The following guide will cover how to install and use YouTube Music on FireStick. It will also cover the pricing of the YouTube Music Premium plans. Moreover, you can also find some common FAQs regarding YouTube Music. The guide applies to all FireOS devices, including Fire TV, FireStick, FireStick Lite, Fire TV Cube, New FireStick 4K Max, and New FireStick 4K. Let’s begin!
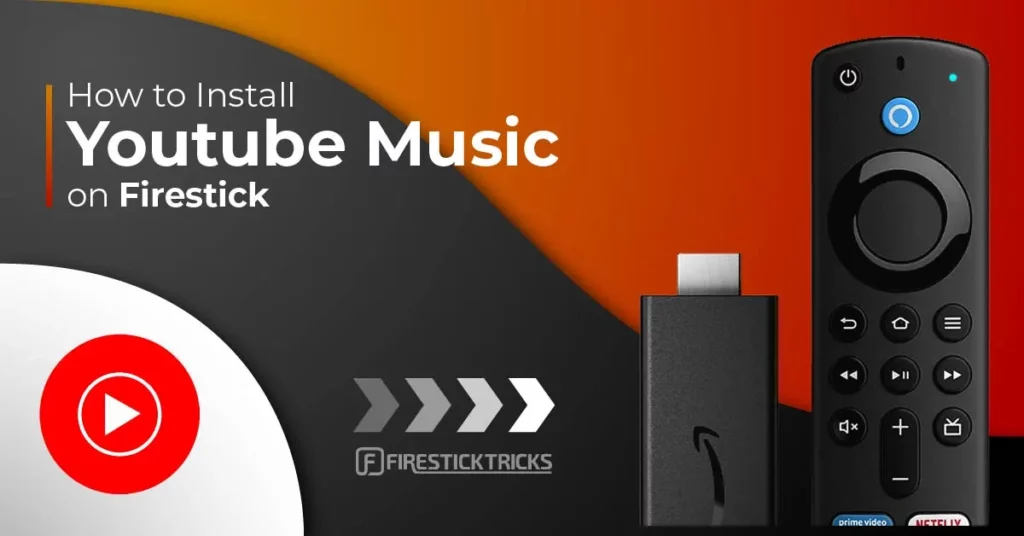
What’s YouTube Music?
YouTube Music is a music streaming service offered by the streaming giant YouTube. It’s an exclusive music platform, so you can’t find regular YouTube content there. YouTube Music offers a massive music library, including:
- Singles
- Videos
- Albums
- Artists
- Podcasts
- Live performances
- Remixes and more
It is a freemium service, meaning you can use it for free or get a premium membership. The free version has a decent variety of music, but you will view ad popups occasionally. On the other hand, the premium version has over 100 million songs and lets you download the content for offline viewing. The base plan starts at $10.99 per month.
YouTube Music boasts a dim and dark theme. The layout looks similar to the original YouTube app, but the content variety differs completely. The service also suggests new releases and popular streaming options for users.
YouTube Music is not available on Amazon Store. However, you can access it via the YouTube app. YouTube is also part of our list of best apps for FireStick.
Attention FireStick Users
Governments and ISPs across the world monitor their users' online activities. If you use third-party streaming apps on your Fire TV Stick, you should always use a good FireStick VPN and hide your identity so your movie-viewing experience doesn’t take a bad turn. Currently, your IP is visible to everyone.
I use ExpressVPN, the fastest and most secure VPN in the industry. It is very easy to install on any device, including Amazon Fire TV Stick. Also, it comes with a 30-day money-back guarantee. If you don't like their service, you can always ask for a refund. ExpressVPN also has a special deal where you can get 4 months free and save 61% on the 2-year plan.
Read: How to Install and Use Best VPN for FireStick
Pricing of YouTube Music
YouTube Music offers free and premium plans. Although the free version works well, the constant ad popups may annoy some users. Moreover, the premium version also lets you download tracks for offline viewing. Recently, YouTube Music has hiked prices for their premium plans. Here are the details for various packages:
- Individual: An Individual YouTub Music Premium account will now cost $10.99 monthly (up from $9.99) or $109.99 annually. You can start with a 1 Month free trial as a new user.
- Family: The Family plan for YouTube Music costs $16.99/month. You can add up to five family members (13+) to one family account. The Family plan comes with a free trial for new users.
- Student: The Student plan is $5.49/month. It’s for eligible students only. You must provide annual verification to keep using it. The Student plan also offers a free trial.
How to Subscribe to YouTube Music
Again, YouTube Music is a freemium service. So, although you can play your favorite music for free, getting a premium plan will provide additional features. Please follow these easy steps to subscribe to YouTube Music.
1. First, access the official YouTube Music site via a web browser like Safari or Chrome. Then, scroll to the top right corner of the Home menu and press the Profile icon.
2. Next, select the Get Music Premium tab from the drop-down menu.
3. The Youtube Music Premium menu will open. Scroll to the end and press the family or student plan tab.
4. You will view the pricing details for the Family and Student plans. Press the Try it for free button to avail of a free trial.
5. Lastly, you must enter your card details to complete the purchase. So, review your purchase and select the payment method. Then, press Buy to complete the process.
Note: You will view when the free trial ends on the screen. So, cancel your subscription before the cutoff date if you don’t want to continue with Youtube Music Premium.
How to Install YouTube Music on FireStick
Nothing beats the joy of listening to music via your TV and enjoying the loud audio output. The YouTube Music app is not available for Fire TVs as YouTube merged it with the YouTube app.
However, the YouTube app is officially available on the Amazon App Store. Therefore, downloading it on your FireStick is pretty easy and quick. Here are the simple steps:
1. First, power up your Fire TV and access the Home menu. Then, scroll to the left corner and tap the Magnifying Glass icon.
2. The Find menu will launch. Navigate to the top of the screen and click on the Search bar.
3. An onscreen keypad will quickly open. Use the virtual keys and enter YouTube in the search bar. Then, scroll down and select YouTube from the suggested results.
4. All the relevant results for YouTube will appear on the screen. So, navigate to the Apps & Games section and select the YouTube icon.
5. The installation dashboard for YouTube will quickly open. Press the Download button to start downloading the app on FireStick.
Note: If you’ve never downloaded YouTube on FireStick, you will view the Get button instead of the Download icon. In that case, press Get to download the app.
6. Immediately, the app will start downloading on your streaming device. You can view the Downloading progress on the screen.
7. Soon, you will get a YouTube Ready to Launch notification. Congratulations! The app has now been downloaded to your device. Hours of music streaming are now available at your fingertips.
You have successfully installed the YouTube app on Your FireStick.
Highly recommended if streaming with free or low-cost services 👇
How to Stream on FireStick Anonymously
As soon as you install the right apps, your FireStick is all ready to stream your favorite content. However, before you start, I would like to warn you that everything you stream online is visible to your ISP and Government. This means, streaming free movies, TV shows, Sports might get you into legal trouble.
Thankfully, there is a foolproof way to keep all your streaming activities hidden from your ISP and the Government. All you need is a good VPN for Fire Stick. A VPN will mask your original IP which is and will help you bypass Online Surveillance, ISP throttling, and content geo-restrictions.
I personally use and recommend ExpressVPN, which is the fastest and most secure VPN. It is compatible with all kinds of streaming apps and is very easy to install on Fire TV / Stick.
We do not encourage the violation of copyright laws. But, what if you end up streaming content from an illegitimate source unintentionally? It is not always easy to tell the difference between a legit and illegal source.
So, before you start streaming on your Fire Stick / Fire TV, let’s see how to use ExpressVPN to keep your streaming activities hidden from prying eyes.
Step 1: Subscribe to ExpressVPN HERE. It comes with a 30-day money-back guarantee. Meaning, you can use it free for the first 30-days and if you are not satisfied with the performance (which is highly unlikely), you can ask for a full refund.
Step 2: Power ON your Fire TV Stick and go to Find followed by Search option.
Step 3: Now type “Expressvpn” (without quotes) in the search bar and select ExpressVPN when it shows up in the search results.
Step 4: Click Download to install the ExpressVPN app on Fire TV / Stick.
Step 5: Open the app and enter the login credentials that you created while buying the ExpressVPN subscription. Click Sign in.
Step 6: Click the Power icon to connect to a VPN server. That’s all. Your connection is now secure with the fastest and best VPN for FireStick.
You can also read more detailed info on using ExpressVPN with Fire TV / Stick.
How to Use YouTube Music on FireStick
After downloading the app, you can proceed to use it on FireStick. We have curated a short user guide for using YouTube Music. The app is pretty straightforward and user-friendly. In other words, it shouldn’t be difficult for first-time users.
However, before that, you may create the shortcut for YouTube on the Fire TV Home screen. Apps that are directly available on the Home menu remain accessible. Therefore, it’s recommended to create app shortcuts for your preferred applications. Once done, you can proceed to the YouTube Music user guide below.
Access the Apps & Channels menu by pressing the Three Square icon on Fire TV Home. Then, scroll through the apps and select YouTube.
YouTube Home menu will appear first as the app launches. To access YouTube Music, scroll to the menu on the left. Then, navigate to and press the Music tab.
Quickly, the YouTube Music Home menu will open. It includes various sections like Recommended music videos, Genre and mood stations for you, Your Music Library, Artist stations for you, and more. Let’s start exploring YouTube Music!
On the home screen, the first section is titled Genre and Mood Stations for you. Tap on your preferred music video to start streaming.
The video will play instantly. You can also turn on captions, like or dislike the video, and other settings using the onscreen buttons.
The following sections are titled Your Music Library and Artists Stations for you. The Your Music Library section displays your Recent activity, Playlists, Albums, Liked Songs, Subscriptions, Uploaded songs, and more. Similarly, the Artists Stations for You section lists famous musical artists.
Now, scroll down to the Can’t find anything to watch section. Here, you can sign in to YouTube Music for better recommendations. So, press the Sign in for better recommendations icon.
You can sign in with your Google account. So, press the Sign in on your TV or Sign in with a web browser tab. Then, follow the onscreen instructions to complete the sign-in process.
FAQ’s
Here are some common FAQs regarding YouTube Music.
Is YouTube Music a standalone app on FireStick?
No, unfortunately, the YouTube Music standalone app is unavailable for FireStick. It’s because YouTube merged it with the YouTube app. You can’t find the YouTube Music app on the Amazon Store. However, YouTube is available for download. So, you can easily access the Music section via the YouTube app and enjoy uninterrupted music streaming.
Can I sideload YouTube Music for Android phones on FireStick?
No, it’s impossible to sideload YouTube Music for Android phones on FireStick. The app won’t install on your streaming device even if you download the YouTube Music APK file. Therefore, downloading the YouTube app via the Amazon Store and accessing the Music section is the best option.
Does YouTube Music offer a free trial?
Fortunately, YouTube Music offers a free trial for new users to test the service. You can avail of the free trial by creating an account on YouTube Music. The length of the trial period depends on the promotion or offers available at a particular time. Also, you can easily cancel your membership during the free trial period if you don’t like the service.
What’s the cheapest plan for YouTube Music?
The cheapest plan for YouTube music is the Student package. It costs $5.49 per month, significantly lower than the Individual plan, which costs $10.99. However, as the name suggests, the Student plan is only available to students. Moreover, you must provide yearly verification proof to keep using the plan. The most expensive YouTube Music plan is the Family plan, which costs $16.99/month.
Does YouTube Music work offline?
Yes, YouTube Music Premium members can access the offline feature. You can download the available content on the app, including podcasts, music, videos, and more. So, although the downloading feature is available for premium members, free members can also download podcasts on their devices.
Final Words
The above tutorial detailed how to install and use YouTube Music on FireStick. Unfortunately, the YouTube Music app is unavailable for FireStick as it’s merged with the YouTube application. However, you can access the Music section via YouTube to enjoy hours of endless music. The vast music library on YouTube Music will surely keep you entertained for hours.
Related:
- How to Install Fildo on FireStick
- Spotify on FireStick
- Install and Watch MTV on FireStick
- How to Install MX Player on FireStick

Suberboost Your FireStick with My Free Guide
Stay Ahead: Weekly Insights on the Latest in Free Streaming!
No spam, ever. Unsubscribe anytime.
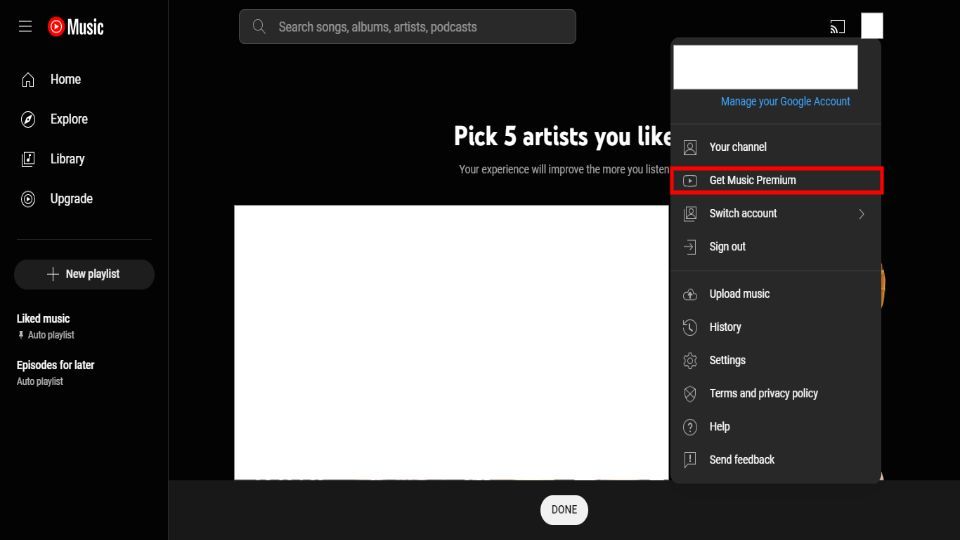
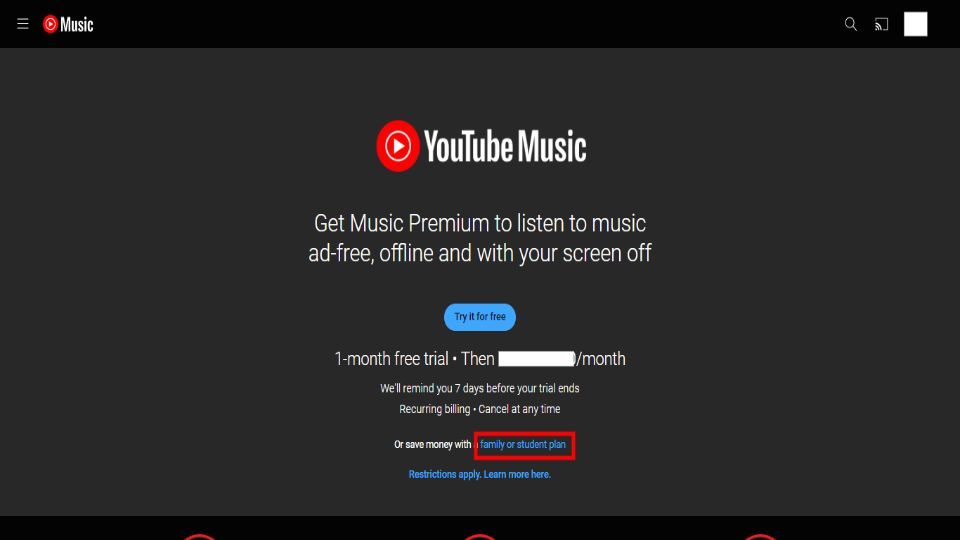
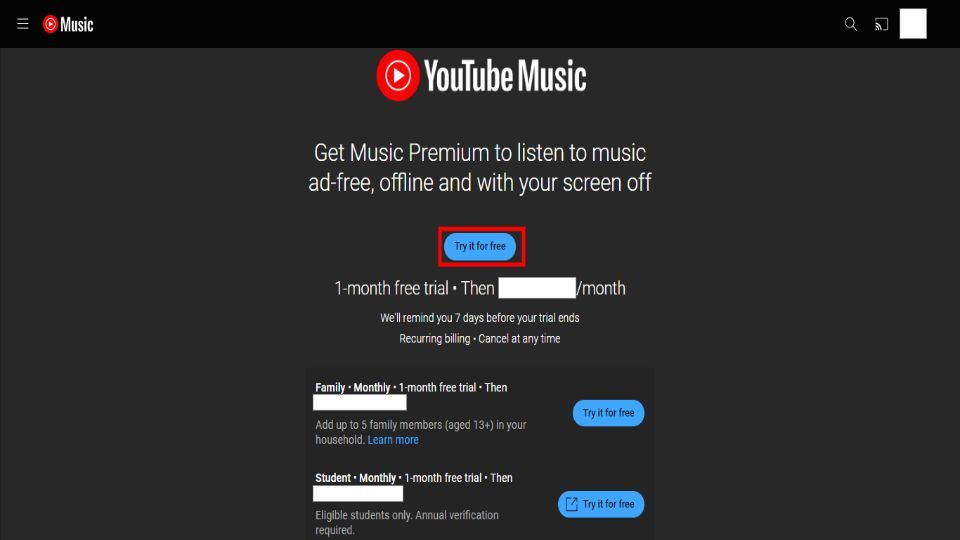
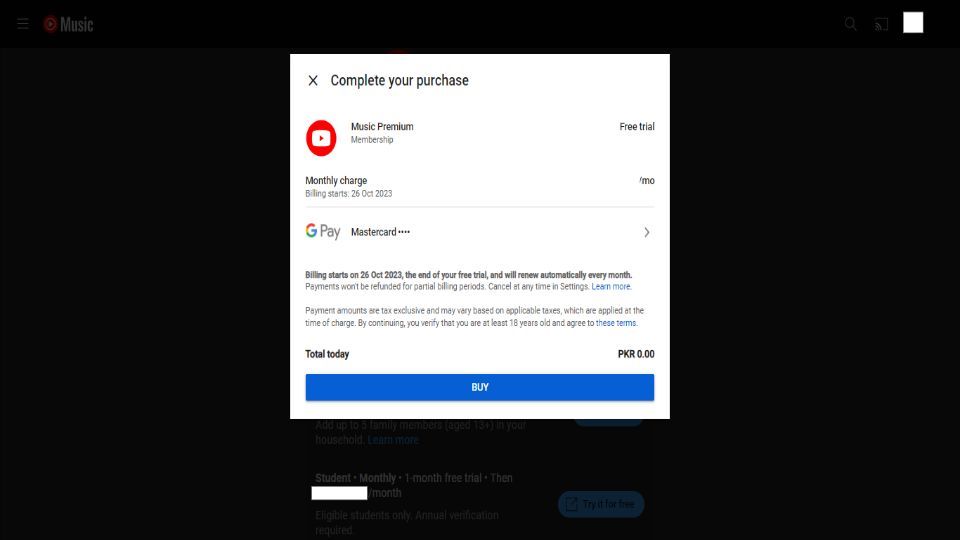
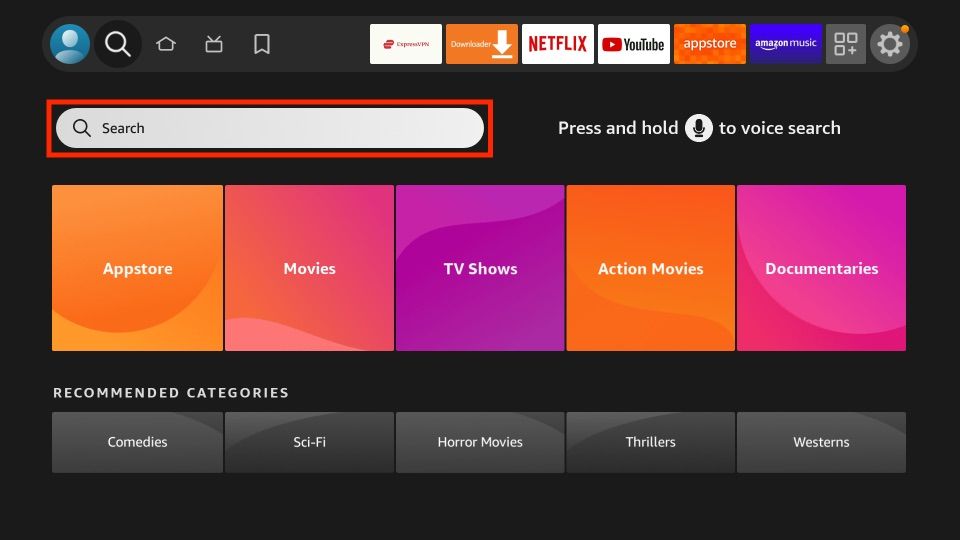
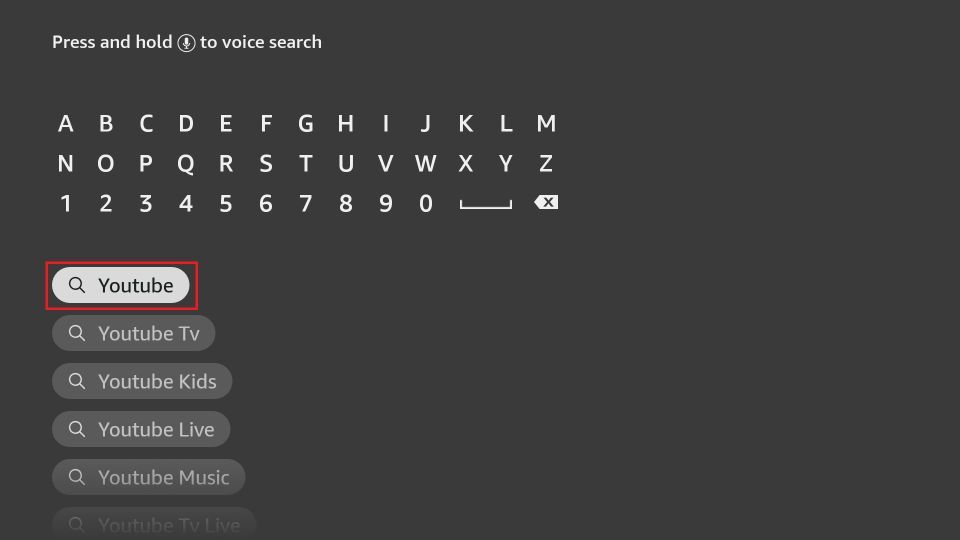
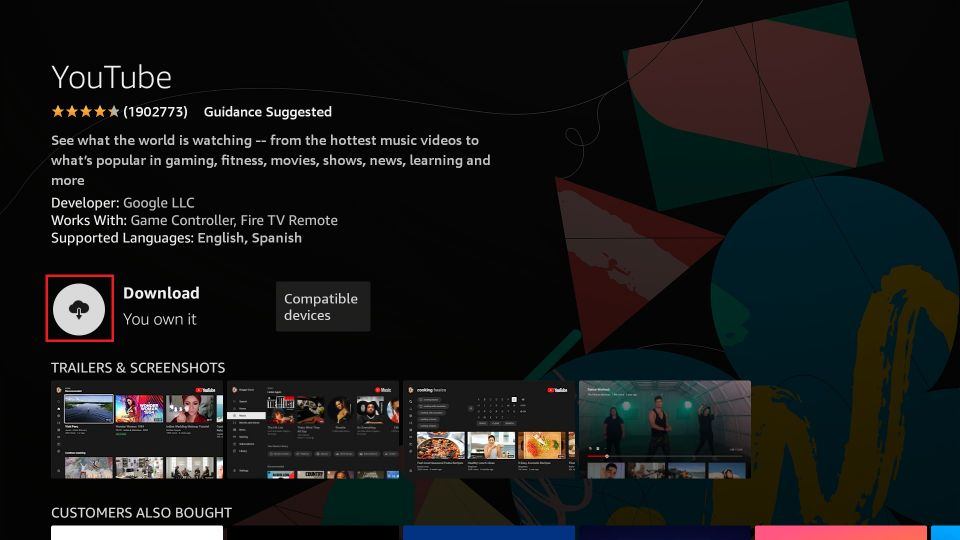
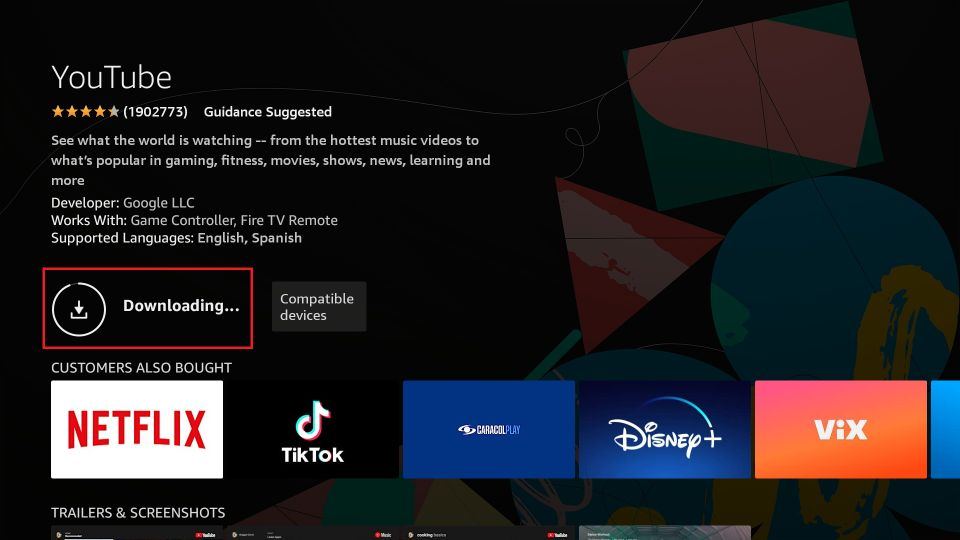
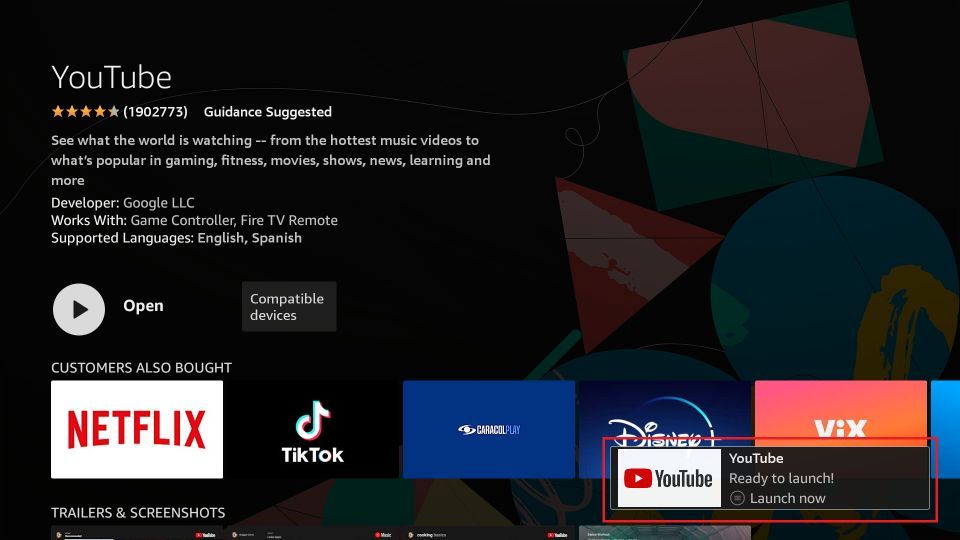





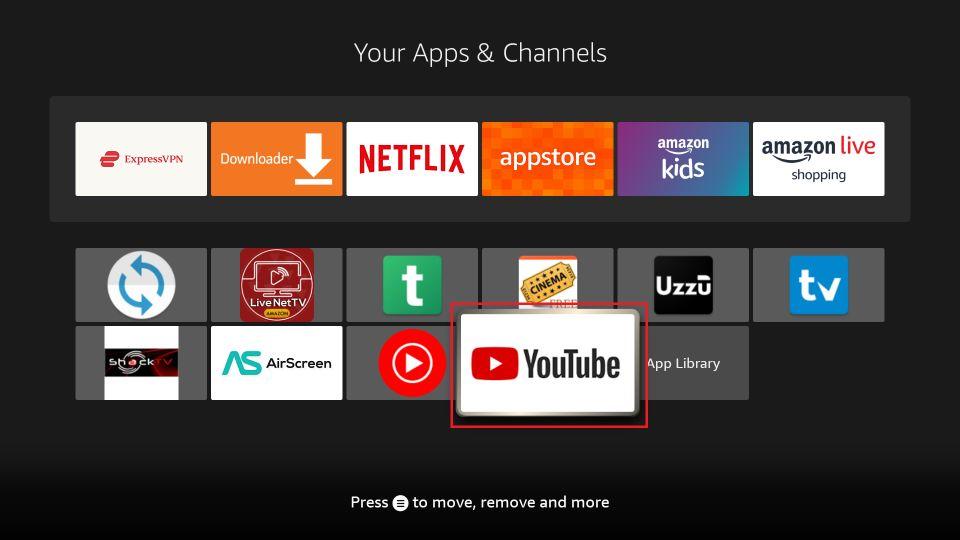
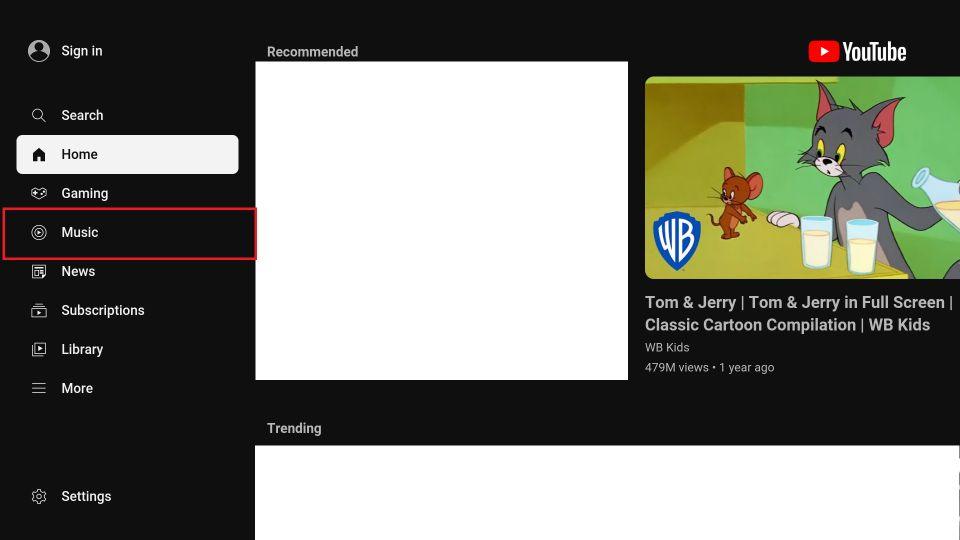
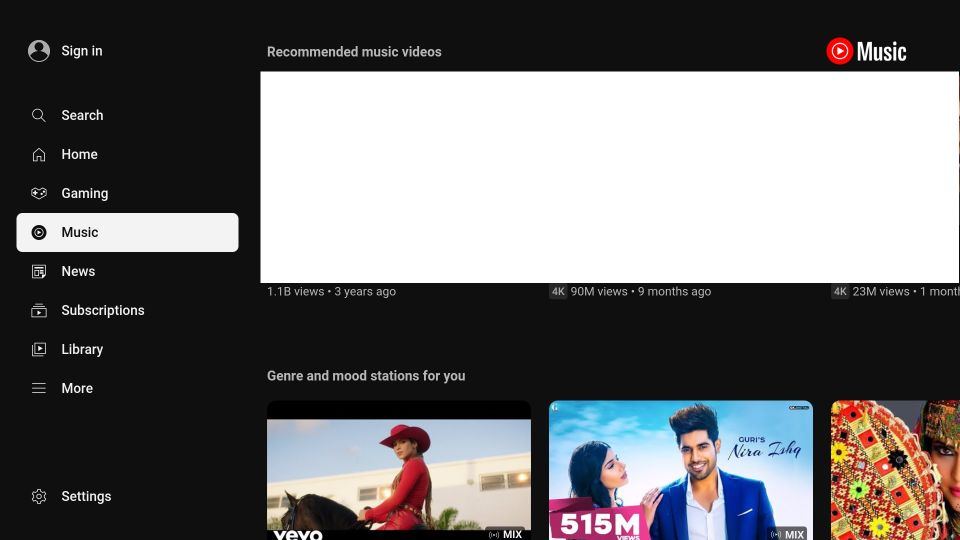
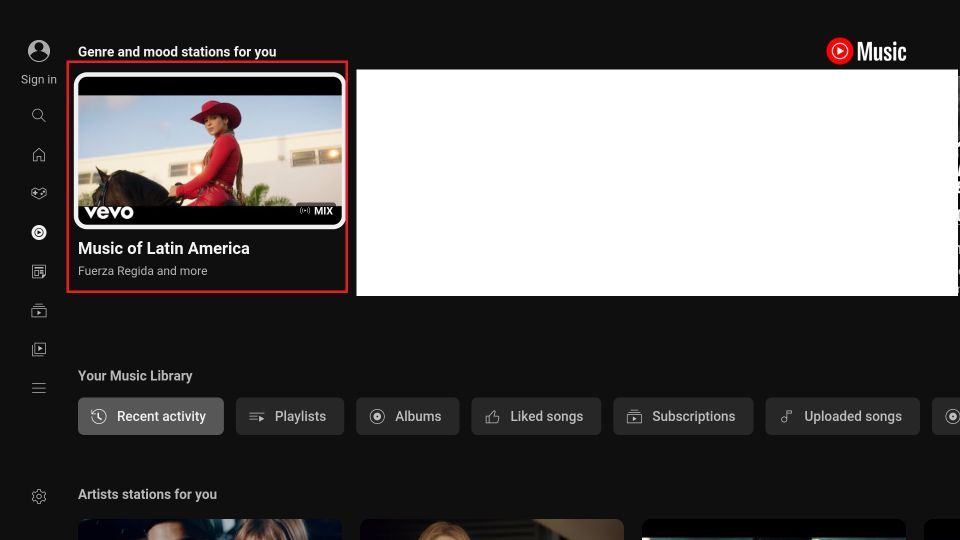
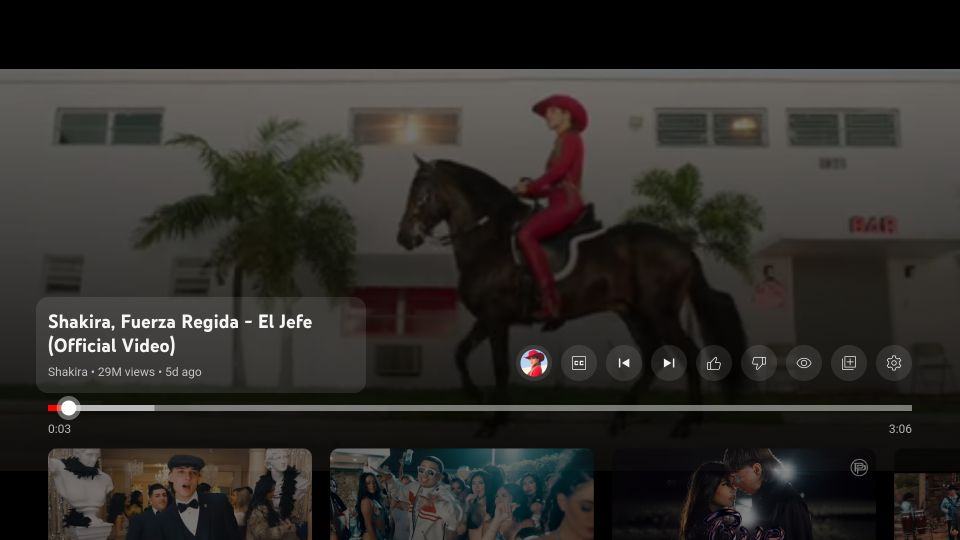
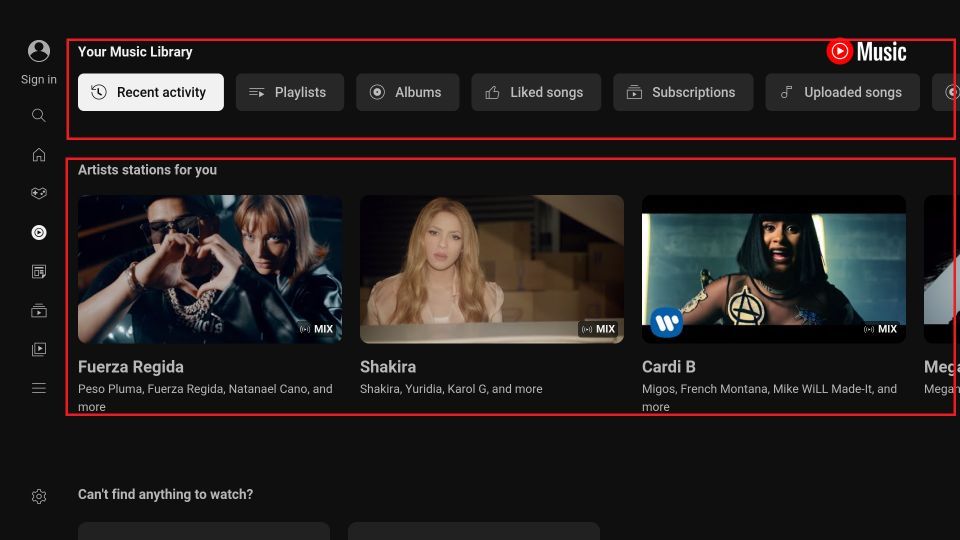
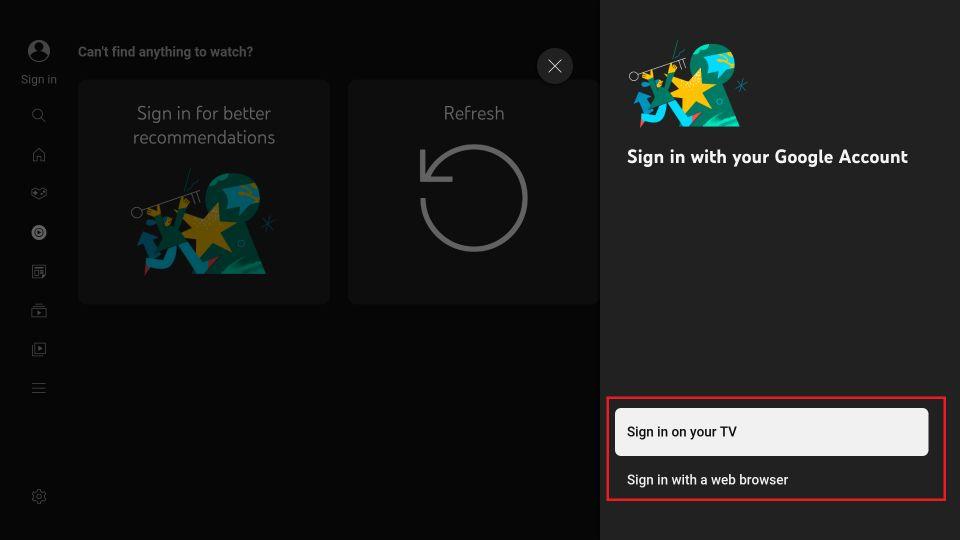


Leave a Reply