In this tutorial, we will discuss how to install BPlayer on FireStick. The media player is compatible with all Amazon Fire TV products, including FireStick Lite, FireStick 4K, FireStick 4K Max, and Fire TV Cube. For this reason, these steps apply to any of the named products. Let’s learn what the media player offers before getting into the installation process.
What Is BPlayer?
BPlayer is a media player that lets you play local audio and video files and network streams. It supports media files of all formats, including MKV, MOV, AVI, OGG, FLAC, WV, and ACC.
The app supports high-quality online video streaming and subtitles. It has a simple user interface and a file manager that organizes your files into videos, folders, and history. BPlayer is mandatory with certain third-party apps, such as Nova TV. Let’s discuss how to install the media player on your FireStick below.
Attention FireStick Users
Governments and ISPs across the world monitor their users' online activities. If you use third-party streaming apps on your Fire TV Stick, you should always use a good FireStick VPN and hide your identity so your movie-viewing experience doesn’t take a bad turn. Currently, your IP is visible to everyone.
I use ExpressVPN, the fastest and most secure VPN in the industry. It is very easy to install on any device, including Amazon Fire TV Stick. Also, it comes with a 30-day money-back guarantee. If you don't like their service, you can always ask for a refund. ExpressVPN also has a special deal where you can get 4 months free and save 61% on the 2-year plan.
Read: How to Install and Use Best VPN for FireStick
Is BPlayer Safe and Legal?
An app not officially available on the Amazon App Store raises legal and safety concerns. However, I ran a scan of its APK file on VirusTotal, which came out clean.
FireStickTricks.com cannot verify the legality of this media player. However, while using BPlayer to stream movies and shows from third-party apps, you may accidentally access unverified or unlicensed links. Therefore, I recommend hiding your online identity while using BPlayer with ExpressVPN.
How to Install BPlayer on FireStick
As mentioned earlier, BPlayer is unavailable on the official Amazon App Store. For this reason, you need to prepare your FireStick to download a third-party app and sideload the app using the Downloader app on FireStick.
Legal Disclaimer: This tutorial is purely educational. FireStickTricks.com doesn’t own, host, operate, resell, or distribute any streaming apps, addons, websites, IPTV or services. The page contains some unverified services, and we are not certain whether they hold legal licenses to distribute the content. FireStickTricks.com does not verify the legality of each app/service in all regions. Do your due diligence if you use any of the unverified apps/services, and stream only content that is available in the public domain. The end-user shall be solely responsible for the media accessed.
Part 1: Prepare Your FireStick To Download BPlayer
If you haven’t installed the Downloader app on your FireStick, please follow our guide to sideloading apps on FireStick. You also have to tweak some settings on your device to allow the installation of apps from unknown sources. This setting is known as Unknown sources, and you need to turn it on to enable FireStick to install third-party apps.
Skip this step if you already have the Downloader app and you’ve allowed the installation of unknown apps.
Part 2: Install BPlayer on Your FireStick
Now that you have the Downloader app and your FireStick is ready to install third-party apps, let’s get into the installation steps below:
1. Click Apps on your FireStick home screen.
2. Navigate to the Downloader app and click on it.
3. Click the URL box.
4. Enter the following URL firesticktricks.com/bplayer and click Go. Then, wait a few moments for the BPlayer APK file to download.
Note: FireStickTricks.com doesn’t host this APK. You are downloading this app from an external source.
5. Click Install.
6. When the installation finishes, click Done.
7. Click Delete to remove the APK file from your FireStick.
8. Confirm that you want to remove the file by clicking Delete again.
That’s it. You have successfully installed BPlayer on your FireStick. You can start streaming your favorite content now. Removing the APK files after installing the app is crucial to save space on your FireStick. Also, you no longer need the files because your target was the installed media player.
Your FireStick / Fire TV is now all ready to stream your favorite content. However, before you start, I would like to warn you that everything you stream online is visible to your ISP and Government. This means, streaming free movies, TV shows, Sports might get you into legal trouble.
Thankfully, there is a foolproof way to keep all your streaming activities hidden from your ISP and the Government. All you need is a good VPN for Fire Stick. A VPN will mask your original IP which is and will help you bypass Online Surveillance, ISP throttling, and content geo-restrictions.
I personally use and recommend ExpressVPN, which is the fastest and most secure VPN. It is compatible with all kinds of streaming apps and is very easy to install on Fire TV / Stick.
We do not encourage the violation of copyright laws. But, what if you end up streaming content from an illegitimate source unintentionally? It is not always easy to tell the difference between a legit and illegal source.
So, before you start streaming on your Fire Stick / Fire TV, let’s see how to use ExpressVPN to keep your streaming activities hidden from prying eyes.
Step 1: Subscribe to ExpressVPN HERE. It comes with a 30-day money-back guarantee. Meaning, you can use it free for the first 30-days and if you are not satisfied with the performance (which is highly unlikely), you can ask for a full refund.
Step 2: Power ON your Fire TV Stick and go to Find followed by Search option.
Step 3: Now type “Expressvpn” (without quotes) in the search bar and select ExpressVPN when it shows up in the search results.
Step 4: Click Download to install the ExpressVPN app on Fire TV / Stick.
Step 5: Open the app and enter the login credentials that you created while buying the ExpressVPN subscription. Click Sign in.
Step 6: Click the Power icon to connect to a VPN server. That’s all. Your connection is now secure with the fastest and best VPN for FireStick.
You can also read more detailed info on using ExpressVPN with Fire TV / Stick.
How to Use BPlayer on FireStick
BPlayer is free to use. No subscription or sign-up is needed to play media files. When you open the BPlayer app, you first encounter a prompt allowing access to your device’s media files. Click Allow Access so the media player can play files on your FireStick.
BPlayer has impressive graphics and a straightforward user interface. The home screen contains three sections: Videos, Folders, and History. These sections update automatically when you add streaming links and play media. For instance, the videos you stream on a particular day will automatically appear under the History section.
On the home screen’s top left corner, you will find three horizontal lines. These lines represent a menu containing Network Streams and Settings. Network Streams lets you add URL links to pull content from the Internet. First, type the URL link or paste it from another site. Then click OK to stream content.
The Settings section lets you enable subtitles and set your options for seeking and pausing content. For example, under the Subtitles setting, you can set the font size, text style, text color, and background color. For the Double Tap to seek and Double Tap to pause sections, you need to check or uncheck the boxes depending on your preference.
When you install BPlayer, it will appear at the end of your apps. Accessing the player every time would mean scrolling through all your downloaded apps to find it. Instead, you can create a shortcut on your FireStick home screen for easy access and saving time. To learn more, follow our guide to creating app shortcuts on the FireStick home screen.
FAQ’s
Is BPlayer Good?
Yes, BPlayer is a great media player that supports all media file formats. It is compatible with Android-based devices, including the various Amazon Fire TV and mobile devices. Moreover, the player’s user-friendly interface lets you manage your playlists, add subtitles, and customize playback.
How Do I Get BPlayer on My FireStick?
BPlayer is a third-party app you can sideload onto your FireStick using the Downloader app. Go to the Downloader app, enter a valid BPlayer APK file, and click Go. Wait for the app to install, and click Open when the download is complete. To save space, it is advisable to delete the app’s APK file once it is installed on your FireStick.
Does BPlayer Support All Audio and Video Formats?
Yes, it does. BPlayer is a light and fast media player that plays audio and media files of all formats. Supported formats include MKV, OGG, AVI, MOV, FLAC, TS, WV, and ACC.
Is BPlayer Legal?
FireStickTricks.com cannot verify BPlayer’s legality because it depends on various factors, like copyright and licenses, terms and agreements, and user location. However, the app’s inability to access the Amazon App Store puts it in a grey area. For safety reasons, I recommend using ExpressVPN when using the player.
Winding Up
BPlayer is a worthy contender for the list of best media players for FireStick. It is light, has a straightforward user interface, and supports all media file formats. Moreover, the player is compatible with all Amazon Fire TV devices.
I hope this tutorial has taught you how to install BPlayer on FireStick. Have you installed the media player on your device? How is your experience so far? Please share your thoughts on the media player below in the comment section.
Related:
- How to Install MX Player on FireStick
- How to Install & Use VLC Player on FireStick
- How to Install & Use BBC iPlayer on FireStick
- How to Install TiviMate IPTV Player on FireStick

Suberboost Your FireStick with My Free Guide
Stay Ahead: Weekly Insights on the Latest in Free Streaming!
No spam, ever. Unsubscribe anytime.
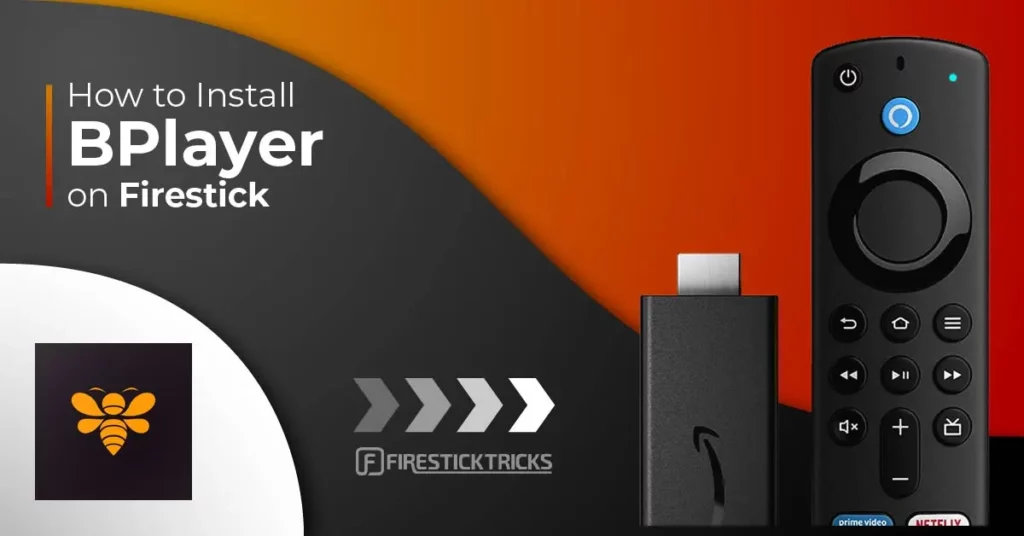
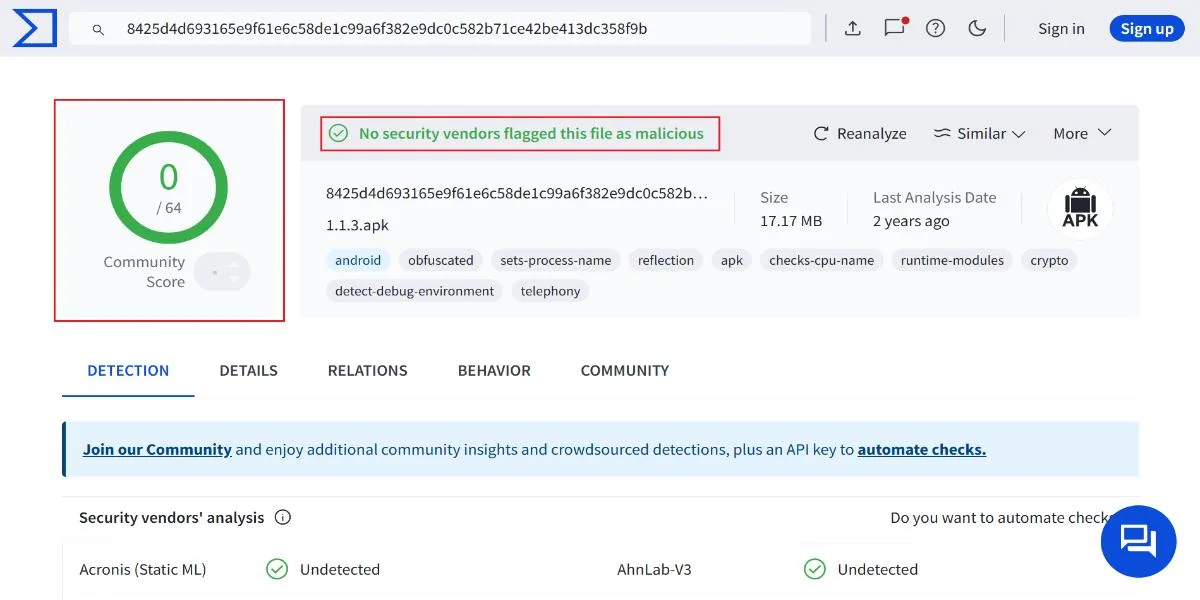
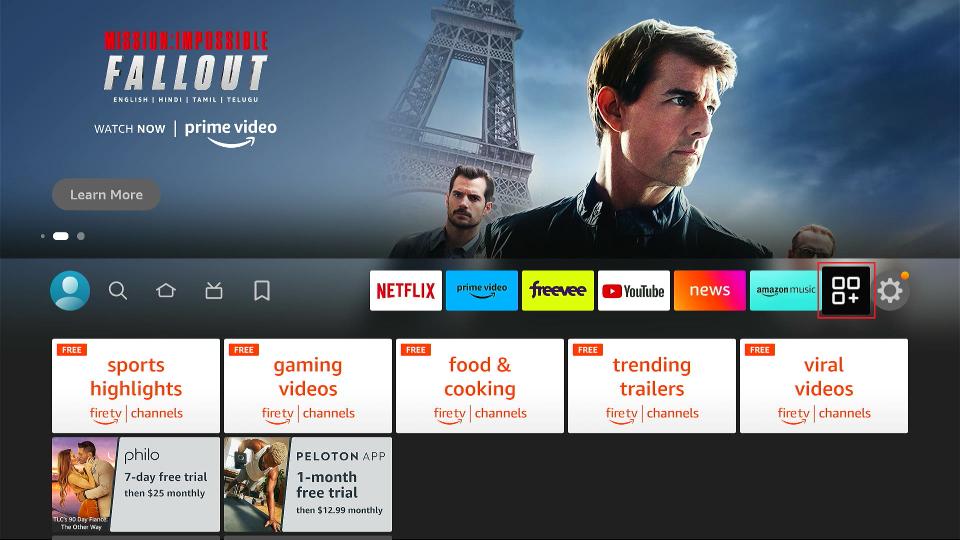
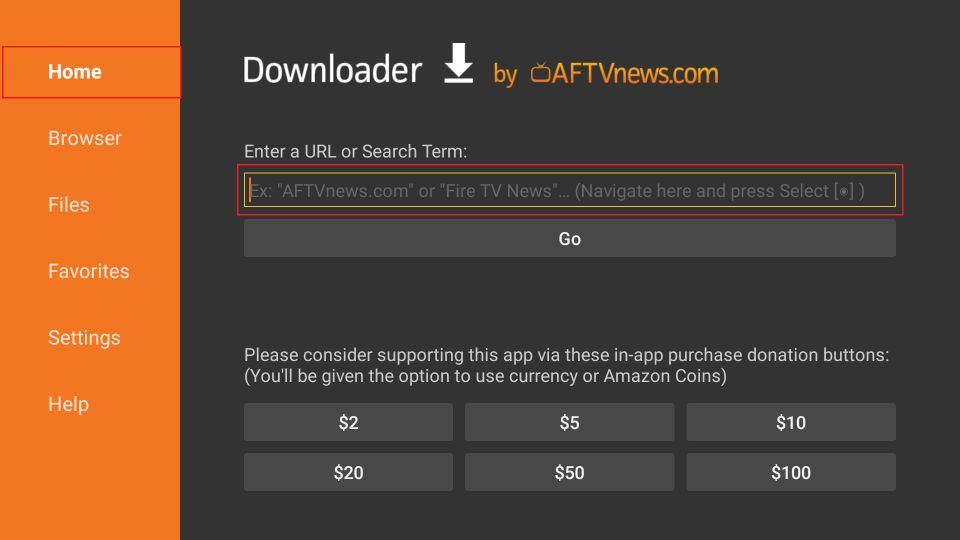
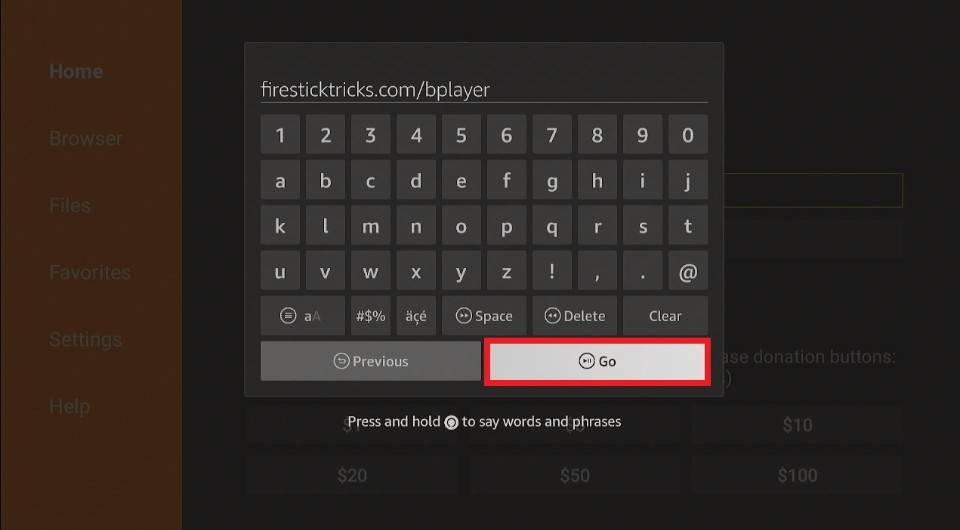
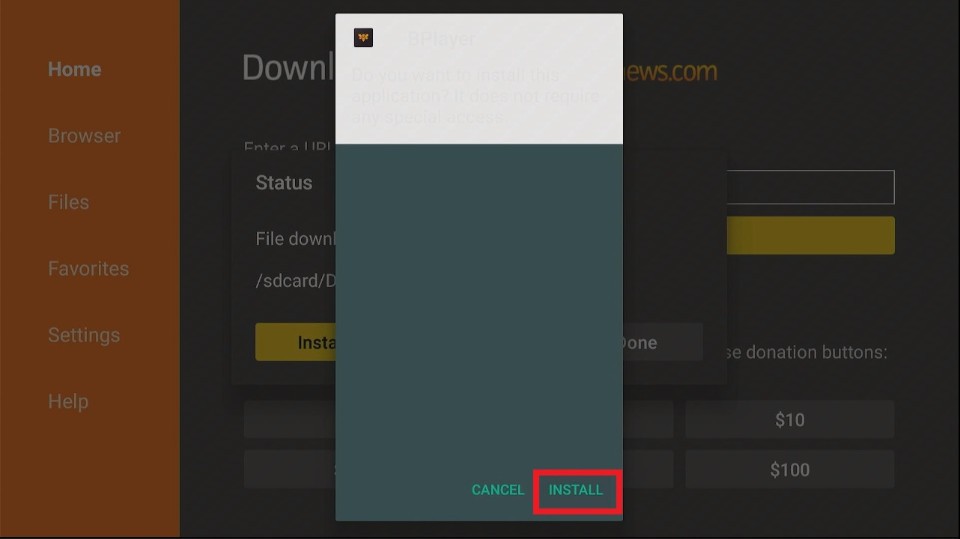
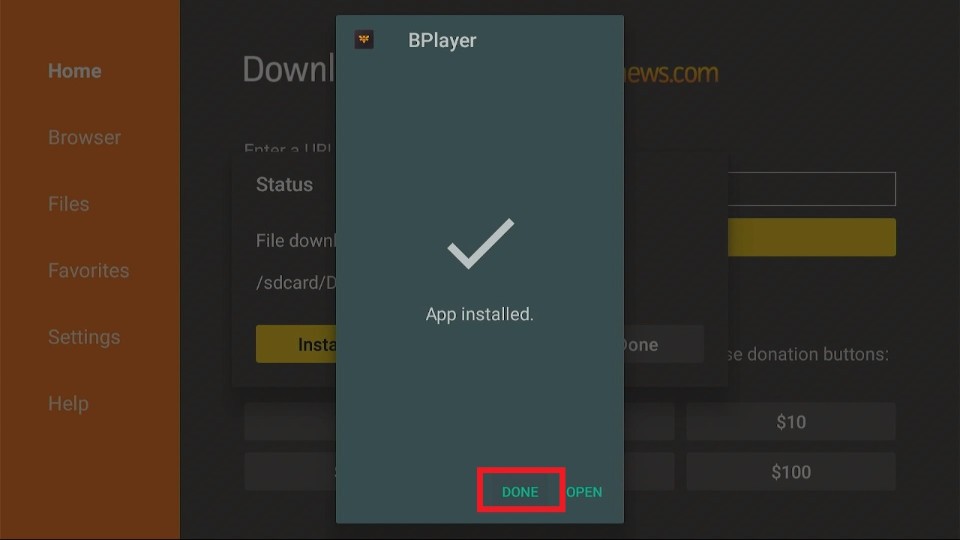
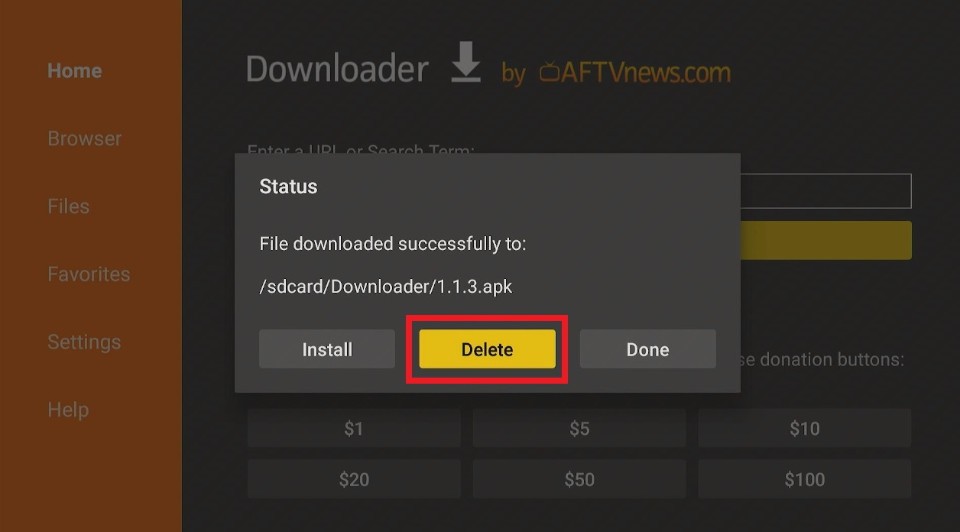
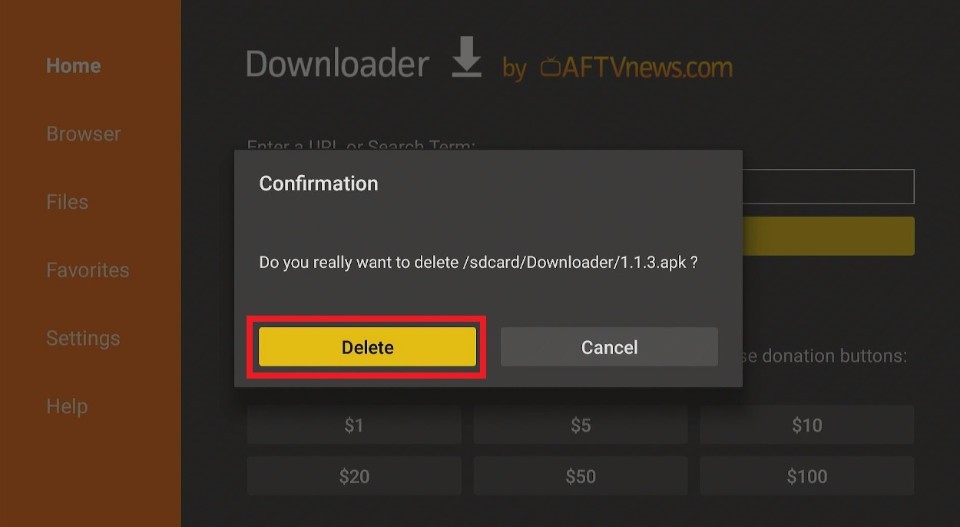





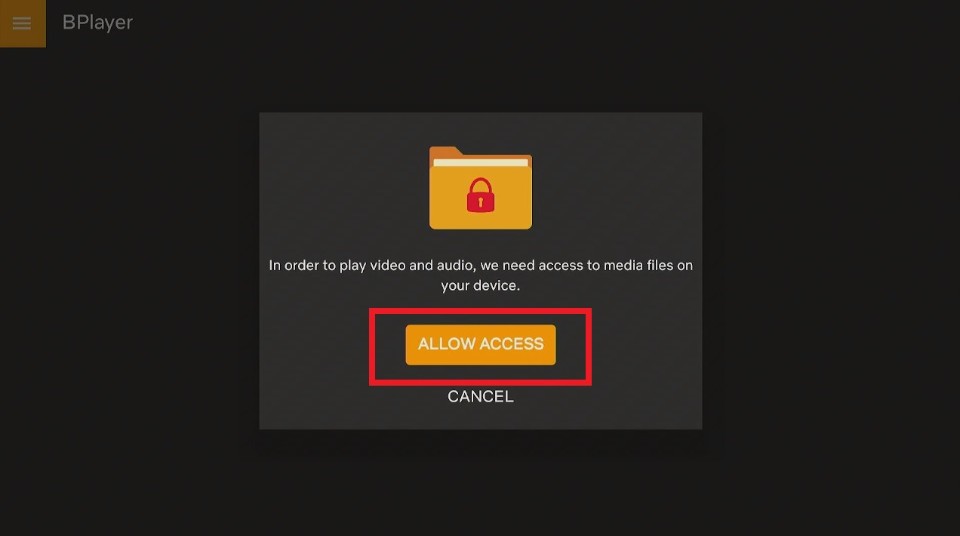
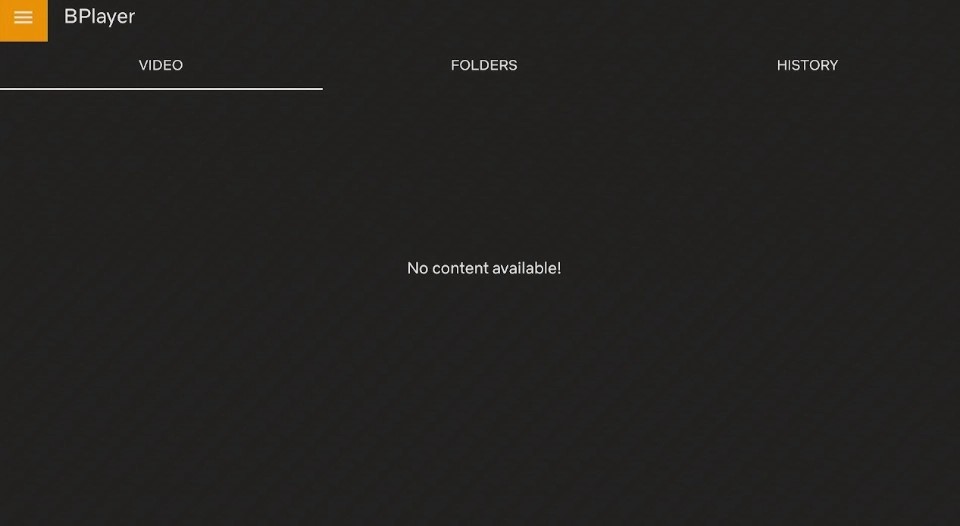
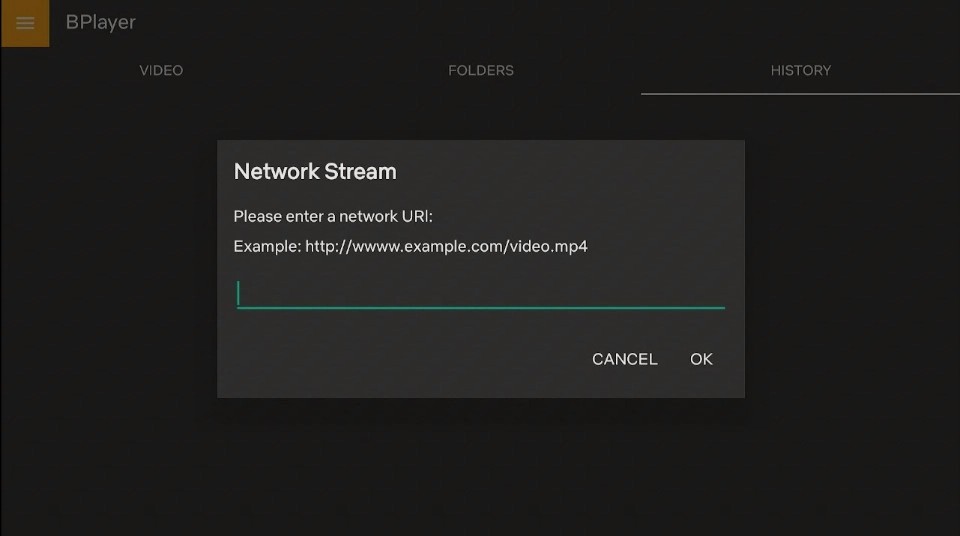
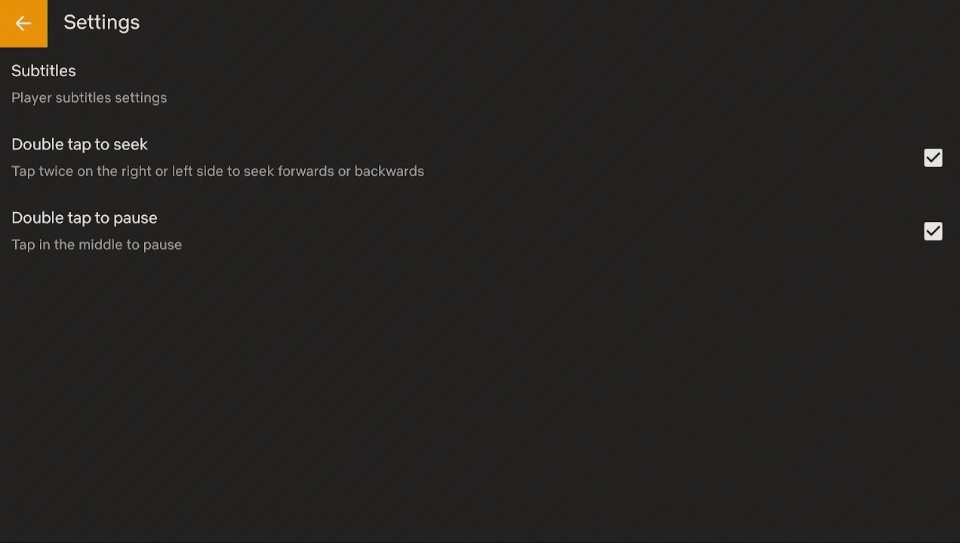


Leave a Reply