In this article, we will guide you through installing VLC on FireStick. The same method applies to all the FireStick products, including Fire TV Stick Lite, FireStick 4K, and even Fire TV Cube. Before getting into the process, let’s see what VLC Player is all about.
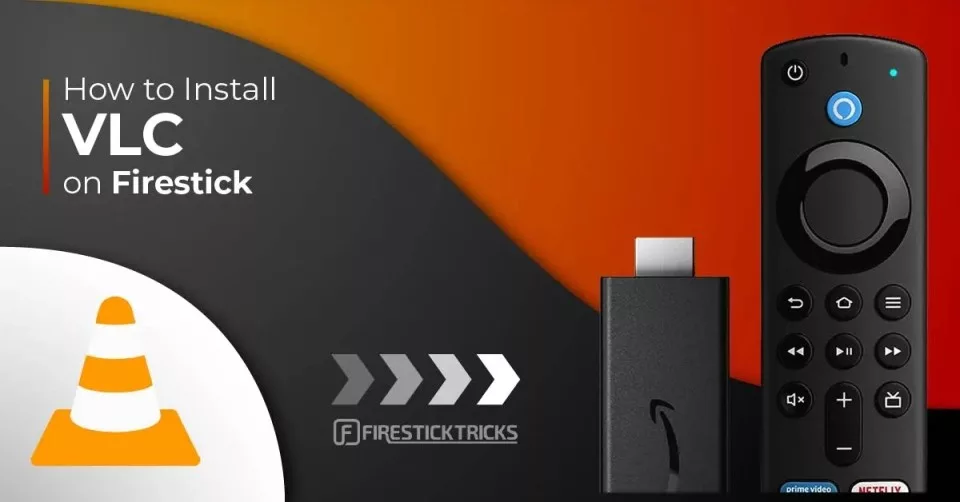
What is VLC for FireStick?
VLC Player needs no introduction. Many users on all platforms (Windows, Linux, macOS, Unix, iOS, Android) consider it their go-to app for playing any media. The same player is now available on Amazon Fire TV Stick, too.
VLC Player is free, supports all file formats (MPEG-2, MPEG-4, H.264, MKV, WebM, WMV, MP3), can optimize audio and video playback based on the device, and supports integration with streaming services.
VLC is intended for everyone, is free, has no paid features, no ads, no spying, and is developed by passionate volunteers.
It’s not just an app; it’s a digital savior.
VLC for FireStick is available on the Amazon App Store, where you can easily install it. If you are a new user who just bought the FireStick, you can install the VLC player in two ways: directly downloading it from the Amazon app store and sideloading it using the Downloader app.
For FireStick Users
ISPs, hackers, and other third-party entities worldwide may monitor your online activities. For security, privacy, and smooth streaming, it is recommended to use a reliable VPN for FireStick. Your IP address is visible to sites you visit.
I recommend ExpressVPN, a fast and secure VPN in the industry. It is very easy to install on any device, including an Amazon Fire TV Stick. Also, it comes with a 30-day money-back guarantee. If you don't like their service, you can always ask for a refund. ExpressVPN also has a special deal where you can get 4 months free and save 73% on the 2-year plan.
Read: How to Install and Use the Best VPN for FireStick
How to Install VLC on FireStick via Amazon App Store
I will take you through the steps to install VLC Player on FireStick using the Amazon app store in this method.
1. From the home screen, go to Find.
2. Click Search.
3. Search VLC Player and select it from the suggestion list.
4. Select VLC for Fire under Apps and Games.
5. Click Download to install VLC on FireStick.
You have successfully installed VLC on FireStick.
How to Stream on FireStick with a VPN
Your internet provider and many websites/apps can see your IP address and some details about your connection. Using a VPN encrypts your traffic and masks your IP address, which helps protect your online privacy.
I recommend ExpressVPN. It’s a reputable VPN with strong encryption and fast connections, and it’s straightforward to install on Fire TV/FireStick and other devices.
Next, I’ll show you how to set up and use ExpressVPN on your Fire TV/Stick.
Step 1: Subscribe to ExpressVPN HERE. It comes with a 30-day money-back guarantee. Meaning, you can use it for free for the first 30 days, and if you are not satisfied with the performance (which is highly unlikely), you can ask for a full refund.
Step 2: Power ON your Fire TV Stick and go to Find, followed by the Search option.
Step 3: Now type “Expressvpn” (without quotes) in the search bar and select ExpressVPN when it shows up in the search results.
Step 4: Click Download to install the ExpressVPN app on Fire TV / Stick.
Step 5: Open the app and enter the login credentials that you created when you purchased the ExpressVPN subscription. Click Sign in.
Step 6: Click the Power icon to connect to a VPN server. That’s all. Your connection is now secure with the fastest and best VPN for FireStick.
How to Install VLC Player on FireStick via Downloader
This method involves sideloading the app through the Downloader app, which is free on the Amazon App Store and does not show annoying advertisements.
For those unfamiliar with the Downloader app, it allows FireStick users to download files from the Internet easily and hassle-free.
Part 1: Preparing FireStick to Install VLC Player
1. From the FireStick home screen, go to Find
2. Click Search.
3. Search for Downloader and select it from the suggestion list.
4. Click Download and install it.
5. Go to Settings (Wheel icon) in the far right corner of the home screen.
6. Select My Fire TV.
7. Now click Developer Options.
Now, select Fire TV Stick and click it 7 times to enable Developer Options. If you’re still not sure how to do it, here’s a step-by-step guide to enable developer options.
8. Select the ADB debugging option and turn on the toggle.
9. Now select Install unknown apps.
10. Select Downloader and turn it on.
Part 2: Sideloading VLC Player on FireStick
11. Launch the Downloader app and click on the URL box.
12. Enter http://bit.ly/vlc334 and click Go.
13. This will begin the download process, and once it is done, click “Install.“
14. Select Install.
15. Once the installation is complete, click Done.
16. Now click Delete to remove the VLC Player apk from the local storage.
17. Click Delete again.
Adding VLC to FireStick Home Screen
If you use VLC Player frequently, adding it to your home screen is a good idea so you can easily access the app.
1. From the home screen, click See all on the far right, next to the settings gear.
2. Scroll to VLC Player and press the menu button on your remote.
3. Select Move.
4. Place it in your desired location and press the select button on your remote.
5. Now, you can access VLC Player from your FireStick home screen.
VLC Player Overview
On the next screen, click “Allow” to grant VLC Player access to photos, media, and files on your device.
On the home screen, you will be greeted with four options: Video, Audio, Browsing, and Other. If you already have audio or video files, you can access them directly by clicking the corresponding option.
You can check out Browsing if you want to play media from your FireStick’s internal storage or the local network. You can also add new servers.
To adjust the VLC settings, navigate to Other and then select Settings. Several options and additional menus exist for Interface, Video, Subtitles, Audio, and Advanced.
Wrap up
VLC Player is one of the best apps to use on FireStick for an enhanced and hassle-free user experience. It can play any video and audio files, network streams, network shares, and drives. It is versatile, has no compatibility issues, and, most importantly, is easy to install on the FireStick.

Suberboost Your FireStick with My Free Guide
Stay Ahead: Weekly Insights on the Latest in Free Streaming!
No spam, ever. Unsubscribe anytime.

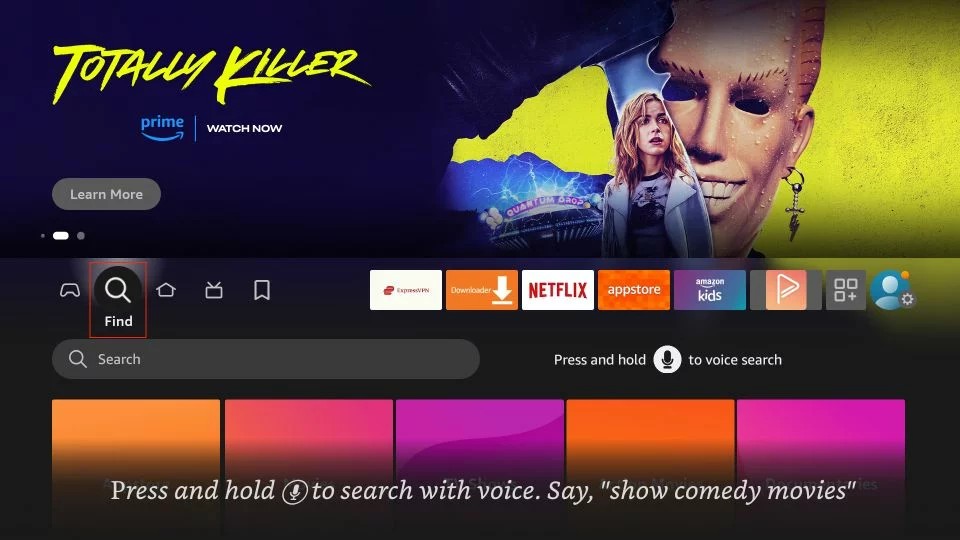
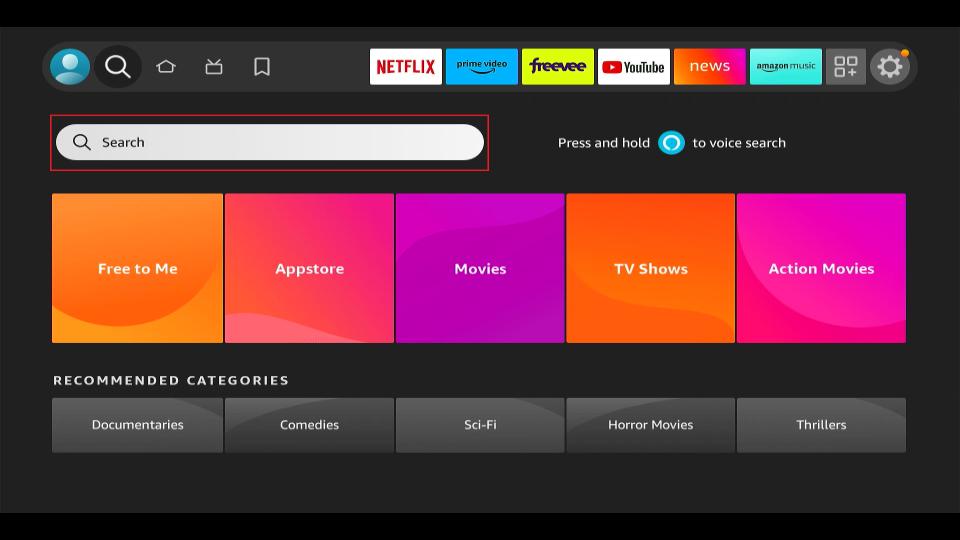
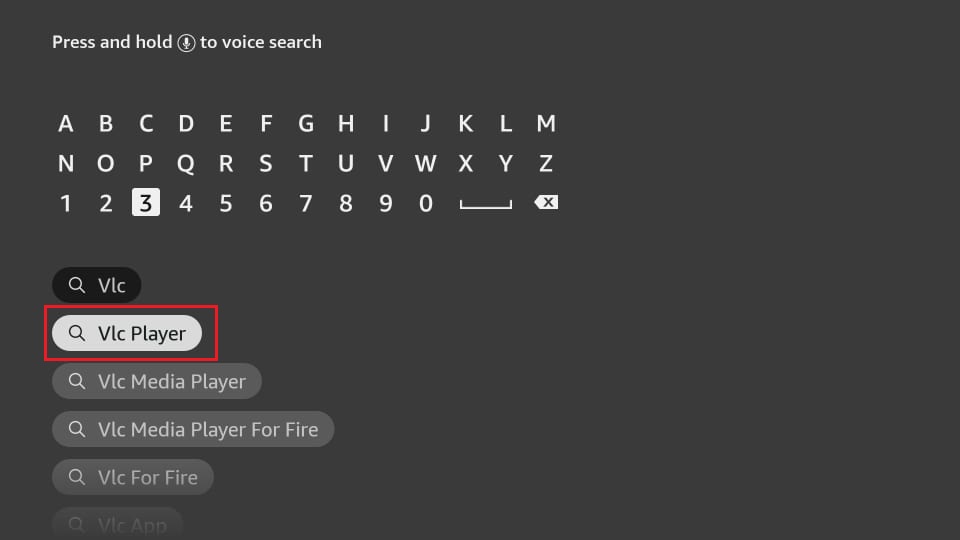
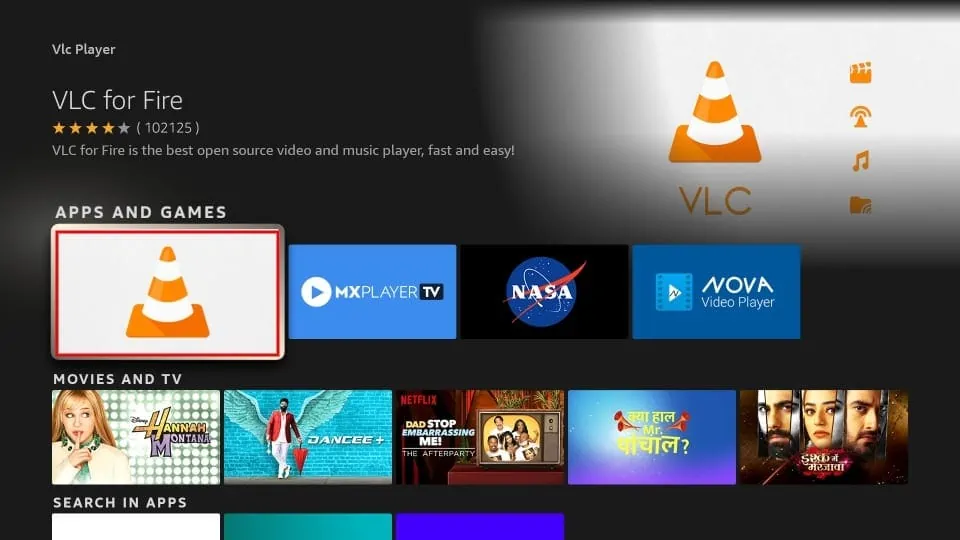
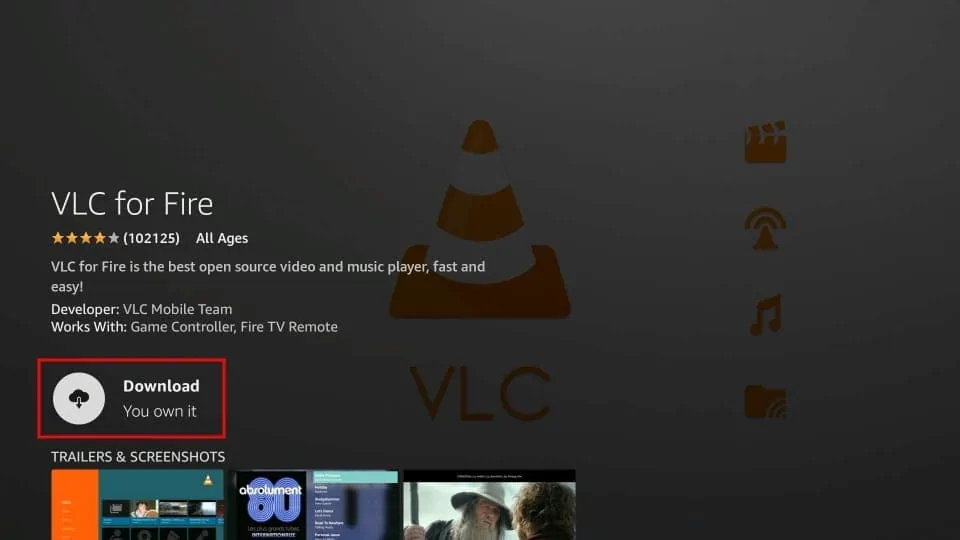





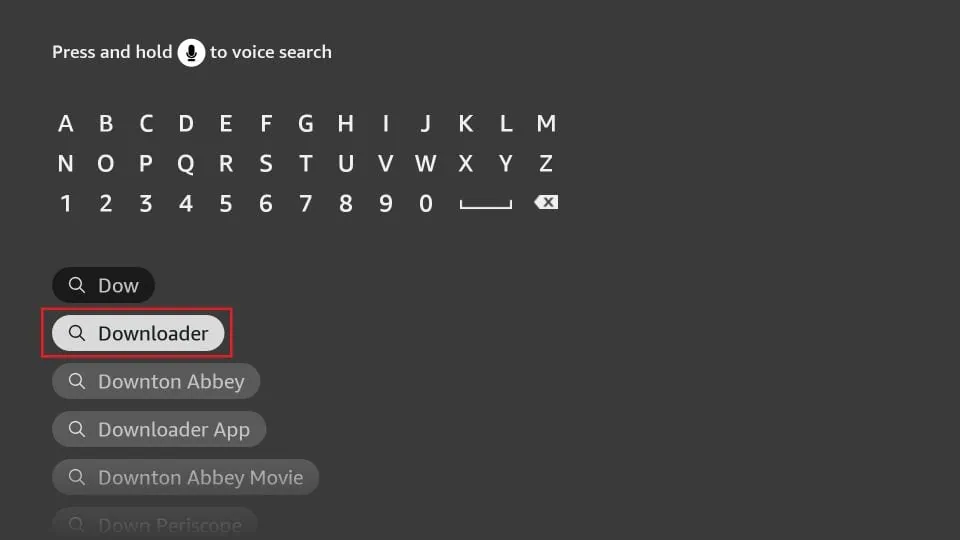
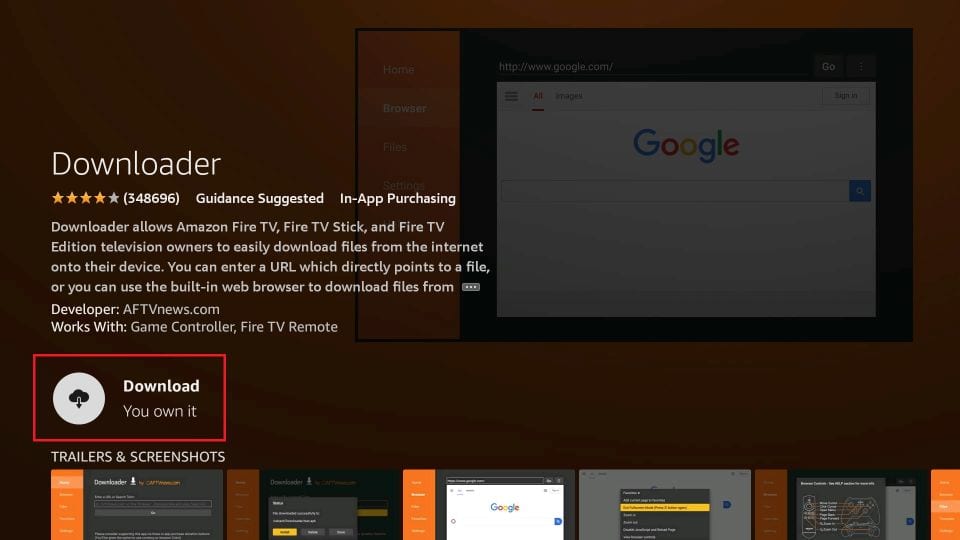

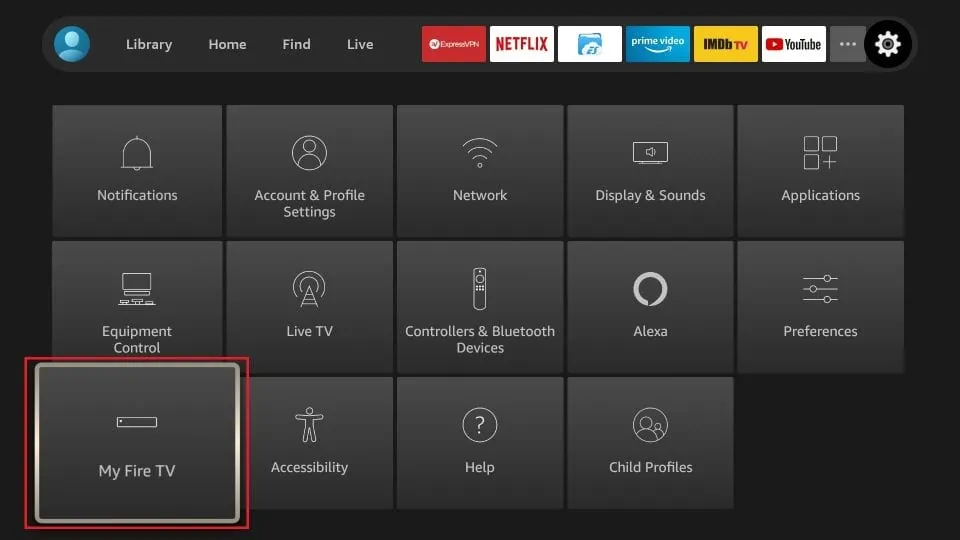
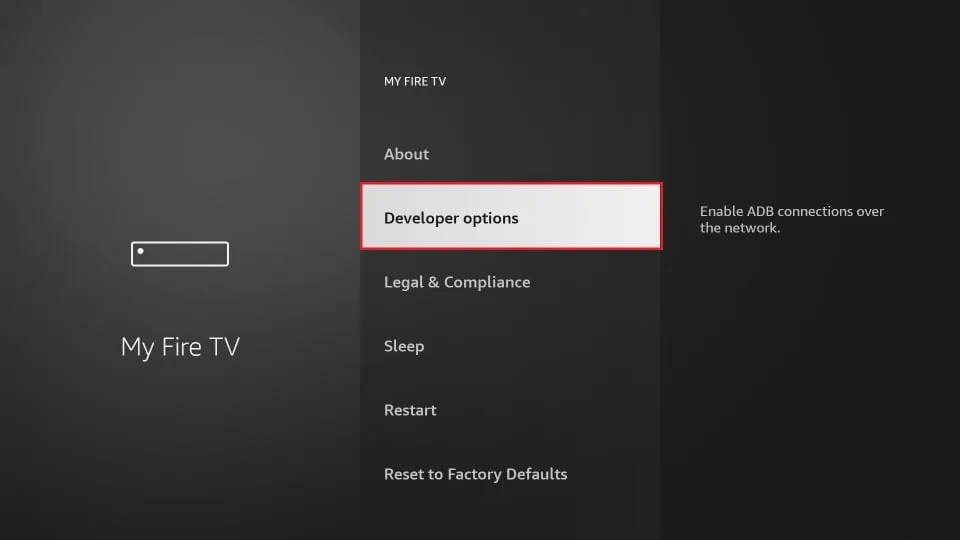
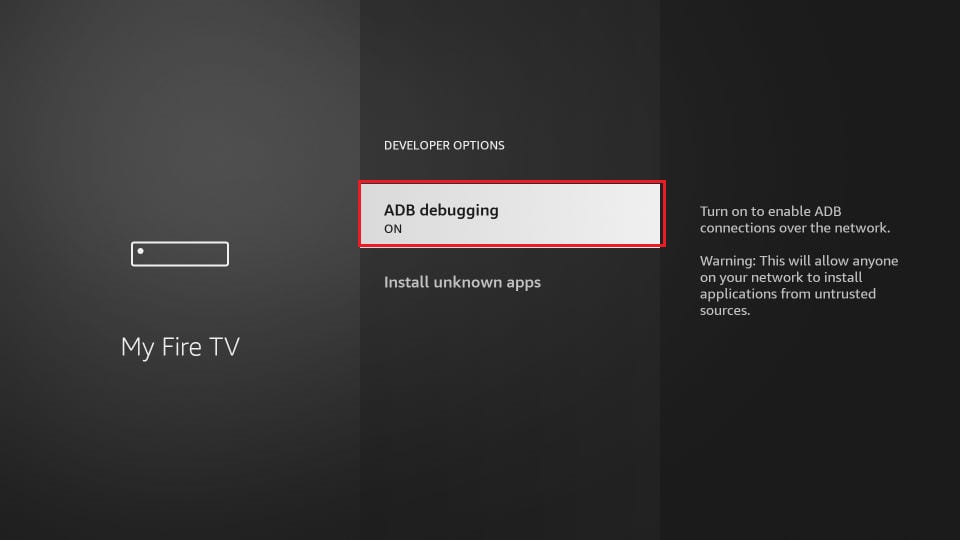
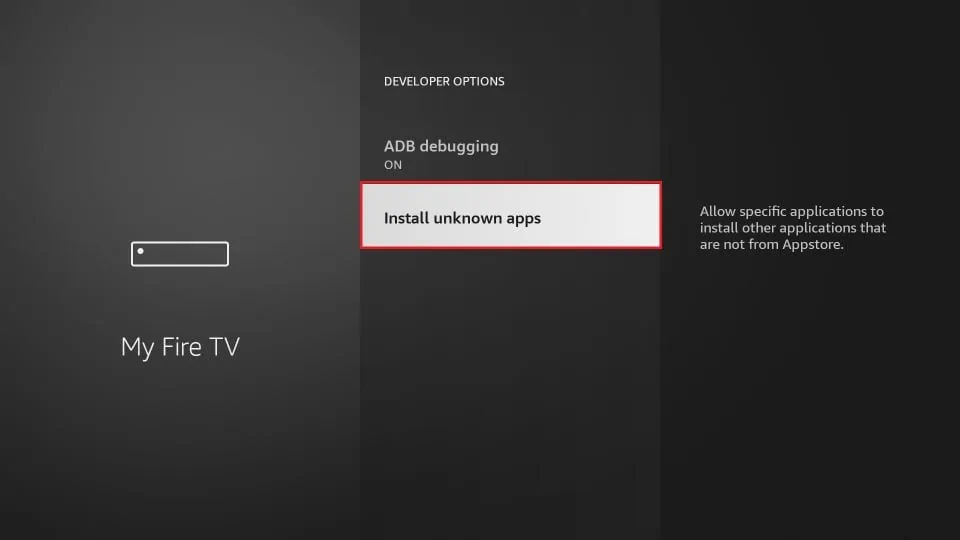
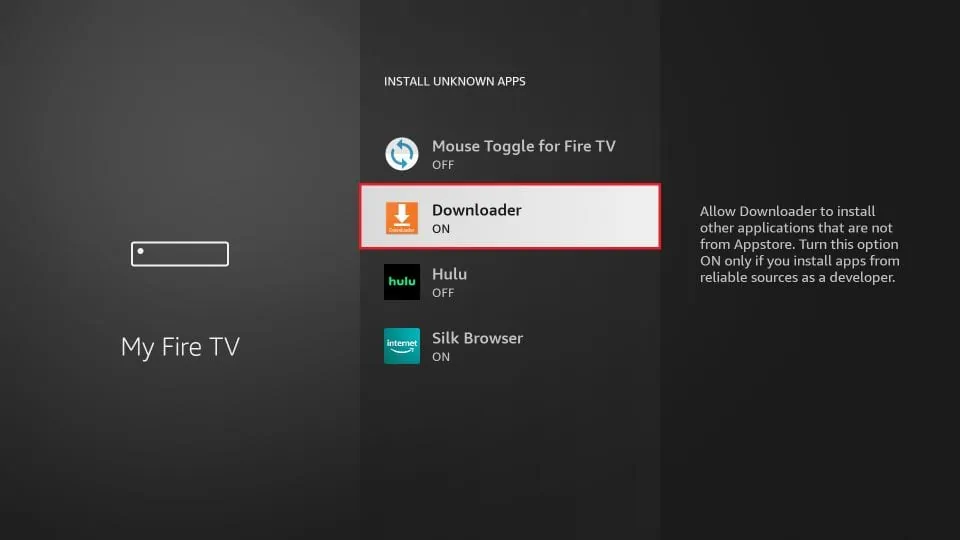
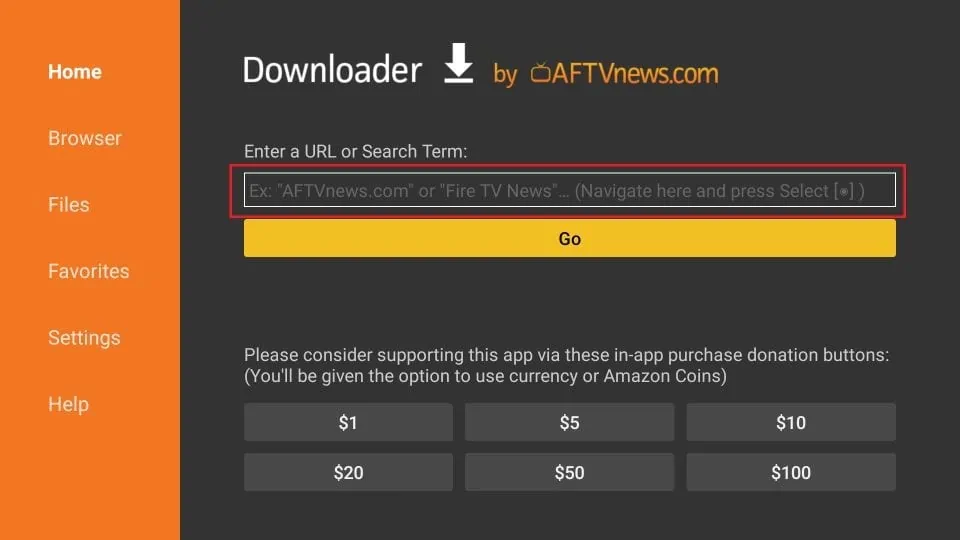
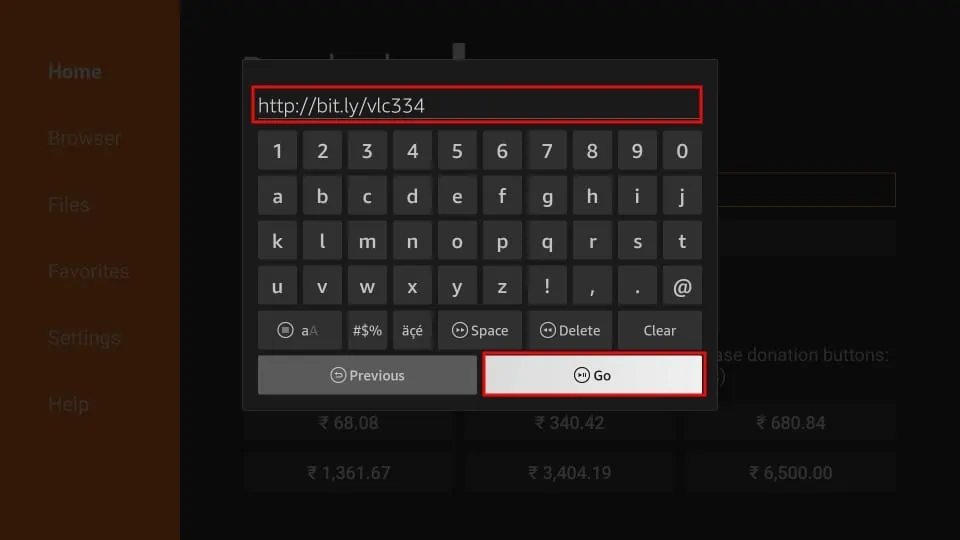
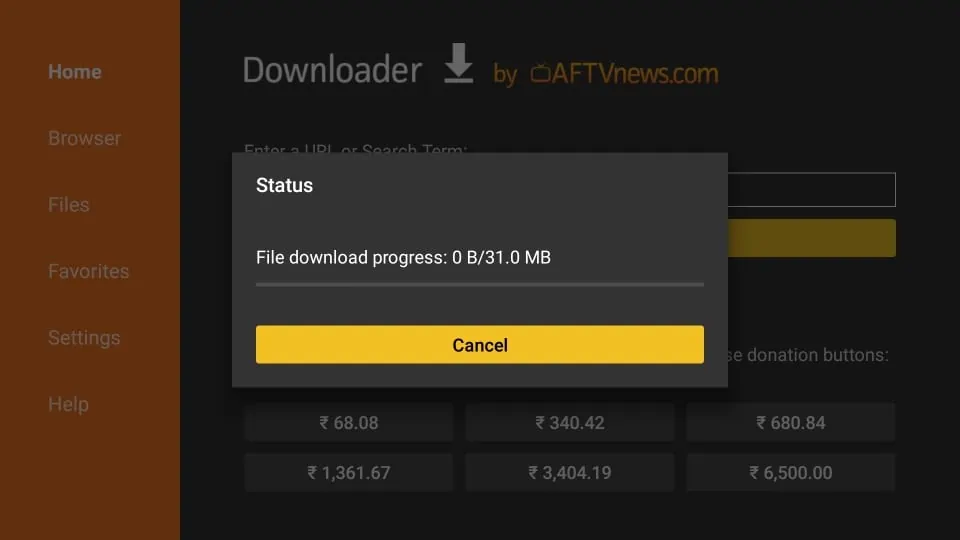
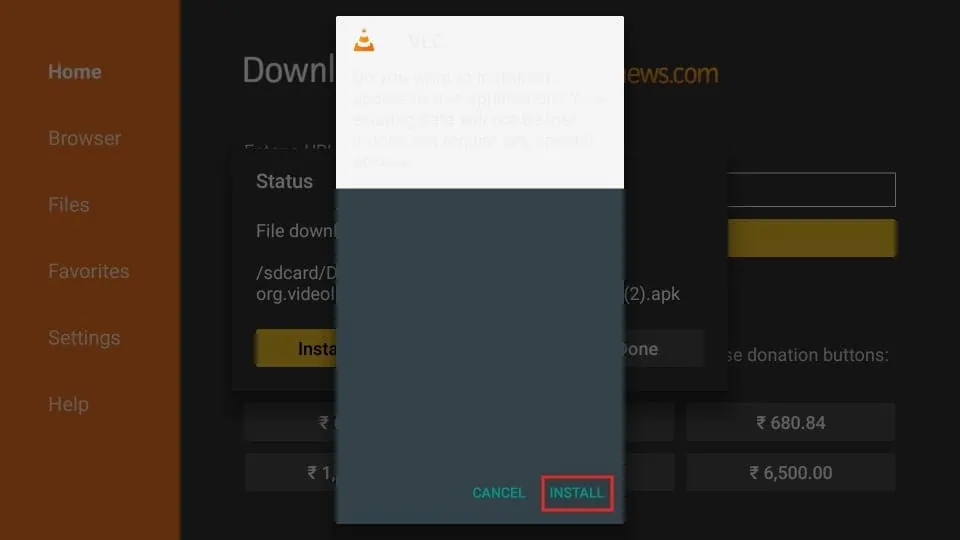
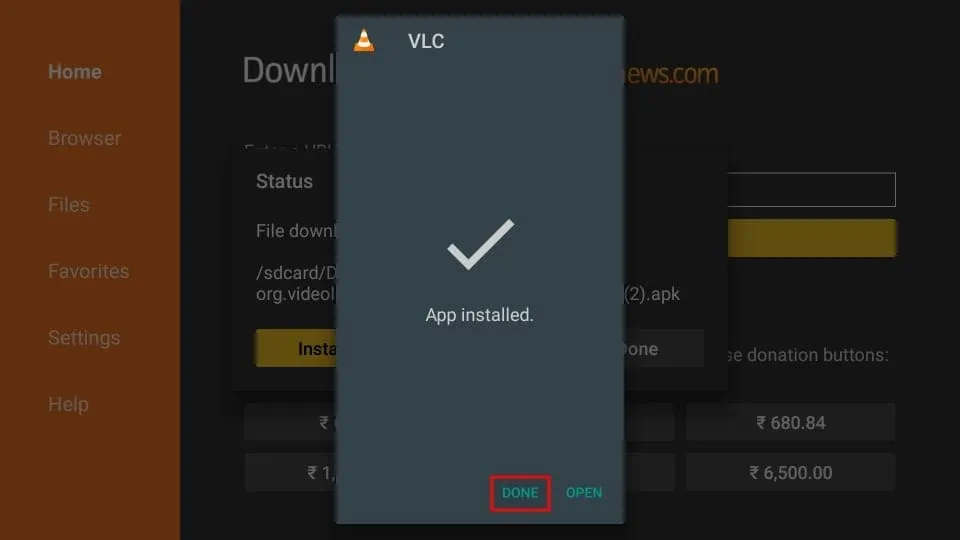
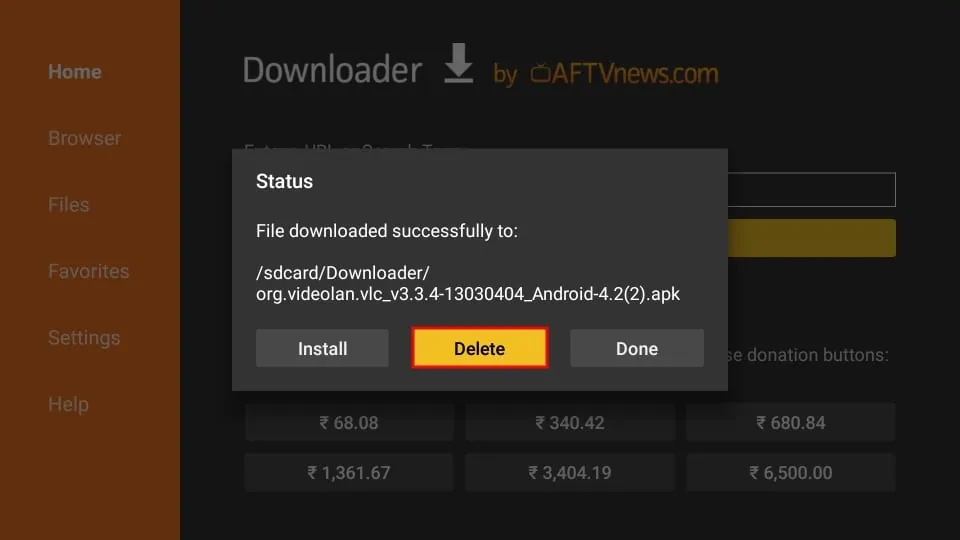
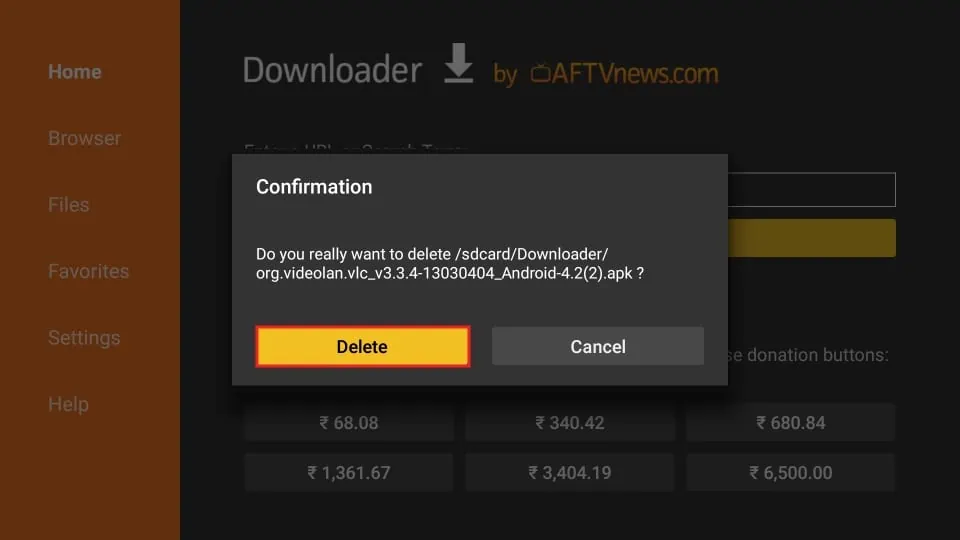
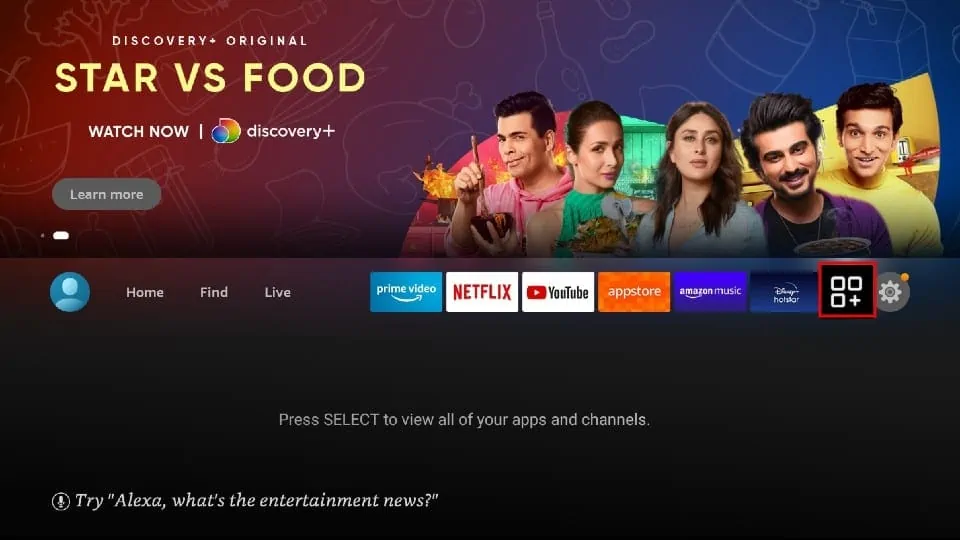
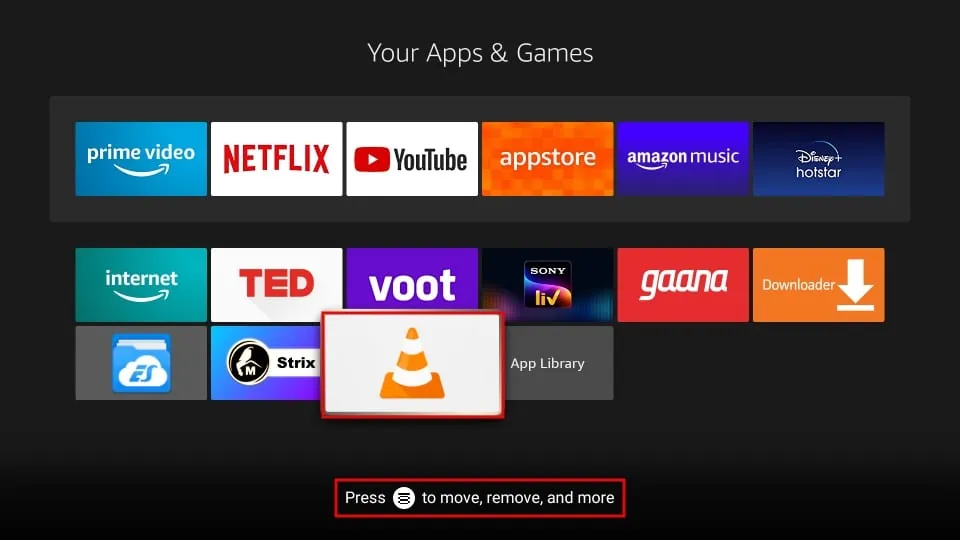
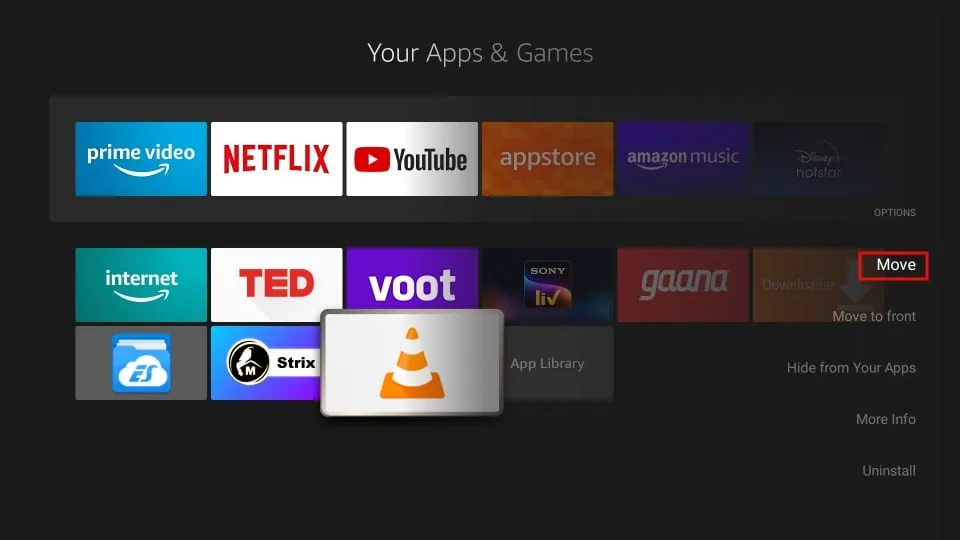
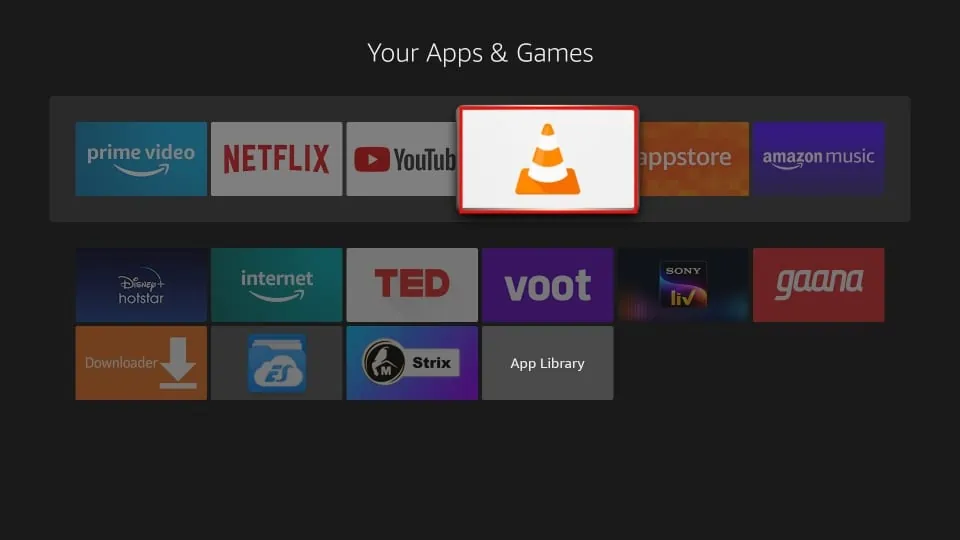
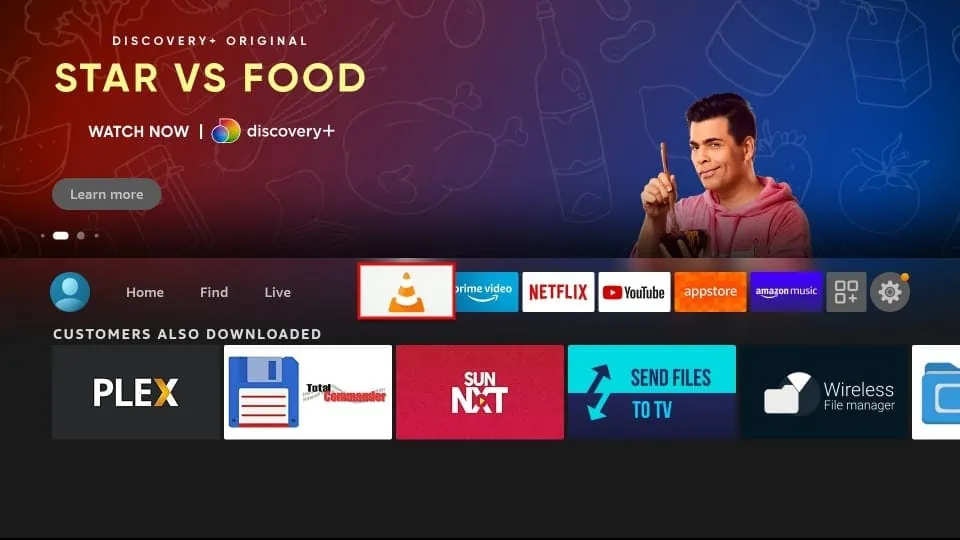
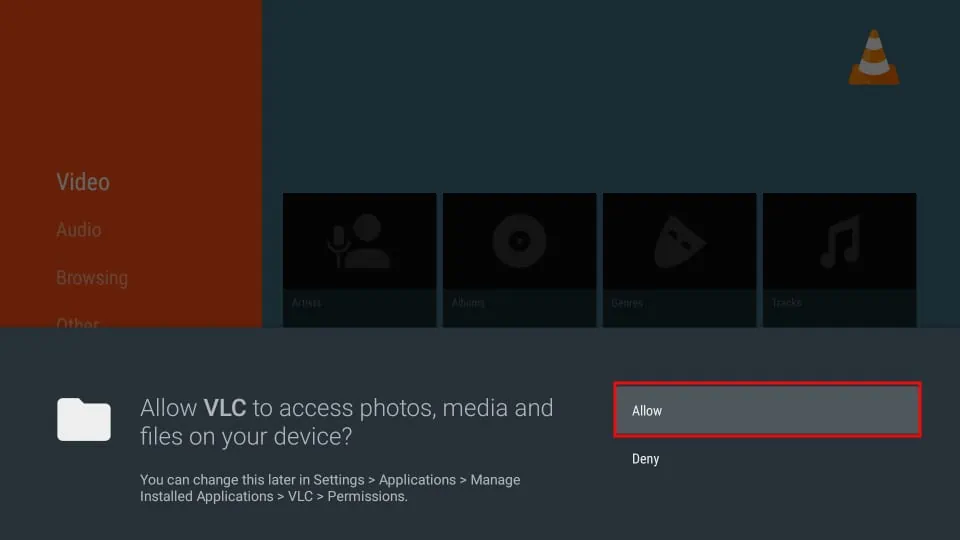
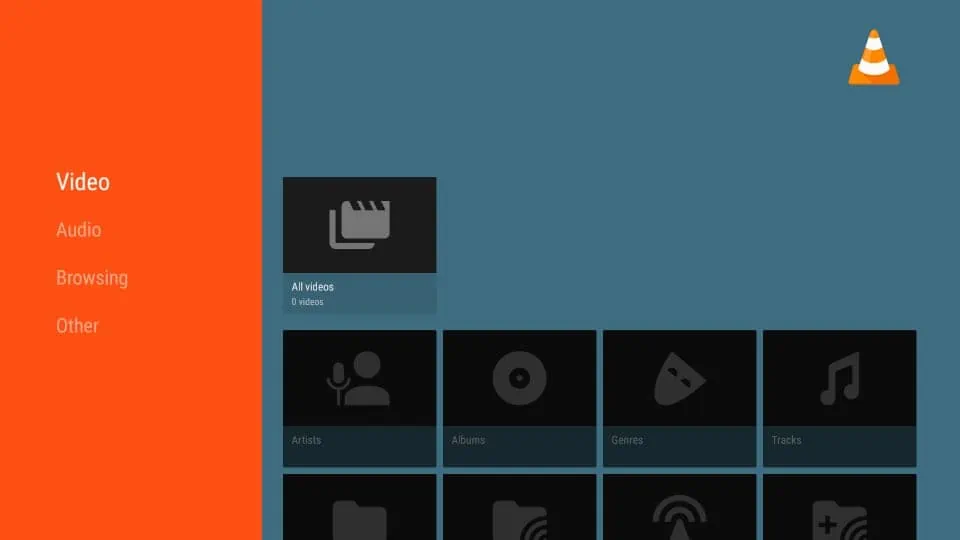
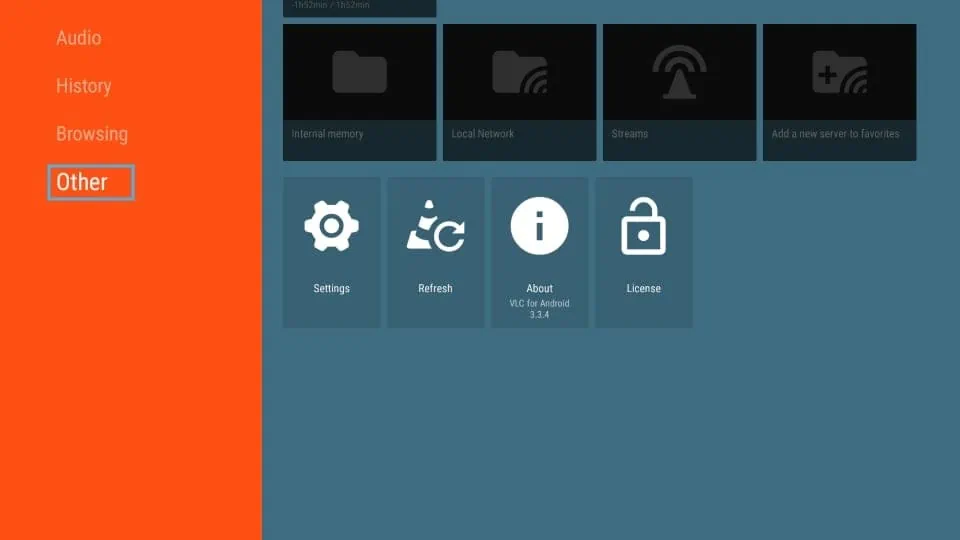
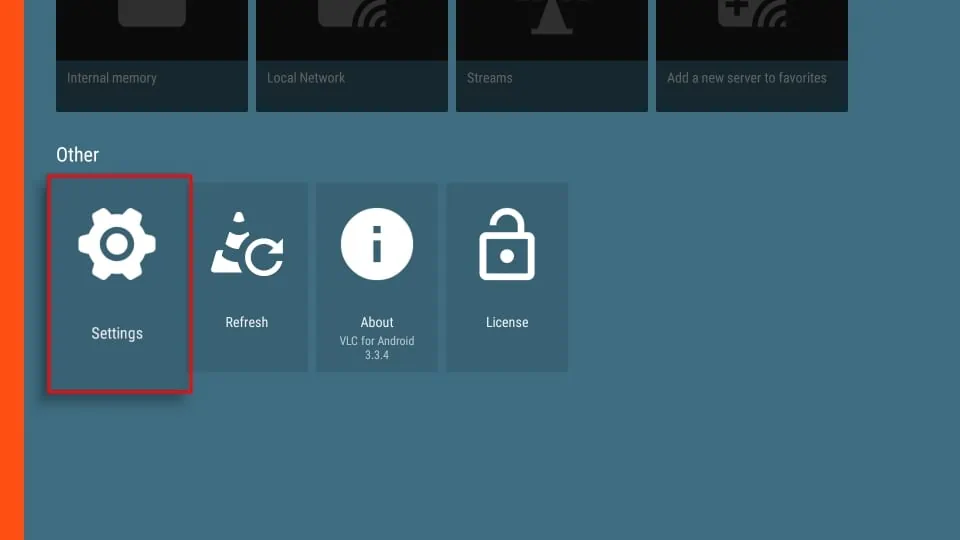
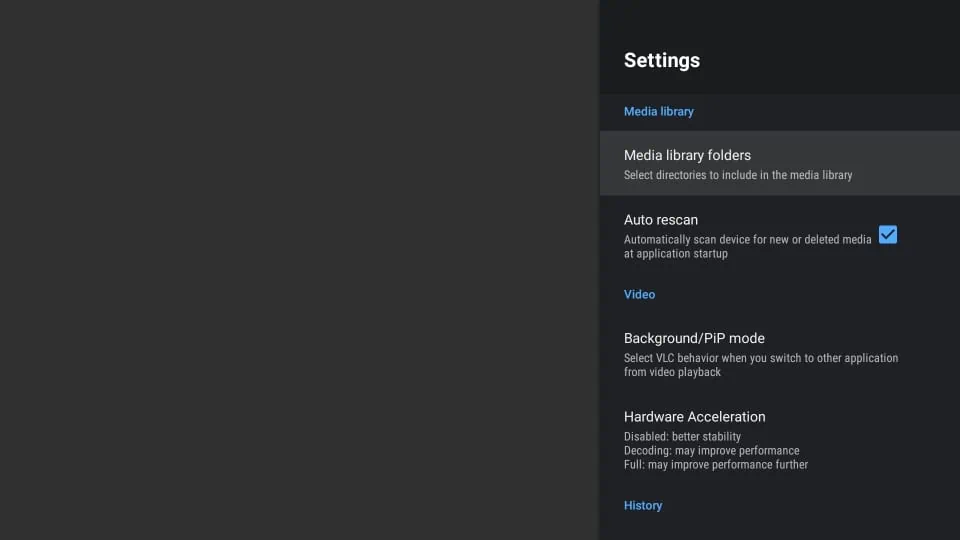
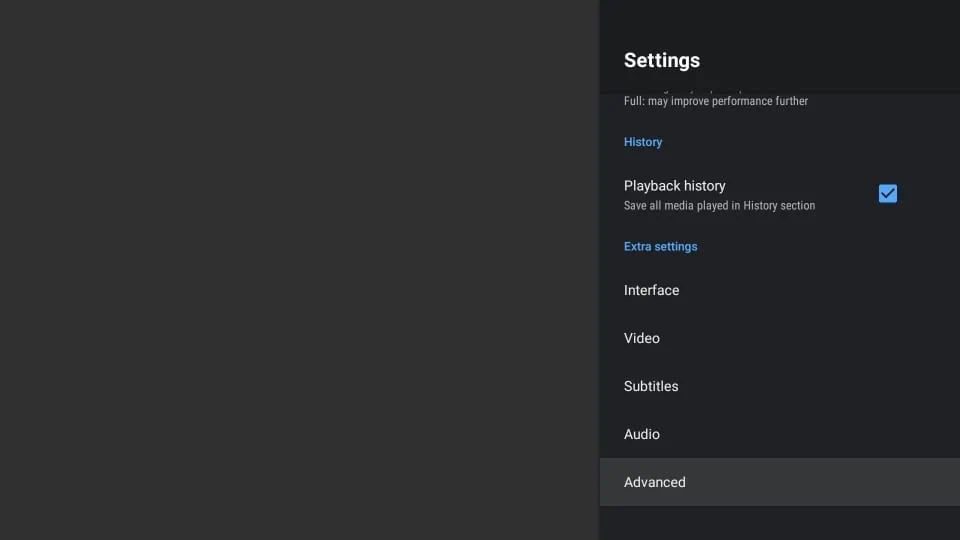


Leave a Reply