 You’ve probably heard people discussing Live NetTV for FireStick as a means to watch free TV channels and sports. However, before you even consider installing it, there are some significant issues you need to be aware of.
You’ve probably heard people discussing Live NetTV for FireStick as a means to watch free TV channels and sports. However, before you even consider installing it, there are some significant issues you need to be aware of.
This isn’t just about breaking rules, it’s about protecting your device, your personal information, and avoiding real legal trouble.
Important Note: This article is purely educational and doesn’t endorse or recommend using Live NetTV or any similar unauthorized streaming applications. We strongly encourage using legal streaming services only.
What Exactly Is Live NetTV?
Live NetTV is an unofficial streaming application. The app is not available through official app stores, such as Amazon’s. This is reason enough to make you alert. You have to install Live Net TV on FireStick devices through a process called “sideloading,” which bypasses Amazon’s security measures.
The app works by connecting to various streaming sources across the internet. You get free access to hundreds of live TV channels, including premium sports networks, movie channels, and international content. However, there is a catch: most of these sources broadcast copyrighted content without permission, which means you are watching content that shouldn’t be available for free.
For FireStick Users
ISPs, hackers, and other third-party entities worldwide may monitor your online activities. For security, privacy, and smooth streaming, it is recommended to use a reliable VPN for FireStick. Your IP address is visible to sites you visit.
I recommend ExpressVPN, a fast and secure VPN in the industry. It is very easy to install on any device, including an Amazon Fire TV Stick. Also, it comes with a 30-day money-back guarantee. If you don't like their service, you can always ask for a refund. ExpressVPN also has a special deal where you can get 4 months free and save 73% on the 2-year plan.
Read: How to Install and Use the Best VPN for FireStick
The Current Reality of Live NetTV in 2025
If you think that LiveNet TV will provide you with uninterrupted free access to entertainment, you are expecting too much; recently, it has become increasingly unreliable and risky. Users on forums like Reddit consistently report that the app frequently stops working, constantly buffers, and exposes devices to security threats.
Moreover, the streams often get interrupted during critical moments, video quality is very unpredictable, and many channels don’t work. The worst part is that the app’s developers offer no customer support, so when things go wrong, you’re left completely on your own.
Why Live NetTV Creates More Problems Than Solutions
1. Security Nightmares Are Common
Security experts have identified that Live NetTV poses a significant risk to your devices. Before installing the app, you need to enable “unknown sources” on your FireStick. It exposes your device to malware and viruses. You will experience a slowing down of your device, random pop-ups appearing, and suspicious network activity after installation. Many users have reported these problems after installing Live NetTV.
The app accesses unofficial streaming sources, which can expose your device to compromised servers that may contain malicious code. Your personal information, including browsing habits and potentially sensitive data, could be at risk.
Live Net TV is also one of the apps being actively blocked by Amazon.
2. Legal Issues Are Real and Growing
Using Live NetTV to access copyrighted content is illegal in most countries. Internet service providers are increasingly monitoring for illicit activity streaming, and users have received warning letters and even faced legal action. The penalties can include hefty fines and legal expenses that far exceed those of legitimate streaming services.
Law enforcement agencies have been cracking down on illegal streaming operations. If you are using apps like Live NetTV, these apps essentially put you on their radar. Even if you think you’re just watching casually or once, you’re still a part of copyright infringement.
3. Technical Problems Plague Users Daily
Forums are filled with complaints about Live NetTV’s technical issues. The app frequently crashes, channels disappear without warning, and video quality ranges from decent to unwatchable. Users spend more time troubleshooting than actually watching content.
Installing Live NetTV can even cause your FireStick to become unstable. Amazon’s operating system isn’t designed to work with unauthorized apps, which can lead to performance issues, random reboots, and sometimes complete device failure, requiring a factory reset.
What Users Actually Experience
Based on several reports from streaming forums and user communities, here’s what typically happens when people try Live NetTV:
- Week 1: People initially get excited about “free” content, but experience immediate frustration with buffering and channel outages.
- Week 2-3: They spent more time searching for working streams and dealing with constant interruptions instead of watching.
- Month 1: The performance of your device slows down, suspicious network activity is detected, and security concerns arise.
- Month 2+: Either you abandon the app altogether or accept poor quality as “the price of free.”
Many users eventually realize they’re spending more time fixing problems than enjoying content.
The Hidden Costs Add Up Quickly
While Live NetTV markets itself as “free,” there are certain hidden costs that you will discover later.
- Antivirus software to protect against malware ($10-20/month)
- Potential legal fees if caught streaming copyrighted content
- Time lost troubleshooting technical issues
- Risk of identity theft from security breaches
These will cost you more than the cost of watching content on legal streaming services.
Legal Alternatives To Live NetTV
Instead of risking Live NetTV, consider these legitimate options:
- Tubi: It is completely free with ads and provides thousands of movies and shows
- Pluto TV: This one is a free live TV channel and does not require any subscription
- Amazon Prime Video: It is included with a Prime membership and provides reliable streaming
- Netflix/Hulu/Disney+: These platforms provide affordable monthly subscriptions with quality content
These services offer better video quality, reliable streaming, customer support, and complete legal protection.
Why Security Experts Warn Against Live NetTV?
Cybersecurity professionals consistently identify apps like Live NetTV as major threats to home networks. The app’s requirement to turn off security features creates vulnerabilities that hackers can exploit.
Recent security reports show that devices with unauthorized streaming apps are 300% more likely to experience malware infections. The cost of cleaning infected devices or replacing compromised hardware far exceeds the cost of legitimate streaming subscriptions.
Live Net TV itself states that it shares your IP address with brightdata.com. We don’t know if that’s the only data it collects.
Is Installing Live NetTV Worth the Risk?
After examining user experiences, security reports, and legal considerations, the answer is clear: Live NetTV for FireStick creates far more problems than it solves. The app puts your device at risk, exposes you to legal liability, and delivers a frustrating viewing experience.
The content that is provided “free” comes with hidden costs, including security risks, legal exposure, and wasted time dealing with technical problems. Legal streaming alternatives offer better quality, reliability, and peace of mind at reasonable prices.
What Should You Do?
We recommend that you skip Live NetTV altogether and invest in legitimate streaming services instead. Start with free options like Tubi and Pluto TV to see if they meet your needs. If you want premium content, you can choose one or two paid services and avoid the risk of using an illegal app.
When you start using legal apps, you don’t have to worry about your FireStick’s performance, your personal information will stay secure, and you’ll actually enjoy watching content instead of constantly troubleshooting problems.
Final Recommendation
Our take? Don’t install Live NetTV on your FireStick. The legal, security, and technical risks outweigh any perceived benefits. Stick with legal streaming options that protect your device, your data, and your legal standing while providing a much better viewing experience.
The streaming landscape in 2025 offers numerous affordable, legal options that render risking everything with Live NetTV completely unnecessary. Choose the safe and smart path to avoid the headaches that come with unauthorized streaming apps.
Frequently Asked Questions
Live Net TV is an unverified and illegal streaming app that offers free live TV.
Yes, Live Net TV is free but it is not legal and it should be avoided due to piracy, privacy, and security concerns. Instead, you can opt for free alternatives like Tubi TV.
Live Net TV is neither safe nor legal. It is an unverified app that offers unlicensed content. You should always stick to legal apps.

Suberboost Your FireStick with My Free Guide
Stay Ahead: Weekly Insights on the Latest in Free Streaming!
No spam, ever. Unsubscribe anytime.

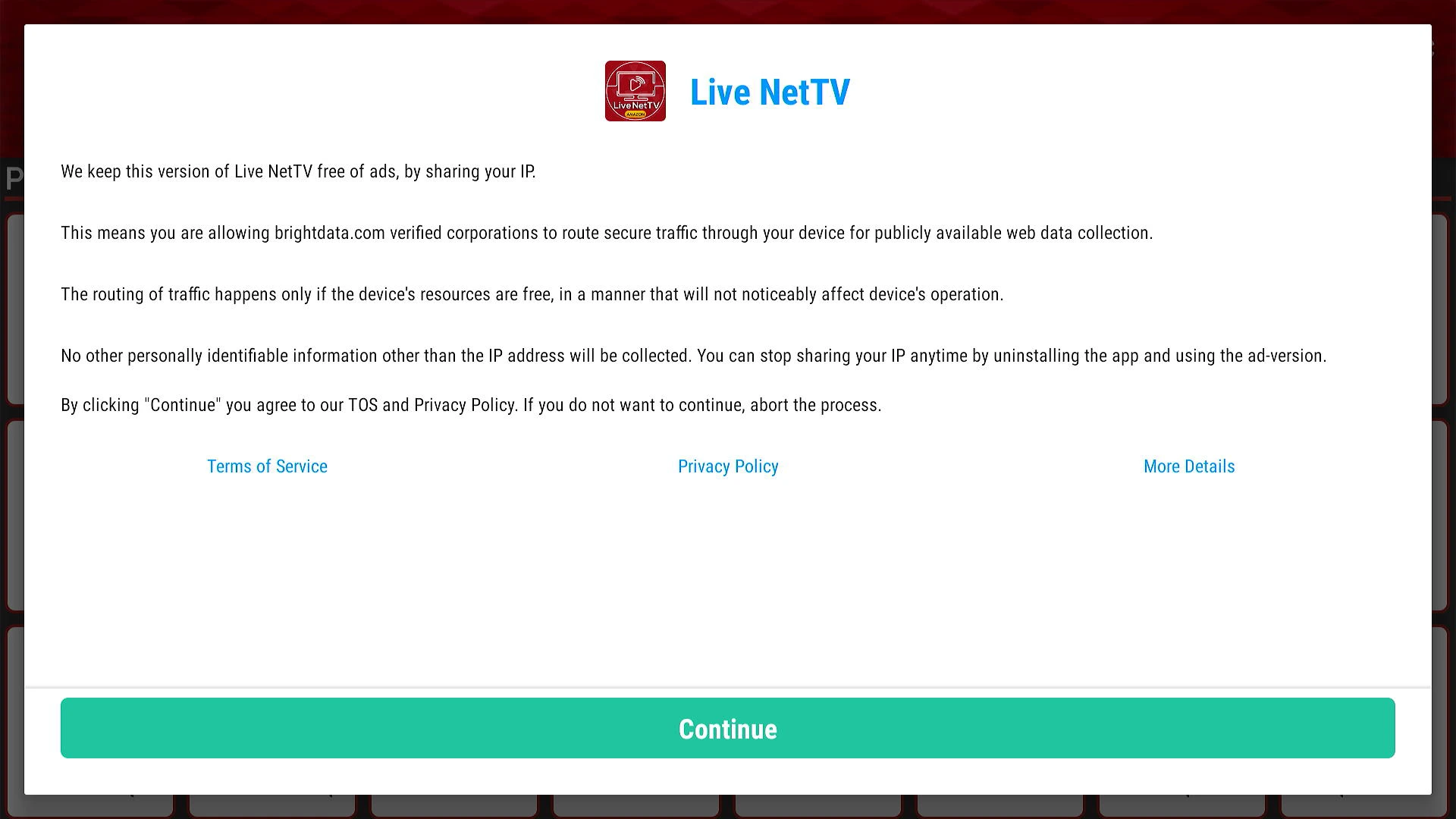


Hi, this link livenettv.bz is not working for me, I am in usa, can you please tell me the updated url to put in Downloader app for live net tv?
Hi Farzana. I just checked and it is working for me. You may have run into temporary issues, please try again.
Error: No connection
Hi Jay. I just checked and it is working for me. You may have run into temporary issues, please try again.
Freezes! Don’t have that problem with USA TV & Radio
Hi Tanker, here is a list of our best Live Net TV alternatives.
Hi
I’ve just been told about livenettv I want to put it on my smart tv could you please send me instructions in layman’s language I’m not that savvy on vpns and such,please
Hi Allan. This guide shows step-by-step instructions on how to install Live Net TV on FireStick. You don’t need to be tech savvy, just take the time to read through every step and follow along with the pictures and you should have no problem installing Live Net TV.
When I try to choose a channel to watch, it says I need to choose player. It has 6 different players; Mx player, xyz player, vlc player,android, video player, wifey player, do I now have to install one of these in order to use the app?
Hi Stephanie. Yes, you need to choose and download a video player in order to stream.
Is there another way to install this app where I can actually get through a show without it buffering, kicking me right out, conversation not lining up with what is being said, etc. I don’t know if it all channels, but I mainly watch the Canadian CTV, CTV News, CP24, and Discovery channel, and this latest version is the shits!
Hi Sandy. If you are unhappy with Live Net TV, please check out our list of the best Live Net TV alternatives.
Hi, I just downloaded Live Net Tv and none of the channels I pick will play, and I have checked each stream on each channel I have tried. It askswhich player I want to use, which do you recommend as none I have work. Tried entertainment, news, sport and movie channels and nothing plays.
Hi Barry, I just checked and it is working for me. Please use MX Player and try again.
Hi,
I tried to install Live Net TV apk on my android box and google’s protect pops up a warning on installation saying that this app can track you or something like that. do you think this is okay? should i continue the install? thanks.
Hi Jerry, it is a third-party app and we can’t speak for it. However, it is best that you use third-party apps with a VPN for peace of mind.
The app, when started for the first time, wants to provide my IP, to avoid seeing ads. If I am using an IP blocker, will I still be protected? It doesn’t offer an option to skip past this screen. “Continue” is the only choice.
Hi Monte, if you use a VPN, it will capture the VPN server’s IP address and not yours. This way, you block the ads without providing your IP address.