In this tutorial, I will show you how to expand the storage and move apps on your FireStick device. The instructions in this guide will also work for other Fire TV devices, such as the FireStick 4K, FireStick 4K Max, and FireStick Lite.

FireStick Storage Problem
While FireStick has proven to be an incredible streaming device for entertainment enthusiasts and cord-cutters, it also has certain drawbacks.
The most annoying aspect bugging the users of this device is probably its low storage.
Most FireSticks have 8 GB storage (except FireStick 4K 3rd Gen, which has 16 GB). It is pretty inadequate, to begin with, and it gets worse. Preinstalled Fire OS and apps occupy 3 GB. Users only get a small space to install the apps, media, addons, and more.
Fire TV owners always run out of space due to this.
Low storage also triggers FireStick issues like freezing, blank screens, buffering, etc.
You can delete items to free up space, but it is not always ideal, as you may be forced to remove important apps, media, and other content.
For FireStick Users
ISPs, hackers, and other third-party entities worldwide may monitor your online activities. For security, privacy, and smooth streaming, it is recommended to use a reliable VPN for FireStick. Your IP address is visible to sites you visit.
I recommend ExpressVPN, a fast and secure VPN in the industry. It is very easy to install on any device, including an Amazon Fire TV Stick. Also, it comes with a 30-day money-back guarantee. If you don't like their service, you can always ask for a refund. ExpressVPN also has a special deal where you can get 4 months free and save 73% on the 2-year plan.
Read: How to Install and Use the Best VPN for FireStick
The Way Forward – Expanding Fire TV Storage
Luckily, Amazon Fire TVs allow users to expand their device storage. You can now add an external storage device of up to 128 GB to store apps, media, and other files.
What You Need to Expand FireStick Storage
It would help if you had the following to expand your FireStick storage:
An Up-to-Date Fire TV Device
To expand the storage, you need an up-to-date Fire TV device with Fire OS 7 or higher. These include a FireStick Lite, Fire TV Stick 3rd Gen, New FireStick 4K, and New FireStick 4K Max.
USB 3.0 Flash Drive
You will need a USB drive with at least 4 GB of memory space. According to Amazon, the FireStick supports up to 128 GB external storage devices.
Ideally, you want one capable of 3.0 speeds, which are significantly faster. Moreover, you don’t need to format the USB drive if it is new or unused, as your FireStick will do that for you.
Micro USB OTG Cable
To connect your FireStick to the USB drive, you will need an OTG Y-cable.
How to Expand FireStick Storage
When the required items are ready, follow the steps below to expand your FireStick storage.
Update FireStick to the Latest Version
First, check if your device is updated to a Fire OS 7 operating system. Below are the steps to check your FireOS is up-to-date:
1. Click Settings on your Fire TV home screen.
2. Select My Fire TV.
3. Click About.
4. Select your device and see the version number on the right. You are good to go if you see a Fire OS 7 version displayed under Software Version. If not, update to the latest version available.
Note: If your FireStick is up to date and the current version is still lower than Fire OS 7, your device is incompatible.
5. Click Check for updates or Install Update.
Connect USB Flash Drive to FireStick
Please follow these steps:
1. First, let’s connect the USB flash drive to FireStick:
- Plug the male micro-USB connection of the Y-OTG cable into the FireStick’s power port.
- Insert the power cable into the female micro-USB port of the Y-OTG cable.
- Lastly, connect the USB flash drive to the USB port of the Y-OTG cable.
Now, on the FireStick, go to Settings and click My Fire TV.
2. Select USB Drive.
3. Choose Format to Internal Storage.
4. Wait for FireStick to format your USB drive.
5. A pop-up message will notify you when the formatting is complete. Click OK to complete.
There you go. You have now expanded your FireStick storage space.
Move Apps to External USB OTG Storage
Before you begin this step, confirm that the USB drive has been properly formatted and is ready to accept apps from the Fire TV device.
Go to Settings > My Fire TV > USB Drive. If it shows Format to External Storage, you’re good to go.
How To Move Apps from the FireStick’s Internal Storage to the USB Flash Drive
Follow these steps to transfer apps to the USB drive:
1. Go to Applications from the FireStick Settings menu.
2. Select Manage Installed Applications.
3. Navigate to the app that you want to move to the USB drive and open it.
4. Click Move to USB Storage.
5. Wait for a few moments while the app moves.
Things to Keep in Mind When Moving Apps to External USB
- When your USB drive is attached, any newly installed movable apps will install on the external drive.
- Not every app can be moved to an external USB drive. The Move to USB Storage option only appears for those you can move. After you have moved an app, a USB icon will appear beside it on the app list.
- Furthermore, the data and cache will stay in the internal memory, even for the apps you can move. Any apps installed directly on the USB drive will also have their data and cache saved in the internal memory.
- Move the apps with the largest file sizes to the USB drive to conserve internal memory space.
- If you decide to remove your USB drive in the future, the apps and files you have saved will immediately disappear from your FireStick. But don’t worry; that does not erase them from the USB drive. As long as you do not format the drive or it does not get corrupted, your apps will return when you reconnect it to the FireStick.
Wrapping Up
Here is how to expand the storage on your FireStick. If you followed the steps correctly, you now have external USB storage connected to your Fire TV. With the additional space, you can install more apps, download larger files, and store more media without quickly depleting the device’s internal memory. This is especially useful for those who stream high-quality content or use multiple apps that require significant storage. I would like to hear from you if you have any questions or issues. Let’s connect in the comment section below.

Suberboost Your FireStick with My Free Guide
Stay Ahead: Weekly Insights on the Latest in Free Streaming!
No spam, ever. Unsubscribe anytime.




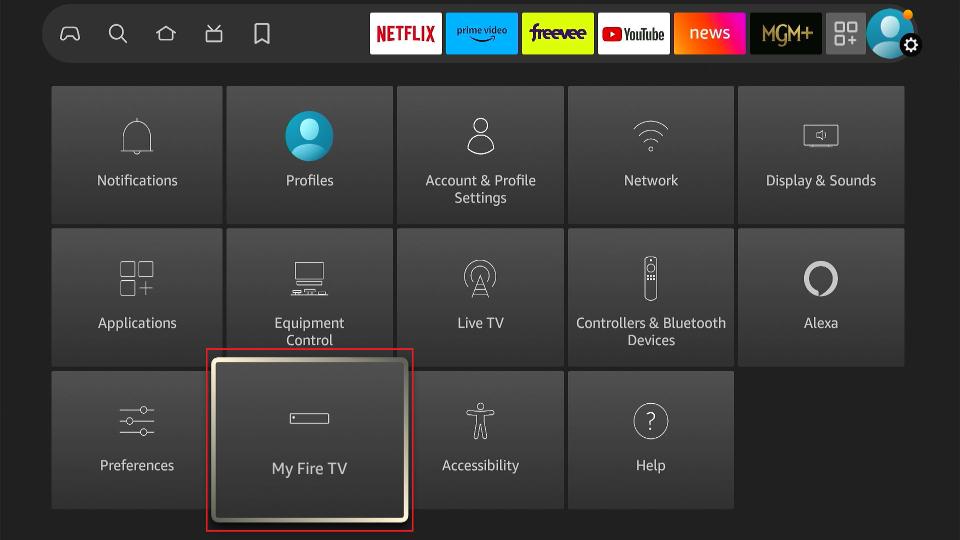
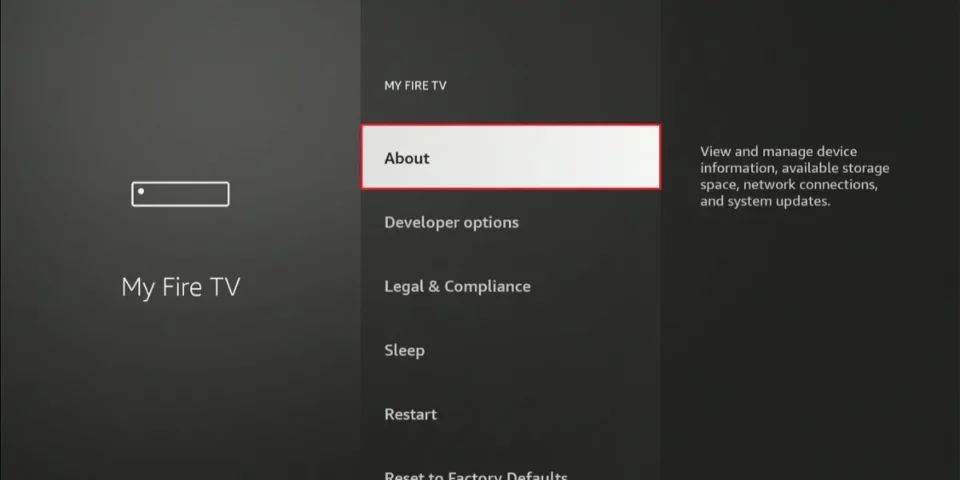
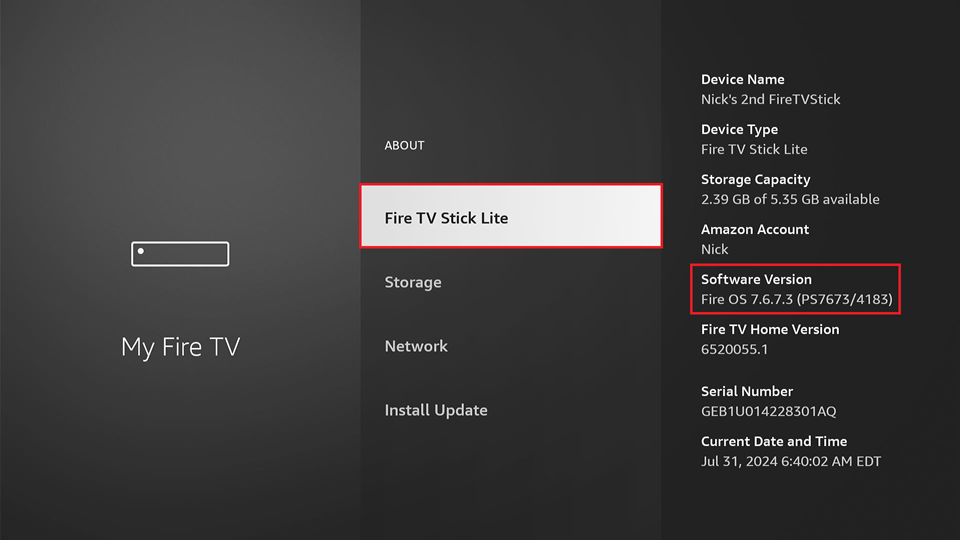
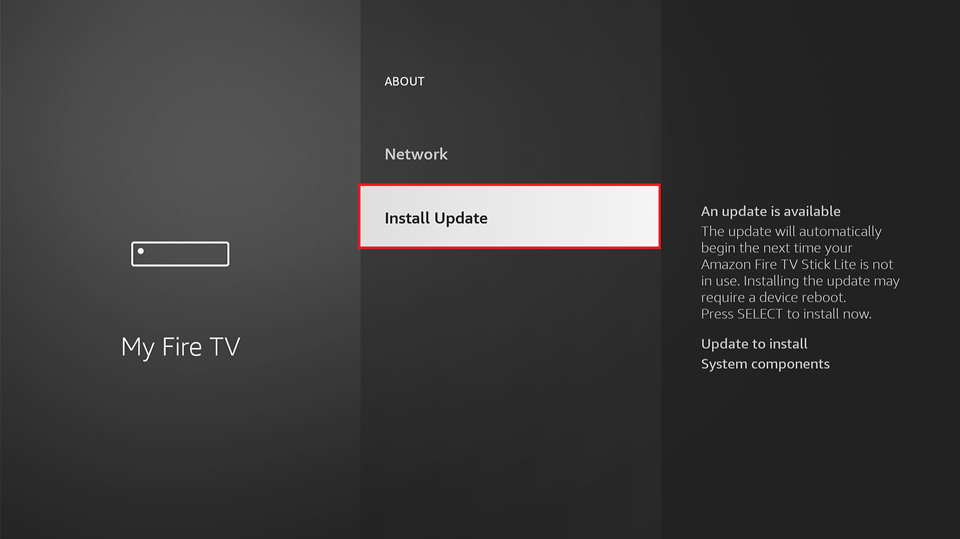
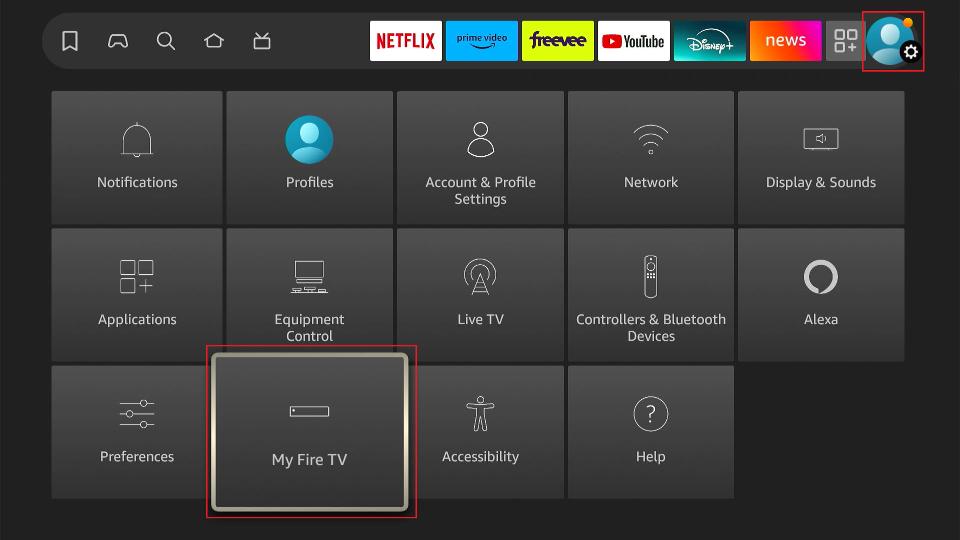
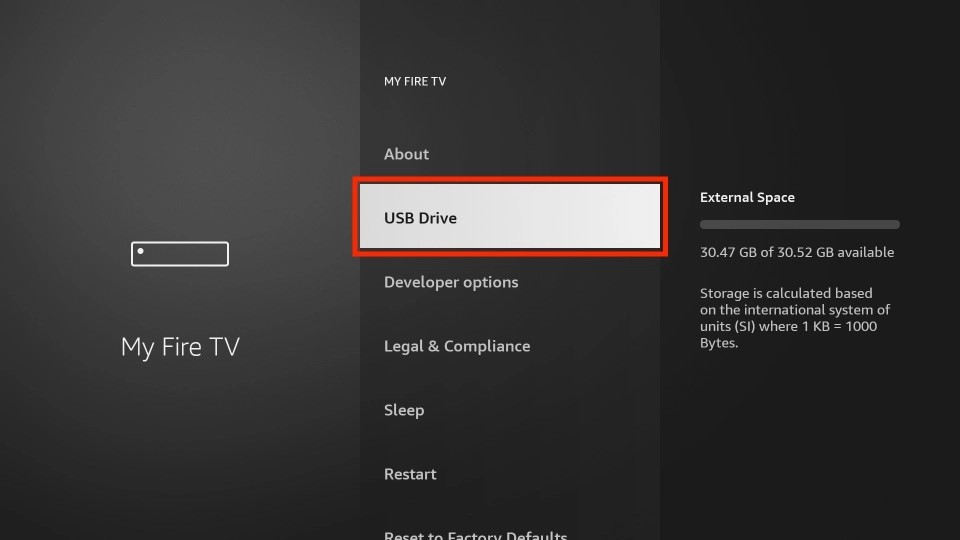
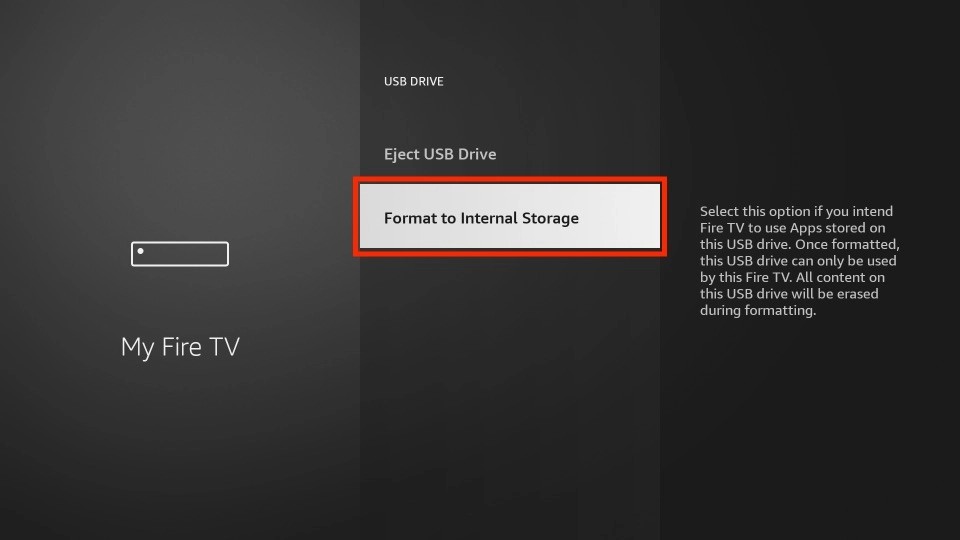
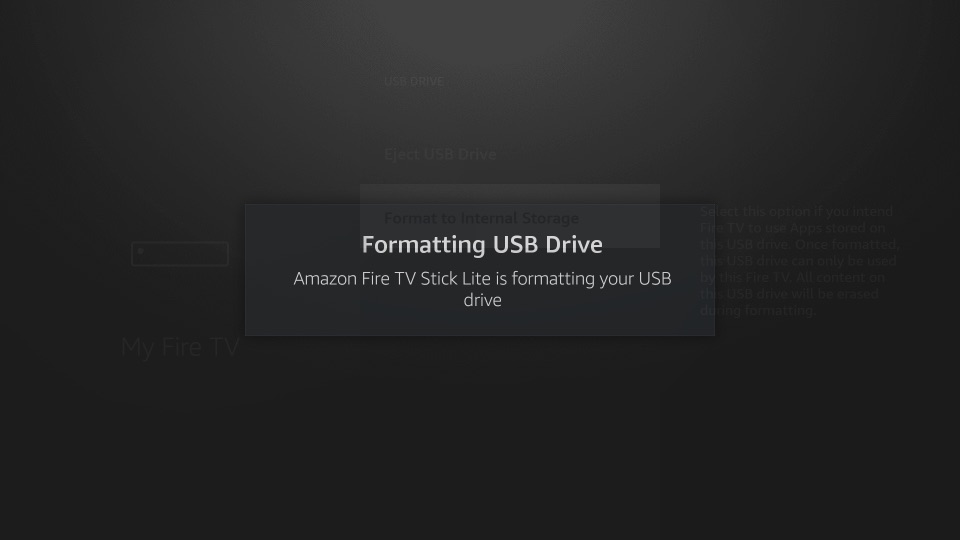
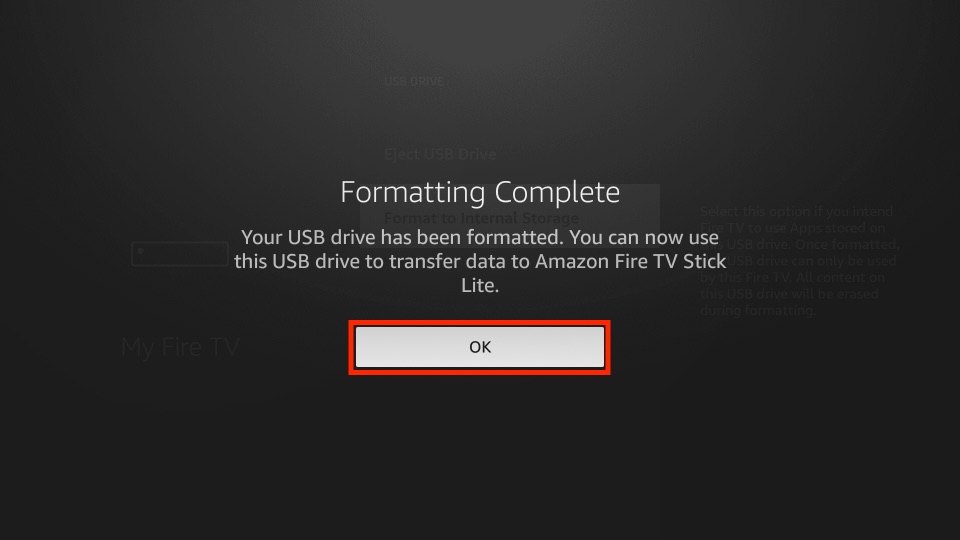
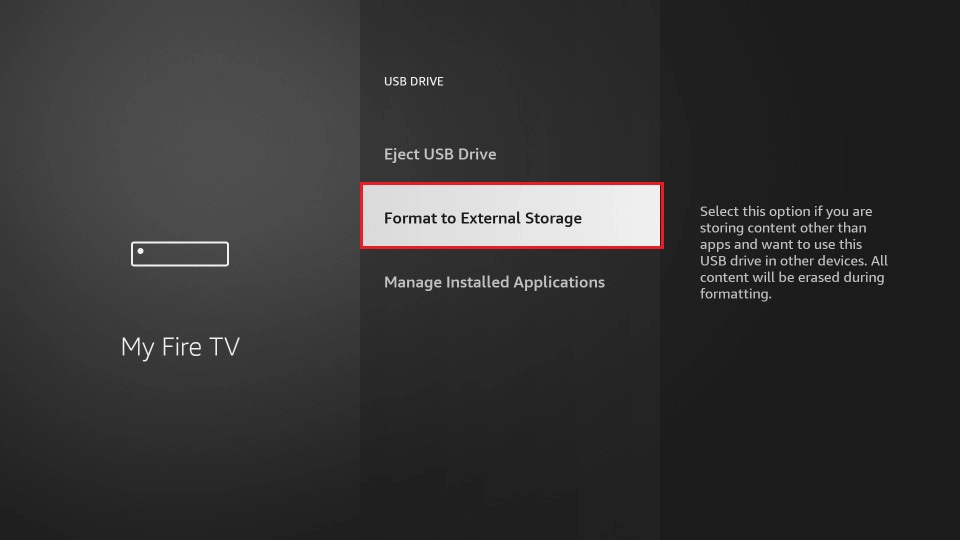
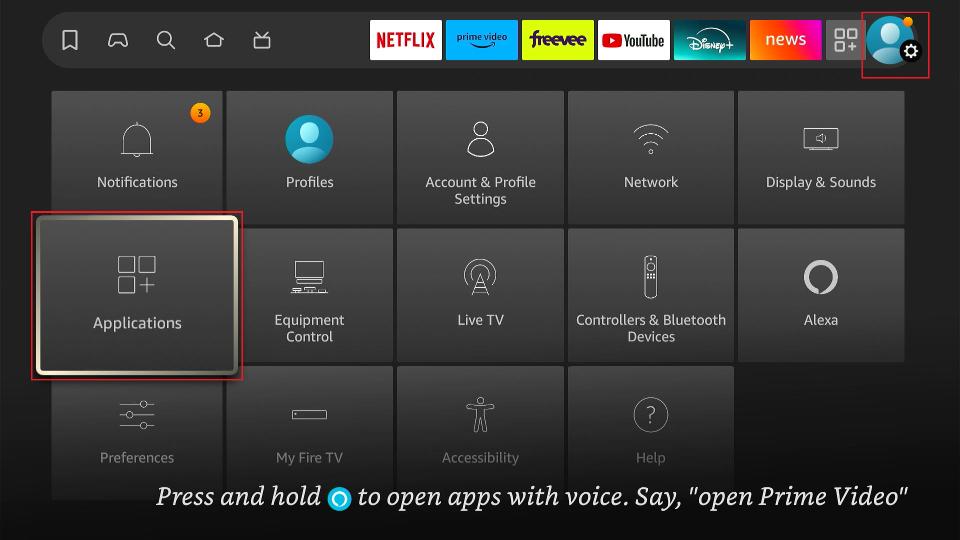
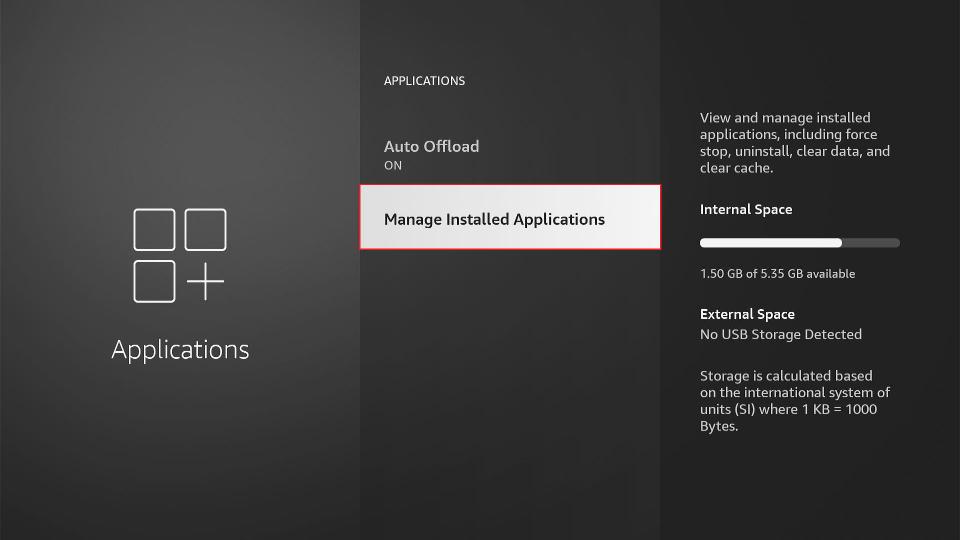
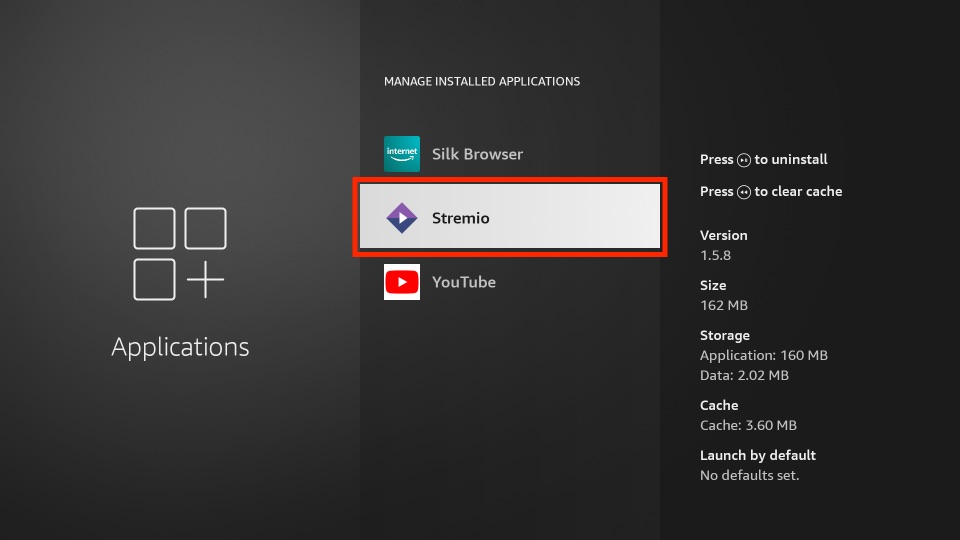
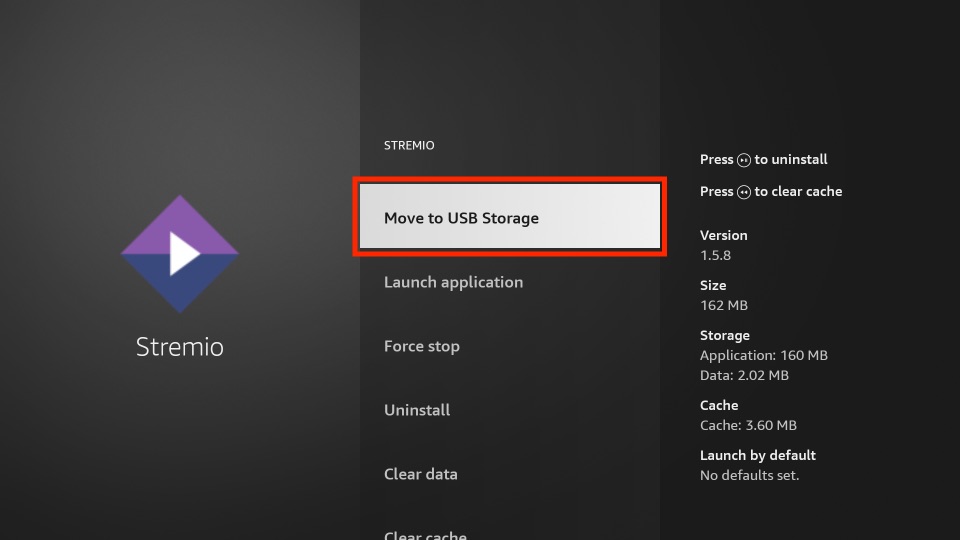
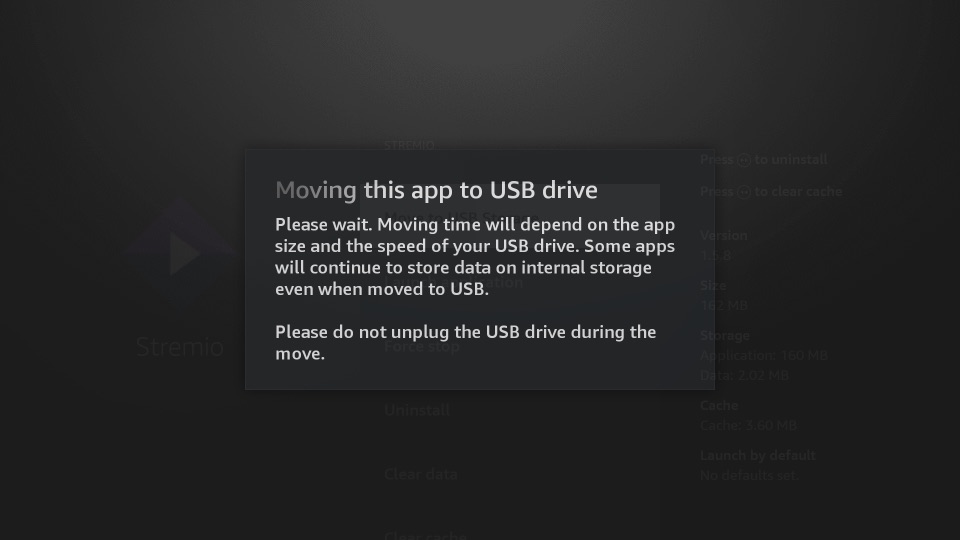


Leave a Reply