In this tutorial, I will guide you through connecting your FireStick to Wi-Fi without a remote. The methods outlined in this article will work on the Amazon FireStick, FireStick Lite, FireStick Cube, FireStick 4k, New FireStick 4K, New FireStick 4K Max, and other Fire TV devices.
The Amazon FireStick is a portable, nifty device that has grown in popularity since its introduction. There are quite a few reasons cord-cutters love the FireStick: It is simple and elegant, is easy to set up, and opens up a world of online streaming. Additionally, you can put it in your backpack and carry it around while traveling.
All you need is access to a TV with an HDMI port and Wi-Fi, and you can enjoy streaming on your FireStick, regardless of where you are. While most users use Firestick for their home network, there may be times when you need to set up a new Wi-Fi connection, typically using the FireStick remote.
So what happens if you lose your remote or forget it at home? Mistakes like that happen all the time. However, that does not mean you should miss out on binge-watching new shows or following your favorite sports team.
You can still connect your FireStick to Wi-Fi without your remote. Keep reading, and I will show you how.
For FireStick Users
ISPs, hackers, and other third-party entities worldwide may monitor your online activities. For security, privacy, and smooth streaming, it is recommended to use a reliable VPN for FireStick. Your IP address is visible to sites you visit.
I recommend ExpressVPN, a fast and secure VPN in the industry. It is very easy to install on any device, including an Amazon Fire TV Stick. Also, it comes with a 30-day money-back guarantee. If you don't like their service, you can always ask for a refund. ExpressVPN also has a special deal where you can get 4 months free and save 73% on the 2-year plan.
Read: How to Install and Use the Best VPN for FireStick
Connect FireStick to Wi-Fi Without Remote
When you don’t have a remote handy, you can use two methods to connect your FireStick to Wi-Fi. Let’s examine them both in detail.
Note: If you have your FireStick remote with you, but it is not working, you may not need this guide. Instead, try following these steps to fix your FireStick remote control.
Use HDMI-CEC to Connect FireStick to Wi-Fi
CEC stands for Consumer Electronics Control. HDMI-CEC is a function of the HDMI standard that allows one remote to operate multiple HDMI-compatible devices. This feature permits devices connected to your TV through the HDMI port to communicate back and forth with the TV.
With HDMI-CEC, you can connect a wide range of devices, such as TV receivers, AV receivers, DVD players, Blu-ray players, game consoles, sound systems, Chromecast, and your FireStick, and control all these devices with one remote.
To use HDMI-CEC with your FireStick, you need a universal remote. As the name suggests, universal remotes work across various devices, including Roku and FireStick.
You can buy a universal remote from a physical store like Walmart or an online store like Amazon. Alternatively, you can download one from an app store, turning your smartphone into a remote. And if you use the latest TV model, you may not even have to get another remote at all—your TV remote control could work just fine.
But before you can use HDMI-CEC and a universal remote control, you must enable the feature on your FireStick. Here’s how you can check to ensure it’s enabled:
1. Go to the Settings button on your FireStick home screen.
2. Navigate to the Display & Sounds option.
3. Scroll down to HDMI CEC Device Control. If the option is OFF, click to turn it ON.
Now, you are almost set to connect your FireStick to Wi-Fi without its remote. There’s just one step left: enabling HDMI-CEC on your TV itself. You can do this on your TV’s settings panel.
As I mentioned earlier, this feature is not available on every TV. However, if you have a TV made in the last few years, it probably does have this feature. TV manufacturers label the feature with various names to differentiate it. For instance, Samsung calls it Anynet+, while LG calls it SIMPLINK. To simplify things, I have compiled a list of common TV brands and the unique names they give to the HDMI-CEC function. Here they are:
- AOC: E-link
- Hitachi: HDMI-CEC
- LG: SimpLink or SIMPLINK
- Mitsubishi: NetCommand for HDMI
- Onkyo: RIHD
- Panasonic: HDAVI Control, EZ-Sync, or VIERA Link
- Philips: EasyLink
- Pioneer: Kuro Link
- Runco International: RuncoLink
- Samsung: Anynet+
- Sharp: Aquos Link
- Sony: BRAVIA Sync
- Toshiba: CE-Link or Regza Link
- Vizio: CEC
It is pretty simple after you enable your TV’s respective HDMI-CEC feature. You can connect your FireStick to a Wi-Fi network, and the remote will also help you navigate on your device.
Use the Fire TV App on a Smartphone to Connect FireStick to Wi-Fi
The first method I discussed is excellent, but it will only work under certain conditions. If your TV is incompatible with HDMI-CEC, the following process is for you.
You probably know that Amazon provides a convenient Fire TV app to turn your smartphone into a FireStick remote control. This app is available for download on the Google Play Store and Apple Store and comes with several features that make navigation easy.
To use your phone as a FireStick remote, both your phone and the FireStick must be connected to the same Wi-Fi network. However, if your FireStick tries to connect to the wrong network by default, you may find yourself stuck: without having your FireStick remote, switching networks can be tricky.
Fortunately, a simple way to fix this problem is to use two smartphones or tablets, one acting as a wireless hotspot. This method allows you to connect your FireStick to a new Wi-Fi network without needing the original remote. Here’s how it goes:
- Set up a wireless hotspot on your smartphone. Use the identical SSID and password that your FireStick is currently connected to (or trying to connect to).
- Download and install the official Fire TV app on the second smartphone or tablet.
- Connect the second device to the hotspot you just created. Now, your FireStick and the second device (with the Fire TV remote app) are on the same network and can communicate.
- Connect your FireStick to the TV.
Use the Fire TV app on your second device as the remote to control your FireStick.
Use the second device to switch your FireStick to the new Wi-Fi network. Go to Settings and then Network on your FireStick and choose the new WiFi you want to connect to.
Once your FireStick switches to the new WiFi, the Fire TV app on the second device will stop working (Since it is still on the hotspot network). However, you can now connect your primary smart device to the new WiFi network, download the Fire TV app, and continue using it to operate your Fire TV.
FAQs
Can I buy a new remote for my FireStick device?
Yes, you can. If you misplaced your remote and prefer a new one instead of using a universal remote or the Fire TV app on your smart device, you can buy a new remote directly from Amazon. A new one will come with even more features than the one you got from the stock remote. After you have received it, you can pair the remote to your device.
Can I connect my FireStick to Wi-Fi without its remote?
Yes. Without your remote, you can connect your FireStick to a Wi-Fi connection using a universal HDMI-CEC remote or the wireless hotspot on another device. I have outlined the steps above.
How can I download the Fire TV remote?
The Fire TV app is officially available for Android and iOS devices. You can download it from the Google Play Store or the Apple App Store, depending on your device.
Wrapping Up
Being without your remote, especially when your FireStick is already connected to another network, can be frustrating. However, this article has shown you several ways to resolve the issue. After following the steps I have discussed, you can easily connect your FireStick to Wi-Fi without a remote. If you have any thoughts or comments, please let me know below.

Suberboost Your FireStick with My Free Guide
Stay Ahead: Weekly Insights on the Latest in Free Streaming!
No spam, ever. Unsubscribe anytime.


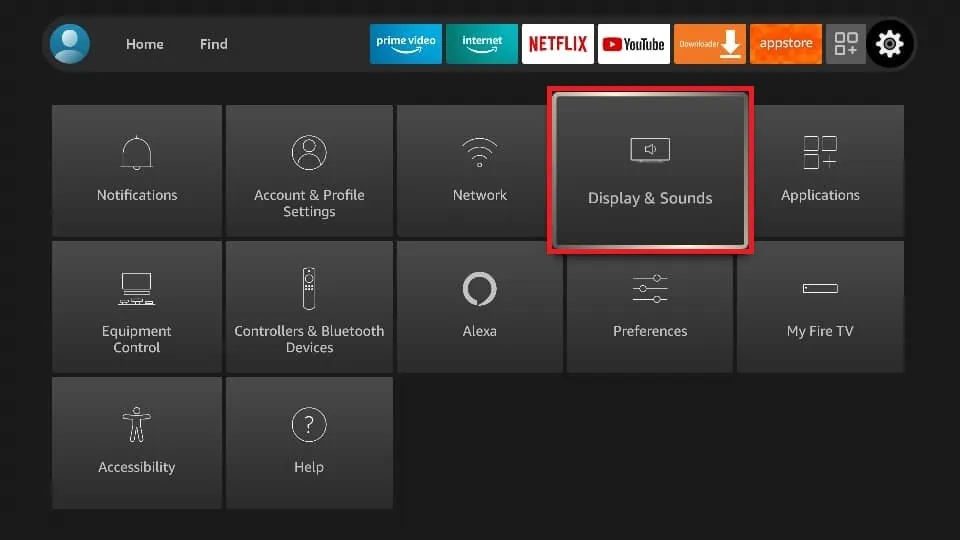
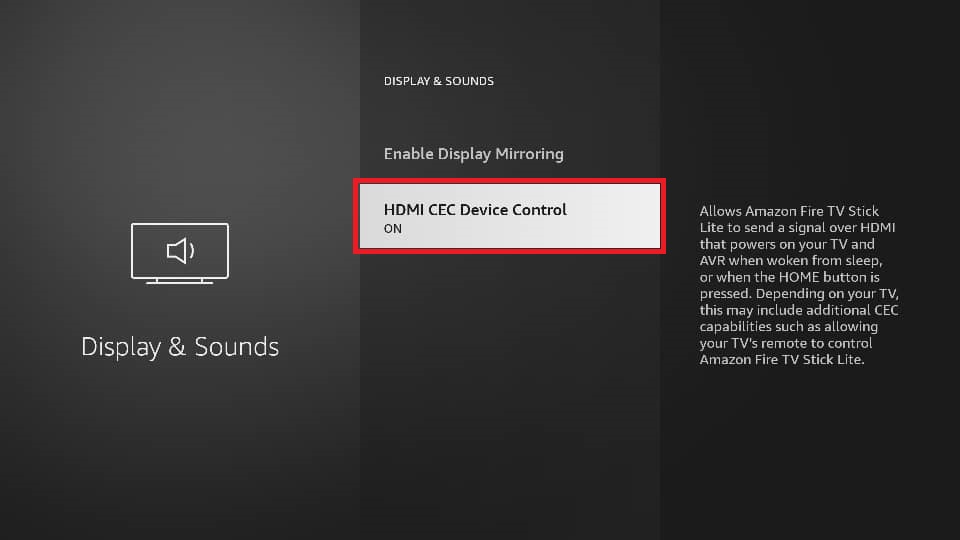


Thank you so much!!!! After not being able to use our firestick for 6 months because of moving and being on a new Wi-Fi network, we are finally able to use the firestick after doing the hot spot trick. We spent hours trying other ways with different remotes but this way was so quick and easy! Very thankful to find your instructions!
Hi Heidi, I am glad we could help!