This guide explains how to install Background Apps & Process List on FireStick. The steps can be used to install the app on Amazon Fire TV products, including FireStick 4K Max, Fire TV Stick Lite, Fire TV Stick, Fire TV Stick 4K, Fire TV Cube, and other Android-based devices. However, before we get into the installation process, let’s see what the app does and why it’s worth it.
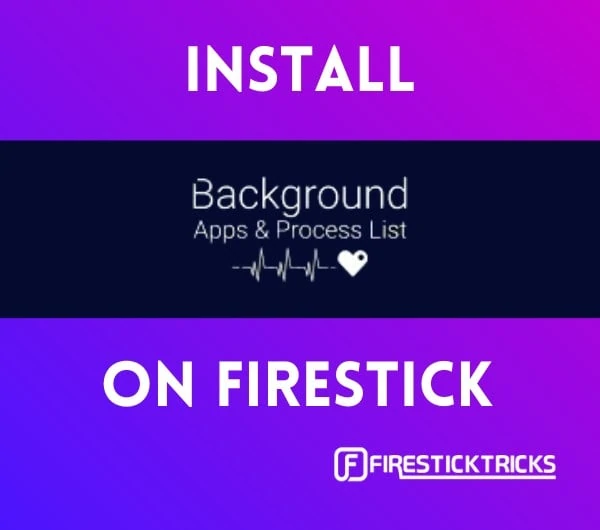 What Is Background Apps & Process List?
What Is Background Apps & Process List?
Multiple apps running in the background can significantly impact your FireStick’s performance.
It can slow down your device, drain its power, cause it to overheat, and quickly use up its Random Access Memory (RAM).
To maintain optimal device performance, force-closing or stopping these apps is essential.
However, manually force-closing or stopping several apps one by one can be overwhelming and time-consuming. That is where the Background Apps & Process List app proves invaluable.
It is a free and user-friendly app designed to help you quickly identify and force-close apps running in the background of Android products, including Fire TV products, Android TV, tablets, and phones.
This app is similar to the Task Killer app. However, Background Apps & Processes List is available on the Amazon Store, and Task Killer is a third-party app that must be sideloaded onto FireStick.
We have added the app to our list of Best FireStick Apps.
For FireStick Users
ISPs, hackers, and other third-party entities worldwide may monitor your online activities. For security, privacy, and smooth streaming, it is recommended to use a reliable VPN for FireStick. Your IP address is visible to sites you visit.
I recommend ExpressVPN, a fast and secure VPN in the industry. It is very easy to install on any device, including an Amazon Fire TV Stick. Also, it comes with a 30-day money-back guarantee. If you don't like their service, you can always ask for a refund. ExpressVPN also has a special deal where you can get 4 months free and save 73% on the 2-year plan.
Read: How to Install and Use the Best VPN for FireStick
Features of Background Apps & Process List
The features of the Background Apps & Process List include:
- Listing user apps and system apps on your device
- Close multiple or all apps at once
- Option to choose the apps that open at device startup
- Switching the layout of your device
It is a worthy app that helps optimize your FireStick. When you force close the apps running on your device’s background, you achieve the following:
- Save power
- Reduce your device’s temperature
- Save the RAM of your device
- Reduce your device’s CPU usage
- Speed up your device
How to Install Background Apps & Process List App on FireStick
Installing the Background Apps & Process List app is straightforward because you can find it in the Amazon App Store. Follow these steps to install the app on your FireStick:
1. Click Find > Search on your FireStick home screen.
2. Use your remote to type Background Apps & Process List and click on it.
3. Click the Background Apps & Process List app tile under Apps & Games.
4. Tap Get or Download and wait for the app to download.
5. Press Open to start using the app.
The app is now installed on your device.
Highly recommended for FireStick👇
How to Use a VPN on FireStick
Your internet provider and many websites/apps can see your IP address and some details about your connection. Using a VPN encrypts your traffic and masks your IP address, which helps protect your online privacy.
I recommend ExpressVPN. It’s a reputable VPN with strong encryption and fast connections, and it’s straightforward to install on Fire TV/FireStick and other devices.
Next, I’ll show you how to set up and use ExpressVPN on your Fire TV/Stick.
Step 1: Subscribe to ExpressVPN HERE. It comes with a 30-day money-back guarantee. Meaning, you can use it for free for the first 30 days, and if you are not satisfied with the performance (which is highly unlikely), you can ask for a full refund.
Step 2: Power ON your Fire TV Stick and go to Find, followed by the Search option.
Step 3: Now type “Expressvpn” (without quotes) in the search bar and select ExpressVPN when it shows up in the search results.
Step 4: Click Download to install the ExpressVPN app on Fire TV / Stick.
Step 5: Open the app and enter the login credentials that you created when you purchased the ExpressVPN subscription. Click Sign in.
Step 6: Click the Power icon to connect to a VPN server. That’s all. Your connection is now secure with the fastest and best VPN for FireStick.
How to Use the Background Apps & Process List App on FireStick
If you intend to use the Background Apps & Process List app frequently, consider adding a shortcut for the app on your FireStick home screen. To learn more about moving a downloaded app to the FireStick home screen, read our guide to creating home screen shortcuts.
The Background Apps & Process List app has a simple user interface with five items on the menu: Preferences, Close Multiple, Close All Apps, System/User, and Switch Layout. When you select an app from your list, a pop-up menu gives you several options. These options include:
- Launch application
- Force stop
- Uninstall
- Clear data
- Clear cache
- Clear defaults
If you want to force stop the app, select Force Stop, then press OK.
The app also lets you force-stop several apps simultaneously. To do this, select Close Multiple on the menu. At the top of the tab, you’ll see the number of apps running in the background. Follow these steps to force-stop multiple apps at once:
1. Select the apps you want to force stop.
2. Tap Close Selected Apps.
3. Click Force stop on the pop-up menu.
When you click Close Selected Apps, each app’s info screen pops up individually. The app’s info screen of the next app only appears after choosing Force Stop on the current app. For instance, if you select eight apps, the first app’s info screen will pop up, and you’ll choose Force Stop. When you press OK, the second app’s info screen appears, and you repeat the process until you have force-stopped all eight apps.
The Switch Layout menu lets you organize your FireStick apps and change the layout. Additionally, you can choose the apps that should start when you boot your FireStick. This feature is accessible under the Preferences tab. When you select an app, and the app details pop up, check the Open App on Boot box.
FAQs
What Are Background Apps?
Background apps keep running when your device is on, even without you actively working on the app’s window. Most background apps start when you boot your device, slowing the boot-up and taking up your device’s RAM.
Is It Okay To Force-Stop Background Apps on FireStick?
Yes, it’s okay to force-stop background apps on FireStick because it speeds up your device, frees up available memory, saves power, and prolongs your battery’s life. However, be careful when forcing an app to stop because it ceases to be functional until you open it manually.
Is Background Apps & Process List App Worth It?
Yes, the Background App & Process List is a free app for FireSticks and other Android devices with much to offer. First, it lets you force-stop apps unwanted background apps, which offers several benefits. These benefits include speeding up your FireStick, freeing your RAM, and saving processing power.
Secondly, the app lets you switch the layout of your FireStick apps. Thirdly, it lets you choose which apps to start when you boot your FireStick. Lastly, the app enables you to clear app data and cache and uninstall apps you no longer use.
How Can I Turn Off Background Apps on My FireStick Fast?
To quickly turn off background apps on your Firestick, install the Background Apps & Process List app from the Amazon App Store. Follow these steps to install the app on your FireStick:
- Click Search on your FireStick home screen
- Type Background Apps & Process List on the text box
- Select Background Apps & Process List on the suggestions
- Tap the app’s tile under Apps & Games
- Click Get
- Tap Open when the installation is complete
When you open the app, choose Close Multiple Apps, select all the apps you want to close, and tap Close Selected Apps.
How Do I Fix a Background Apps & Process List App Not Working on FireStick?
If the Background Apps & Process List app stopped working on your FireStick, troubleshoot it with the following steps:
- Clear the app cache
- Clear all data history
- Restart your FireStick
Wrapping Up
The Background Apps & Process List app on FireStick lets you close apps running in the background. Closing these background apps and limiting what apps start when you boot the FireStick optimizes it. It speeds up the FireStick, saves RAM, reduces CPU power usage, and reduces temperature. I showed you how to install the Background Apps & Processes List on FireStick. How was your experience? Please let me know through the comments section below.

Suberboost Your FireStick with My Free Guide
Stay Ahead: Weekly Insights on the Latest in Free Streaming!
No spam, ever. Unsubscribe anytime.

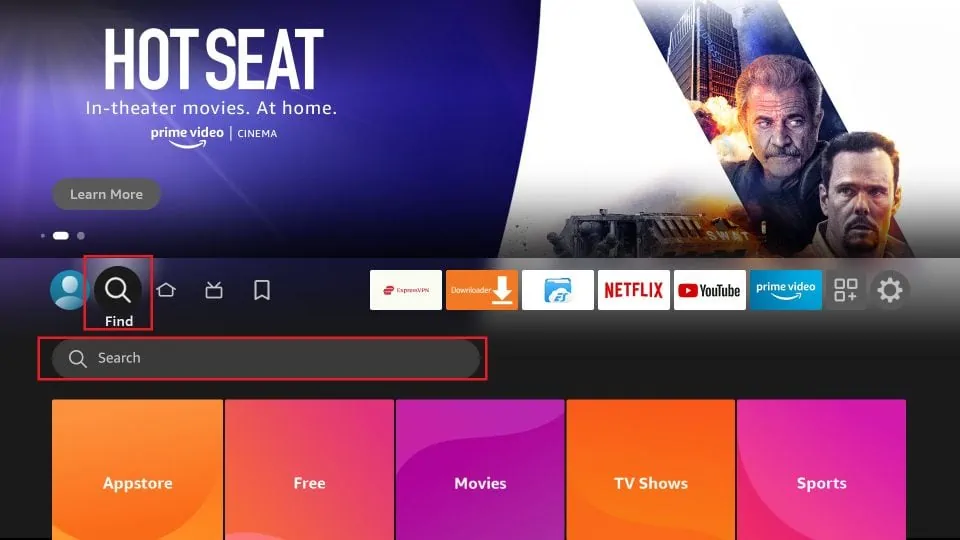
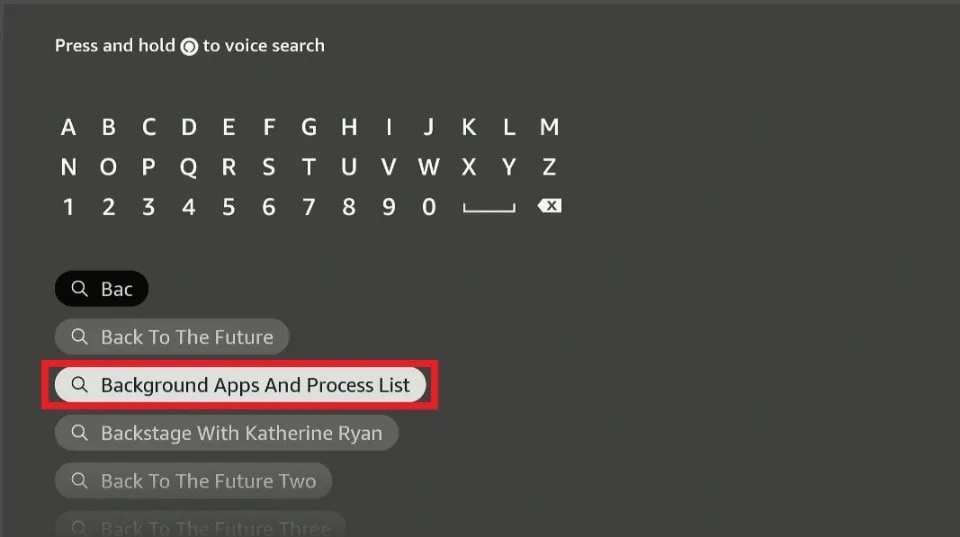
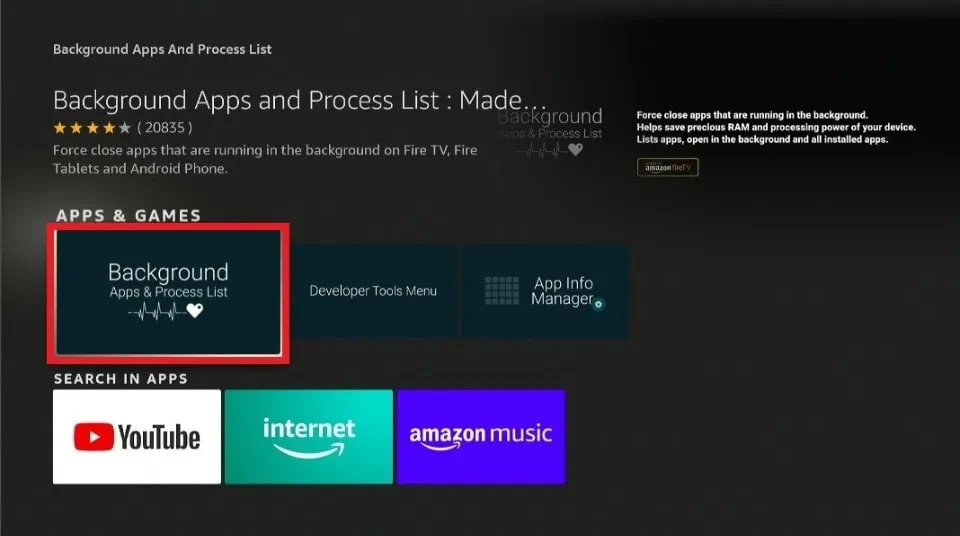
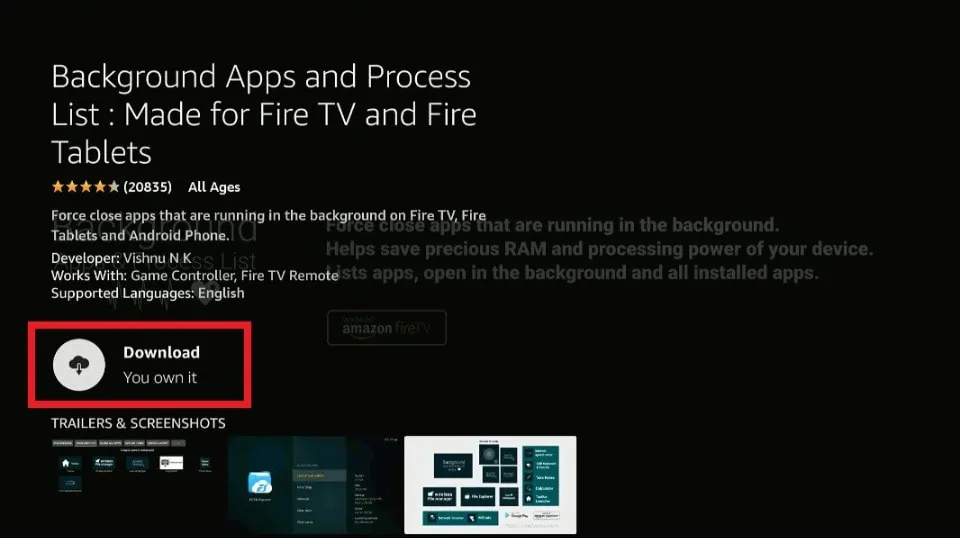
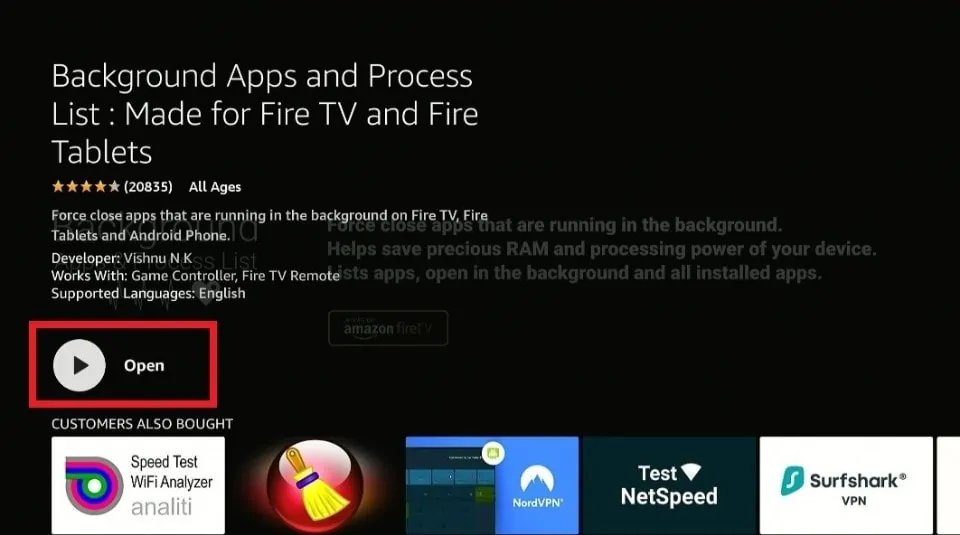






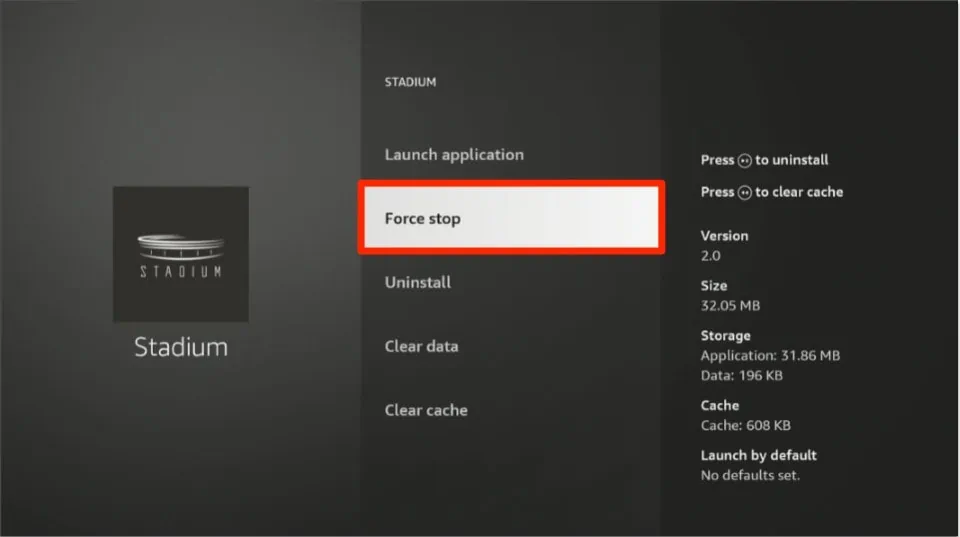
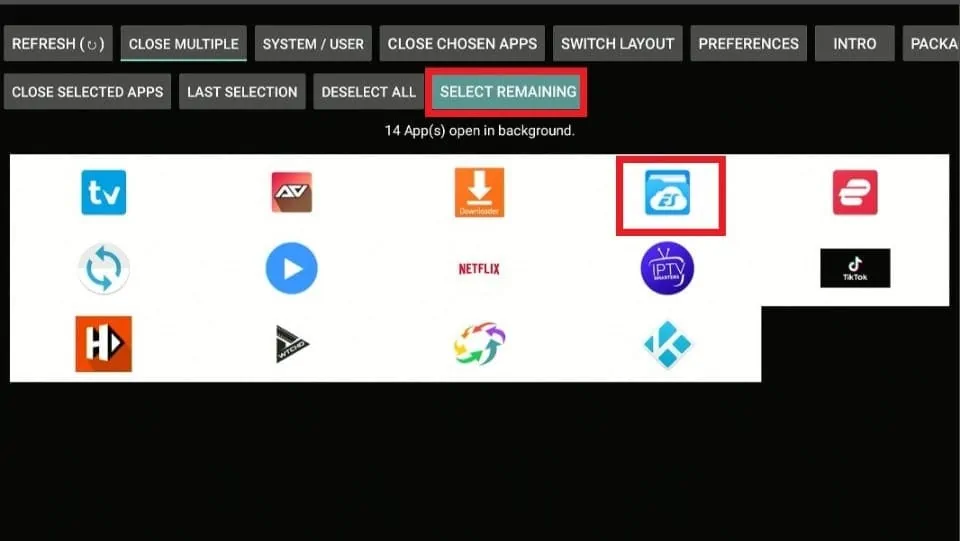
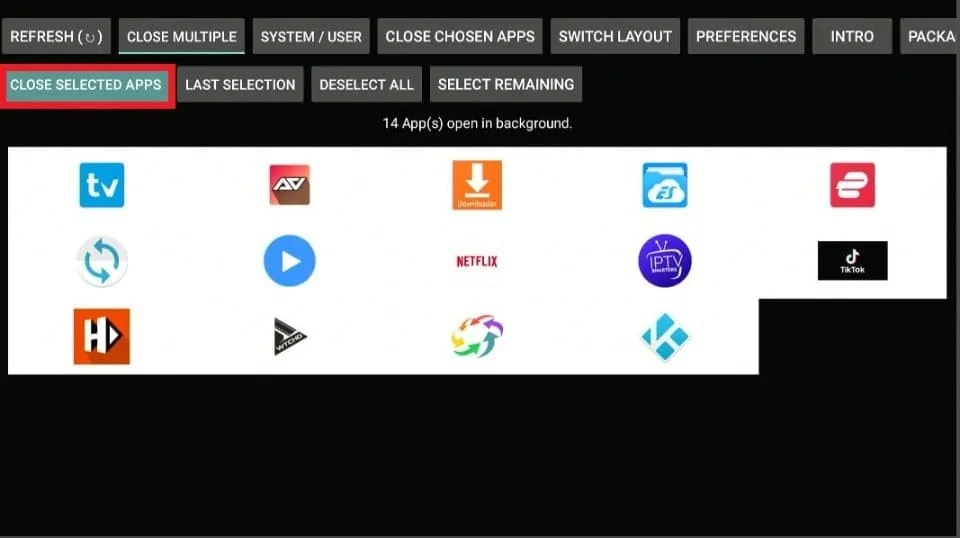
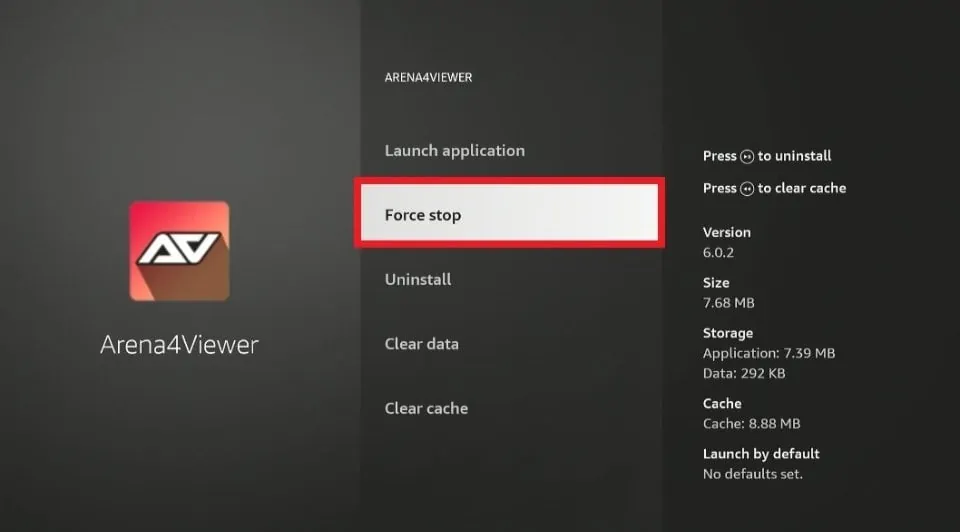
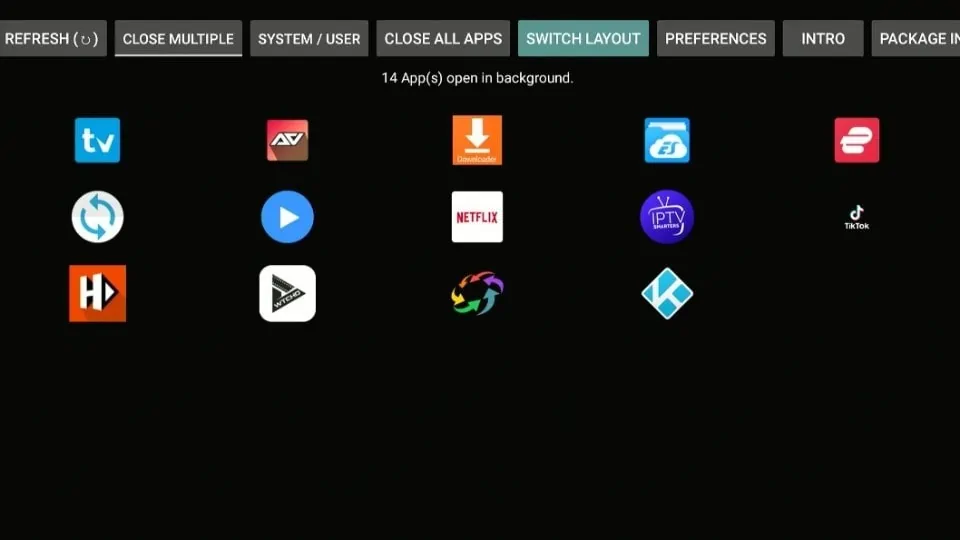


Leave a Reply