In this article, I will share some fantastic FireStick hidden features you may not be taking advantage of. These features work on any Fire TV device, including Fire TV Cube, FireStick Lite, Fire TV Stick 2nd Gen, FireStick 4K, and FireStick 4K Max.
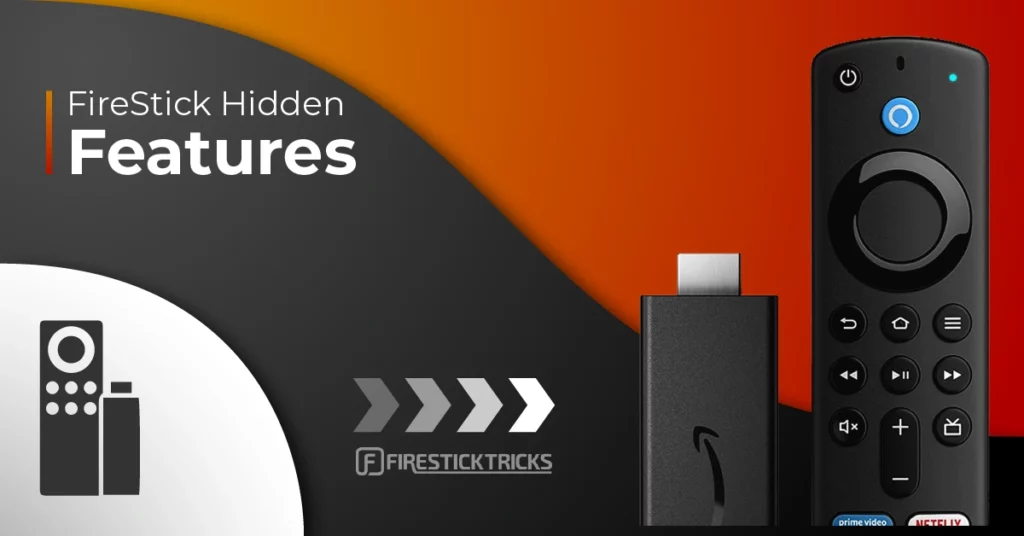
There’s no returning to cable once the cord has been cut. Instead, users enjoy all the content at their fingertips via the internet for a fraction of the price.
The Amazon FireStick is easily one of the best streaming devices on the market. There are several reasons for this. The device is budget-friendly, easy to navigate, receive frequent updates & more.
The abundance of features means many users are unaware of some of them. This could be considered a “good problem.”
But it means that some FireStick owners use the device without realizing they could unlock even higher levels of user experience.
In this article, we will unveil several hidden features on the FireStick that will let you enjoy the streaming device even more. Many of these features are not in user manuals or advertised to the public.
Attention FireStick Users
Governments and ISPs across the world monitor their users' online activities. If you use third-party streaming apps on your Fire TV Stick, you should always use a good FireStick VPN and hide your identity so your movie-viewing experience doesn’t take a bad turn. Currently, your IP is visible to everyone.
I use ExpressVPN, the fastest and most secure VPN in the industry. It is very easy to install on any device, including Amazon Fire TV Stick. Also, it comes with a 30-day money-back guarantee. If you don't like their service, you can always ask for a refund. ExpressVPN also has a special deal where you can get 4 months free and save 61% on the 2-year plan.
Read: How to Install and Use Best VPN for FireStick
Top 10 FireStick Hidden Features
Here is the list of the best hidden features of FireStick.
1. Control FireStick With Your Smartphone
Your FireStick comes with a remote control that lets you navigate and select options. Newer generations even offer Alexa’s voice controls to make things easier.
Still, the FireStick remote can be limiting, especially when typing on the device’s on-screen keyboard. Also, because of its size, it can slip into small spaces and easily go missing.
One way to get around these issues is to use the official Amazon Fire TV mobile app on your smartphone. This app is available for both Android and iOS devices.
The Fire TV app grants you features like:
- On-screen keyboard
- Navigation buttons
- Voice control functionality
- Easy shortcuts
- Playback controls
- Quick access to apps & games
It would be best to pair your smartphone with FireStick to use the Fire TV app. The process is simple. You need to enter a code that will be provided to you.
To get started, download and launch the Fire TV app. Then, select your device from the Connect to Remote pop-up.
2. The Text Banner
The Text Banner is an accessibility feature recently added to the FireStick. Amazon designed this assistive tool to help customers with visual impairments, such as muscular degeneration, glaucoma, and retinitis pigmentosa.
The Text Banner is a solid-colored background that displays information with more clarity. According to Amazon, all official Amazon-affiliated apps support this feature, which works across the FireStick interface.
The easiest method to enable Text Banner is to press and hold the Rewind (<<) and Fast Forward (>>) buttons at the same time for two seconds. To turn it off, simply redo the same process.
Alternatively, here’s how you can enable Text Banner from within the settings:
1. Select the Settings button from the FireStick home screen.
2. Select Accessibility.
3. Click Text Banner.
4. Choose Text Banner to turn it on.
5. Read the Text Banner Tutorial and click OK to turn it on.
Note: The first time you turn on the Text Banner, a pop-up will appear displaying the information about the feature.
6. Here’s how the Text Banner displays on your screen.
Note: Long press the >|| button to hide Text Banner.
Lastly, you can customize your Text Banner to your preference. You can adjust the banner size, font size, color, timing, and other options.
3. The Screen Magnifier
Screen Magnifier is another helpful accessibility feature.
Like Text Banner, Screen Magnifier can be very helpful for users with visual impairments. With it, you can zoom in and out of the display screen.
As you would expect, zooming in amplifies text and images on the screen, allowing them to be seen clearly. The feature also lets you pan to other areas of the screen.
Screen Magnifier is also located in the accessibility settings. To turn it on, here’s what to do:
1. Select the Settings button from the Fire TV home page.
2. Select Accessibility.
3. Click Screen Magnifier.
4. A list of remote button combos will be displayed. These combos will help you control the feature by zooming in and out and panning in different directions. Click OK to turn on the Magnifier.
4. Instant Reboot
While the FireStick is an excellent device, some minor issues can’t be eliminated. This can include performance issues such as a frozen screen and several others. In many cases, rebooting your device is all it takes to clear the issues. Rebooting allows the FireStick to return to peak performance.
The obvious and most common method of rebooting the FireStick is unplugging it from the power outlet, waiting a few seconds, and then plugging it back in. However, the FireStick comes with a shortcut that lets you reboot your device without getting up.
To instantly reboot using this method:
- Press and hold the Select and Play/Pause buttons simultaneously.
- The FireStick will shut down and reboot after a few seconds.
5. Connect Bluetooth Devices
If you are an audiophile, chances are your TV’s speakers do not cut it for you when streaming on FireStick. Even if you are a regular user, you may be interested in connecting your Bluetooth audio devices.
And it doesn’t stop with sound. You can even connect accessories like Bluetooth-enabled mouse and keyboard devices, controllers, etc.
Unfortunately, many users have no idea that this feature exists on FireStick. Here’s how to connect a Bluetooth device on FireStick:
1. Navigate to the Settings button on your FireStick home screen.
2. Select Controllers & Bluetooth Devices.
3. Now, you have three options: Amazon Fire TV Remotes, Game Controllers, and Other Bluetooth Devices. Pick an option according to the device you want to connect and follow on-screen instructions to complete the process.
Note: The connection range is limited to 10 meters.
6. Use Custom Launchers
FireStick’s user interface is well-designed compared to streaming devices like Roku. However, it is not exactly free of clutter.
Some consider Fire TV’s interface messy, especially with several Prime Video ads spread on the screen. Some users prefer minimalist UIs, while others may look for something different.
Whatever the case, custom launchers redesign the layout of your FireStick. Android smartphone users may be familiar with launchers. They visually change different UI aspects, giving it new skin and ensuring users don’t get bored with the same look and feel.
Custom launchers work with Fire TVs the same way. There are several custom launchers to choose from. That said, Wolf Launcher is one of the most highly rated options. Like most launchers, it is a third-party app that cannot be installed directly.
Follow this step-by-step process to install Wolf Launcher on FireStick.
7. Personalize Your Screensaver
A screensaver pops up when you leave the FireStick idle for a few minutes. By default, the images shown are scenic stock images. While they are lovely, you may prefer to use your own gallery.
You can personalize your screensaver with the help of Amazon Photos. This is available as an app on FireStick and on your Android, iOS, and desktop devices.
Amazon Photos stores your captured images and lets you view them when your screen is idle. There is no compression or alteration to your images, so you can expect to view them as sharp as you would on your smartphone.
Follow this full guide to customize your FireStick screensaver.
8. Connect USB Drive to FireStick
The FireStick comes with 8 GB of internal memory. That’s not exactly a lot of space. You may find little storage space left between downloading games, video content, apps, and app data.
Thankfully, one of the best FireStick hidden features sorts this out.
The FireStick doesn’t feature a built-in USB port. By default, it only has a port for powering it. However, that does not preclude using a USB drive on the FireStick via a special USB port OTG cable or adapter.
Adding a USB port to your FireStick allows you to connect flash drives, card readers, and even keyboards that use a USB adapter.
Amazon recommends using a USB 3.0 flash drive with no more than 128 GB of storage space for optimal performance.
You must format the flash drive before transferring FireStick apps or media. You’ll be prompted to do this when your FireStick recognizes the USB. Remember that formatting your USB will erase any data already on it.
9. Mirror Your Smartphone to Your FireStick
Another lesser-known feature FireStick users can take advantage of is Display Mirroring. This feature allows you to mirror your mobile phone screen to your FireStick.
With FireStick’s built-in Display Mirroring option, you can use any Android-based device to cast its display on your big screen. Head over to our article on how to cast your Android phone or iPhone to FireStick.
10. Use an Internet Browser
Not many people know they can access websites on a FireStick, much like on a computer or mobile phone. The FireStick lets you do this using The Silk Browser.
You can surf the internet from your couch and on a much larger screen via Silk Browser. You can use your remote control, or Alexa’s voice controls to operate the browser.
With Alexa, you can input search terms and URLs with your voice rather than typing them out with the remote control on an on-screen keyboard. Or, as I mentioned in the first hidden feature in this article, you can use your smartphone as a FireStick remote while browsing the web.
Amazon Silk is the official option, but other browsers are available for download on FireStick. Follow this guide for the best FireStick internet browsers and installation instructions.
Highly recommended if streaming with free or low-cost services 👇
How to Stream on FireStick Anonymously
As soon as you install the right apps, your FireStick is all ready to stream your favorite content. However, before you start, I would like to warn you that everything you stream online is visible to your ISP and Government. This means, streaming free movies, TV shows, Sports might get you into legal trouble.
Thankfully, there is a foolproof way to keep all your streaming activities hidden from your ISP and the Government. All you need is a good VPN for Fire Stick. A VPN will mask your original IP which is and will help you bypass Online Surveillance, ISP throttling, and content geo-restrictions.
I personally use and recommend ExpressVPN, which is the fastest and most secure VPN. It is compatible with all kinds of streaming apps and is very easy to install on Fire TV / Stick.
We do not encourage the violation of copyright laws. But, what if you end up streaming content from an illegitimate source unintentionally? It is not always easy to tell the difference between a legit and illegal source.
So, before you start streaming on your Fire Stick / Fire TV, let’s see how to use ExpressVPN to keep your streaming activities hidden from prying eyes.
Step 1: Subscribe to ExpressVPN HERE. It comes with a 30-day money-back guarantee. Meaning, you can use it free for the first 30-days and if you are not satisfied with the performance (which is highly unlikely), you can ask for a full refund.
Step 2: Power ON your Fire TV Stick and go to Find followed by Search option.
Step 3: Now type “Expressvpn” (without quotes) in the search bar and select ExpressVPN when it shows up in the search results.
Step 4: Click Download to install the ExpressVPN app on Fire TV / Stick.
Step 5: Open the app and enter the login credentials that you created while buying the ExpressVPN subscription. Click Sign in.
Step 6: Click the Power icon to connect to a VPN server. That’s all. Your connection is now secure with the fastest and best VPN for FireStick.
You can also read more detailed info on using ExpressVPN with Fire TV / Stick.
Wrapping Up
I hope you enjoyed this compilation of the best FireStick hidden features. There are several others, but I have listed 10 of the best in this article. These features are unknown to many FireStick users. However, when applied, they help to elevate the experience of using the streaming device. Please let me know in the comment section below if you have any thoughts or comments.
Related:
- How to Stop Buffering on Amazon FireStick
- Fix FireStick / Fire TV Overheating Problem
- How to Contact Amazon FireStick Customer Service: Phone, Email, and Chat
- FireStick Won’t Connect to WiFi — Best Working Solutions

Suberboost Your FireStick with My Free Guide
Stay Ahead: Weekly Insights on the Latest in Free Streaming!
No spam, ever. Unsubscribe anytime.
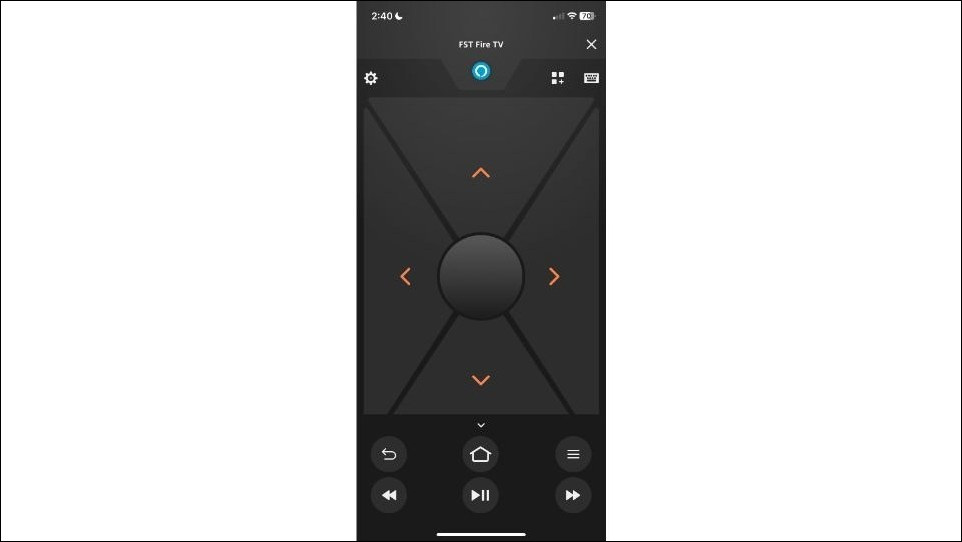
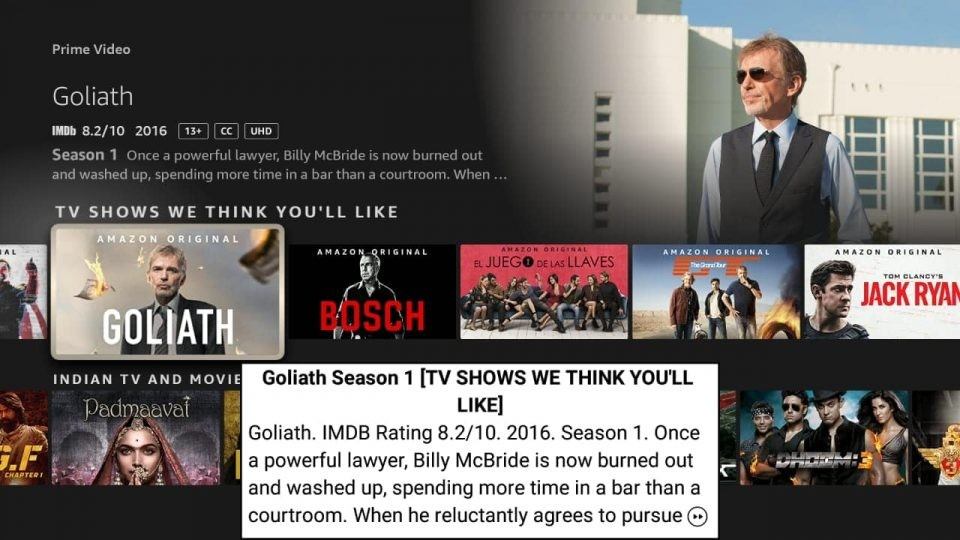
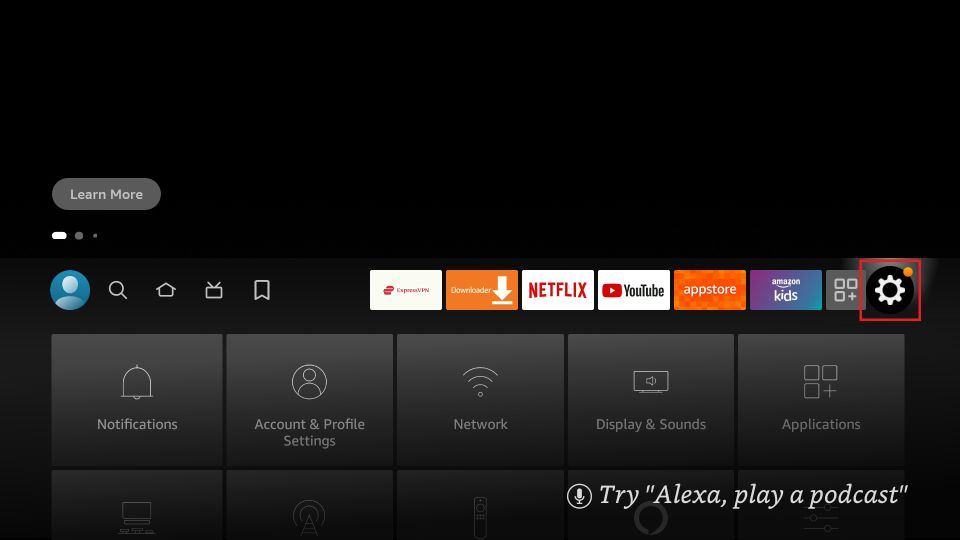
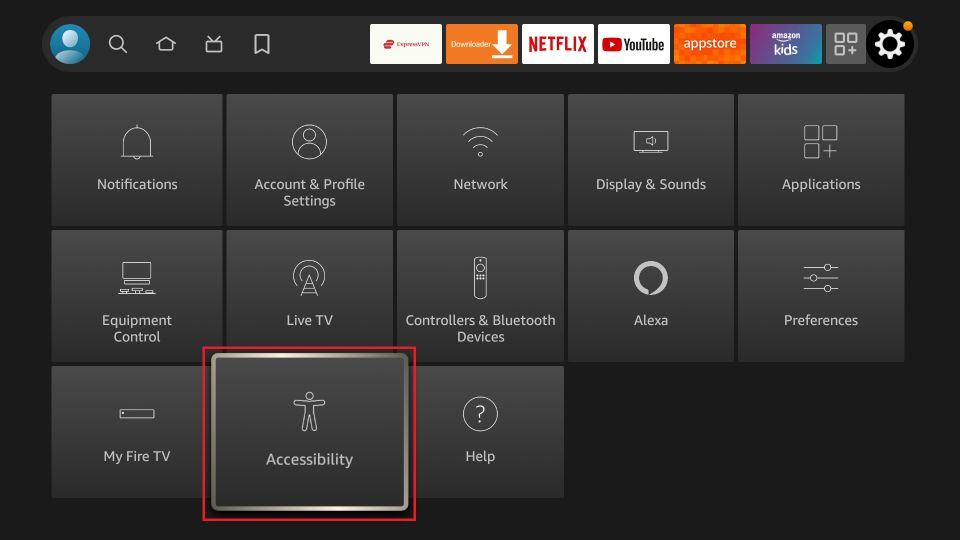
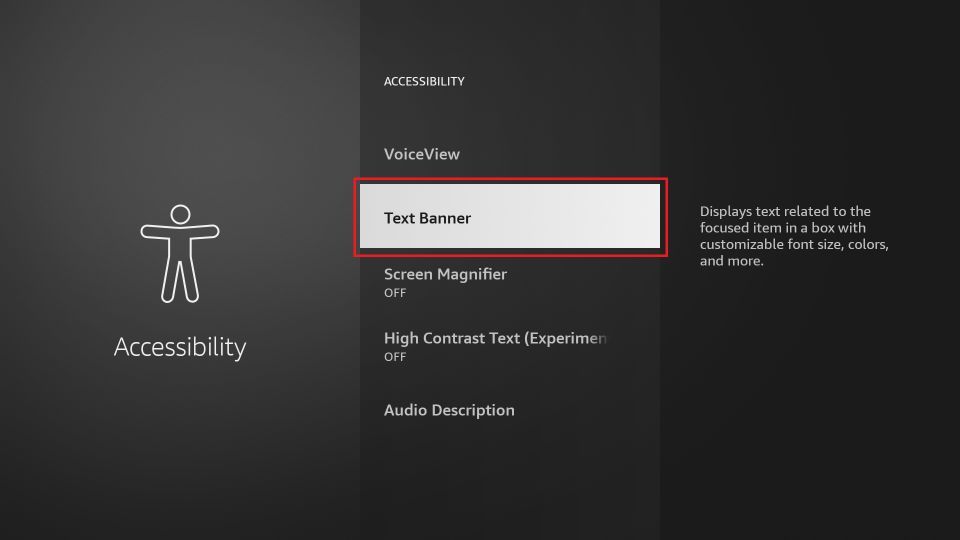
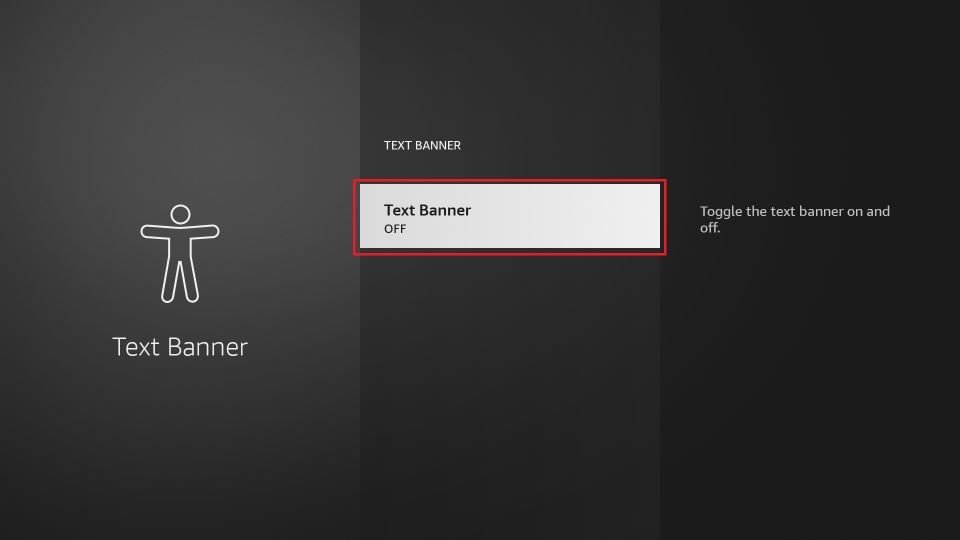
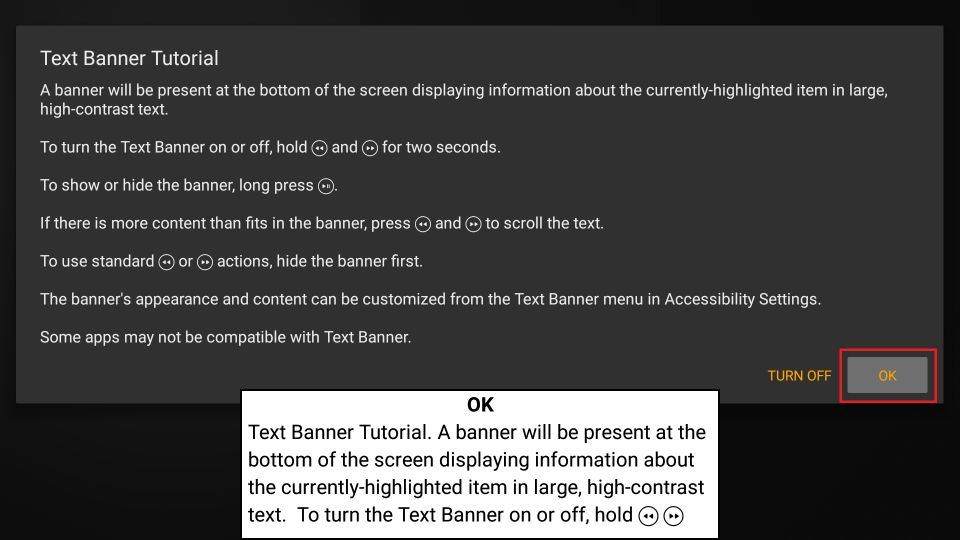
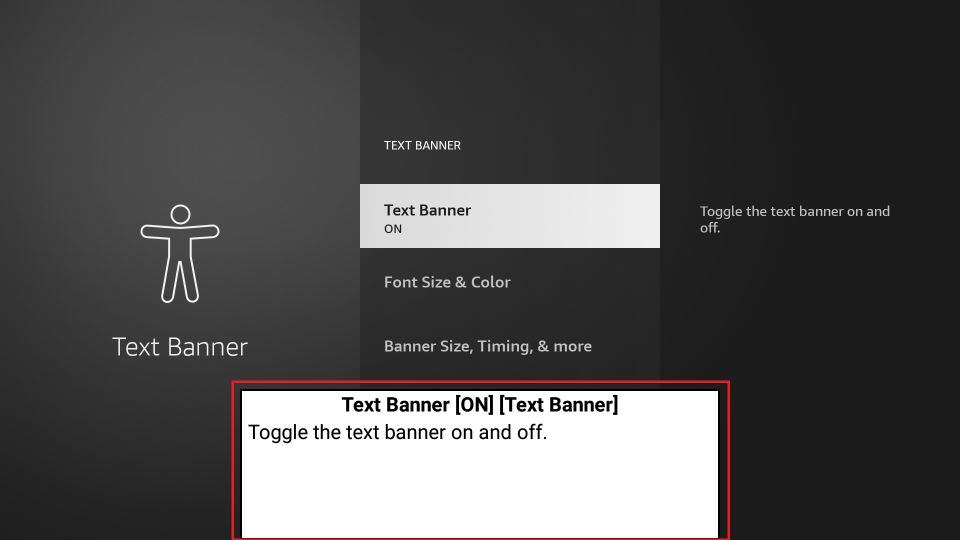
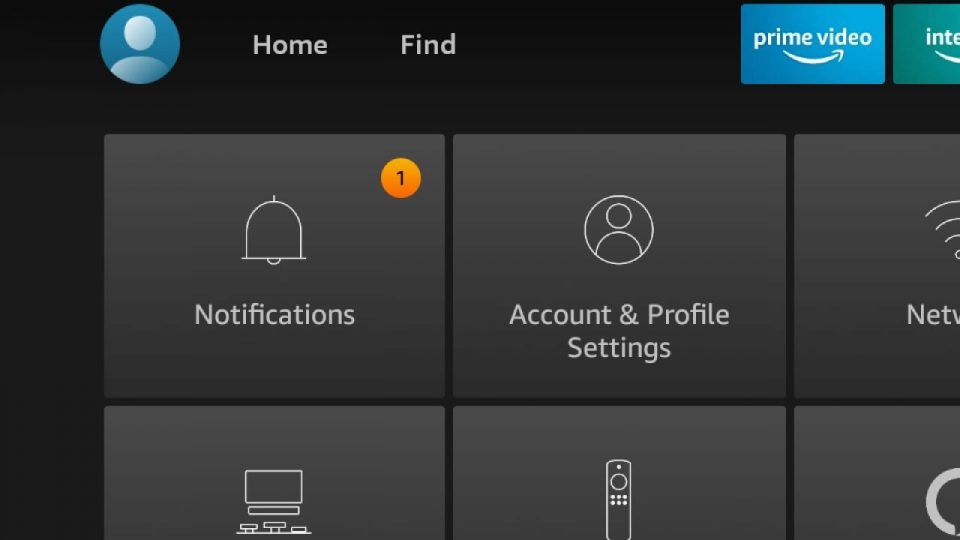
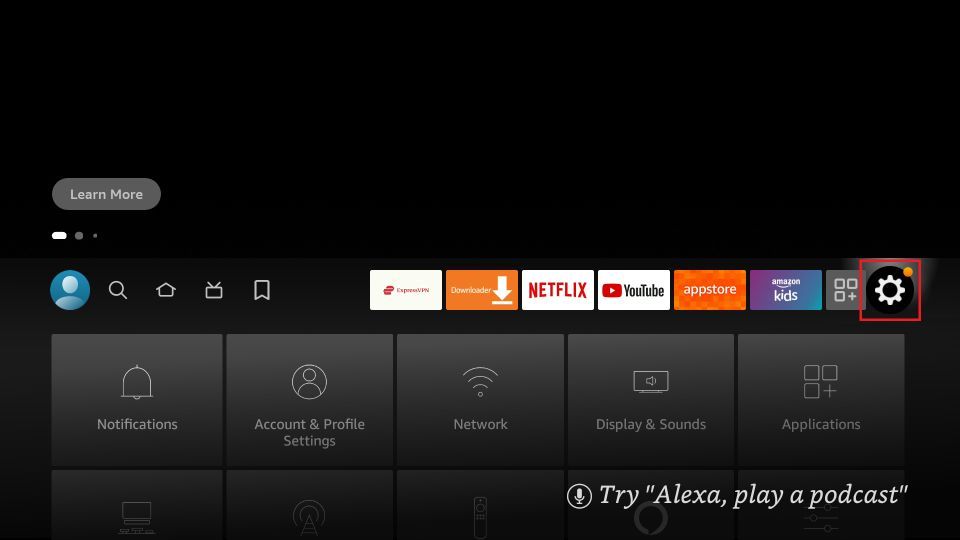
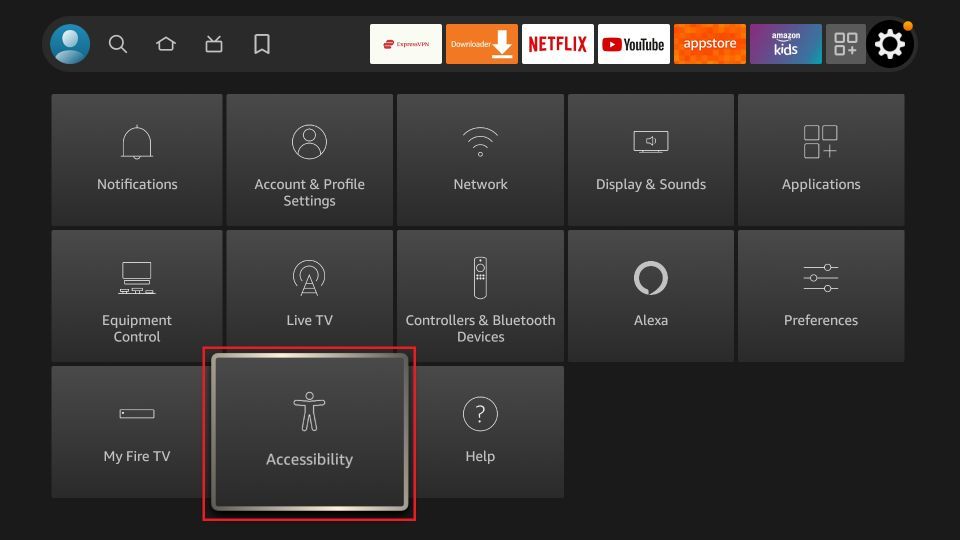
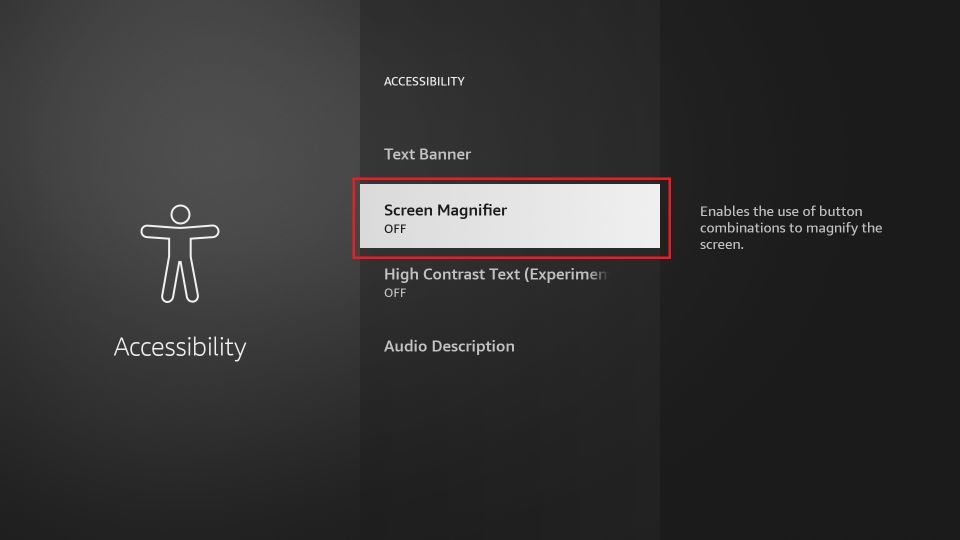
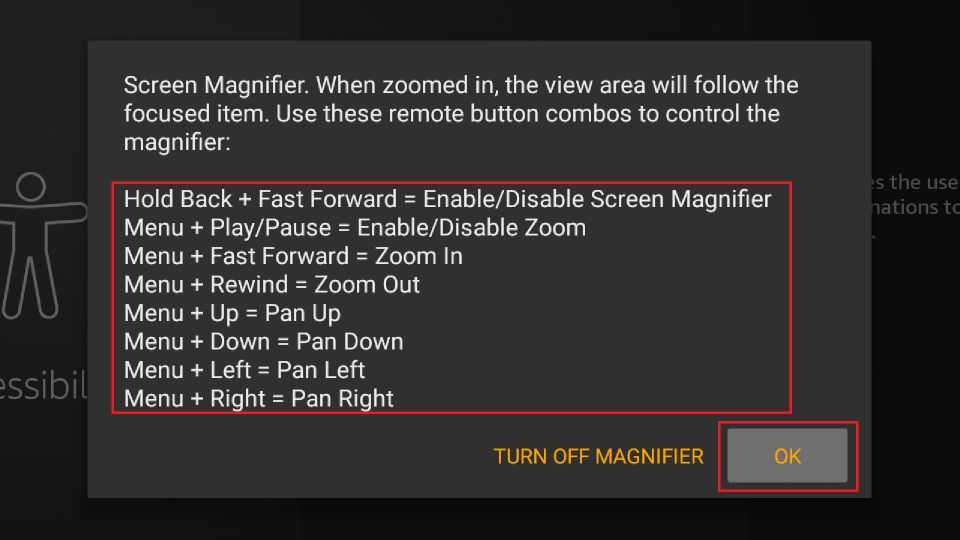

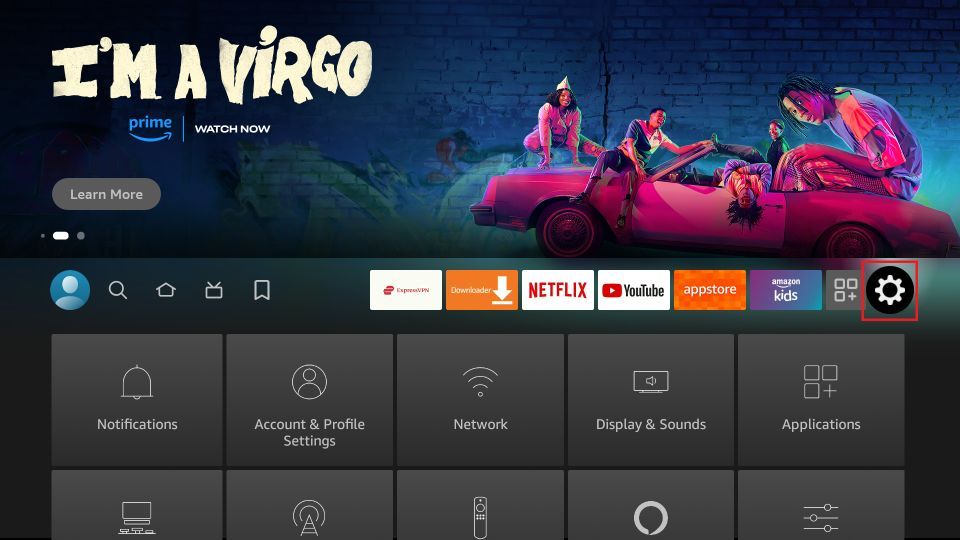
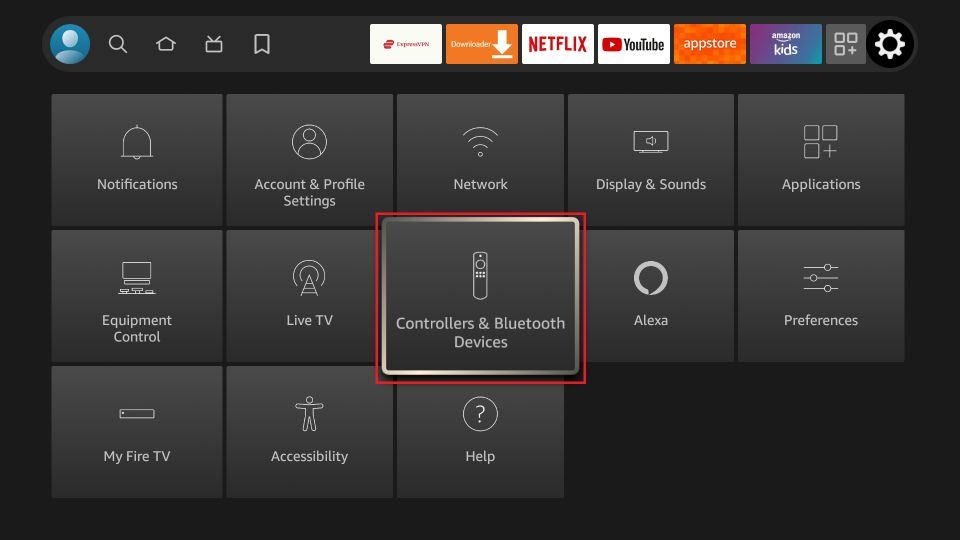
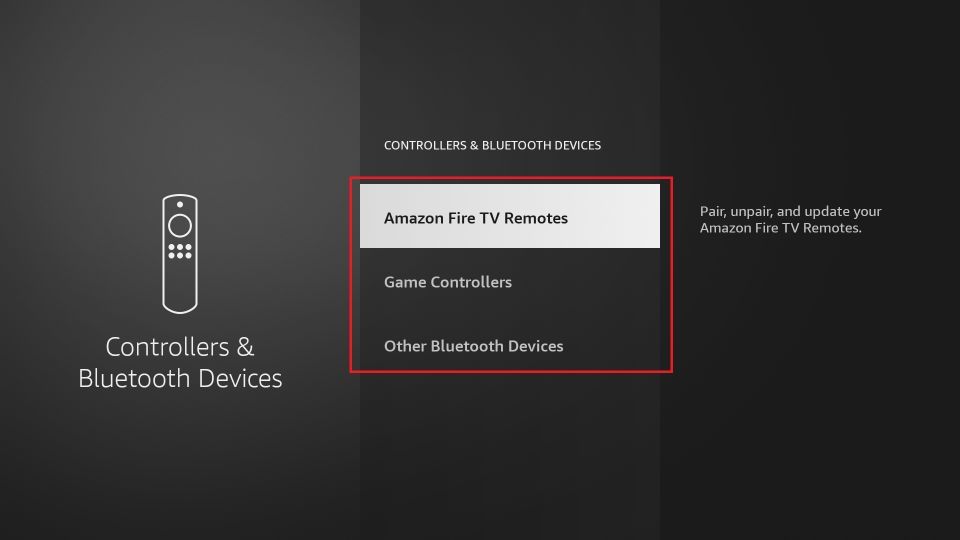
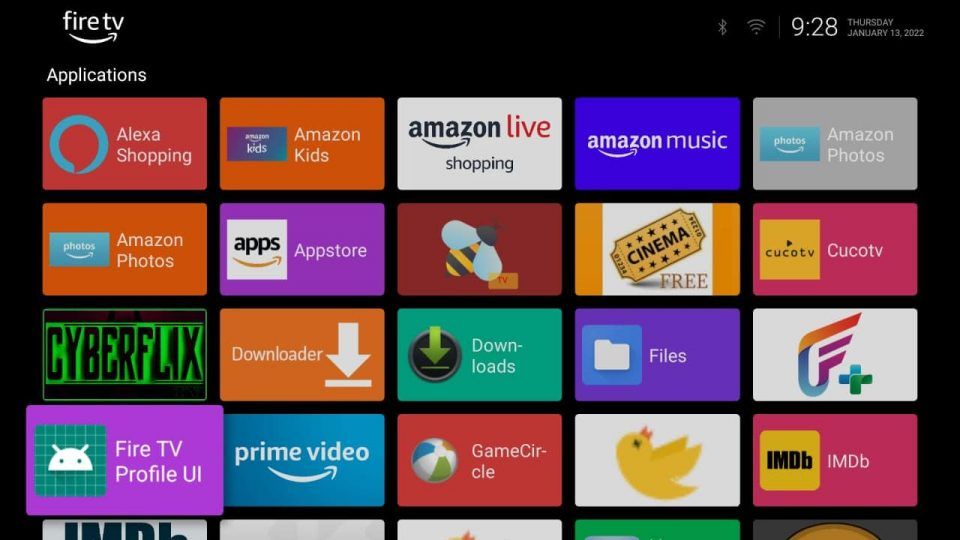
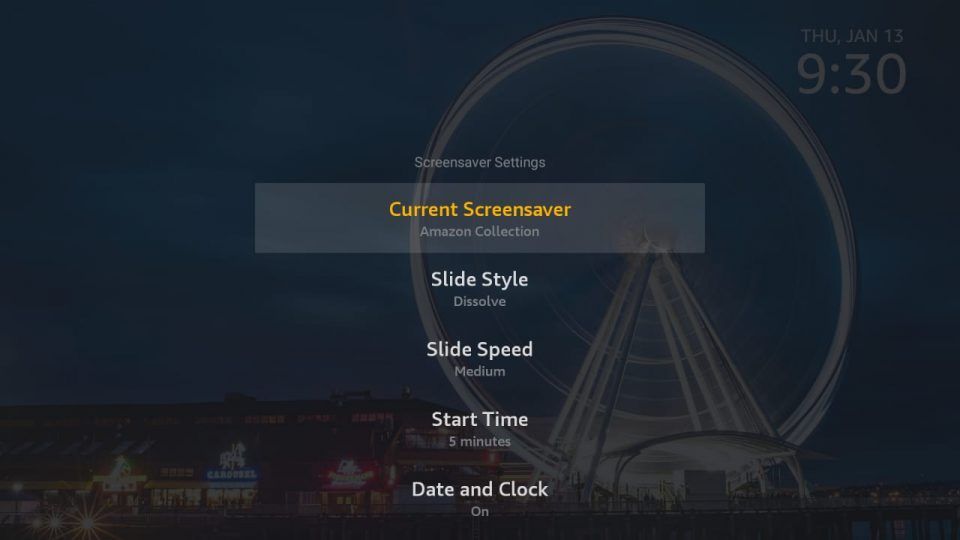

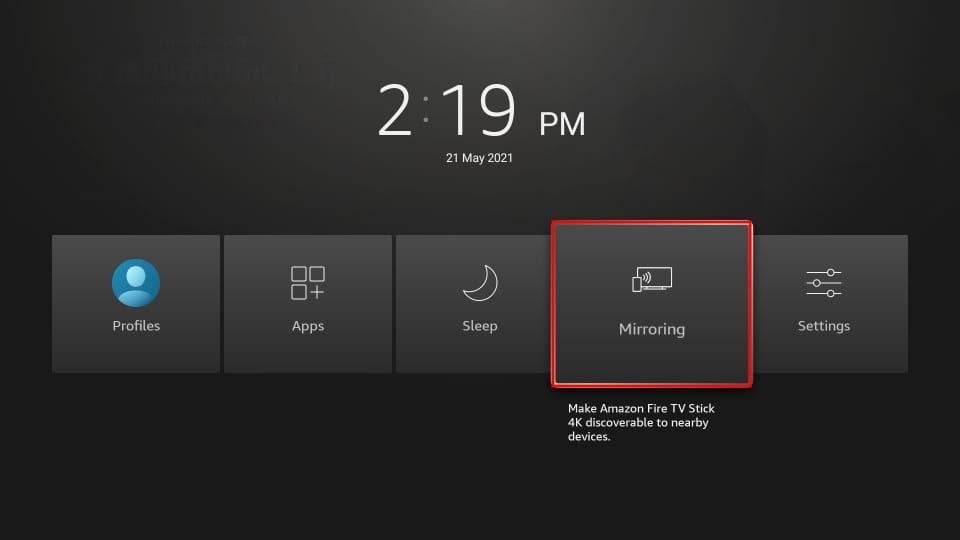
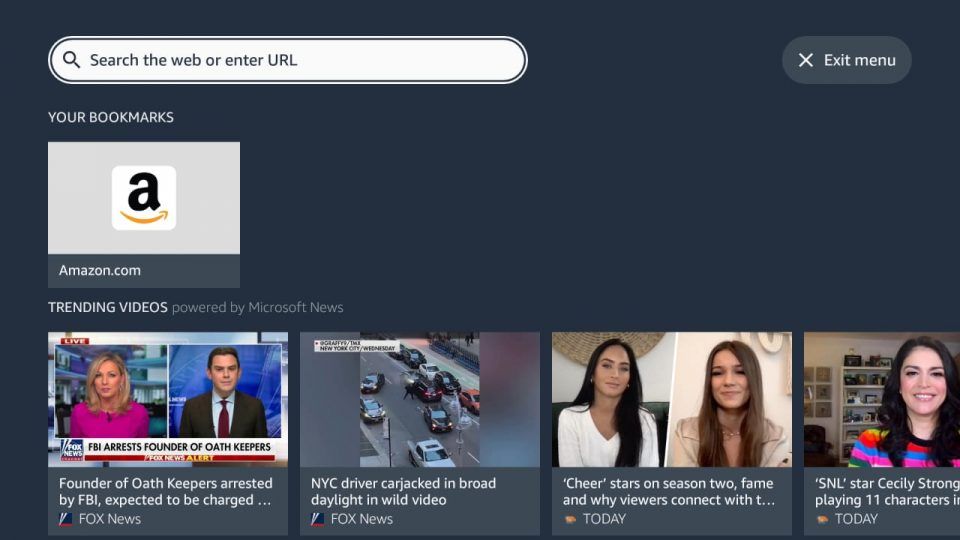







Leave a Reply