In this guide, I will demonstrate how to install and set up Wolf Launcher on FireStick 4K. The instructions in the guide apply to any FireStick product, including Fire TV, the FireStick Lite, the All-New FireStick 4K, the All-New FireStick 4K Max, and even the Fire TV Cube. Before we begin, let’s understand what a launcher is and why we suggest Wolf Launcher.

What is Wolf Launcher?
Wolf Launcher is a custom launcher for FireStick that changes the device’s user interface. It is one of the few custom launchers compatible with FireStick, and I found it better than the others.
Wolf Launcher allows you to customize many aspects of your FireStick interface, including the background, tile features, and sections of tiles.
The launcher also removes sponsored apps and banners from the default interface, saving lots of data.
Additionally, this app allows you to hide your apps with password-protected files.
It is a lightweight launcher that doesn’t slow down your device, allowing you to stream without issues.
Since it is a third-party app, you cannot download it officially from the Amazon App Store. Therefore, you need to sideload it.
With its unique and user-friendly features, Wolf Launcher is now part of our list of best apps for FireStick.
For FireStick Users
ISPs, hackers, and other third-party entities worldwide may monitor your online activities. For security, privacy, and smooth streaming, it is recommended to use a reliable VPN for FireStick. Your IP address is visible to sites you visit.
I recommend ExpressVPN, a fast and secure VPN in the industry. It is very easy to install on any device, including an Amazon Fire TV Stick. Also, it comes with a 30-day money-back guarantee. If you don't like their service, you can always ask for a refund. ExpressVPN also has a special deal where you can get 4 months free and save 73% on the 2-year plan.
Read: How to Install and Use the Best VPN for FireStick
Is It Safe and Legal to Use Wolf Launcher on FireStick?
FireStickTricks.com does not have the resources to verify the legality or security of Wolf Launcher or other applications mentioned in this article. Any action you take based on the information in this article is strictly at your own risk.
However, I doubt that using a launcher could cause any legal issues. The Wolf launcher seems safe and should not infect your device with malware. But again, it is at your own risk.
Here is the virus scan of the Wolf Launcher APK through Virus Total. The antivirus did not flag the file as harmful:
How to Install Wolf Launcher on FireStick
Since Wolf Launcher is a third-party application, we have to sideload the app’s APK file through the Downloader app.
Legal Disclaimer: This tutorial is purely educational. FireStickTricks.com doesn’t own, host, operate, resell, or distribute any streaming apps, addons, websites, IPTV or services. The page contains some unverified services, and we are not certain whether they hold legal licenses to distribute the content. FireStickTricks.com does not verify the legality of each app/service in all regions. Do your due diligence if you use any of the unverified apps/services, and stream only content that is available in the public domain. The end-user shall be solely responsible for the media accessed.
Get Downloader App
Follow these steps to get the downloader app:
1. Starting on the FireStick home screen, select Find so that Search appears below. Click Search.
2. Type Downloader into the virtual keyboard. When Downloader appears in the list of suggestions under the keyboard, select it.
3. On the search results page, pick Downloader.
4. Click Download or Get.
We need to change our settings as we install a third-party app through sideloading.
Change FireStick Setting to Allow Sideloading
Here are the steps:
1. Starting on the home screen, go to Settings.
2. Choose My Fire TV.
3. Choose Developer options.
Now, select Fire TV Stick and click it 7 times to enable Developer Options. If you’re still not sure how to do it, here’s a step-by-step guide to enable developer options.
4. Click Install unknown apps.
Note: If you see Apps from Unknown Sources, turn it ON by selecting it and skip the next step.
5. Click Downloader to turn it ON.
Now it’s time to get Wolf Launcher.
Download and Install Wolf Launcher APK
1. Launch Downloader. Select the box that’s named Enter a URL or Search Term.
2. Type firesticktricks.com/wolf using the keyboard on the screen and click Go.
Disclaimer: FireStickTricks.com does not host any third-party URLs. This URL leads to an external source.
3. A popup window shows the Wolf Launcher APK file downloading onto your FireStick device.
4. Click INSTALL after the file is downloaded.
5. After the installation, select DONE.
6. Choose Delete to delete the Wolf Launcher APK from your FireStick’s storage. You already used the APK to install the Wolf Launcher app, so you no longer need it.
7. Select Delete again.
8. Congratulations, you have successfully installed Wolf Launcher. You can access it under Your Apps & Games.
How to Use Wolf Launcher on FireStick
If you want to make Wolf Launcher your default on your FireStick, you should disable the stock launcher.
1. Open Wolf Launcher and wait a few seconds for the app to load.
2. From the home screen, scroll down and select Settings.
3. Choose Launcher Options.
4. Select Disable Stock Launcher.
Note: To disable the Wolf launcher and return to the default Amazon FireStick launcher, follow the above steps and select Enable Stock Launcher.
Wolf Launcher Overview
The Wolf Launcher default screen shows colorful tiles against a black background. The app allows you to change the background, tweak the tiles, and do more.
If you want to change the wallpaper to spice up your home screen, follow the steps below:
For those who like a minimalistic interface, skip customization and keep the default setting.
How to Change Wolf Launcher Wallpaper
1. Press the menu button on your FireStick remote. Select Launcher Settings.
2. Choose Wallpaper.
3. Scroll down and choose Select Wallpaper.
4. Navigate to a folder on your device with images. Select the image you want to use as your new wallpaper.
Note: You can download tons of wallpapers using the Downloader app like a browser.
5. Select the Application Wallpaper option to enable it.
6. That’s it. Admire the new view!
Now, let’s move on to the tiles.
How to Customize App Tiles in Wolf Launcher
The Wolf Launcher allows you to change the app tiles in many ways. Press the menu button on your FireStick remote to tweak the tiles, then select Configure.
Within these options, you can make changes to:
- The icons on the tiles (if you’ve installed icon packs)
- The size of the tiles
- Whether specific tiles are shown or hidden
- The names of the tiles
- The colors of the tiles
- Whether tiles have shadows
- How round or sharp tile corners are
You can also make these changes to the Applications section of the Wolf Launcher interface:
- App orientation (vertical or horizontal)
- Method of sorting (most used, manual, or alphabetical)
- Column width
- The name of the section and whether the name is visible
How to Add New App Sections in Wolf Launcher
Wolf Launcher allows you to create additional sections for easier organization. Follow these steps to create a new section.
1. Press the menu button on your FireStick remote. Select Launcher Settings.
2. Select Sections.
3. Choose Manage Sections.
4. Click on Add Section and type in a name for the new section. I named it Most Used Apps because I wanted to use it to consolidate most of my apps.
Note: You can also adjust the order of the sections within the Wolf Launcher interface.
I put my new section at the top.
A new section is created; hence, we should also move some apps to it.
How to Move Apps Between Sections in Wolf Launcher
1. Find an app you want to move. Scroll to it, but don’t select it.
2. Press the menu button on your FireStick remote and select Move to Section.
3. Select the section you want to move it to.
4. The app should now appear in the section you chose.
How to Hide Apps in Wolf Launcher
If you want to hide apps temporarily you don’t want others to see; you can do it by pressing the menu button on your remote, then going to Launcher Settings, and then to Hidden Apps. Here, you can choose the apps you want to hide. If you wish to reaccess hidden apps, go to the same list and uncheck the apps you want to see.
Other Wolf Launcher Customization
You can also customize the status bar above the home screen. Once again, press the menu button on your remote and go to Launcher Settings.
Select Status Bar for the options to toggle these on or off:
- Status Bar
- Clock
- Date
- Network Icon
- Bluetooth Icon
- USB Icon
Another feature of the app is that it allows you to create new folders and protect them with passwords. It lets you organize your stuff in folders where you can store multiple apps in a single folder.
To make a new folder, press the menu button on your remote and select Create Folder.
To move an app to a folder, scroll to that app and press the menu button. You should now see the option Move to Folder.
Wrapping Up
That’s everything you need to know about Wolf Launcher! Wolf Launcher is the perfect app to customize your digital experience. I hope you’ve enjoyed this guide. Did you install Wolf Launcher? What do you think of it? Let us know in the comments below.

Suberboost Your FireStick with My Free Guide
Stay Ahead: Weekly Insights on the Latest in Free Streaming!
No spam, ever. Unsubscribe anytime.

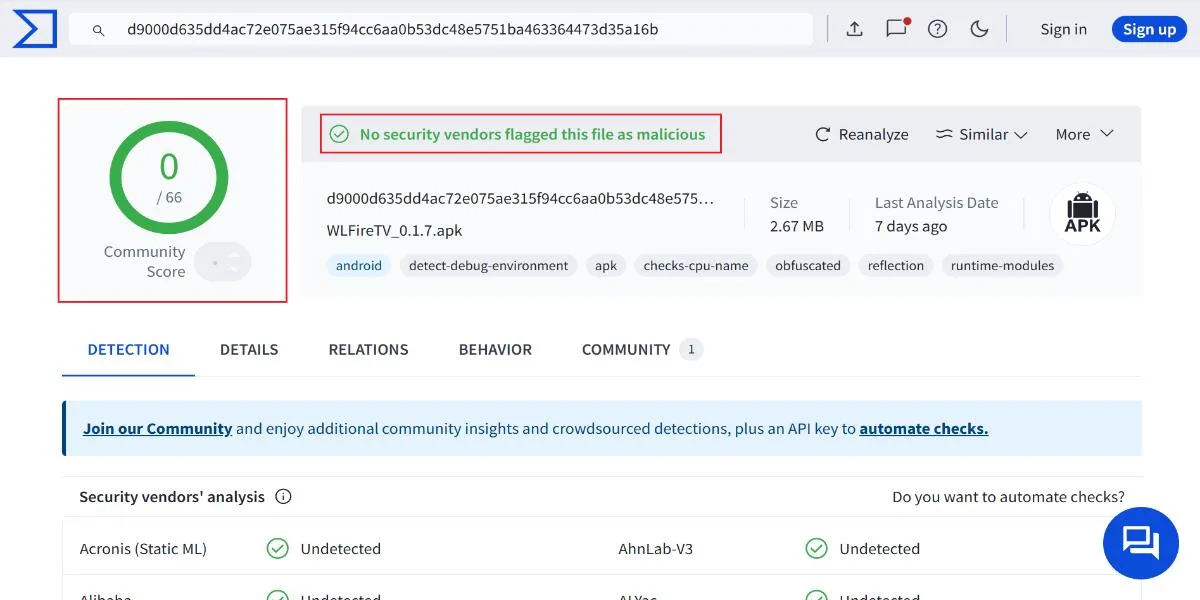
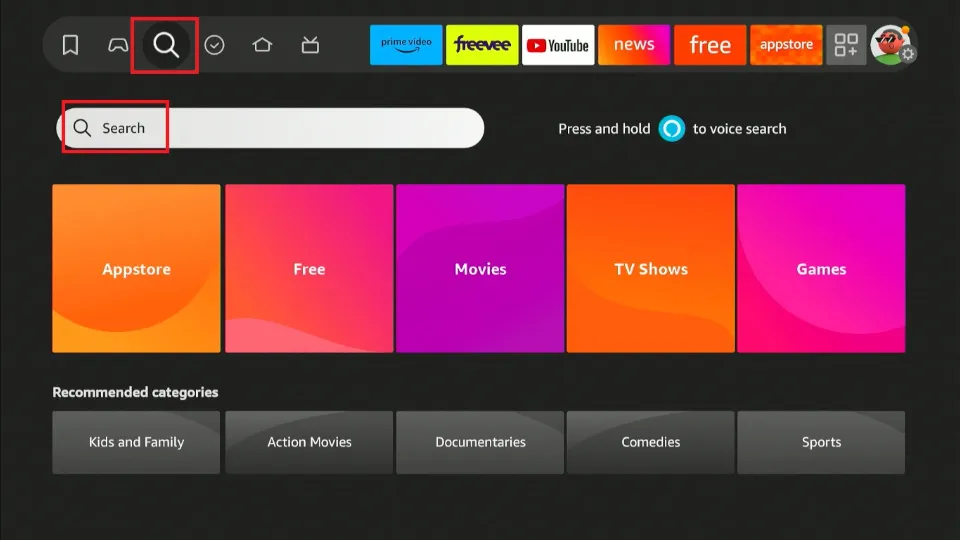
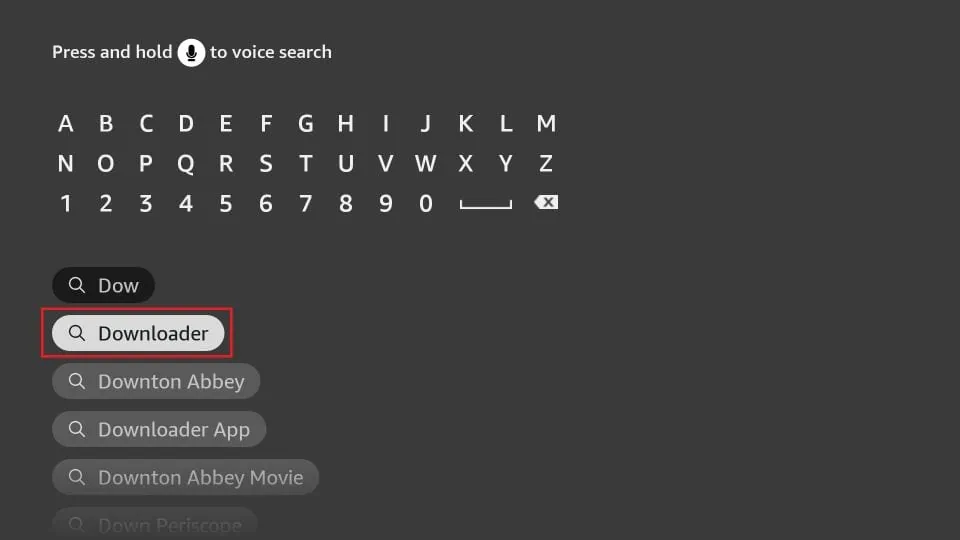
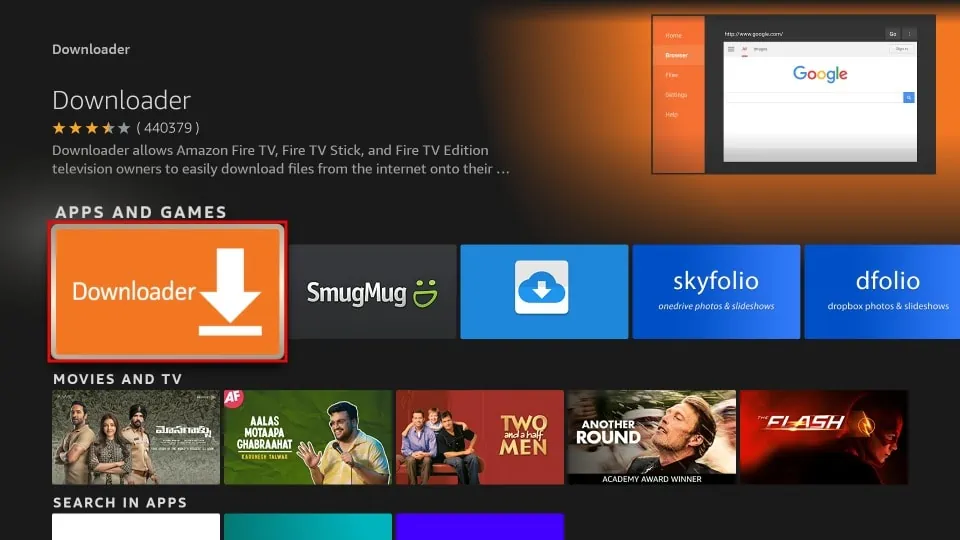
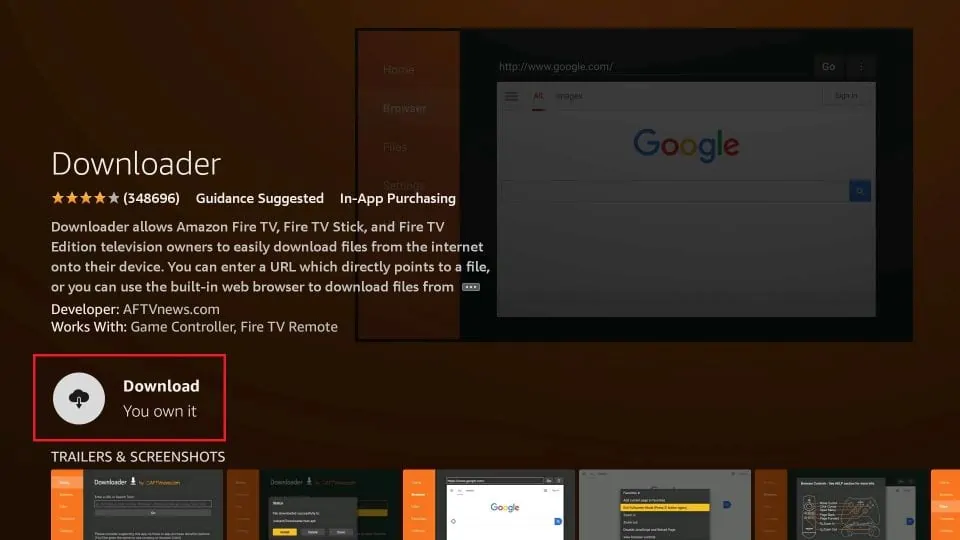
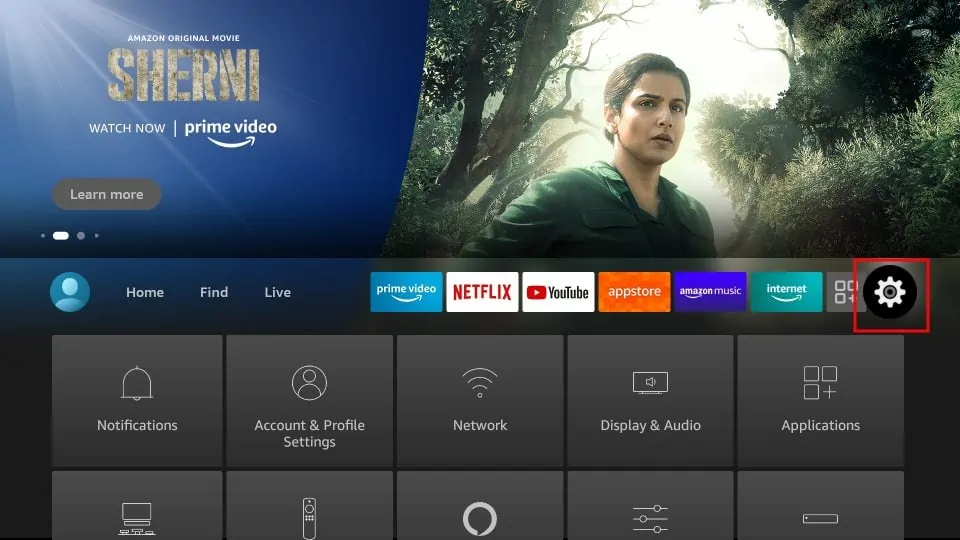
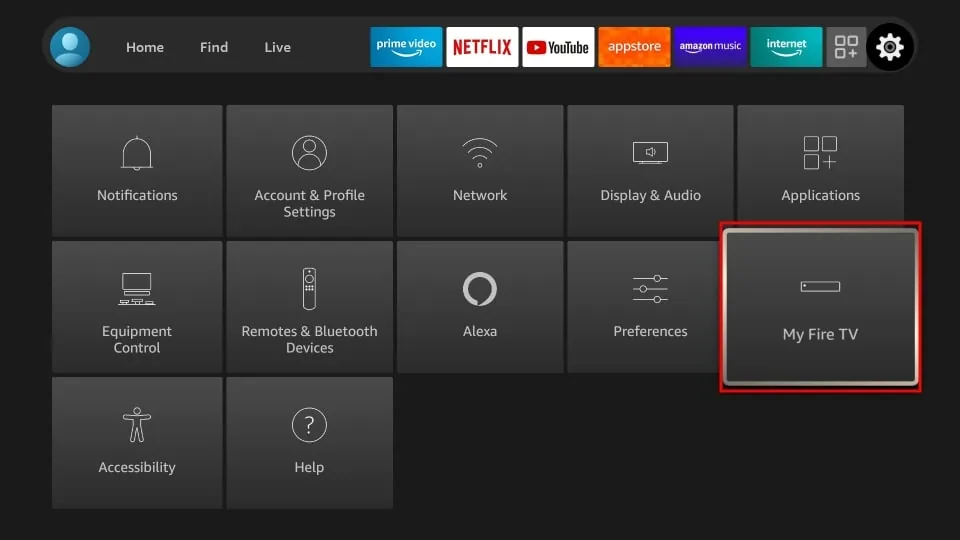
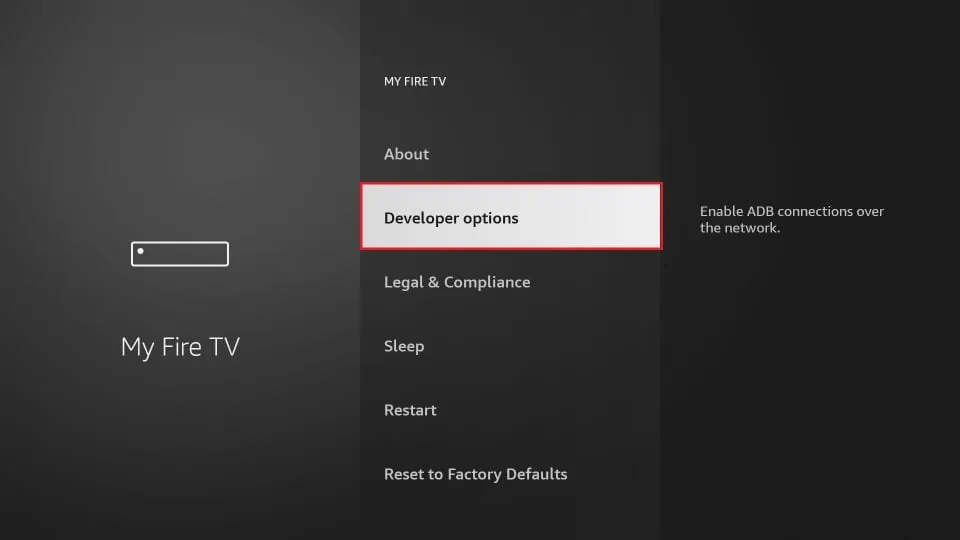
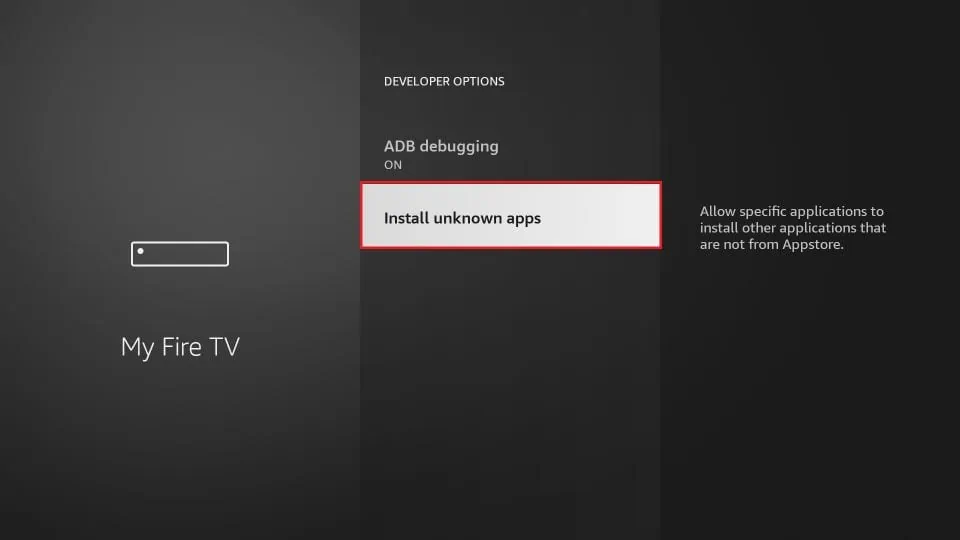
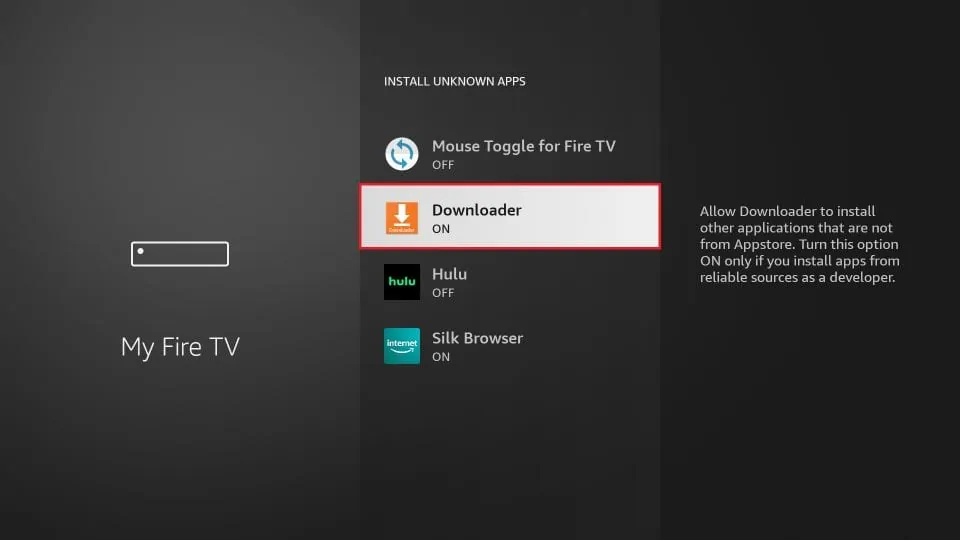
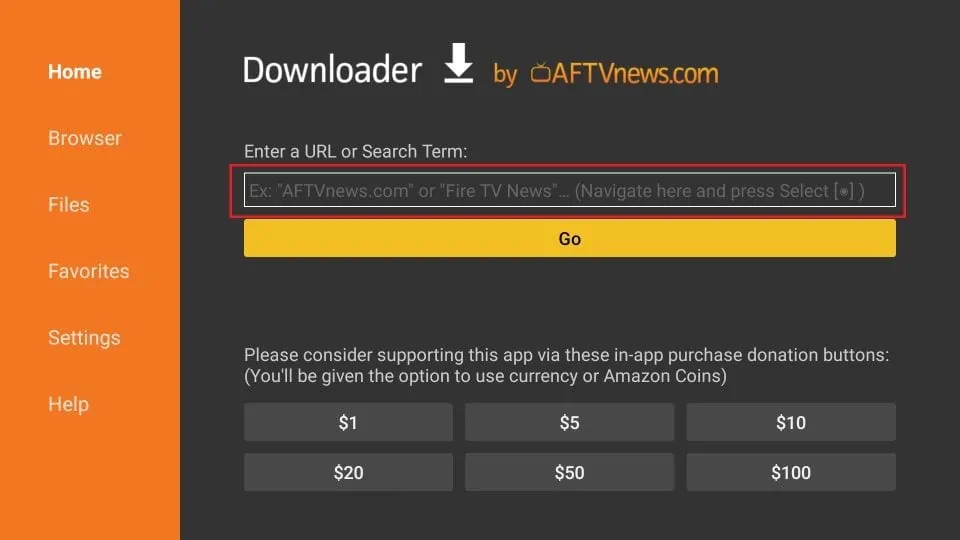
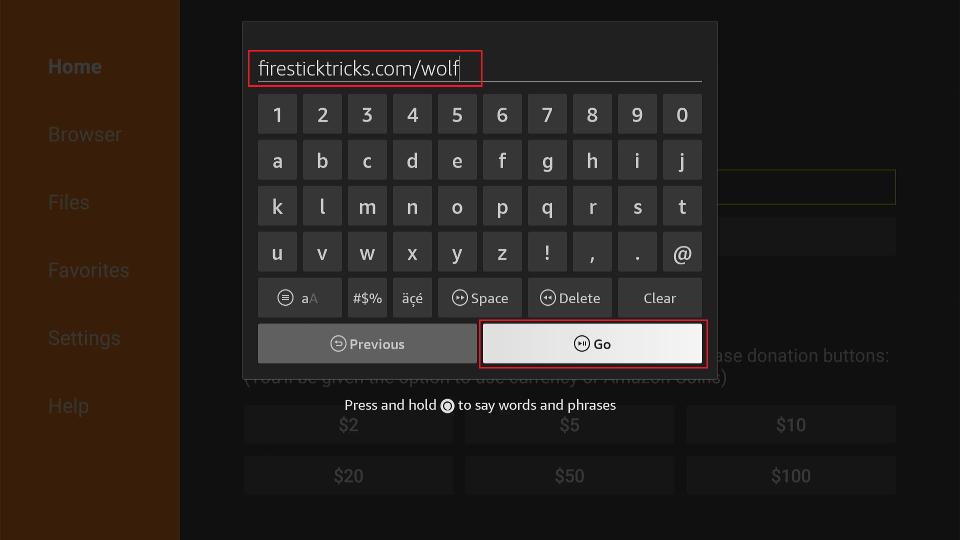
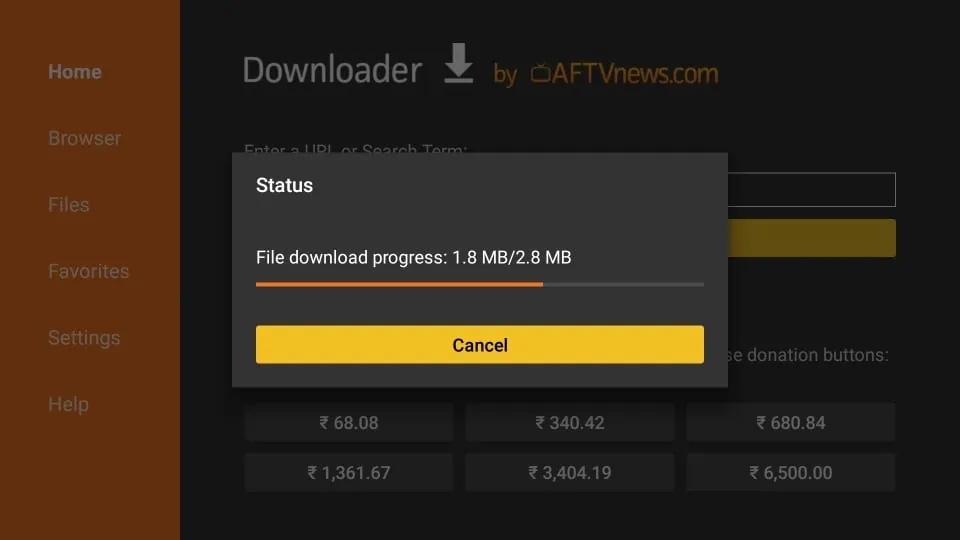
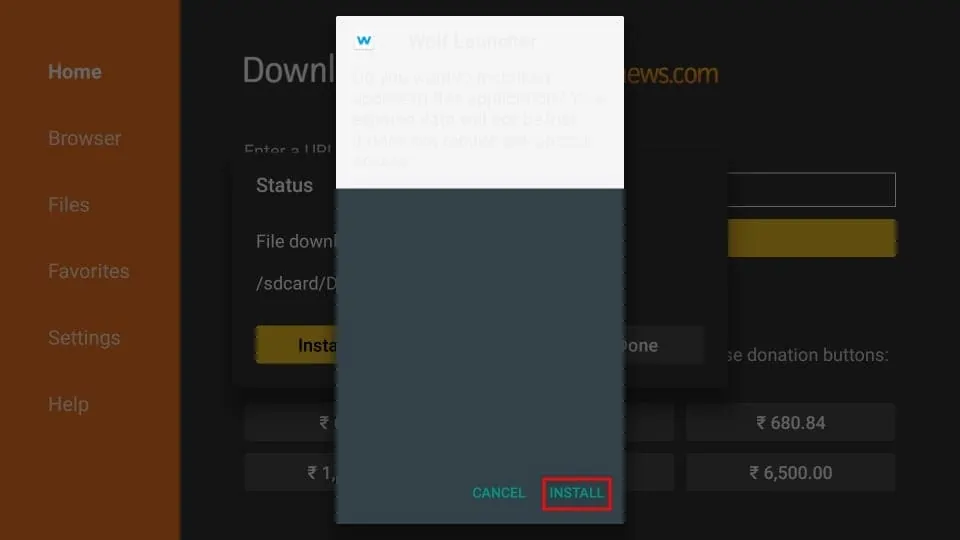
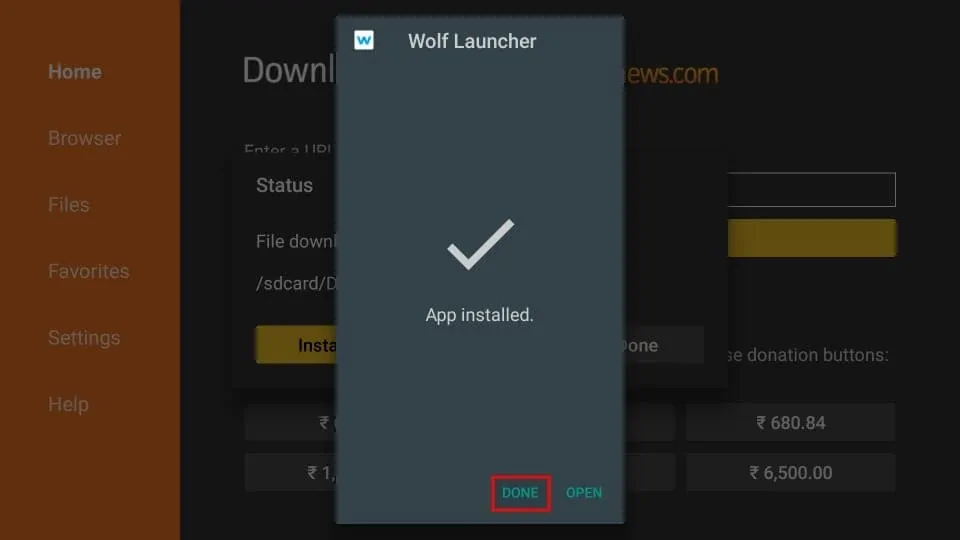
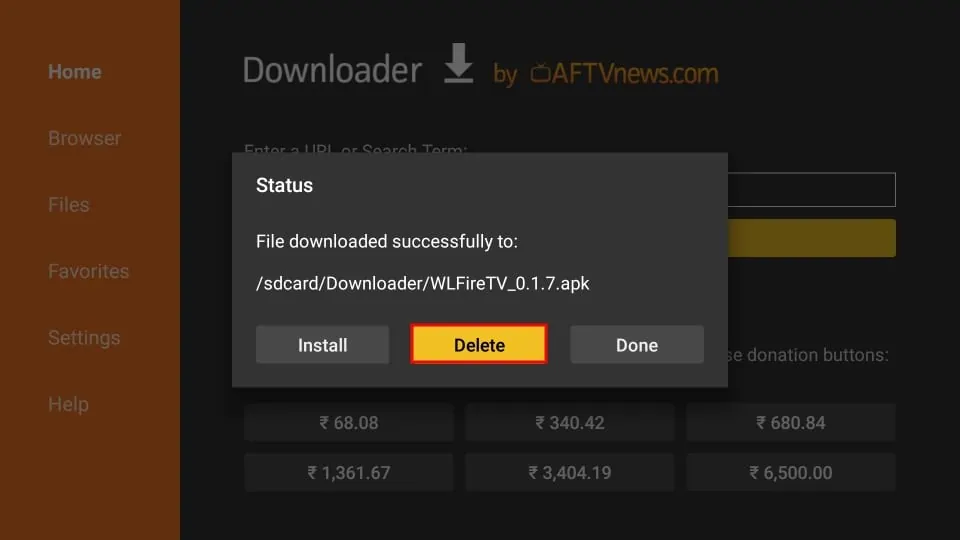
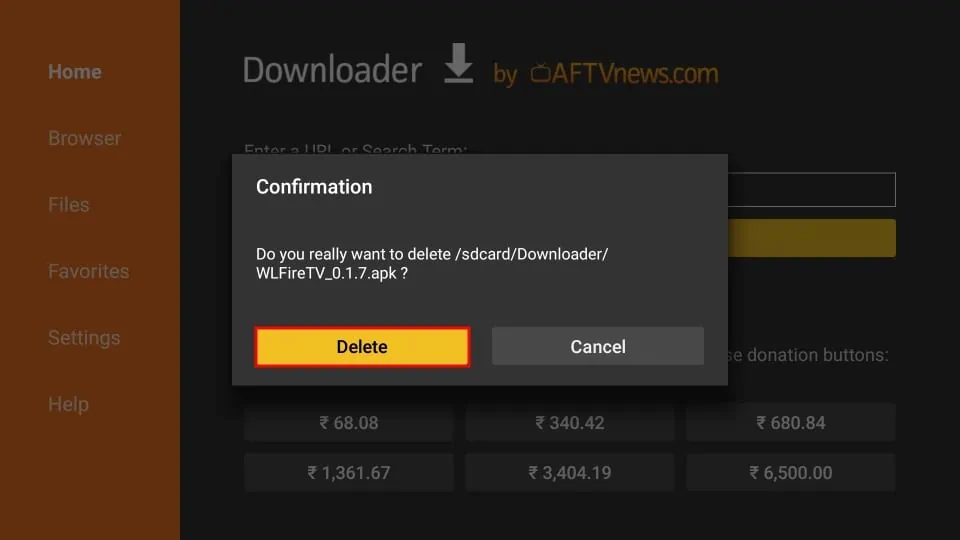
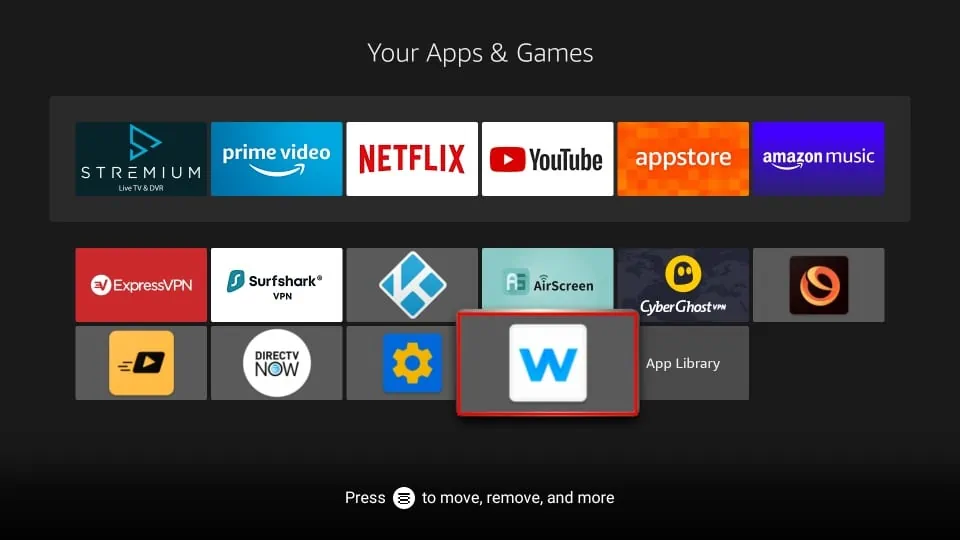
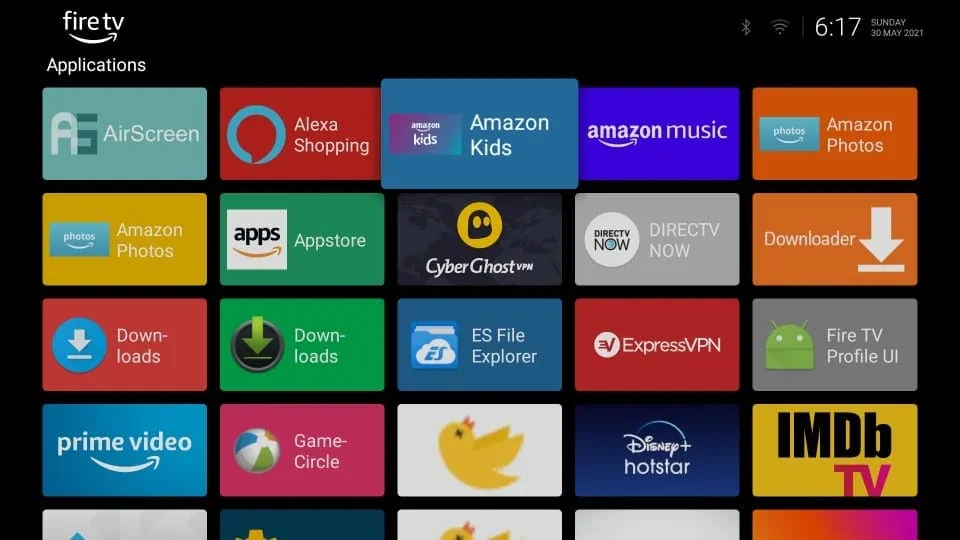
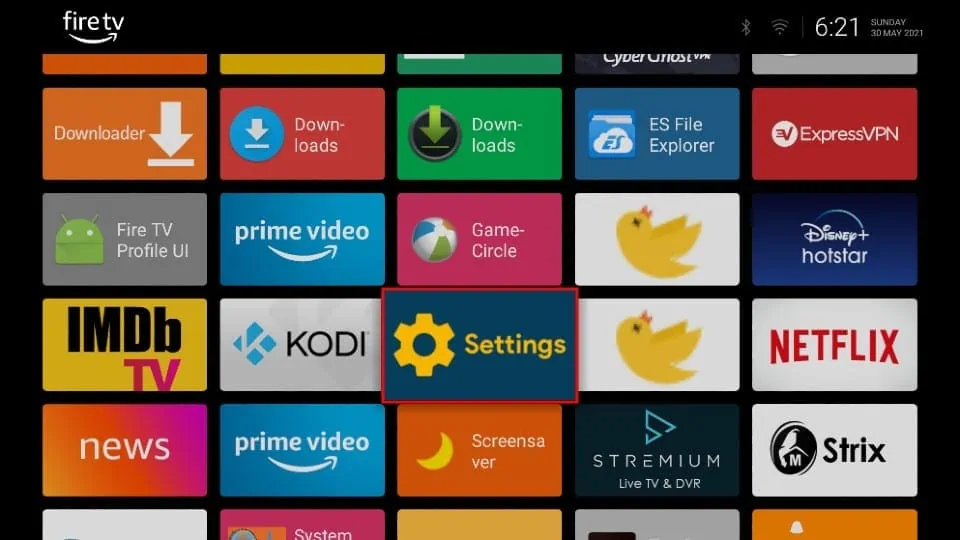
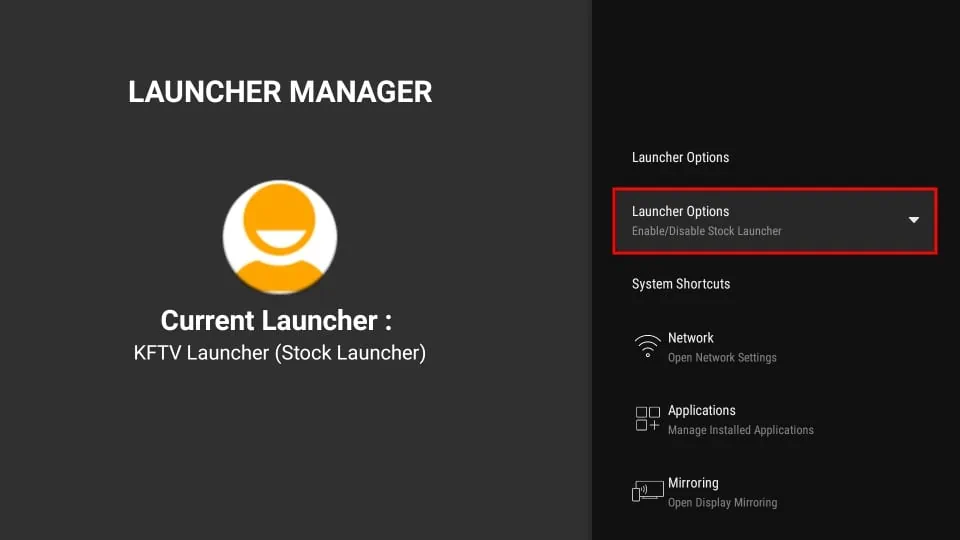
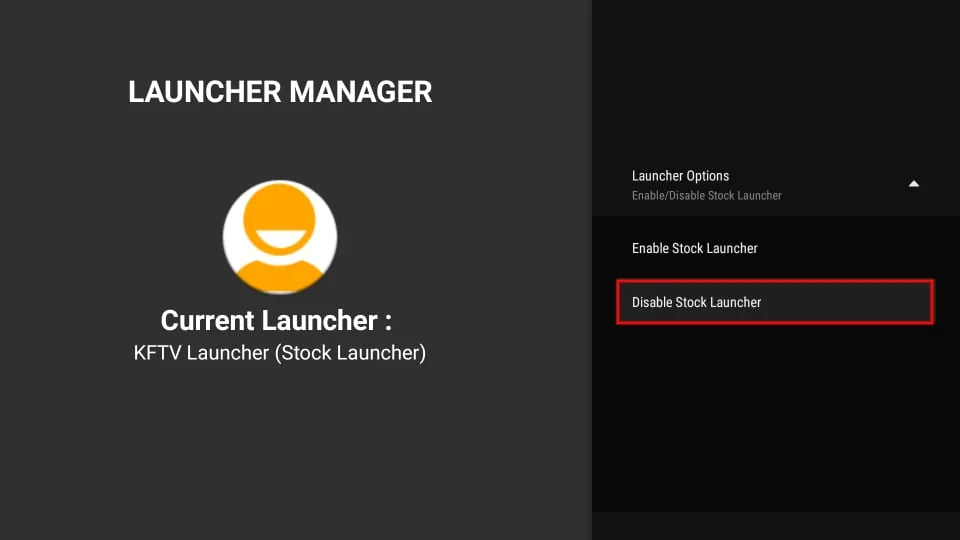
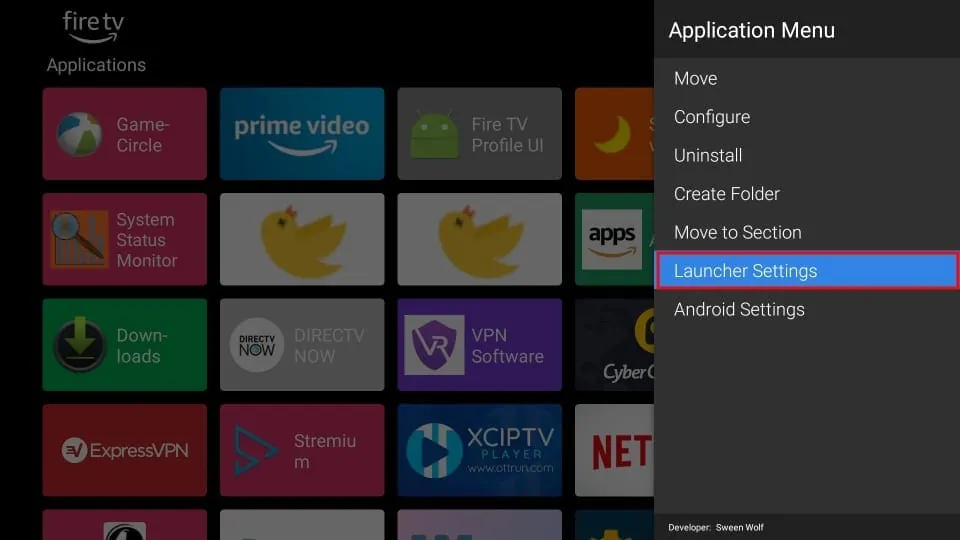
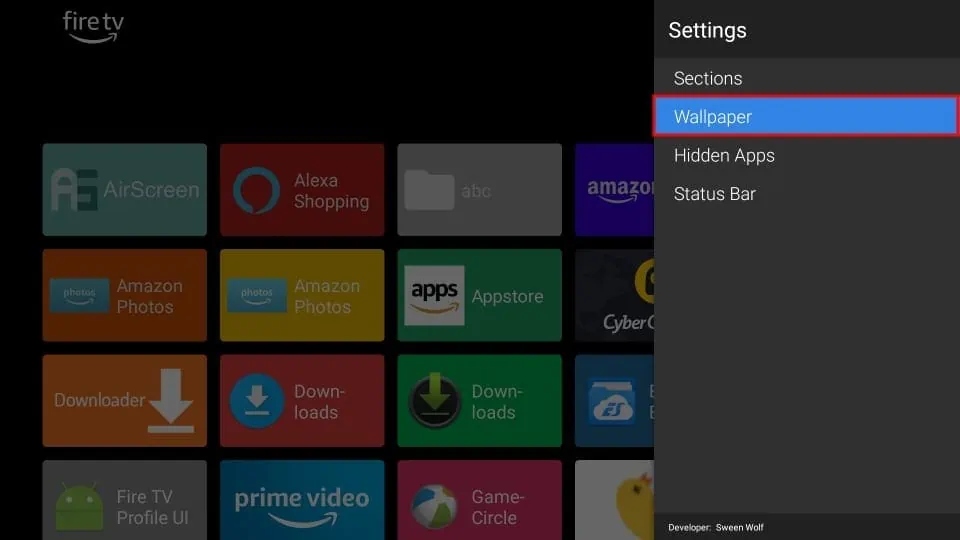
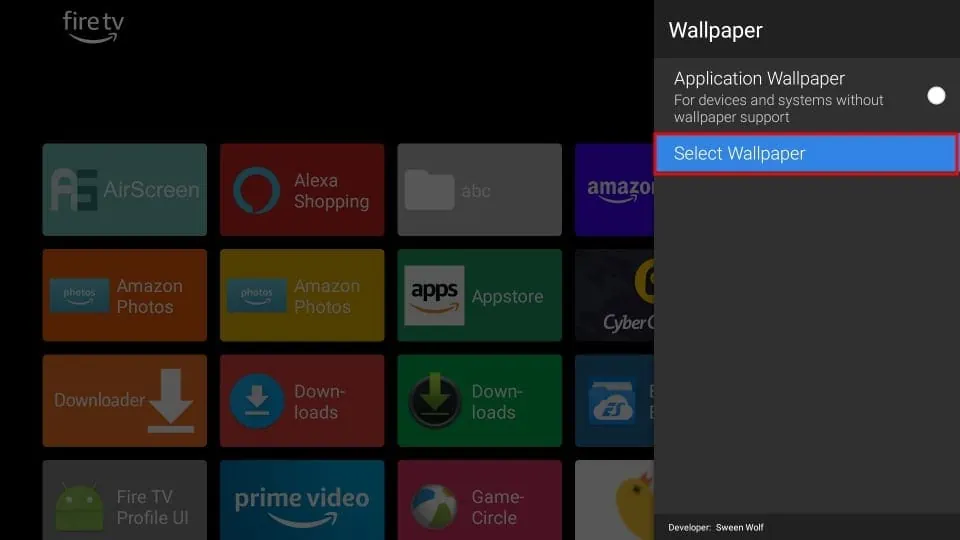
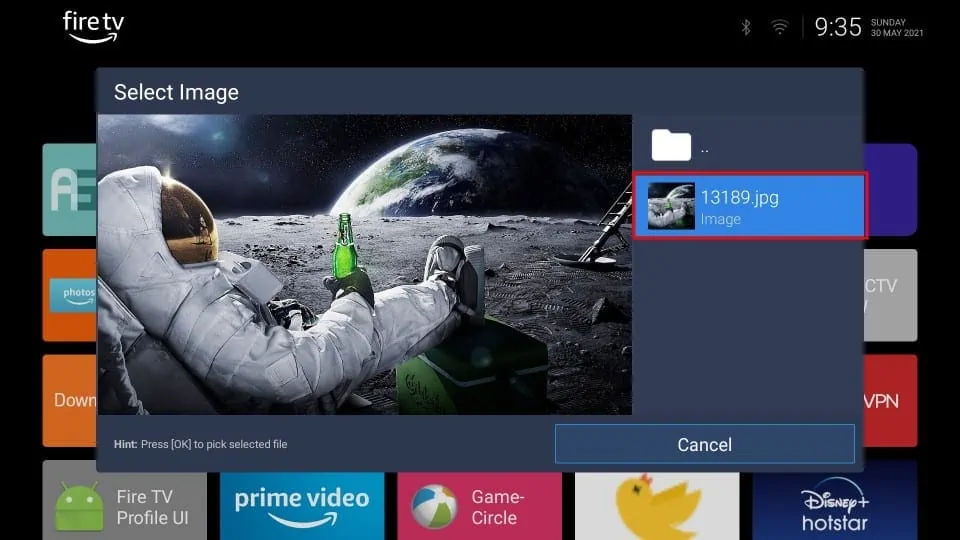
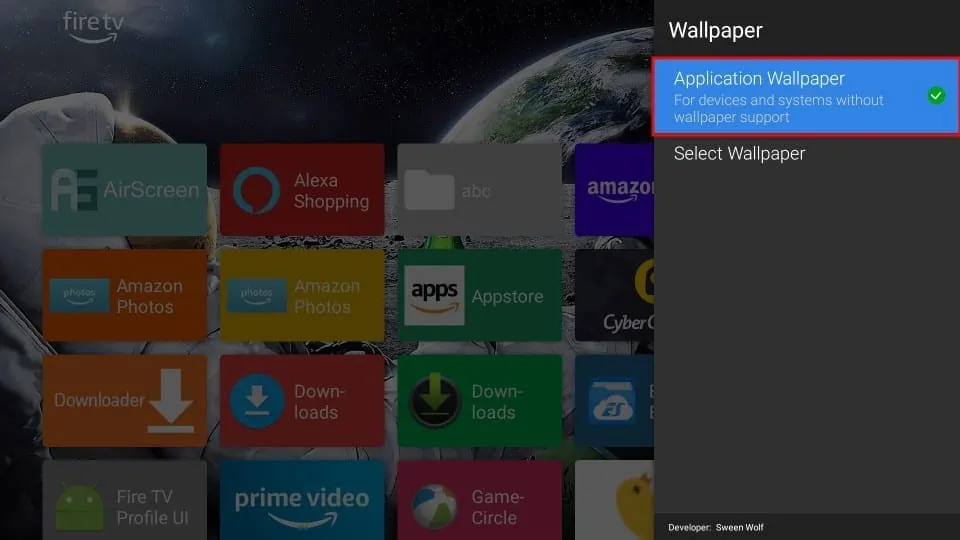
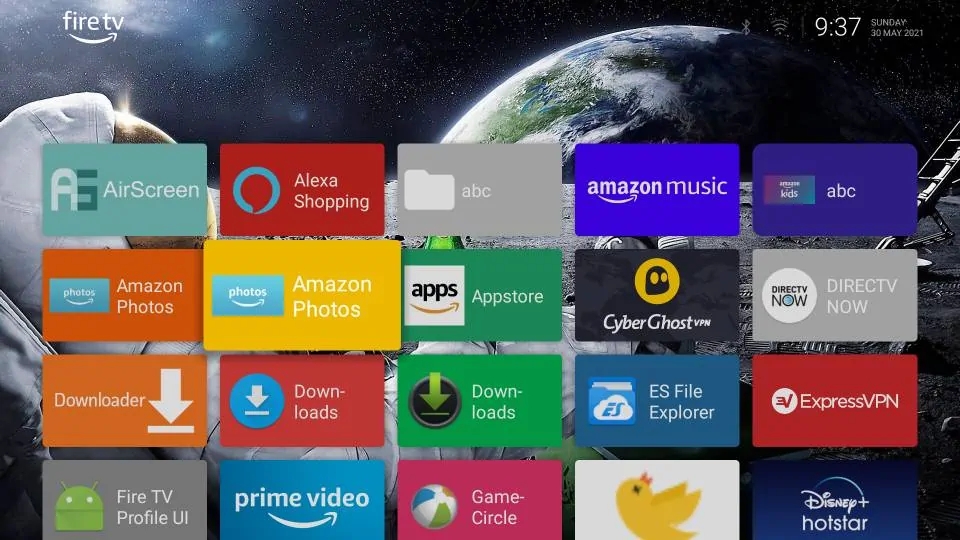
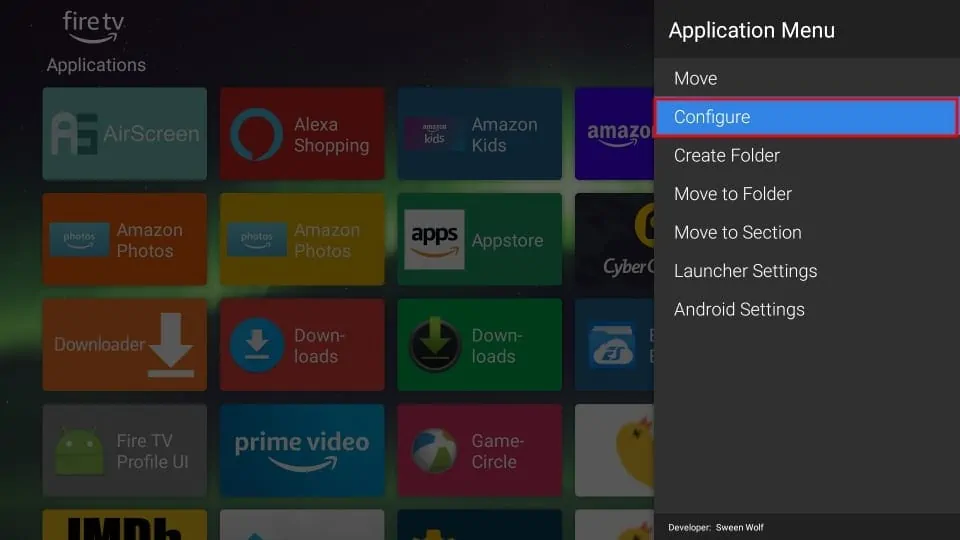
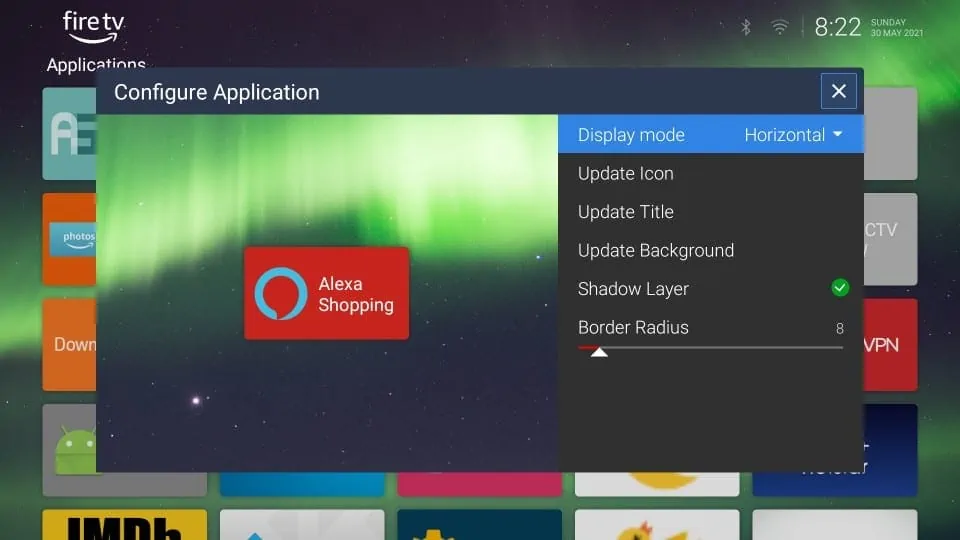
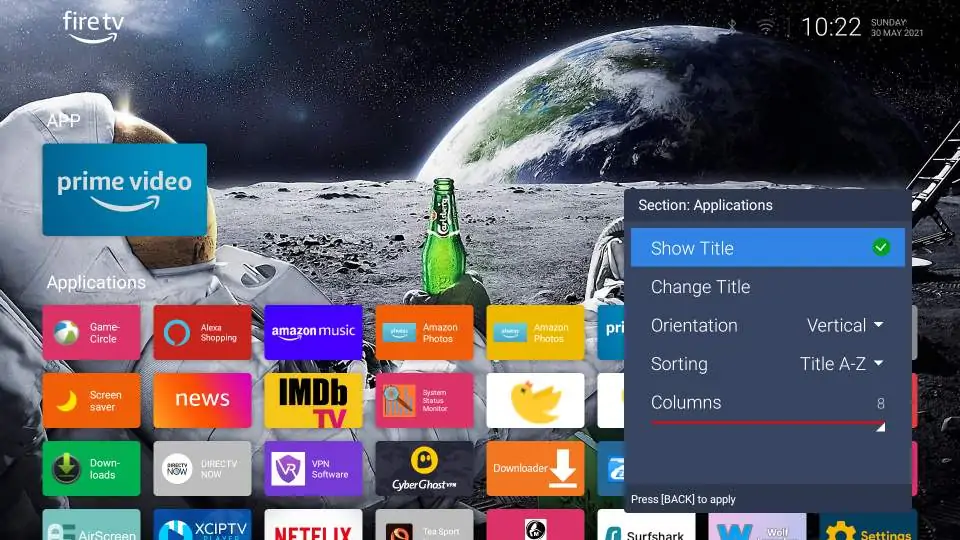
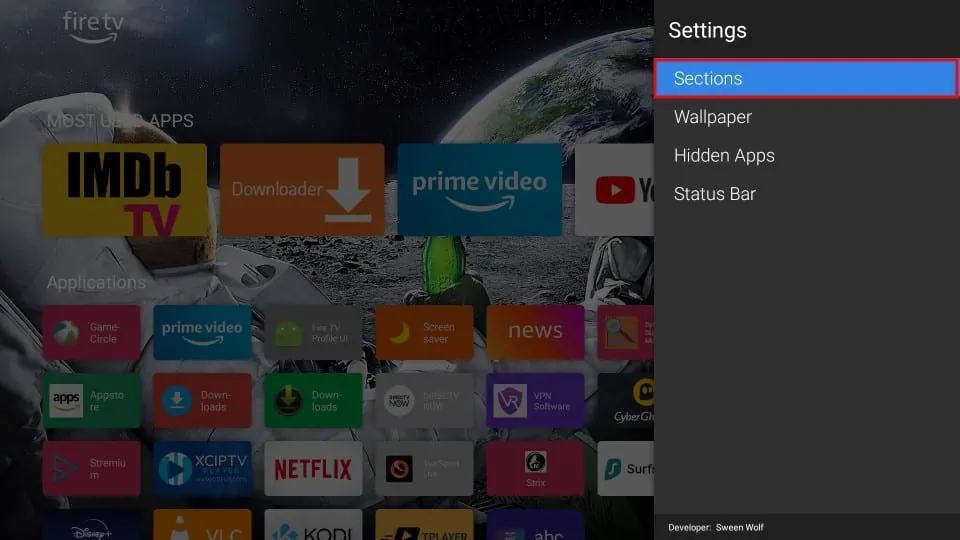
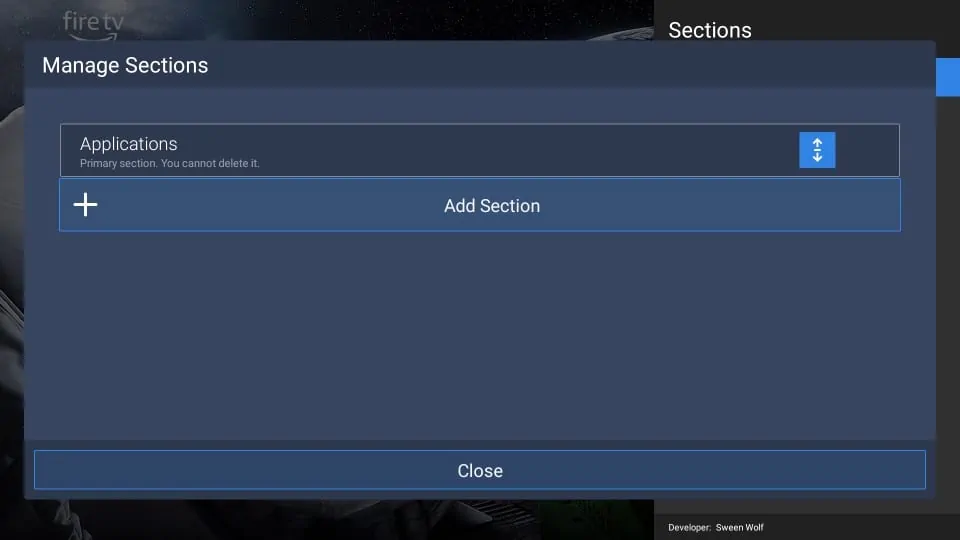
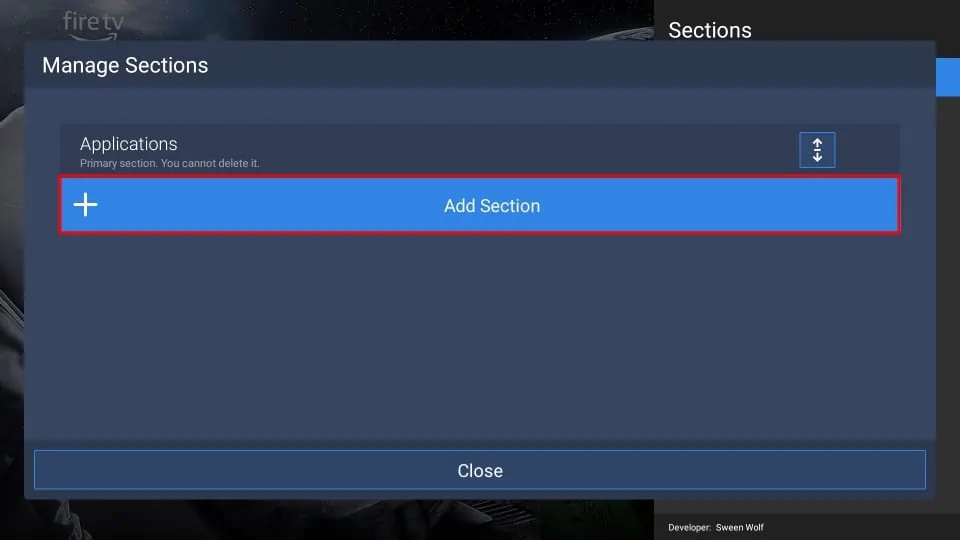
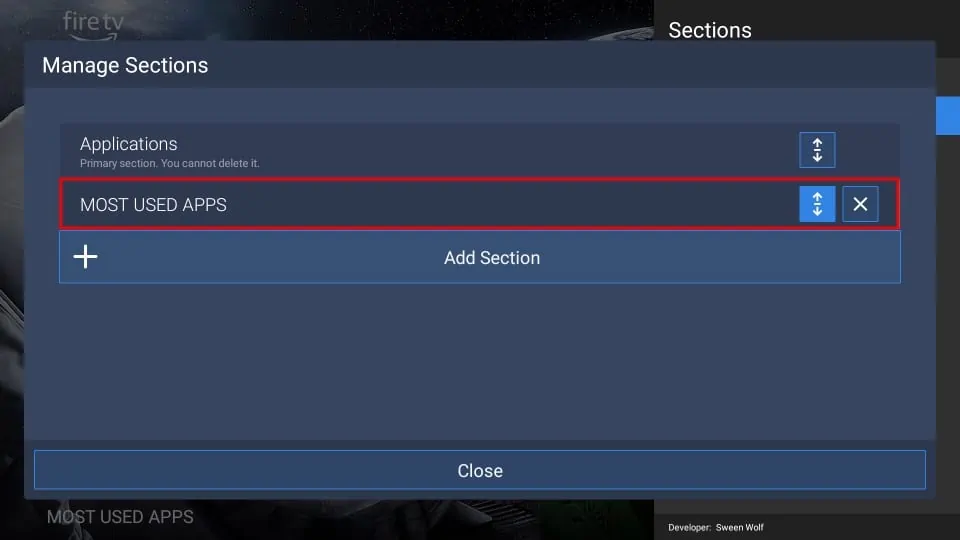
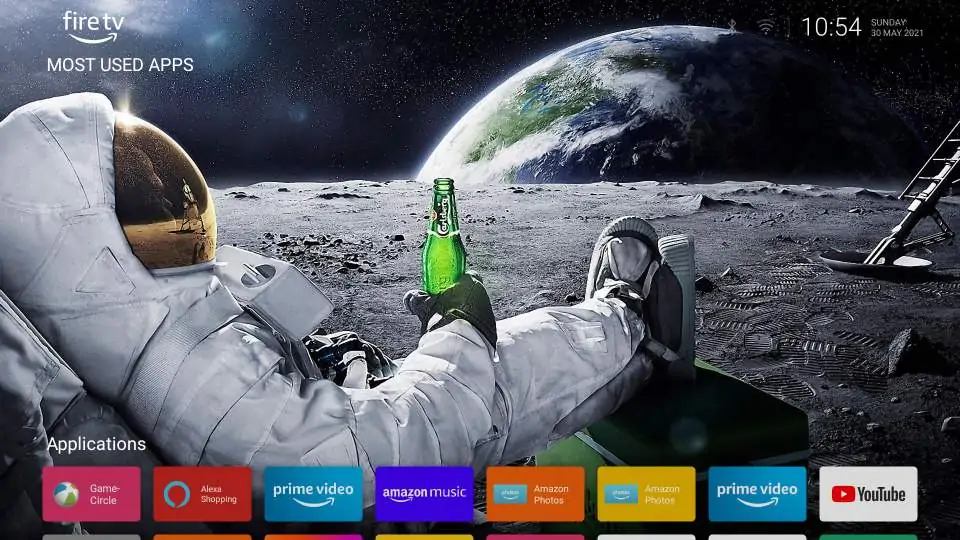
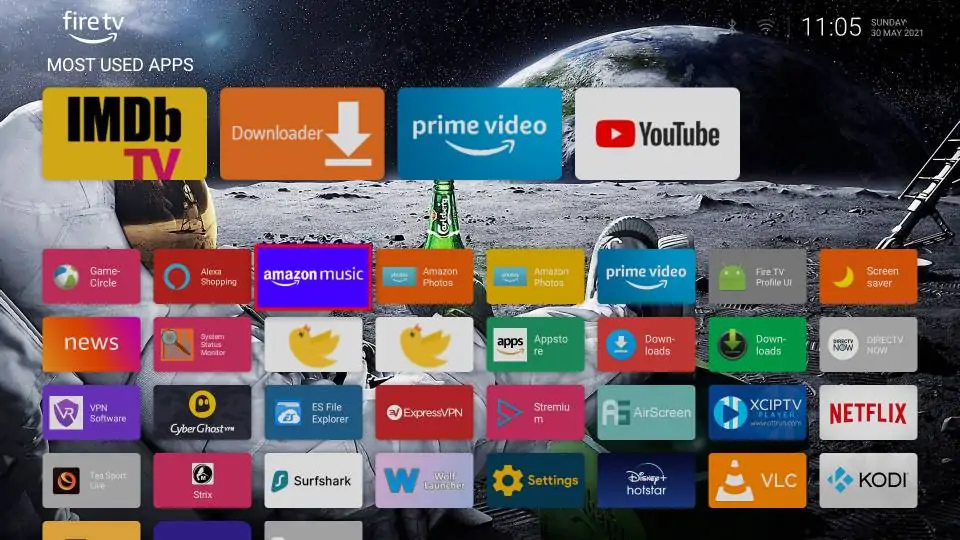
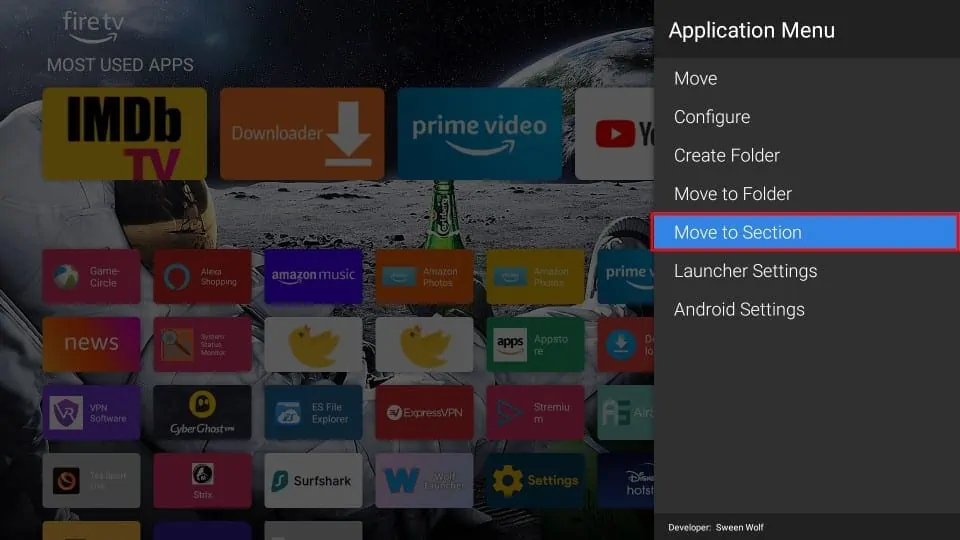
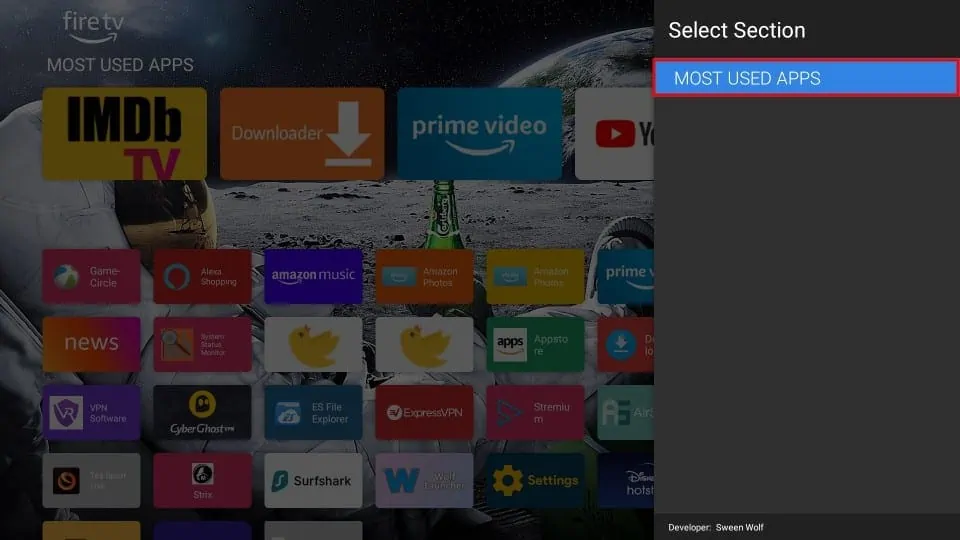
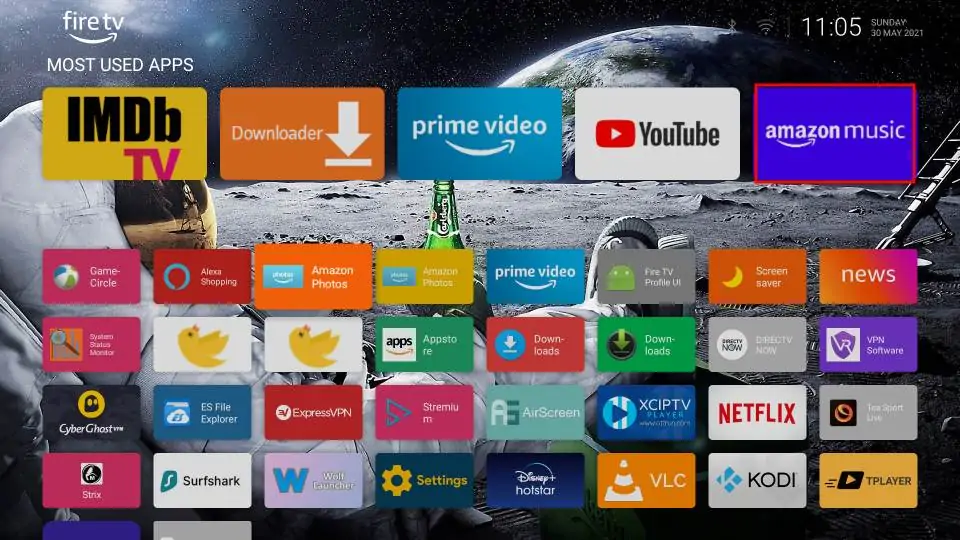
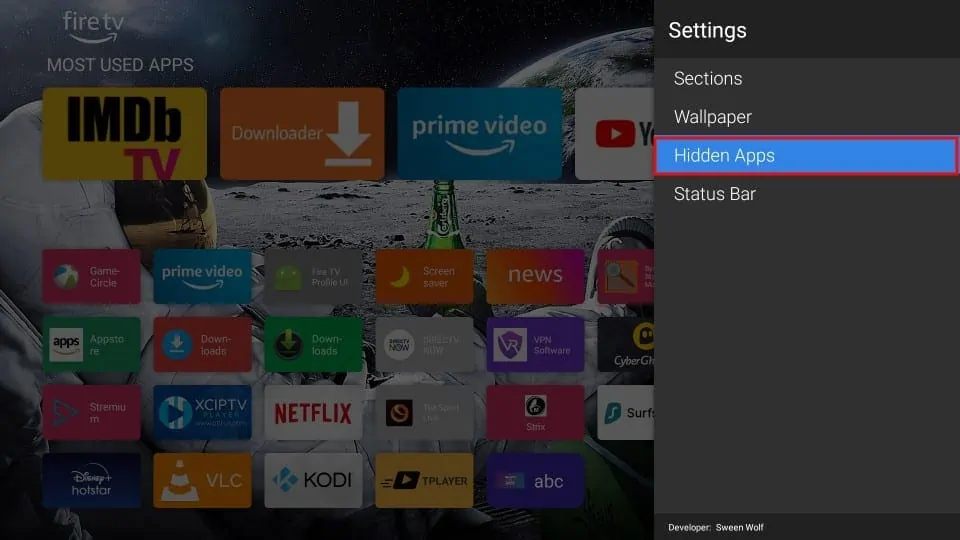
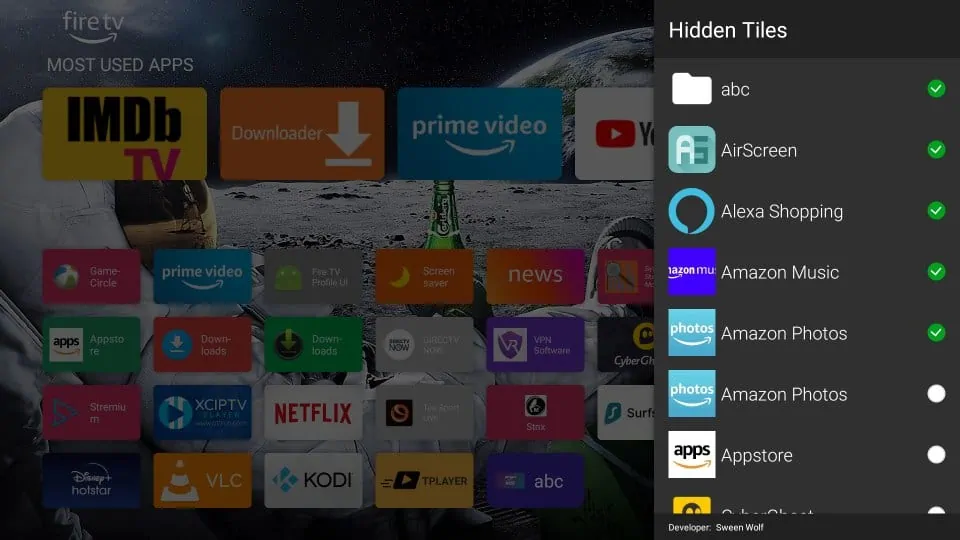
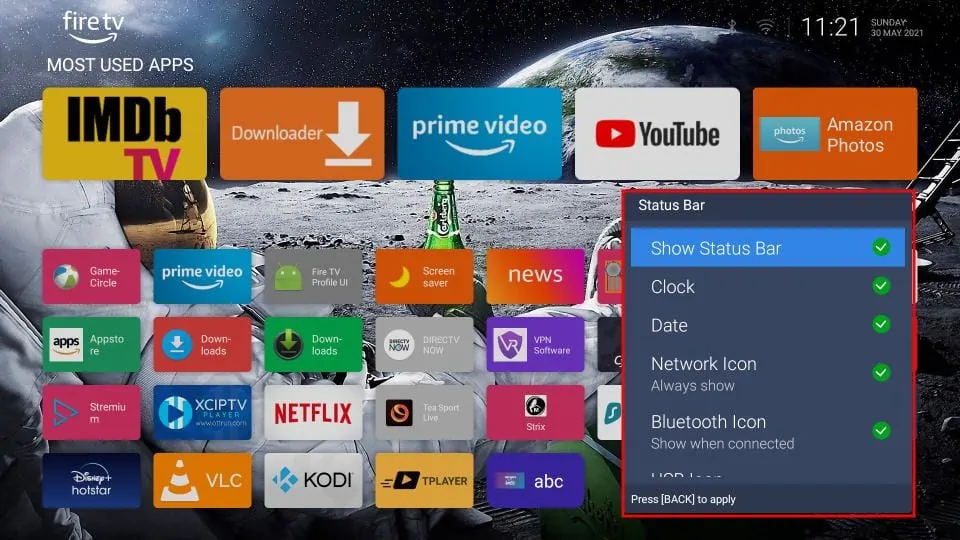
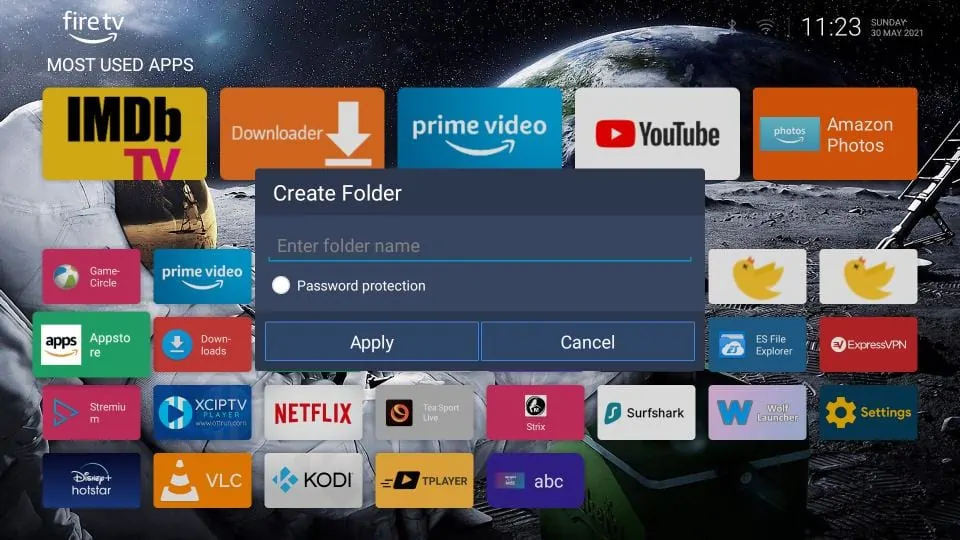


Is it still possible to install if i bought a new firetv cube?
Why does the troypoint app say you shouldn’t use the app atm?
Hi Peter,
You should be able to install and set up Wolf Launcher on your FireTV Cube. If you are going to attempt to install Wolf Launcher, I highly recommend subscribing to ExpressVPN FireStick T to protect your identity and IP address. Please let me know if you run into trouble with the installation.
Max ,In that case please use the Launcher Manager for FireOS
Im guessing because of the new sticks not allowing launchers that I cannot see launcher settings in any of the menus? I dont have “settings” in the list, and theres no more launcher options on these new firesticks…..
Hi Niko, you are correct. Unfortunately, if your device is running FIRE OS 5, the settings in the launcher cannot be reached.