In this article, I will take you through the process of installing the HBO Max addon for Kodi. The process can be tricky due to the number of steps involved, so I’ve added detailed screenshots for each step. The HBO Max Kodi addon lets you enjoy on-demand entertainment on all Kodi-supported platforms, including FireStick, New FireStick 4K, New FireStick 4K Max, Android TV devices, Android and iOS mobile devices, Windows, Mac, Linux, Raspberry Pi, and more. The HBO Max Kodi addon is compatible with Kodi 21 Omega and Kodi 20 Nexus. Let’s dive into what HBO Max for Kodi is all about.

What Is HBO Max?
HBO is a household name worldwide, having offered classic TV entertainment for about half a century. HBO Max is simply HBO’s response to the growing demand for online video streaming services. HBO Max offers:
- An extensive library of movies and TV shows
- Exclusive titles under “HBO Originals”
- A week-long free trial period
- The ability to download content for offline viewing
- Up to 5 viewer profiles
You can use the HBO Max Kodi addon to stream movies, TV shows, and other entertainment whenever you like. The addon should be straightforward for those familiar with the HBO Max web version, as it’s organized similarly.
Attention Kodi Users!
Governments and ISPs across the world monitor your online activities. If you use third-party Kodi addons, you should always use a good Kodi VPN and hide your identity so your streaming experience doesn’t take a bad turn. Currently, your IP is visible to everyone.
I use ExpressVPN, the fastest and most secure VPN in the industry. It is very easy to install on any device, including Amazon Fire TV Stick, PC, Mac, and Smartphones. Also, it comes with a 30-day money-back guarantee. If you don't like their service, you can always ask for a refund. ExpressVPN also has a special deal where you can get 4 months free and save 61% on the 2-year plan.
Read: How to Install and Use Best VPN for Kodi
Is HBO Max Addon Safe and Legal?
The question of legality arises because the addon is not available in the official Kodi repository. HBO Max has recently agreed with Amazon, making it available on the Amazon app store. However, it is still not available on Kodi. FireStickTricks.com does not verify the legal status of this addon on Kodi.
We cannot definitively comment on the legality of the HBO Max Kodi addon because many factors go into such a determination. These include the end user’s location and copyright and licensing variables, among other things.
We maintain a robust anti-piracy position. For added security and privacy, we recommend that all our users use a VPN.
How to Subscribe to HBO Max
HBO Max is a subscription-based service, so you will need a paid account. If you haven’t already subscribed, here’s how to do so.
1. Visit the official website for HBO Max and click on SIGN UP NOW.
2. Select a plan per your preference.
3. You will be redirected to the account creation page. Fill out the form provided, then click on CREATE ACCOUNT.
4. Fill out your billing details on the next page and complete your subscription.
How to Install HBO Max Addon on Kodi
Now that you have a valid HBO Max account, I will show you how to install the HBO Max addon on Kodi. I have divided the guide into three main parts to make it easier for you to follow along.
The first part will show you how to enable unknown sources on Kodi, which is necessary because HBO Max is unavailable in the official Kodi repository.
In the next part, we will install the unofficial repository from which HBO Max is available. It’s called the SlyGuy repository.
Finally, we will install HBO Max from the SlyGuy repository.
Legal Disclaimer: This tutorial is purely educational. FireStickTricks.com doesn’t own, host, operate, resell, or distribute any streaming apps, addons, websites, IPTV or services. The page contains some unverified services, and we are not certain whether they hold legal licenses to distribute the content. FireStickTricks.com does not verify the legality of each app/service in all regions. Do your due diligence if you use any of the unverified apps/services, and stream only content that is available in the public domain. The end-user shall be solely responsible for the media accessed.
Part 1: Enable Unknown Sources
In this part, you must enable unknown sources to install HBO Max from an unofficial repository. Kodi does not endorse unofficial repositories, so this setting is turned off by default.
1. Launch Kodi and go to Settings, represented by a gear icon on the top left of your screen.
2. Select System.
3. Go to the Add-ons tab.
4. If Unknown sources is off, select it to turn it on.
5. Click Yes when prompted with a warning.
You’ve successfully enabled unknown sources.
Part 2: Install the SlyGuy Repository
Enabling unknown sources was intended to allow HBO Max to be added from the SlyGuy repository. So, let’s install that repository now.
1. Press the back button on your device one time to revisit the settings page. This time, select File Manager.
2. Select Add Source.
3. When the Add file source window appears, click the area labeled <None>.
4. A new window will appear, asking you to enter a URL. Type in http://k.slyguy.xyz exactly as it appears here, and then press OK.
5. You’ll return to the Add file source window. Scroll down and select the box under Enter a name for this media source. Use the virtual keyboard to type in SlyGuy and press OK.
6. Press OK one more time on the Add file source window.
7. Press the back button on your remote until you arrive at the Kodi home screen.
8. Then go to the Add-ons tab.
9. Select Install from zip file.
10. Click on SlyGuy.
11. Click on the zip file.
12. After a moment, you will see a message stating SlyGuy Repository Add-on installed.
Part 3: Installing the HBO Max Addon From the SlyGuy Repository
With the previous step complete, you can install HBO Max from the SlyGuy Repository. Here are the steps you need to follow to do so:
1. On the same screen, click on Install from repository.
2. You should see the SlyGuy Repository now. Click on it.
3. Select Video add-ons.
4. Scroll down and find HBO Max, then select it.
5. Select the Install button at the bottom-right corner.
6. Acknowledge the installations by pressing OK.
7. After a short while, a message stating HBO Max Add-on installed will confirm the installation. Success! Let’s continue and launch the addon.
8. Press the back button on your device until you’re back at the Kodi home screen. Scroll down to Add-ons (but don’t select it).
9. Scroll to the right portion of the screen and find the category for Video add-ons. Select HBO Max to launch it.
10. Click Login. You’ll be prompted to visit a website and enter a code. Visit the website on a different device, log in to HBO Max, and enter the code to complete login on your FireStick.
11. Once logged in, select a profile to start watching.
Overview of HBO Max Kodi Addon
Though the HBO Max website and the sideloaded Kodi addon have the same organizational hierarchy, the interface’s appearance differs drastically. In this section, I’ll walk you through the HBO Max Kodi addon basics.
You’ll see the home screen below after selecting a profile. Let’s start browsing with the Featured folder.
The content here is organized into various categories, mainly based on new releases and current trends. Browse anything you’d like. When you’re ready to exit the folder and return to the previous page, select the two-period button.
Let’s look at the Series folder next.
The top few folders effectively organize the content by current relevance. Afterward, there’s an alphabetical folder and a series of folders for each genre. Like most folders, there’s a Search function at the bottom of this folder if you want to search specifically among available TV shows.
Now, let’s click the Movies folder.
The movies in this folder are organized the same way the TV shows are organized.
Click the Originals folder to browse the originals from the HBO network and HBO Max.
The subfolders are straightforward enough. Check them out if you’re interested.
Most of the remaining folders on the home screen of the HBO Max Kodi addon should be intuitive based on the folders we’ve already seen. But the Search folder is important, so let’s select it and see how it works.
Click New Search to enter a new search term.
Type one or more words from the content title you’re looking for, then click OK. This search function will search through all content on HBO Max.
After confirming the search term, scroll to it and select it to see the results.
You’ll land on a content page matching the word(s) you searched for.
Have you made a list of content to watch on HBO Max? You can access it through the My List folder.
You’ll arrive at your list. If you haven’t added any content to it, this page will be empty.
Finally, you may want to check out Settings to customize your streaming experience. However, I don’t recommend changing any settings unless you’re an experienced Kodi user.
The settings screen has three separate tabs for various aspects of the HBO Max addon. The most useful settings are the toggle to skip credits, auto-play the next episode, and the default video playback quality.
Wrapping Up
This guide taught you how to install HBO Max on Kodi. To reiterate, the HBO Max Kodi addon will let you enjoy thousands of movies and TV shows from the comfort of your home for the flat price of $14.99 per month.
As always, if you’re confused about anything within this article or want to share your thoughts, let me know in the comments below. I’d love to assist another streamer in any way possible.
Related:
- How to Install TVOne Kodi Addon
- How to Install Kaito Kodi Addon
- How to Install Rising Tides Addon on Kodi
- How to Install Moria Kodi Addon

Suberboost Your FireStick with My Free Guide
Stay Ahead: Weekly Insights on the Latest in Free Streaming!
No spam, ever. Unsubscribe anytime.
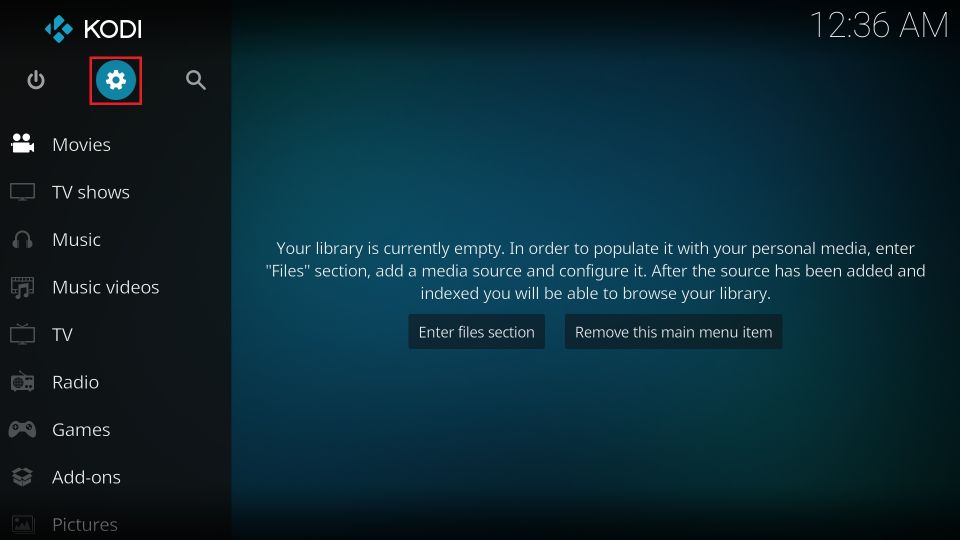
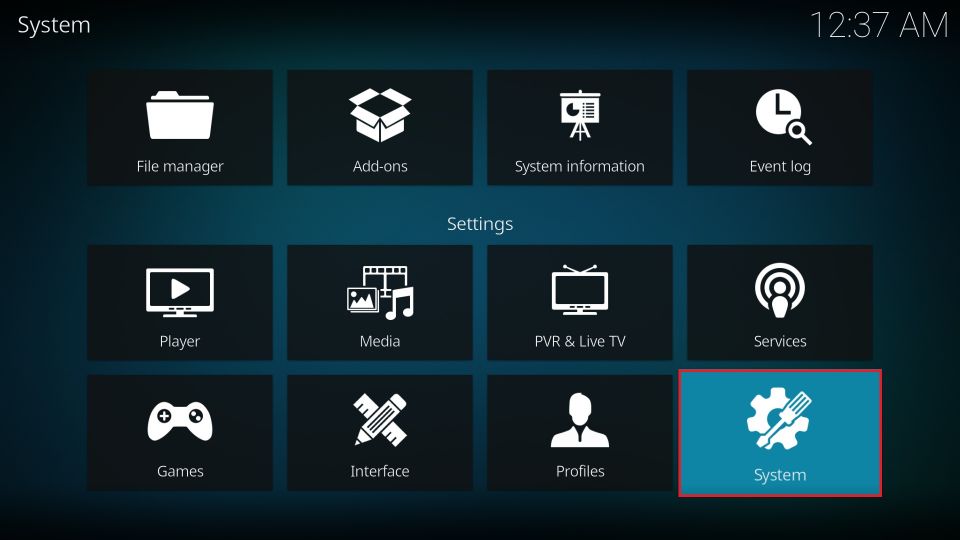
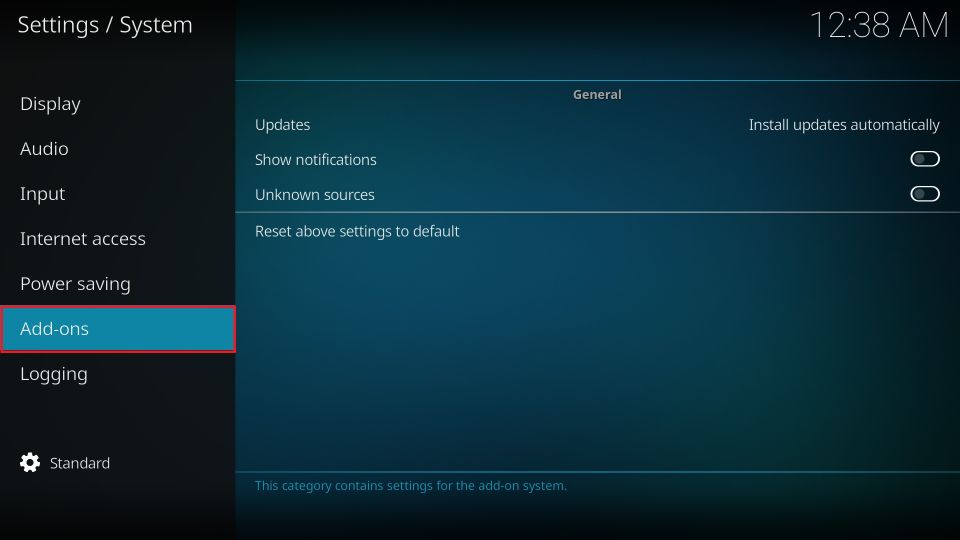
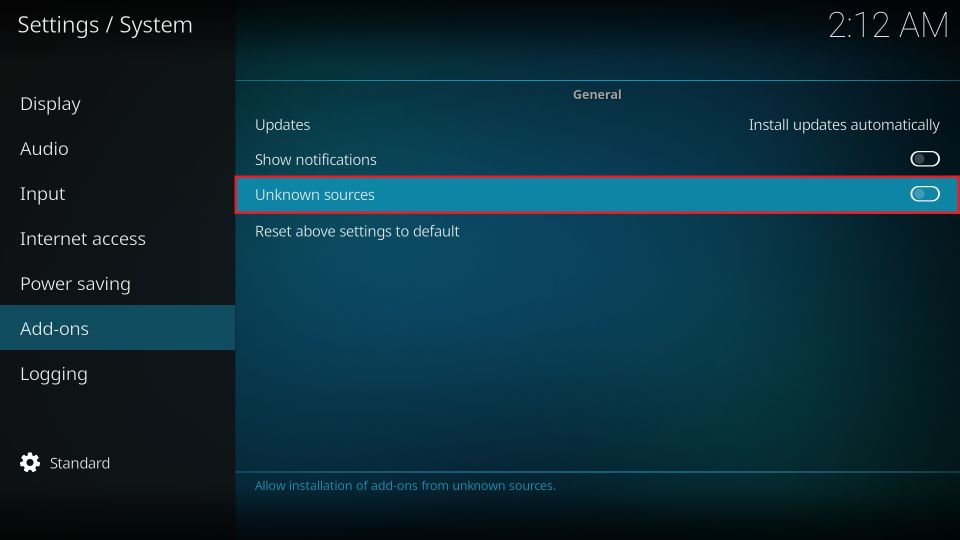
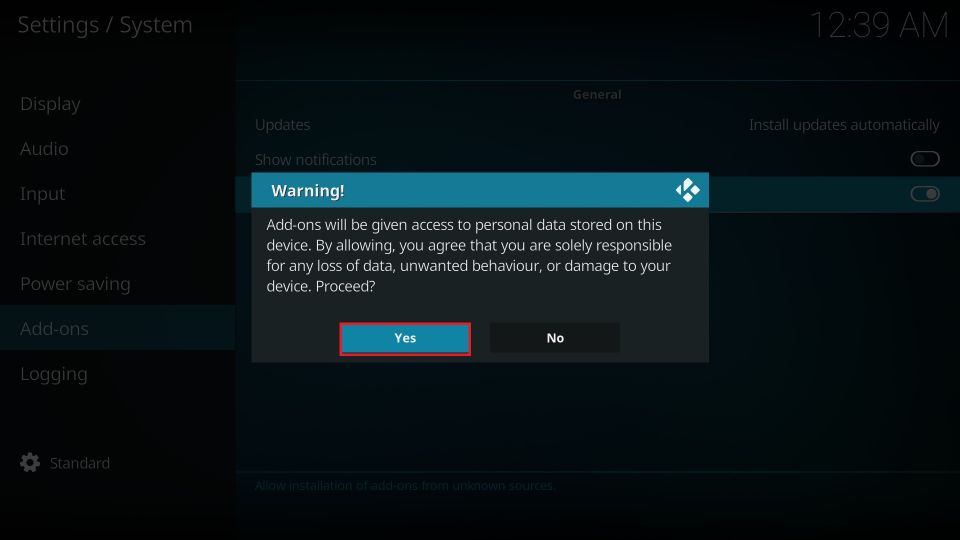
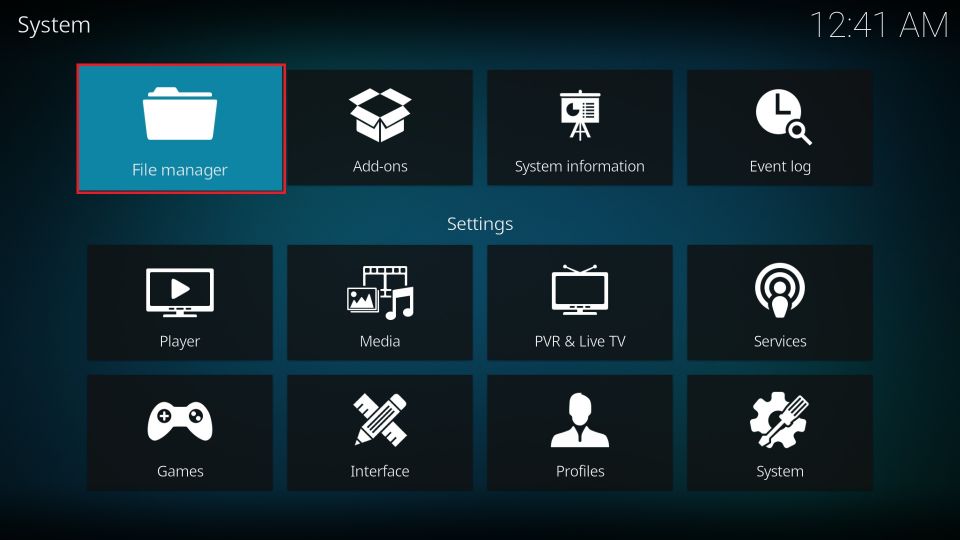
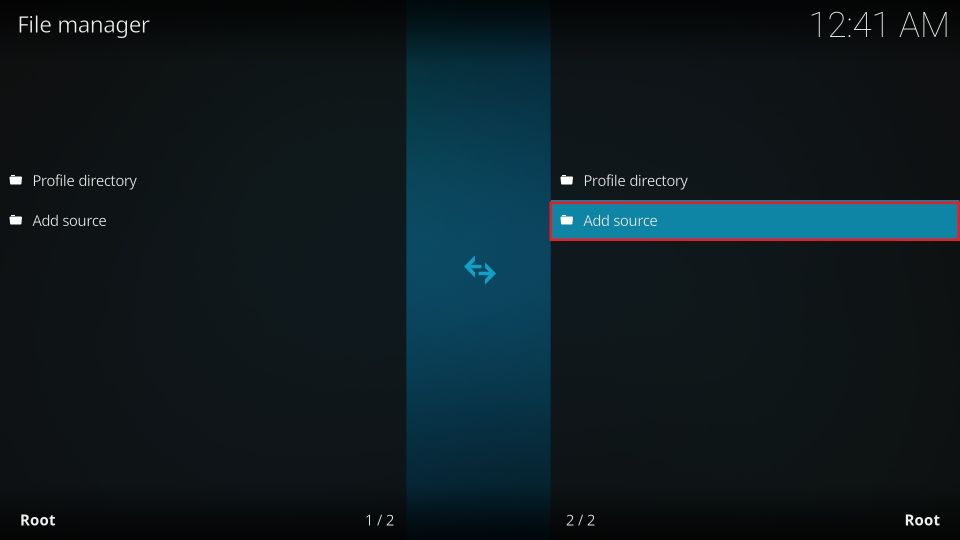
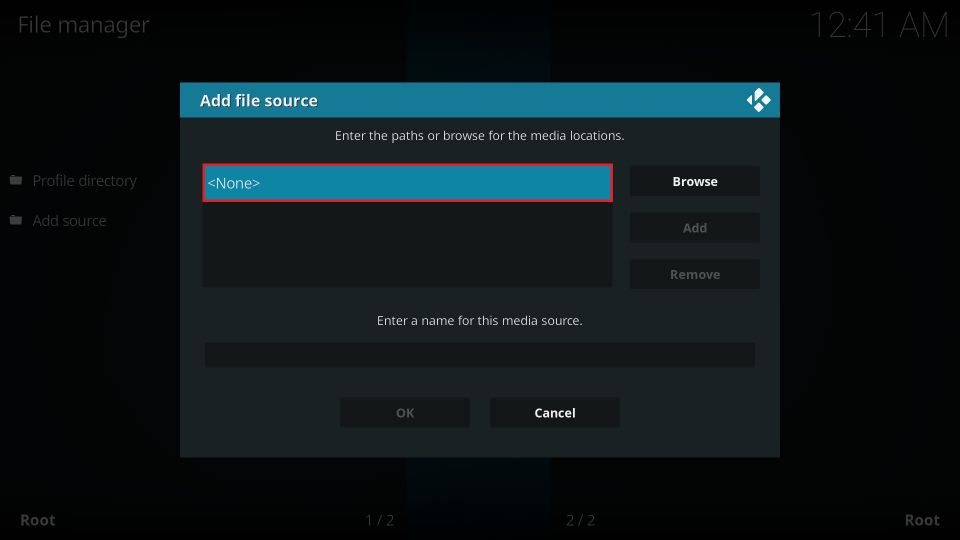
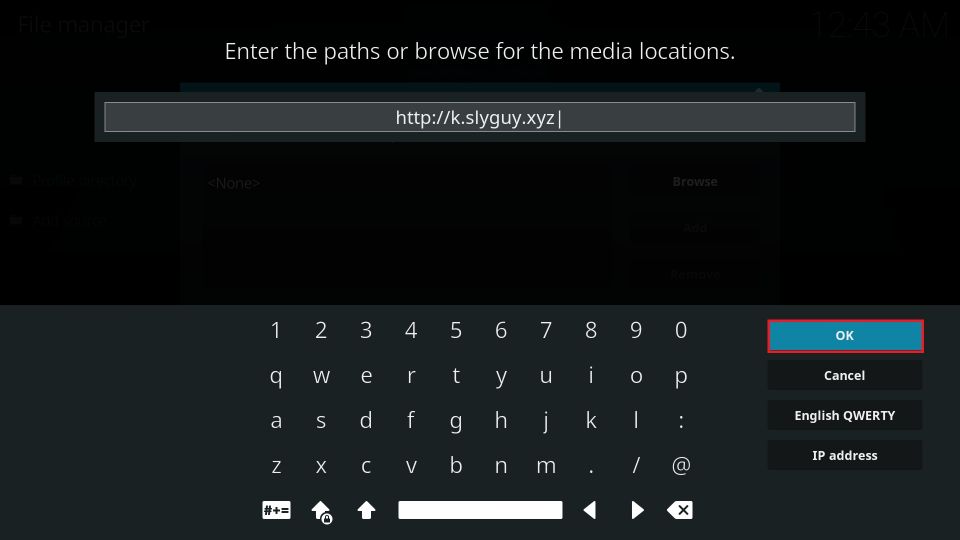
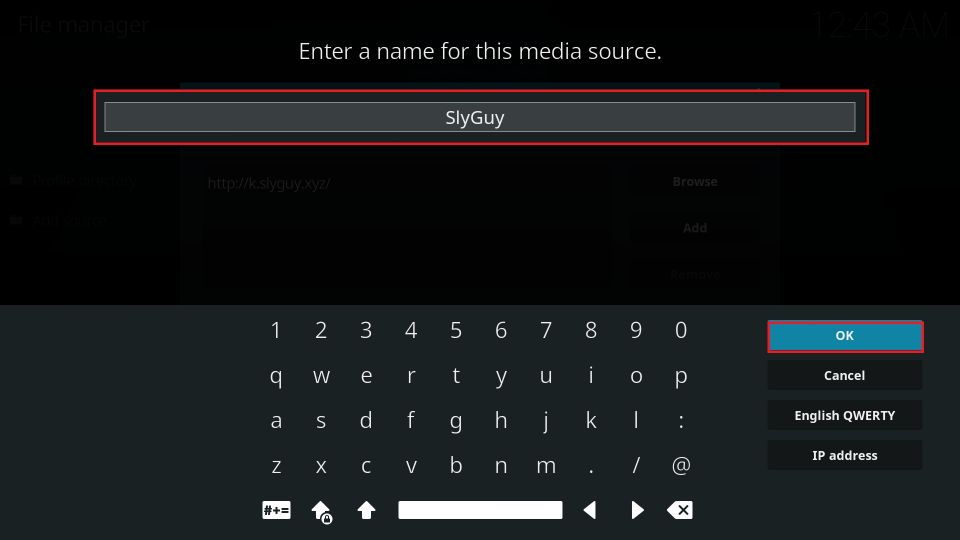
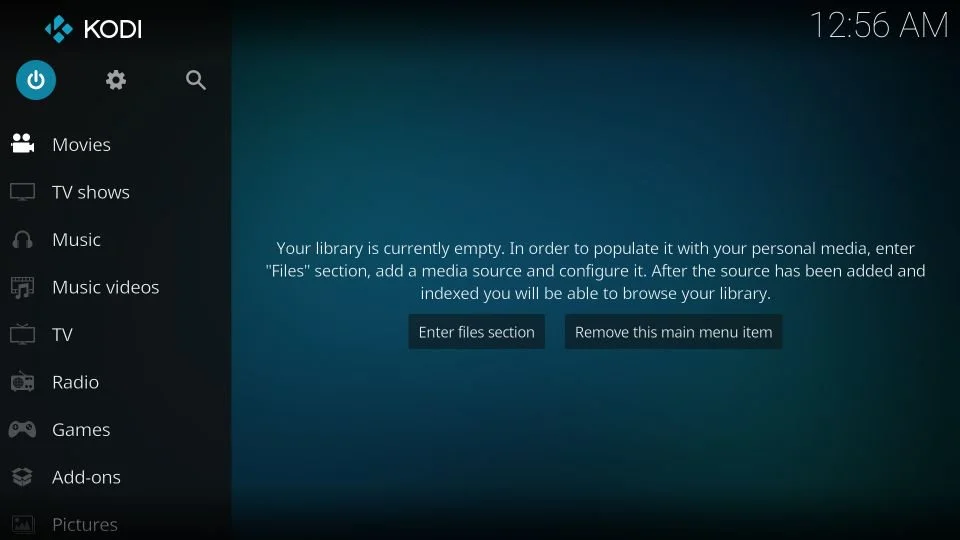
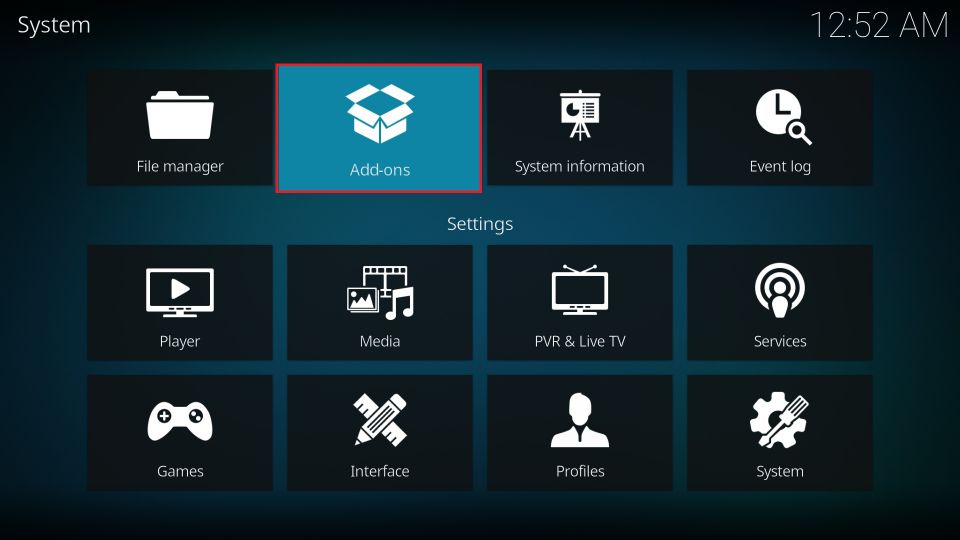
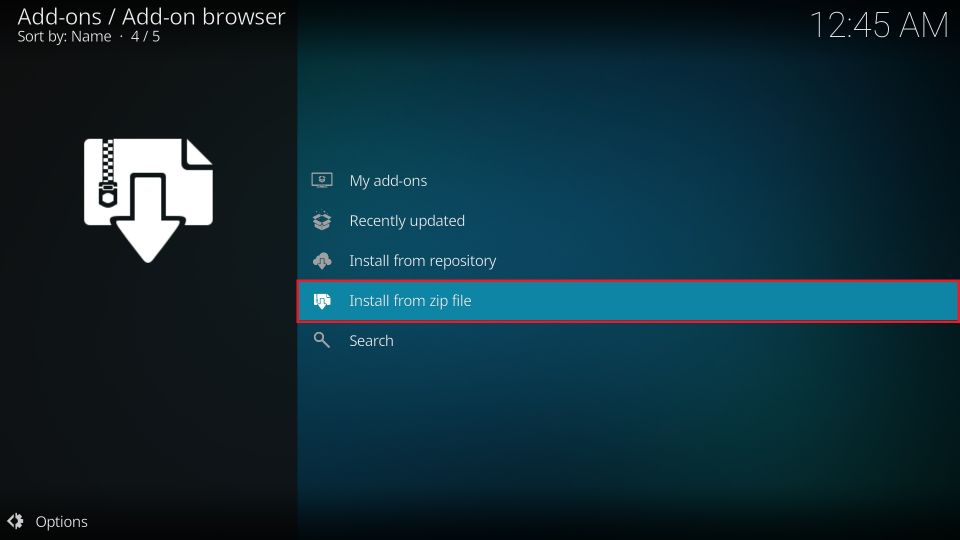
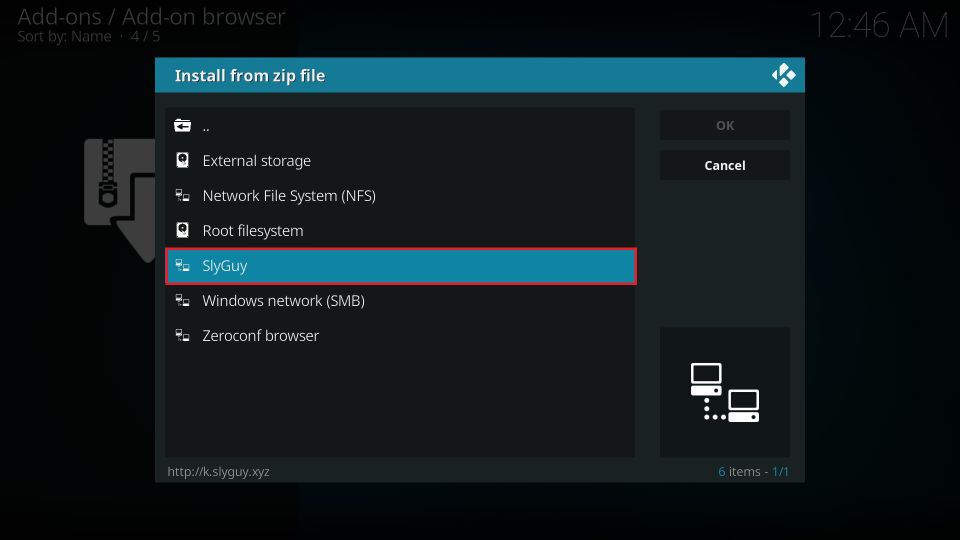
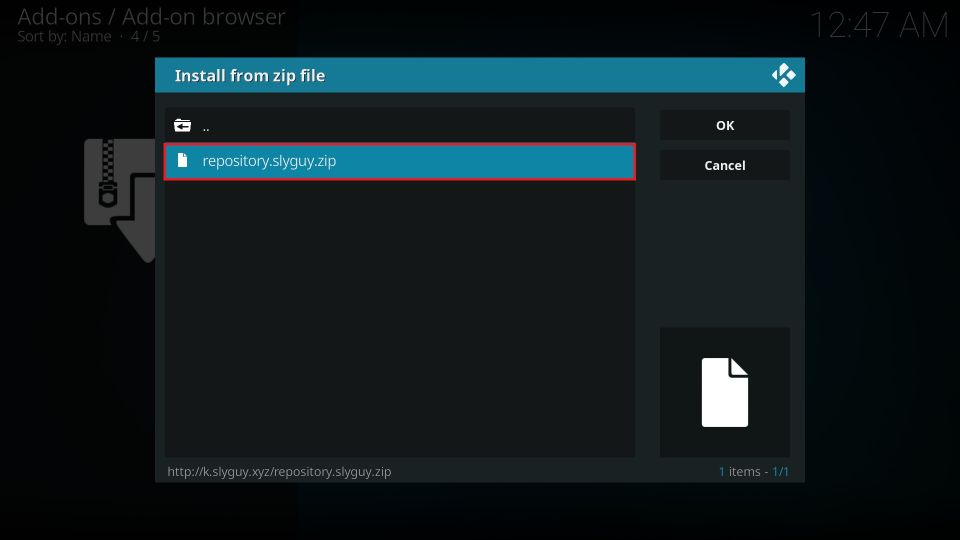
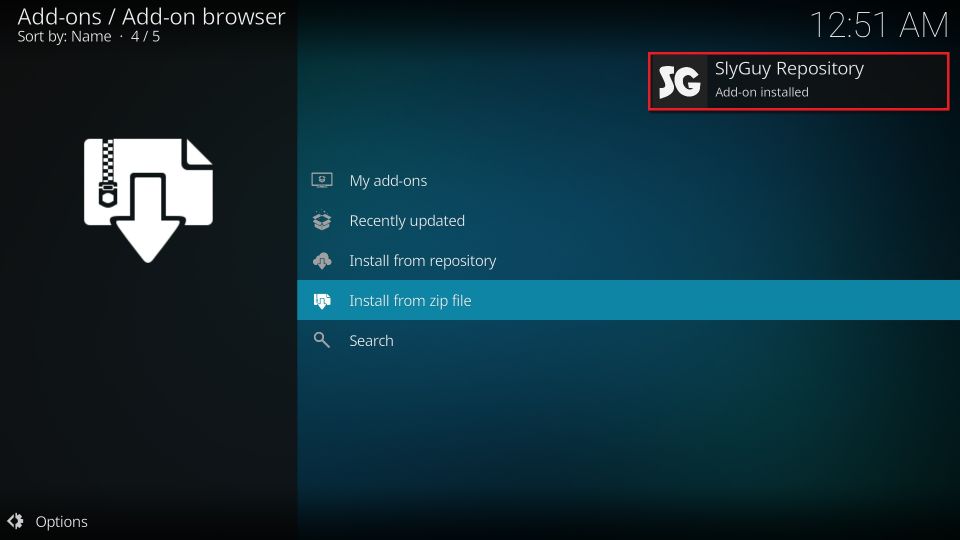
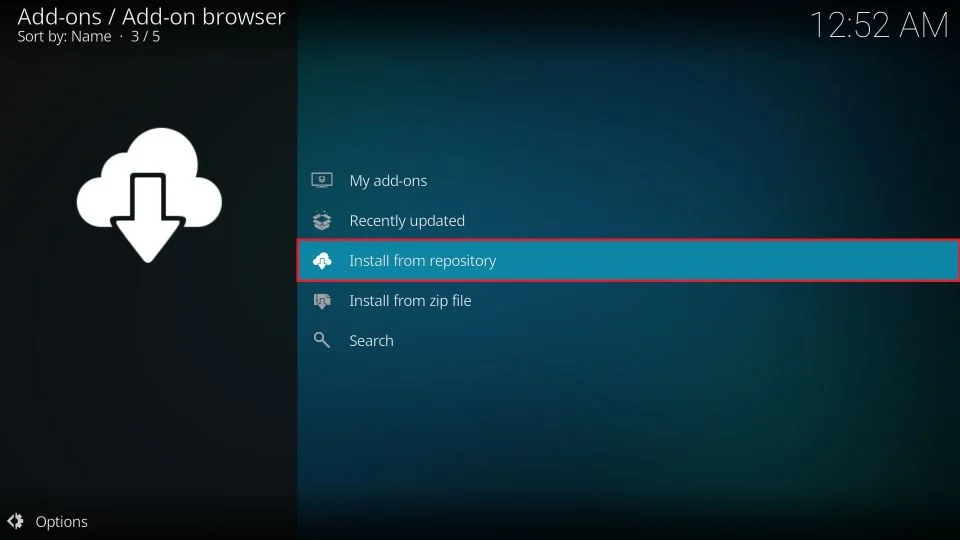
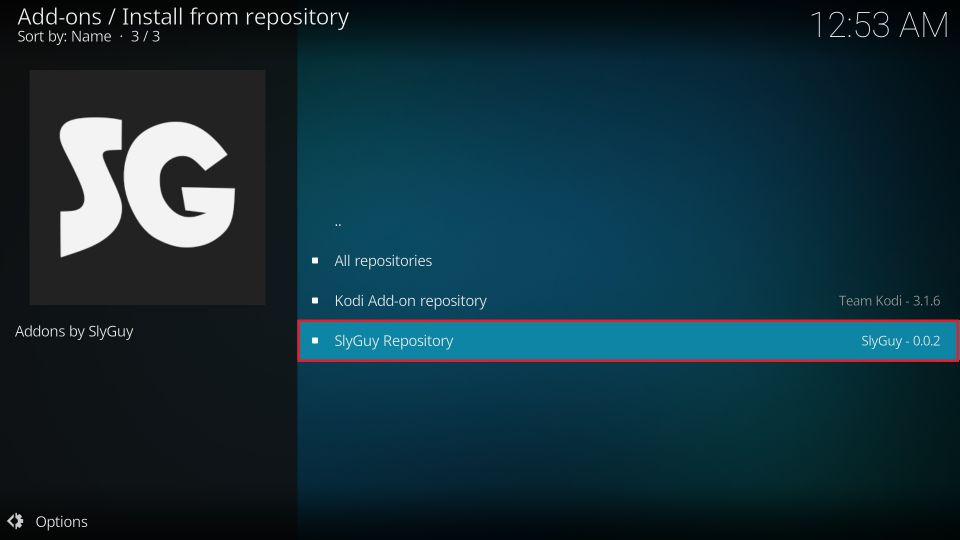
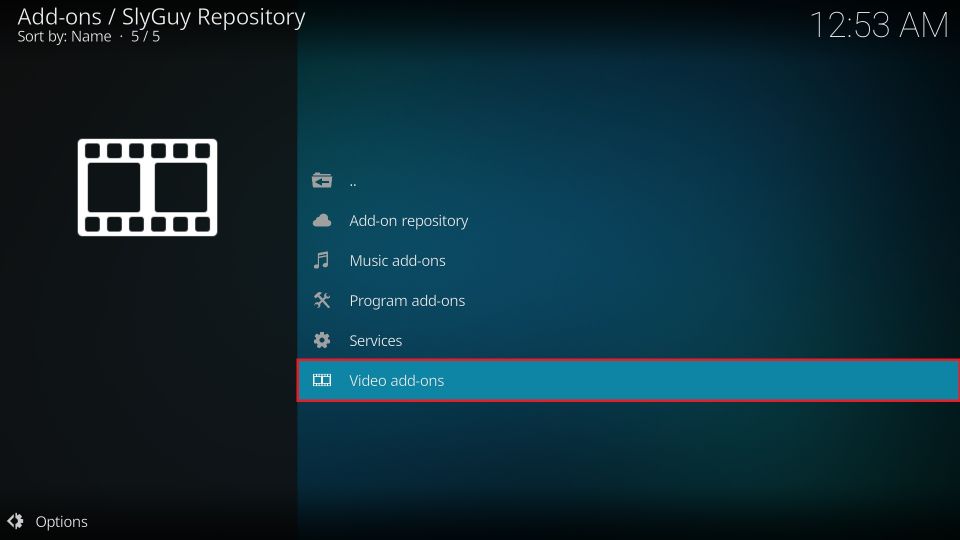
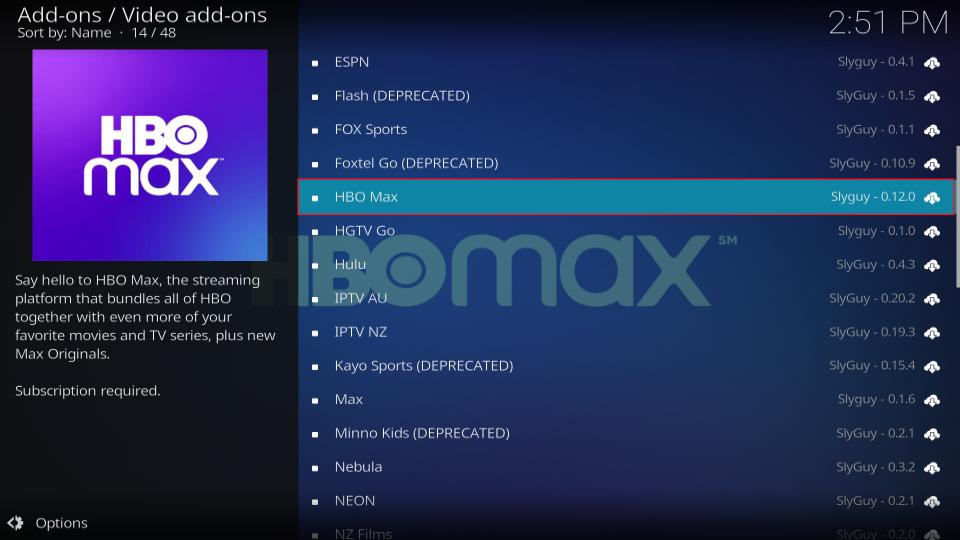
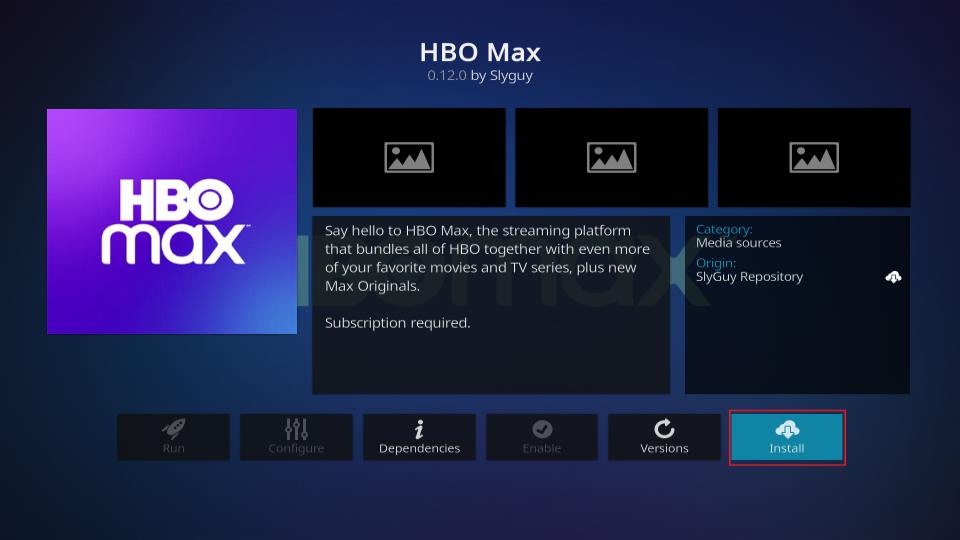
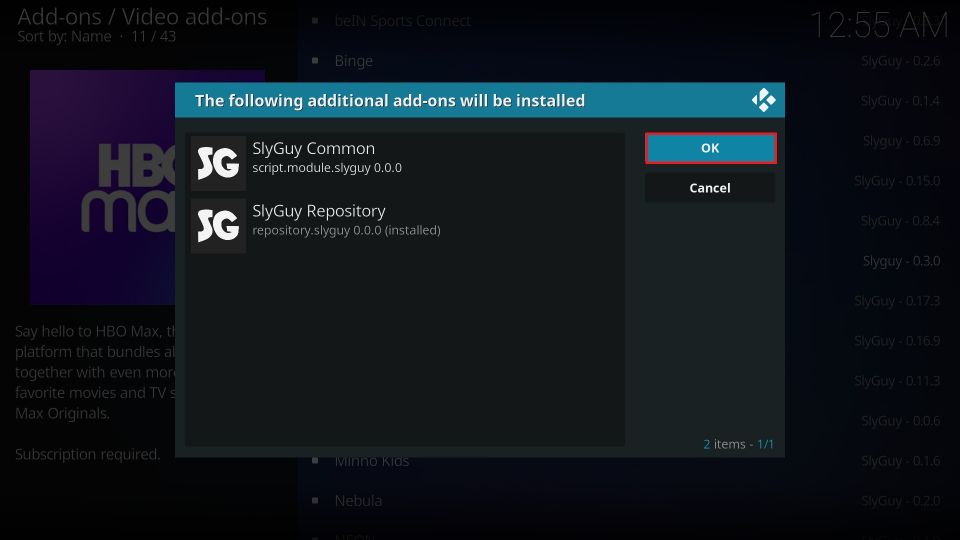
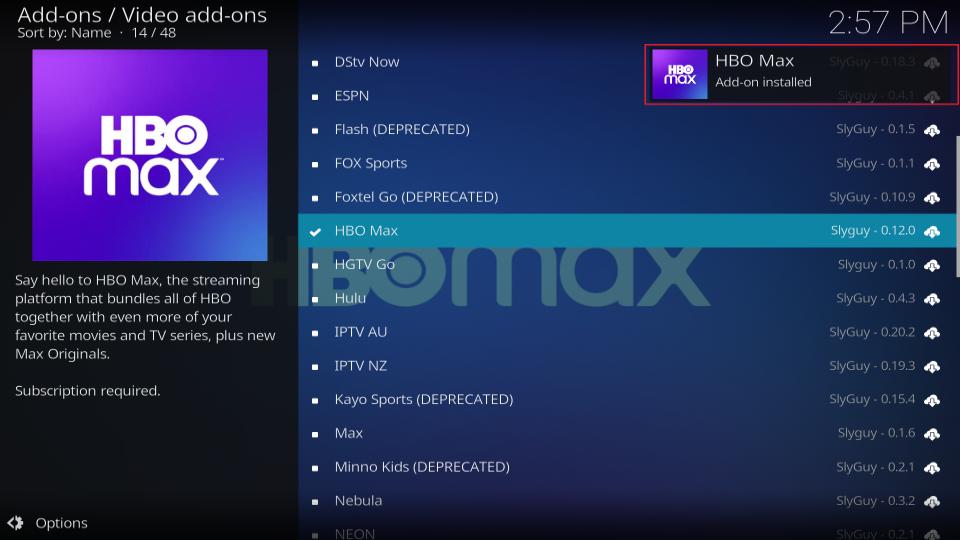
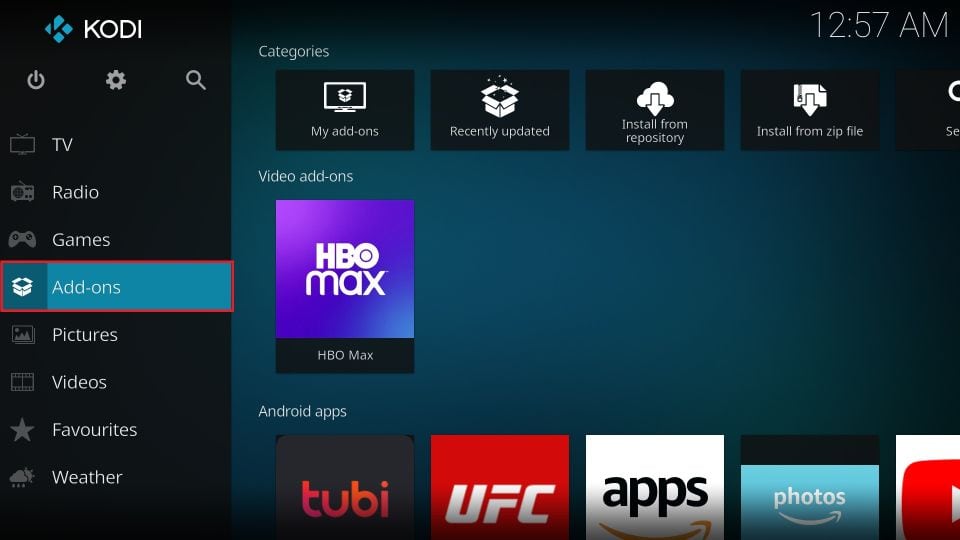
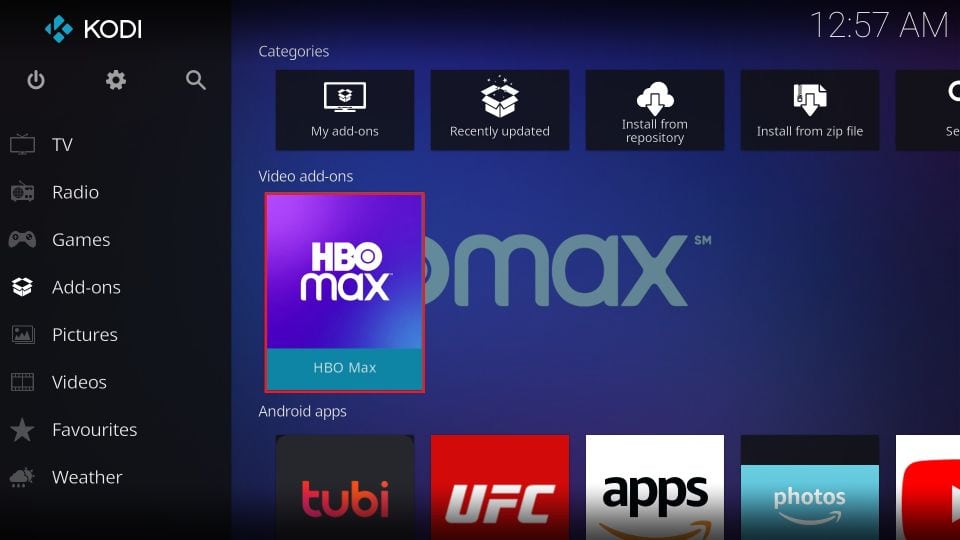
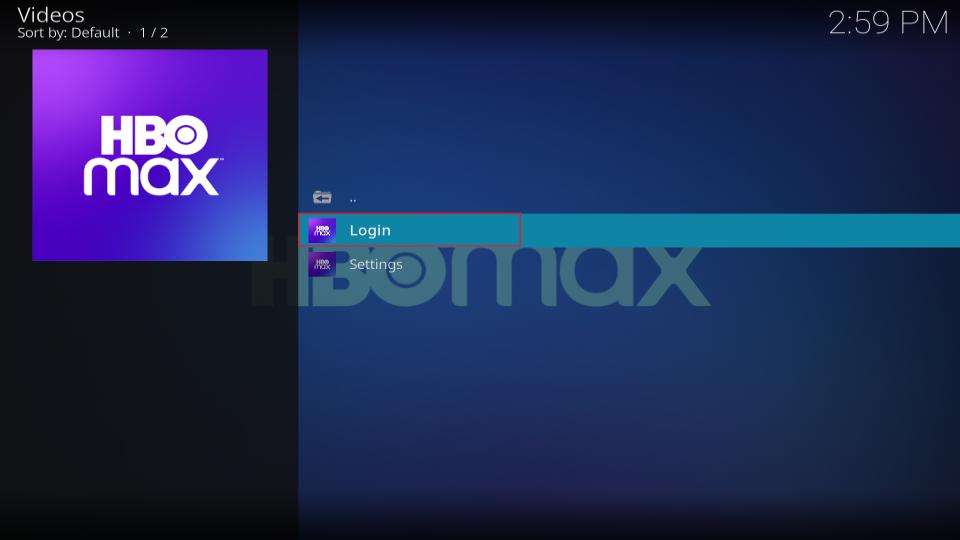
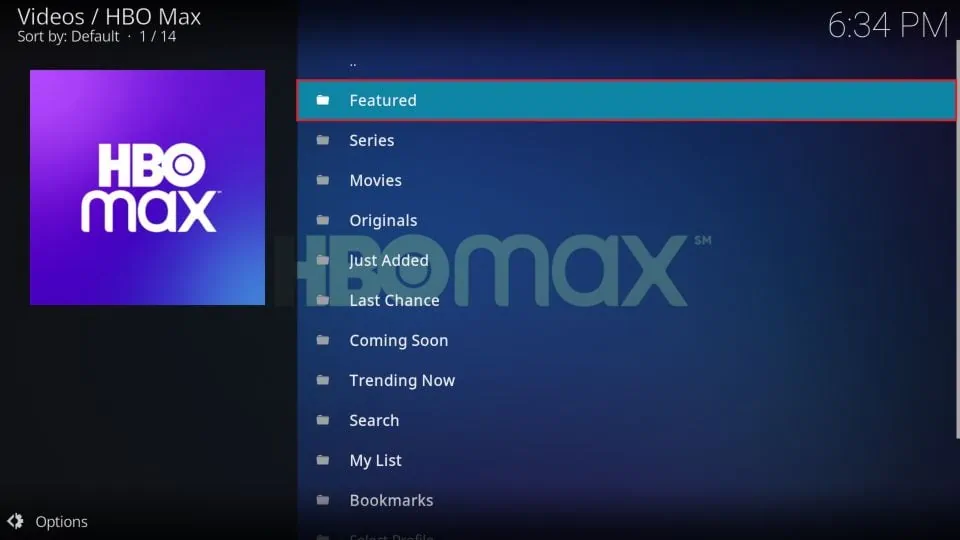
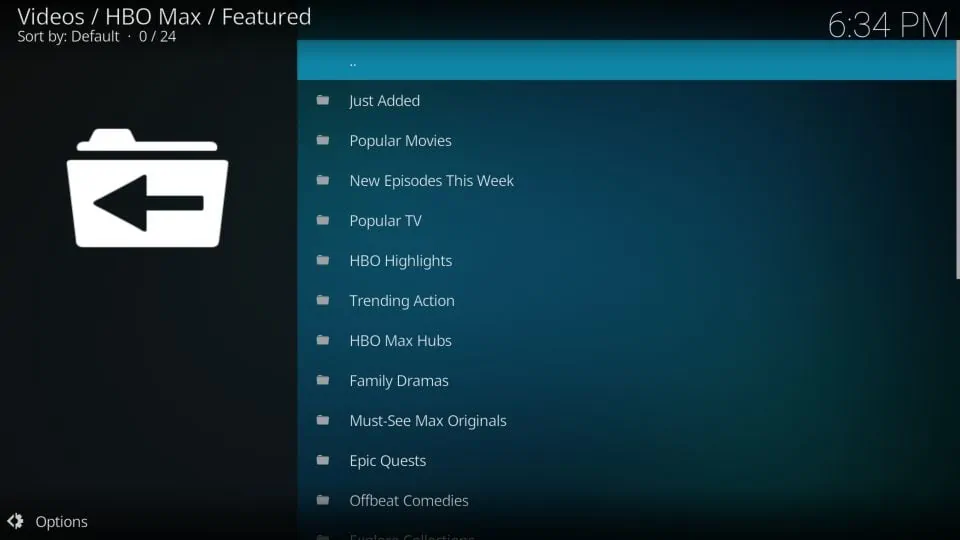
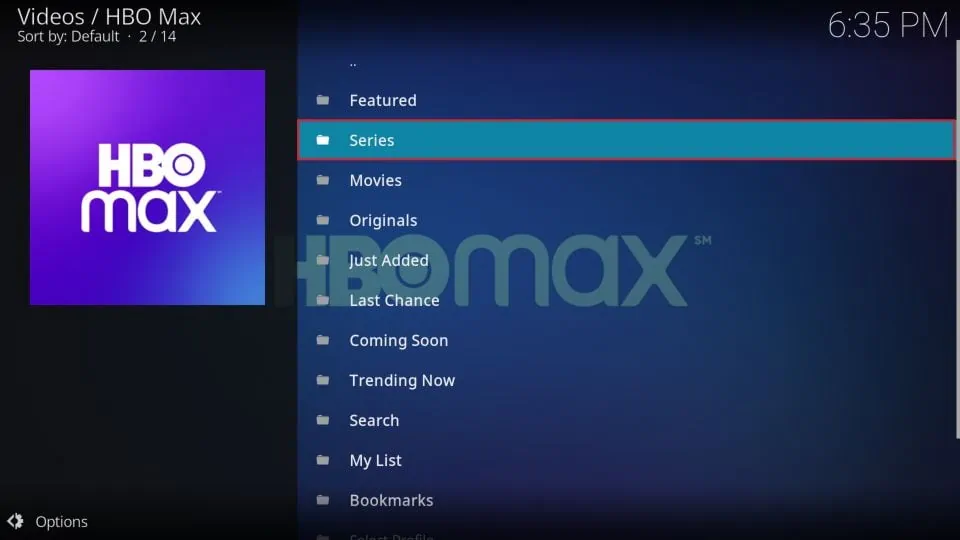
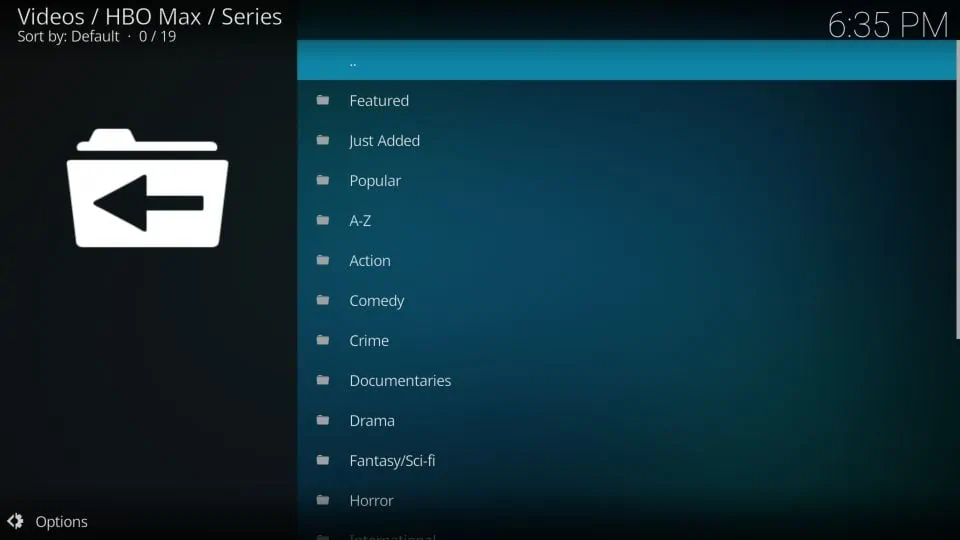
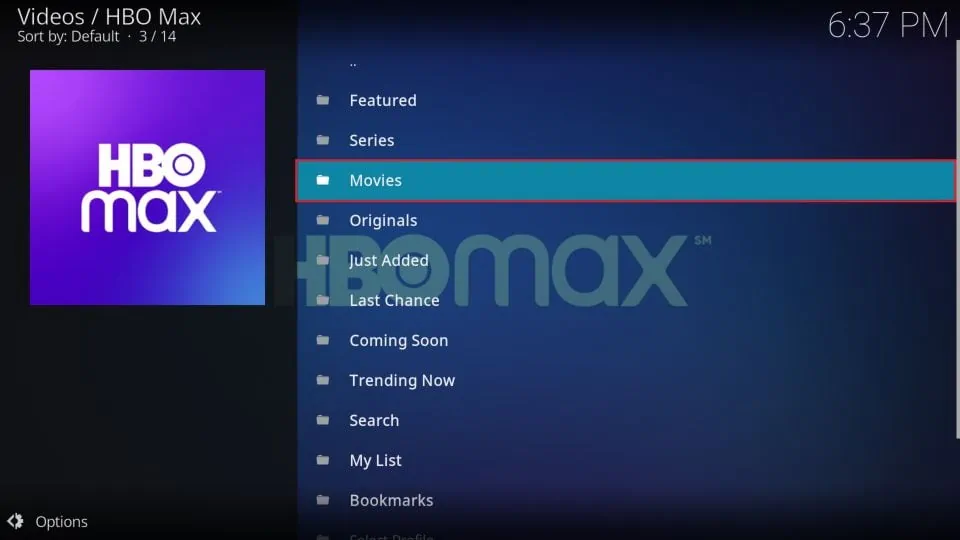
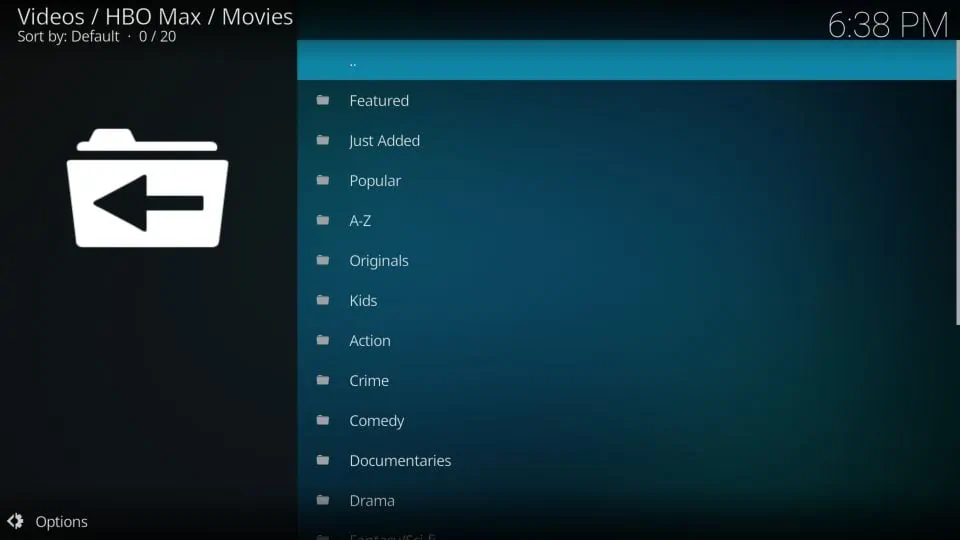
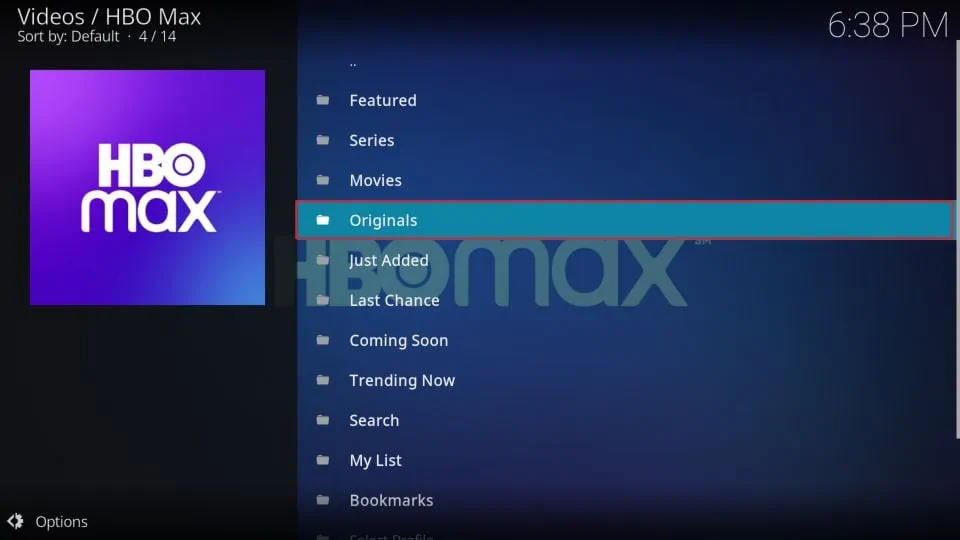
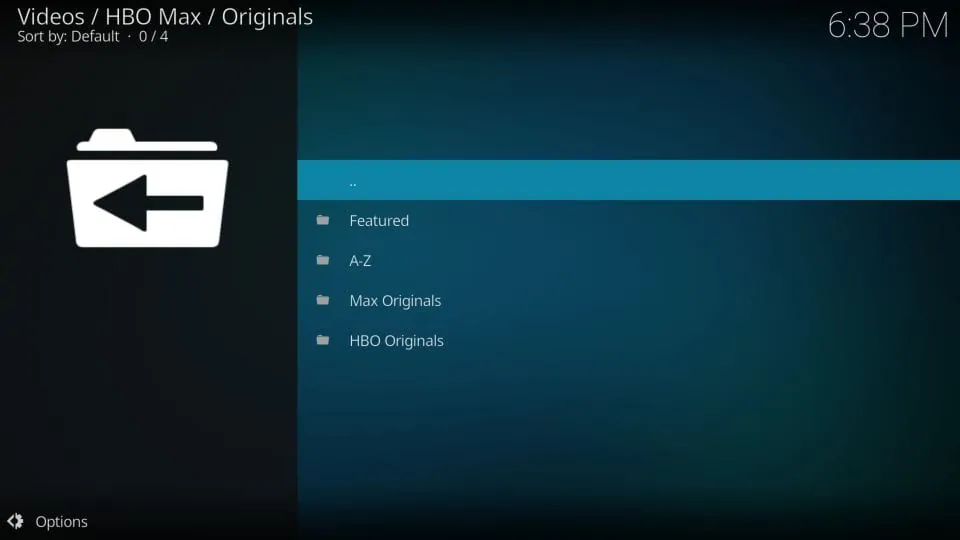
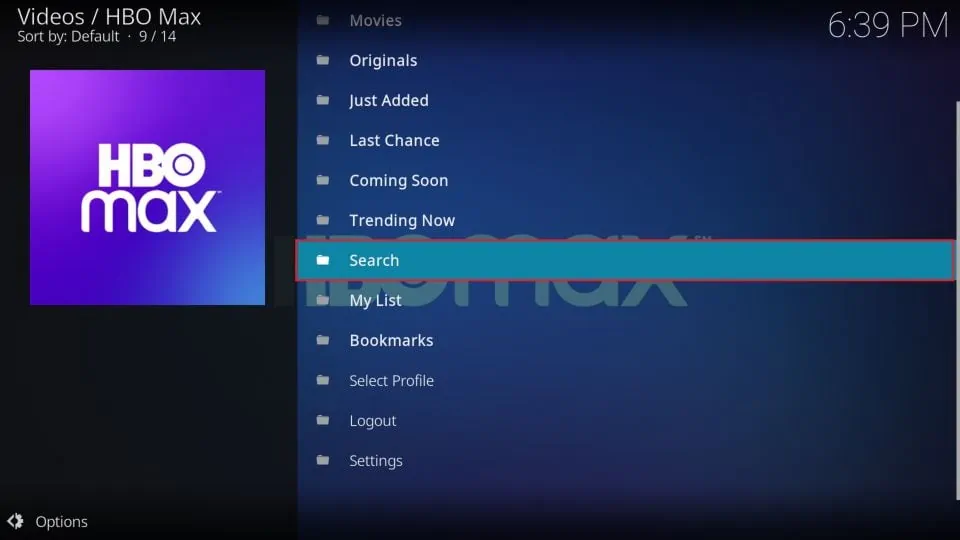
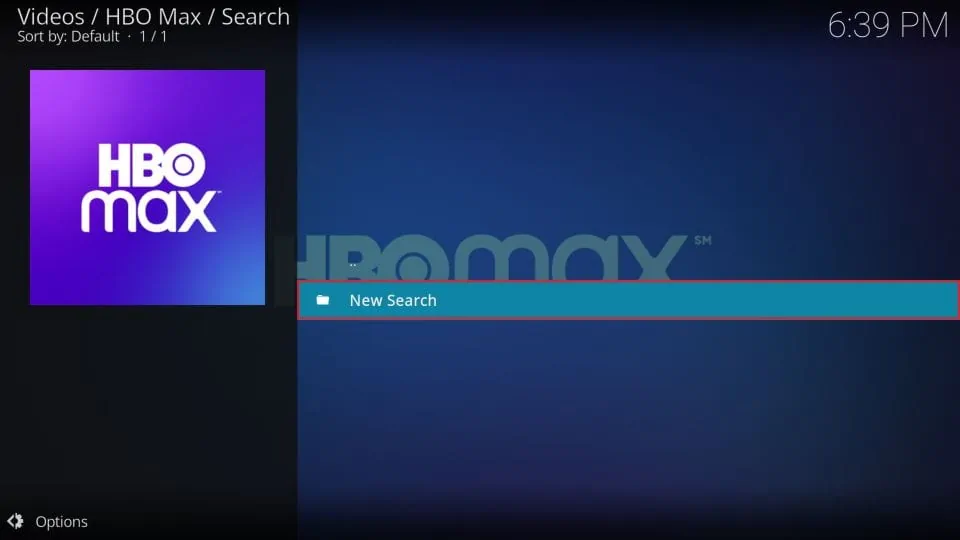
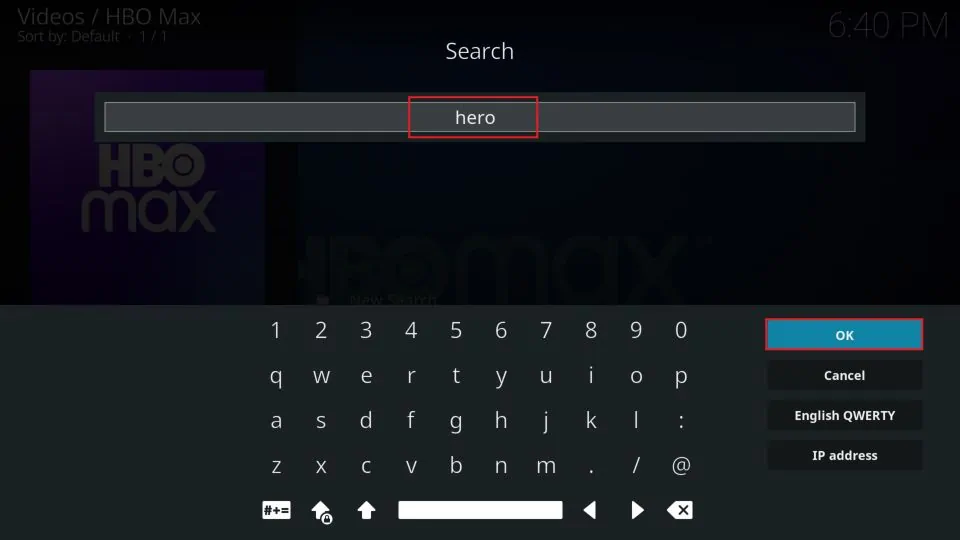
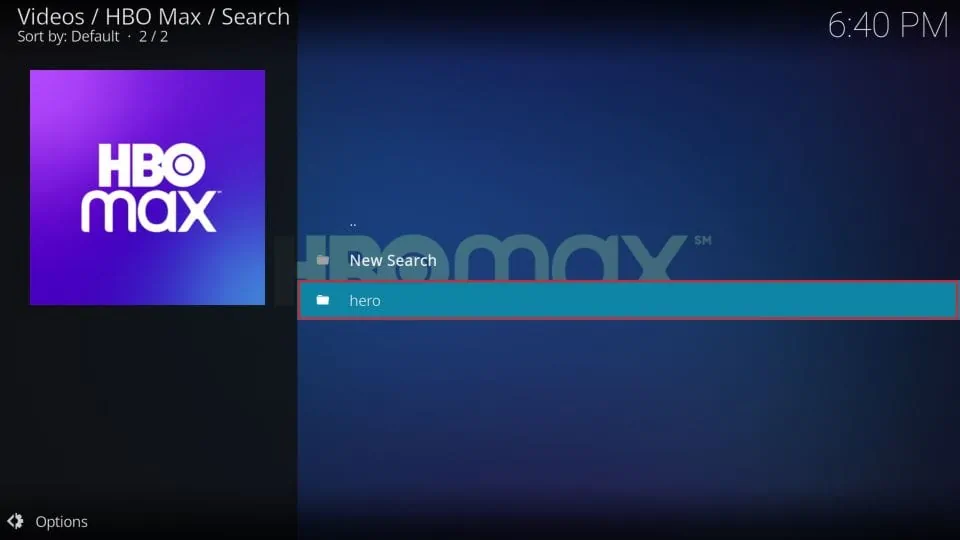
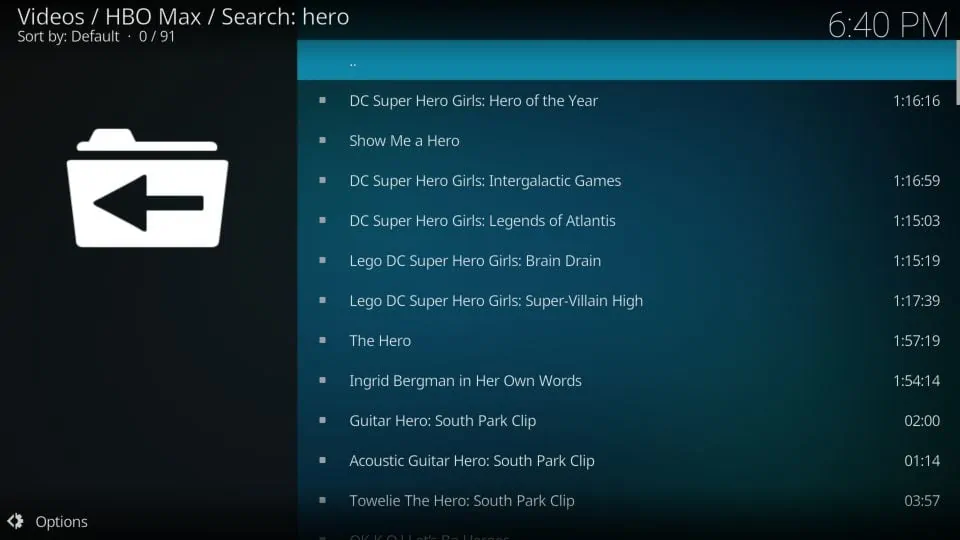
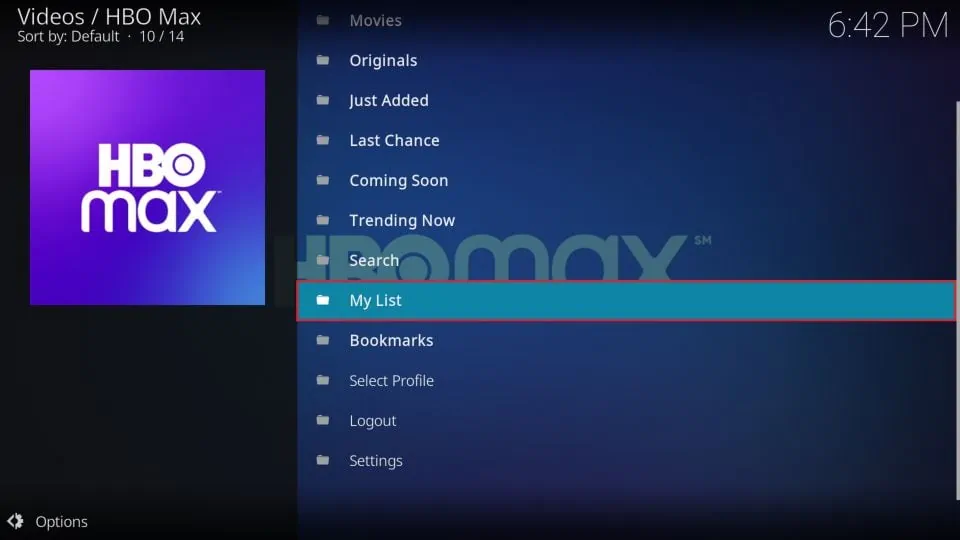
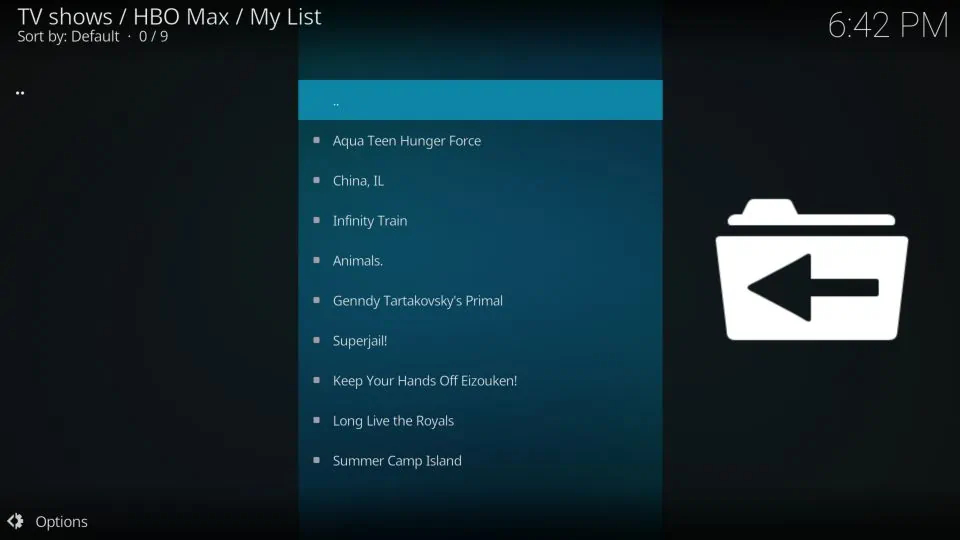
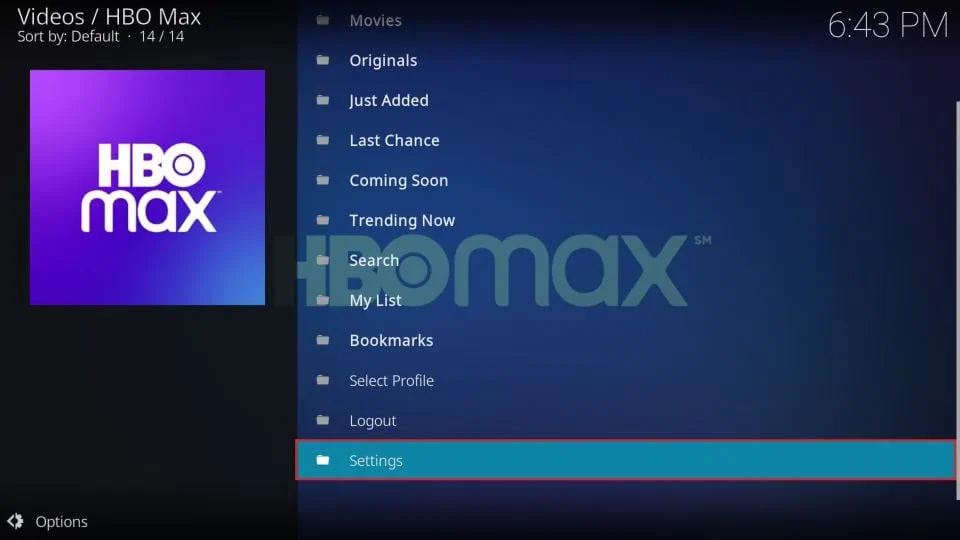
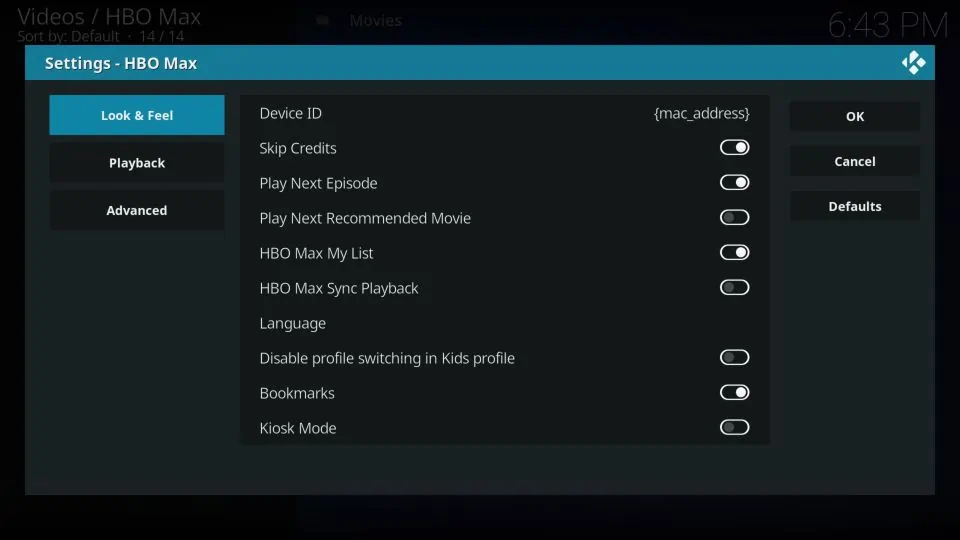


Leave a Reply