In this walkthrough, I will demonstrate how to sign up for, install and use the Kodi Solutions IPTV service using the Android app (for FireStick) and Kodi addon.
Update: This IPTV service is currently unavailable. See our list of the best IPTV services for some alternatives.
Kodi Solutions IPTV is a live TV service that brings to you nearly 4000 cable TV channels for a small monthly price of $5. This cost-effective and yet high-quality live TV service is available through an Android app and a Kodi addon.
This service offers you a wide range of live TV categories including News, Entertainment, Lifestyle, Movies, TV Shows, Music, Adult, Sports, and more. You will find tons of channels from the US, UK, and Canada. Kodi Solutions IPTV also hosts plenty of international channels from various countries including France, Mexico, Portugal, countries from the Indian Subcontinent, etc.
In simple words, Kodi Solutions IPTV is a complete live TV package, delivered to you at an incredibly affordable price. I love this service and it would be truly remiss of me to not tell you about it. So, here I am with a detailed set of instructions to help you install and use this service.
Sign Up/Register for Kodi Solutions IPTV
The first thing you need to do is sign up for the services and buy a monthly plan.
You will need web sign-up for Kodi Solutions IPTV. This means you will need a browser. You may use a mobile or computer browser. Here are the registration steps:
1. Access the link https://www.ks-hosting.com/clients/cart.php
2. Choose the desired plan and click the corresponding Order Now button.
Note: I don’t recommend buying long-term plans for these IPTV services due to their instability.
3. Enter the desired Username in the designated field. This is the Username you will use to sign in to Kodi Solutions IPTV service on the Android app and Kodi addon. If you leave it blank, the username will be auto-generated with random characters. I recommend creating your own username because the system generated usernames are complicated and difficult to remember. Also, make sure you check the Spam Folder Check! checkbox (you can’t move further if you haven’t)Click Continue to proceed
4. Enter the promo code if you have any on the next page. Click Checkout to continue
5. Enter your personal information and billing address on the next page. You may also sign up with Facebook
6. Scroll down on the same page and choose a password in the Account Security section (this will be your sign in password for the Android app and Kodi addon)
7. On the same page, choose your payment mode and enter the payment details
8. Click Complete Order when you are ready
This is how you sign up for the Kodi Solutions IPTV service.
Note: If you do not see the registration confirmation email in your inbox, check the spam folder. Also, it is recommended that you note down the username and password and keep it somewhere safe.
Kodi Solutions Payment/Billing Issues
The payment processor of Kodi Solutions sometimes goes down keeping you from renewing your subscription or buying a new one. It may also prevent the auto-renewal of your subscription.
If you have run into payment issues, you need to create a support ticket from your account. You can do that by logging into your Kodi Solutions account.
Please note that we are not the service providers and for any after-sales support, you must contact Kodi Solutions.
How to Install Kodi Solutions APK on FireStick
I will use two methods to install Kodi Solutions IPTV APK on FireStick. The two methods involve the following two apps:
- Downloader
- ES File Explorer
You may use any of the two apps you like.
Attention FireStick Users
Governments and ISPs across the world monitor their users' online activities. If you use third-party streaming apps on your Fire TV Stick, you should always use a good FireStick VPN and hide your identity so your movie-viewing experience doesn’t take a bad turn. Currently, your IP is visible to everyone.
I use ExpressVPN, the fastest and most secure VPN in the industry. It is very easy to install on any device, including Amazon Fire TV Stick. Also, it comes with a 30-day money-back guarantee. If you don't like their service, you can always ask for a refund. ExpressVPN also has a special deal where you can get 4 months free and save 61% on the 2-year plan.
Read: How to Install and Use Best VPN for FireStick
Enable Apps from Unknown Sources in FireStick
This the prerequisite you must take care of before installing/sideloading any third-party app on FireStick. Here is what you need to do:
- Power up your FireStick and select Settings on the home-screen (on the top menu bar)
- Select and open My Fire TV (or Device) depending upon the version of FireStick/Fire TV device you are using
- Click and open Developer Options
- If the option Apps from Unknown Sources has the status OFF, click it to turn it ON
- Click Turn on when the following prompt appears
With this, you have set up your FireStick to install any third-party apps.
Installation Method 1: Downloader App
Downloader is one incredible side-loading app for FireStick. It is a lightweight and easy to use app. You can install it from the Amazon Store.
Here is how you can use Downloader to install Kodi Solutions IPTV APK on FireStick:
- Run the Downloader app and on its home-screen click inside the URL field on the right
- When the on-screen keyboard appears, enter the following APK download URL: https://www.firesticktricks.com/ks
- Click GO
- Allow the Downloader app to download the Kodi Solutions IPTV APK file on FireStick
- When the file is downloaded, the Downloader app will execute it automatically and start the installation process. Click Install when the following window appears
- Give it about a minute to install
- You will see the App Installed notification when Kodi Solutions IPTV is installed on FireStick. You may click Open and run the app. However, let’s first click Done and delete the APK file that we downloaded earlier. It is not required any longer as we have already installed the app. Deleting the file will save you some space
- Click Delete next
- Click Delete again to confirm your intent to remove the Kodi Solutions APK file from the FireStick storage
- You can now go to the section Your Apps & Channels and run Kodi Solutions IPTV on FireStick
Installation Method 2: ES File Explorer
ES File Explorer is also a wonderful side-loading tool. However, the sideloading feature is now part of the premium version of the app. The premium version costs $9.99 per month. Use this method only if you can’t get the Downloader app from the Amazon Store. Here are the steps:
- Go to FireStick home-screen
- Select Search option on the far left on the top
- Type in the name of the app that is ES File Explorer
- Click the name of the app in the search results
- Click the app icon on the next screen
- Click Download on the next window to download and install ES File Explorer
Now follow the steps below to install Kodi Solutions IPTV on FireStick using ES File Explorer:
- Launch the ES File Explorer App
- On the home screen, on the right, click the Downloader icon
- Now click +New on the bottom
- When you see this dialog box, enter the following in the marked fields:Path: https://www.firesticktricks.com/ks
Name: KS (or for that matter any name you like)
- Click Download now when you are ready
- ES File Explorer will now download the Kodi Solutions IPTV APK on FireStick. Let it finish
- Click Open file when the file has been downloaded
- Click Install when prompted
- Click Install on the bottom right on the window that follows
- Wait until the Kodi Solutions IPTV app is installed and you see the App installed confirmation message
- To run the app directly from here, click Open. To run the app later, click Done
You have successfully installed the Kodi Solutions IPTV on FireStick via ES File Explorer.
Note: You may delete the Kodi Solutions APK file after the installation to save some storage space on your device. Use the ES File Explorer and navigate to the Download folder where you will find the file.
How to Use the Kodi Solutions IPTV App on FireStick
Kodi Solutions IPTV is a straightforward app and it takes only a minute or two to get familiar with it. Of course, you need to sign up for the service and buy their subscription. Just follow the signup/registration instructions I have provided above.
Let’s get started with the Kodi Solutions FireStick app.
Accessing Kodi Solutions IPTV on FireStick
Since you have just installed the app, you won’t find it on your FireStick home-screen. So, follow these steps to access it:
- When you are on the FireStick home-screen, press and hold down the Home button on the remote for a few seconds until a window appears. Click Apps
- Scroll down to the bottom of the list where you will find the Kodi Solutions IPTV app icon. Click the icon to run the app.
- If you wish to move the app icon to the home-screen of FireStick, press the Menu key on your remote once. Now click Move in the pop-up menu in the bottom right corner of the screen. Move the app icon and drop it in one of the top 3 rows to see it on your home screen
Using Kodi Solutions IPTV App on Fire TV Devices
Here is how the login screen of the Kodi Solutions IPTV app looks like. Sign in with the username and password you created during the registration process
When you run the app for the first time after signing in, this is what you will see. Wait for a few seconds to the app to get things ready.
Now, this is the home-screen of the Kodi Solutions app. As you see it has the Live TV section. It also has Movies and Series sections for on-demand content. However, on-demand services are currently unavailable.
KS IPTV app is known for Live TV services. So, that’s what we will focus on.
As I write this guide, Kodi Solutions IPTV serves nearly 4000 live TV channels (3860 to be precise). It has loads of channels from the USA, UK, and Canada. You will also find plenty of international channels too.
As I said, the app is straightforward and easy to use. Just start digging and exploring!
How to Install Kodi Solutions IPTV Kodi Addon
While I recommend using the Kodi Solutions IPTV Android app on FireStick, it also has a Kodi addon that lets you use the service on multiple platforms including Windows, Mac, iOS, Linux, and all other devices on which Kodi is supported.
So, here is how you install the Kodi Solutions IPTV addon on Kodi 17.6 to 18.9:
- Run Kodi on your device and click Settings (it is the cog icon on the home screen on the top-left)
- When you see the following menu options, click System settings (or just System if you have Kodi Leia 18)
- Now click Add-ons on the menu on the left
- On the right, if Unknown Sources is OFF, click the toggle to turn it ON
- When prompted, click Yes to continue
- Go to the Kodi home-screen again and click Settings again
- Click File manager
- Click Add source
- Click <None>
- Enter the following URL and click OK when you see this window with the on-screen keyboard: https://www.ks-hosting.com/repo/
- Type in any name you like in the text area marked as Enter a name for this media source. This name identifies the source you added in one of the later steps. I am choosing the name ks
Click OK when your screen looks somewhat like this
- Press the back/esc key repeatedly until you are back on the Kodi home-screen
- Click Add-ons
- Click the open-box/Package Installer icon on the top-left of the next window
- Click Install from zip file
- Now click ks or the source name you chose earlier
- Click the zip file named repository.ksolutions-1.0.0.zip (you may see a different version number of this file if it has been updated)
- Wait for the notification Kodi Solutions Repository Add-on installed. It will take only a minute
- Click Install from repository on the same screen
- Click Kodi Solutions Repository (or KS-Hosting Repository if that’s what you see)
- Click Video add-ons
- Now click Kodi Solutions (or KS-Hosting)
- Click Install on the next screen (on the bottom right)
If you are using Kodi Leia, click OK when the popup with additional addons list appears.
- Wait until you see the Kodi Solutions Add-on installed (or KS-Hosting Add-on installed) confirmation on the top-right of the window. You have successfully installed the Kodi Solutions IPTV addon on Kodi
How to Use the Kodi Solutions IPTV Kodi Addon
This is easy. Here is what you need to do:
- Go to Kodi home-screen and click Add-ons
- Now select Video add-ons where you will find the Kodi Solutions (or KS-Hosting).Click the icon to run the service
- Click Login when prompted (assuming you have already created the KS account using the instructions I have provided. If not, click Signup or follow my instructions to do that)
- On the subsequent windows, enter your Kodi Solutions username and password using the on-screen keyboard
- When you are successfully logged in, the following message appears. Click OK
- On the next screen, you may choose the device or the device specs you are using Kodi on. If your device or specs aren’t listed or you are not sure, simply click No Thank You
- This is how the main screen of Kodi Solutions Kodi addon looks like. Since Live TV is the only option with the video content, go ahead and click it
- Here are the options you see. You may explore it further as you desire
So, here is how you sign in to and use the Kodi Solutions addon on Kodi.
I would like to warn you that using Kodi Solutions IPTV without a good VPN is not recommended. I don’t verify the legality and security status of these IPTV services. I suggest getting a good Kodi VPN before you start streaming anything with KS IPTV.
Winding Up
Let me quickly summarize the content of this guide. The first thing we did was to sign up for the Kodi Solutions IPTV service and create a username and password. Next, we learned to install and use the Kodi Solutions IPTV Android app on FireStick. Later, we installed the Kodi Solutions IPTV addon for Kodi and discovered how to use this addon.
Kodi Solutions IPTV is a recommended Live TV service for some simple reasons. It only costs you $5 monthly and lets you stream thousands of satellite channels from the USA and around the world. I would say, it is a must-try, especially if you like to watch live TV over the internet.
Related:
Players Klub IPTV
Nitro TV IPTV
Eternal TV IPTV
Area 51 IPTV

Suberboost Your FireStick with My Free Guide
Stay Ahead: Weekly Insights on the Latest in Free Streaming!
No spam, ever. Unsubscribe anytime.
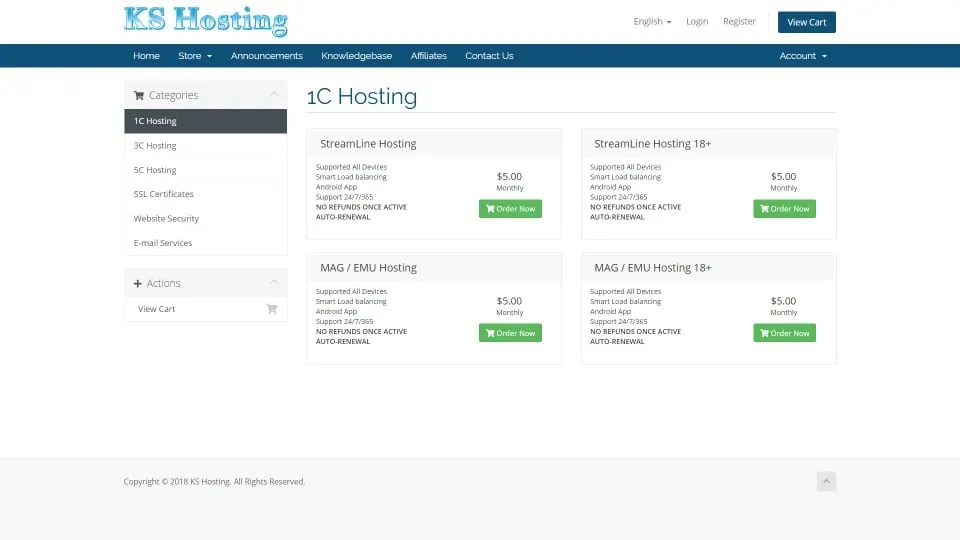
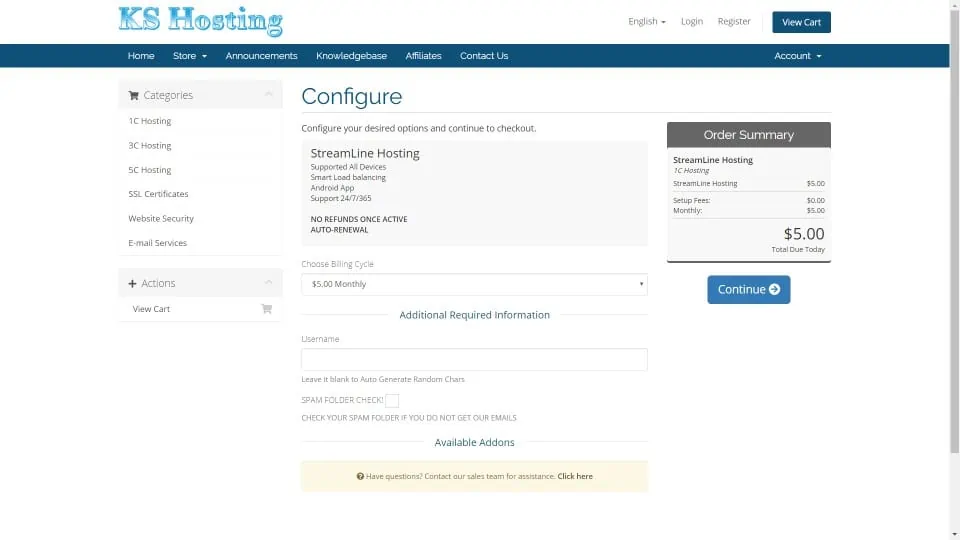
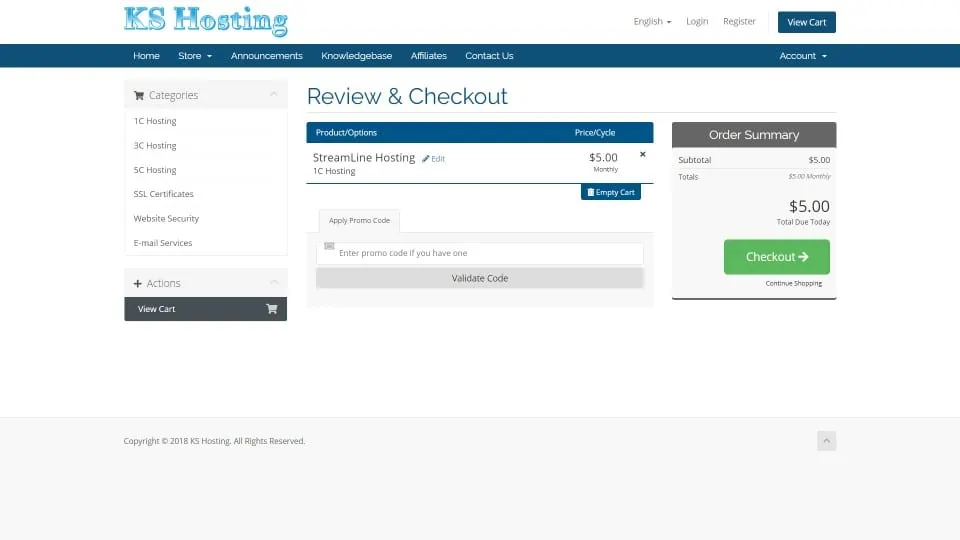
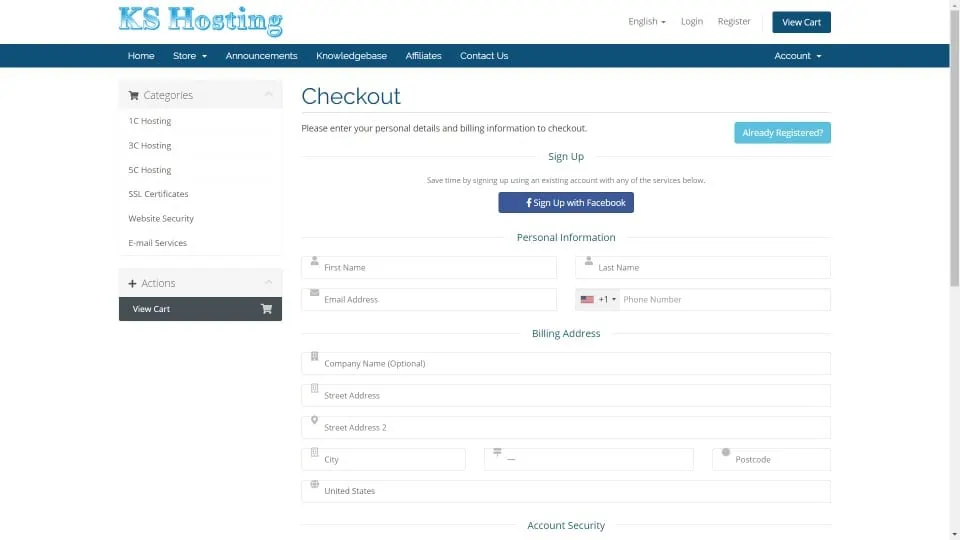
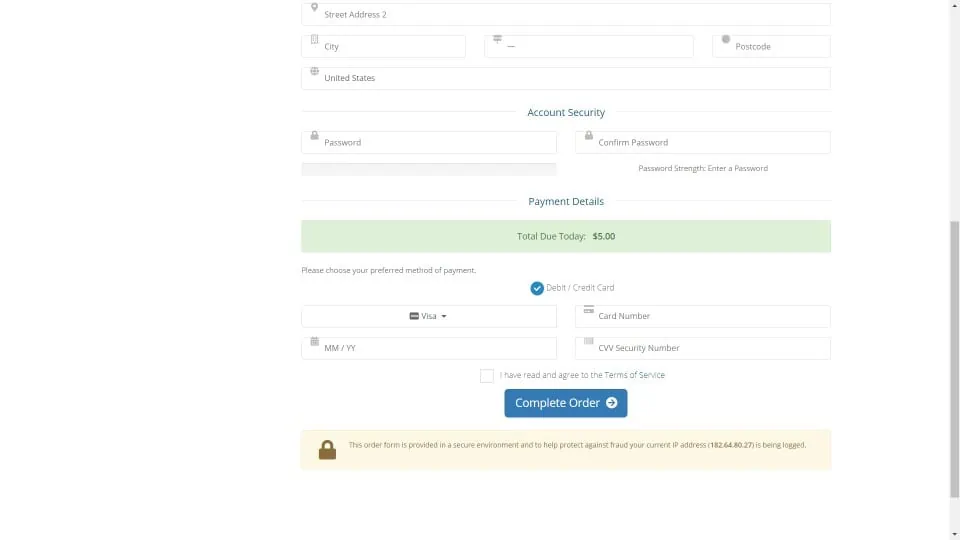
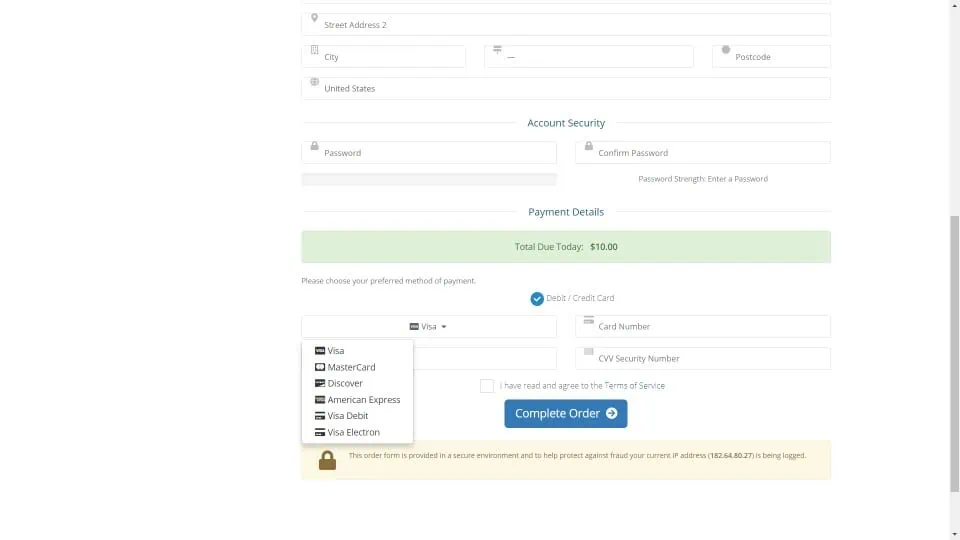
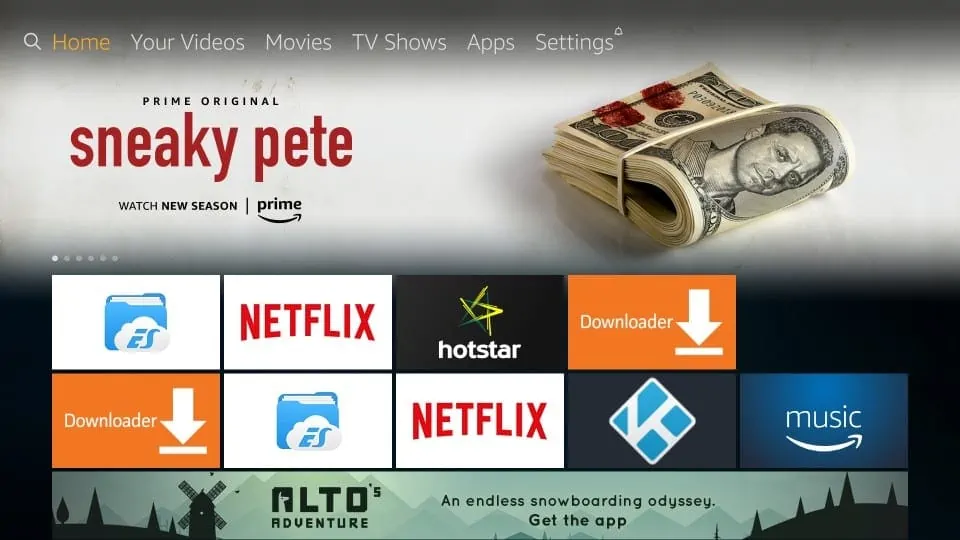
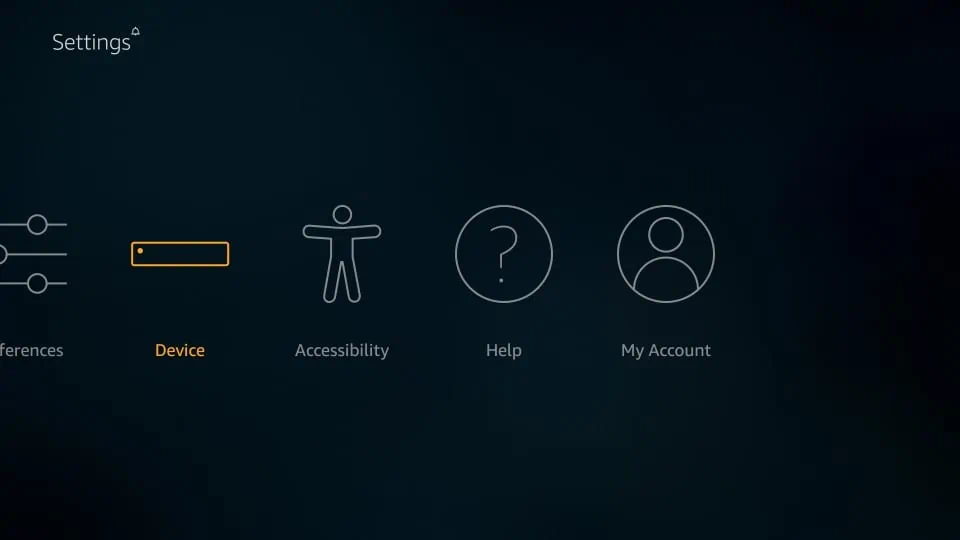
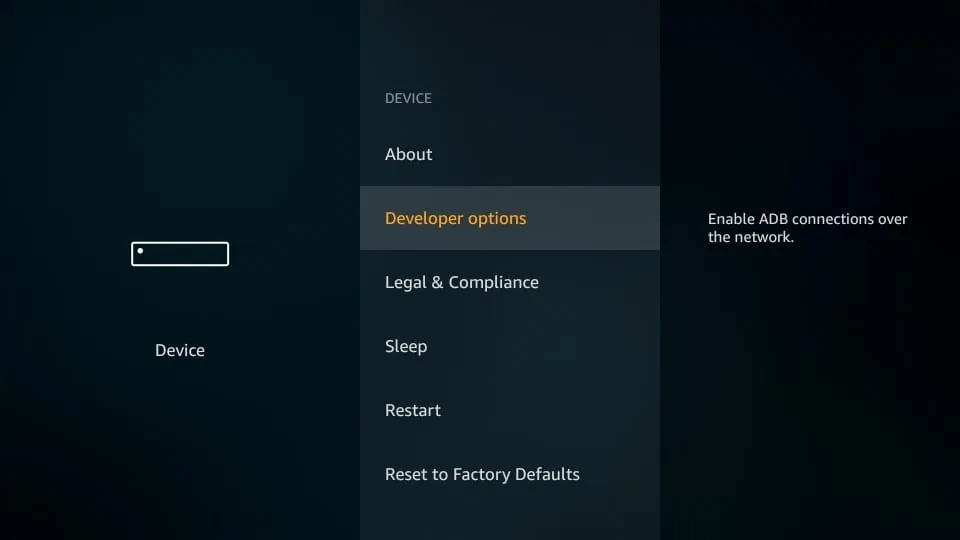
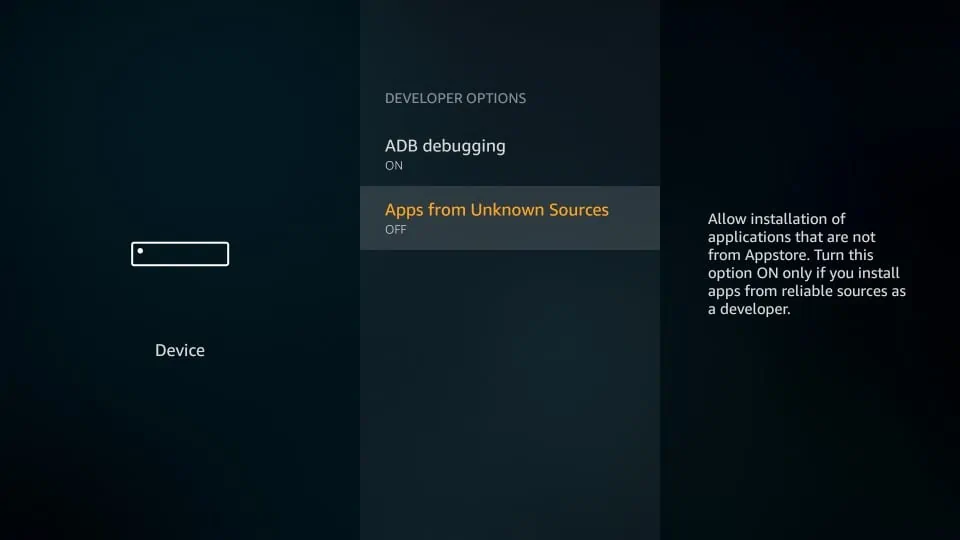
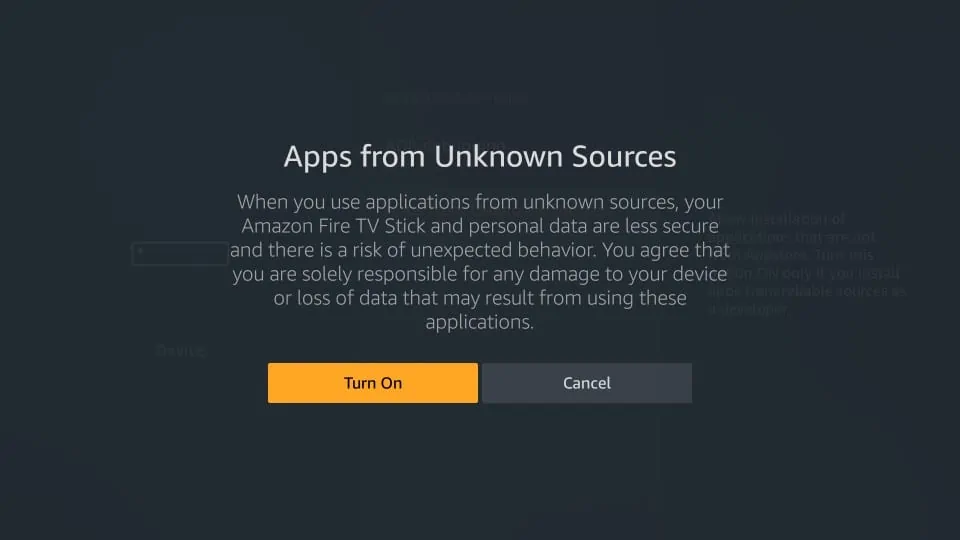
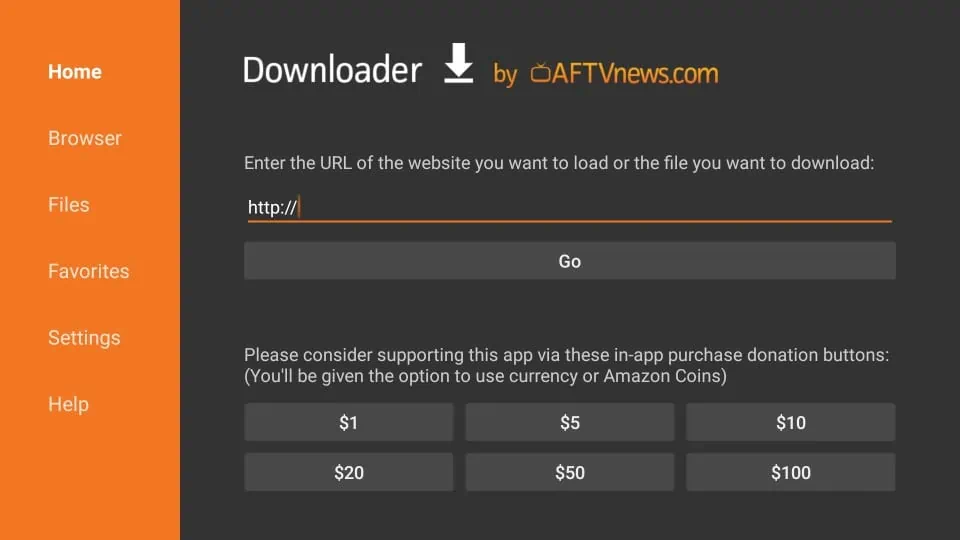
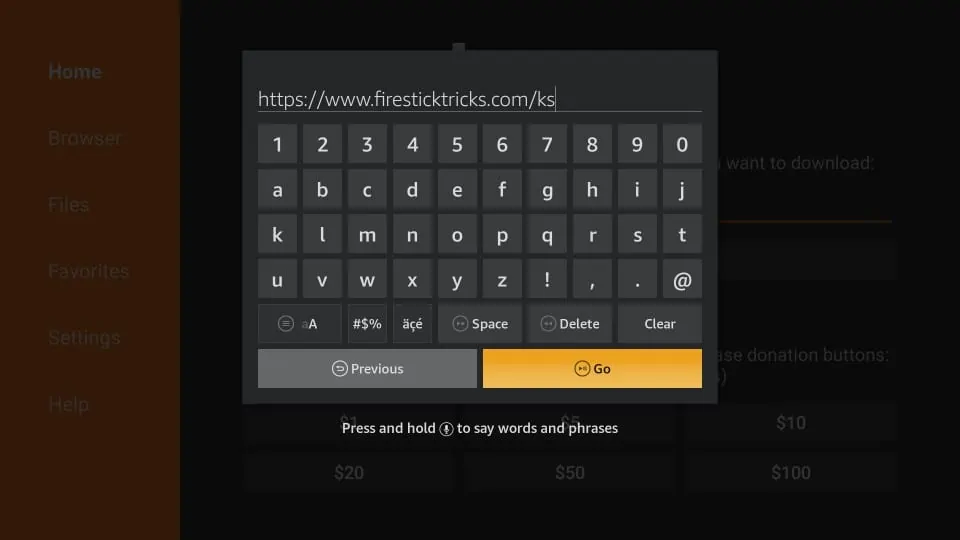
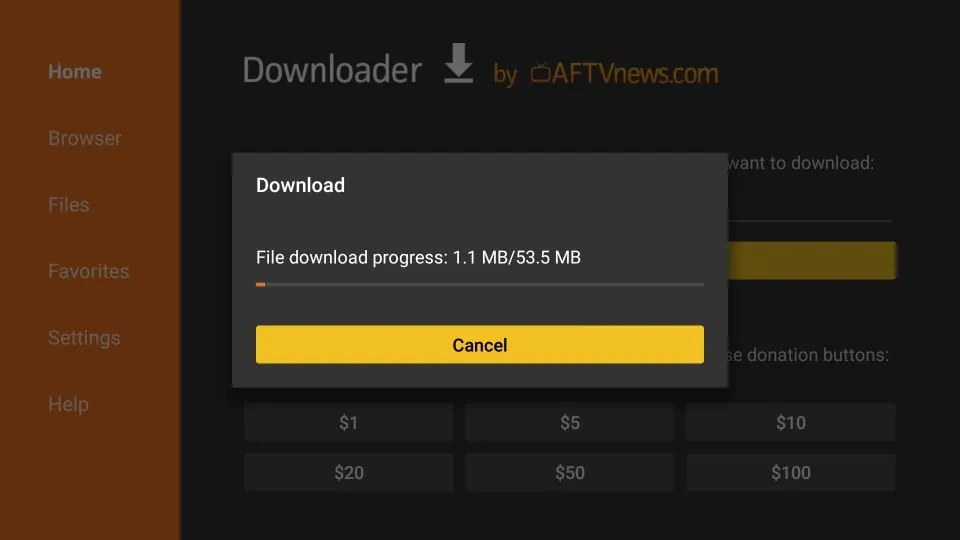
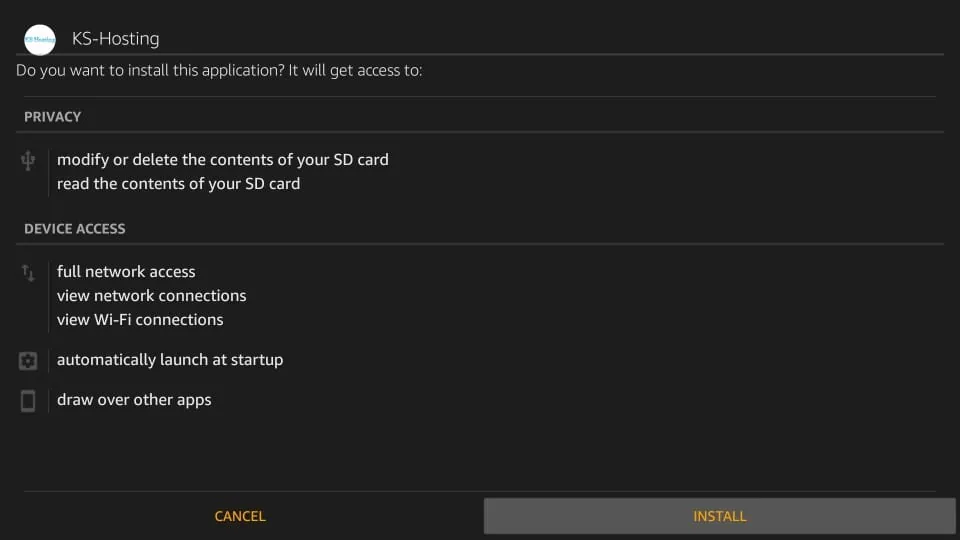
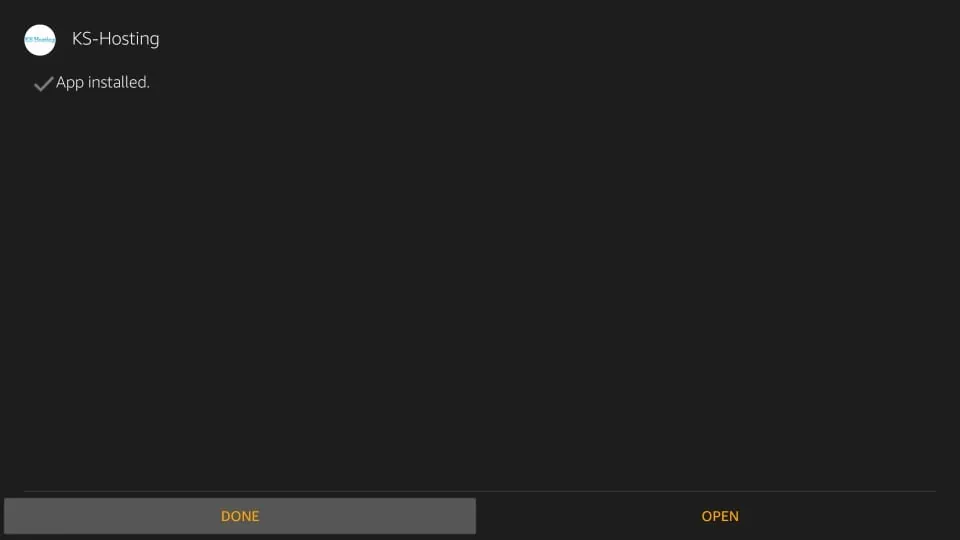
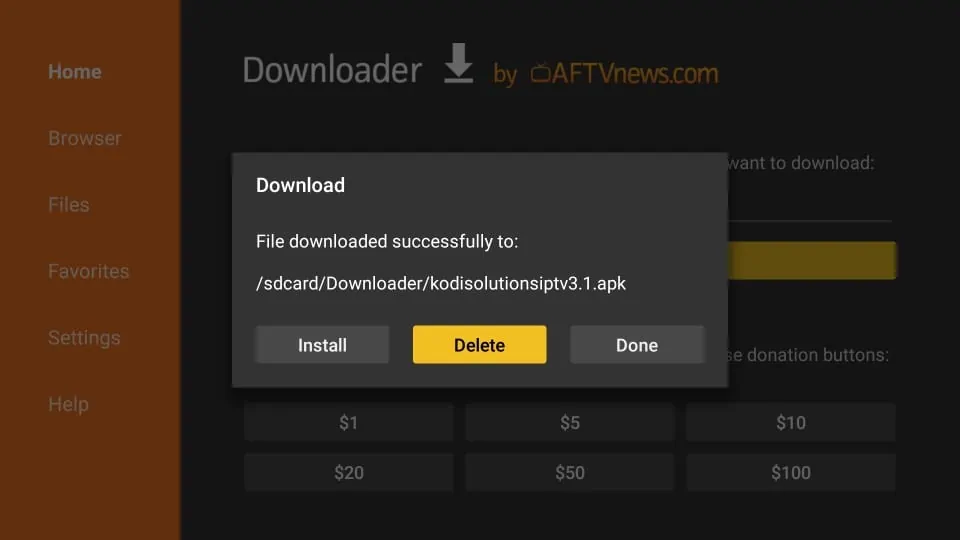
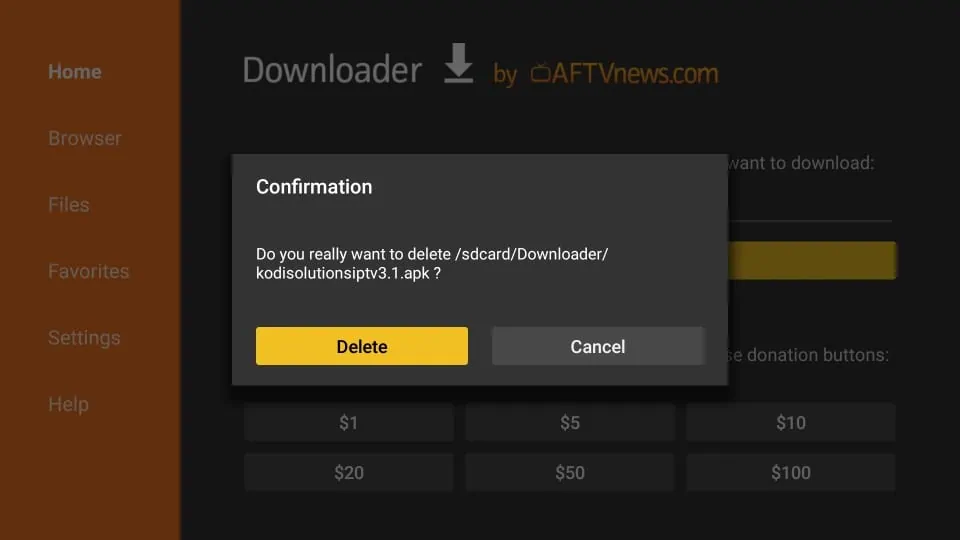
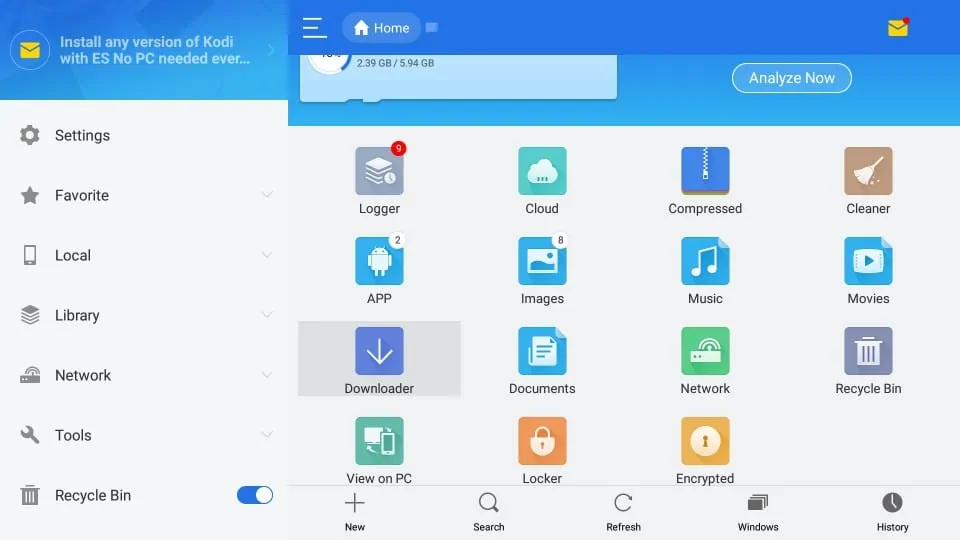
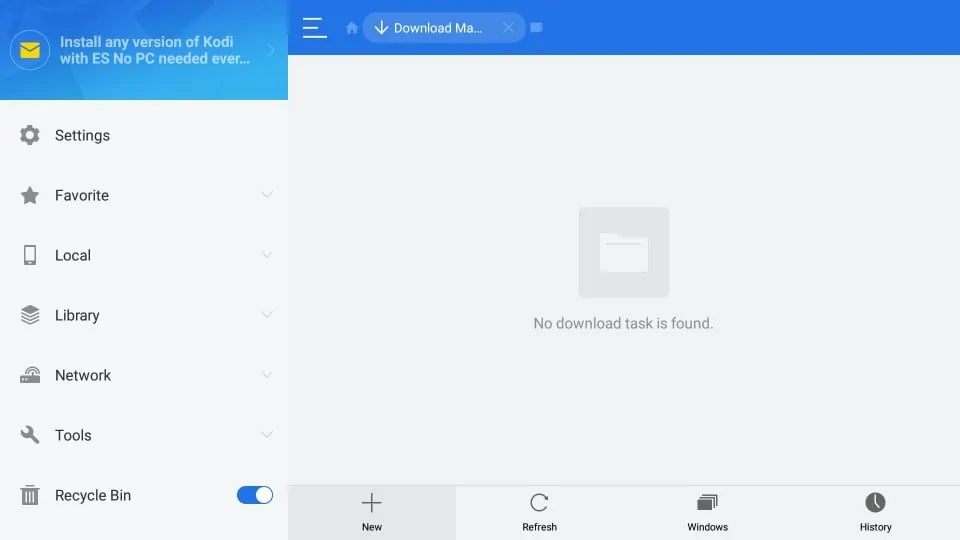
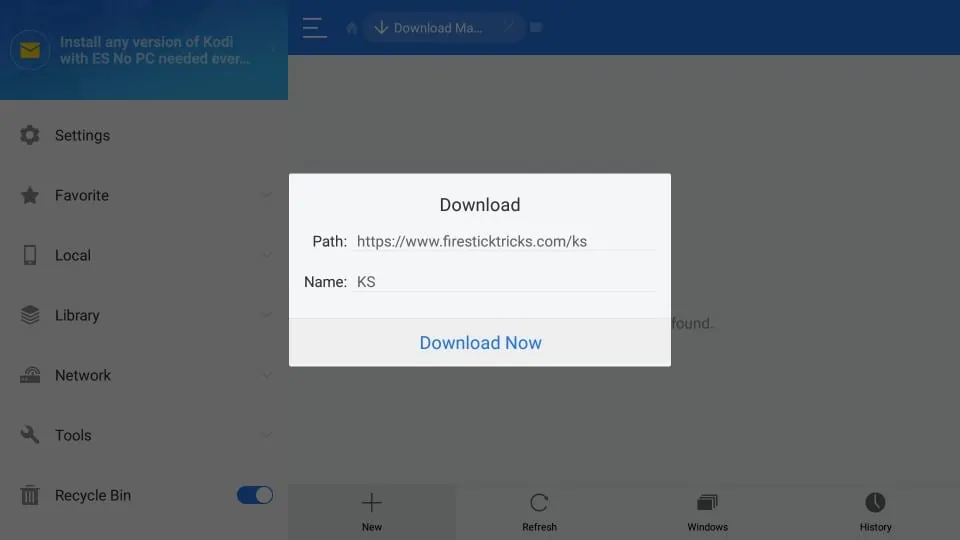
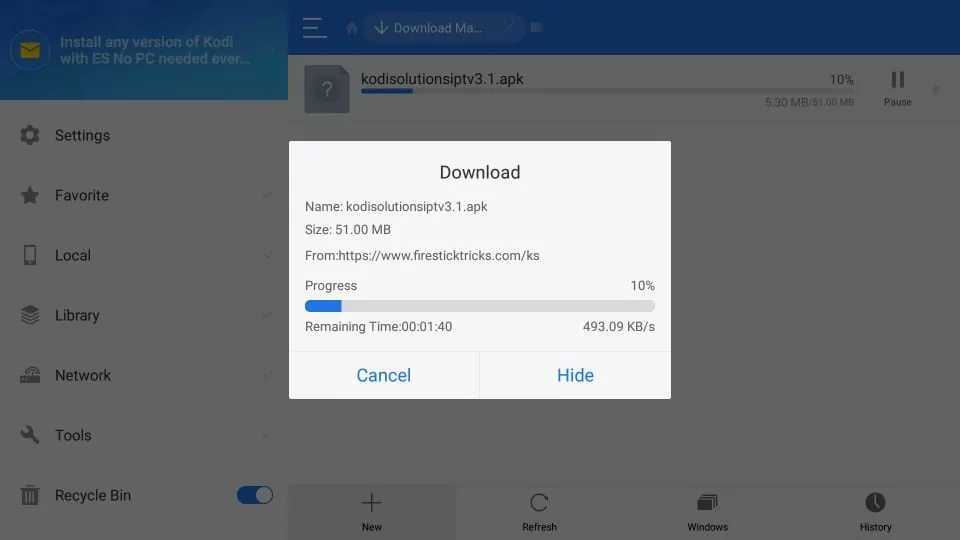
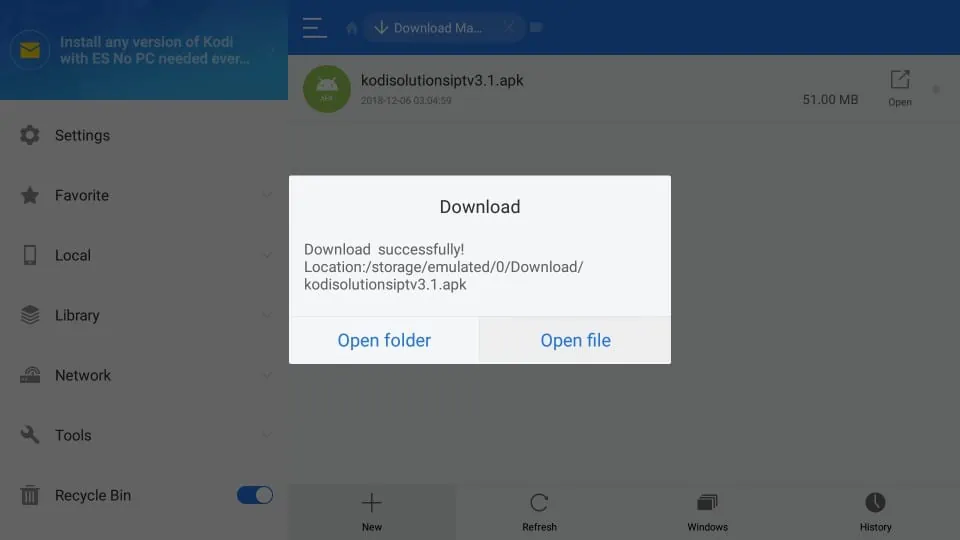
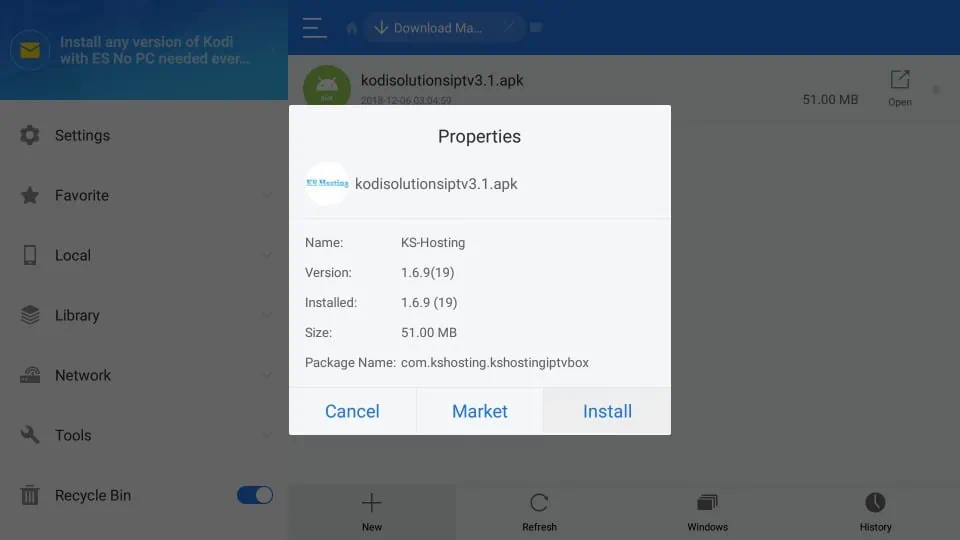
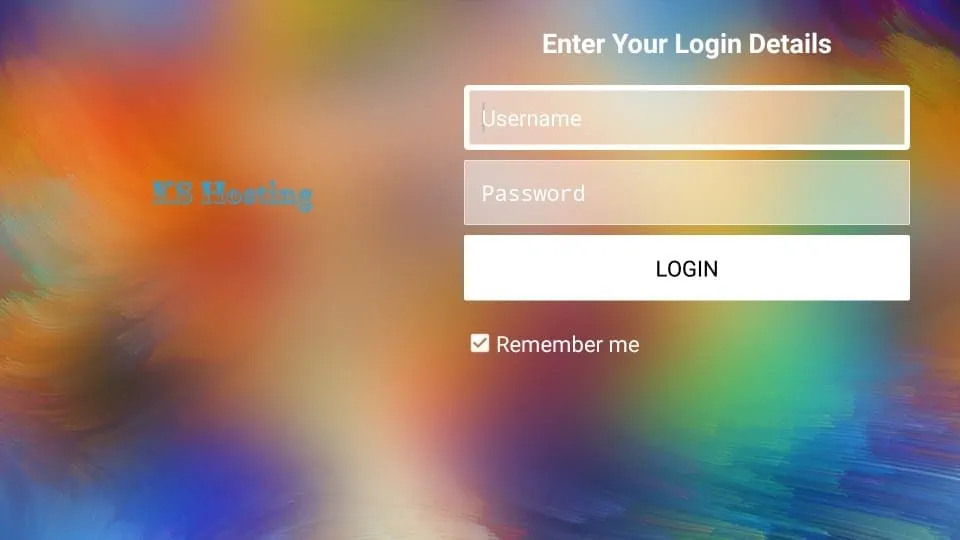
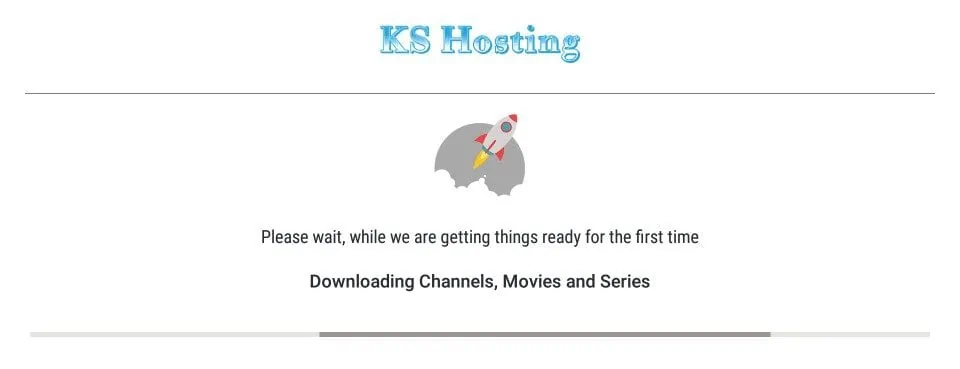
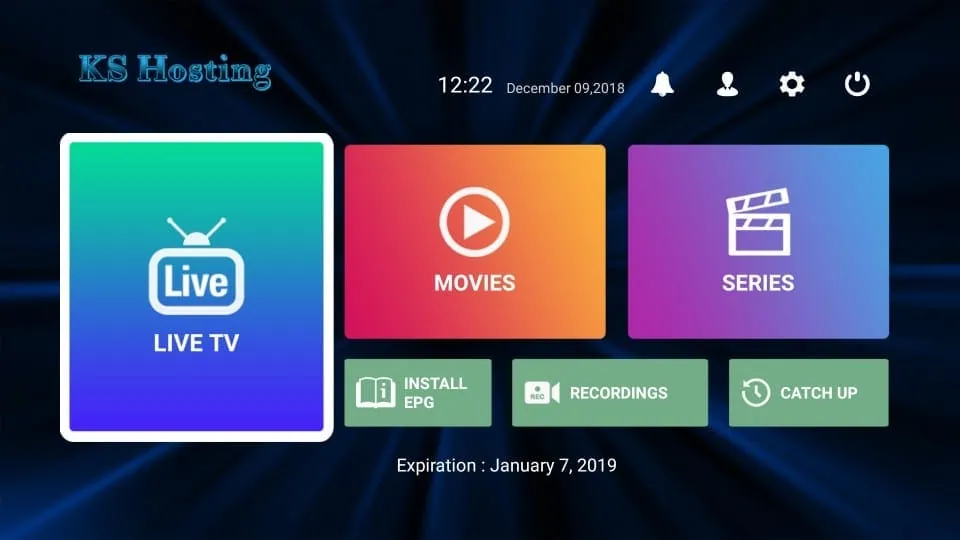
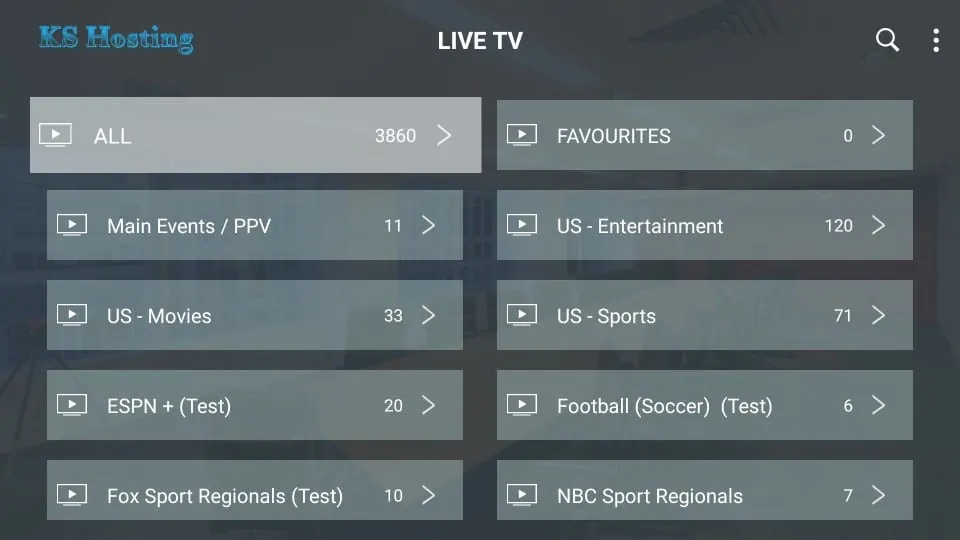
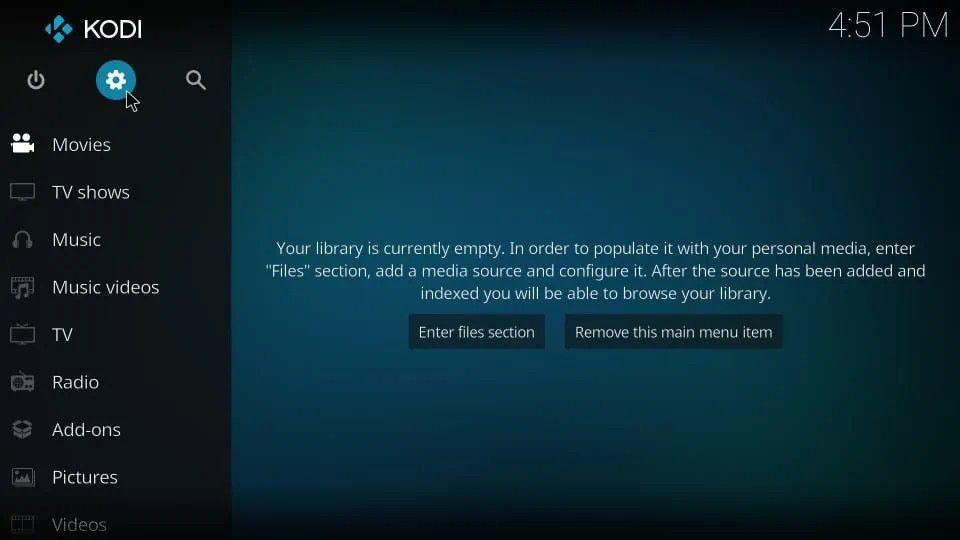
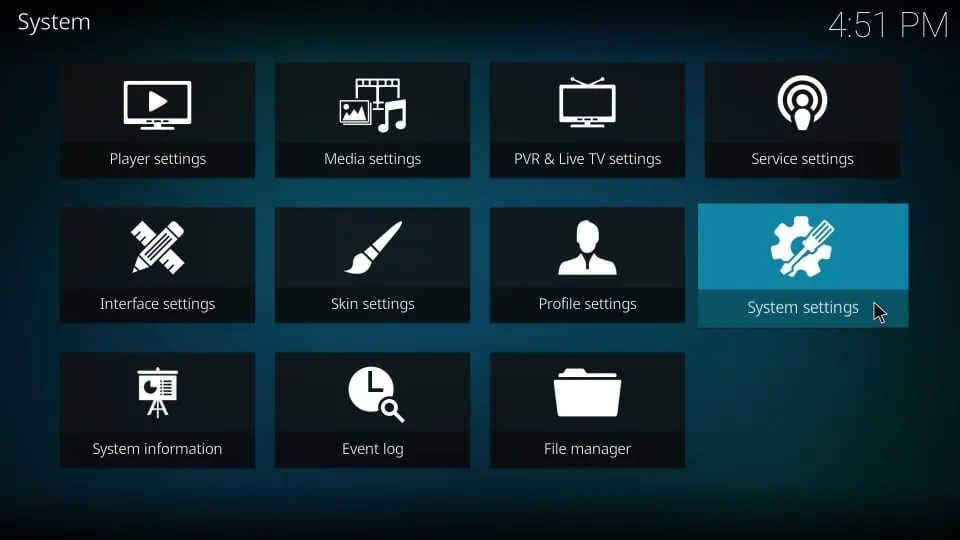
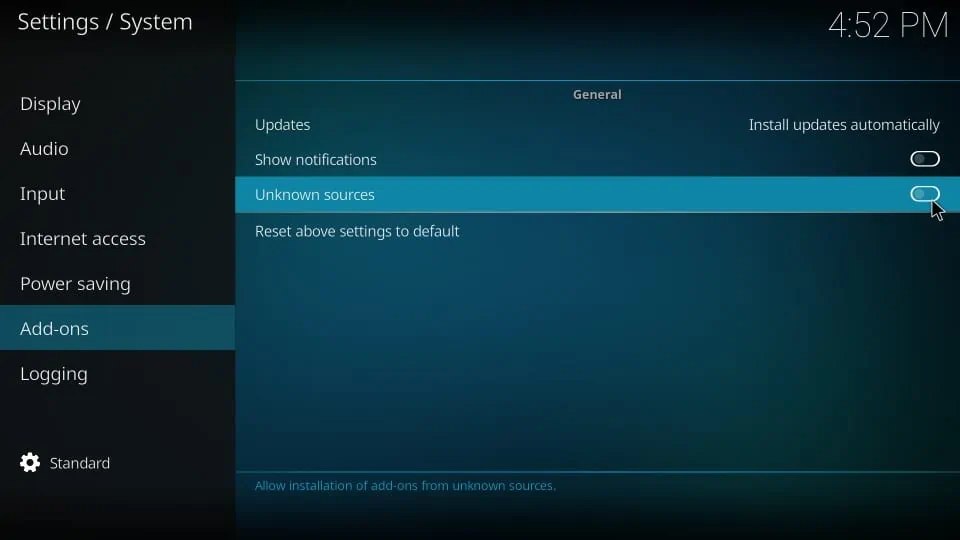
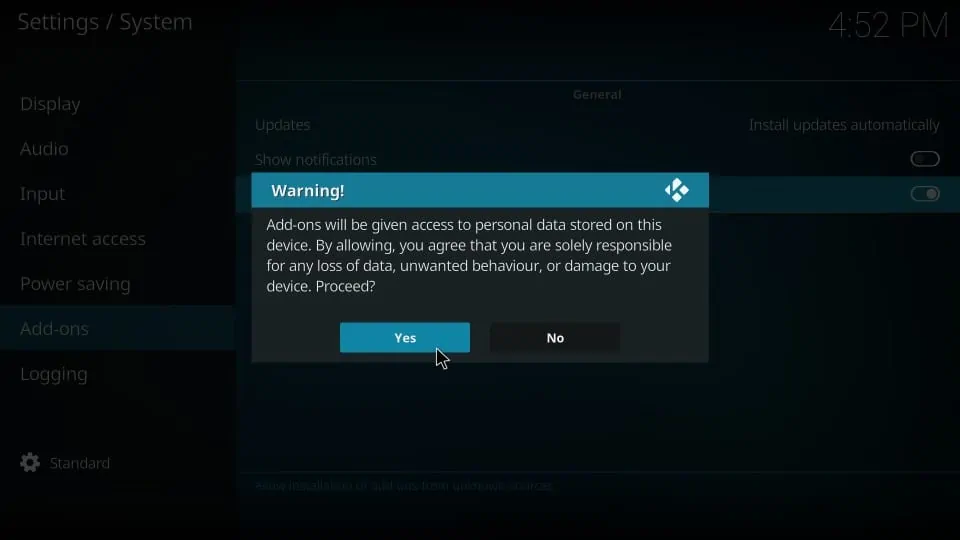
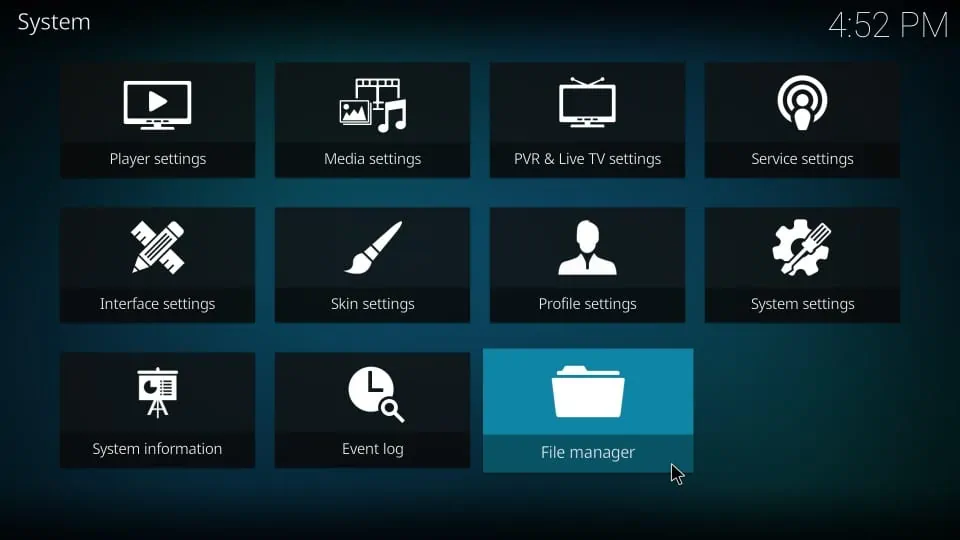
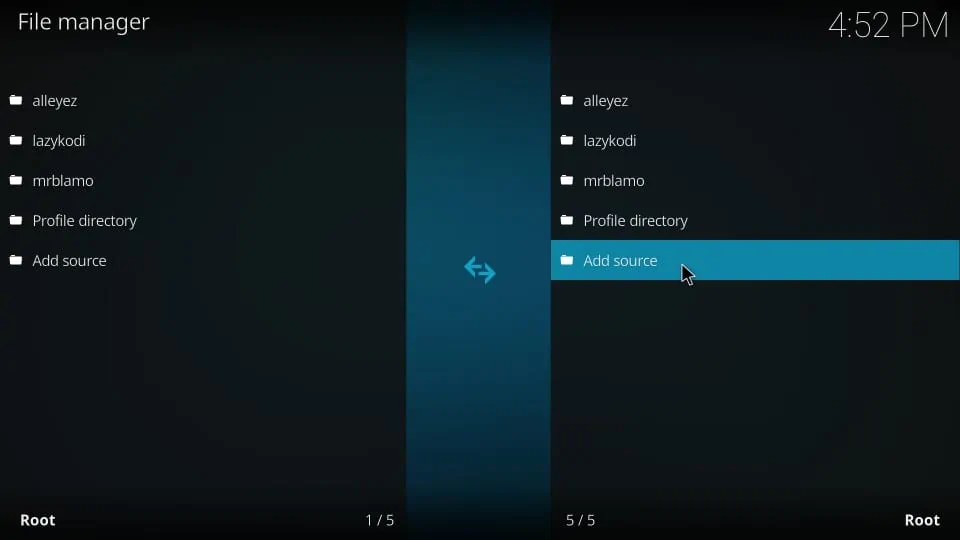
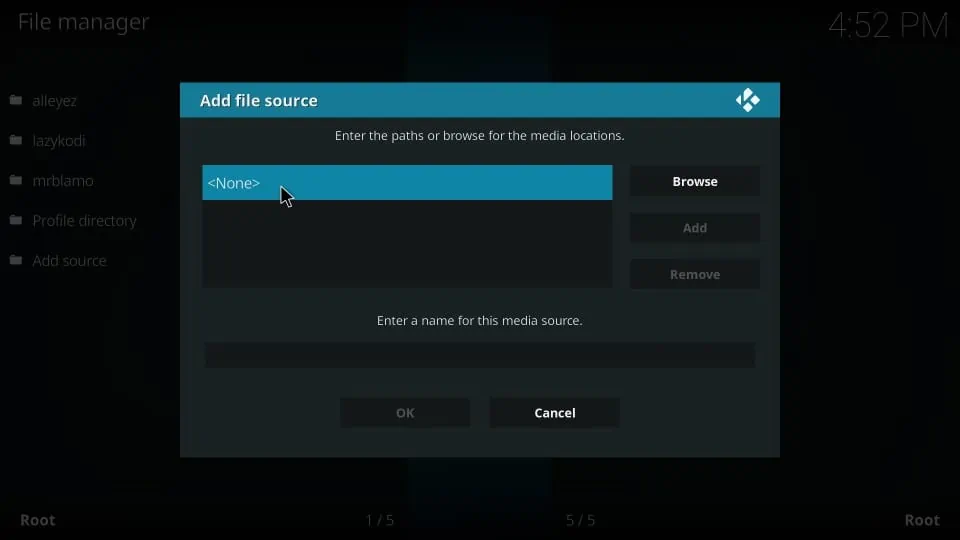
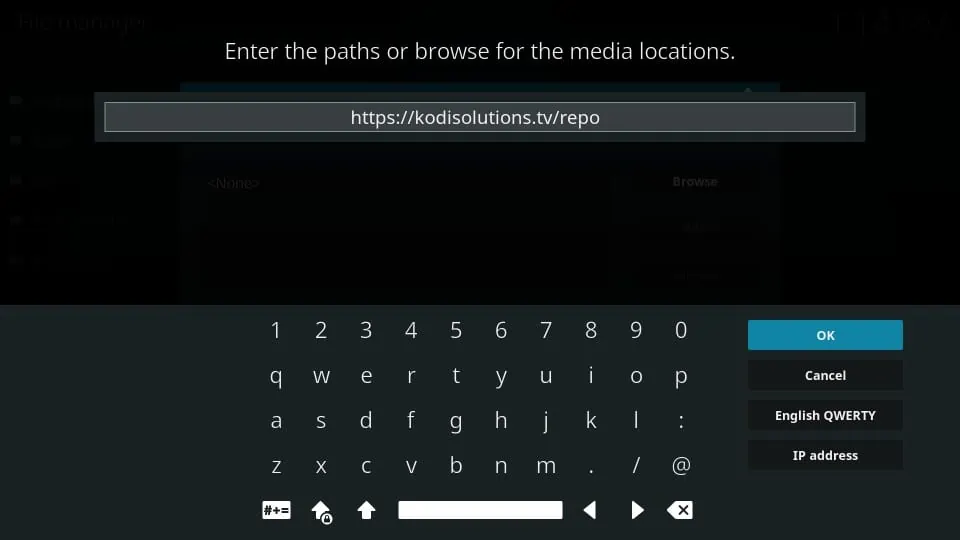
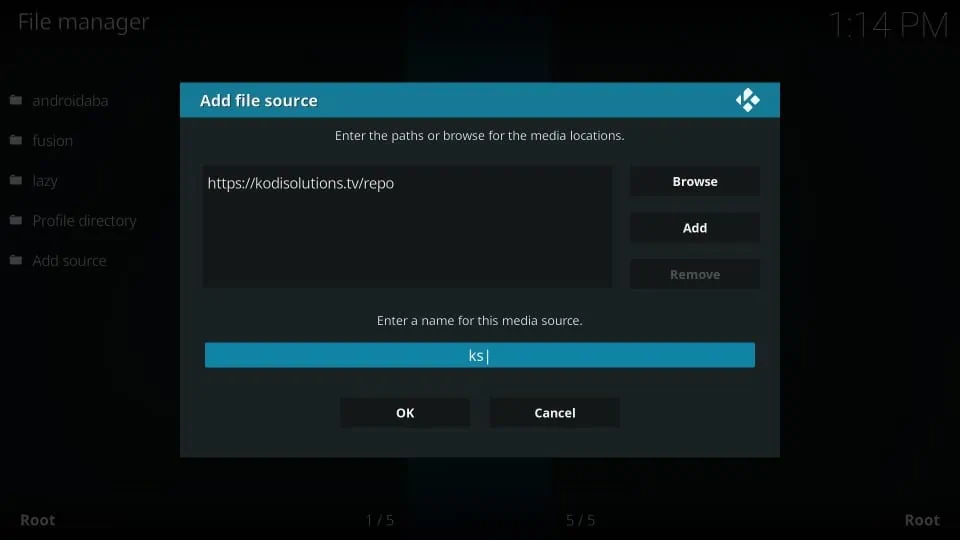
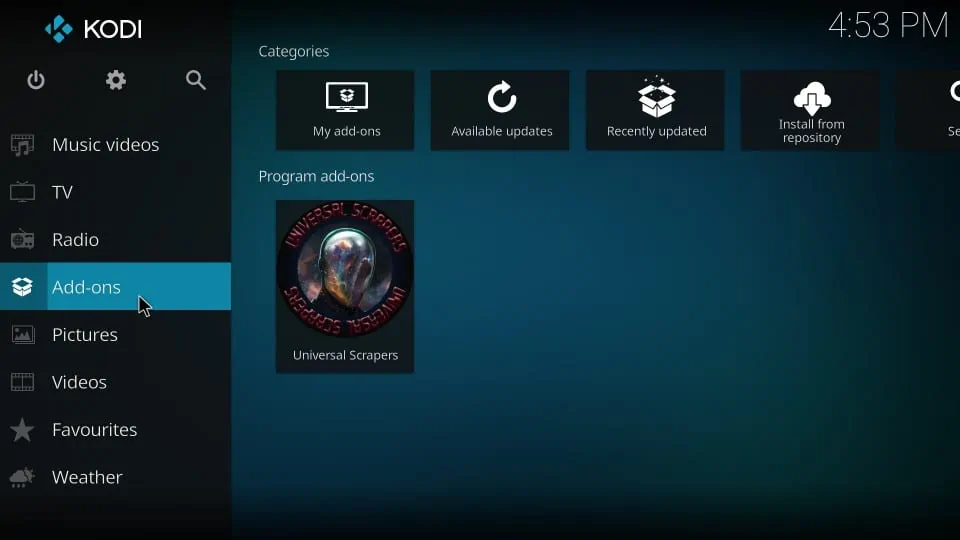
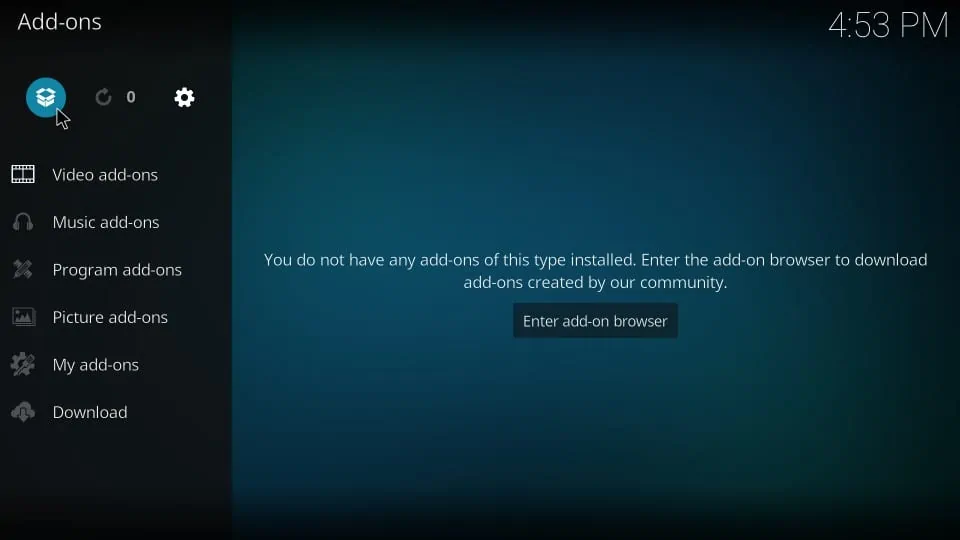
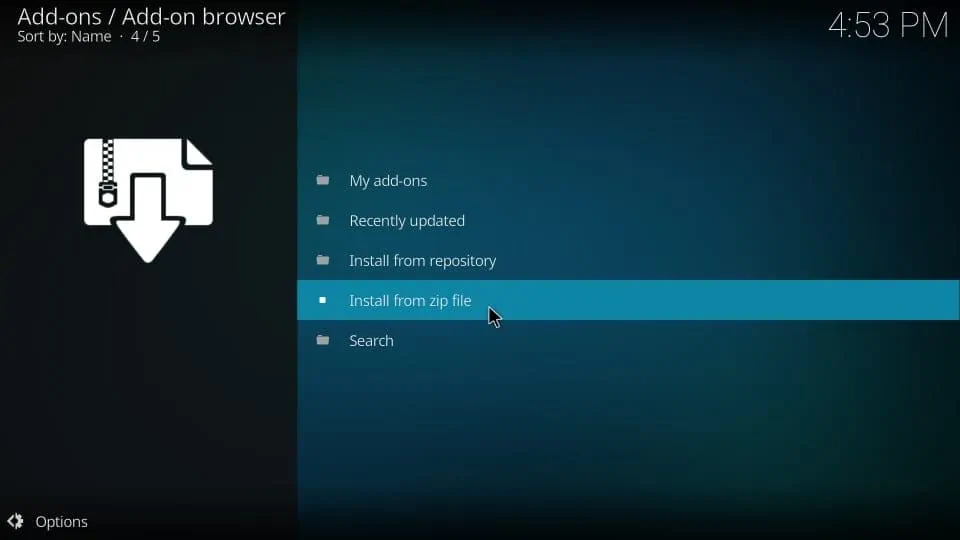
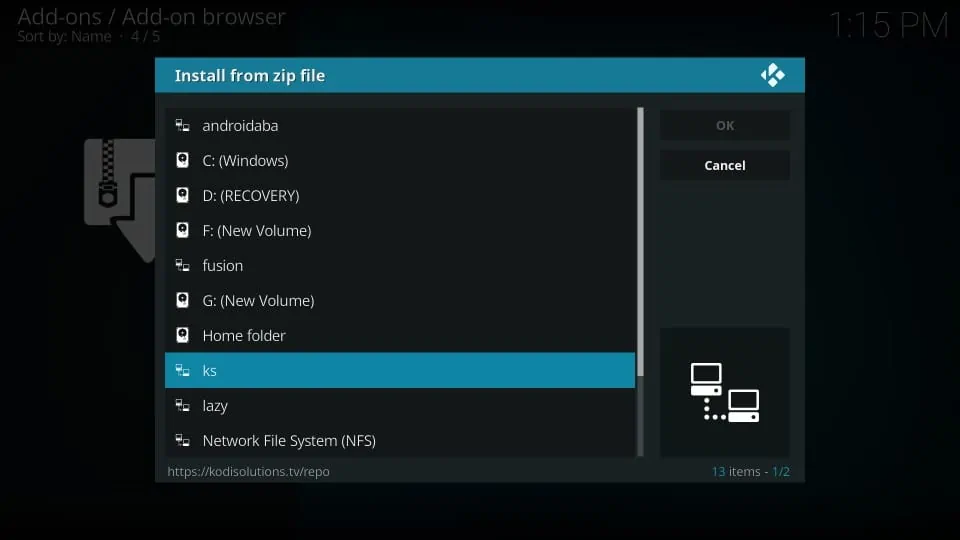
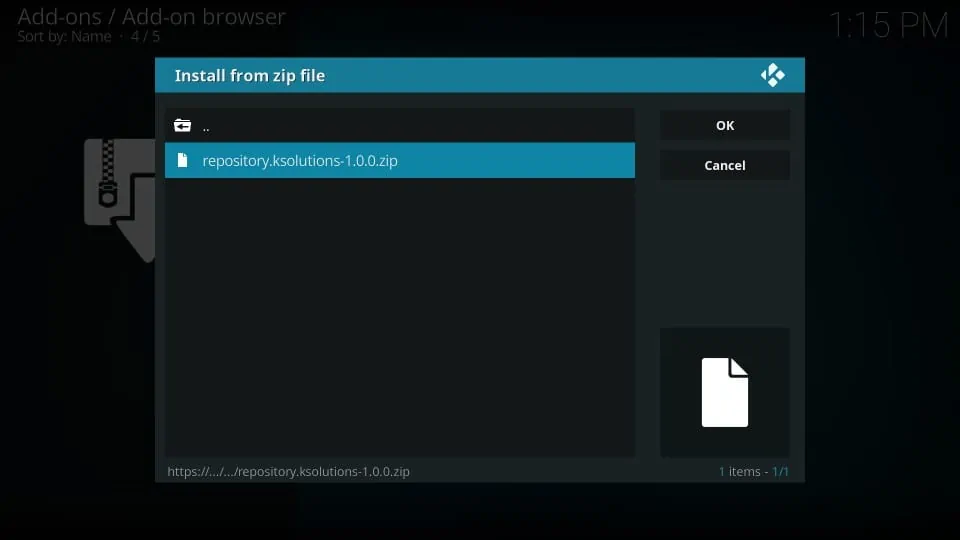
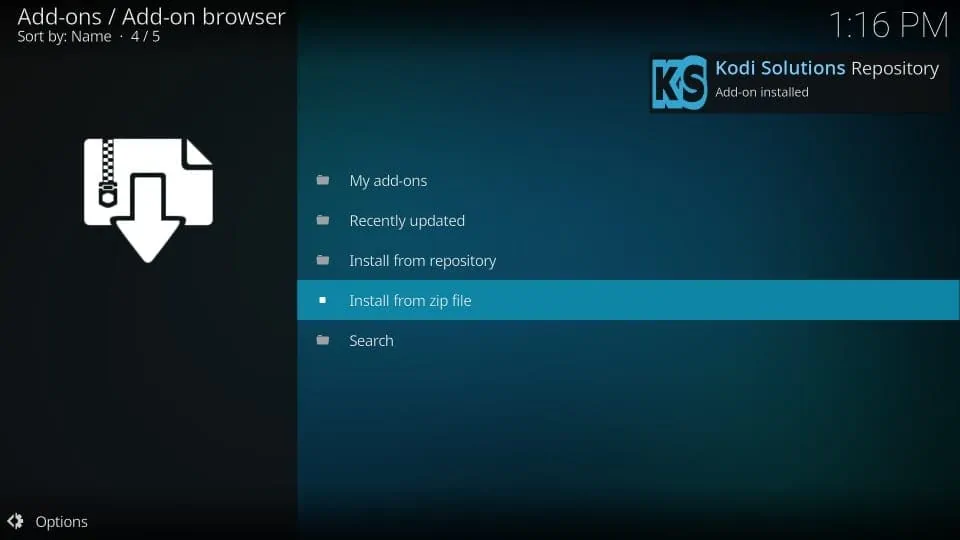
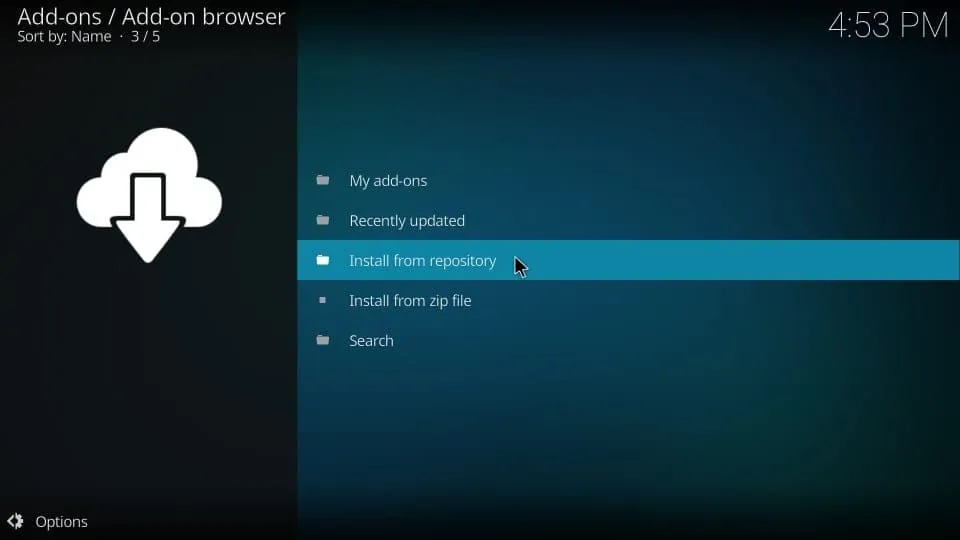
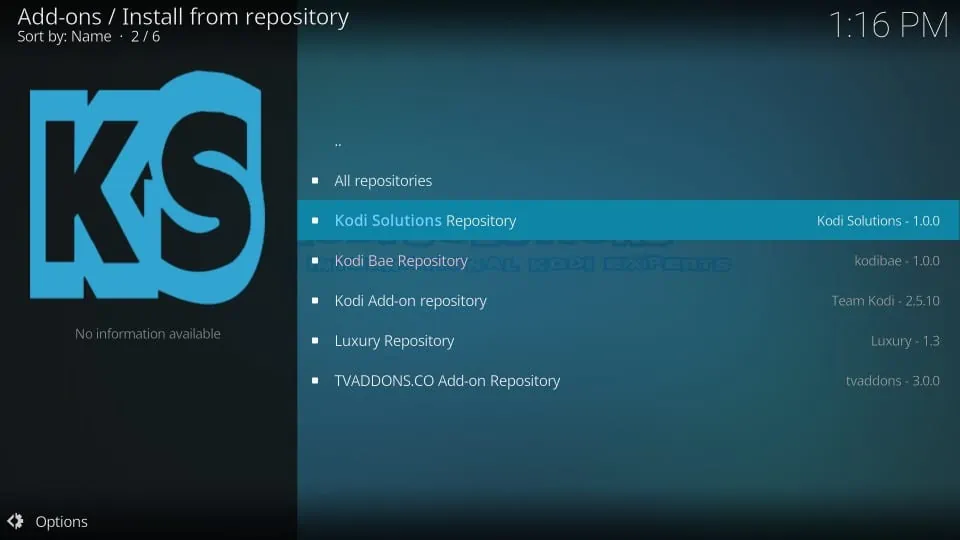
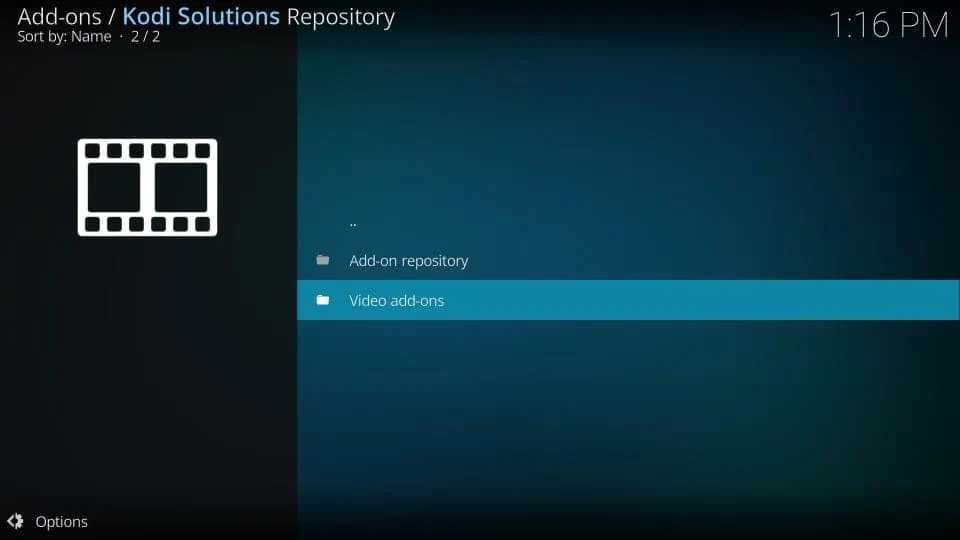
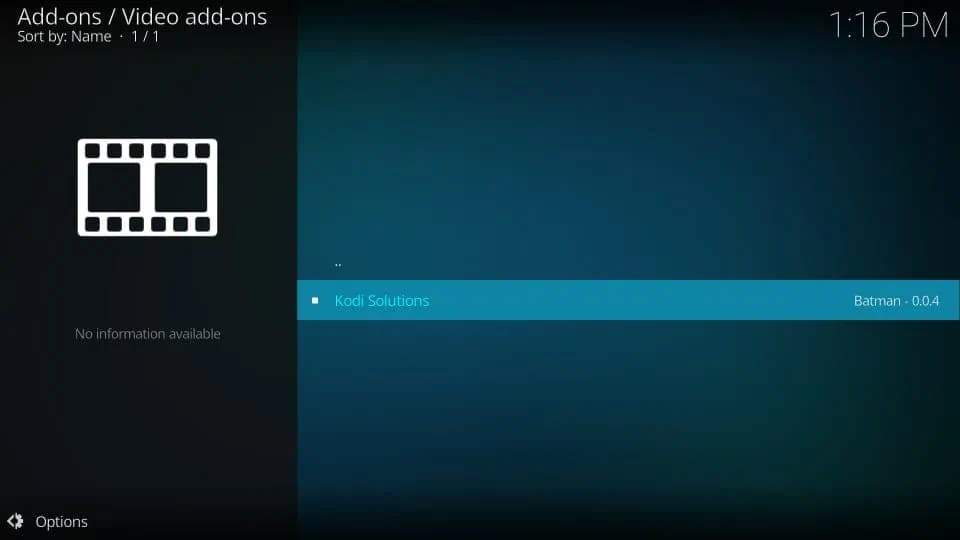
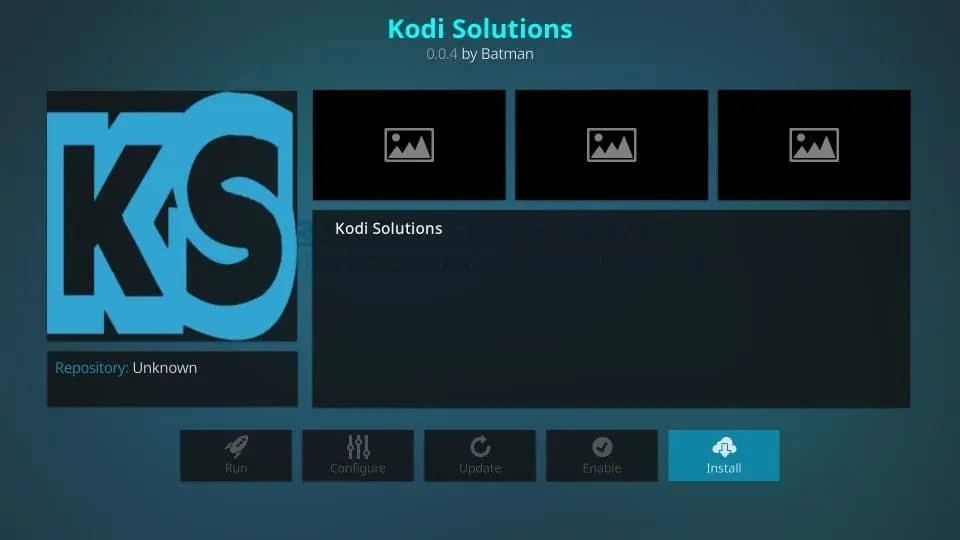
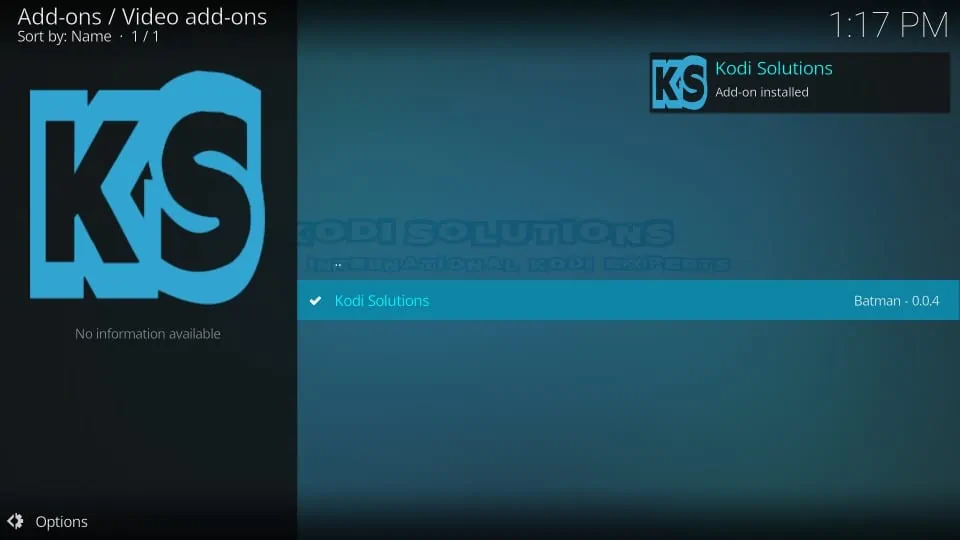
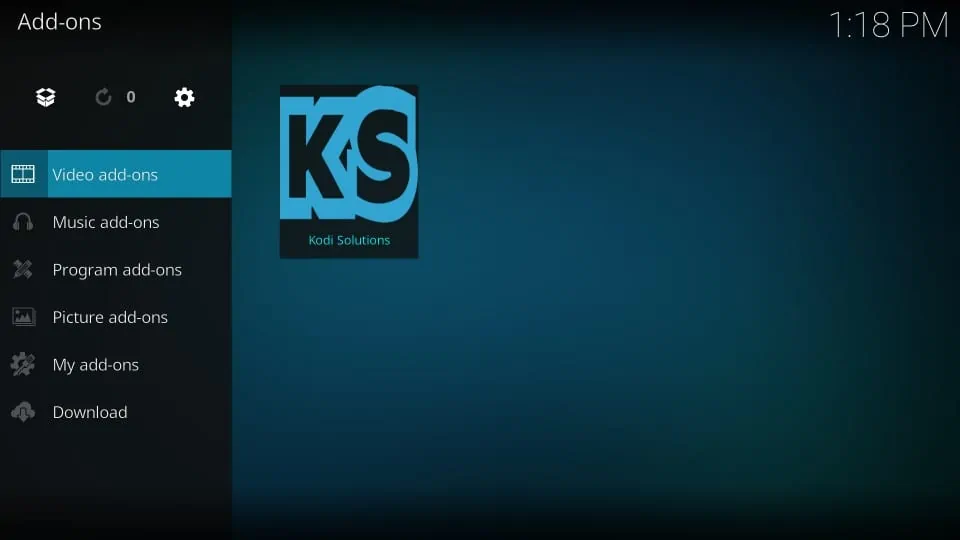
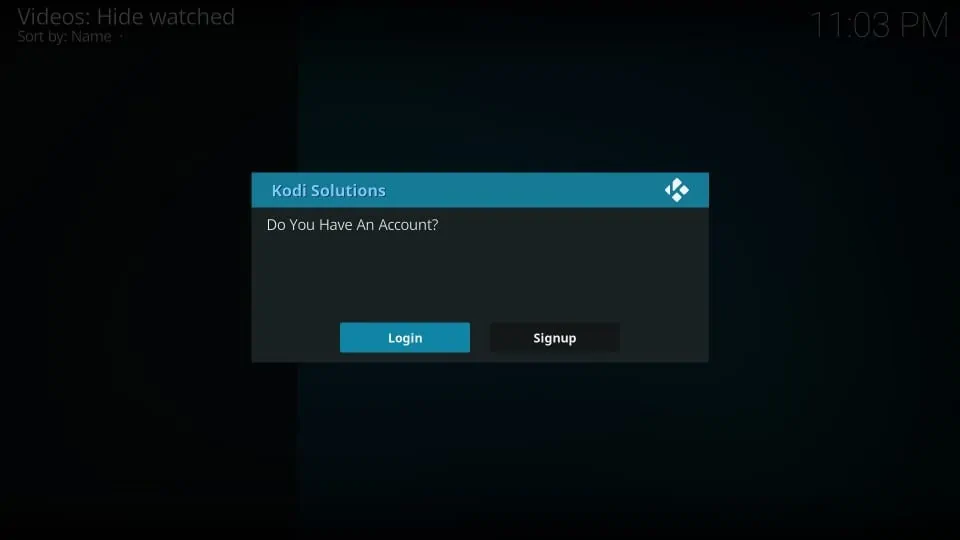
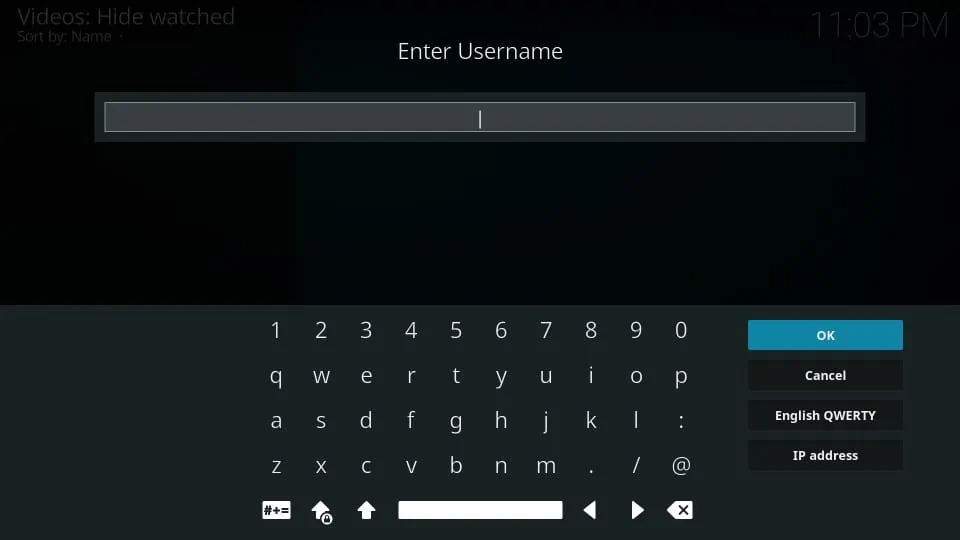
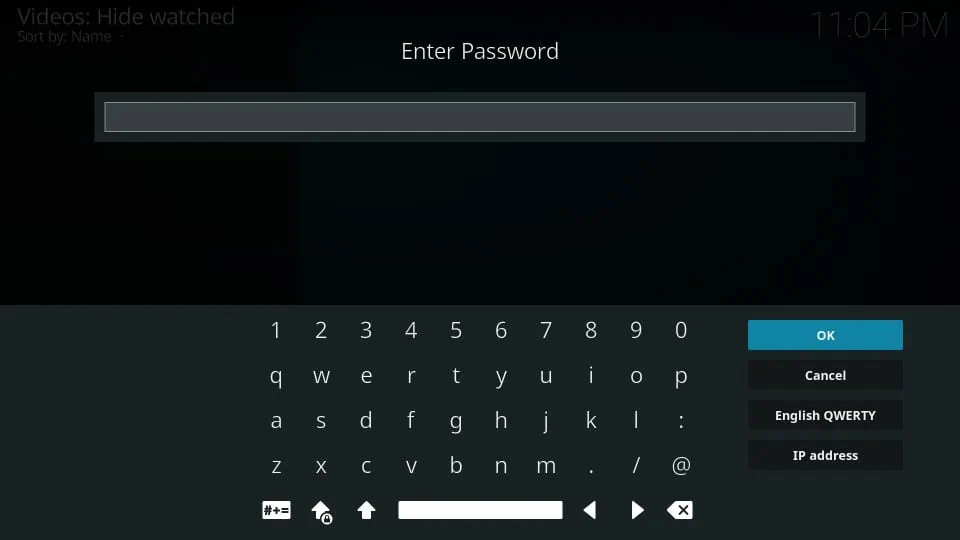
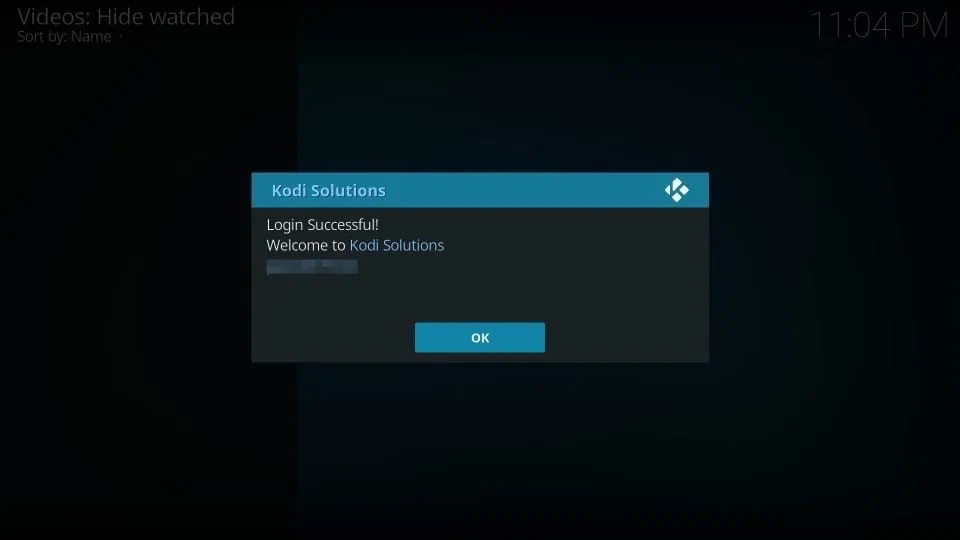
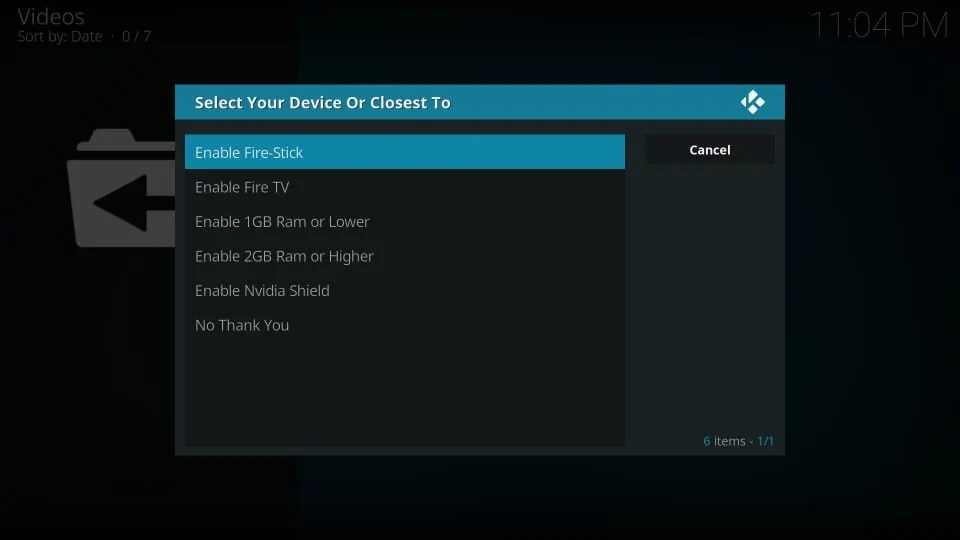
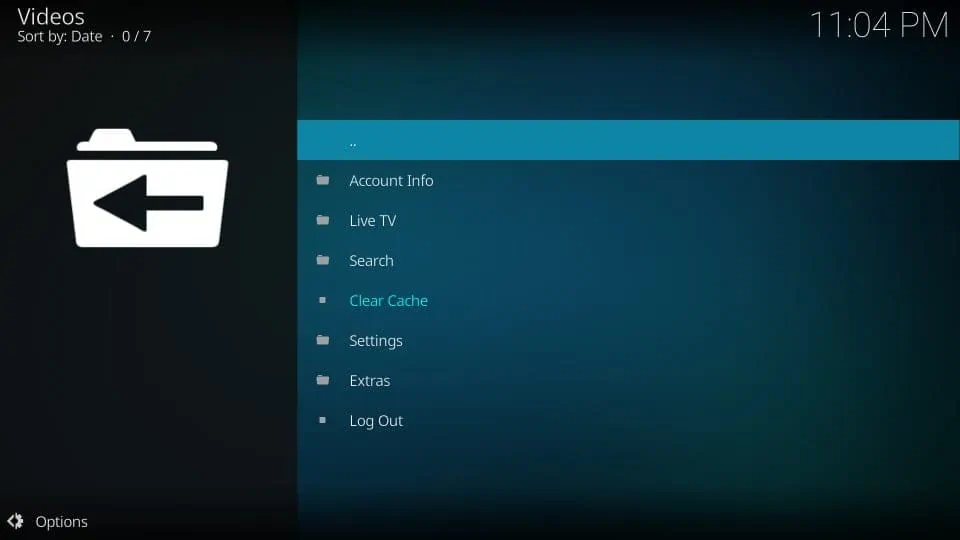
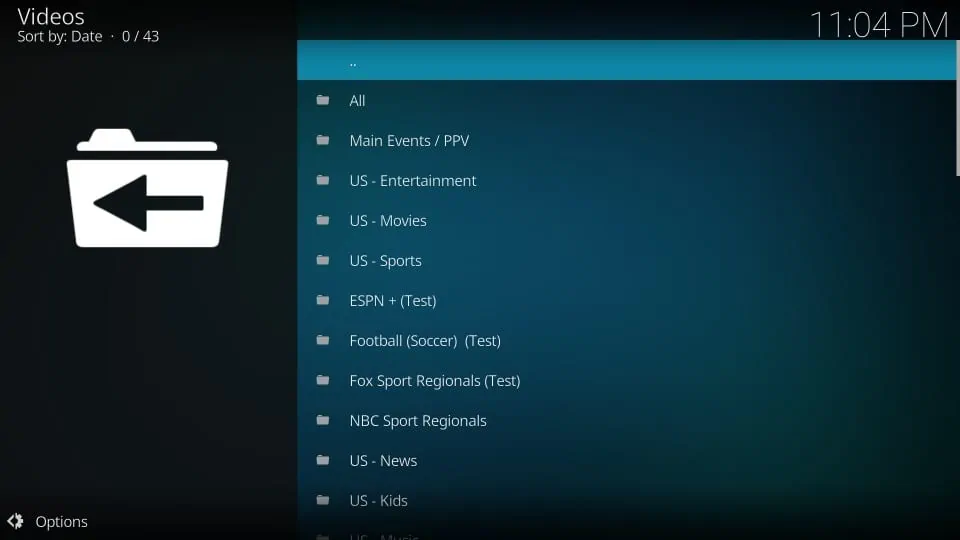


I want to buy a service which one is the best please
Hi Jubal, how many simultaneous devices do you want to use this service on? If you plan to use it only on one device at any point in time, choose the 1C plan. For 3 and 5 connections, choose 3C and 5C plans respectively
I recently opened a ticket because i couldnt log into my app After i made my payment. I waited a couple of days and they basically responded with “they hadnt recieved the payment and for me to send a screenshot” and they ignored it. So i resent the screen shot and guess what! Still no answer
Hi Tonisha, yeah, I am hearing a lot of such complaints lately. Unfortunately, it is a third-party app and we have no control over it. I know you have already made the payment. However, in the future, I would recommend switching to The Player’s Klub IPTV. They have a better customer support system. Here is our guide: https://www.firesticktricks.com/players-klub-iptv.html
Hello Guys,
hope you are all doing great and fine
I’m Searching the Best Kodi TV Guide. And i will see your Site. Thank you so much for providing the Guide
Keep up the great work, it’s hard to find good ones. I have added to my favorites.
Thanks A lot.
I signed up a few days ago and paid my first $10 and the live TV works fantastic. Would be nice if the series and movies worked as well, but for the price the live TV alone is great
How do I get this off my Fire TV!? It has taken over my Fire TV and I can’t do anything else, meaning I CAN’T WATCH TV!!!!! I want this thing gone but I can’t access anything to be able to delete it.
Yeah, looks like Kodi Solutions is gone for good. To delete the app, hold down the Home key on your FireStick remote for a few seconds (at least 5). A full-screen window will appear, click Apps on it. Now, when you see the list of your installed apps, scroll down and select Kodi Solutions app. Press the menu key on your remote and click Uninstall in the bottom right corner of the TV screen
I am having difficulties paying my bill. Every time I attempt to make a payment it says maintenance on the page. This is crazy. Is there a number where you can speak to someone to address the matter?
Hi, there is a problem with Kodi Solutions’ billing system. I have already given up on it. You may try Players Klub IPTV instead: https://www.firesticktricks.com/players-klub-iptv.html
When it was good, it was great. Too many problems all along the way that they didn’t address. There are lots of other pay iptv services just sign up for another.