In this guide, I will show you how to install, set up, and use the legal PVR IPTV Simple Client on Kodi. This method works on the entire range of Kodi-compatible platforms, including Fire TV Cube, FireStick 4K, FireStick Lite, FireStick 2nd Generation, New FireStick 4K, New FireStick 4K Max, Android Smart TVs, and TV Boxes, Android Mobiles and tablets, iOS (iPhone, iPad), Mac, Linux, & Mac Computers, Raspberry Pi, and more.

What is PVR Simple Client?
PVR Simple Client is a legal Kodi addon that lets you stream Live TV channels. This addon offers no content of its own. It works with your existing IPTV subscriptions. You must integrate your current IPTV service with this addon to stream channels on Kodi.
You must have one of the following two from your IPTV subscription provider:
– M3U Playlist URL
– XMLTV EPG URL
If your IPTV service provider does not offer one of these URLs, you cannot stream live TV channels via the PVR IPTV Simple Client on Kodi. Your service provider must have sent these URLs to your registered email address along with your app login information. Contact your IPTV provider if you didn’t receive them or are unsure.
The biggest benefit of PVR Simple Client Kodi addon is that it lets you stream your channels on various devices. Usually, IPTV service providers have apps only for Android platforms. Let us get started with the process.
For Kodi Users!
ISPs, hackers, and other third-party entities worldwide may monitor your online activities. For security, privacy, and smooth streaming, it is recommended to use a reliable VPN for Kodi. Your IP address is visible to sites you visit.
I recommend ExpressVPN, a fast and secure VPN in the industry. It is very easy to install on any device, including Amazon Fire TV Stick, PC, Mac, and Smartphones. Also, it comes with a 30-day money-back guarantee. If you're not satisfied with their service, you can request a refund. ExpressVPN also has a special deal where you can get 4 months free and save 73% on the 2-year plan.
Read: How to Install and Use the Best VPN for Kodi
How to Install PVR IPTV Simple Client Kodi Addon
Here are the steps to install the PVR IPTV Simple Client addon on the Kodi app:
1. Open the Kodi application and click the Settings option on the home screen.
It is the gear icon in the top-left corner.
2. On the next window, click Add-ons.
3. Now, open the option Install from repository.
4. In the next window, you will see the list of repositories. Click the Kodi Add-on repository (it appears only if you have installed at least one, third-party repository). If you don’t see the Kodi Add-on repository, skip to the next step (step 5).
5. Scroll down and choose PVR Clients on the next screen.
6. On the following window, scroll down and click PVR IPTV Simple Client. If you can’t find PVR IPTV Simple Client, look for IPTV Simple Client.
7. Click the Install button on the next screen (bottom right).
8. Wait for the PVR IPTV Simple client to install. The installation notification is displayed in the top-right corner of the screen. It usually takes less than a minute.
You have successfully installed PVR Simple Client.
You’re now all set. A quick reminder: your internet provider and many websites/apps can see your IP address and some details about your connection. Using a VPN encrypts your traffic and masks your IP address, which helps protect your online privacy.
I recommend ExpressVPN. It’s a reputable VPN with strong encryption and fast connections, and it’s straightforward to install on Fire TV/FireStick and other devices.
Next, I’ll show you how to set up and use ExpressVPN.
Step 1: Get the ExpressVPN subscription HERE. It comes with a 30-day money-back guarantee. Meaning, you can use it for free for the first 30 days, and if you are not satisfied with the performance (which is highly unlikely), you can ask for a full refund.
Step 2: Click HERE to download and install the ExpressVPN app on your streaming device. If you are using a FireStick, I have given the exact steps starting with Step 4 below.
Step 3: Click the Power icon to connect to a VPN server. That's all. Your connection is now secure with the fastest and best VPN for Kodi.
The following are the steps to install Kodi VPN on your Fire TV devices. If you have other streaming devices, follow Step 1-3 above.
Step 4: Subscribe to ExpressVPN HERE (if you are not already subscribed).
Step 5: Go to the Fire TV Stick home screen. Click Find followed by the Search option (see image below).
Step 6: Type Expressvpn in the search bar and select it when it shows up.
Step 7: Click Download.
Step 8: Open the ExpressVPN app and Sign in using the email ID and password that you created while buying the ExpressVPN subscription.
Step 9: Click the Power icon to connect to a VPN server. That’s all. Your FireStick is now secured with the fastest VPN.
How to Set up and Use PVR IPTV Simple Client
Next, we will set up the PVR IPTV Simple Client on Kodi to use it with an IPTV service. Here are some crucial points to know before you get started:
- PVR IPTV Simple Client does NOT offer any content. You need an existing IPTV subscription for it to work
- It works only with the IPTV subscriptions that support M3U Playlist or XMLTV EPG
- You must have the M3U Playlist or XMLTV EPG URLs from the IPTV provider with whom you have the IPTV subscription
- The URLs are usually sent by the provider in the email once you have successfully purchased the subscription
- If you haven’t received the URLs, please get in touch with your IPTV service provider
In the following steps, you will learn to stream your favorite content with this addon:
1. Go to the Kodi Settings again and click Add-ons.
2. Open the option My add-ons on the next screen.
3. Open PVR Clients on the following window.
4. You should now see the PVR IPTV Simple Client you just installed. Go ahead and click it!
5. Now, click the Configure button at the bottom.
6. In this step, we will add the M3U Playlist URL. Make sure the General tab in the left menu is selected. On the right, click the option M3U Play List URL. Enter the Playlist URL for your IPTV Subscription.
7. If you also have an EPG URL, click the EPG Settings option in the left menu. On the right, click the XMLTV URL option and enter the EPG URL by your IPTV service provider. Click OK on the right to proceed.
8. Choose OK when this Needs to restart prompt is displayed.
9. Go back to Kodi’s home screen and click the Power button in the top-left corner.
10. Click Exit on this pop-up menu to close Kodi.
11. Reopen the Kodi application. The ‘PVR manager is starting up’ notification will appear in the top-right corner.
12. A notification will appear once the update is complete, indicating the number of channels loaded. On Kodi’s home screen, hover over or highlight the TV options on the left menu without clicking.
The screen will display the Recently Played Channels.
13. On the right, click Channels at the top to view the list of channels and to start streaming. If you also imported XMLTV EPG earlier, you may click the Guide option to view the TV Guide and stream channels directly from the guide.
14. In the EPG window, click the menu icon (four horizontal lines) in the bottom-left corner to open the menu.
15. Here are the menu options you can use:
- Viewtype: Toggle between horizontal and vertical view
- Group: Choose the category you wish to group the channels in the EPG by
- Sort by: Choose between Number, Name, and Last played
- Order: Choose between Ascending or Descending
Features of PVR IPTV Simple Client
Here are some of the essential features of this addon:
-
- It is available via the Kodi Add-on Repository, which is the official Kodi repository. Therefore, it does not require sideloading.
- It is easy to install and even more straightforward to use.
- Uses M3U Playlists and XMLTV EPG, which most IPTV service providers support.
- Makes your IPTV subscription available on a wide range of devices (owing to the diverse multi-platform compatibility of Kodi) given that IPTV apps are usually restricted to Android platforms.
Wrapping Up
So, this is how you install and use PVR IPTV Simple Client on Kodi. If you don’t have an Android device and cannot install the APK, this addon is a great way to stream Live TV channels from your IPTV subscription. Playlist and EPG support ensure you have quick access to your favorite TV channels.

Suberboost Your FireStick with My Free Guide
Stay Ahead: Weekly Insights on the Latest in Free Streaming!
No spam, ever. Unsubscribe anytime.

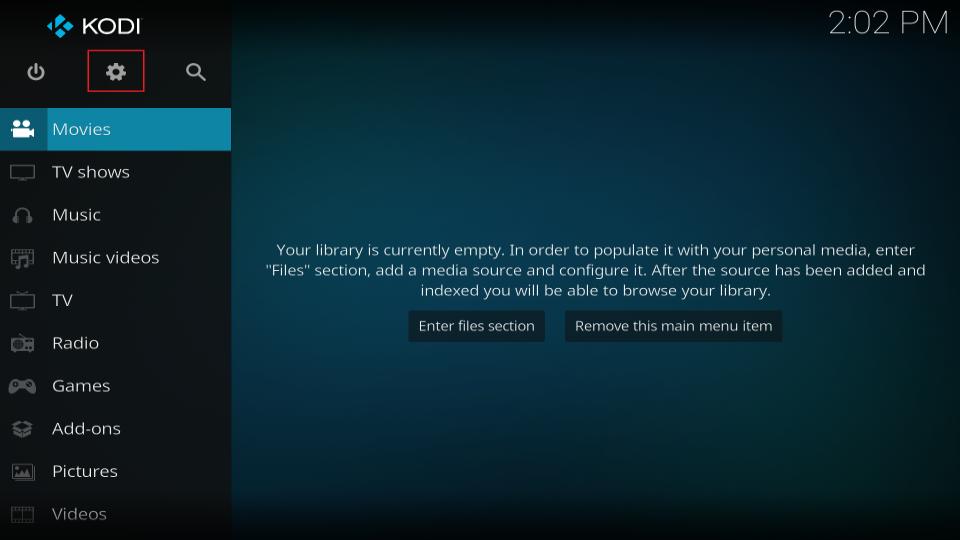
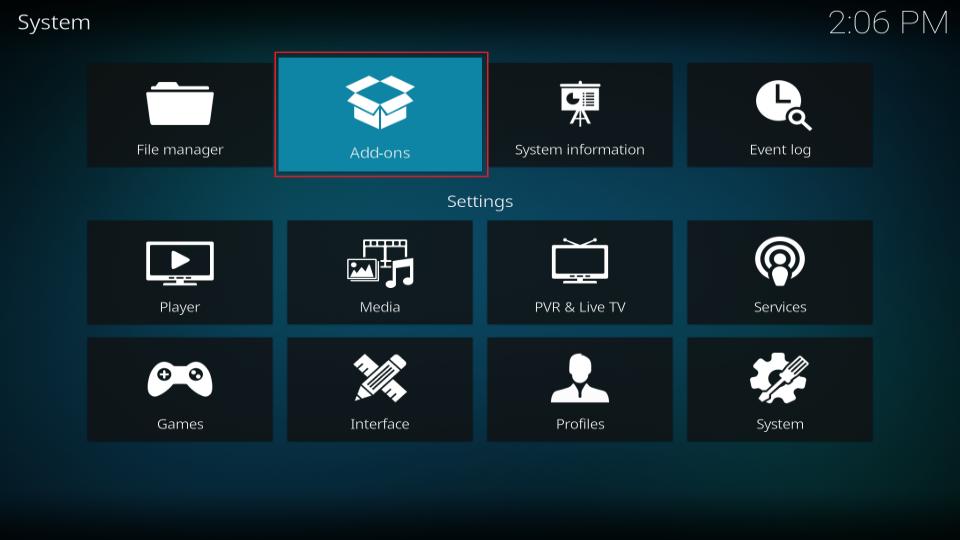
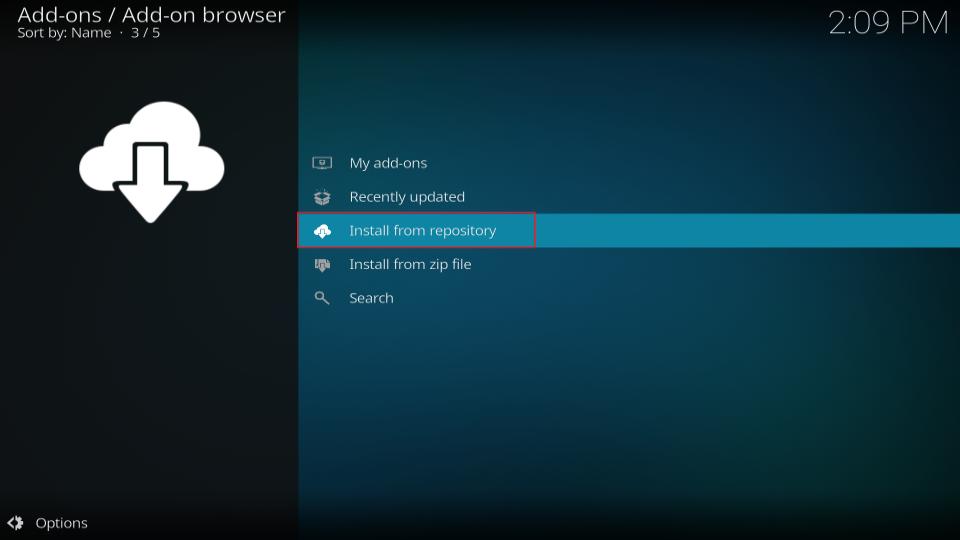
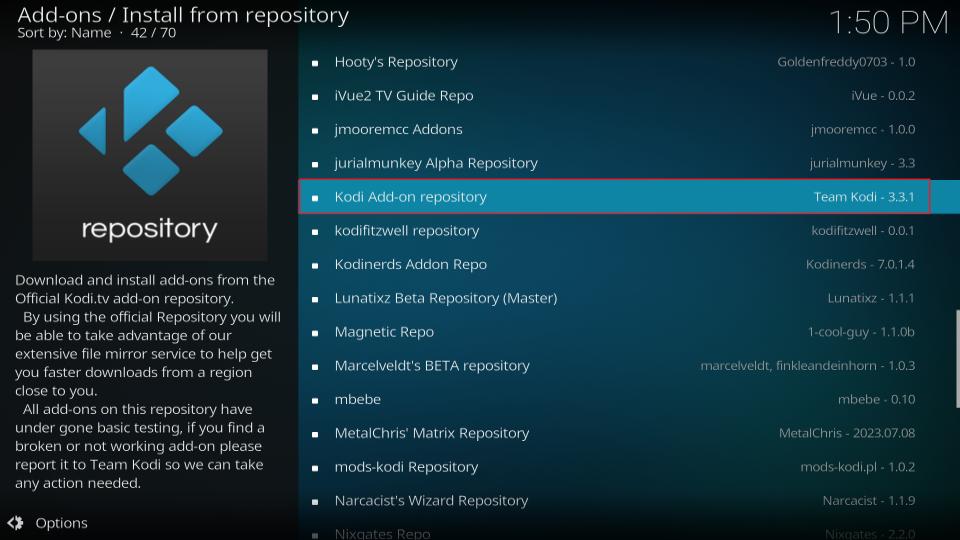
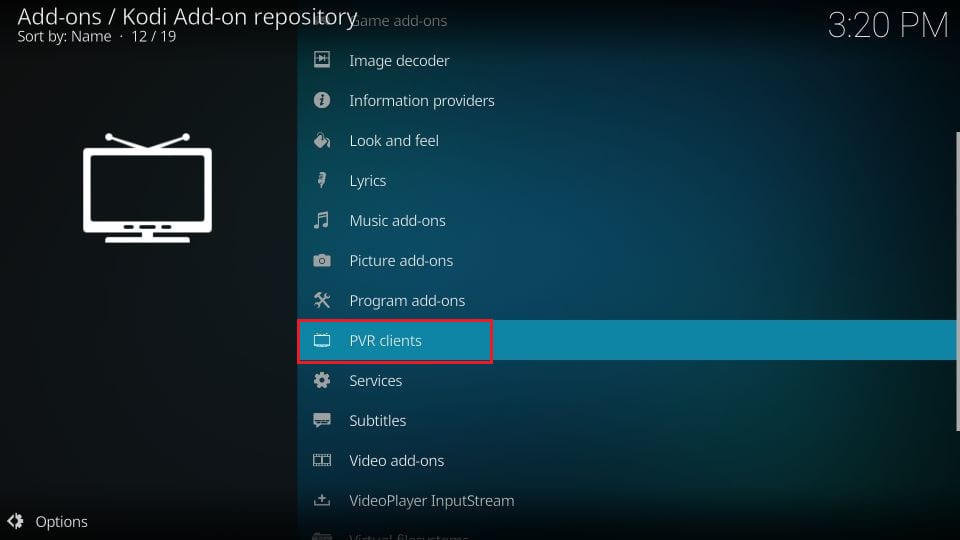
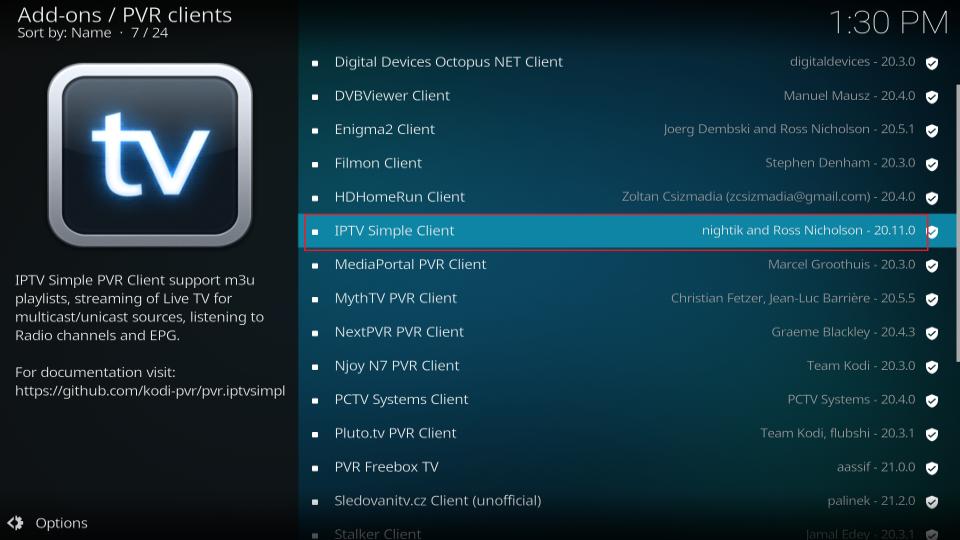
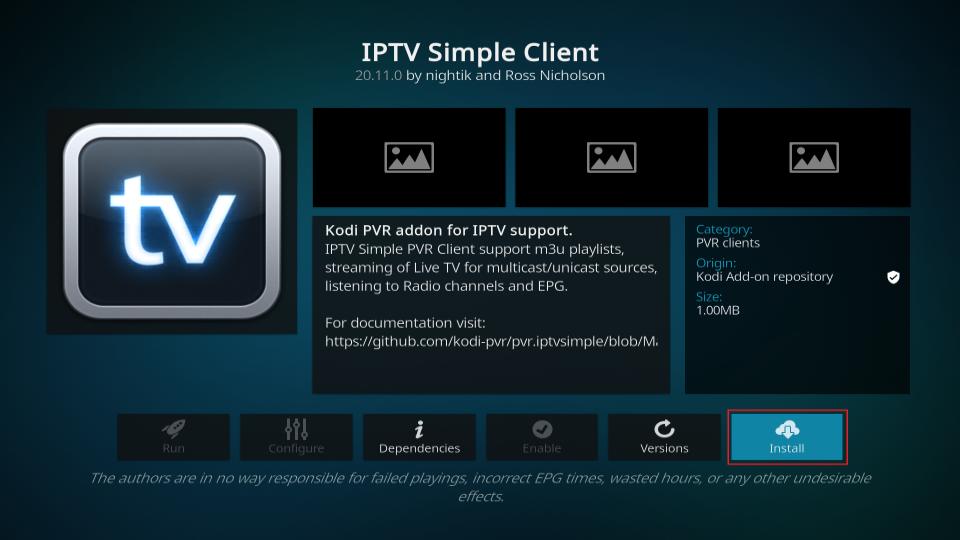
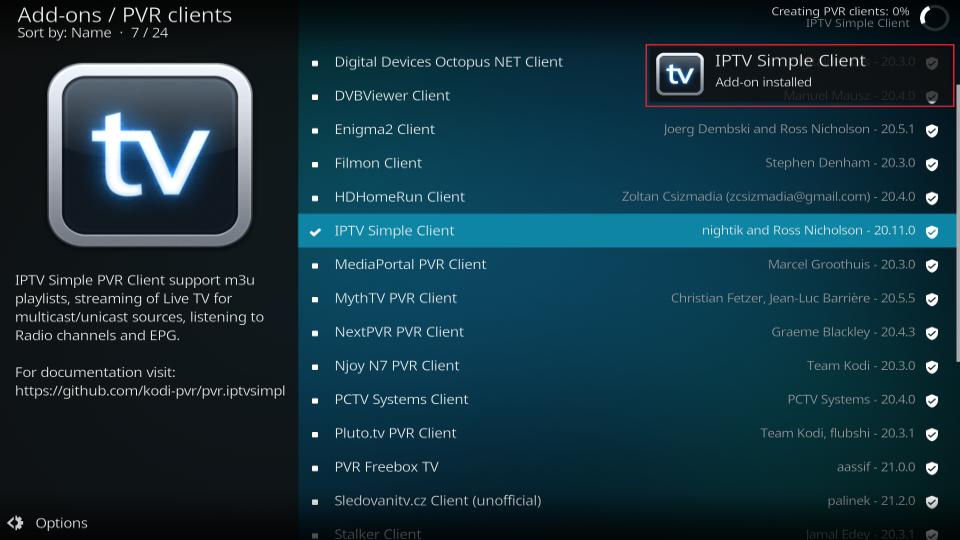






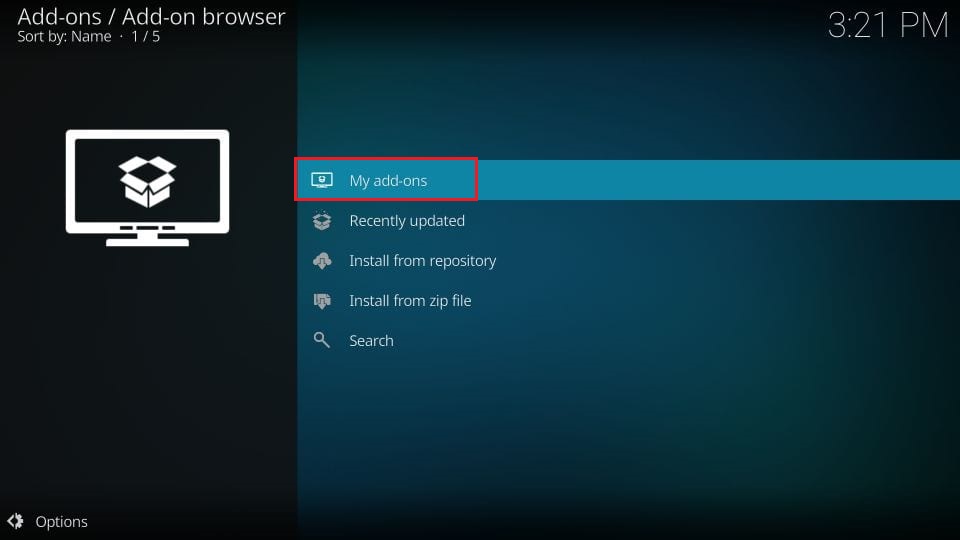
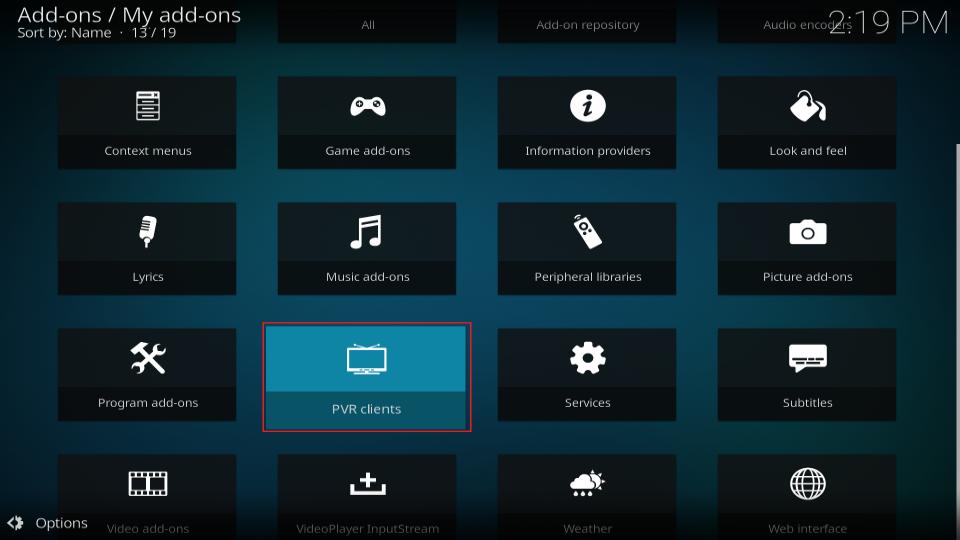
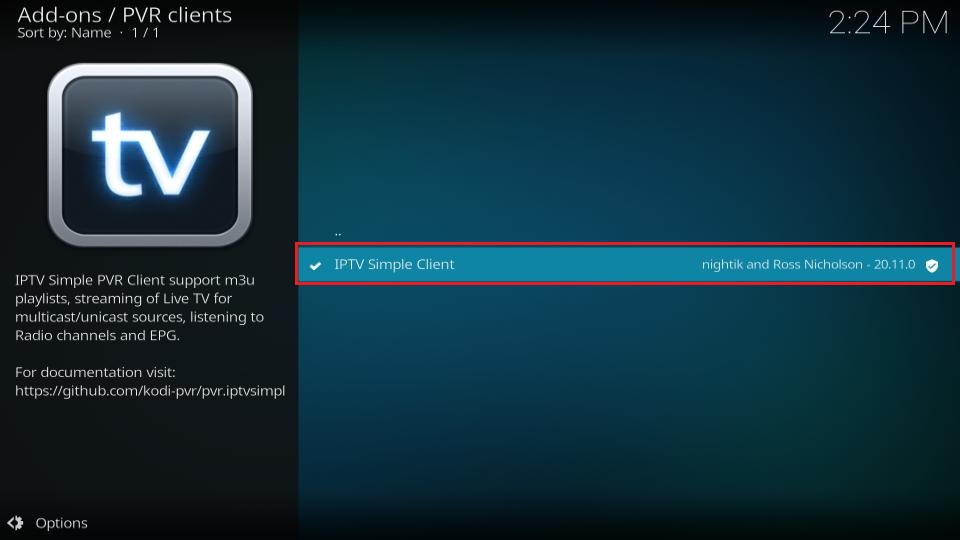
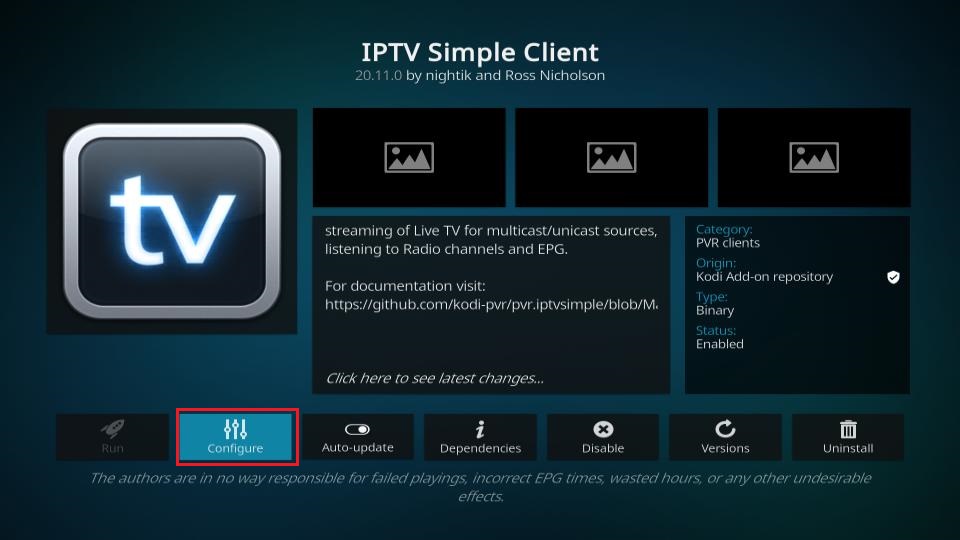
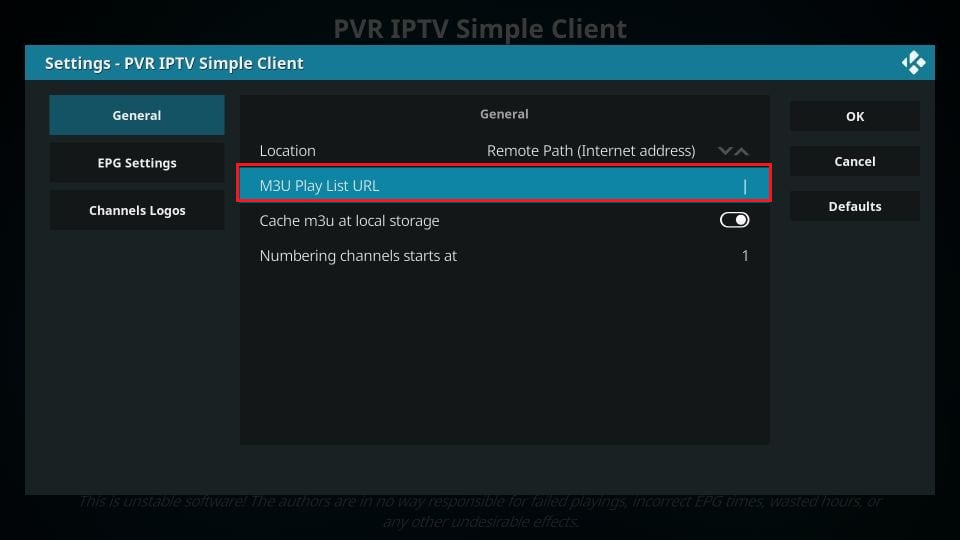
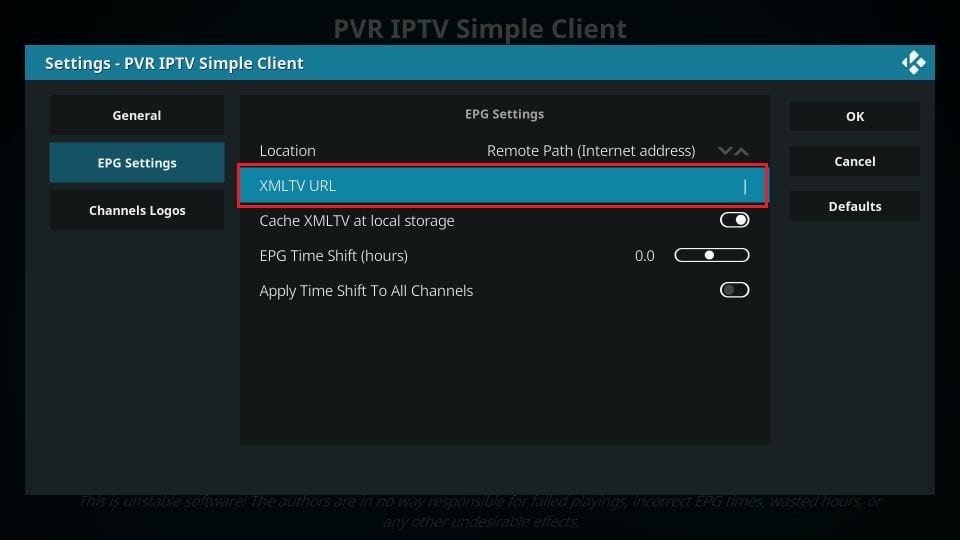
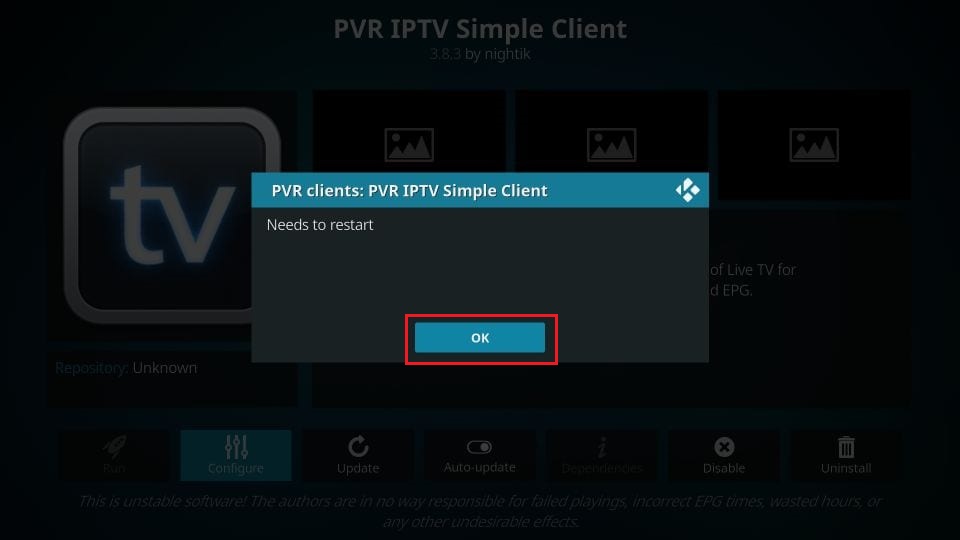
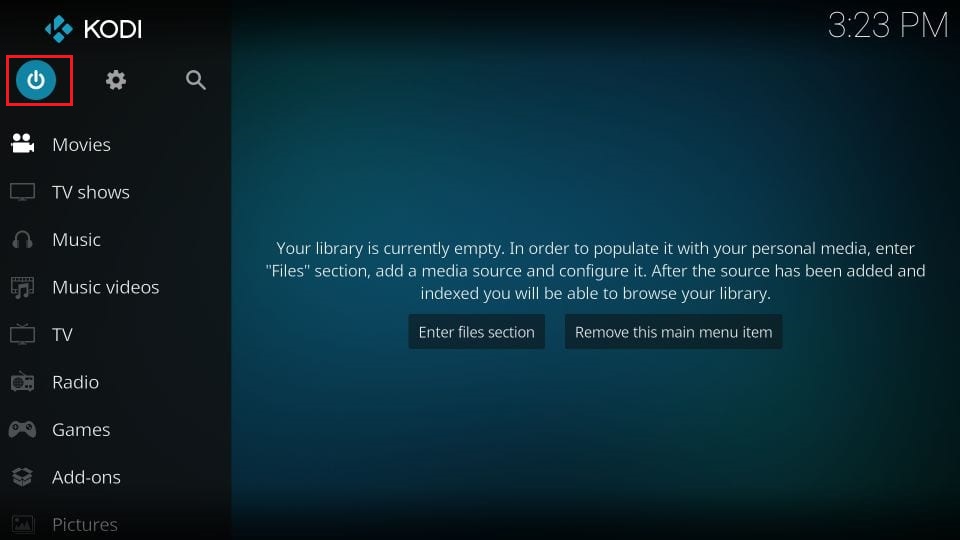
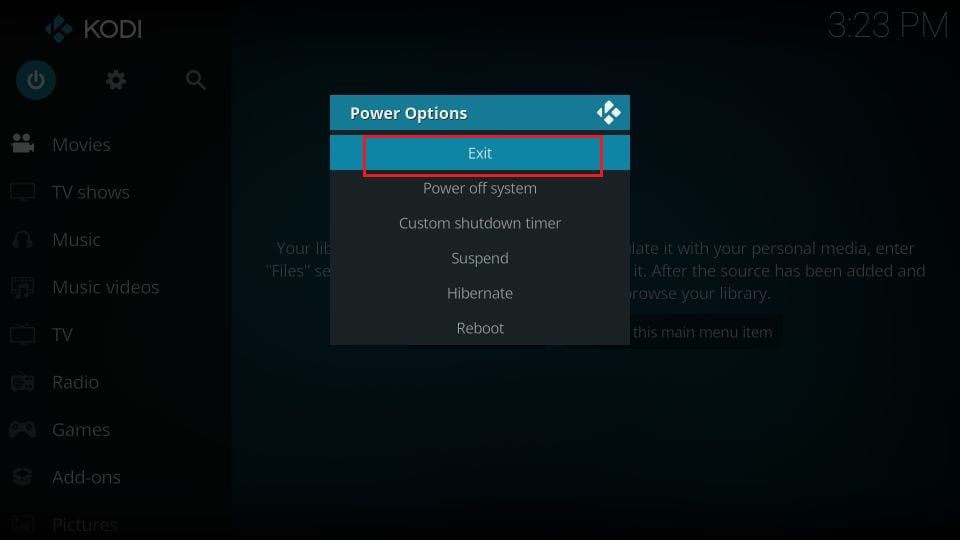
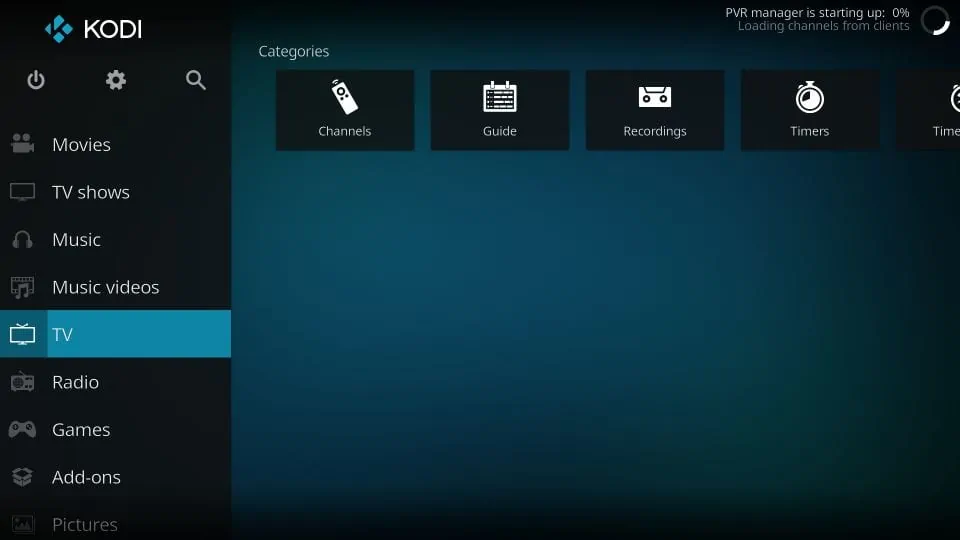
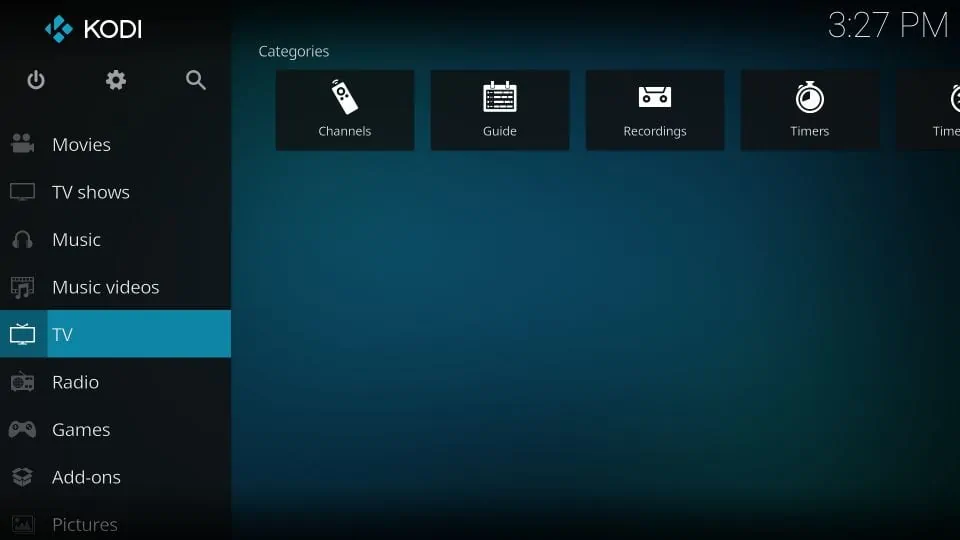
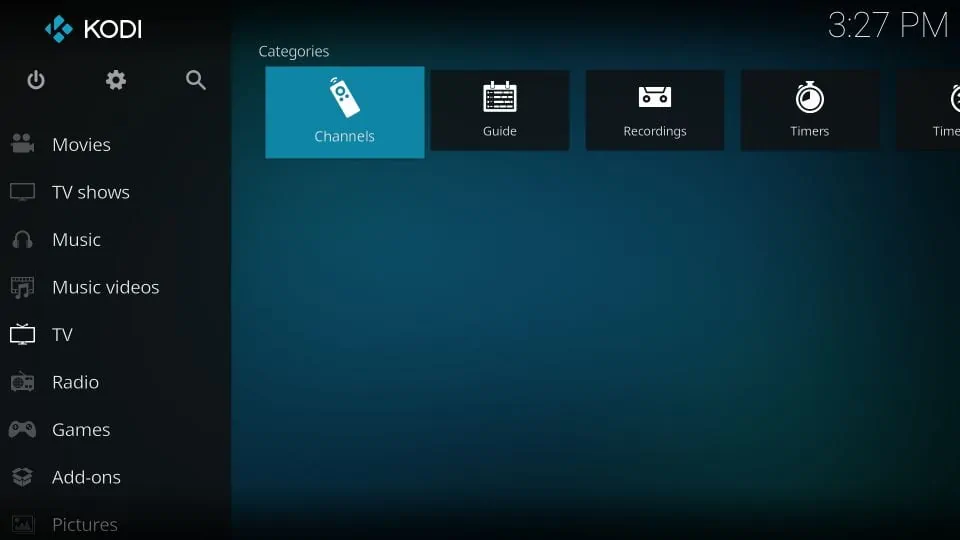
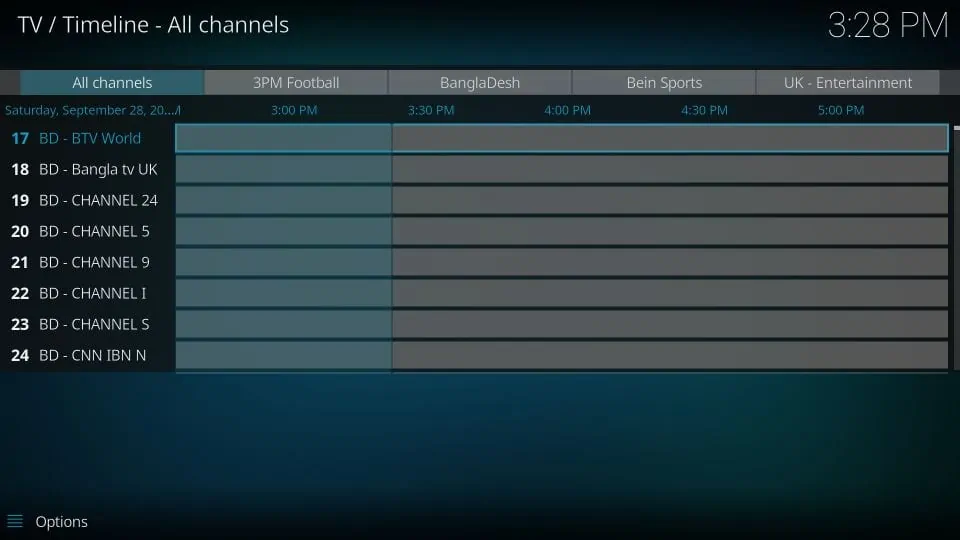
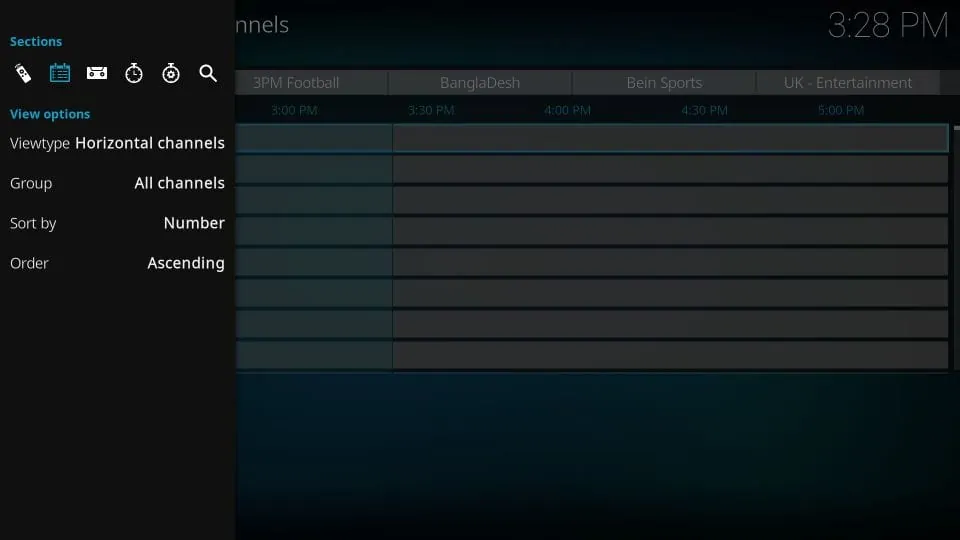


How long does it take for the channels to load in? Still waiting for the screen to pop up to restart…it’s been over 10 mins
Hi Nancy. It should only take a few minutes. I just checked and it is working for me. You may have run into a temporary issue, please try again.
Hi I’ve just bought a new 4k fire stick, gone thought the whole process – loaded Kodi, Venom, Cinema HD V2 – logged onto a RD account and when I try to download I get an error 403 on Cinema HD and on venom I get permission denied – unknown resource on every movie? Humm. – paid for the VPN etc.. not sure what to do now?
Hi Andy, go to FireStick Settings > Applications > Manage Installed Applications > Cinema HD > Permissions. Make sure the app has storage permission.
However, FireStick has limited storage. Downloading on the device is not recommended.
It seems like this add-on is not supported by Kodi Leia 18.04
Hi, it works with Kodi 18.4. I just checked.
Can you tell me how to get my Iptv information also m3u?
Hi Jimmie, which IPTV service are you using?