In this guide, I’ll show how you can enjoy sports live streams by installing the popular Q Sports Kodi addon. This addon can be used on Kodi 18 Leia and Kodi 19 Matrix. This guide applies to all Kodi-supported devices, including Amazon Fire TV, Android TV boxes, NVIDIA SHIELD, PC, Mac, smartphones, and tablets.
What Is Q Sports Kodi Addon?

Q Sports is a relatively new Kodi addon by the creators of the famous Q Continuum Kodi addon. The addon is available in the Narcasist Wizard Repository, and it serves as an alternative to the popular sports addon Cloud 9.
Q Sports focuses on providing live streams of sports-related content—you won’t find much other content on the addon.
Apart from providing high-quality live streaming links, the addon also offers HD sports replays and PPV events. Adding to that, Q sports gives you multiple high-quality links for each event.
It wouldn’t be wrong to say that Q Sports is heaven for sports fanatics. This addon has everything you need, from popular sports channels to streaming links for sports events.
Is Q Sports Kodi Addon Safe and Legal?
With just a few clicks, Q Sports lets you stream live sports events for free! But is the service provided by the addon safe and legal to use?
In the modern age, we are all concerned about the safety of our data and devices. I used the two popular online checkers, VirusTotal and the Kaspersky Threat Intelligence Portal, to check the Q Sports repository for any malicious files. The scans didn’t find any problems. See for yourself below.
Legality is another big concern when it comes to using Q Sports. As the addon scraps links to events and TV channels from the internet, there’s a possibility that the content is not legal. It depends on the sources of the content, as well as complicated factors like copyrights, licenses, and user location.
FireStickTricks.com doesn’t verify whether every single stream provided by Q Sports is legal. We advise our readers to avoid breaking the law, so your usage of addons is your responsibility.
Attention Kodi Users!
Governments and ISPs across the world monitor your online activities. If you use third-party Kodi addons, you should always use a good Kodi VPN and hide your identity so your streaming experience doesn’t take a bad turn. Currently, your IP is visible to everyone.
I use ExpressVPN, the fastest and most secure VPN in the industry. It is very easy to install on any device, including Amazon Fire TV Stick, PC, Mac, and Smartphones. Also, it comes with a 30-day money-back guarantee. If you don't like their service, you can always ask for a refund. ExpressVPN also has a special deal where you can get 4 months free and save 61% on the 2-year plan.
Read: How to Install and Use Best VPN for Kodi
How to Install Q Sports Kodi Addon
Finally, it’s time to learn how to install the Q Sports addon on Kodi. I have divided the section into three parts so you can easily follow along. Reference the screenshots below each step for additional guidance.
Without further ado, let’s get started.
Part 1: Enable Unknown Sources on Kodi
In the first part, we will enable unknown sources to be added to Kodi. Without enabling unknown sources, we won’t be able to load the Narcacist Wizard Repository or access the Q Sports Kodi addon.
Here’s how you can enable unknown sources on Kodi:
1. Select the settings gear icon in the top-left corner.
2. Click on the System tile.
3. Scroll down on the left panel to the Add-ons tab. Scroll to the right, then down to Unknown sources. Select the option to turn it on.
4. You’ll receive a warning about third-party addons. Click on the Yes button to continue. Then double-check that the Unknown sources option is enabled and you’re good to go!
Part 2: Install the Repository with Q Sports Kodi Addon
To install a third-party Kodi addon, you must first install the repository that hosts the addon. Here’s how you can install the Narcacist Wizard Repository on Kodi to then access the Q Sports addon.
1. Press the back button on your device to return to the settings page. Click on File manager.
2. Then, scroll down and select Add source.
3. A window will pop up. Select the area labeled <None>.
4. A URL input window will appear. Enter https://mylostsoulspace.co.uk/repo in the input box and click on the OK button.
Note: FireStickTricks.com does not host or distribute the Narcacist Wizard Repository. It is available at the URL mentioned in this step.
5. Then, click on the input box just below Enter a name for this media source.
6. Press the back button on your device to return to the settings screen. Click the Add-ons tile.
7. Scroll down and select Install from zip file.
8. If you see a warning (Kodi 19 only), click on the Yes button to continue.
9. Find and select narc.
10. Then, select the repository zip file. Depending on your device, you may need to click the OK button to proceed.
11. Narcacist Wizard Repository will start downloading and installing on your device. After a few seconds, you’ll receive a notification that the repository has been installed. Remain on this screen for the next step.
Part 3: Install Q Sports Kodi Addon
We have taken care of every prerequisite. It’s now time to download and install the Q Sports Kodi addon. Follow the steps below.
1. On the same screen, select the Install from repository option.
2. On the next screen, select Narcacist’s Wizard Repository.
3. Scroll down and select Video add-ons.
4. You’ll land on the list of video addons that are hosted in the Narcacist Wizard Repository. Scroll down and click on Q Sports.
5. The addon’s dashboard will open. Click on the Install button in the bottom-right corner.
6. Wait for Q Sports to download and install on your Kodi app.
7. After a few seconds, you’ll receive confirmation that the Q Sports addon has been installed.
Congratulations, Q Sports is now installed on your Kodi.
Before you start streaming with Kodi Addons or Builds, I would like to warn you that everything you stream on Kodi is visible to your ISP and Government. This means, streaming copyrighted content (free movies, TV shows, live TV, and Sports) might get you into legal trouble.
Thankfully, there is a foolproof way to keep all your streaming activities hidden from your ISP and the Government. All you need is a good VPN for Kodi. A VPN will mask your original IP which is and will help you bypass Online Surveillance, ISP throttling, and content geo-restrictions.
I personally use and recommend ExpressVPN, which is the fastest and most secure VPN. It is compatible with all kinds of streaming apps and devices.
NOTE: We do not encourage the violation of copyright laws. But, what if you end up streaming content from an illegitimate source unintentionally? It is not always easy to tell the difference between a legit and illegal source.
So, before you start streaming on Kodi, here's how to get VPN protection in 3 simple steps.
Step 1: Get the ExpressVPN subscription HERE. It comes with a 30-day money-back guarantee. Meaning, you can use it free for the first 30-days and if you are not satisfied with the performance (which is highly unlikely), you can ask for a full refund.
Step 2: Click HERE to download and install the ExpressVPN app on your streaming device. If you are using a FireStick, I have given the exact steps starting with Step 4 below.
Step 3: Click the Power icon to connect to a VPN server. That's all. Your connection is now secure with the fastest and best VPN for Kodi.
The following are the steps to install Kodi VPN on your Fire TV devices. If you have other streaming devices, follow Step 1-3 above.
Step 4: Subscribe to ExpressVPN HERE (if not subscribed already).
Step 5: Go to Fire TV Stick home screen. Click Find followed by Search option (see image below).
Step 6: Type Expressvpn in the search bar and select when it shows up.
Step 7: Click Download.
Step 8: Open the ExpressVPN app and Sign in using the email ID and password that you created while buying the ExpressVPN subscription.
Step 9: Click the Power icon to connect to a VPN server. That’s all. Your FireStick is now secured with the fastest VPN.
How to Use Q Sports Kodi Addon
Q Sports provides an incredibly simple interface. Even with zero knowledge of Kodi addons, you can probably figure out how to watch your favorite sports event or channels with ease. However, if you’re reluctant to explore the addon on your own, I’ll walk you through it.
Firstly, launch your Kodi app and let it start up. Scroll down to the Add-ons tab.
Scroll to the right side of the screen. Find and select Q Sports, which will be under Video add-ons.
Wait a few seconds to let the addon load. You’ll land on the Q Sports home screen. There will be just two folders: Live Sports and Settings. I told you it was simple!
Click on the Live Sports folder to view the categories of content you can watch on Q Sports.
Inside the Live Sports folder are six subfolders:
- Stream Live
- Sports Bay
- Roja Direct
- US TV Go
- Live TV
- Search
Select the Stream Live folder.
Inside, you’ll find 290 links to various TV channels. Some of the channels play TV shows. Scroll past those to explore the sports channels. When you’re ready to move on, select the two-dot icon at the top of the list to go back to the Live Sports folder.
Now, let’s see what’s in the Sports Bay folder.
In this folder, you’ll find around 29 popular sports channels that you can watch with just a single click. Among these channels are a few that show non-sports entertainment. The majority of links are available in FHD quality, but you should have a good internet connection to expect buffering-free streaming.
What if you don’t want to browse channels and would rather get right into the action? Go back to the Live Sports folder and select Roja Direct.
Inside, you’ll find sports events lined up by date and time. Pick any event from the list and Q Sports will start searching for streaming links on the internet. Then, just pick a link to watch the event live for free. Typically, streaming links are not available until just before a live event begins.
Want to browse US-based TV channels? Try the US TV Go folder to find over 90 sports and entertainment channels from the US.
To play a channel from the list, simply choose it, and after a few seconds of loading, it will start streaming. The developers of Q Sports add channels to this folder regularly so that you don’t run out of sports entertainment no matter where you are in the world.
Here’s where things get interesting! If you want to access sports events that are organized perfectly for your convenience, the Live TV folder in Q Sports won’t disappoint.
In the Live TV folder, you’ll find events categorized into football, volleyball, billiards, combat sports, ice hockey, golf, and many more sports. The number in parentheses next to each sport indicates how many upcoming livestreams there are. Select the folder for any sport to see all the relevant events. This method can take you directly to the event you want to watch in just a few clicks.
Are you in a hurry? Well, you can always use the search function in Q Sports. In the Live Sports folder, click on Search. You’ll see the results that have matched your search term. Select the game you are interested in, and Q Sports will start searching streaming links for you. Then, pick a link to play the match.
Then, enter the name of the event or one of the participating parties. For instance, I wanted to watch an upcoming football match between Manchester City and Norwich, so I simply entered manchester. Once you have entered a relevant search term, click on the OK button.
Q Sports will show you a list of matching results, allowing you to select the stream you’re looking for.
Last but certainly not least, Q Sports offers us some settings on its home screen. Let’s return to the Q Sports home screen now and select the Settings folder.
You’ll come across two options, Settings and Clear addon cache. You can use the Clear addon cache option when you are facing technical issues with the addon, like crashes, excessive buffering, and link being unavailable.
Click on Settings to reveal the ways you can change the addon’s functions.
In the window that pops up, you can set your Timezone in the General tab or tweak advanced settings in the other tabs. If you’re not familiar with Kodi addons and their settings, I recommend leaving the advanced settings alone. Making changes to advances settings could cause Q Sports to stop working.
Wrapping Up
In this guide, I showed you how to install the Q Sports Kodi addon and how to use it to watch live sports for free. Q Sports has everything a diehard cord-cutting sports fan could want. Whether it’s a cricket final or a football competition, you’ll be able to catch it all on the addon. If you have any questions or suggestions about the Q Sports addon, leave a comment below and we’ll get back to you!

Suberboost Your FireStick with My Free Guide
Stay Ahead: Weekly Insights on the Latest in Free Streaming!
No spam, ever. Unsubscribe anytime.
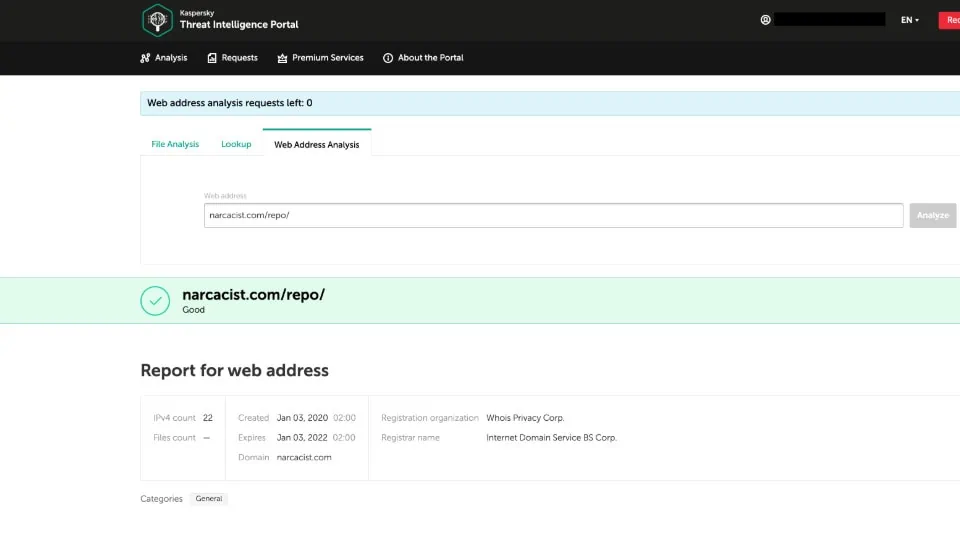
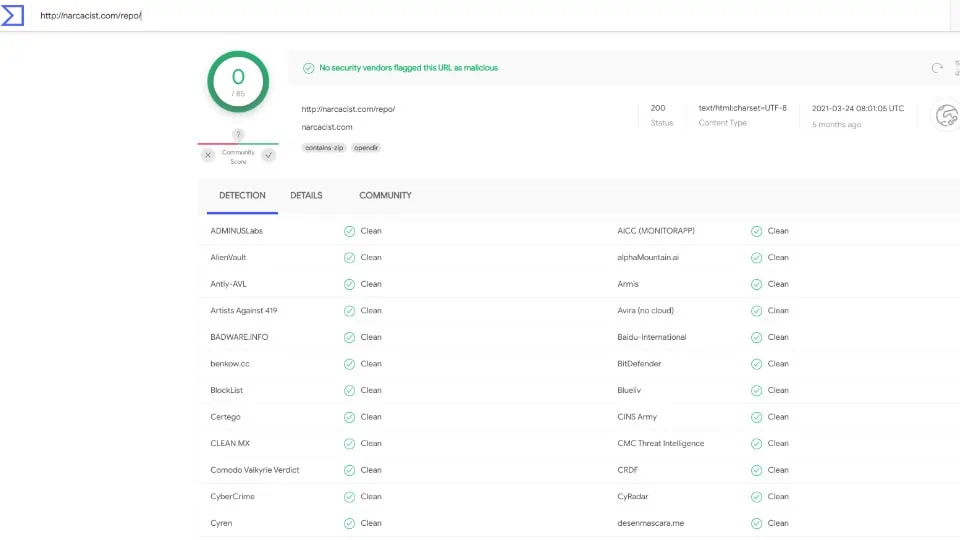
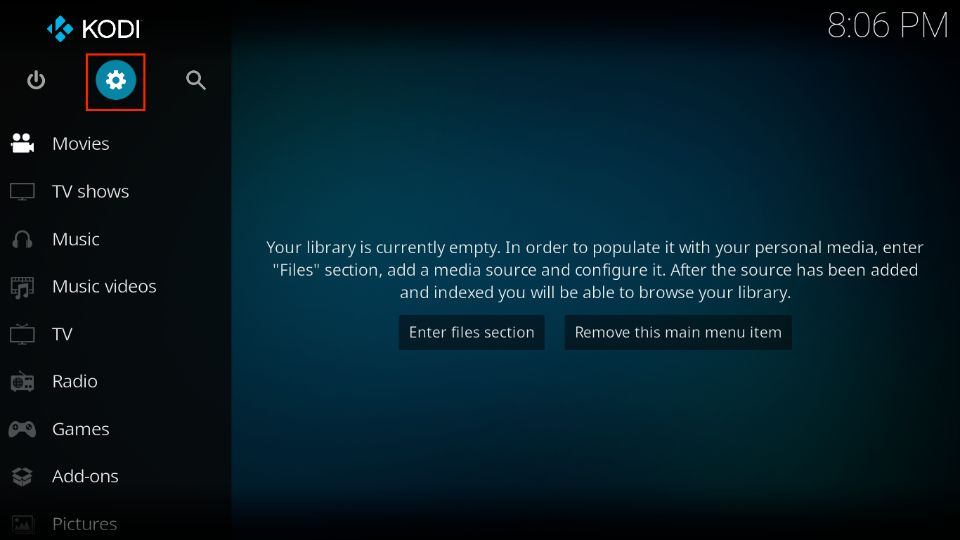
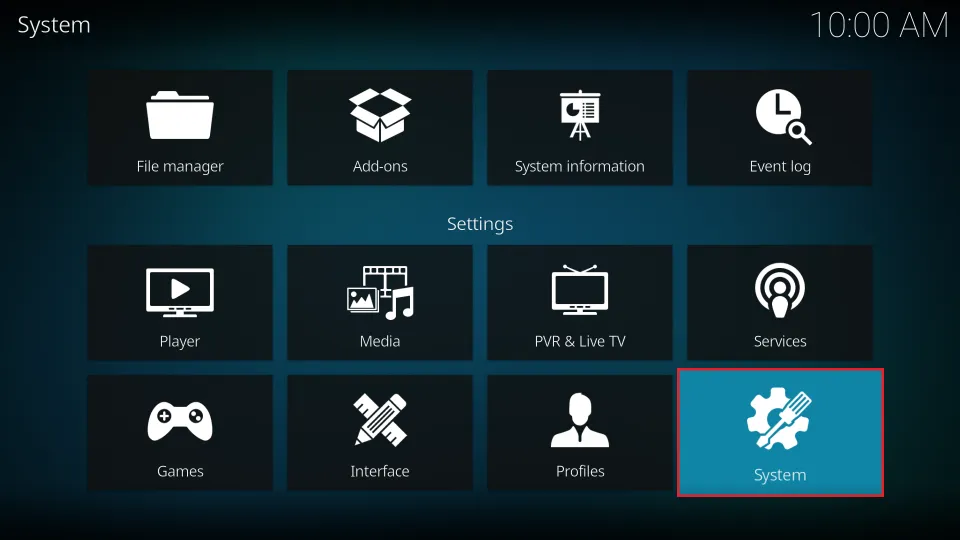
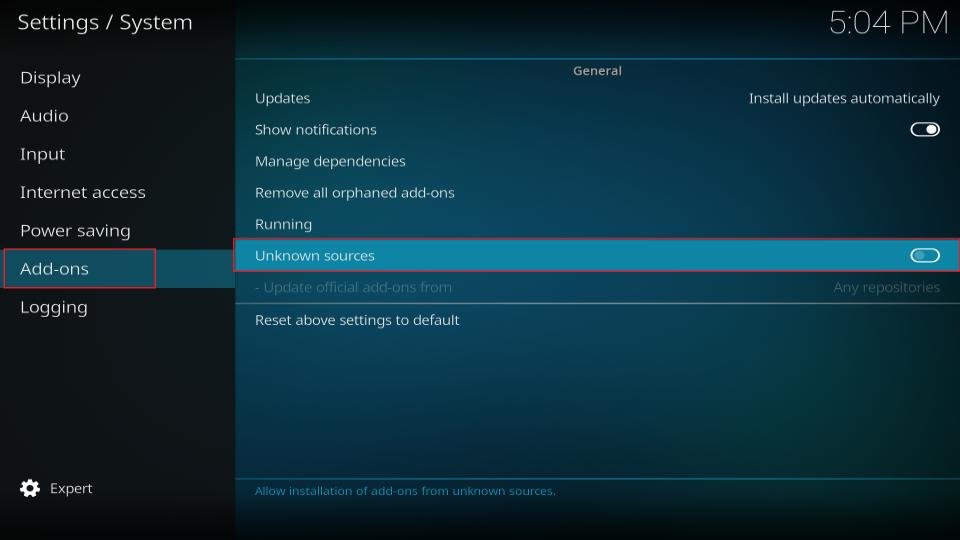
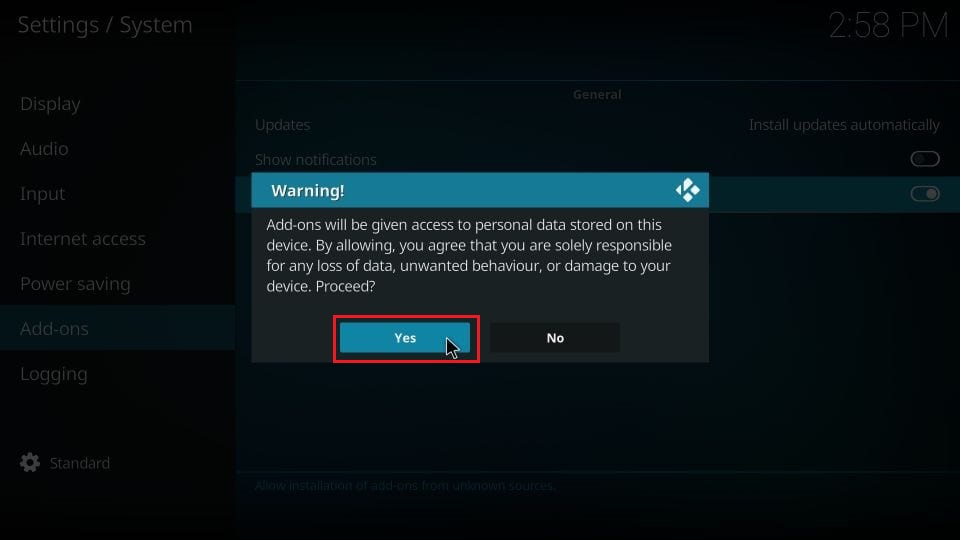
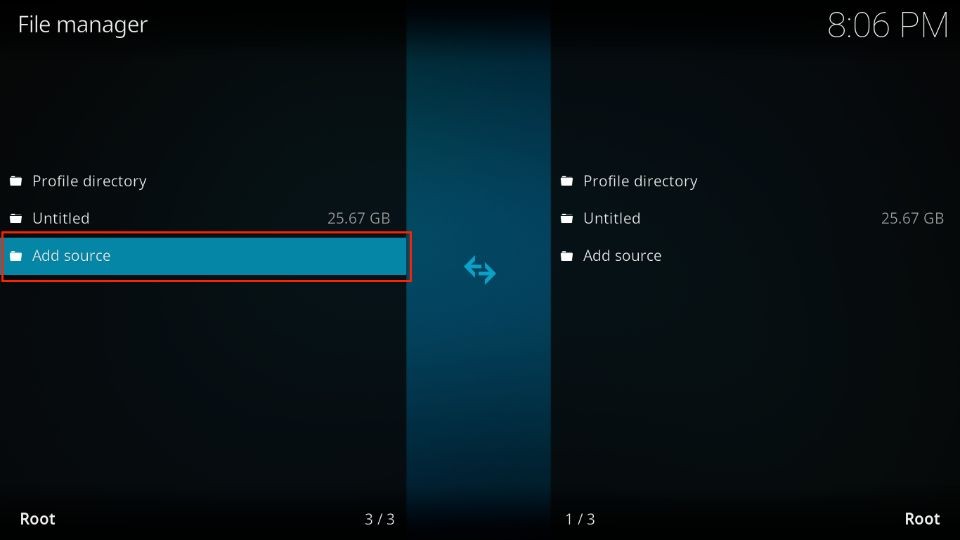
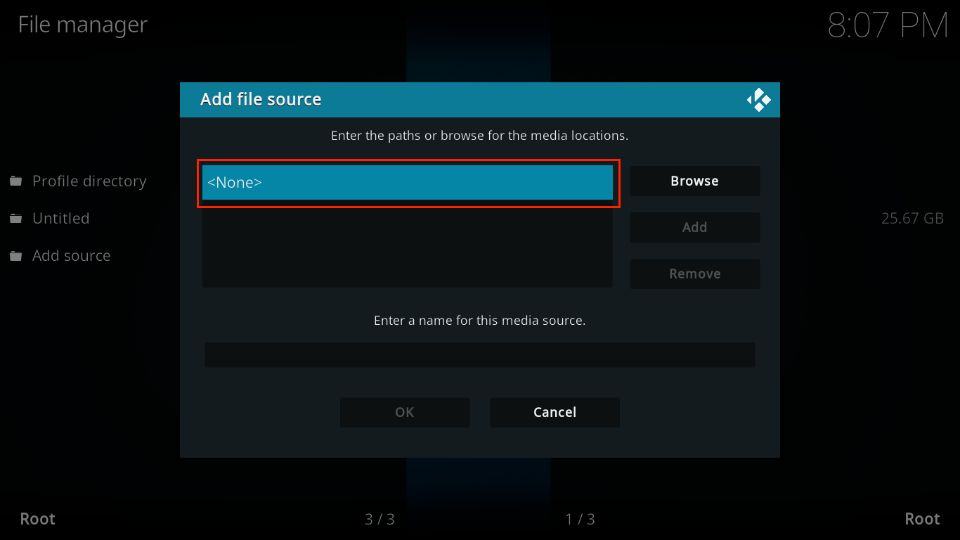
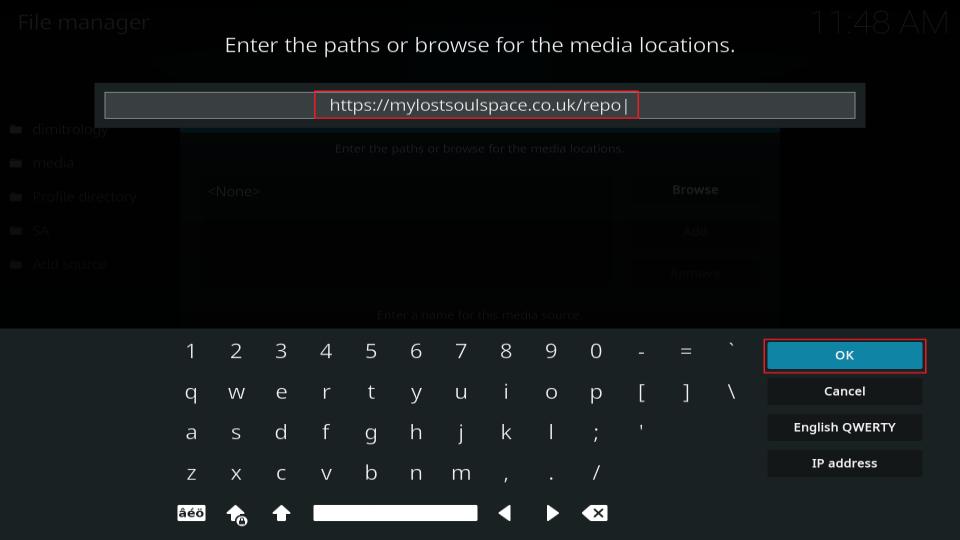
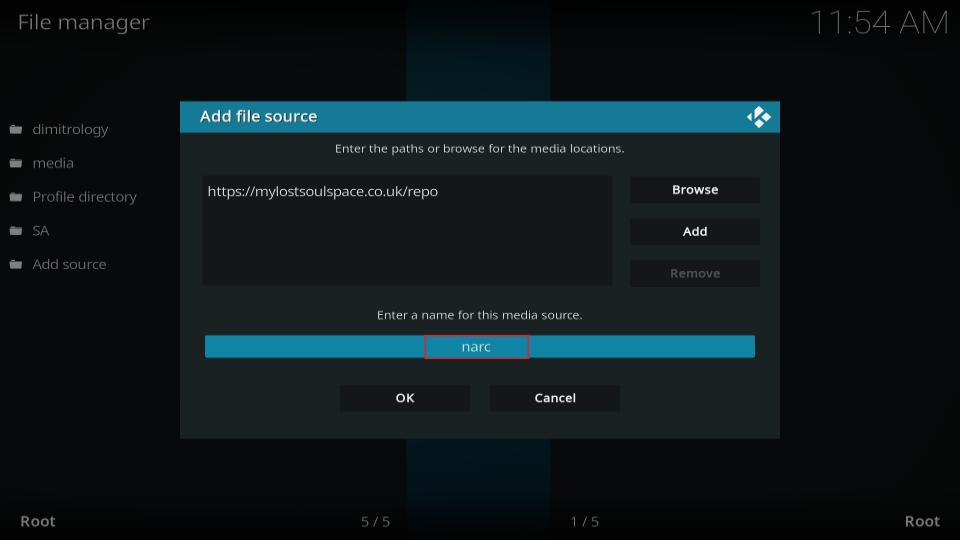
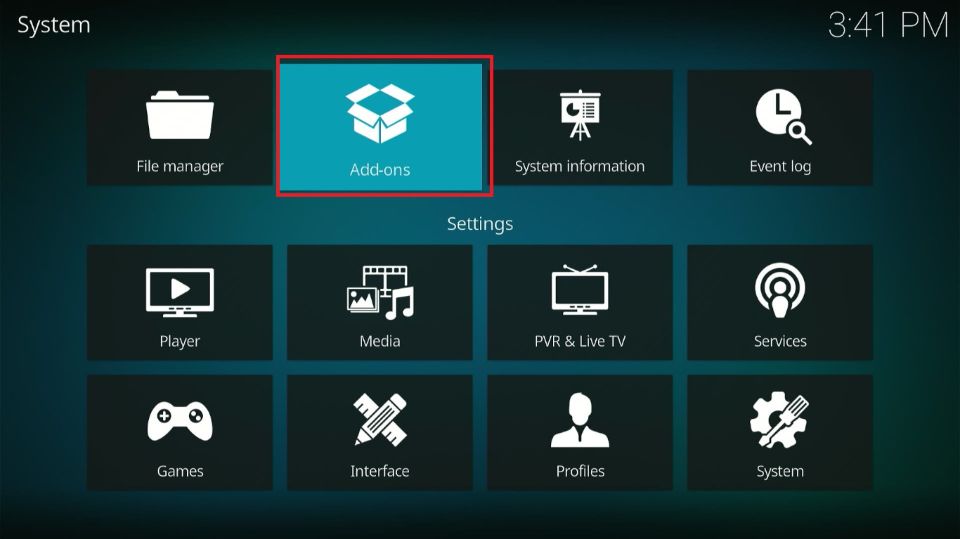
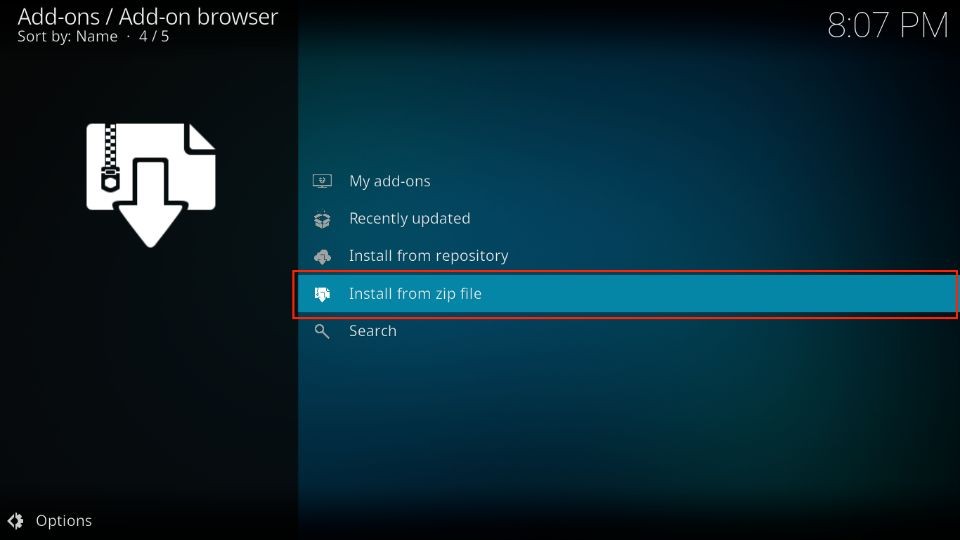
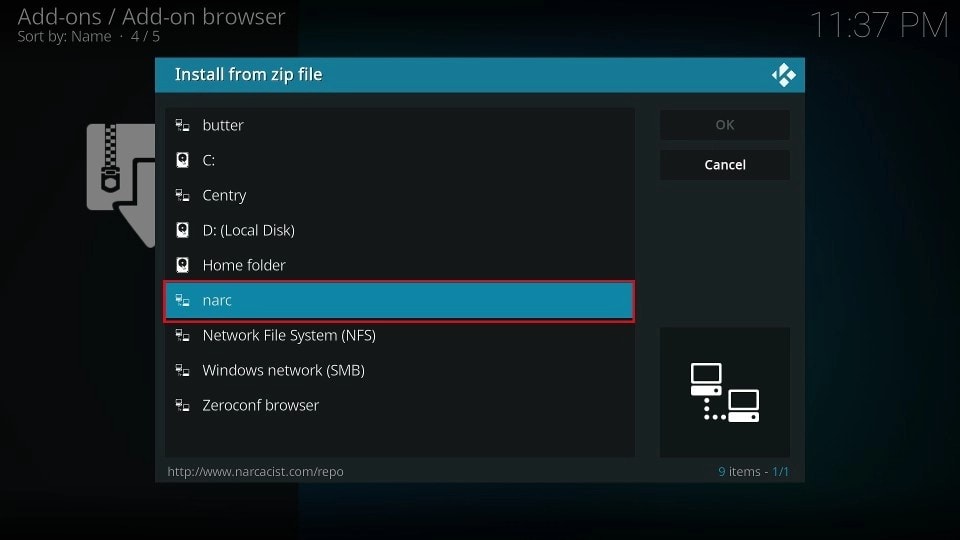
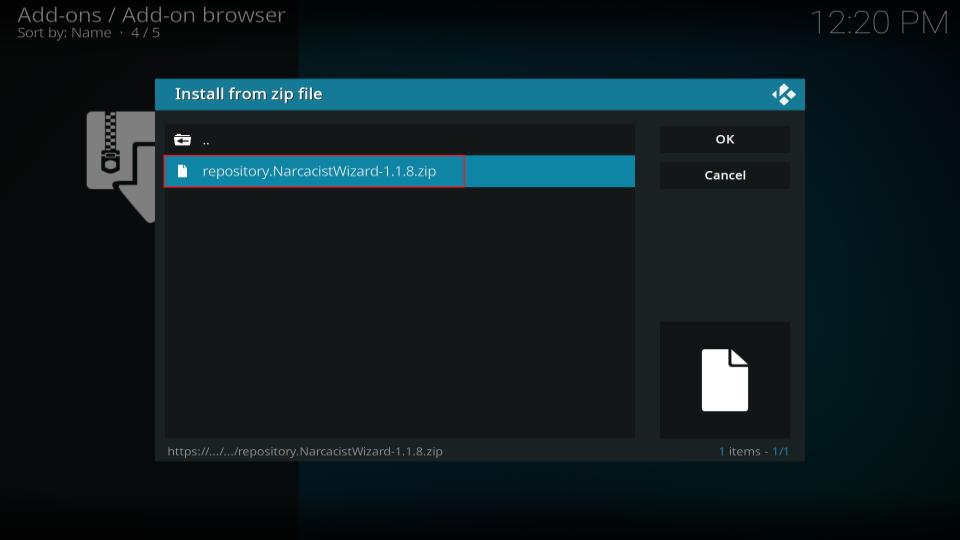
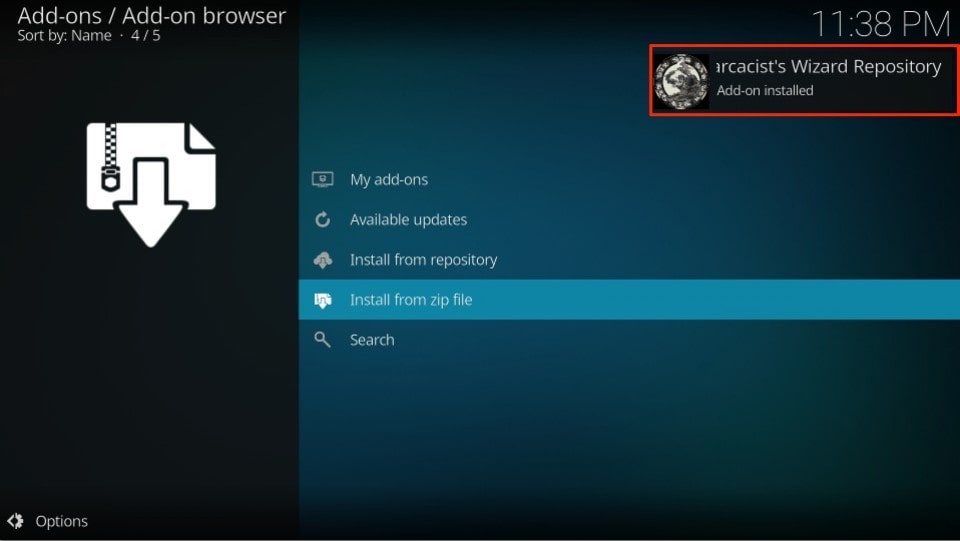
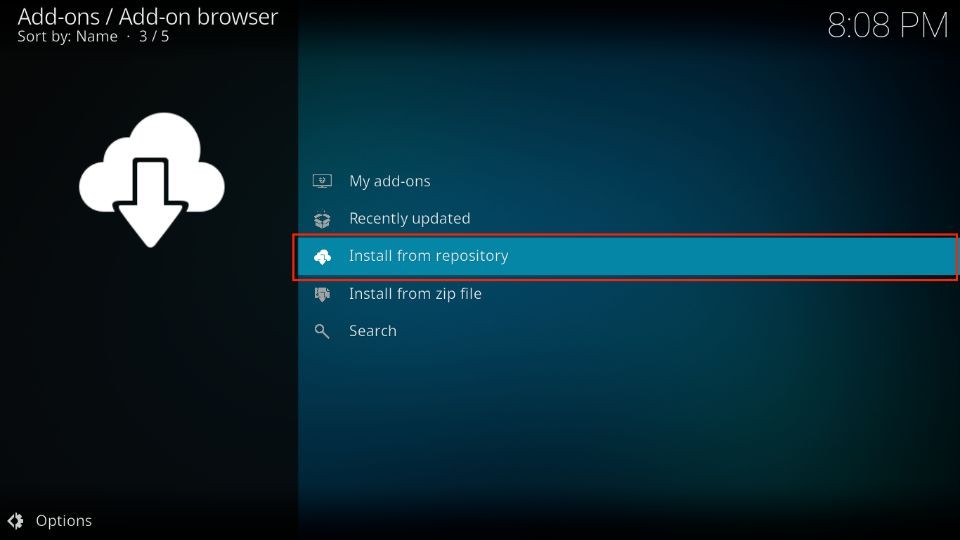
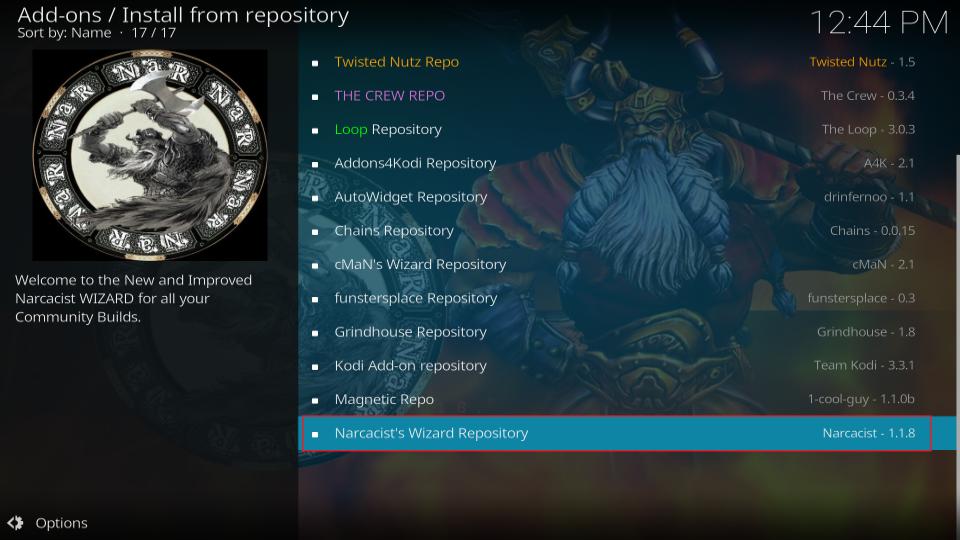
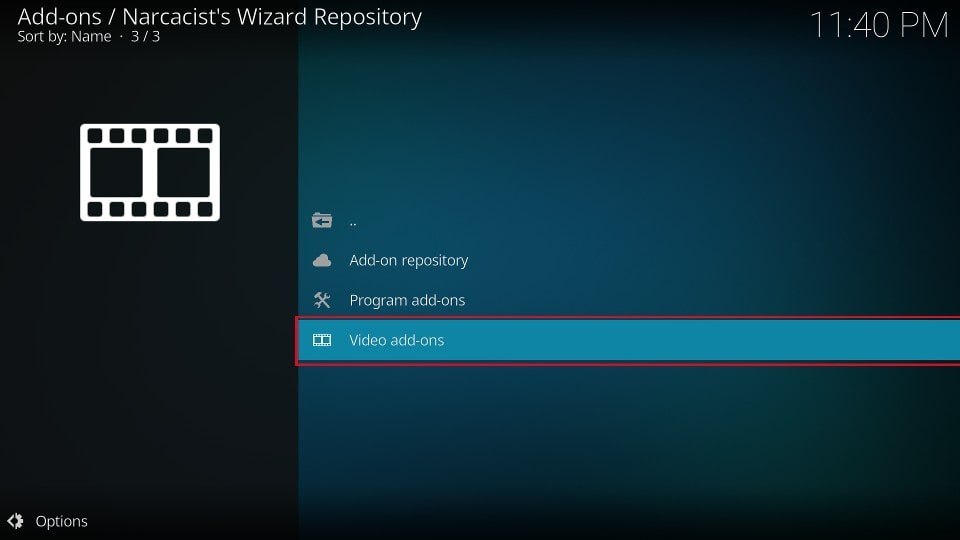
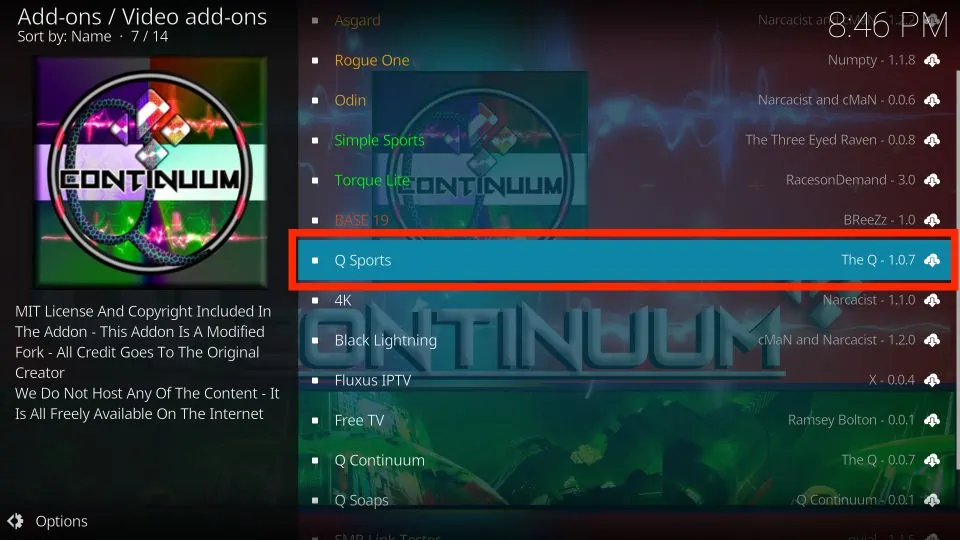
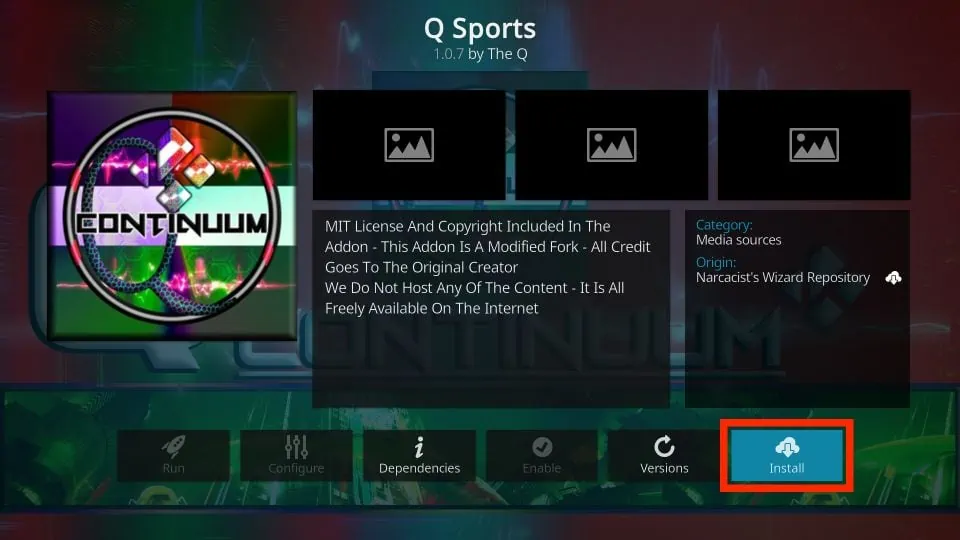
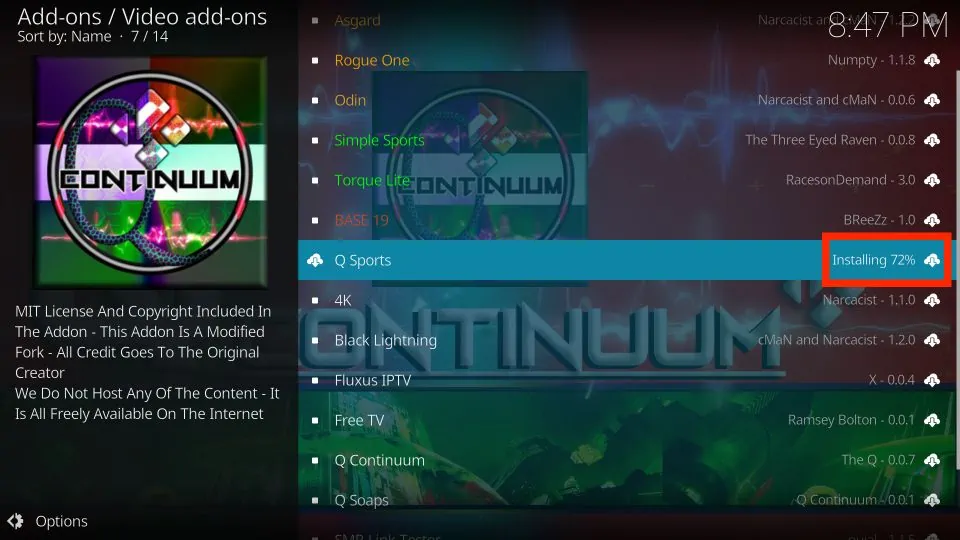
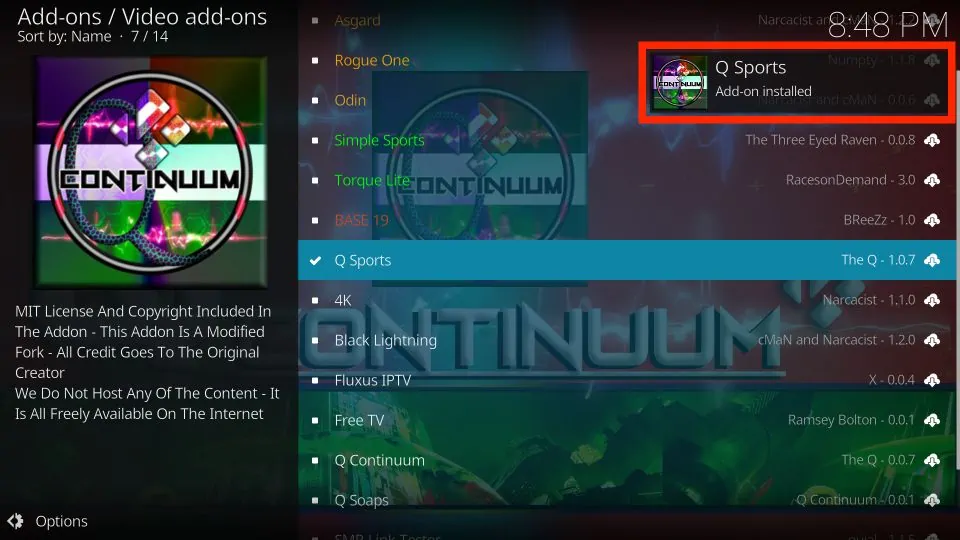






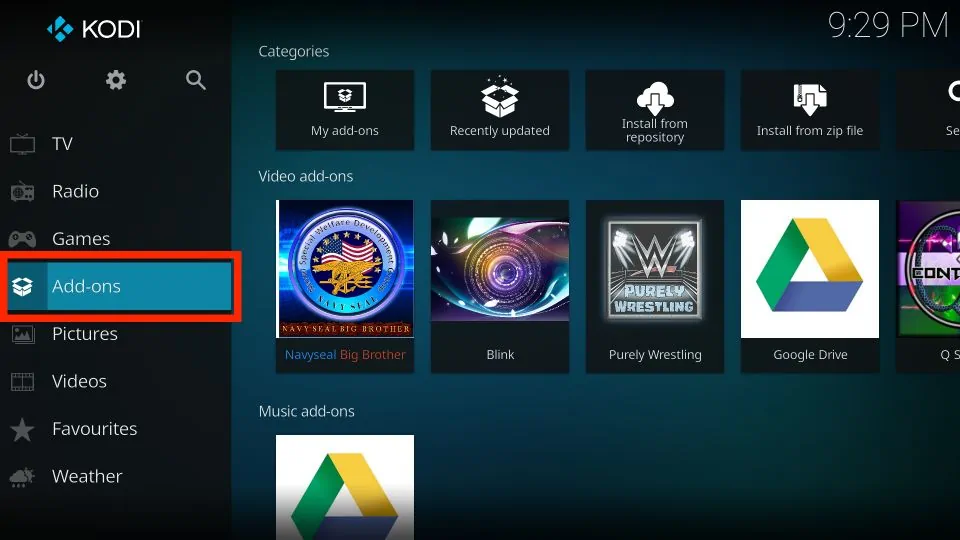
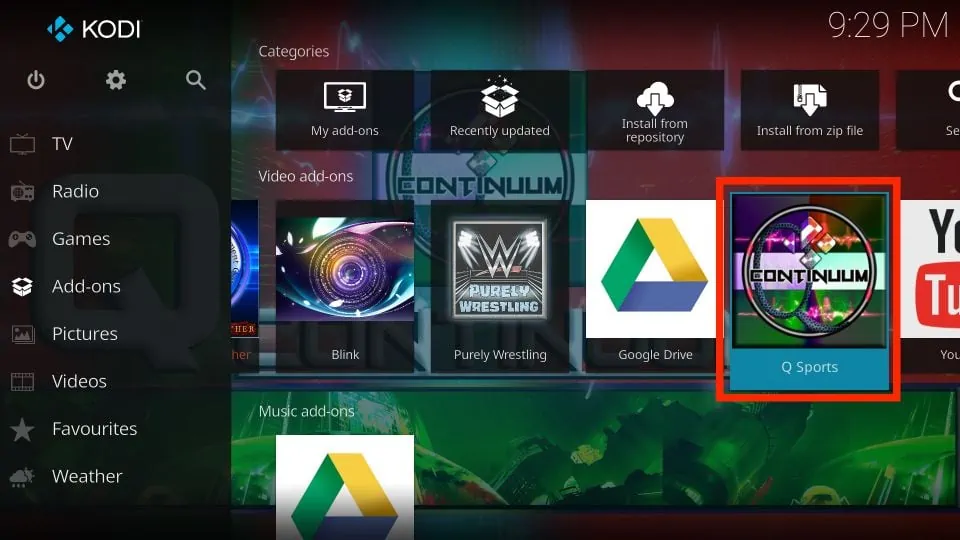
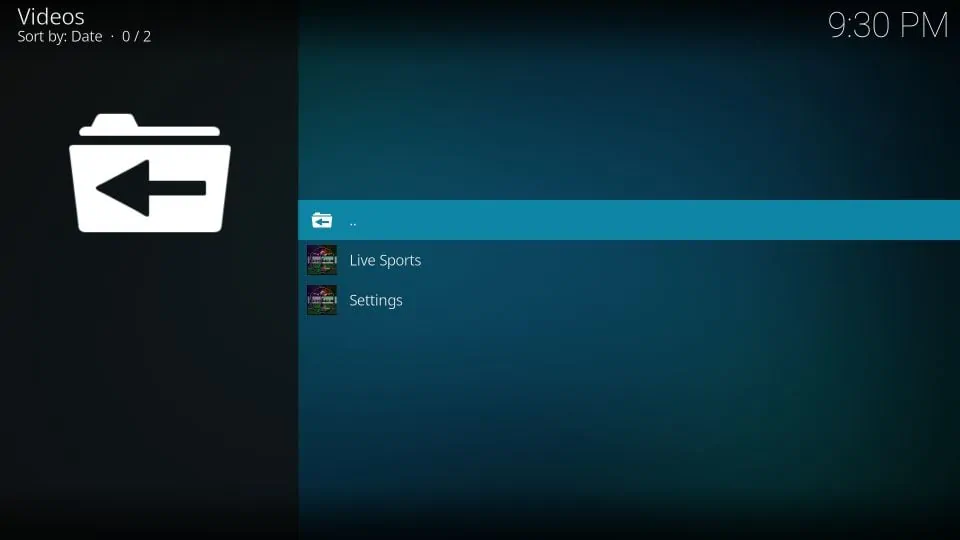
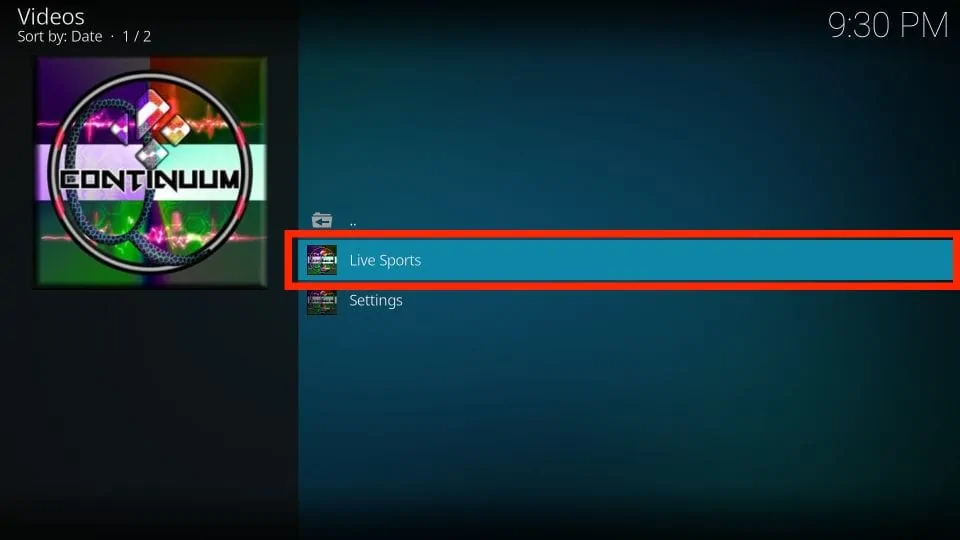
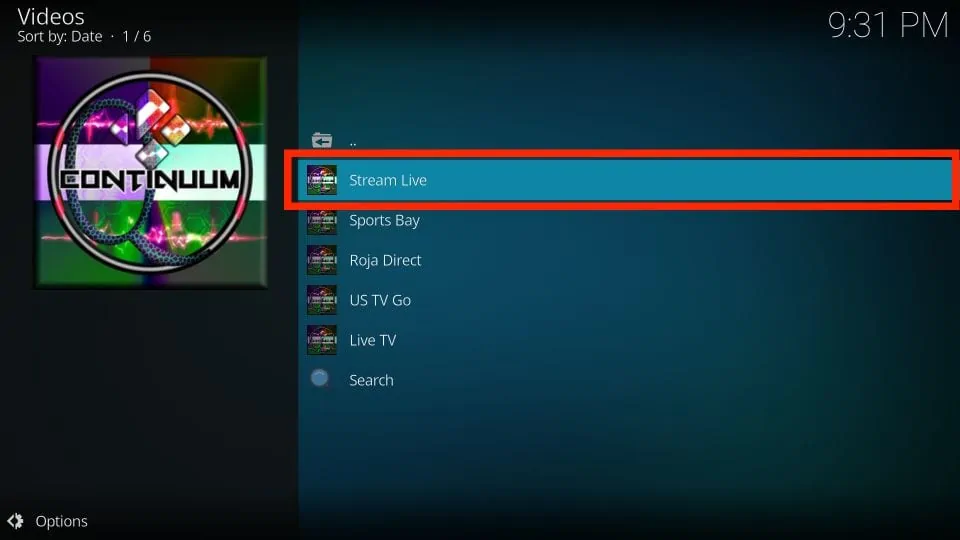
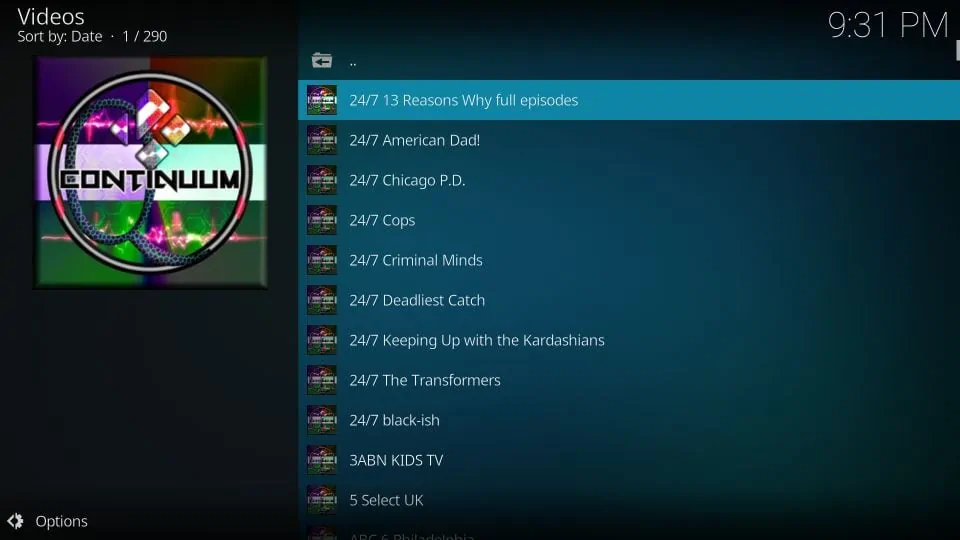
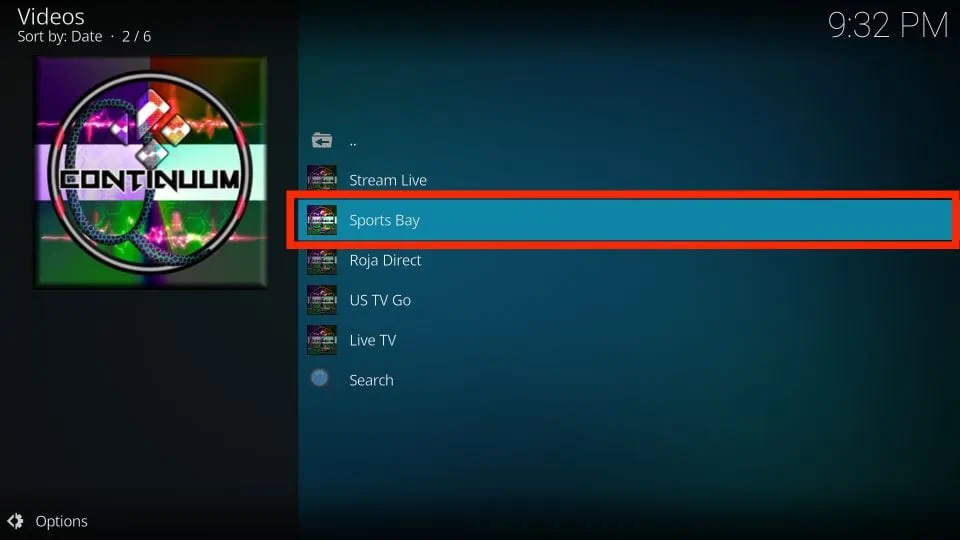
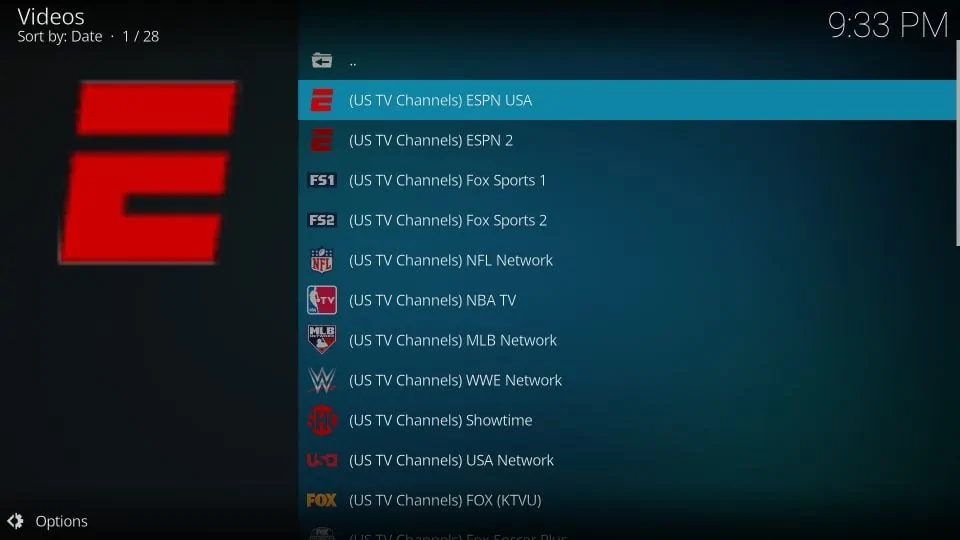
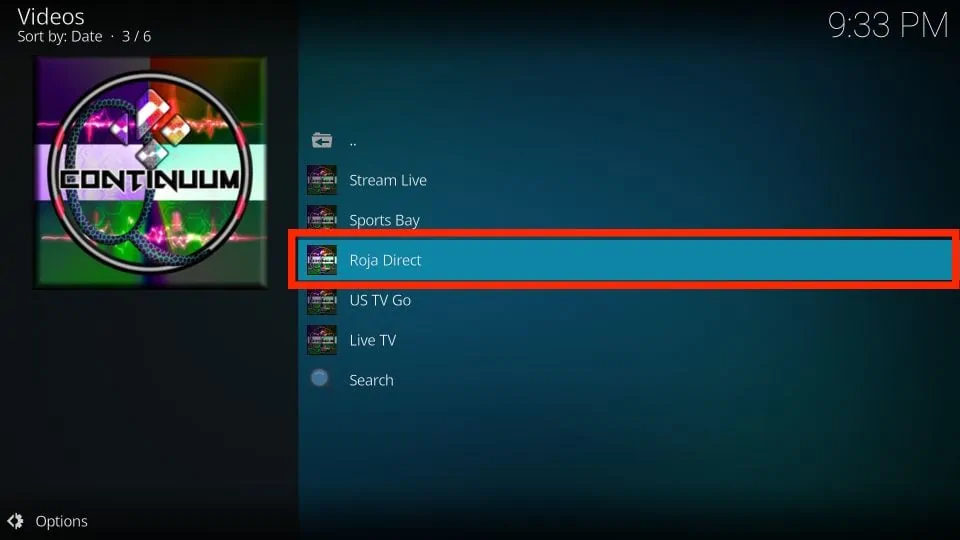
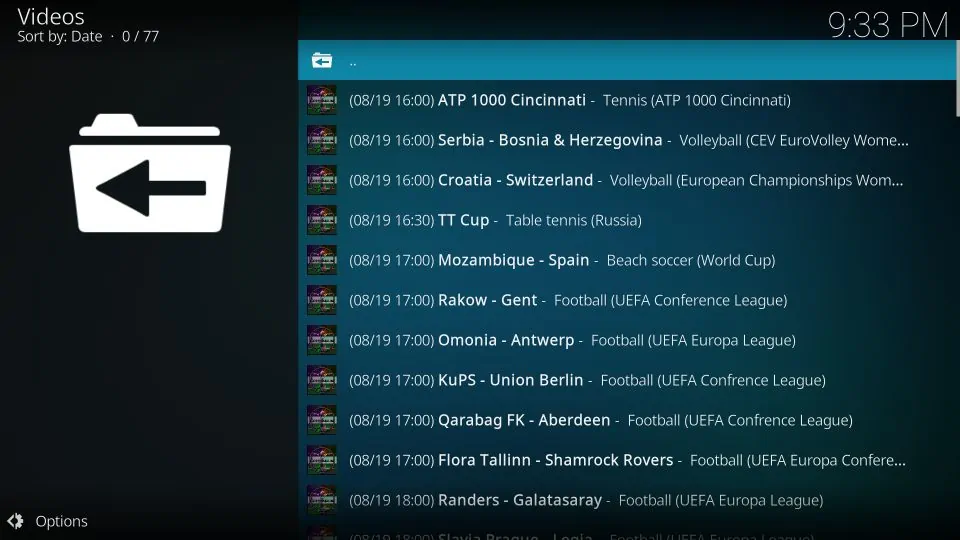
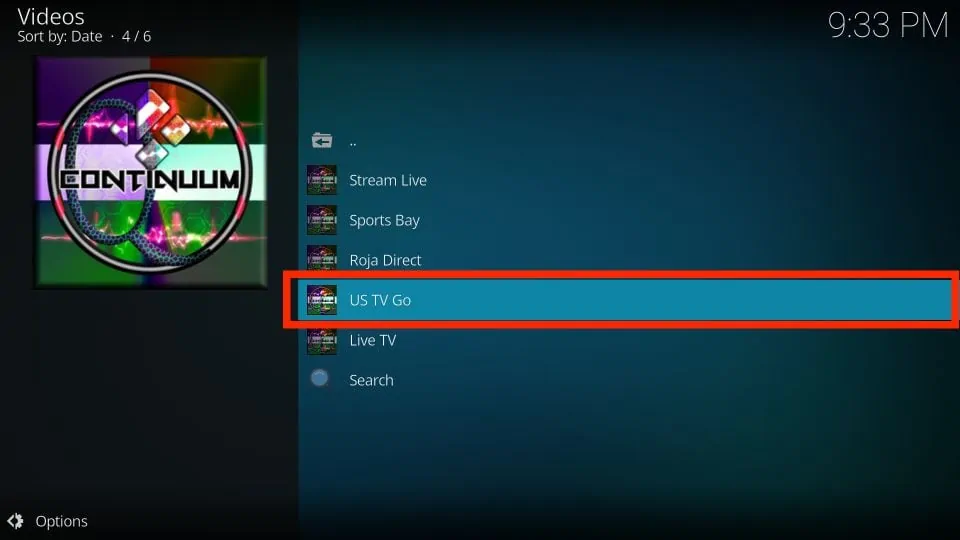
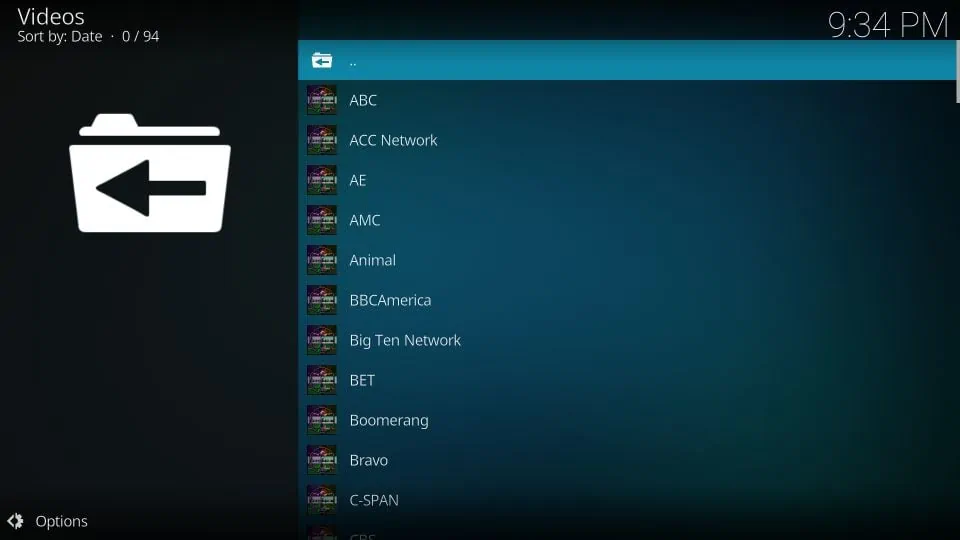
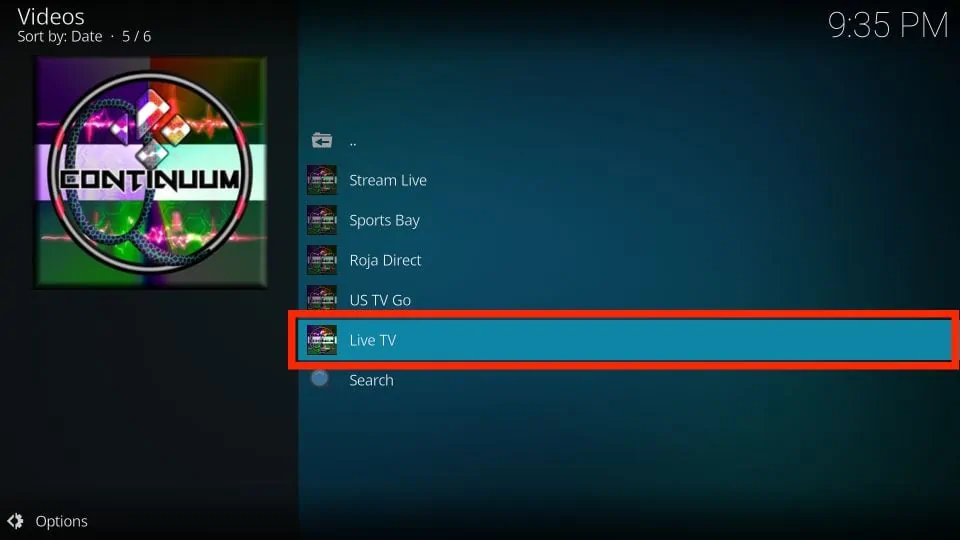
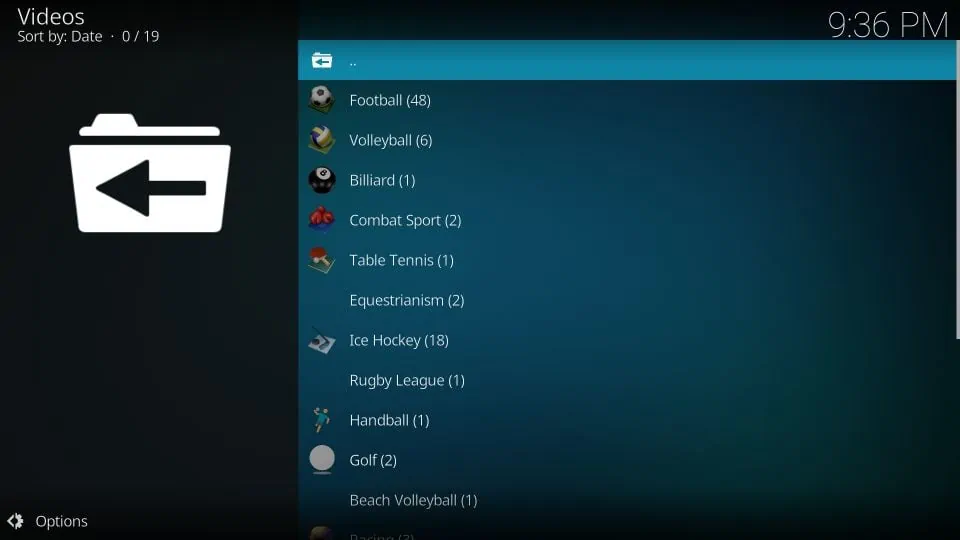
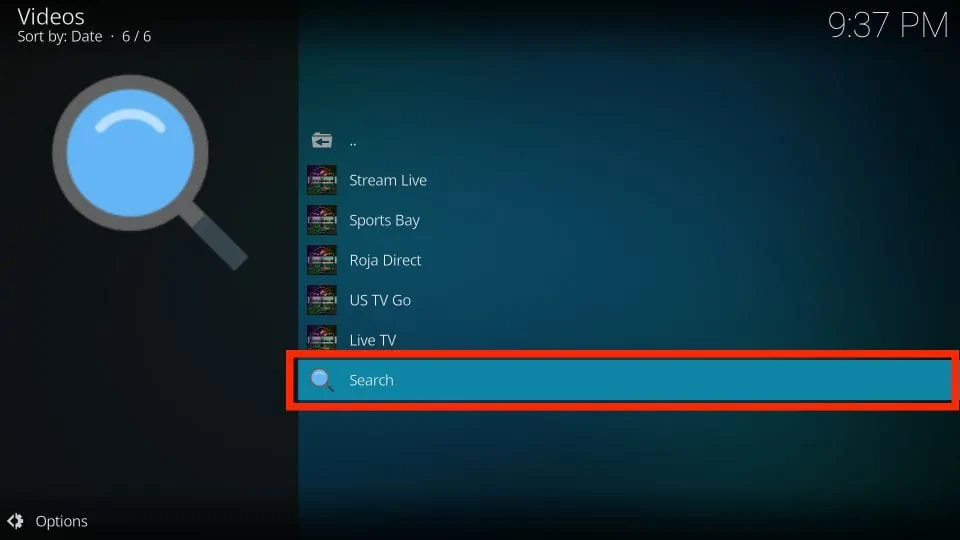
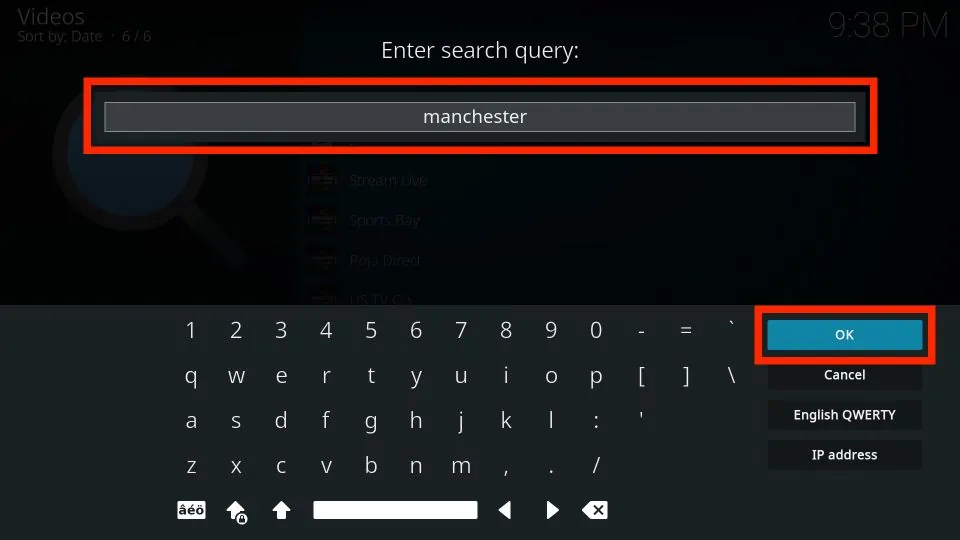
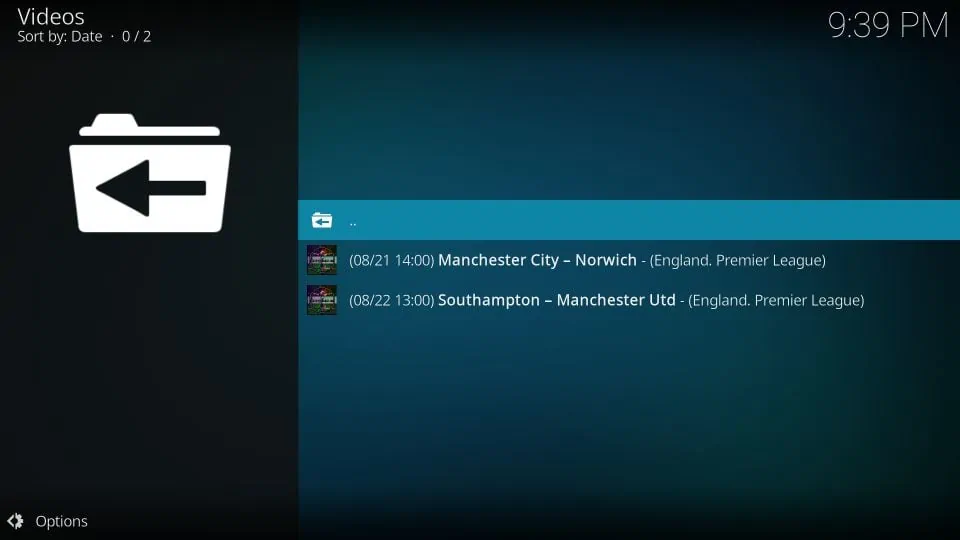
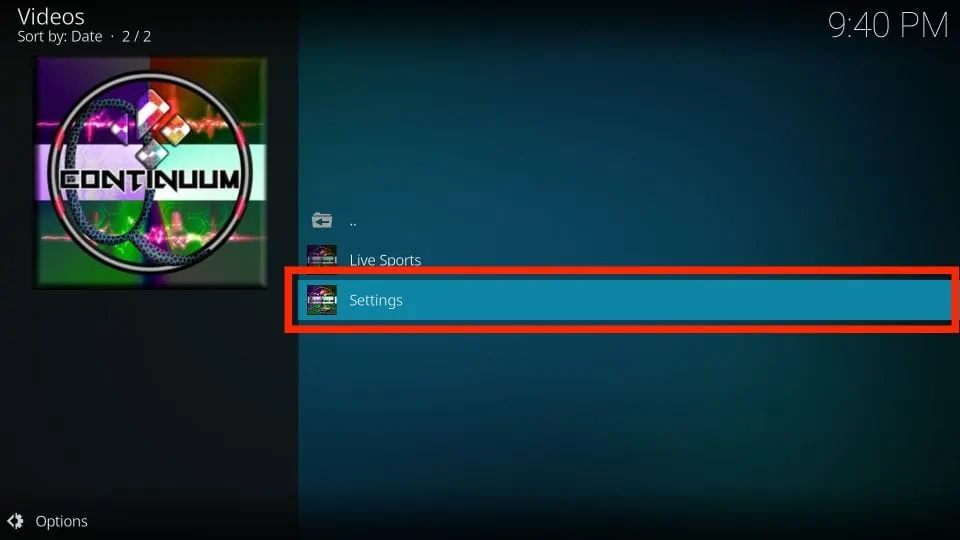
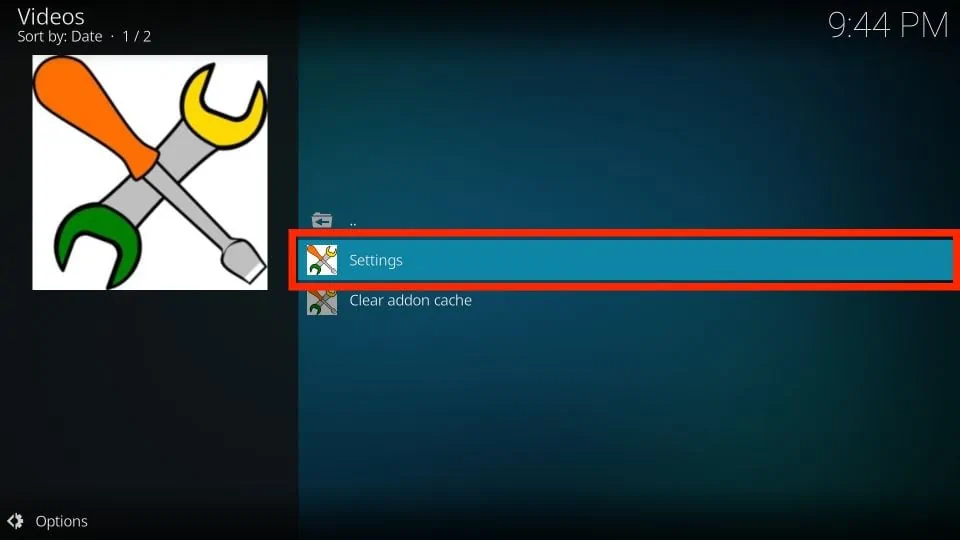
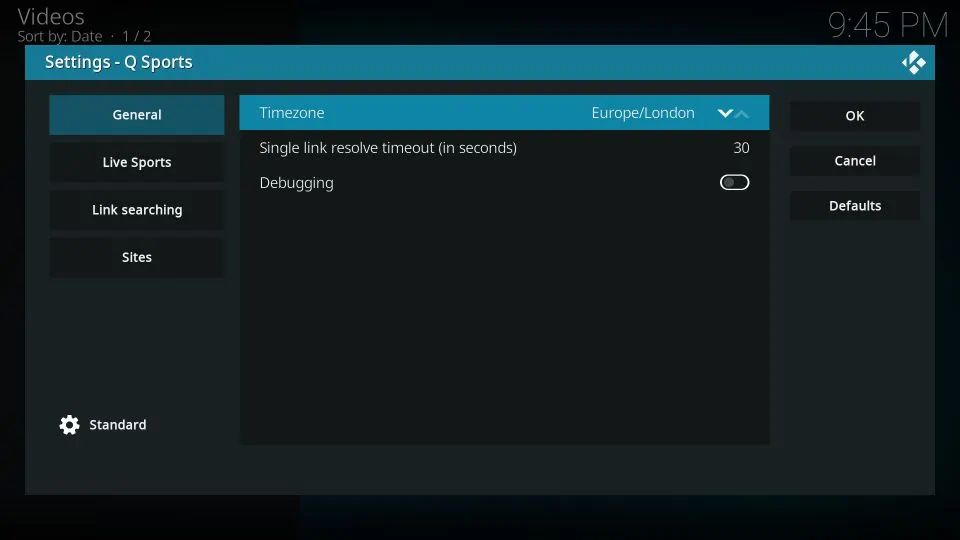


There were no Q options available like in your images. Are there any updates?
Hi Alex, it seems that Q Sports has been deleted from the list of video addons. You can always try a different sports addon, like Mad Titan Sports Kodi Addon or ApeX Sports Kodi Addon.