This post will show you how to install Peacock TV on FireStick. The steps provided in this guide will work on all Amazon Fire TV devices, including FireStick Lite, FireStick 4K, FireStick 4K Max, Fire TV Cube, and TVs with FireOS.

What is Peacock TV?
Peacock TV is a US-based, over-the-top streaming service owned by NBCUniversal. It features all the original content from NBCUniversal Studios and third-party syndicated content.
The platform supports both on-demand movies and shows, as well as live TV streaming.
Peacock TV is an affordable way to watch your favorite content on FireStick and other devices, including Xbox One, Roku, Android, and Apple TV.
As of October 2023, Peacock TV has over 30 million subscribers in the United States.
Despite its growing popularity, the service is currently only accessible within the US as an independent streaming service.
Peacock TV is a decent streaming option for your FireStick. Its extensive library and unique features compelled us to include it in the list of the Best Apps for FireStick.
For FireStick Users
ISPs, hackers, and other third-party entities worldwide may monitor your online activities. For security, privacy, and smooth streaming, it is recommended to use a reliable VPN for FireStick. Your IP address is visible to sites you visit.
I recommend ExpressVPN, a fast and secure VPN in the industry. It is very easy to install on any device, including an Amazon Fire TV Stick. Also, it comes with a 30-day money-back guarantee. If you don't like their service, you can always ask for a refund. ExpressVPN also has a special deal where you can get 4 months free and save 73% on the 2-year plan.
Read: How to Install and Use the Best VPN for FireStick
Peacock TV Plans and Pricing
Peacock TV offers two major packages. These are:
- Peacock Premium (with ads)
- Peacock Premium Plus (no ads)
Each plan is then priced on a monthly or annual basis.
Peacock TV Monthly Plans
The monthly plans include:
- Peacock Premium at $7.99 per month.
- Peacock Premium Plus at $13.99 per month.
Peacock TV Annual Plans
The yearly plans include:
- Peacock Premium at $79.99 per year.
- Peacock Premium Plus at $139.99 per year.
How to Sign Up for Peacock TV
Peacock TV no longer offers a free plan. You must subscribe to a plan to access exclusive content.
Note: If you are an Xfinity subscriber, you may already have access to Peacock Premium at no extra cost.
Please follow these steps to sign up for Peacock TV:
1. Open your browser and go to Peacock TV’s official website. Click Get Started or Pick a Plan.
2. Click Get on your preferred plan. I’m choosing the Premium plan and selecting Get Premium.
3. You’ll reach the page where you must fill out your details to create an account. Enter your email address, password, name, Zip code, and other information in the designated spaces. Click Create Account.
4. Enter your payment details on the following page and select Subscribe.
Peacock TV will process your order details and send you a confirmation email. Use the confirmation link to verify your account. You have successfully subscribed to Peacock TV and can start streaming.
How to Install Peacock TV on FireStick
You can install Peacock TV in a couple of ways:
- Directly from the Amazon App Store (if you live in one of the regions served).
- Sideload it through the Downloader app (to unblock it in your region).
I will show you how to install the Peacock TV app from the Amazon App Store using method 1.
Later, in the second method, I will walk you through the steps to install the app through the Downloader app. Let’s get started.
Method 1: Install Peacock TV on FireStick from the Amazon Store
Follow the steps below to get Peacock TV on FireStick from the Amazon Store. Again, this method will work only if you live in the USA or other regions where Peacock TV is available. For any other country/location, please skip to Method 2, provided in the next section.
1. From your FireStick home screen, go to Find > Search.
2. Now, search for Peacock TV using a virtual keyboard or voice option on your FireStick remote. Select Peacock TV from the suggestion list.
3. Select Peacock TV under Apps and Games. You may need to scroll down a bit.
4. Click Download or Get.
5. Wait for the download and installation to finish.
6. After installation, launch the app and start streaming.
This is how you install the Peacock TV app on FireStick.
How to Stream on FireStick with a VPN
Your internet provider and many websites/apps can see your IP address and some details about your connection. Using a VPN encrypts your traffic and masks your IP address, which helps protect your online privacy.
I recommend ExpressVPN. It’s a reputable VPN with strong encryption and fast connections, and it’s straightforward to install on Fire TV/FireStick and other devices.
Next, I’ll show you how to set up and use ExpressVPN on your Fire TV/Stick.
Step 1: Subscribe to ExpressVPN HERE. It comes with a 30-day money-back guarantee. Meaning, you can use it for free for the first 30 days, and if you are not satisfied with the performance (which is highly unlikely), you can ask for a full refund.
Step 2: Power ON your Fire TV Stick and go to Find, followed by the Search option.
Step 3: Now type “Expressvpn” (without quotes) in the search bar and select ExpressVPN when it shows up in the search results.
Step 4: Click Download to install the ExpressVPN app on Fire TV / Stick.
Step 5: Open the app and enter the login credentials that you created when you purchased the ExpressVPN subscription. Click Sign in.
Step 6: Click the Power icon to connect to a VPN server. That’s all. Your connection is now secure with the fastest and best VPN for FireStick.
Method 2: How to Sideload Peacock TV on FireStick
If Peacock TV is unavailable in your region’s Amazon Store, you can always sideload it using the process mentioned below. However, you will need a reliable VPN to access the app if you reside outside the USA. ExpressVPN works best for unblocking geo-restricted content.
Here is what we are doing to install the Peacock app:
- Install the Downloader app.
- Allow Apps from Unknown Sources.
- Sideload Peacock TV on FireStick.
Install the Downloader App
Downloader is the app we use to sideload apps on Amazon FireStick. It can be downloaded from the Amazon Store.
Follow the steps below:
1. Click Find on the home screen of FireStick, followed by Search.
Note: If you are using the older version of Fire TV OS, click the magnifying glass icon in the top-left corner of the home screen to open the search window.
2. Type Downloader and click it in the search results. In the next window, click the Downloader icon or tile. Now, click Download or Get to install the Downloader app on FireStick.
Enable Apps from Unknown Sources
You need to enable the installation of apps from unknown sources to sideload apps on FireStick. You will find this option in the Settings. Here is how:
1. Click the Gear or Settings icon in the middle bar of the FireStick home screen.
2. Now, click My Fire TV.
3. Next, open the Developer options.
Now, select Fire TV Stick and click it 7 times to enable Developer Options. If you’re still not sure how to do it, here’s a step-by-step guide to enable developer options.
4. Click Install Unknown Apps.
Note: If you still have the older version of FireStick, click Apps from Unknown Sources instead and skip the next step.
5. Click “Downloader” in the results and ensure it is set to “ON”.
Note: For older FireStick OS versions, you will see a prompt that you need to click YES
The Downloader app now has permission to sideload apps on FireStick.
Install/Sideload Peacock TV on FireStick
It is essential to verify the safety of the Peacock TV APK, as you will be installing it from an unofficial source. Here is the scan result using VirusTotal, an online antivirus service. The result shows no threats or malicious programs:
Please follow the steps below to install Peacock TV on an Amazon Fire TV Stick:
1. Hold the Home key on your FireStick remote for a few seconds. Then, click Apps in this pop-up.
2. Find and open the Downloader app.
3. First-time users of the Downloader app will encounter a couple of prompts. Dismiss the prompts to get to this screen. Select the URL text box with your remote and click it.
4. Enter the following URL: firesticktricks.com/peacock, and then click Go.
Disclaimer: FireStickTricks is not affiliated with this APK file. The above link directs you to an external site that hosts it.
5. Now, wait for the Peacock TV APK to download on your FireStick. This takes a minute or two.
6. Next, click INSTALL in the bottom right corner when prompted.
7. Wait for the Peacock TV to install on FireStick. This takes a few seconds. When this prompt is displayed, click DONE.
8. Click Delete to remove the APK file from your device because you no longer need it.
9. Click Delete again when prompted.
Great! You have successfully installed Peacock TV on FireStick.
How to Watch Peacock TV on FireStick
Note: If you have sideloaded the Peacock TV app (not installed from the Amazon Store), you will need a trustworthy VPN to unblock the service outside the USA. I recommend ExpressVPN.
Follow the steps below to access the app on your device:
Click the button with the 3 tiny squares (and a + sign) on the far right, in the middle bar on the FireStick home screen.
Scroll down to select the Peacock TV icon at the bottom. Click the icon to open the app.
If you wish to access the app from the home screen, click the 3-line button on the remote (the menu button). Click Move on the pop-up at the bottom right, and drag and drop the Peacock TV icon into the first row.
Wait for the Peacock TV app to open.
Click Sign In to get started.
Enter your account email address and password, then click Continue to sign in to the Peacock TV app on FireStick.
If you wish to sign in through your phone (or computer), click the Activate on Your Phone button at the bottom.
On any web browser of your choice on a computer or mobile, go to peacocktv.com/tv
Enter the code provided on your FireStick window.
Note: You will be asked to log in with your Peacock TV account in your browser if you haven’t done that already
This is the home screen of the Peacock TV app for FireStick. At the top, you will find multiple categories. When you open the app, the Browse category displays by default.
You may explore other categories, including Channels, Trending, Movies, TV Shows, Kids, News, Sports, and Latino.
How to Update the Peacock App on FireStick
If you have downloaded Peacock TV from the App Store, it will update automatically. Ensure the Automatic Updates option is turned on in the FireStick Settings. Go to FireStick Settings > Applications > Appstore > Automatic Updates to turn it on. By default, Automatic Updates are turned on.
If you have sideloaded Peacock TV (method 2), you will encounter an error in the app and be prompted to update it. You can directly visit this page and follow these steps:
- Uninstall the Peacock TV APK.
- Follow the fresh installation steps given above (method 2).
- You will have the updated and latest version of the Peacock app.
Frequently Asked Questions
A: Peacock TV is a streaming service by NBCUniversal that offers a mix of live TV, on-demand shows, movies, news, sports, and exclusive originals. On FireStick, you can access all this content with a compatible app. It includes popular titles from NBC, Universal Pictures, and more.
A: Yes, Peacock TV is now officially available on the Amazon App Store. You can easily search for it from your FireStick home screen and download it without sideloading.
A: To install it, go to the FireStick Home screen, use the search function to find “Peacock TV,” and select the app from the search results. Click “Download” or “Get” to install it, and once installed, open the app and sign in.
Yes, you need a Peacock account to stream content on FireStick. You can create a free account, but premium content requires a paid subscription.
A: Peacock offers both free and paid plans. The free plan includes limited content with ads, while the Premium and Premium Plus plans unlock full access to shows, live sports, and fewer ads.
A: Yes, Peacock offers live sports like Premier League, WWE, and NFL coverage with a Premium subscription. It also streams live news and select NBC channels.
A: Yes, a VPN is often required to bypass geo-restrictions and access Peacock TV from outside the U.S. Choose a reliable VPN with U.S. servers and install it on your FireStick to stream without interruptions.
Wrapping Up
Peacock TV is one of the top apps for FireStick, offering a wide range of live TV, sports, movies, and TV shows. Have you installed Peacock TV on your Fire TV device? What do you love about the app? Let us know in the comments section below.

Suberboost Your FireStick with My Free Guide
Stay Ahead: Weekly Insights on the Latest in Free Streaming!
No spam, ever. Unsubscribe anytime.

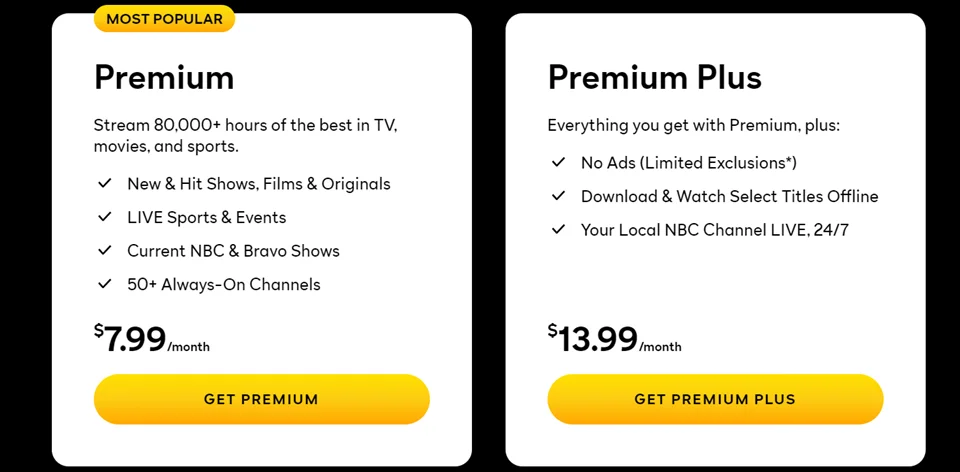
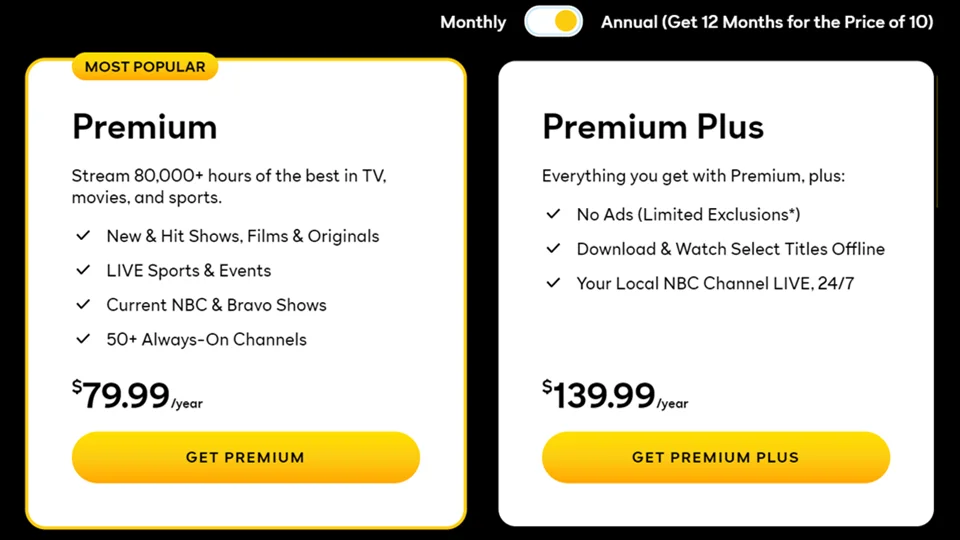
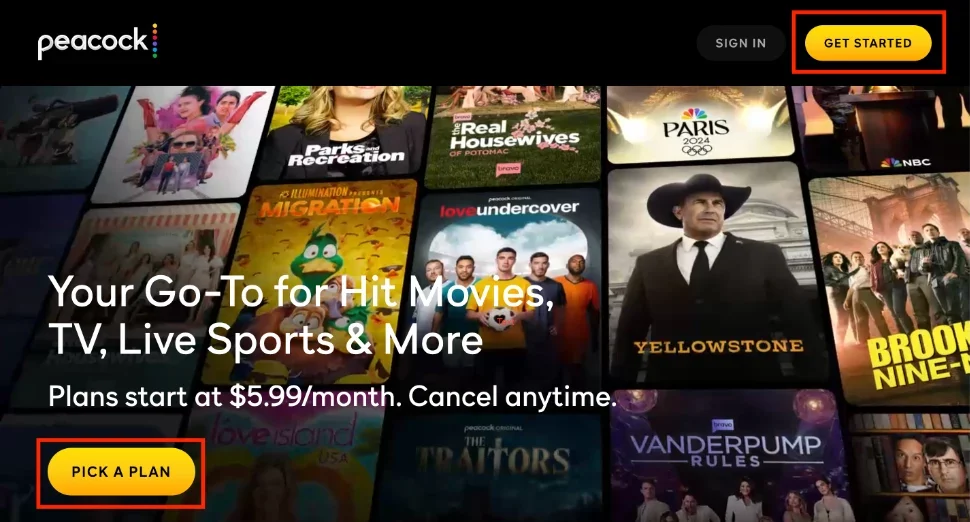
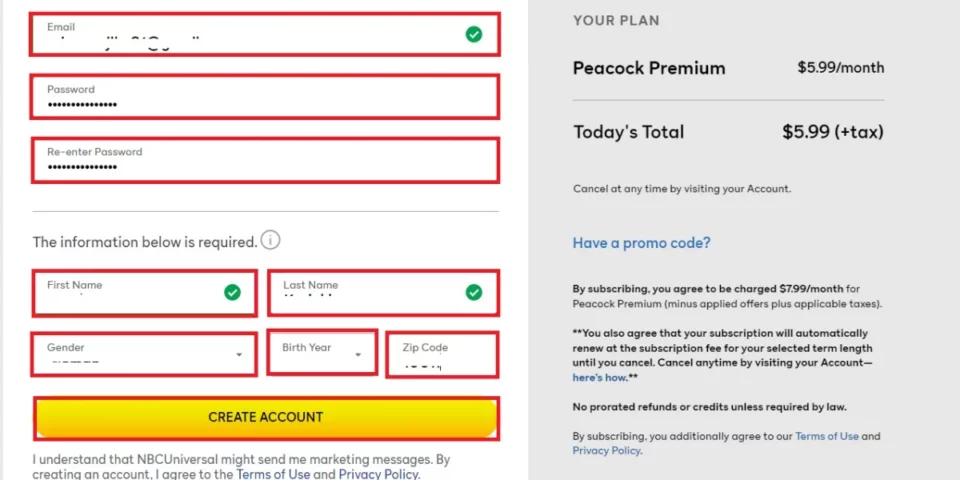
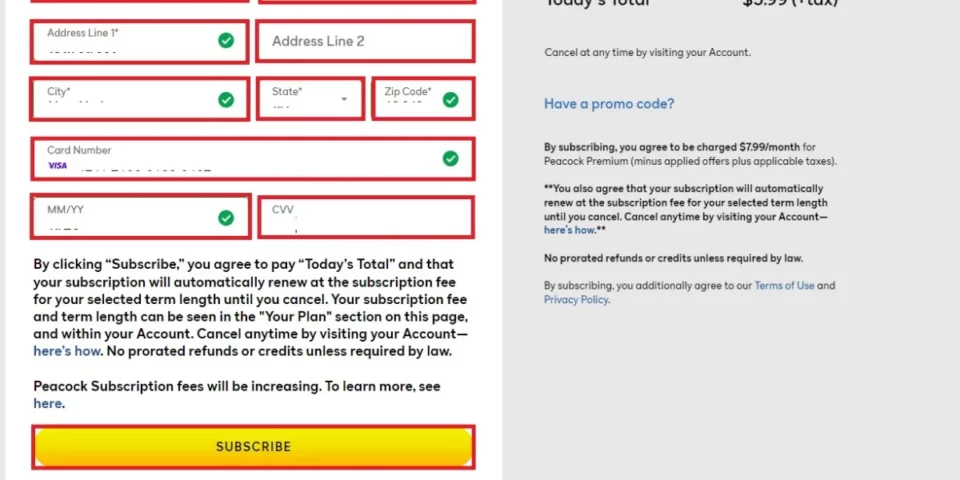
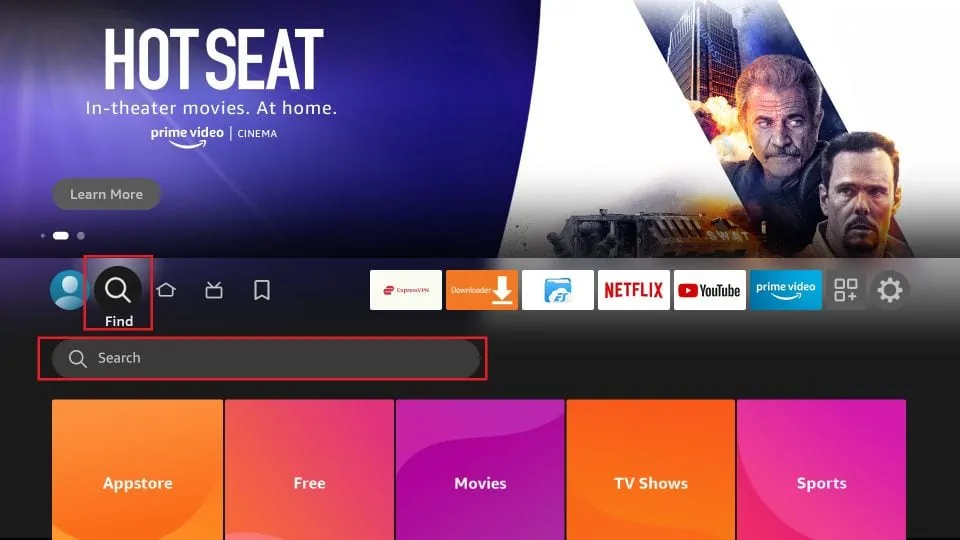
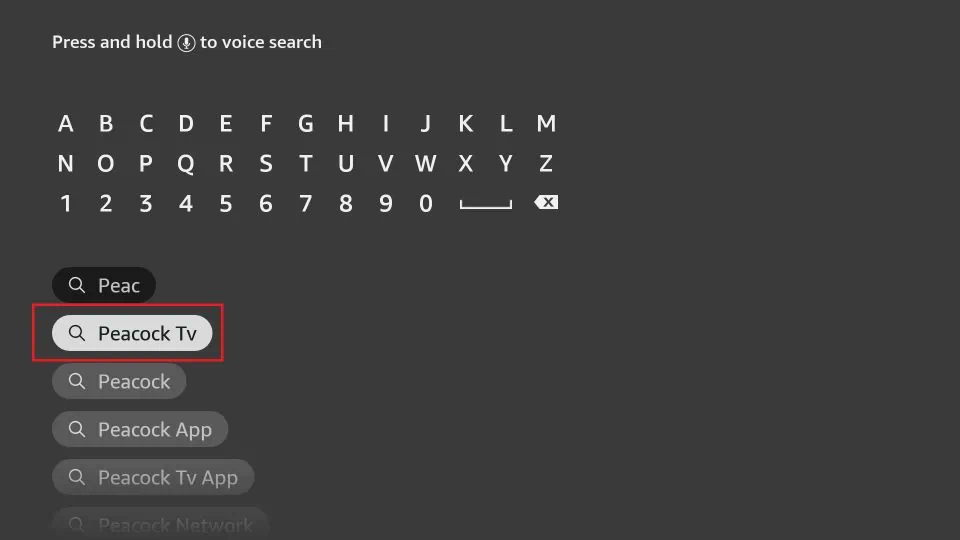
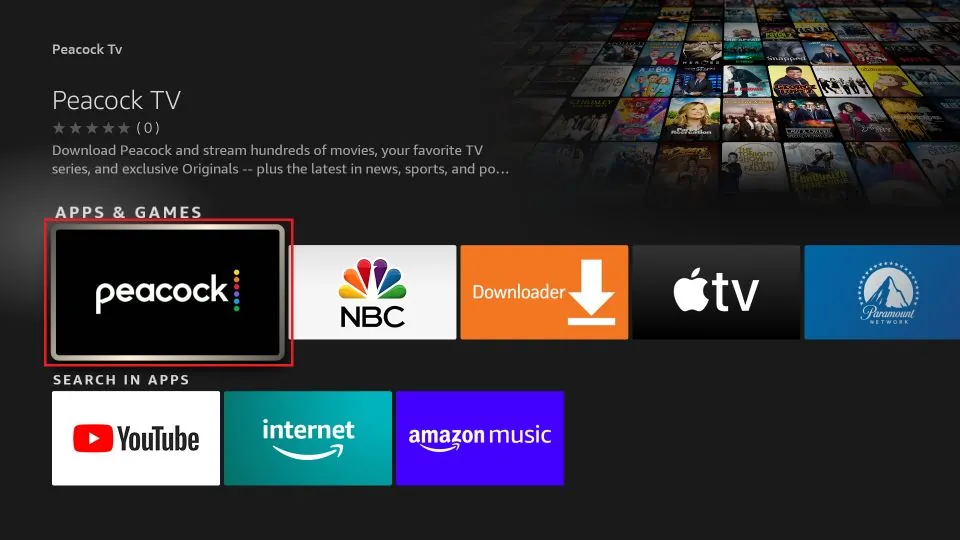
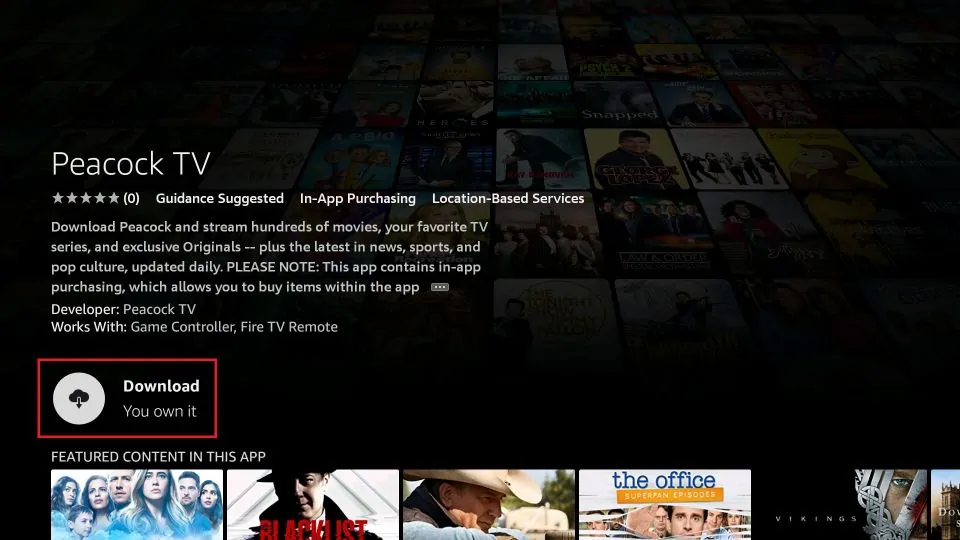
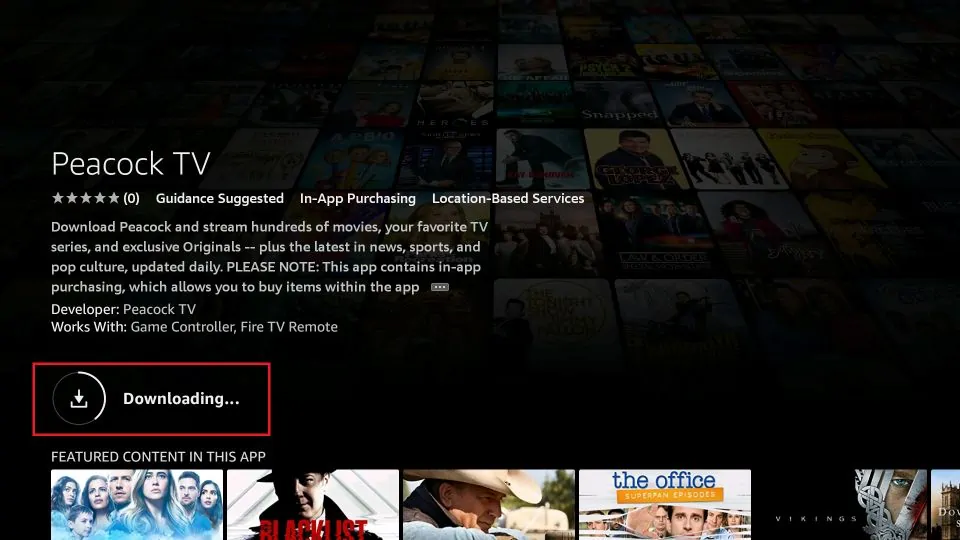
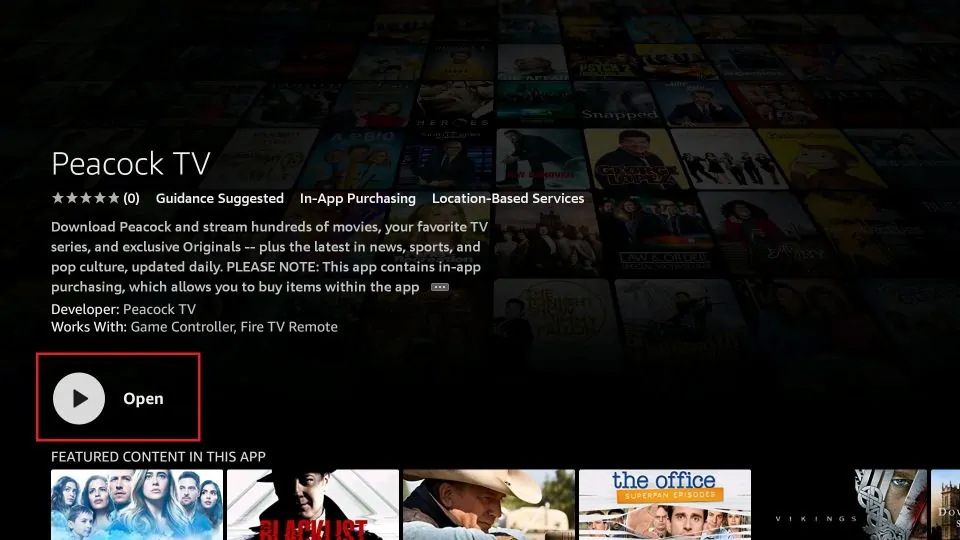





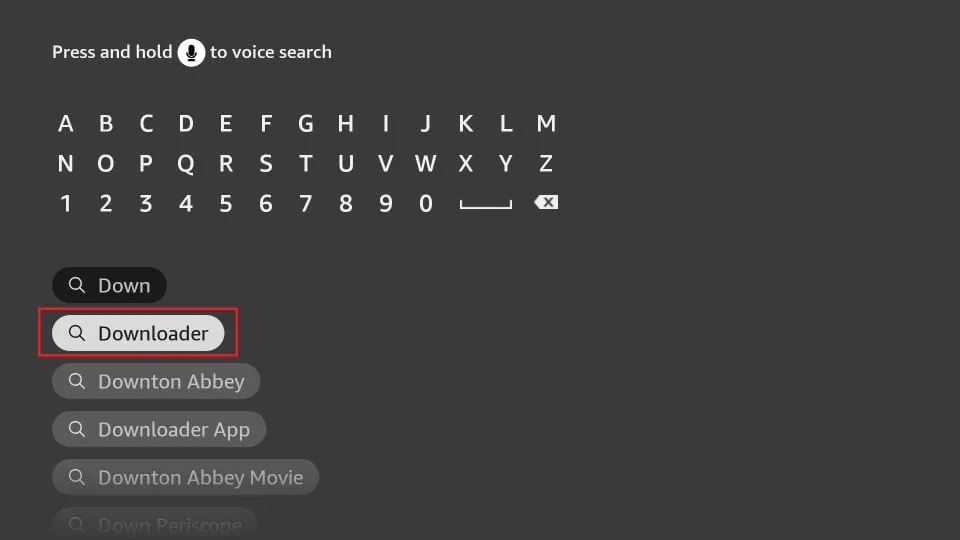
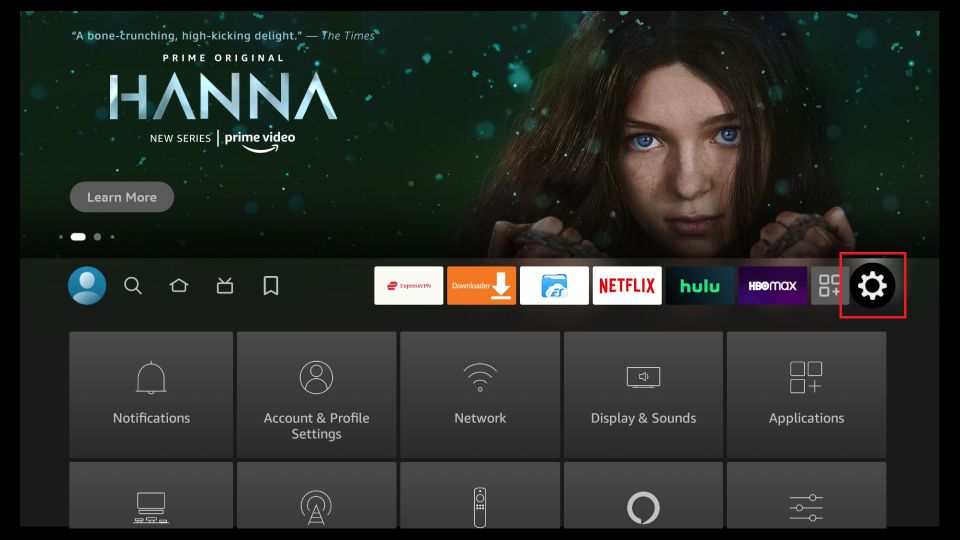
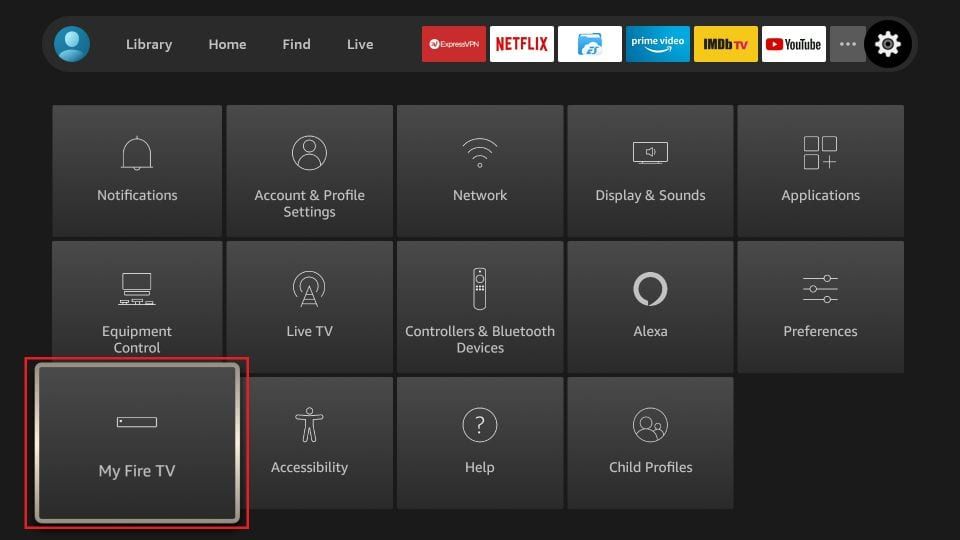
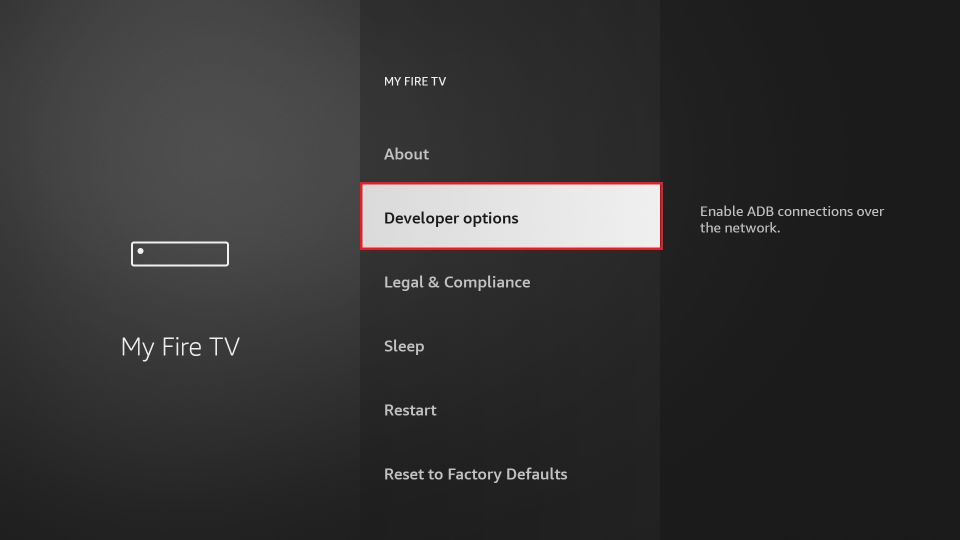
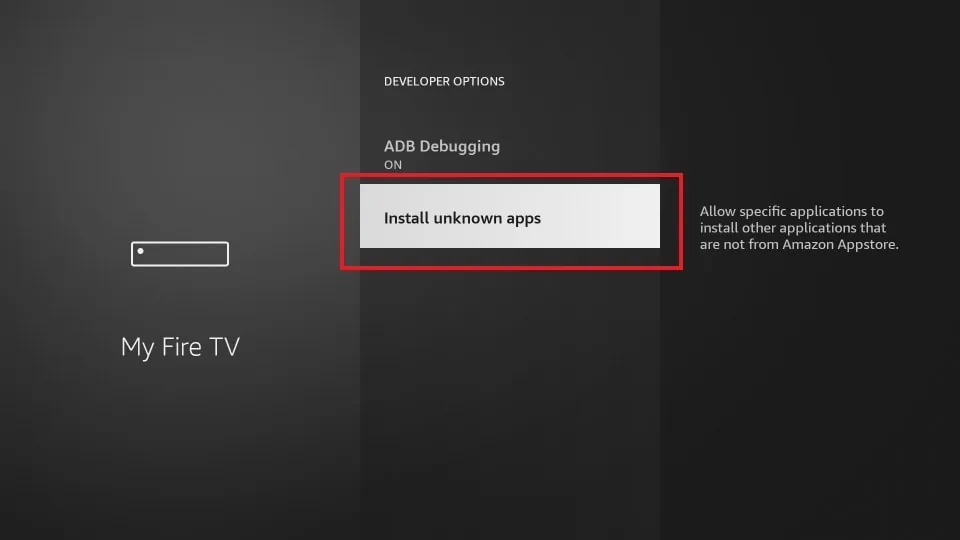
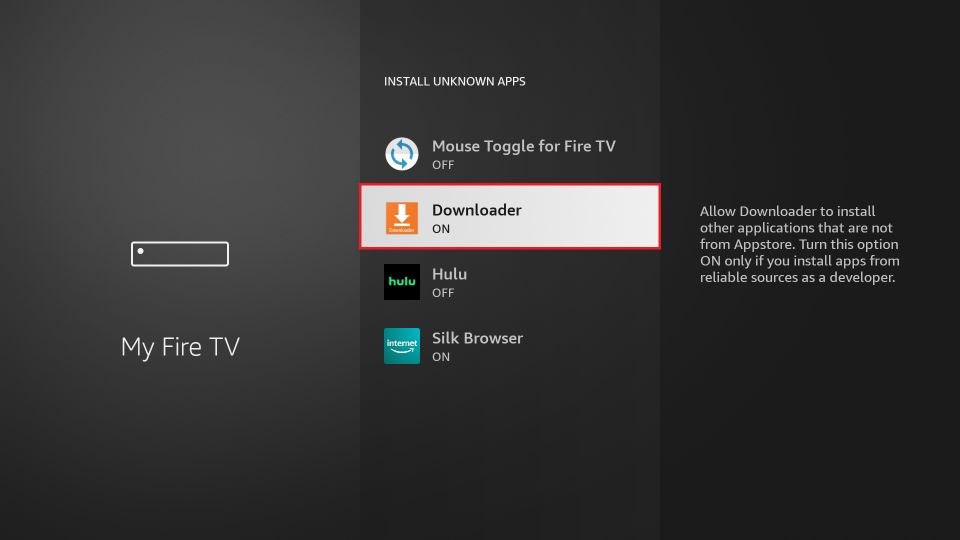
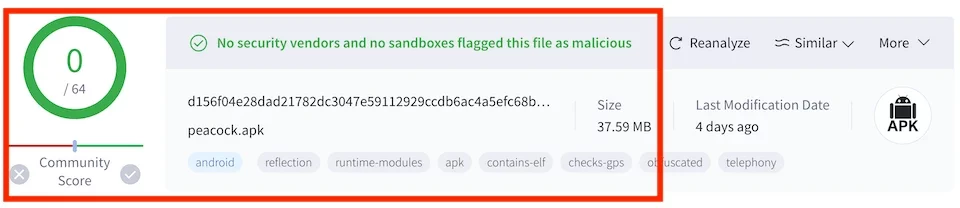
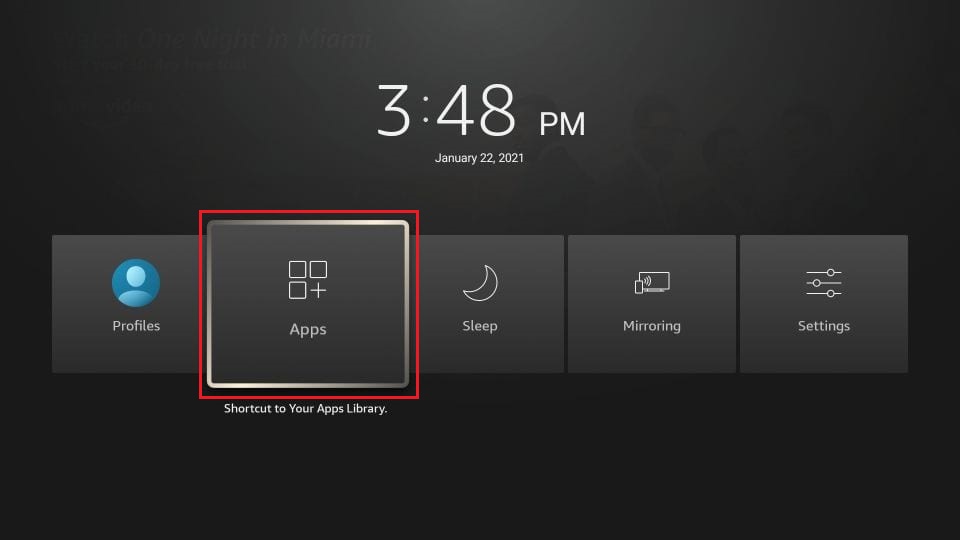
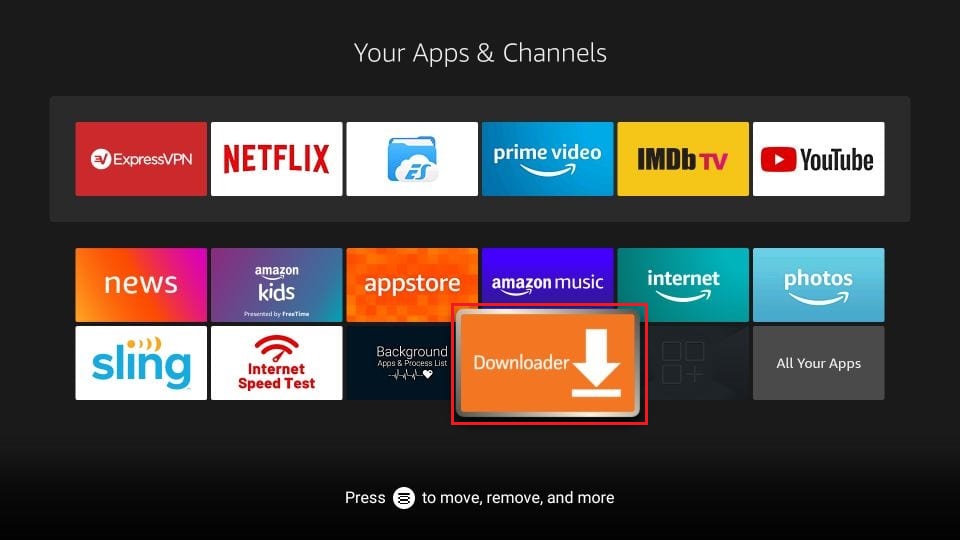
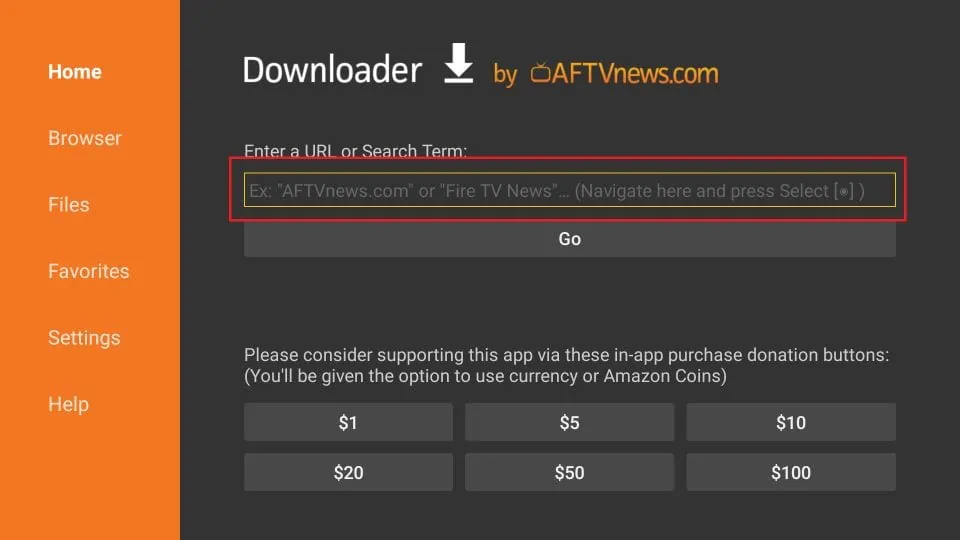
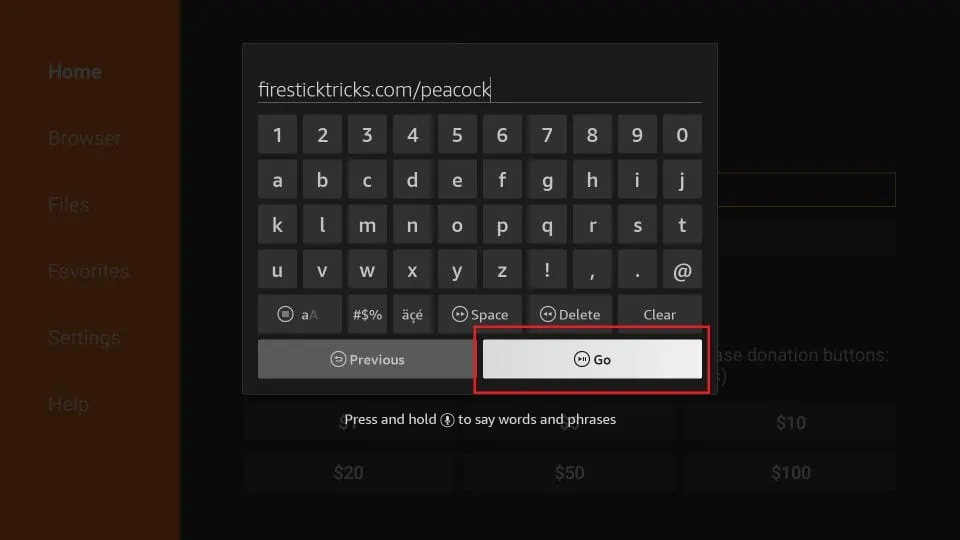
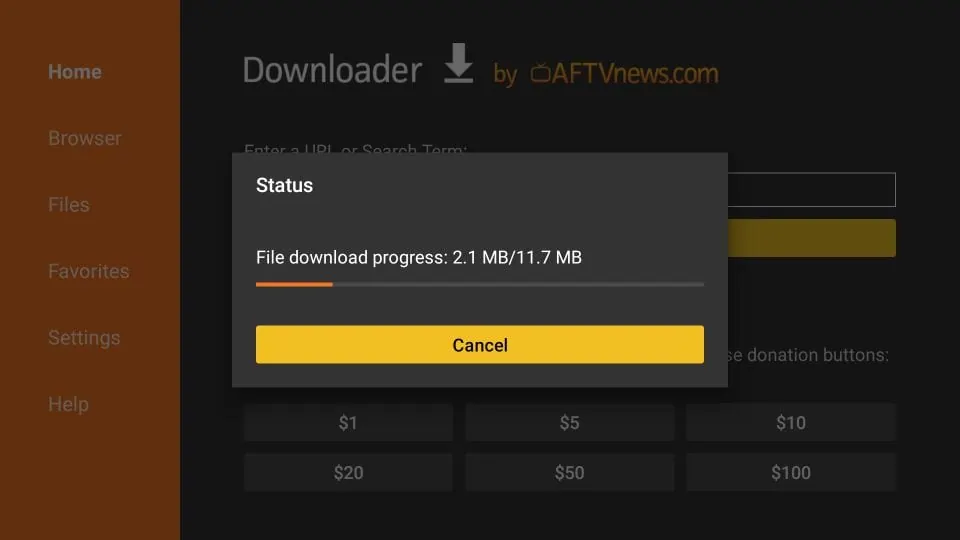
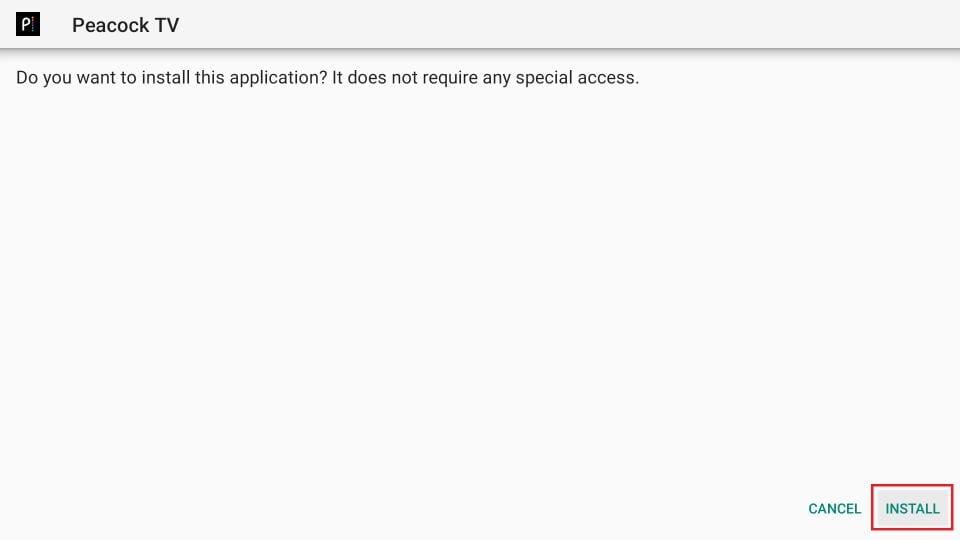
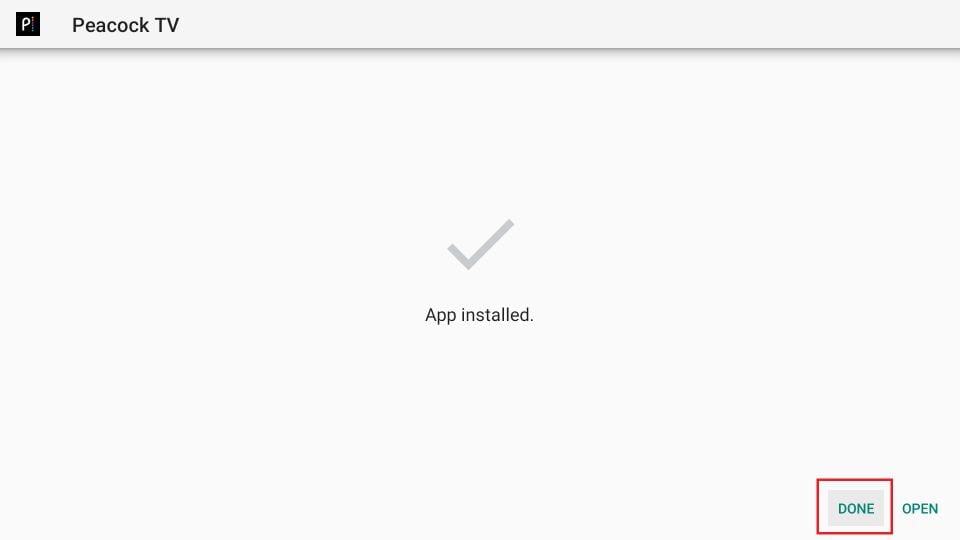
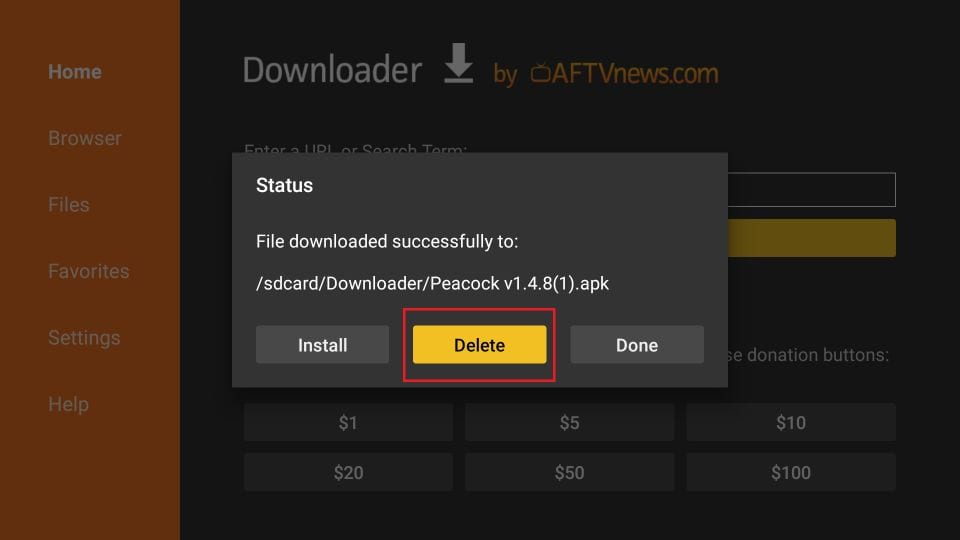
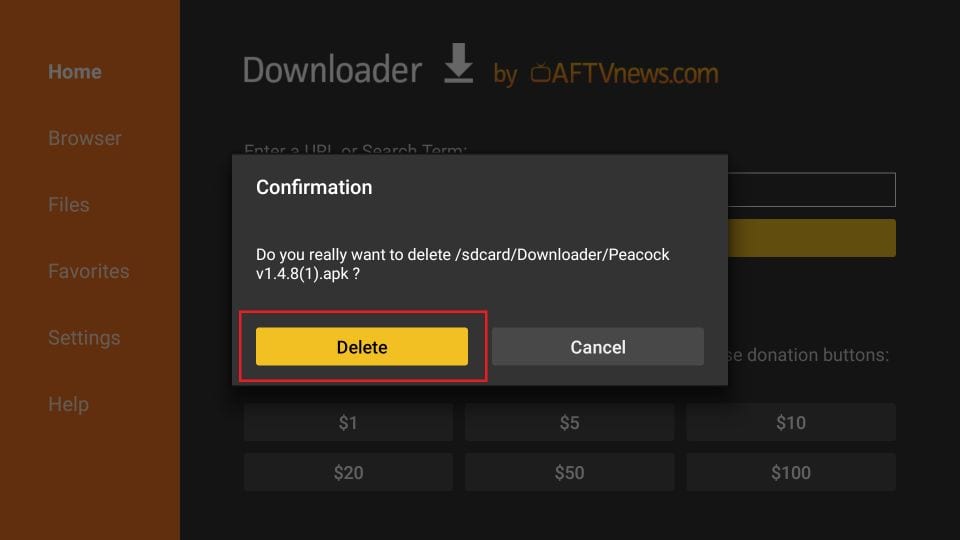
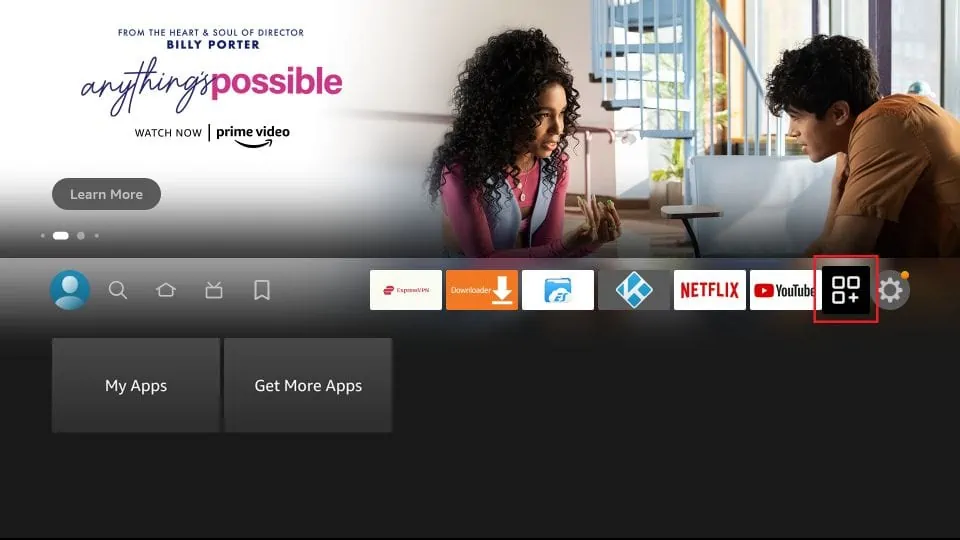
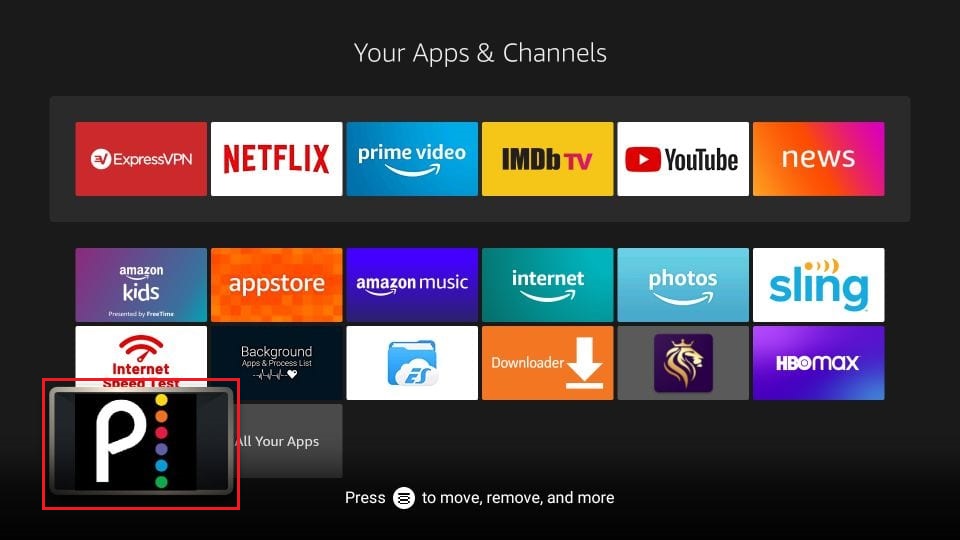
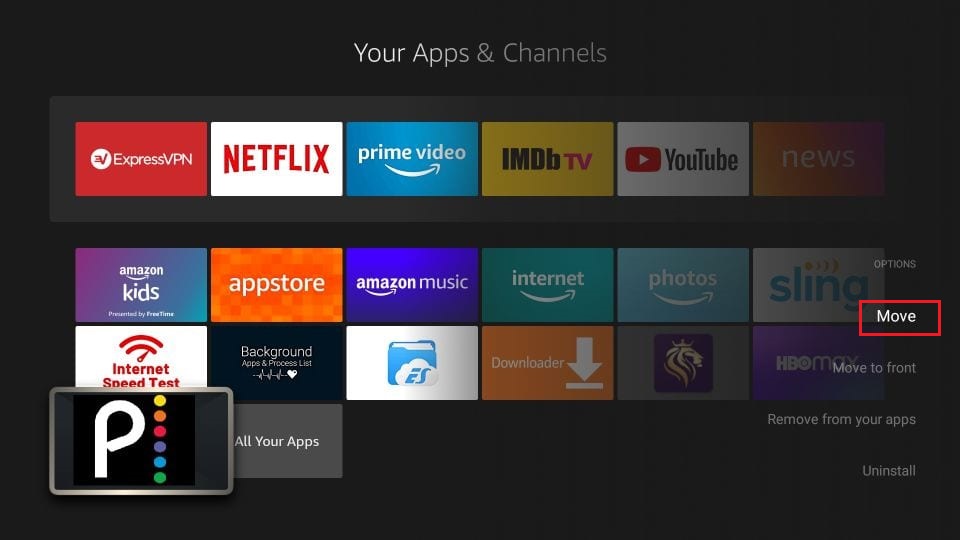
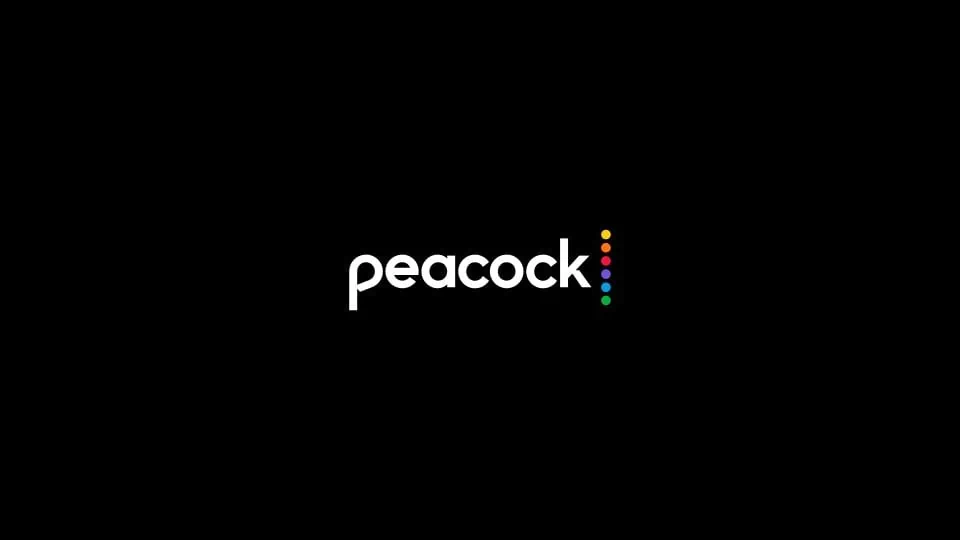
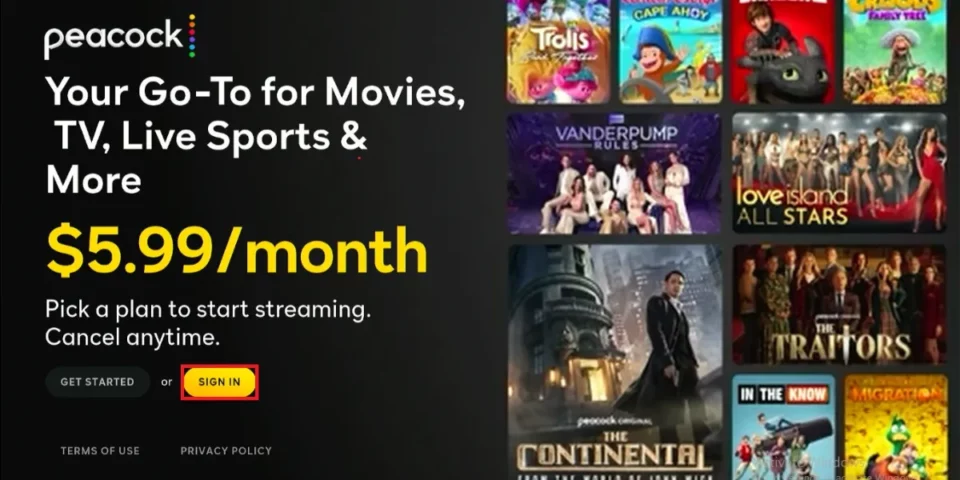
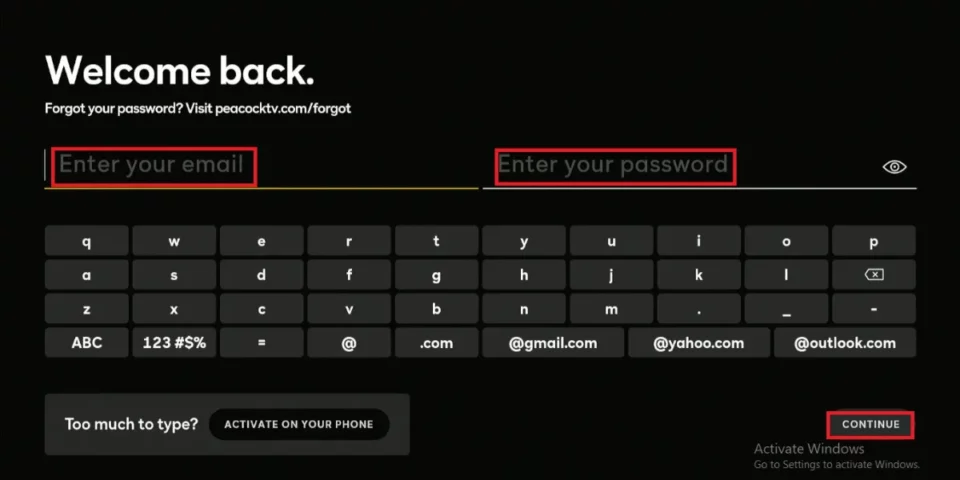
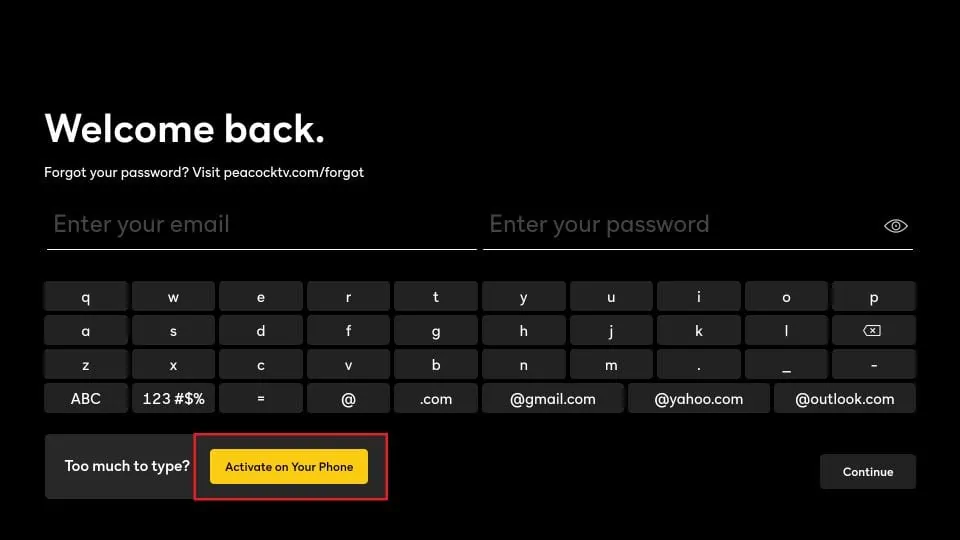
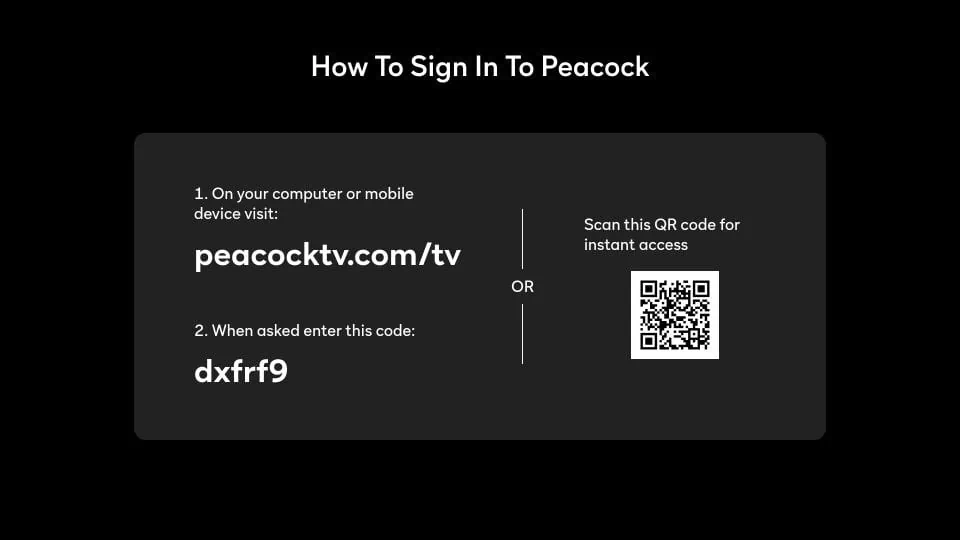
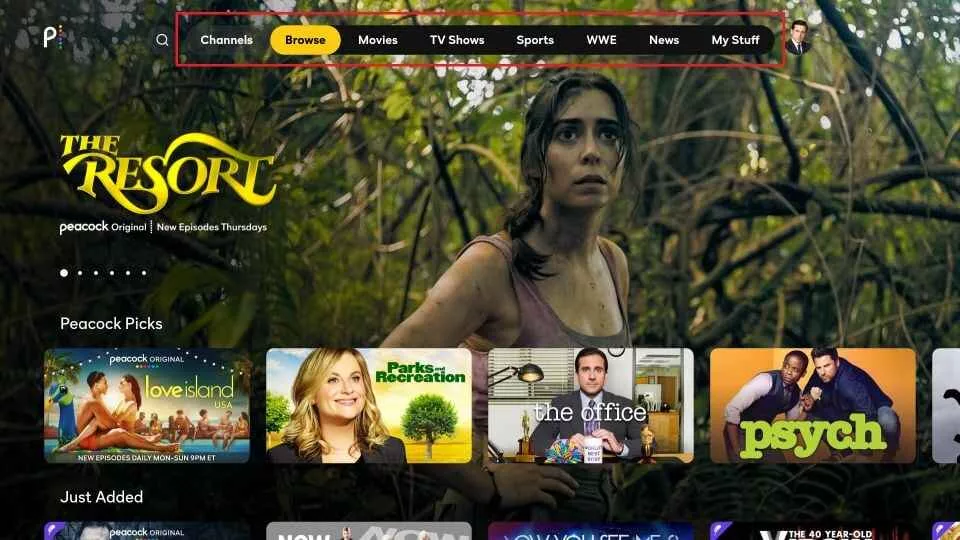


Followed method 2 re side load.. twice
App has downloaded but won’t open, getting the following message..
“Sorry Peacock is unavailable on this device”
Using express VPN changed it from New York to Washington.. same problem..
I’m using a brand new 4K Firestick
Hi Alain, please go to Settings > Applications > Manage Installed Applications and click Peacock TV. Now, click Clear Data twice. Don’t open the Peacock TV app yet. Launch ExpressVPN and connect to a US server and then start Peacock TV.
I have peacock downloaded on my primary frirestick / tv. I wanted to watch on another fire stick in the house and peacock is not available/visible, so I tried to download it and it is asking for me to pay another subscription.
Hi Elise, Peacock allows you to stream on three devices simultaneously. Log into Peacock with the same account and try again.
HI. I have made sure my VPN and set to USA and is running and I installed Peacock TV via the sideloading method using the downloader app. When I run Peacock TV is says ‘The latest update is required to run this app”, so I hit ‘update now’ then I get this message ‘this app is trying to open a link with an external market that is not available on this device. Would I like to use the Amazon Appstore instead?” This app is not available on the appstore, so I can’t get it working, and I cant understand your instructions on what to do in this sutiation. It says “Follow the fresh installation steps given above (method 2)” but I can’t find what you are referring to. Please help.
Hi Richard. Try uninstalling the Peacock TV APK, then follow the instructions for how to download it via the sideloading method again. Your Peacock app should now be updated with the latest version.
Am in Uk, using a vpn. Installed Peacock using steps above. Now it says “accessing Peacock through a VPN is restricted” is there any way around this?
Hi Ben. Peacock has recognized the VPN IP address, I suggest switching the VPN location to a different city in the US.
fire stick remote control is nuts in Peacock…trying to getting to settings or others drive me crazy.
Hi E, here is a guide on how to download and use a mouse toggle on FireStick: How to Install Mouse Toggle on FireStick / Fire TV. The mouse toggle will make it easier to reach settings and other functions.
Can I subscribe to peacock app on my iPhone and also watch it using my credentials on Amazon fire stick?
Hi Matt. Yes, you can subscribe on your iPhone first. After subscribing, go to Peacock TV on FireStick and sign in with your credentials.
On my fire box it says “unavailable” instead of the download button. Anyone know why? So odd… thought it was a go on all Amazon boxes etc. I don’t want to have to sideload it.
Hi Marcey, where are you located? Peacock TV is available only in the US via the Amazon Store.
Install went perfectly. I don’t get the Peacock icon however. Instead, I have a square with a line through it that launches Peacock. Any way to change the icon? If not, it’s no problem. It works and that’s what counts!
Hi Roy, the broken/missing icons aren’t displayed for some sideloaded apps and Peacock TV is one of them. Unfortunately, there is nothing we could do to fix it until you get a custom launcher.
It keeps saying…Something went wrong
Hi Barbie, in order to use Peacock TV, you must be in the USA or use a VPN server in the USA.