Today, I will show you how to install the Stremium app on FireStick. You may follow these steps on any Fire TV variant, including Fire TV Cube, FireStick Lite, FireStick 4K, and Android devices. We will discuss what Stremium does and how to install it.
What Is Stremium?
Streaming your favorite TV channels has never been easier. Meet Stremium, formerly known as FitzyTV. It is a streaming app that lets you watch live TV, search for TV series, and view upcoming episodes.
It converts your FireStick and Android devices into a DVR (digital video recorder) for TV channels. Stremium lets you record shows if you are unavailable during the telecast and play them later when you want. You can also access your recordings anytime and on any device.
Stremium offers a free plan and monthly and yearly paid subscriptions. It can be downloaded directly from the Amazon App Store, so there are no safety concerns here. However, you can also sideload the Stremium app on your FireStick using another application, Downloader. Let us start with the process.
For FireStick Users
ISPs, hackers, and other third-party entities worldwide may monitor your online activities. For security, privacy, and smooth streaming, it is recommended to use a reliable VPN for FireStick. Your IP address is visible to sites you visit.
I recommend ExpressVPN, a fast and secure VPN in the industry. It is very easy to install on any device, including an Amazon Fire TV Stick. Also, it comes with a 30-day money-back guarantee. If you don't like their service, you can always ask for a refund. ExpressVPN also has a special deal where you can get 4 months free and save 73% on the 2-year plan.
Read: How to Install and Use the Best VPN for FireStick
How to Install Stremium on FireStick
First, we will install Stremium from the Amazon App Store. Follow the steps:
1. Start on your FireStick home screen and go to Find. Now click Search.
2. Type in Stremium. Scroll down the virtual keyboard and select Stremium from the list of suggestions.
3. Find and choose Stremium under APPS AND GAMES.
4. Click the Download or Get button to install it on your FireStick.
Stremium is installed on your FireStick!
How to Stream on FireStick with a VPN
Your internet provider and many websites/apps can see your IP address and some details about your connection. Using a VPN encrypts your traffic and masks your IP address, which helps protect your online privacy.
I recommend ExpressVPN. It’s a reputable VPN with strong encryption and fast connections, and it’s straightforward to install on Fire TV/FireStick and other devices.
Next, I’ll show you how to set up and use ExpressVPN on your Fire TV/Stick.
Step 1: Subscribe to ExpressVPN HERE. It comes with a 30-day money-back guarantee. Meaning, you can use it for free for the first 30 days, and if you are not satisfied with the performance (which is highly unlikely), you can ask for a full refund.
Step 2: Power ON your Fire TV Stick and go to Find, followed by the Search option.
Step 3: Now type “Expressvpn” (without quotes) in the search bar and select ExpressVPN when it shows up in the search results.
Step 4: Click Download to install the ExpressVPN app on Fire TV / Stick.
Step 5: Open the app and enter the login credentials that you created when you purchased the ExpressVPN subscription. Click Sign in.
Step 6: Click the Power icon to connect to a VPN server. That’s all. Your connection is now secure with the fastest and best VPN for FireStick.
How to Install Stremium on FireStick with Downloader
You do not need to follow these steps if you have already installed the app via the Amazon App Store. However, you can go through it for the learning purpose.
Part 1: Preparing FireStick to Install Stremium
For this method, we will sideload Stremium using Downloader, an app in the Amazon App Store. Downloader allows FireStick users to download files from anywhere online easily.
I encourage you to use this method if you don’t already have a Downloader and are not familiar with sideloading. The knowledge will come in handy later, especially if you follow more of our guides.
1. Scroll to Find on the FireStick home screen. Select Search.
2. Type in Downloader. When you see Downloader appear under the on-screen keyboard, select it.
3. On the search results page, pick Downloader.
4. Select Download or Get.
Because we’re sideloading using this method, let us quickly change some settings to install unknown apps.
5. On your home screen, go to the settings gear.
6. Click My Fire TV.
7. Now choose Developer options.
Now, select Fire TV Stick and click it 7 times to enable Developer Options. If you’re still not sure how to do it, here’s a step-by-step guide to enable developer options.
8. Click Install unknown apps.
Note: If you see Apps from Unknown Sources, click it to turn it on, and skip step 10 below.
9. Click Downloader, turning it ON.
Part 2: Sideloading Stremium APK on FireStick
1. Launch Downloader. On the home screen, select the text box labeled Enter a URL.
2. Type in http://www.firesticktricks.com/strm and select Go to begin the download.
Note: FireStickTricks.com doesn’t host or distribute this APK. The above link redirects to the source of the APK file.
3. The app will start to download.
4. When the file is downloaded, click INSTALL. Wait a moment for the installation.
5. After the installation, select DONE.
6. Choose Delete to remove the Stremium APK from your FireStick’s storage. We already used the APK file to install Stremium, so we no longer need it.
7. Select Delete once more to confirm it.
How to Add Stremium to Your FireStick Home Page
You can add Stremium to the bar of apps accessible on the home screen.
1. Select the View All button on your FireStick home screen on the right, as highlighted in the screenshot below.
2. Scroll to Stremium (but do not select it). Press your remote’s menu button.
3. Choose Move.
4. Use the directional buttons on your remote to put Stremium in the top row of apps. Press your remote’s select button to finalize Stremium’s new location.
5. Stremium is now easily accessible on your home screen.
How to Set Up Stremium on FireStick
To get the most out of the app, create a Stremium account and link it to your device. Let’s learn how to do this.
1. Launch Stremium from your home screen. You will get a unique link code. For example, mine was VBUFDU.
2. Open your internet browser on any device, such as your phone, and go to www.stremium.com/link. Create your account by registering with Facebook or your email. If you already have a Stremium account, click I already have an account.
3. Upon registering, you will be taken to the Stremium dashboard.
Note: In the account management dashboard, you can manage your channels, providers, and subscriptions.
4. Click on ADD DEVICE in the top-right corner.
5. Type in your unique link code and click on LINK TV. Remember to use the link code provided to you, not the example I gave in this guide.
6. At the top of your screen, you will see a green message indicating You have successfully linked your TV.
7. Now, choose the plan that works best for you. The free plan is selected by default. If you get a monthly or yearly plan, you can choose a range of DVR capacities from 25 hours to 100 hours.
8. Once you choose a plan, you can add TV providers. Sign in to any TV providers you have. Here are the current options:
Stremium App Overview
The interface of Stremium is rich, informative, and easy to understand, even for beginners. The home screen lists channels and their schedules. If you want to learn more about a program, click on it to read a summary.
If you scroll left with your FireStick remote, you will find three options: All Channels, DVR, and Settings. All Channels will take you back to the same home screen with the channels list and their schedules.
Initially, you get DVR free for 7 days. If you want to continue using DVR after that, you must pick up a subscription plan. If you select Settings, you can add or remove TV providers, tweak DVR recordings, and manage channels.
I tried playing live and recorded channels, and they run perfectly well. There is no option to integrate an external media player, like MX Player or VLC Player, but the default media player is effective. It has buttons for play/pause, rewind/forward, previous/next, and record.
Select the red circle to record. You will find the option to record a single episode or a full series.
Even with no subscription and no providers, you can currently access around 62 channels. And more channels are continuously being added, which is incredible.
Wrapping Up
Stremium is among the best FireStick apps for live TV and integrated DVR. If you encounter any difficulties installing the app on your device, leave a comment. We will help you resolve it.

Suberboost Your FireStick with My Free Guide
Stay Ahead: Weekly Insights on the Latest in Free Streaming!
No spam, ever. Unsubscribe anytime.


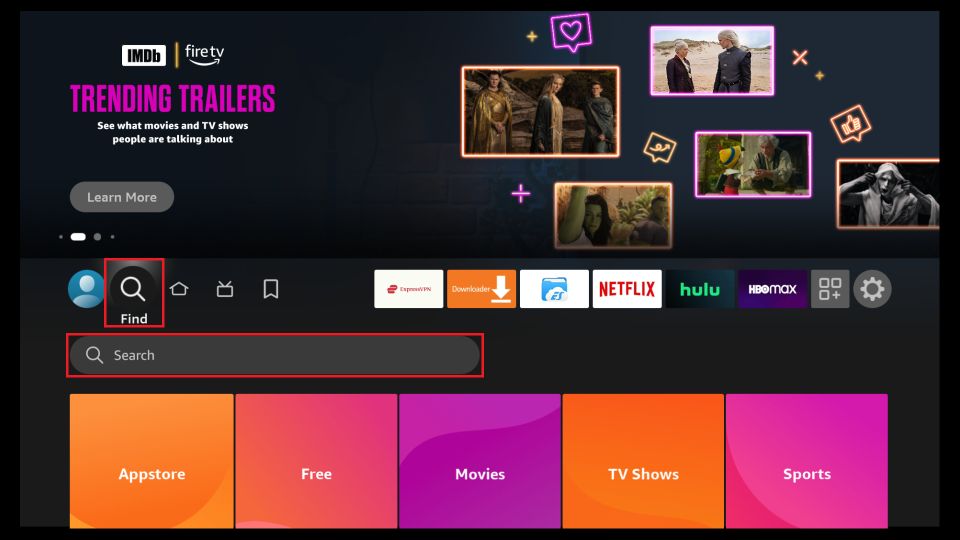
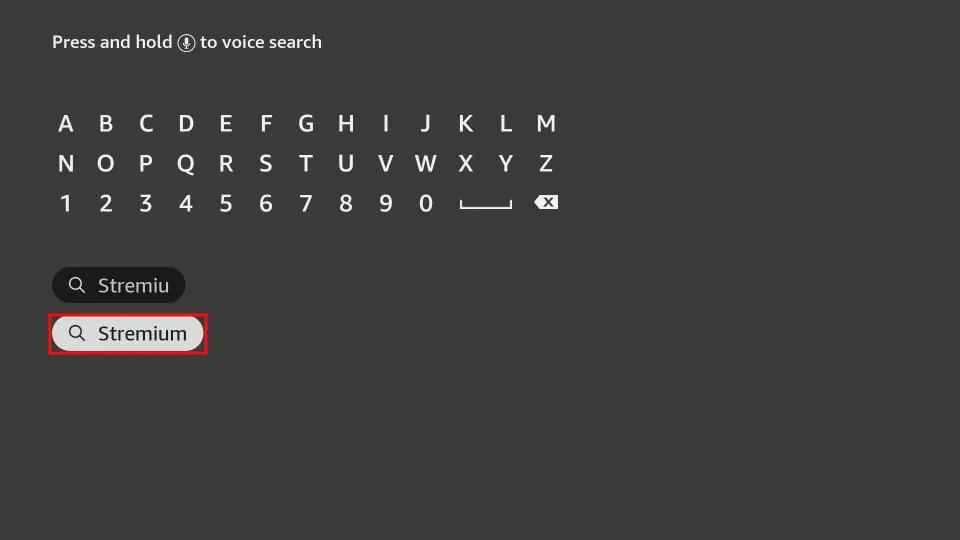
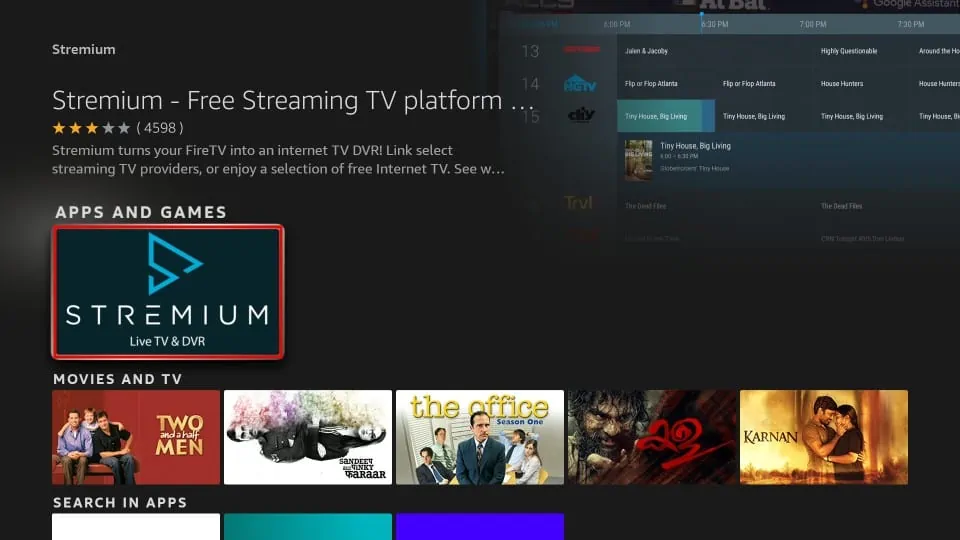
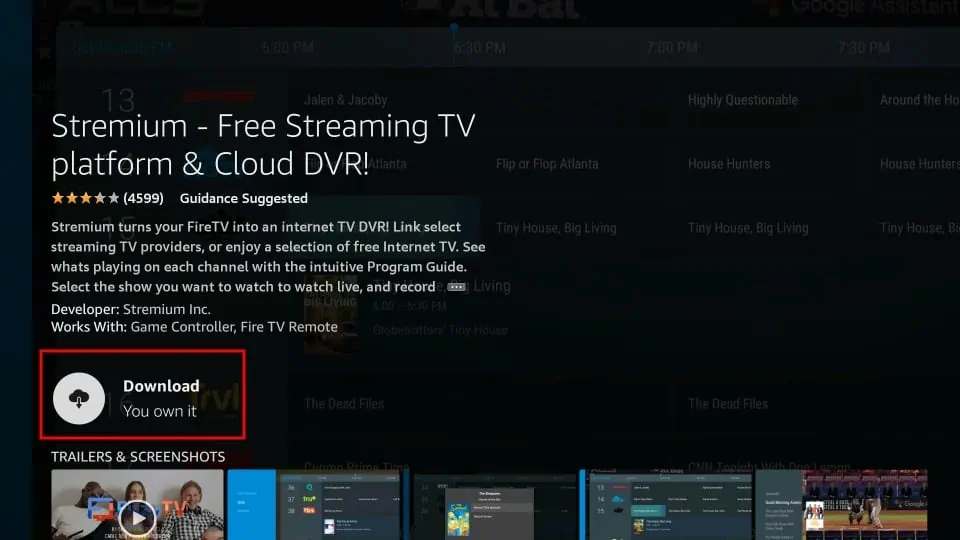





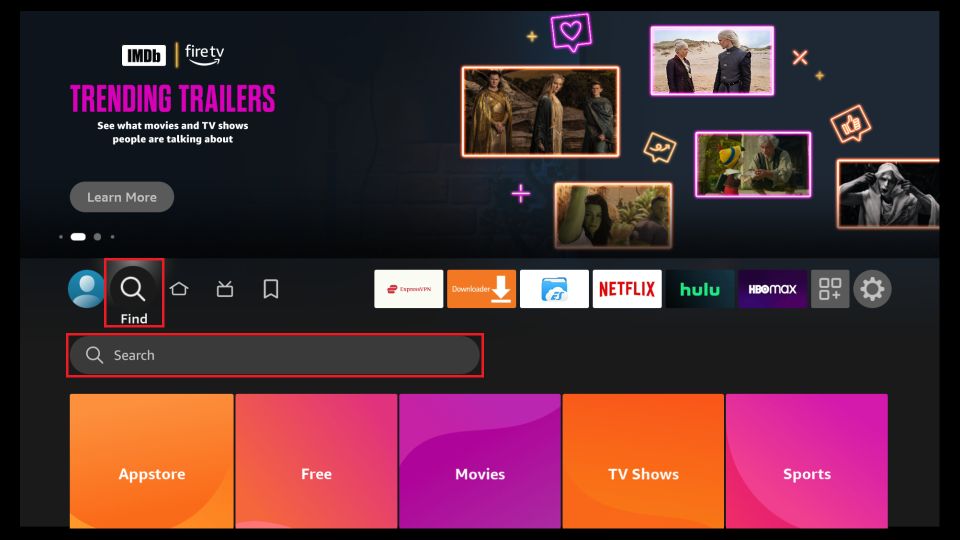
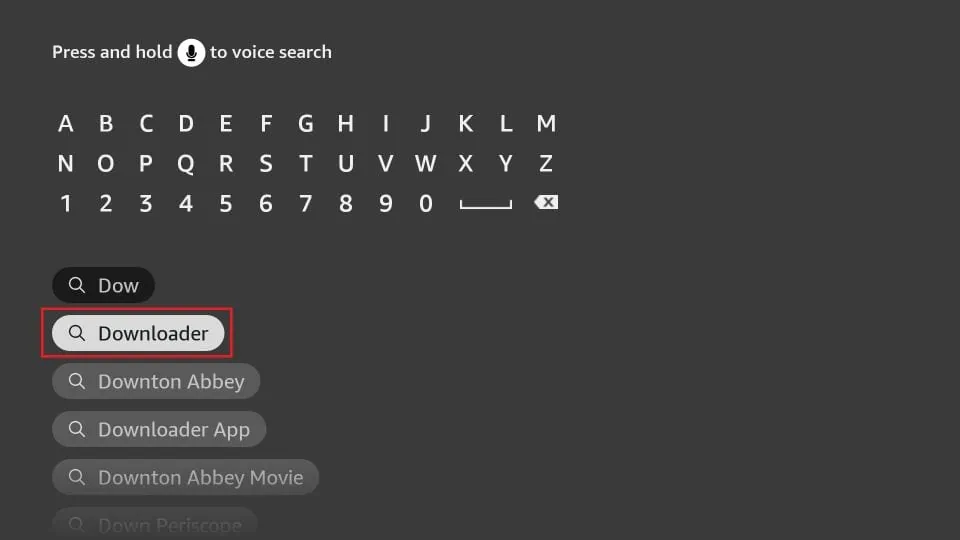
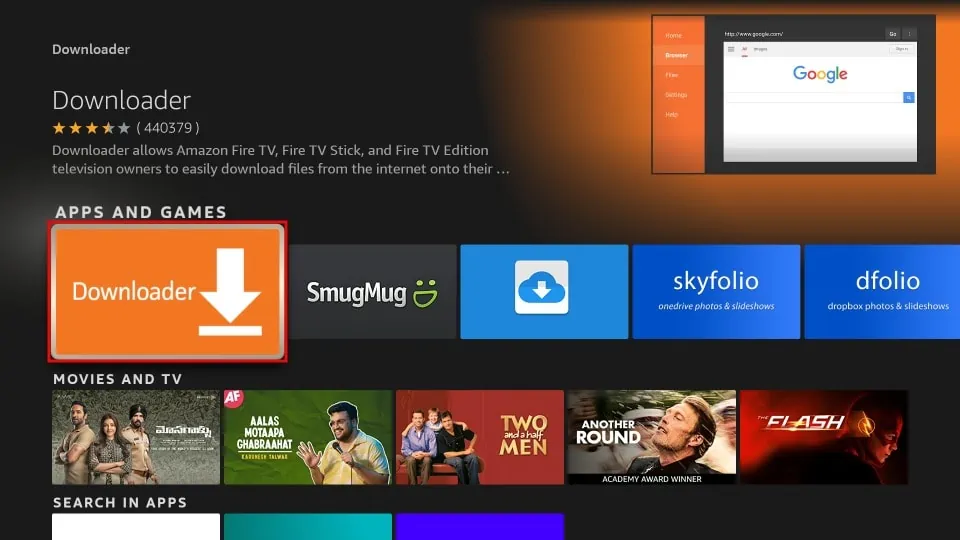
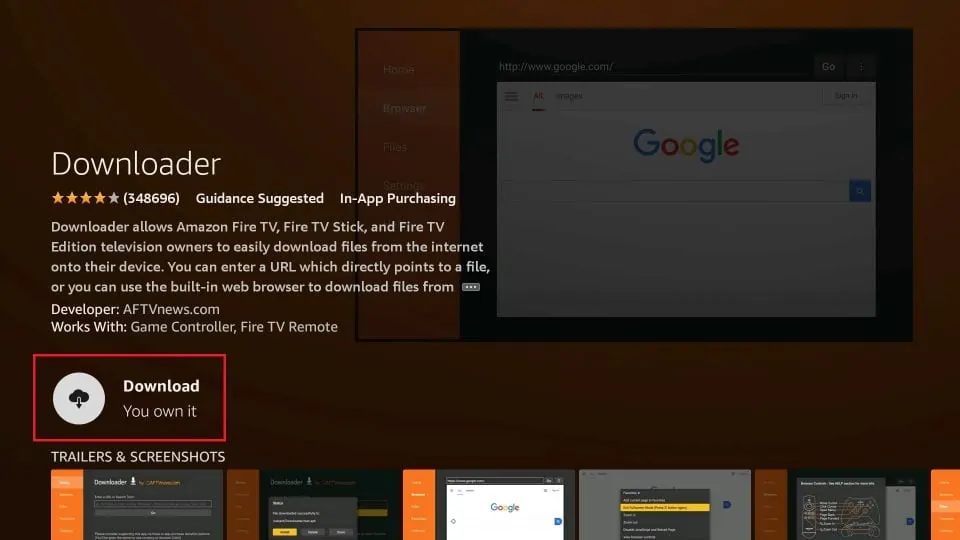
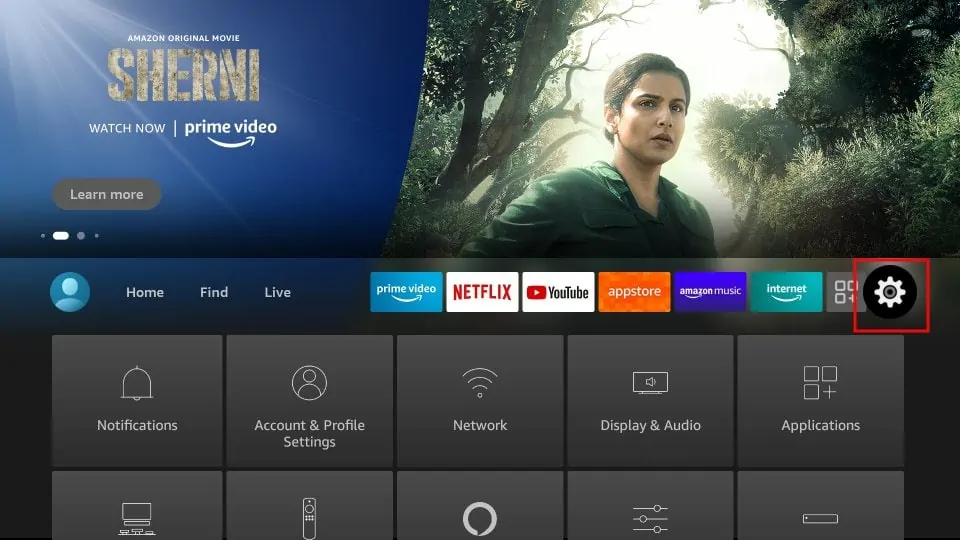
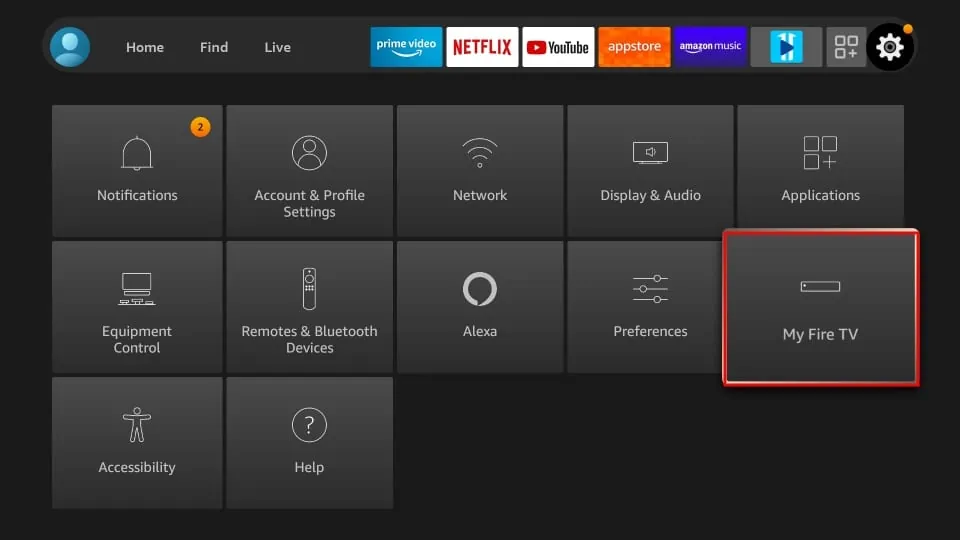
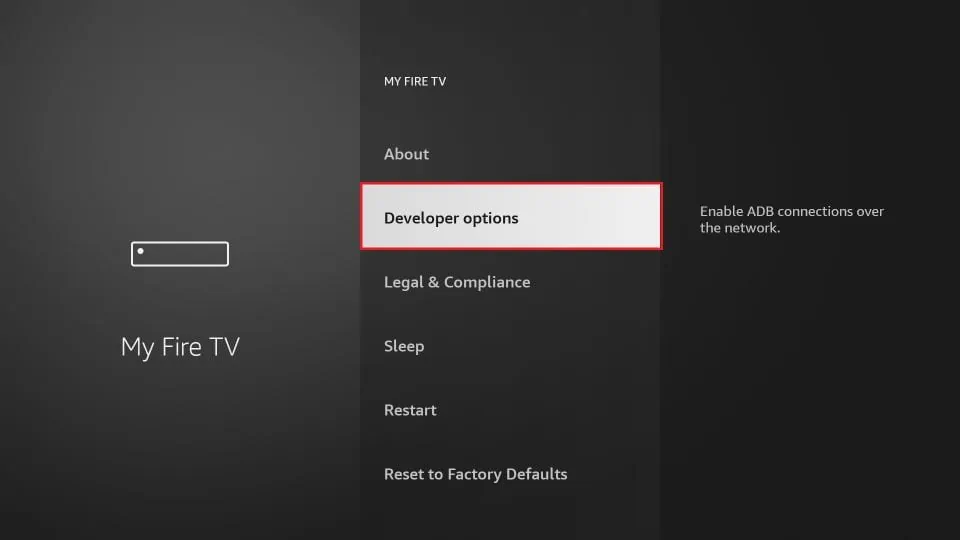
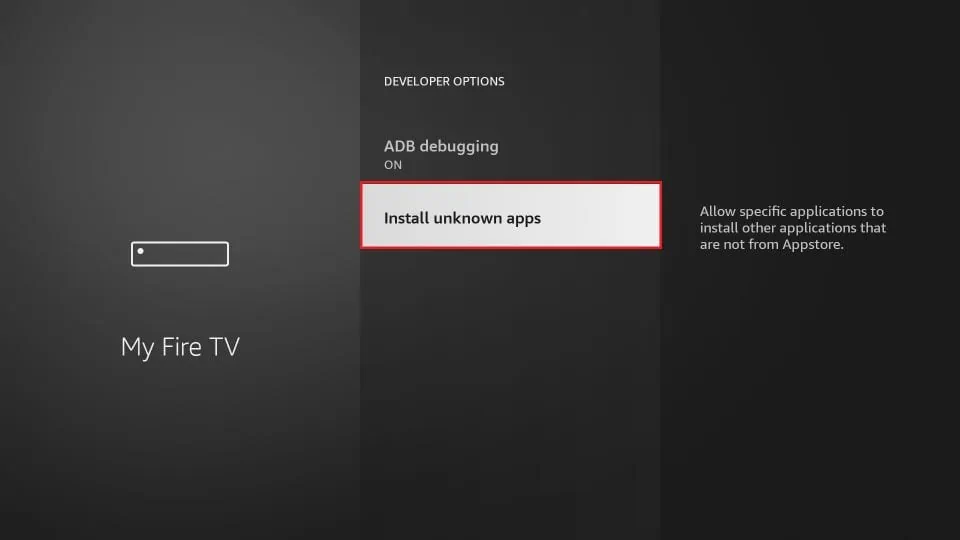
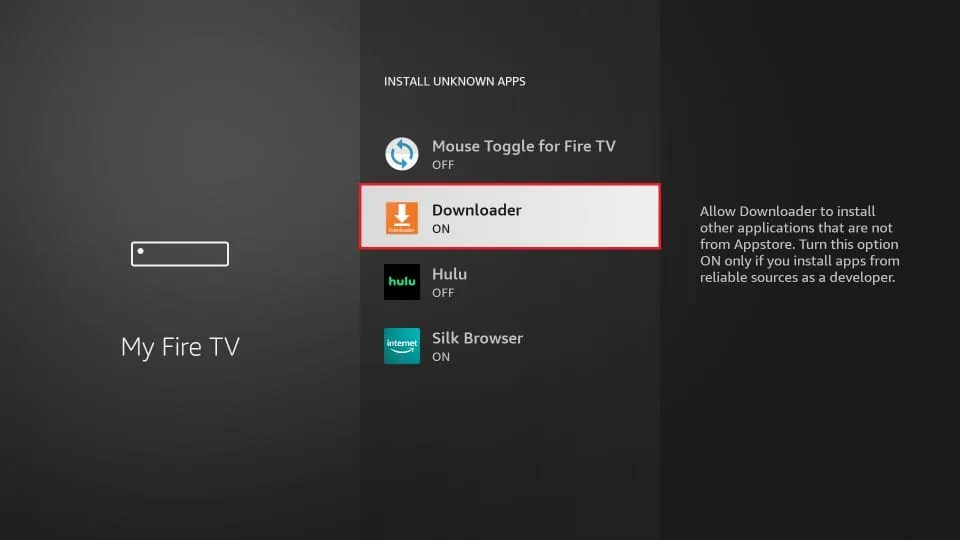
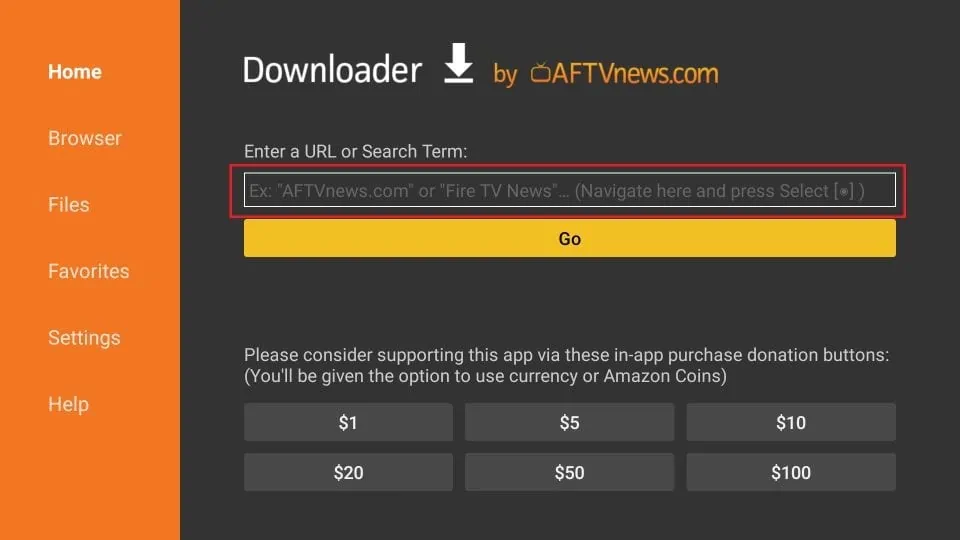
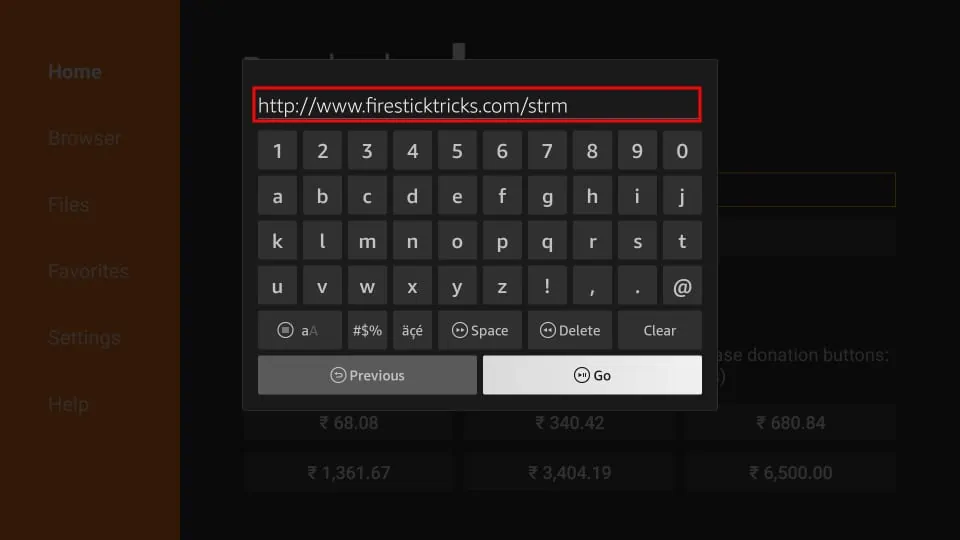
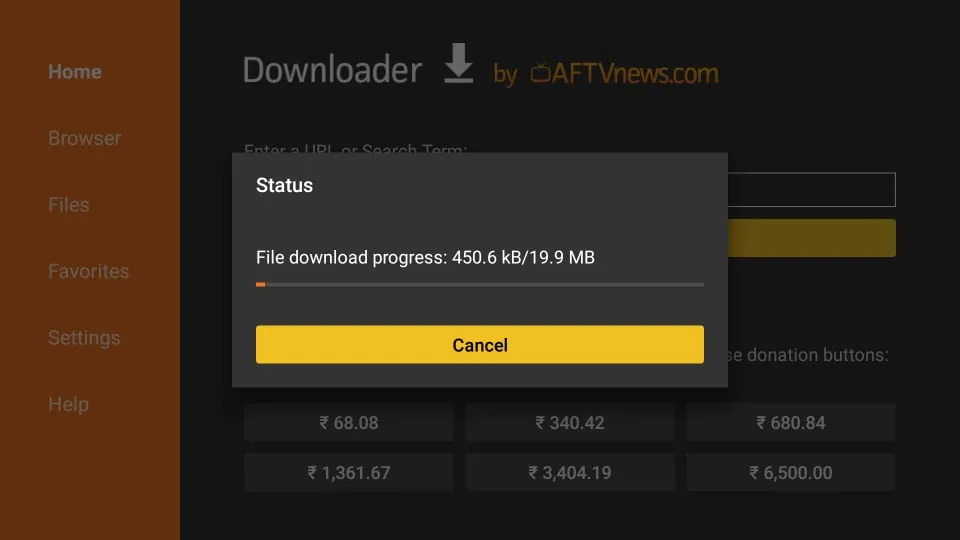
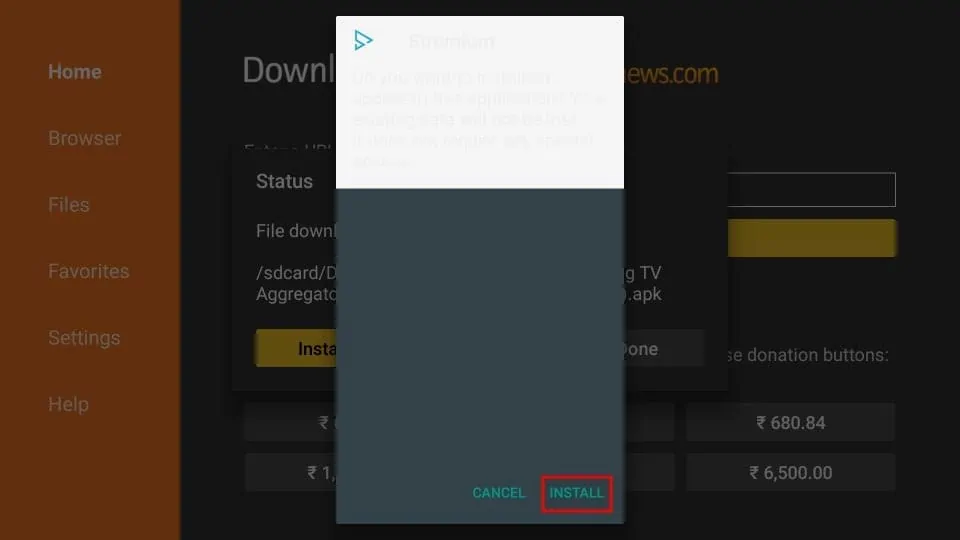
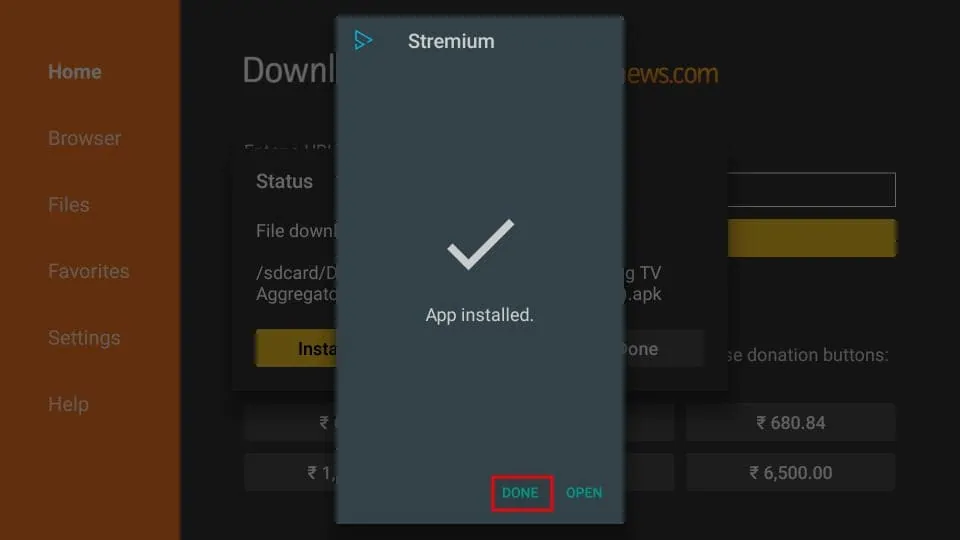
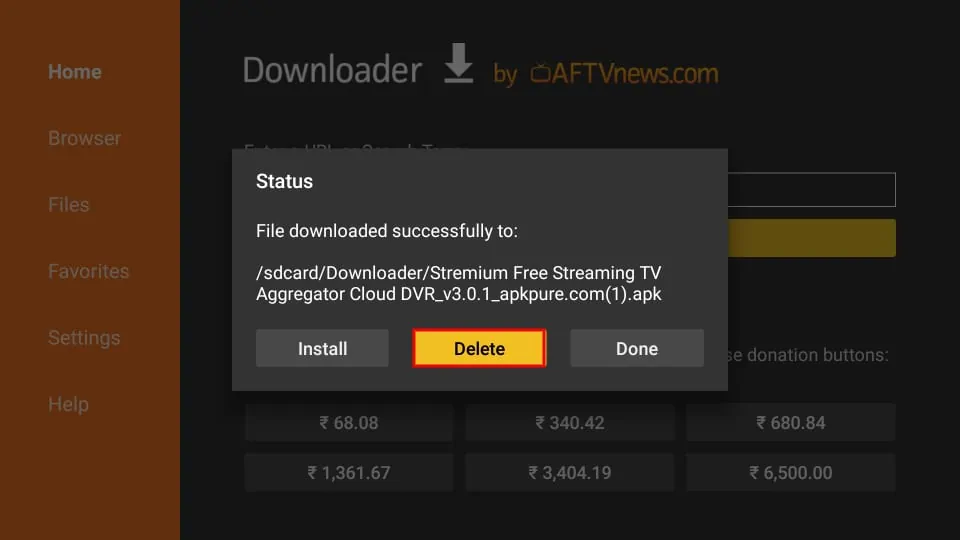
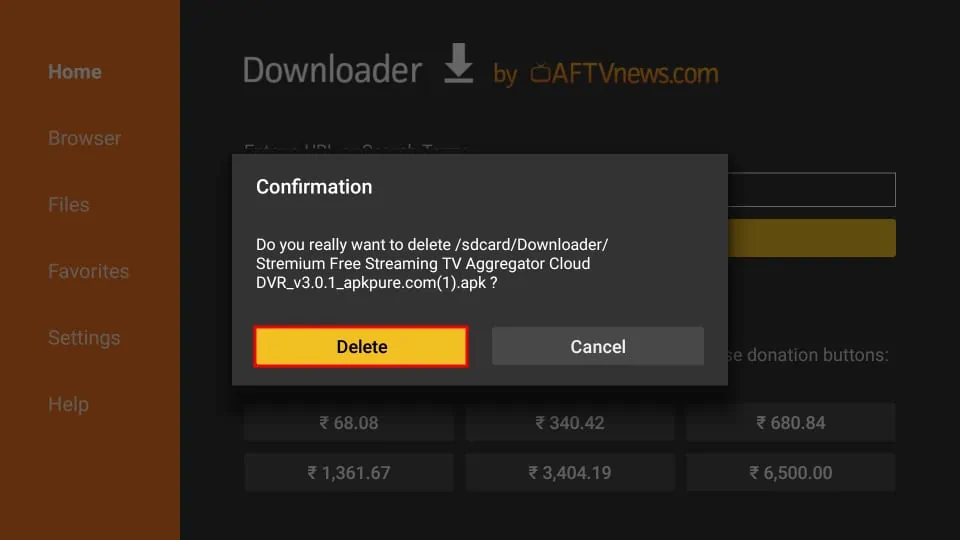
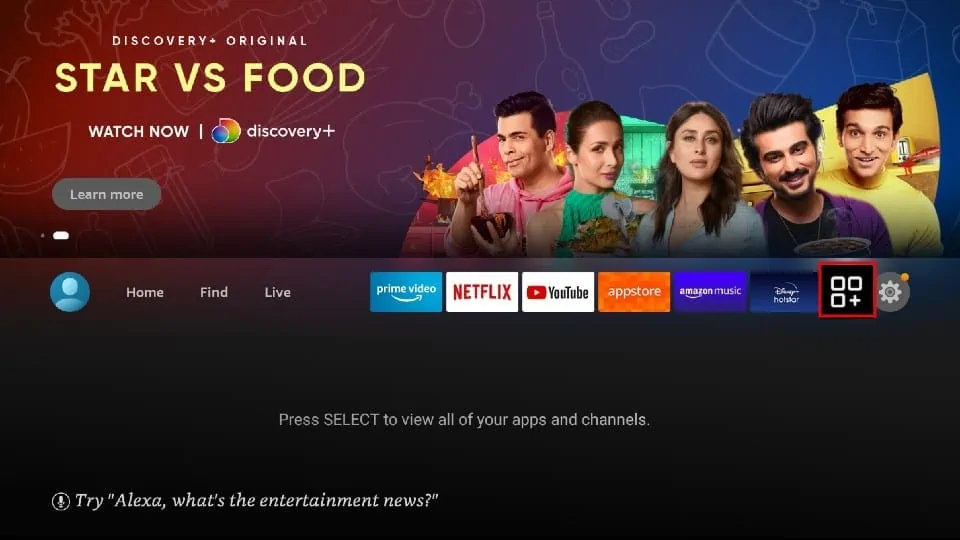
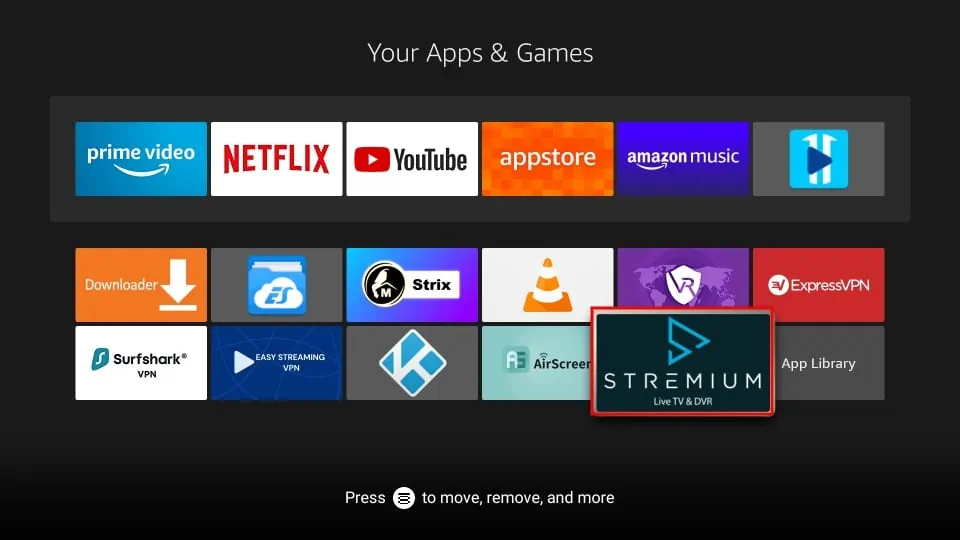
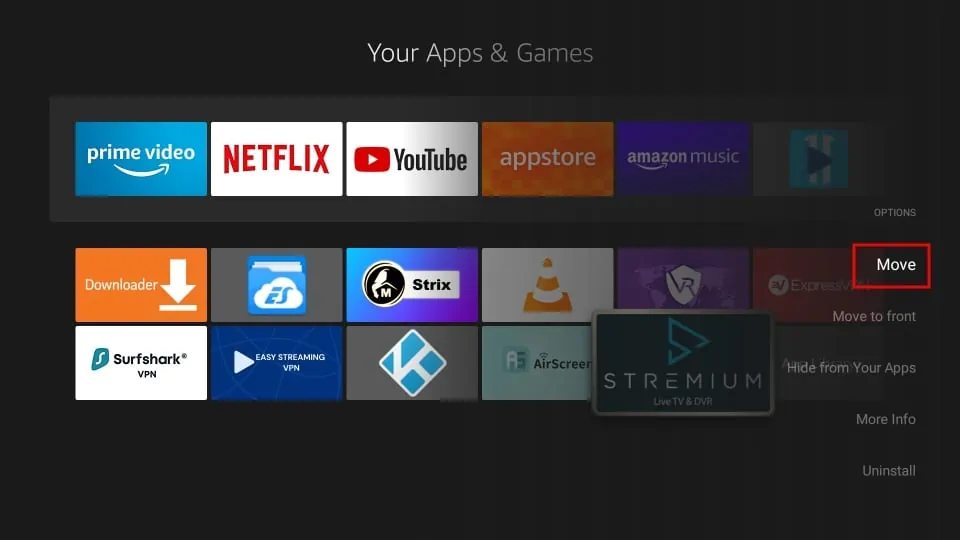
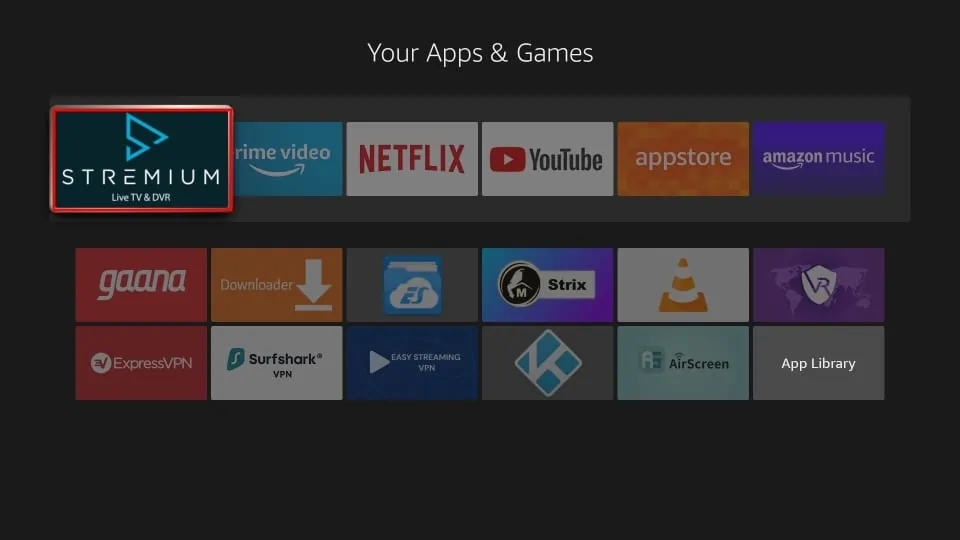
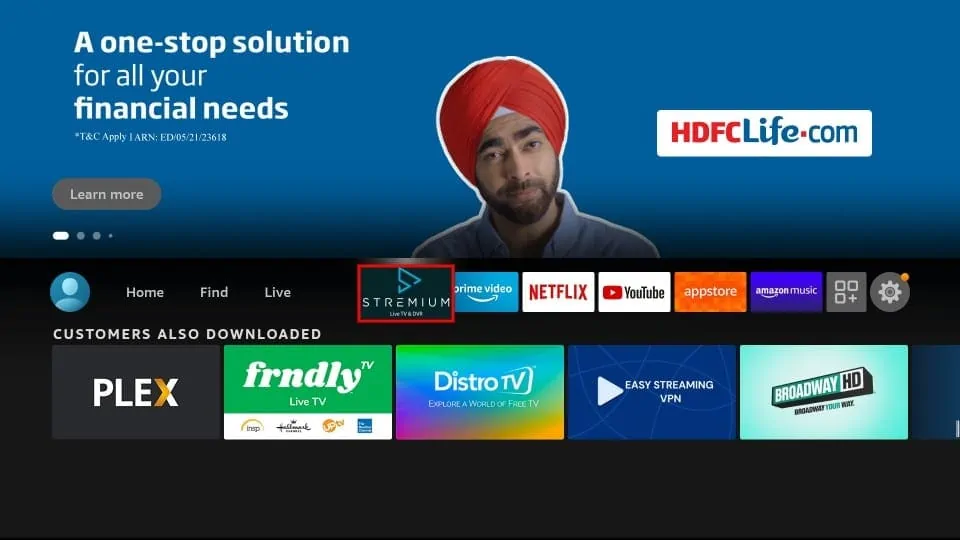
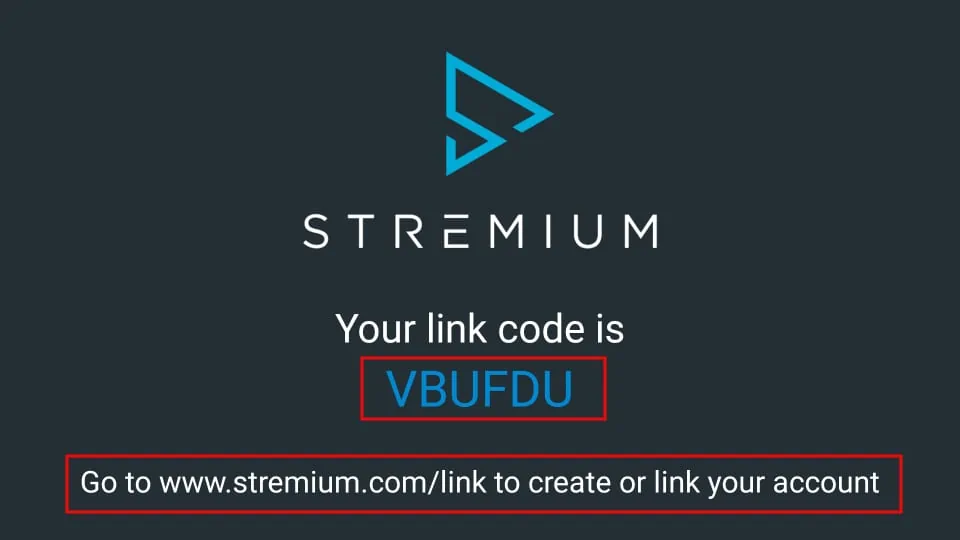
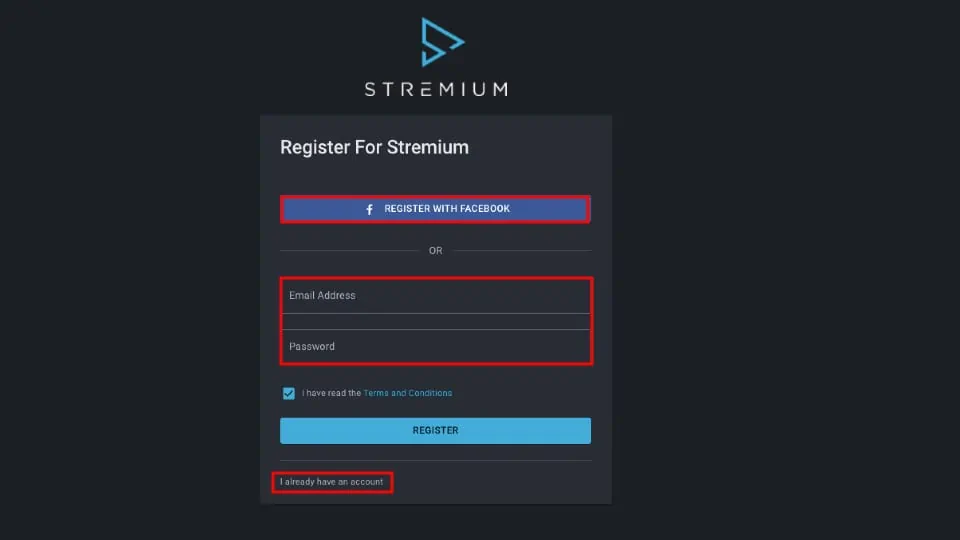
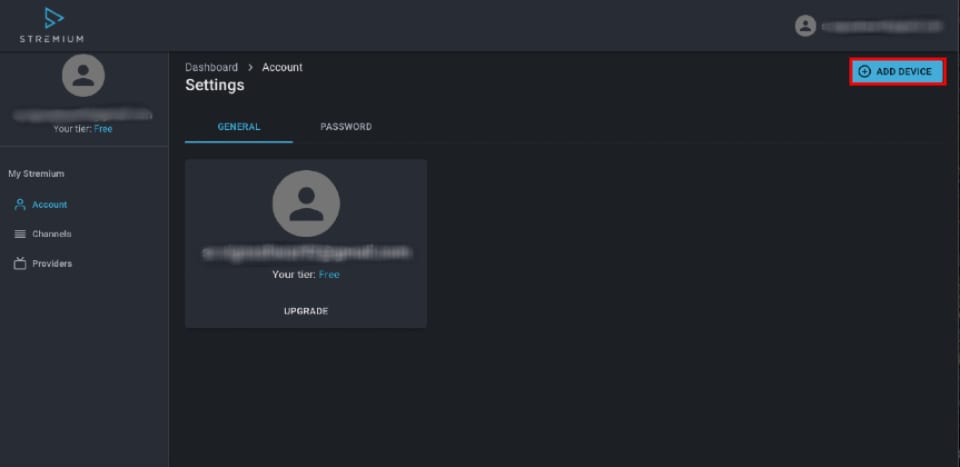
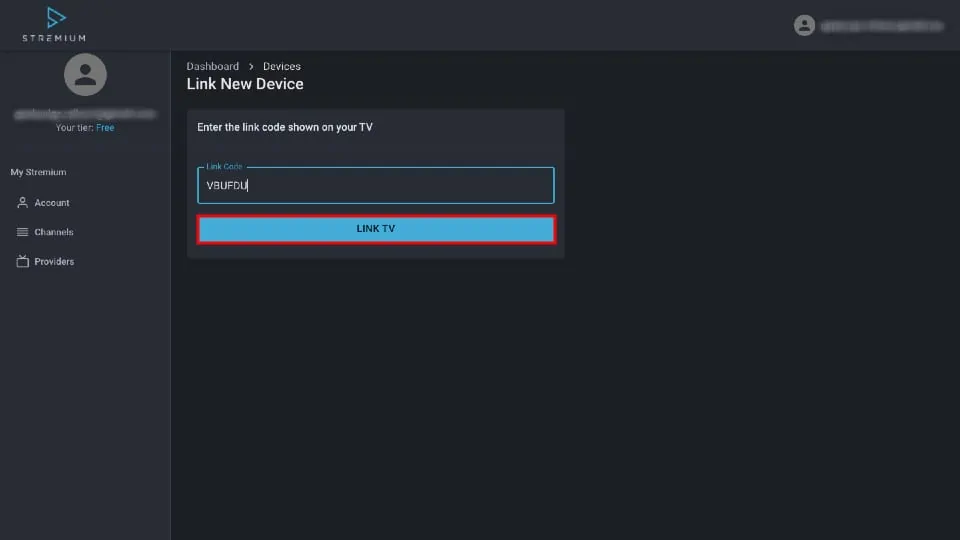
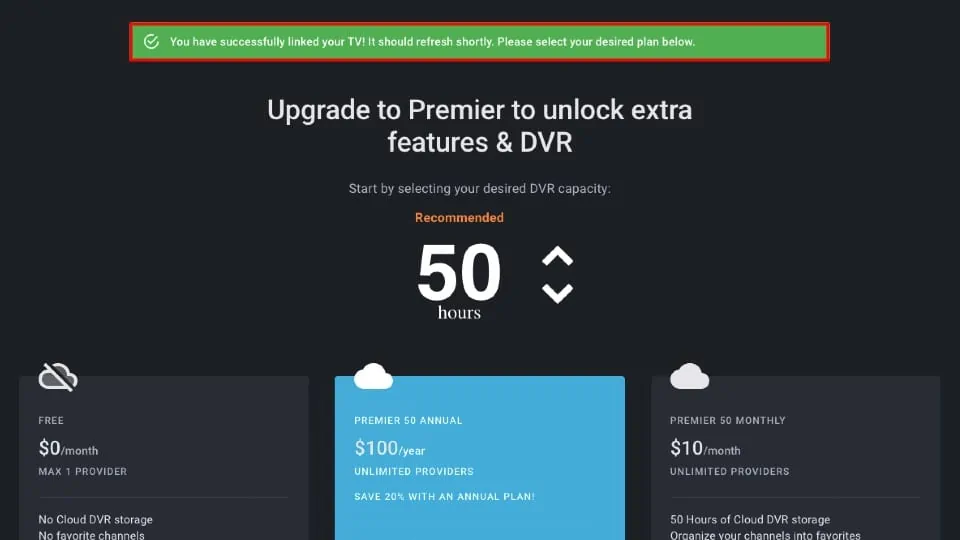
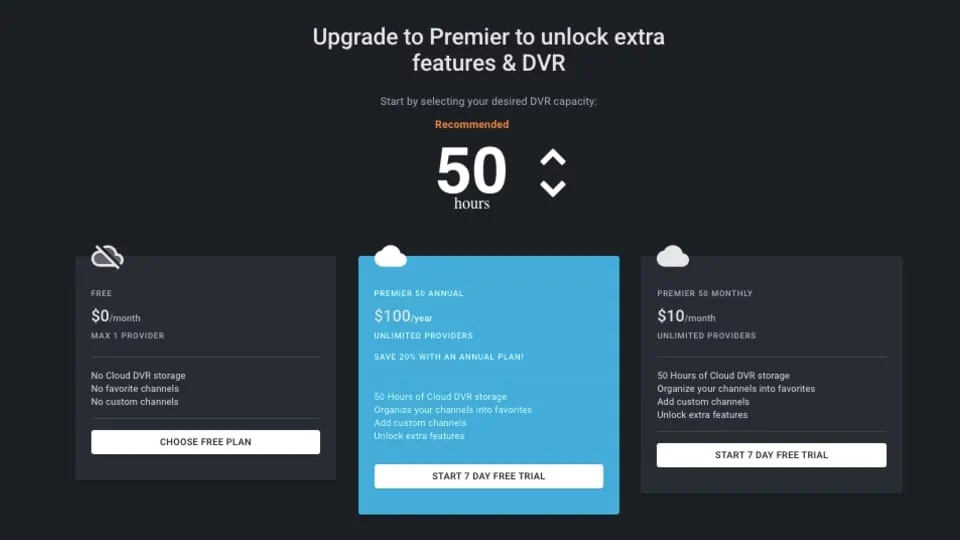
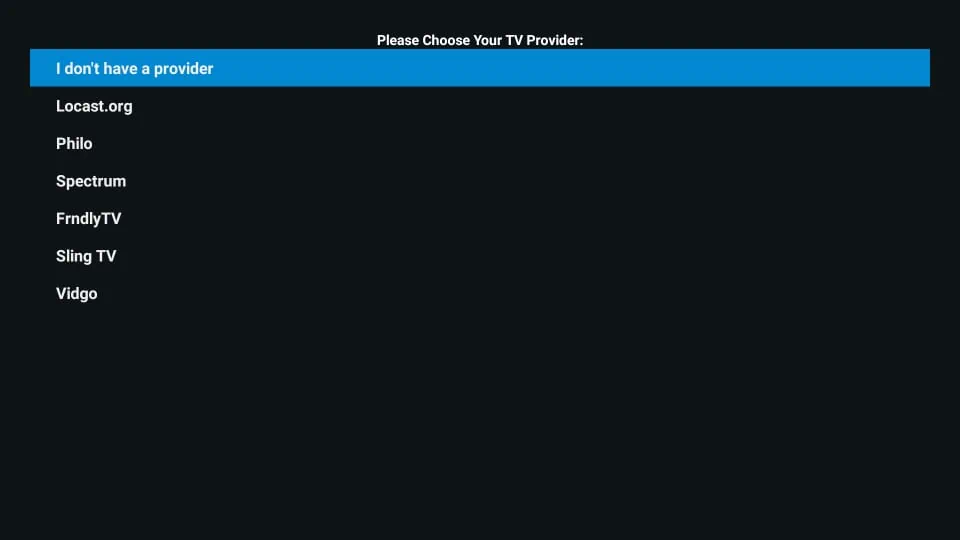
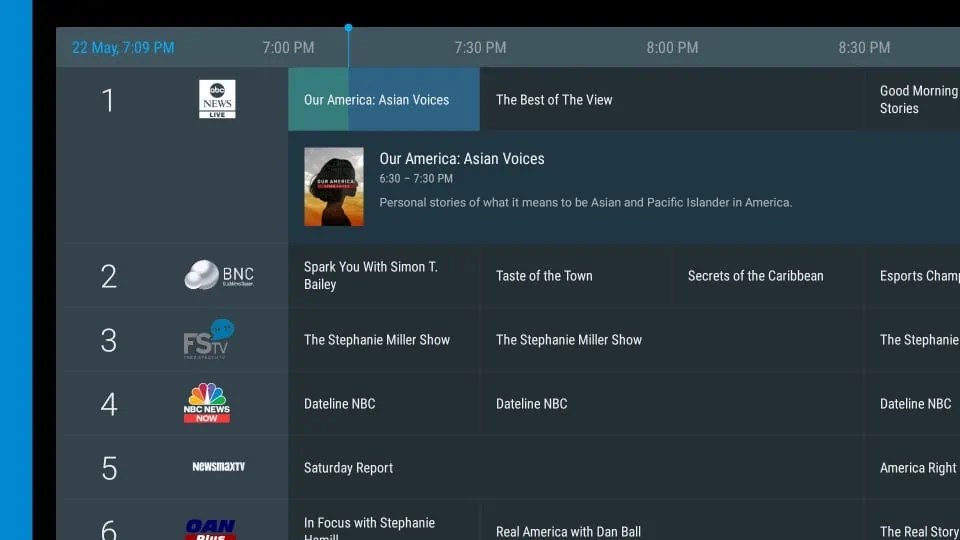
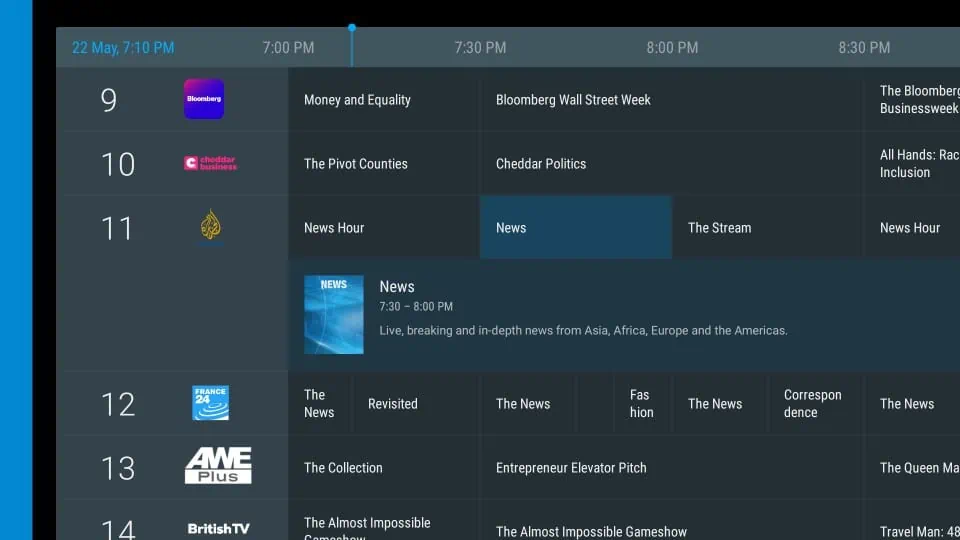
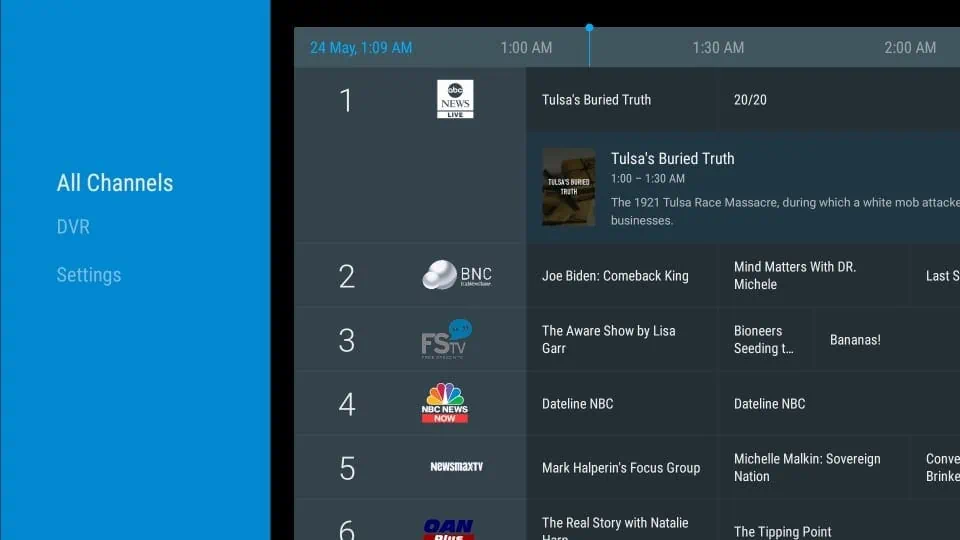
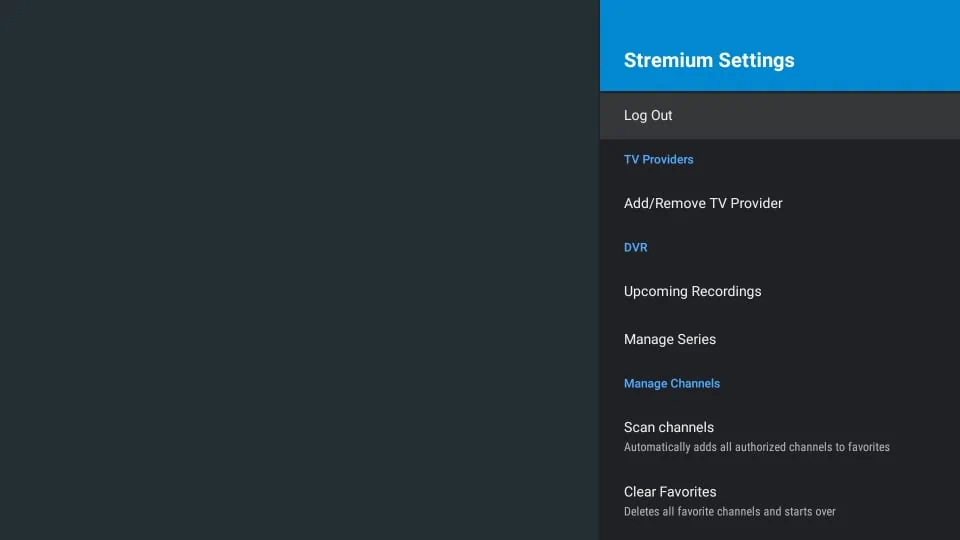
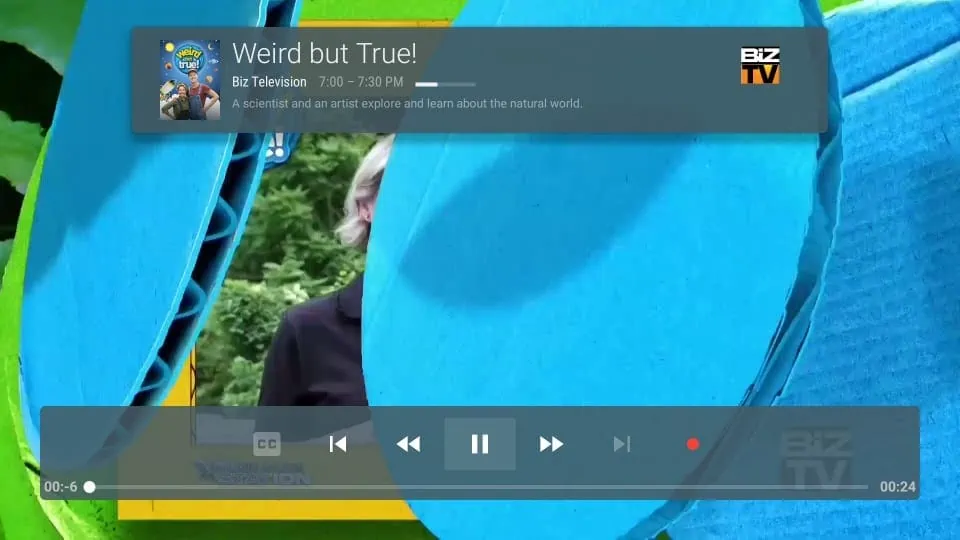
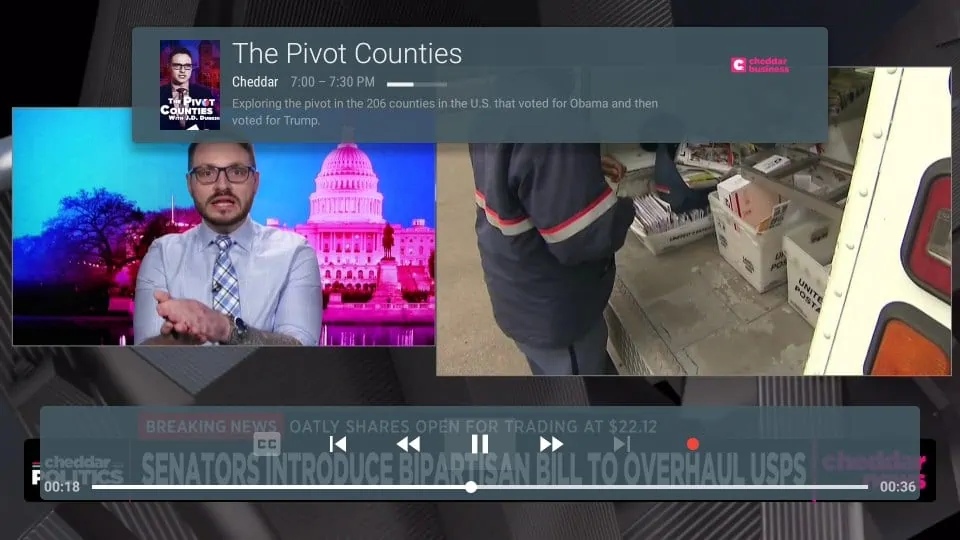
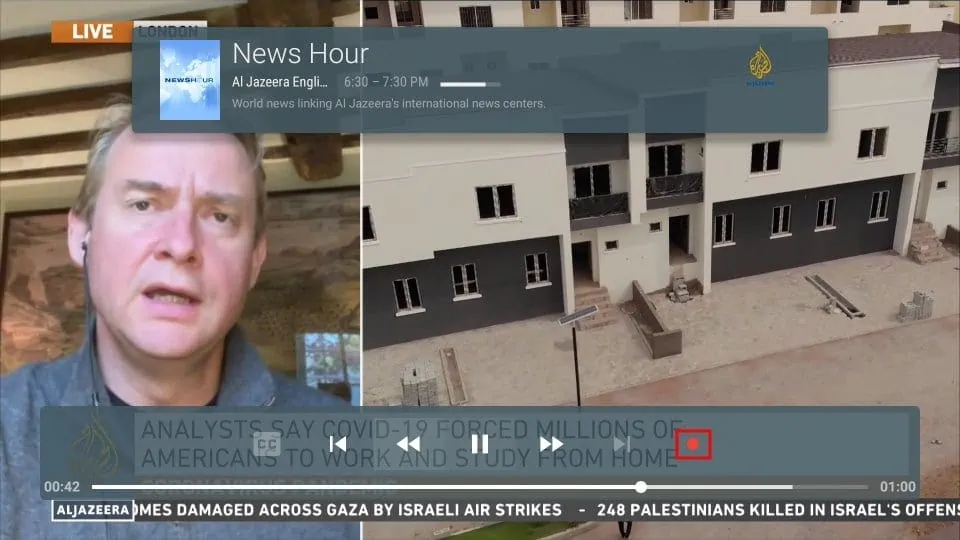
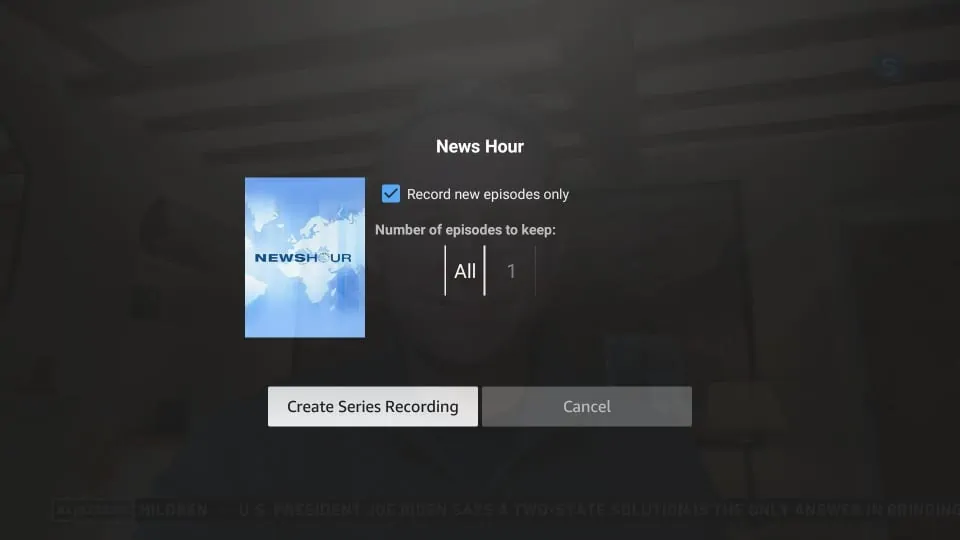


Leave a Reply