In this guide, I will show you how to fix the PLR_PRS_CALL_FAILED error when using the Prime Video app. The fixes listed in this article are applicable to FireStick Lite, Fire TV Cube, FireStick 4K, 4K Max, and all other Fire TV devices.
 What is the PLR_PRS_CALL_FAILED Error?
What is the PLR_PRS_CALL_FAILED Error?
The PLR_PRS_CALL_FAILED error code can appear when you’re trying to access content on the Amazon Prime Video app on your Fire TV. The error prevents you from playing any content whatsoever on the app. However, other apps like Netflix or YouTube will work just fine on the sidelines.
You could receive an Internet Connection Error with the code PLR_PRS_CALL_FAILED for multiple reasons, like a simple glitch. It could also be that Amazon Prime Video servers aren’t responding in your region. Or it could be that your ISP is facing issues fetching data packets from Amazon servers.
There could be something wrong with Prime Video servers or your ISP. If that’s the case, the issue should resolve itself automatically within a couple of hours, maybe even a couple of minutes.
To determine if the issue is being triggered by technical problems with your ISP or Prime Video servers, you can try switching to a different internet connection to see if the error still shows up.
If you’re still encountering the error code on another connection and waiting out the error doesn’t fix it, you’ll have to troubleshoot the error manually.
For FireStick Users
ISPs, hackers, and other third-party entities worldwide may monitor your online activities. For security, privacy, and smooth streaming, it is recommended to use a reliable VPN for FireStick. Your IP address is visible to sites you visit.
I recommend ExpressVPN, a fast and secure VPN in the industry. It is very easy to install on any device, including an Amazon Fire TV Stick. Also, it comes with a 30-day money-back guarantee. If you don't like their service, you can always ask for a refund. ExpressVPN also has a special deal where you can get 4 months free and save 73% on the 2-year plan.
Read: How to Install and Use the Best VPN for FireStick
How to Fix the PLR_PRS_CALL_FAILED Error on FireStick
Time to take matters into your own hands and fix the PLR_PRS_CALL_FAILED error yourself. I suggest trying the solutions below in the order presented.
1. Restart Your Devices
You should first try the simplest potential fix: Restart your Fire TV device and your router (plus your modem if you have a separate one). You’d be surprised how often this resolves errors of this nature.
To restart your Fire TV device, unplug it from its power source, wait 3 seconds, and plug it back in. To restart your router/modem, unplug the device from its power source, wait 30 seconds, and plug it back in.
If that doesn’t help, try the next fix.
2. Clear Amazon Prime Video Data and Cache
Sometimes, the Prime Video app’s data and cache can trigger the PLR_PRS_CALL_FAILED error code if they become corrupted or overwritten by faulty files.
Many users have reported that clearing the cache and data of their Amazon Prime Video app resolved the issue. So let’s give it a go.
Note: Clearing Prime Video app data will erase local data like login sessions.
1. Launch your Fire TV device and let it fully load the home screen.
2. Then, select the Settings gear located on the far right side of your screen.
3. Scroll down and select Applications.
4. On the Applications page, scroll down and select Manage Installed Applications.
5. You’ll land on a list of your apps.
6. Scroll down and select Prime Video.
7. On the next page, click on Force stop to kill any background processes of the app.
8. Then, scroll down and click Clear data.
9. On the next screen, click on the Clear data button again to confirm the action.
10. Next, click Clear cache to remove all the app’s cached files.
11. Finally, on the right side of the screen, double-check that the Prime Video app’s cache size is 0 and the data size is minimal (the data was likely over 1 MB, to begin with).
Are you still facing the error after clearing the data and cache? There are plenty more solutions to try. Let’s move on to the next.
3. Deregister and Re-register Your Amazon Fire TV From Scratch
This fix has the highest success rate. Then why didn’t I start with it? Well, it’s more tedious. But many Fire TV users have fixed the PLR_PRS_CALL_FAILED error this way.
You need to deregister your Fire TV account and then register it again from scratch. It’s the equivalent of logging out and back in.
This process clears the link between your device and your Amazon account, resetting services like the Amazon App Store and Prime Video. But don’t worry, it won’t delete any of your apps or their data.
To deregister and then register your Amazon Fire TV device, here’s what you need to do:
1. Launch your Amazon Fire TV device and let it boot to the home screen.
2. Click on the Settings gear icon on the far right side of your screen.
3. Select Account & Profile Settings.
4. On the next page, select Amazon Account.
5. Then, click Deregister.
Note: The warning on the right side of the screen mentions that deregistering (logging out) will remove content and features from your device. Don’t worry, it’s only temporary. When you re-register (log back in), it should look the same as before. However, note that if you disabled or hid any default Amazon apps, they may re-appear after this process.
6. A confirmation window will pop up. Click on Deregister again to confirm the action.
7. Wait for your Fire TV to be deregistered from your Amazon account.
8. After a few seconds, you’ll land on the sign-in page. Click on the Have an account Sign In button.
9. You have two options to sign in. If you’re logged in to Amazon on an accessible computer or mobile device, you can follow the on-screen instructions to sign in the easier way.
Go to amazon.com/code on your logged-in device, confirm your saved details to sign in, and enter your activation code when prompted. You can then skip to step 13 below.
Alternatively, if you need to sign in manually on your FireStick, I’ll show you how in the following few steps. Click on the three-bar button on your remote.
10. Enter your Amazon Login ID (the email address you use to log in) and click on the Next button.
11. Enter your Amazon account’s Password and click on the SIGN IN button.
12. Then, wait for your device to register your Amazon account.
13. After a few seconds, you’ll be welcomed. Click on the Continue button to confirm the registration process for your Fire TV.
14. Click on Yes to save your Wi-Fi password to your Amazon account.
15. Finally, click on your profile to use your Fire TV again, just like before.
4. Change Your Amazon Account’s Country/Region
The solutions above didn’t resolve your issue? You can try changing your Amazon Account’s country/region. Sometimes, incorrect location details can trigger the PLR_PRS_CALL_FAILED error code. Plus, Prime Video is simply unavailable in certain regions, namely Mainland China, North Korea, Iran, and Syria.
So here’s how you can change your Amazon Account’s country/region:
1. Use your computer or smart device to open any web browser and go to amazon.com.
2. If you’re not already logged in, click where it says Account & Lists. When a drop-down menu appears, click on the yellow Sign In button.
Note: On mobile devices, click the Sign In button in the top-right corner.
3. Sign in with your Amazon account. Next, select Account & Lists again. A drop-down menu will appear. Click the Content & Devices option.
Note: On mobile devices, click your first name in the top-right corner and tap See all account near the bottom of the menu. Then, select Manage content and devices under the heading Account settings.
4. On the next page, click on the Preferences tab.
5. Scroll down and click on the Country/Region Settings heading.
6. After that, click on Change.
7. A window will pop up. Enter your Full Name and Address, select your region/country, and enter your Phone number. After that, click on Update.
Note: If you live outside the US and want to test a US address, use a random one here.
Once you have saved the changes, restart your Fire TV device and open Prime Video to see if the connection issue has been fixed or not.
5. Disable IPV6
Many users who faced the PLR_PRS_CALL_FAILED error reported that disabling IPV6 on their internet router fixed it.
Unlike IPV4, IPV6 is a pretty complex internet protocol system. And not all services, like Prime Video, have adapted its use in all regions. So, if Prime Video servers in your region or your ISP doesn’t fully support IPV6, you may come across the PLR_PRS_CALL_FAILED issue.
You can try turning off the IPV6 option on your internet router and modem and using only IPV4 to see if you are able to access Prime Video. To do that, you may need to inspect the instruction manuals for your modem and router.
But you may not need to. Typically, your router’s IP address will be shown somewhere on the device. If you type that IP address into an internet browser on your computer, you can log in to the network and access your router’s settings. You’ll then have to comb through these settings for a way to disable IPv6.
Alternatively, you can search for your device’s model number on the internet and see if there’s a tutorial on how to turn off IPV6. The model number should be shown somewhere on the device, just like the IP address.
Still having no luck getting rid of the PLR_PRS_CALL_FAILED error? Try the next and final fix.
6. Customize Advanced Network Settings
If none of the solutions above did the trick for you, it’s time to get advanced and customize your Fire TV’s network settings. This fix has helped many users get their Prime Video app back to normal again. But note that some users reported that applying this process resulted in disturbing their device’s internet settings.
If you happen to mess up your Fire TV’s network settings, you can undo the changes by forgetting the Wi-Fi connection we’re about to create and then connecting to your network like you normally would.
With that being said, here’s how to customize the advanced network settings on your FireStick to fix the PLR_PRS_CALL_FAILED error code.
1. Launch your Fire TV device and wait for it to load the home screen.
2. Then, select the Settings gear on the far right.
3. Scroll down and select My Fire TV.
4. On the next page, select About.
5. Then, scroll down to Network and write down your SSID, IP Address, and Gateway. You’ll need to enter them in a moment.
6. Now, press the back button on your FireStick remote to return to the settings page. Select Network.
7. Scroll down and select Join Other Network.
8. A window will pop up. As it requests, enter your internet’s SSID exactly as it was shown and click on the Next button.
9. Next up, you’ll come across this window. Select No Security, WEP, or WPA / WPA2 PSK depending on your Wi-Fi router’s security settings (if you’re not sure, select the last option). Click on the Next button.
10. Then, enter your Wi-Fi password and click on the Next button to continue.
11. On the next window, click Advanced.
12. Enter the IP Address you wrote down and click Next.
13. Type in the Gateway you wrote down and click Next.
14. When it says Enter Network Prefix Length, enter 24 and click on the Next button.
15. For DNS 1, enter 8.8.8.8 and click Next.
16. For DNS 2, enter 8.8.8.4 and click Next.
17. Lastly, click on the CONNECT button to finalize the network details.
Now try using the Amazon Prime Video app to see if the error has been resolved.
Can’t Fix the Error? Time to Contact Amazon Support
Unfortunately, if the above solutions don’t fix the PLR_PRS_CALL_FAILED error for you, it’s time for you to contact Amazon Support for Fire TV Stick. Report the problem you are facing with your device, and a customer support agent will walk you through any potential solutions. Amazon’s customer service can be reached at 1-888-280-4331. Surprisingly, the hotline is available 24 hours a day and 7 days a week.
Alternatively, you can check out discussions on Amazon’s Fire TV forum, or you can start a thread for your specific device to get help from both peers and professionals.
Final Words
The PLR_PRS_CALL_FAILED error code wrecks your streaming experience on the Amazon Prime Video app. You can try using the methods I covered in this article to fix the issue. However, if you are still facing it after trying everything I suggested, the last option is to contact Amazon Support via phone or the support forum to get professional assistance. If you have any questions about the PLR_PRS_CALL_FAILED error code or you want to share a solution that worked for you, please leave a comment below.

Suberboost Your FireStick with My Free Guide
Stay Ahead: Weekly Insights on the Latest in Free Streaming!
No spam, ever. Unsubscribe anytime.

 What is the PLR_PRS_CALL_FAILED Error?
What is the PLR_PRS_CALL_FAILED Error?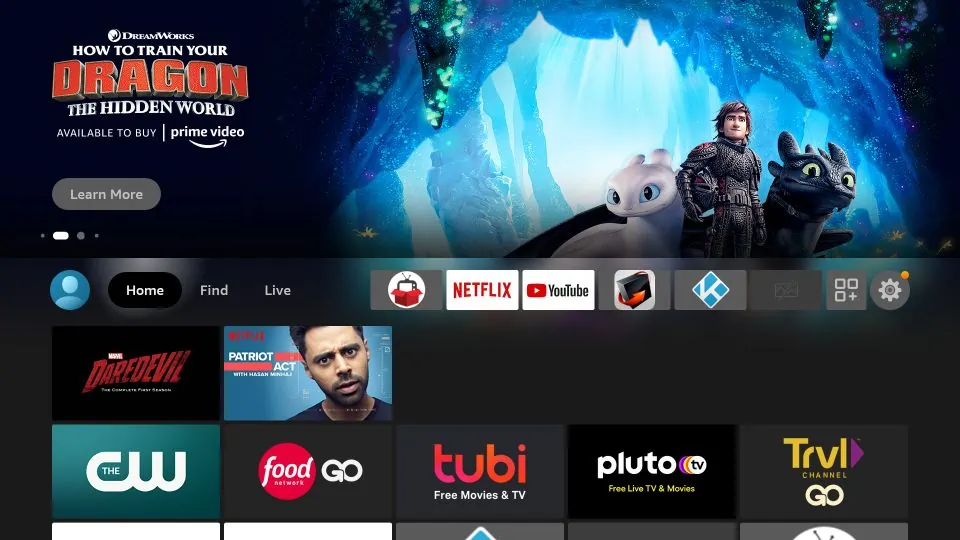
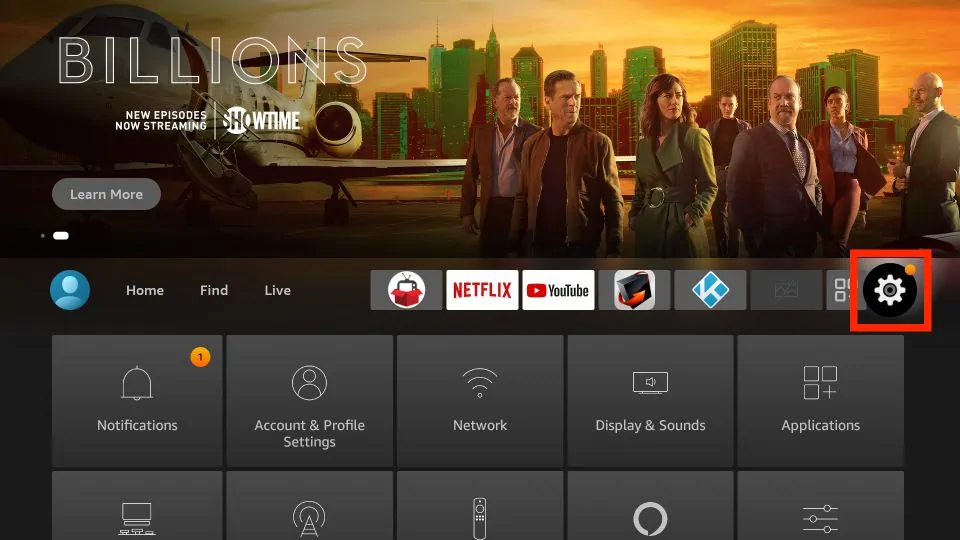
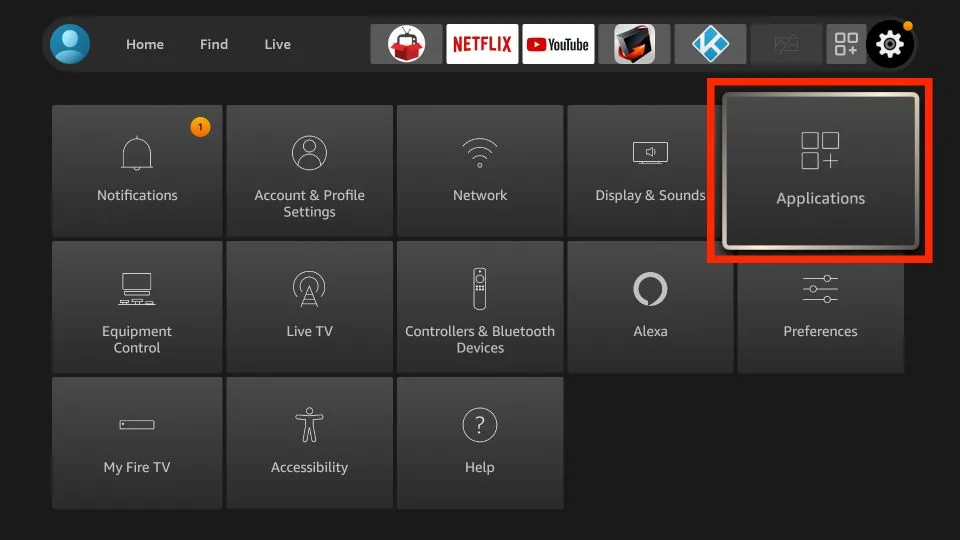
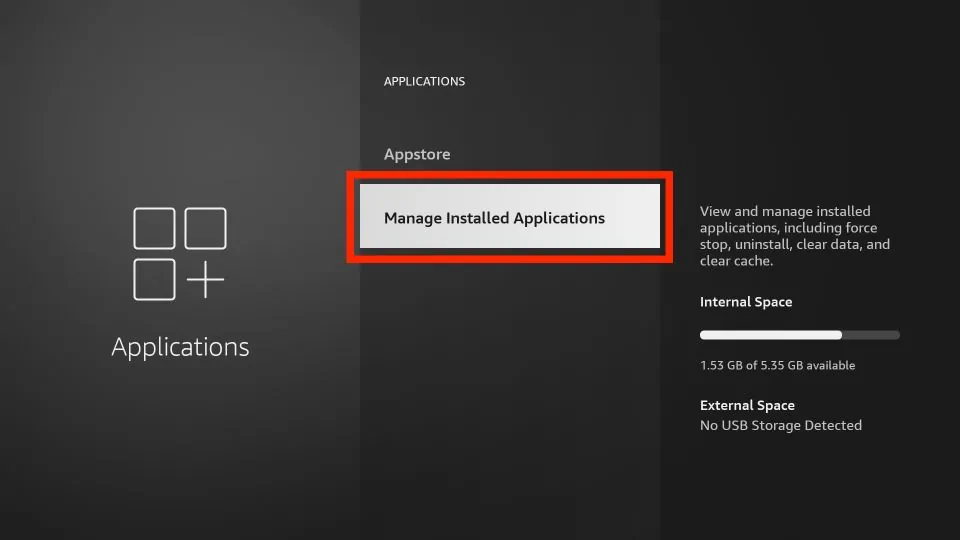
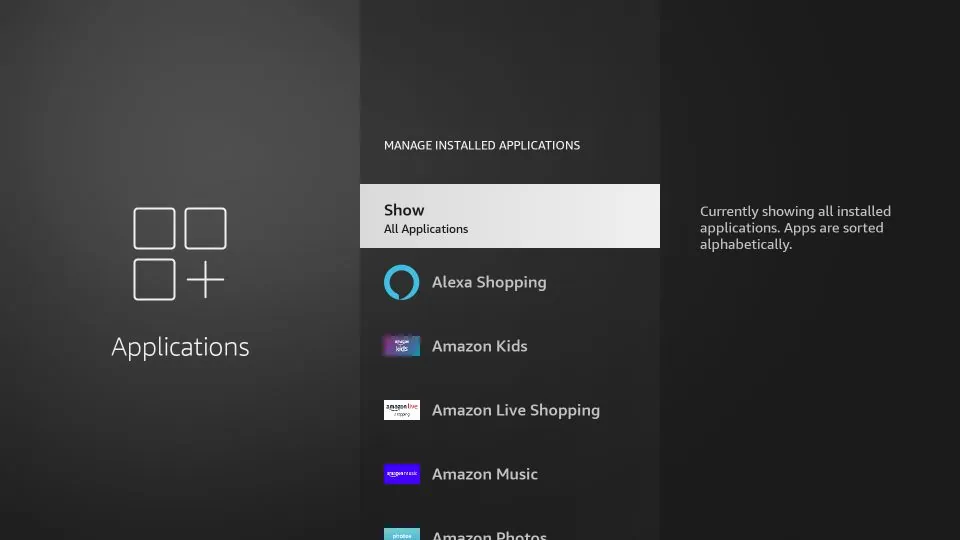
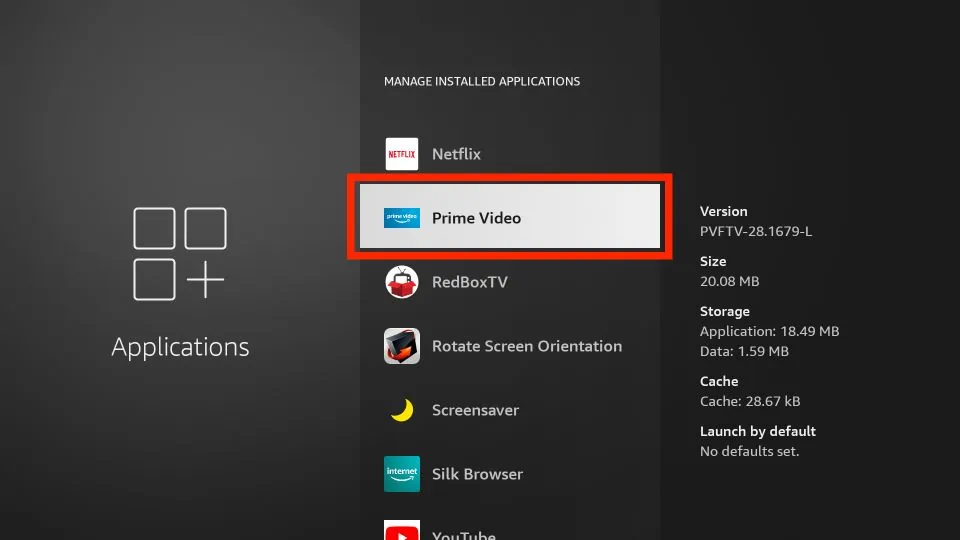
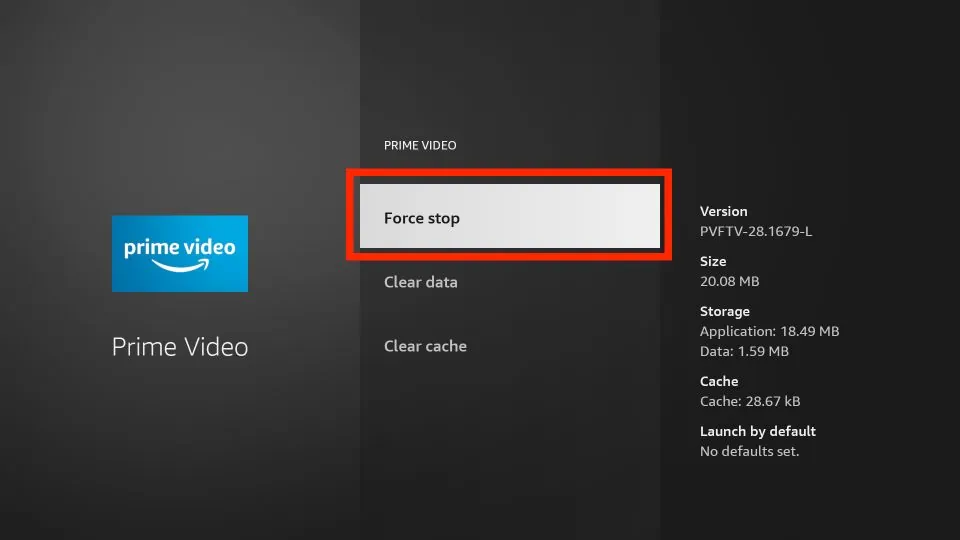
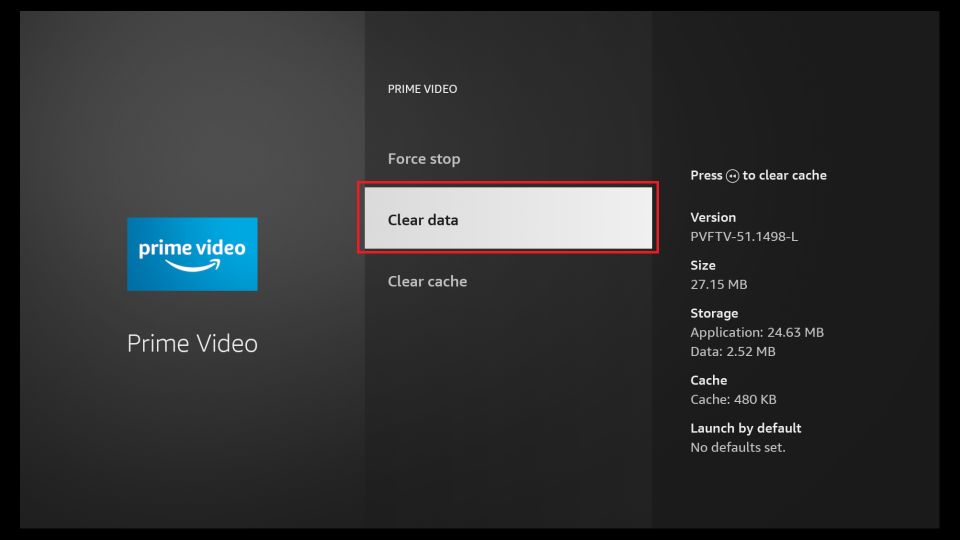
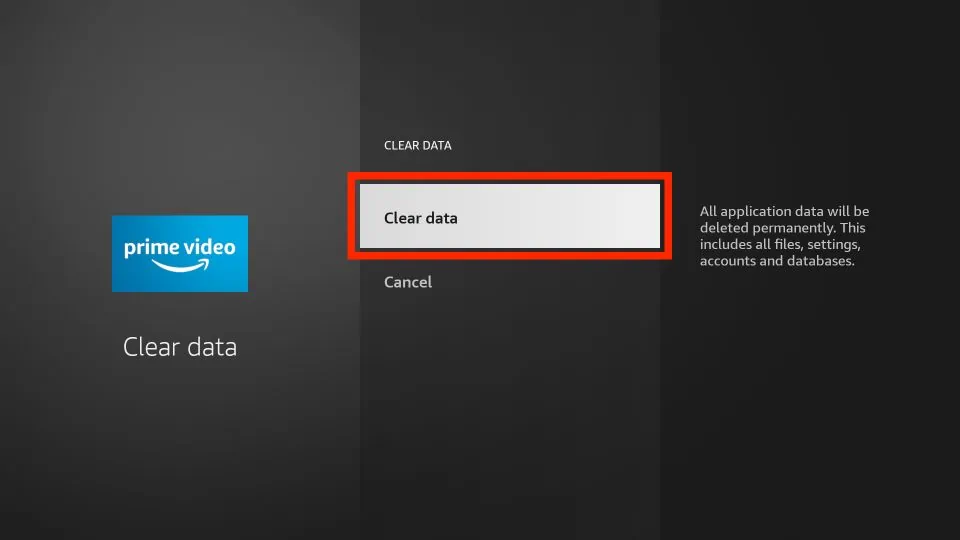
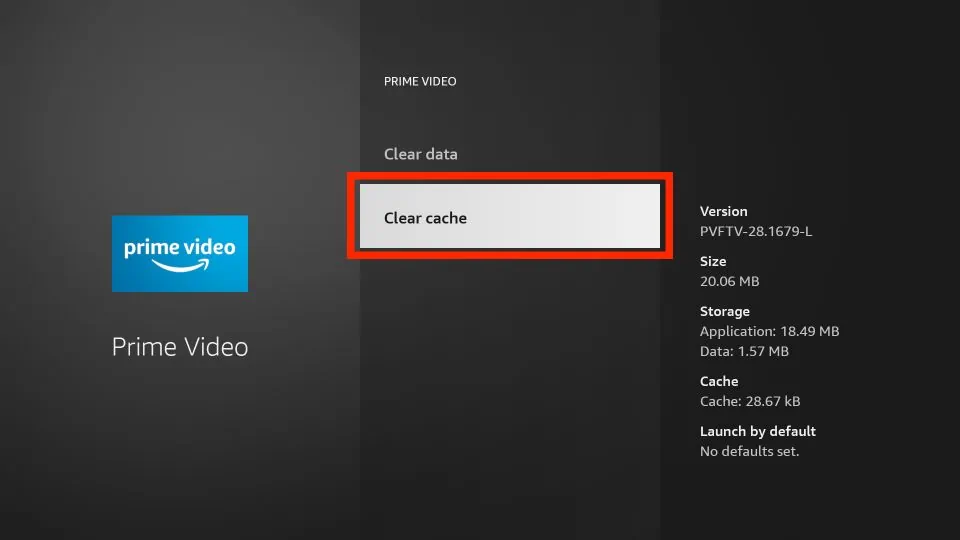
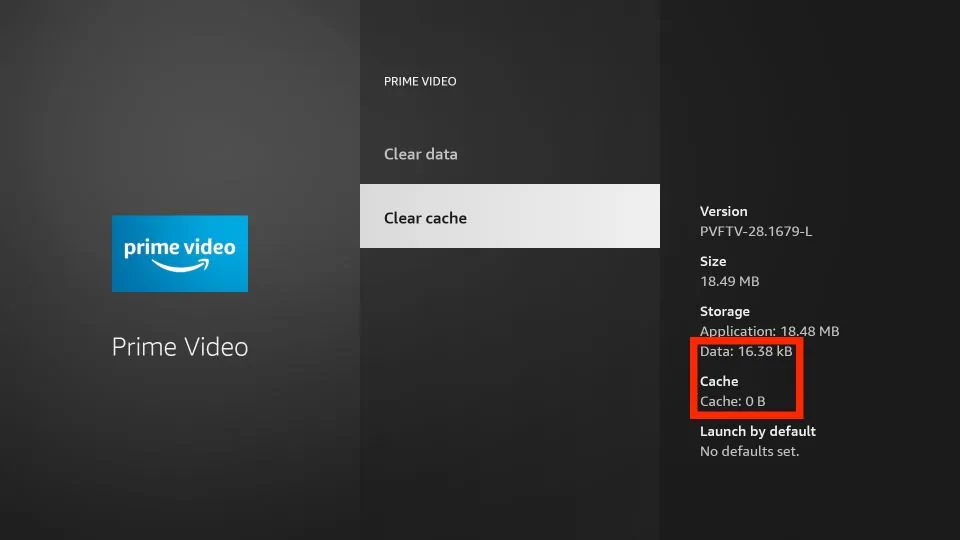
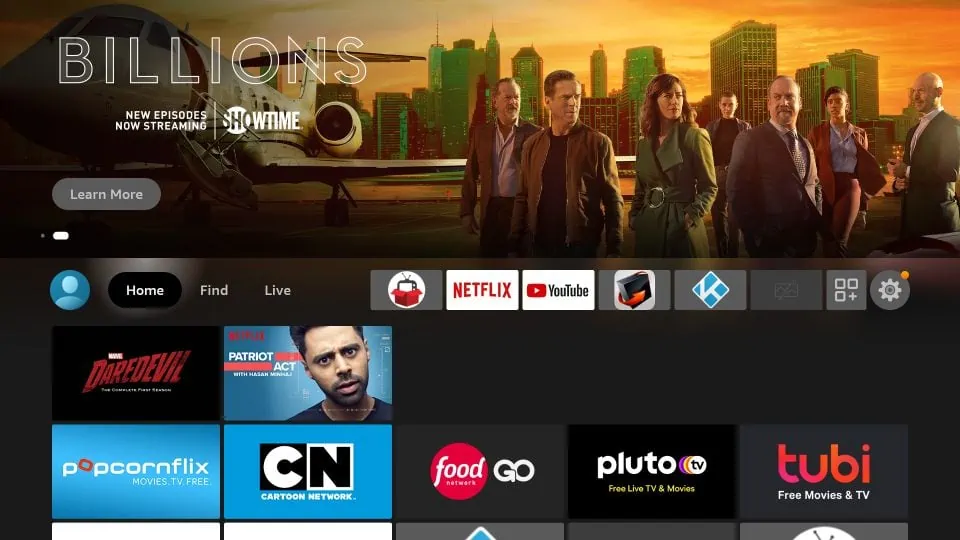
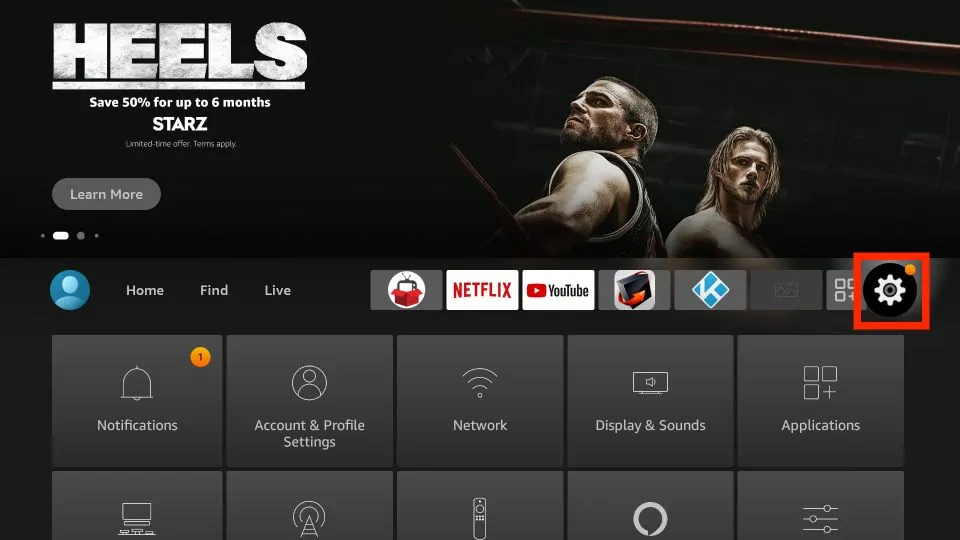
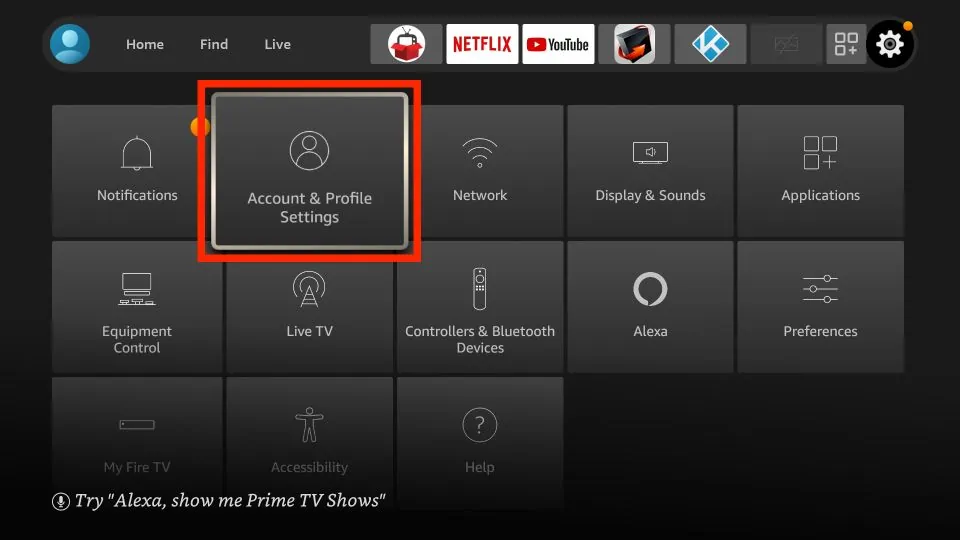
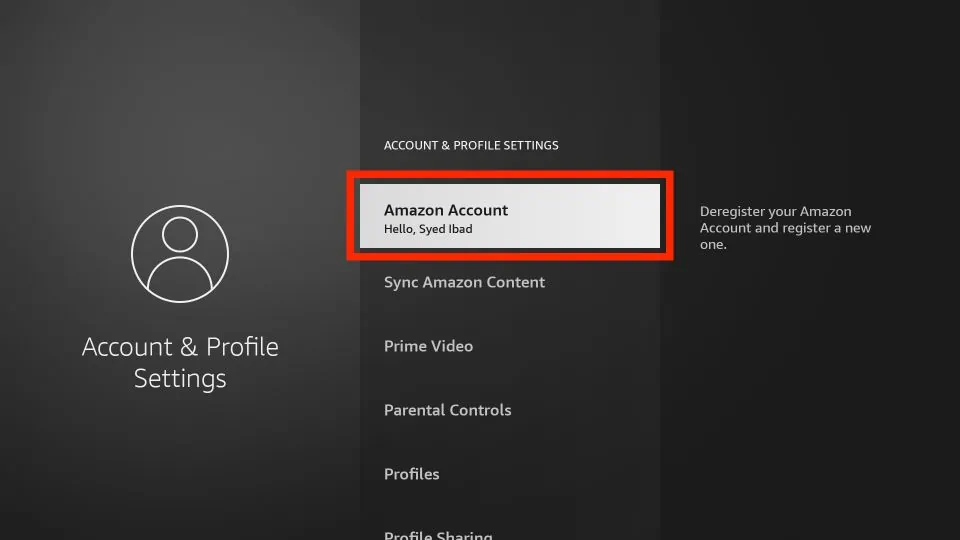
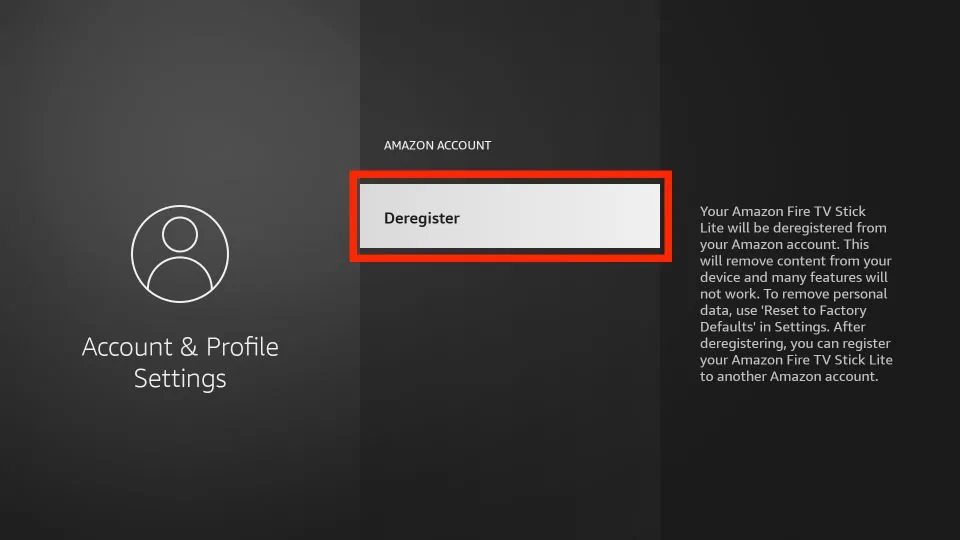
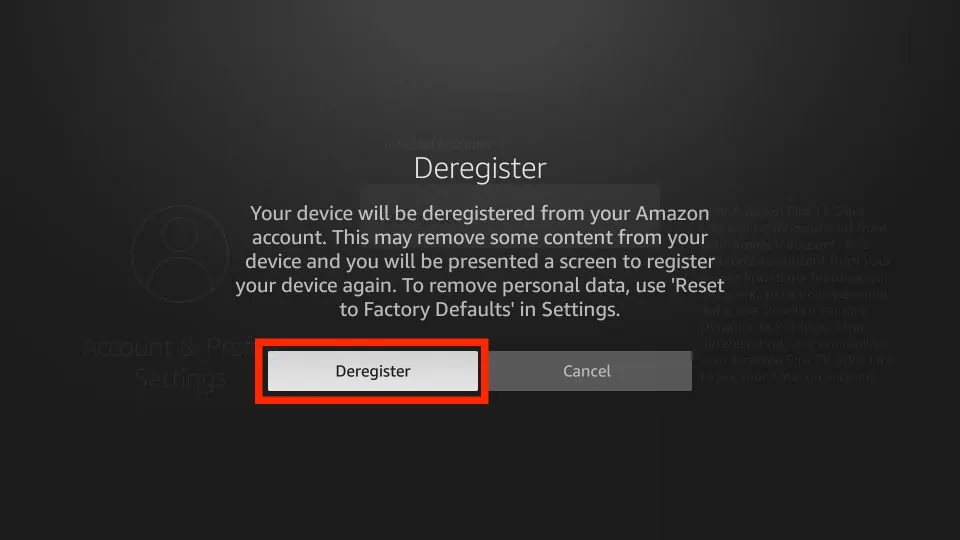
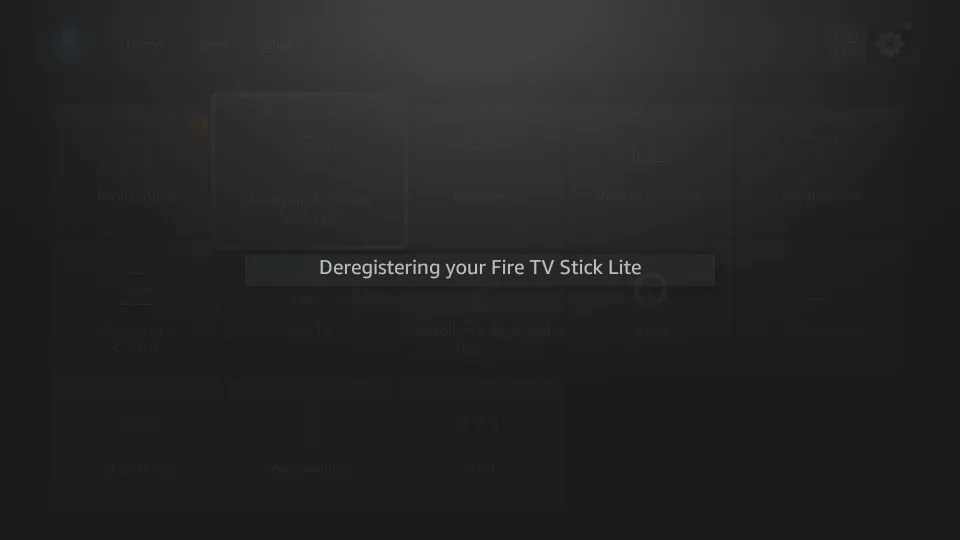
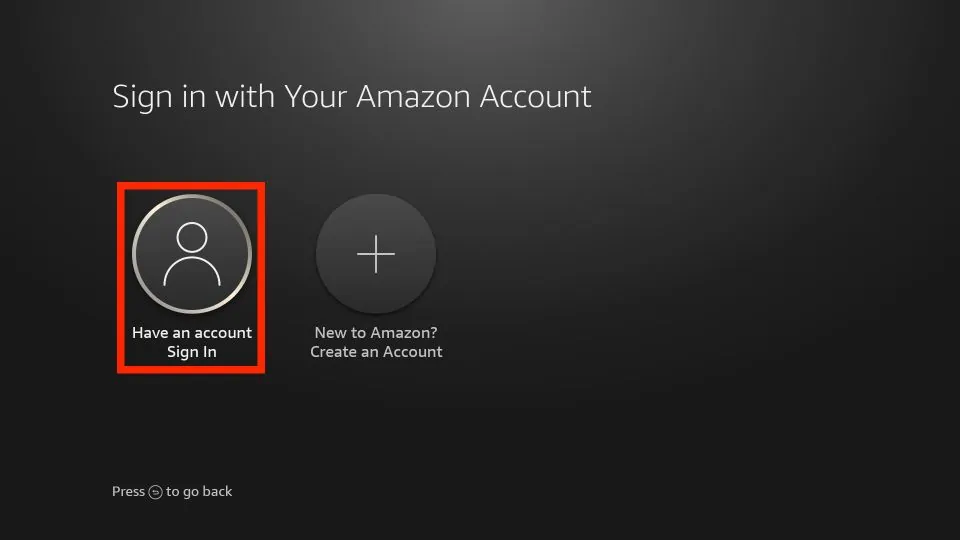
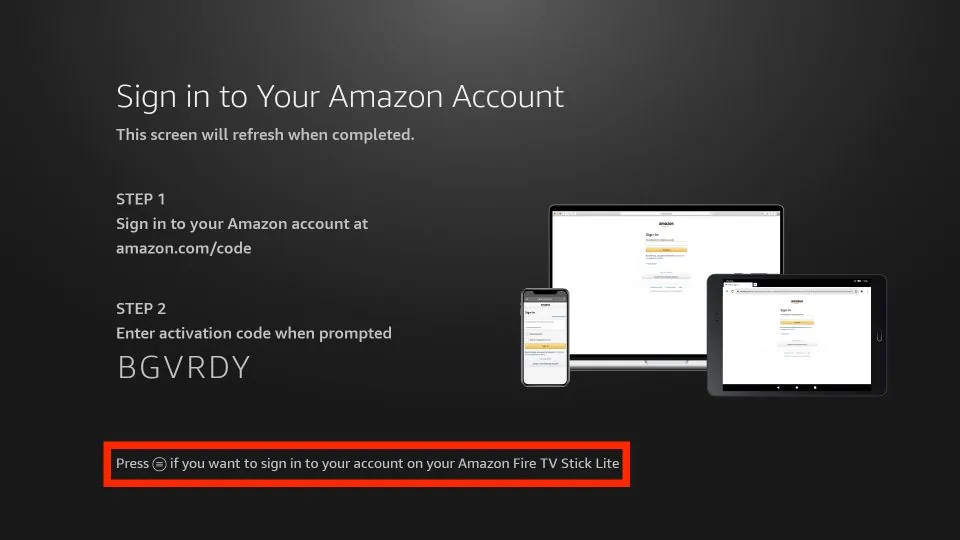
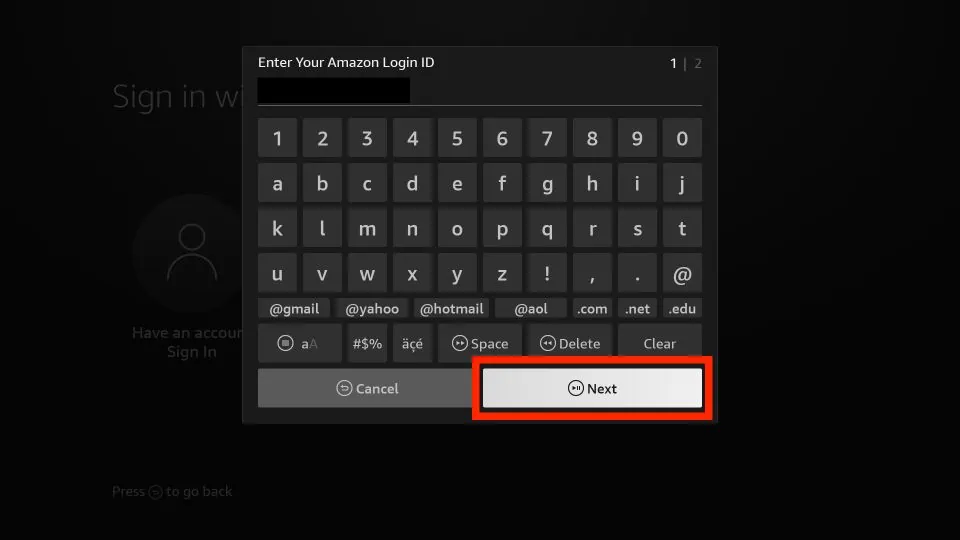
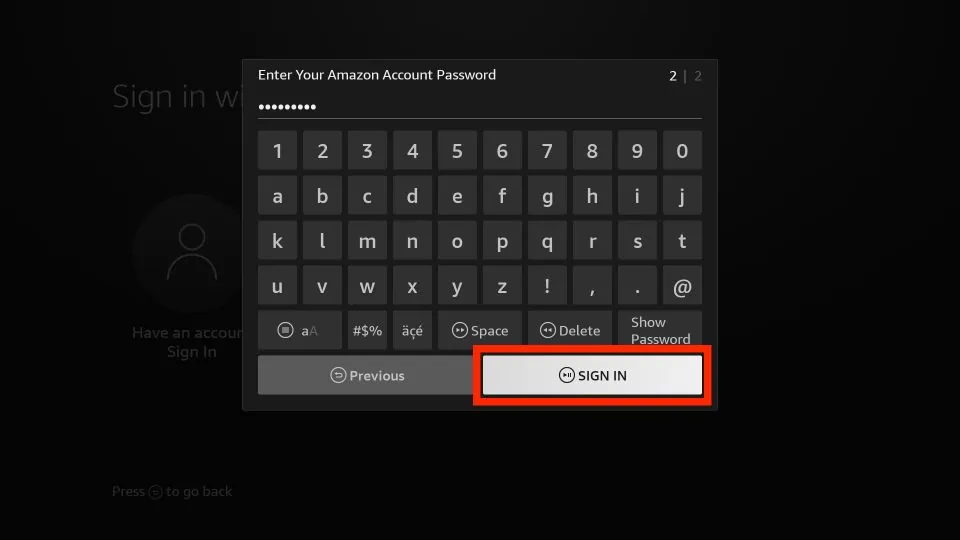
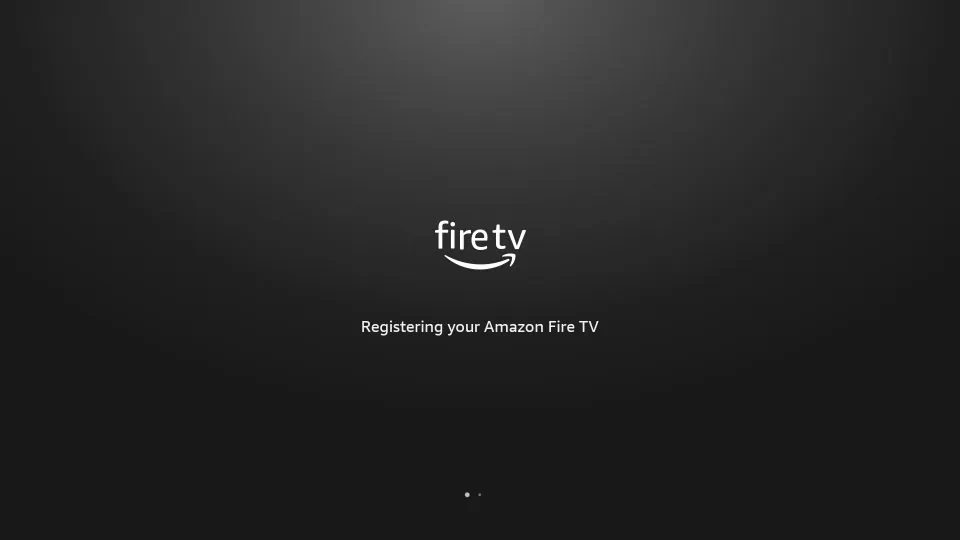

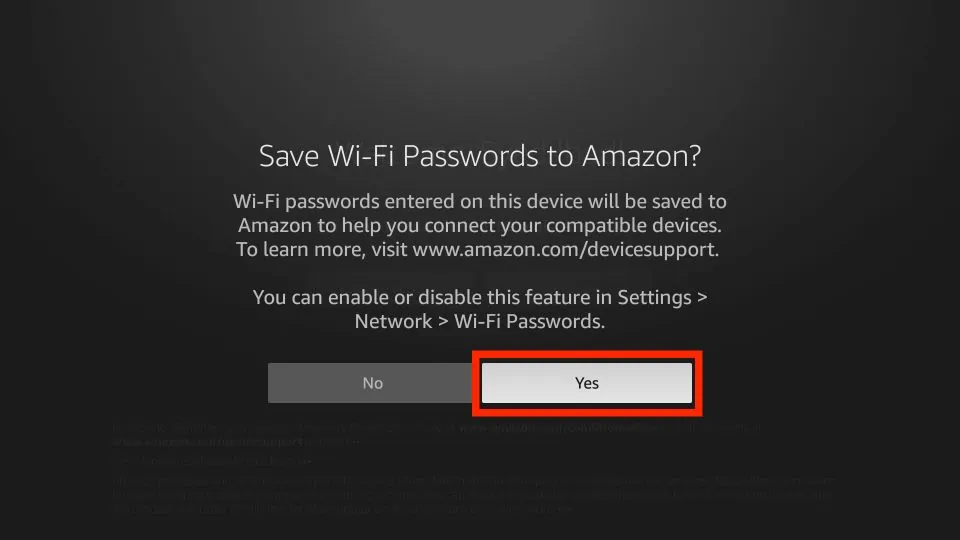
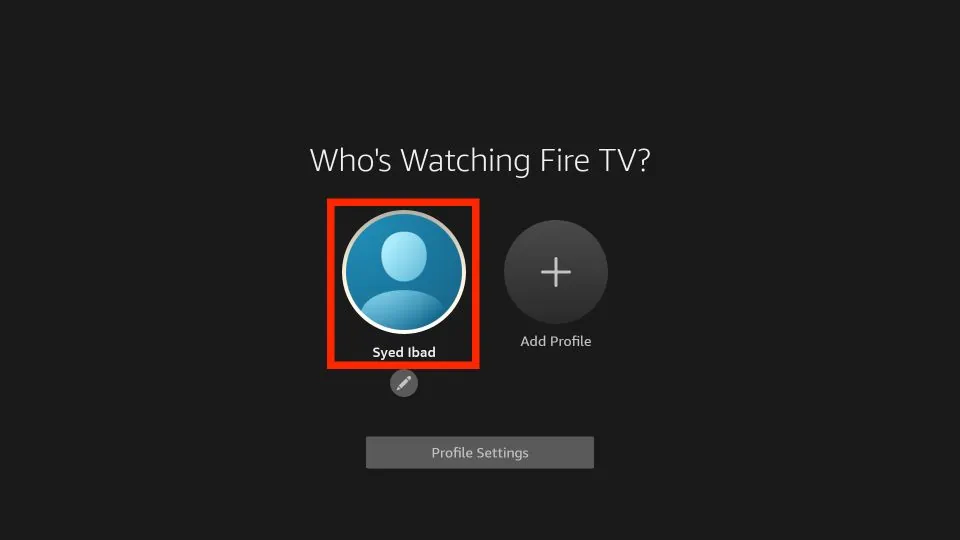
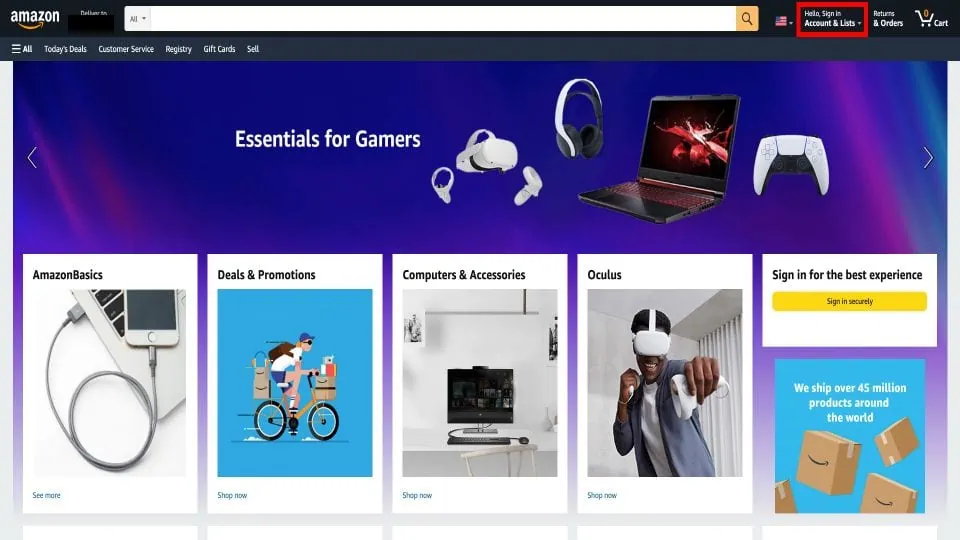
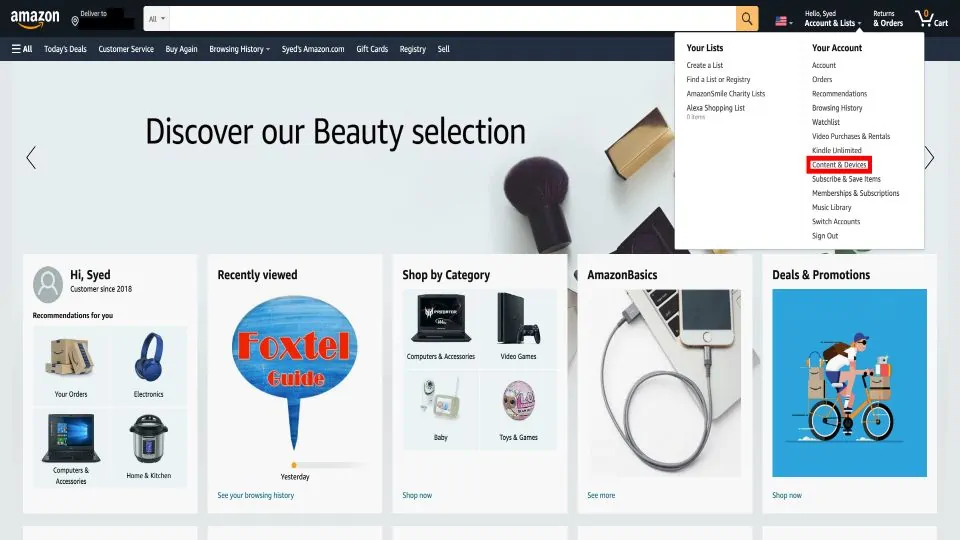
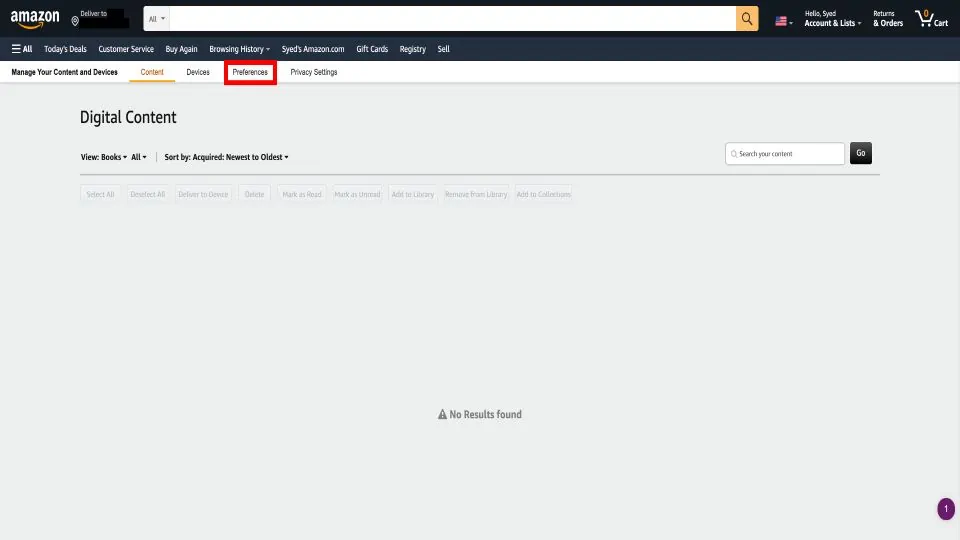
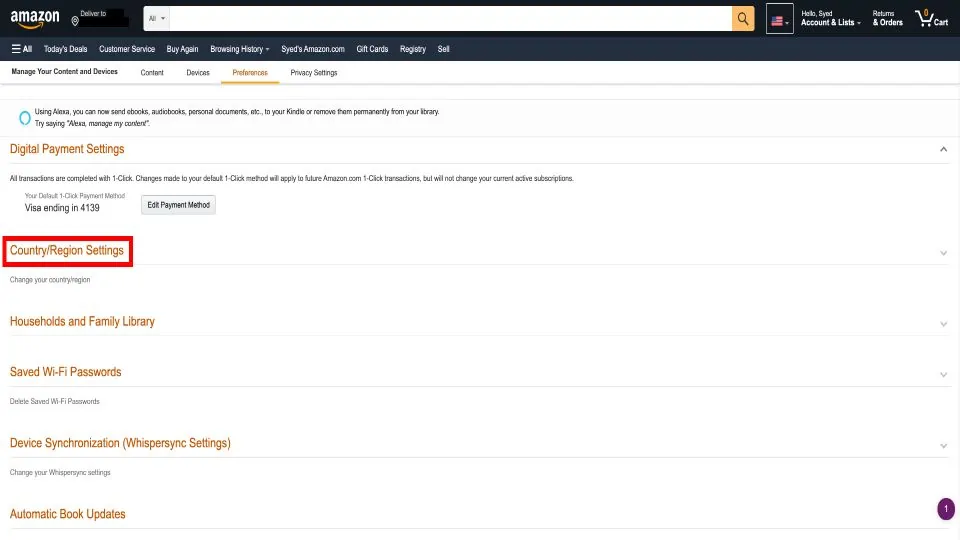
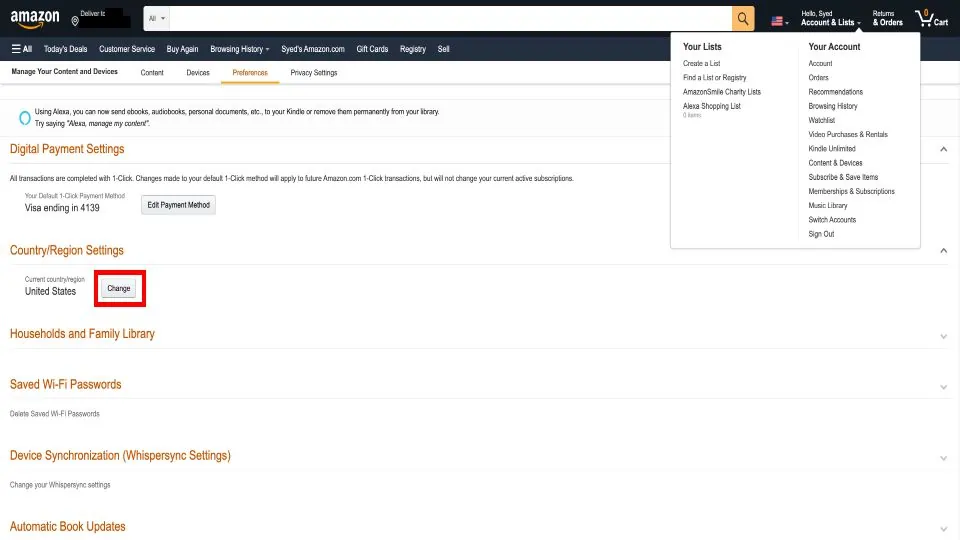
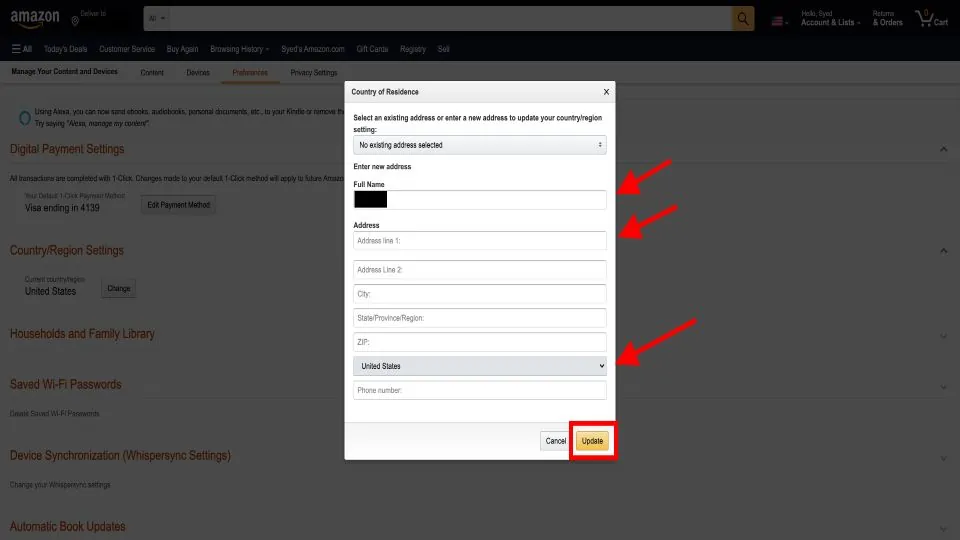
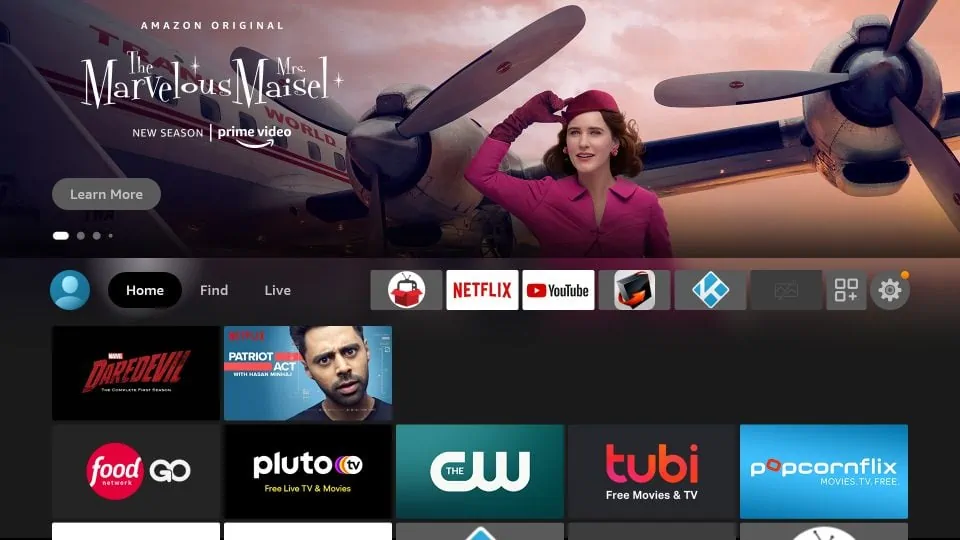
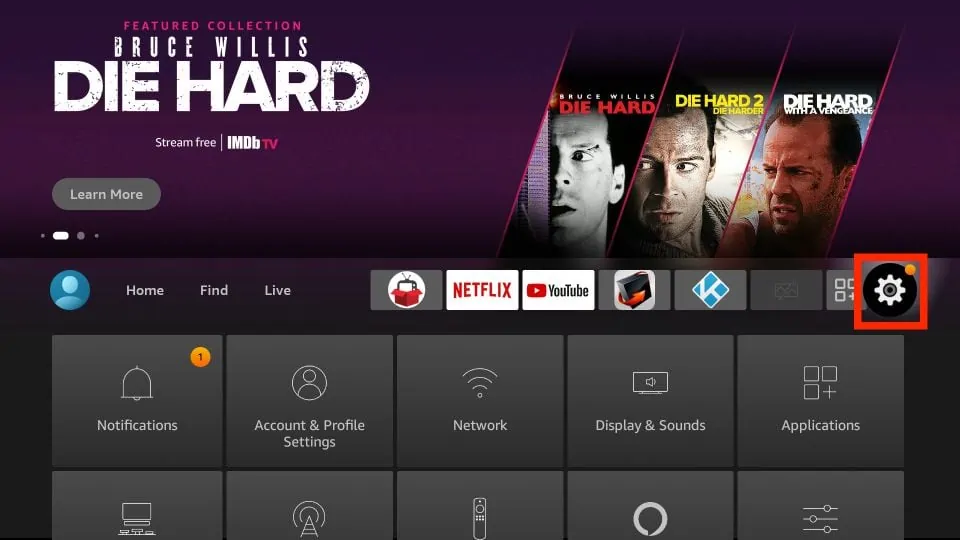
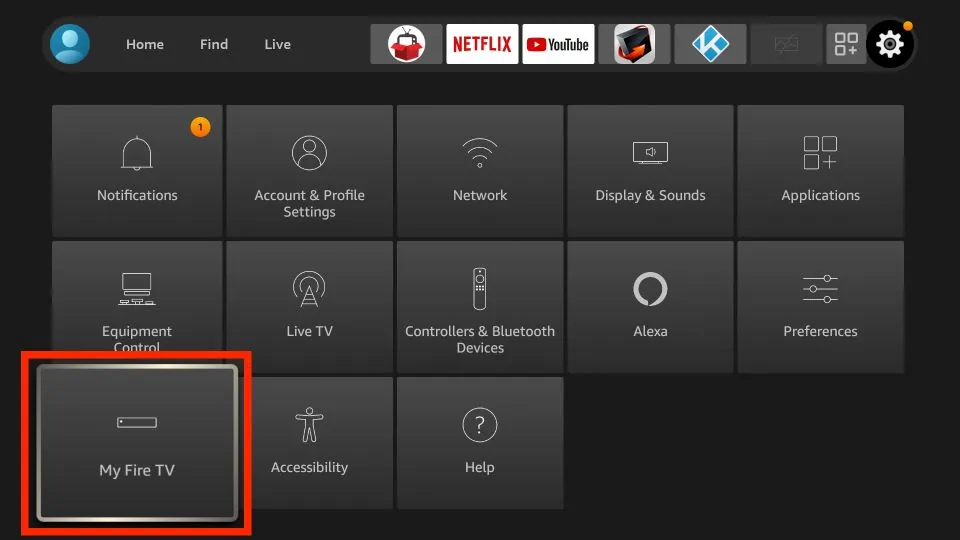
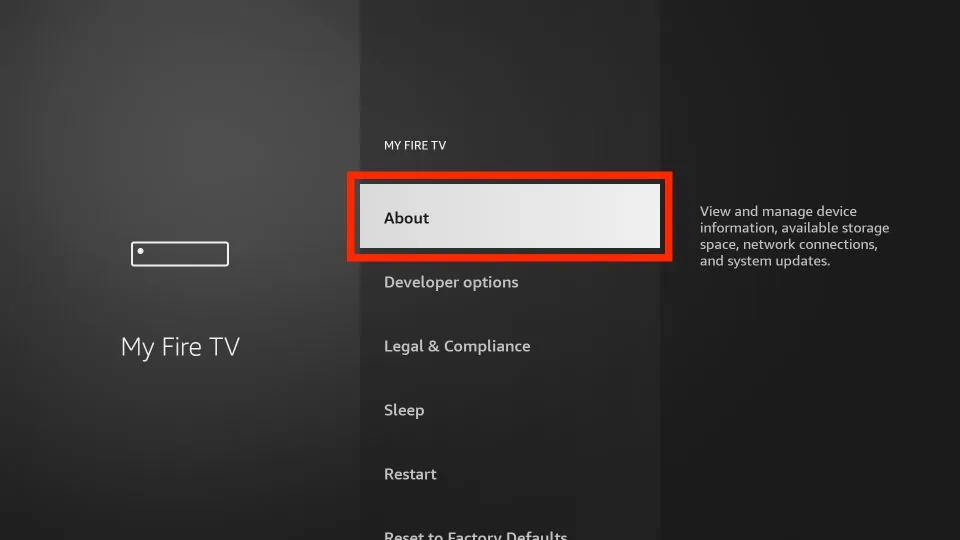
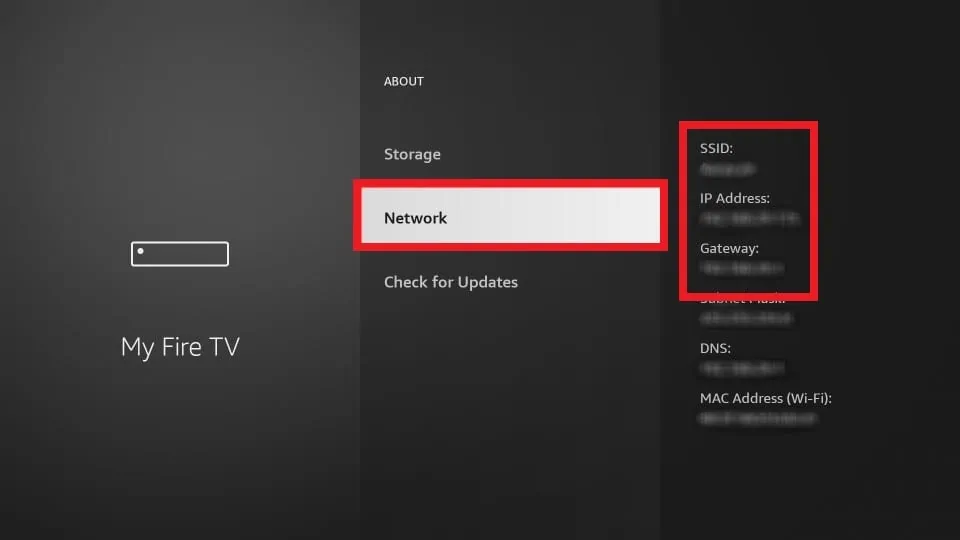
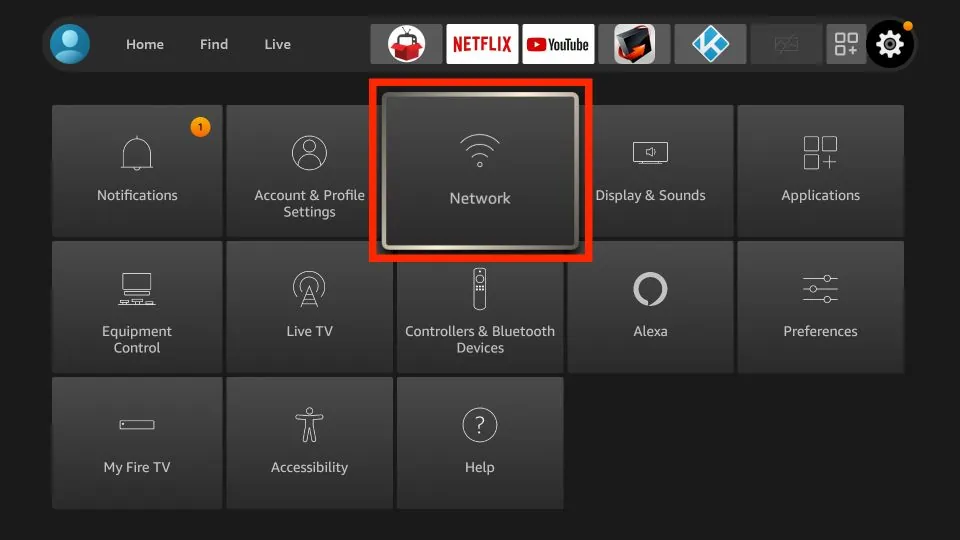
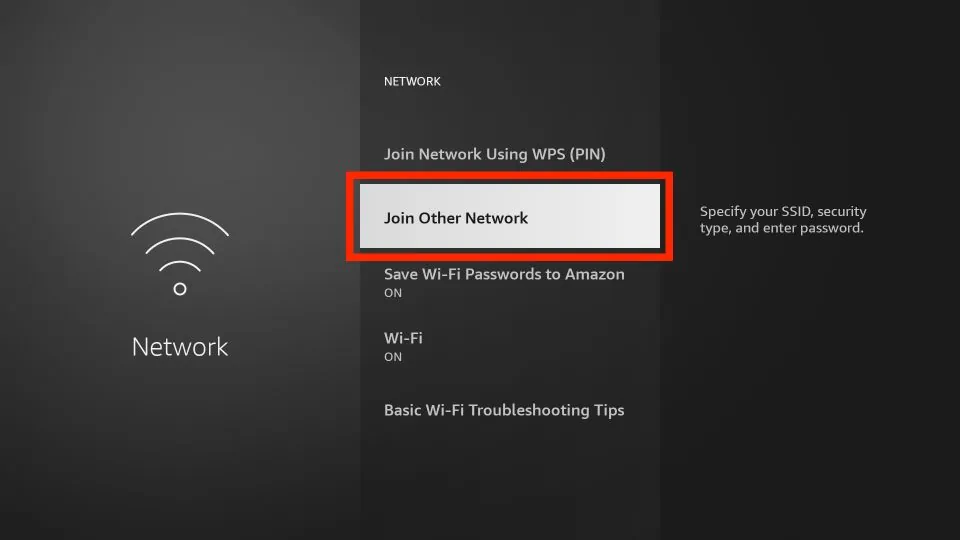
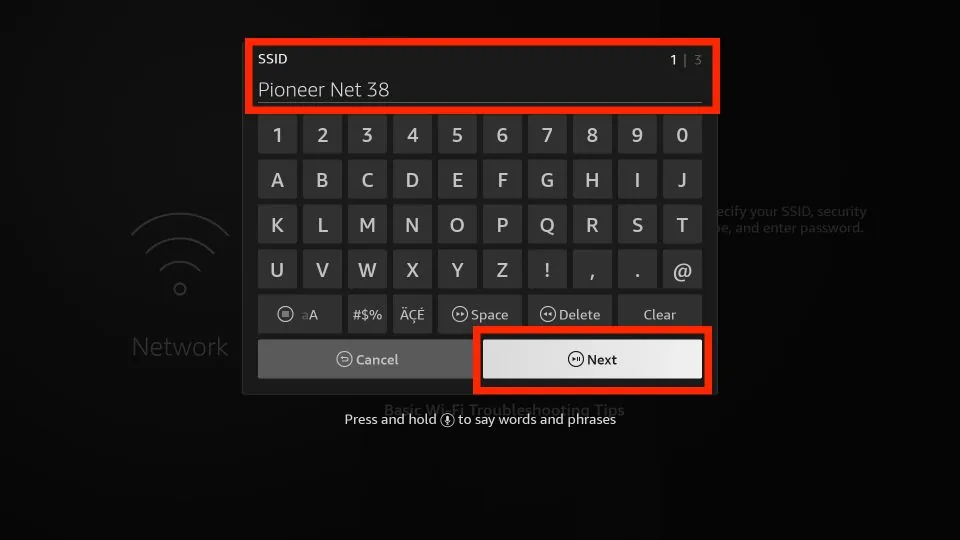
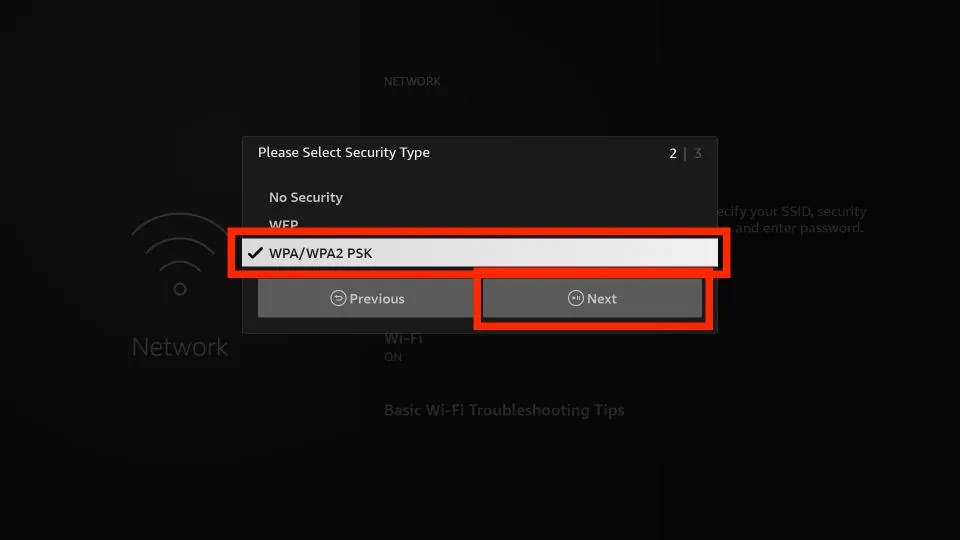
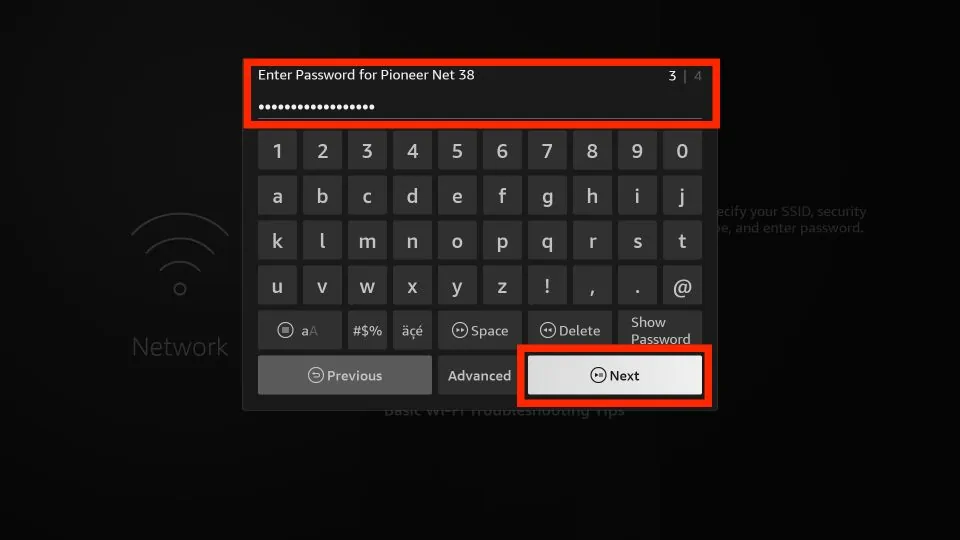
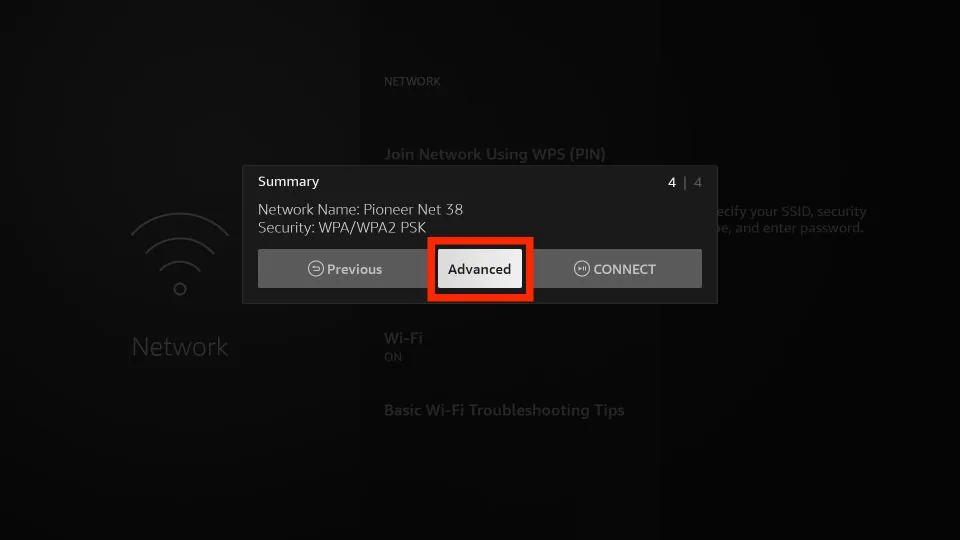
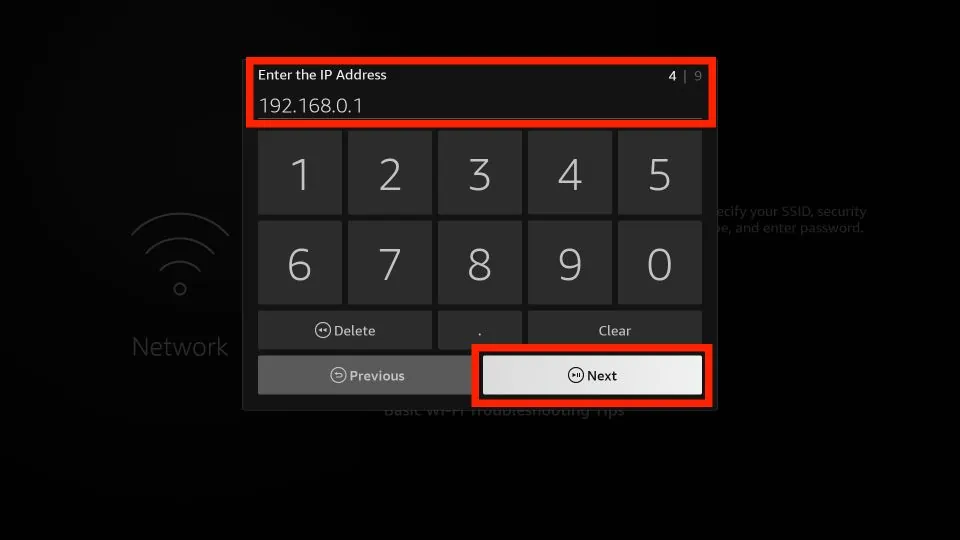
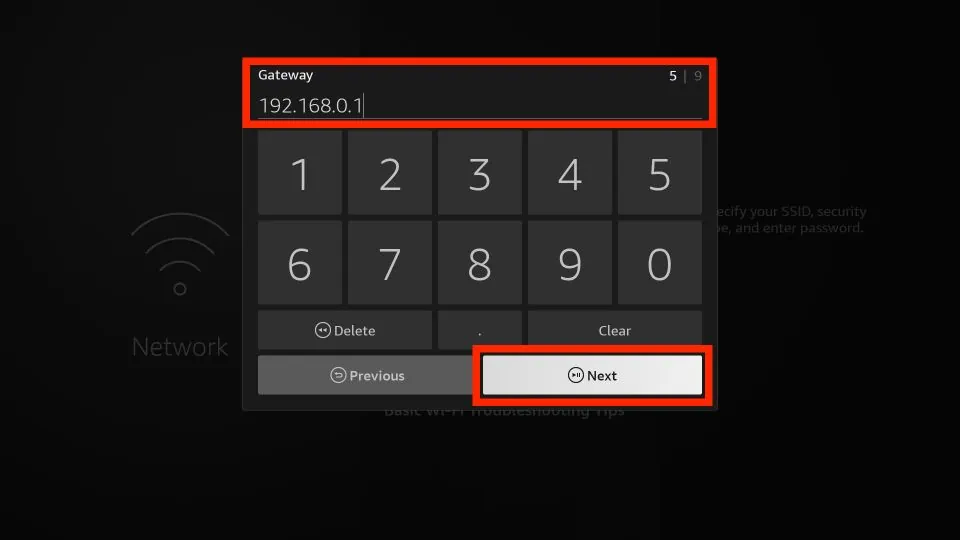
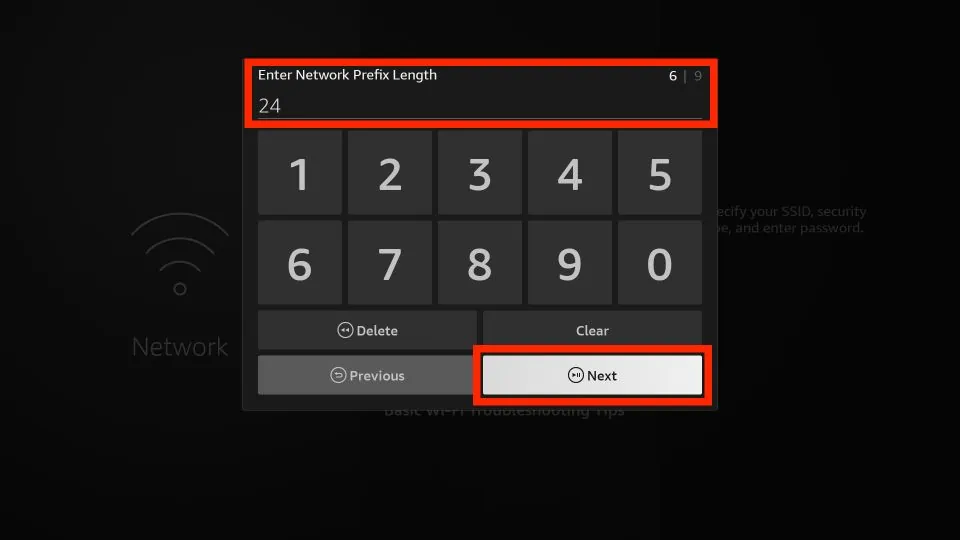
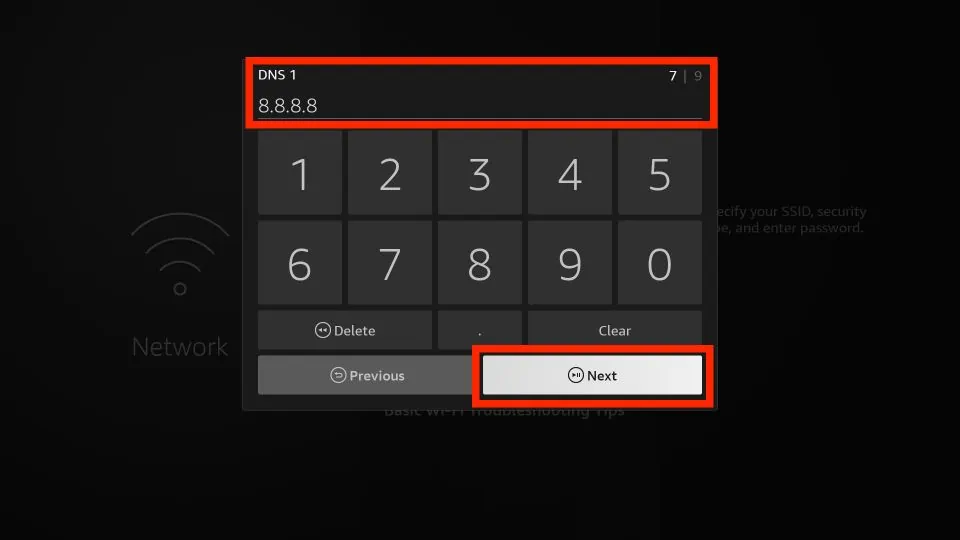
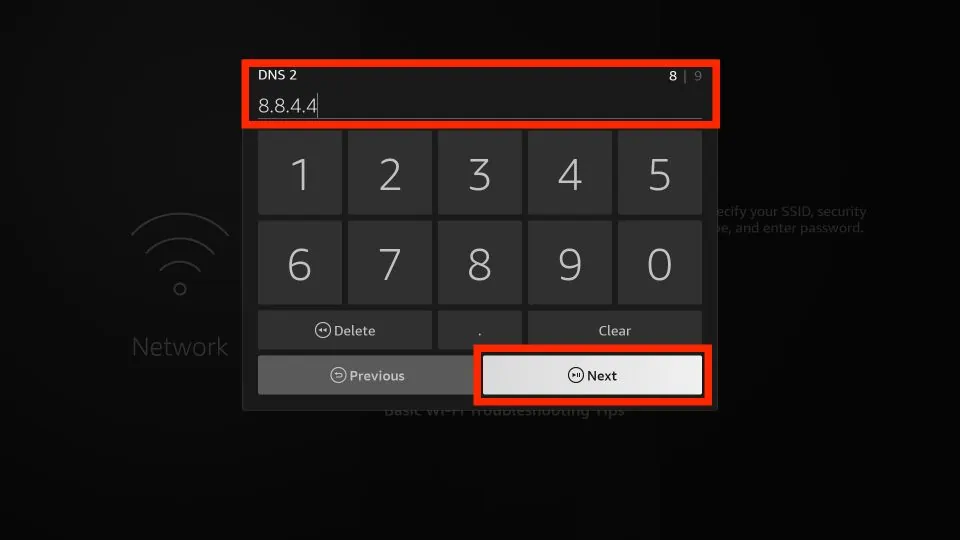
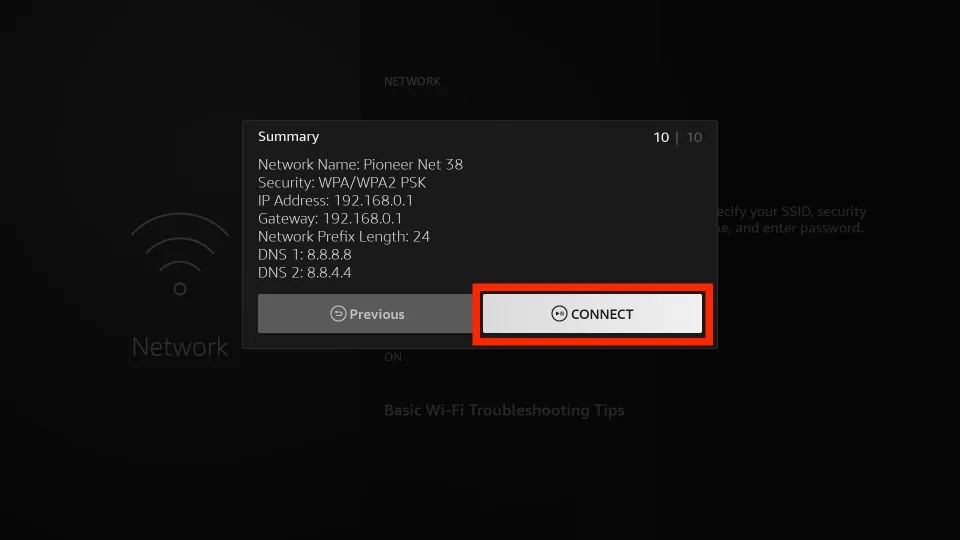


Leave a Reply