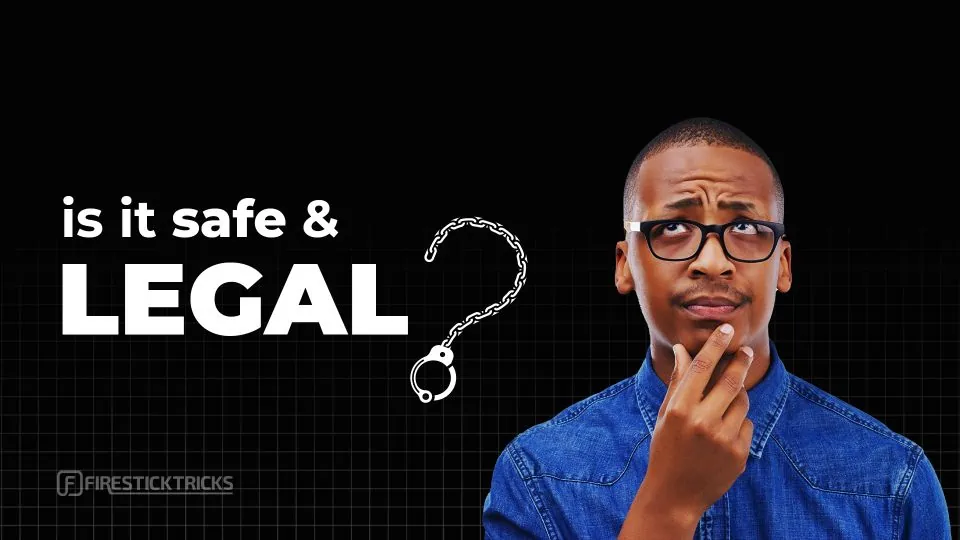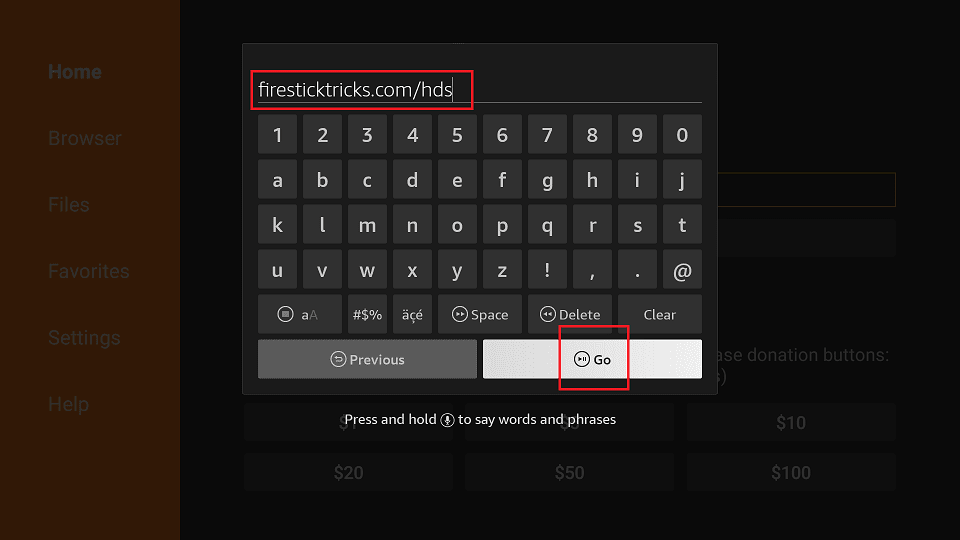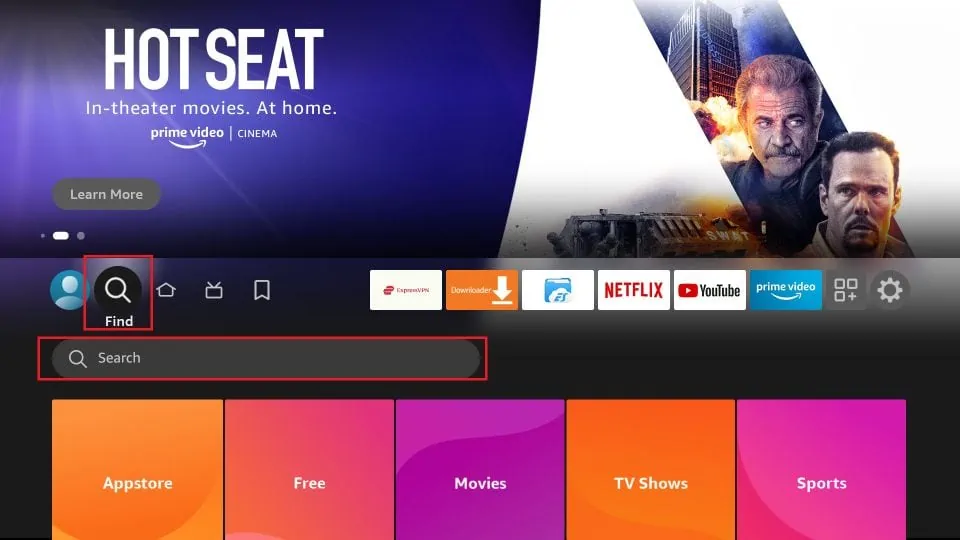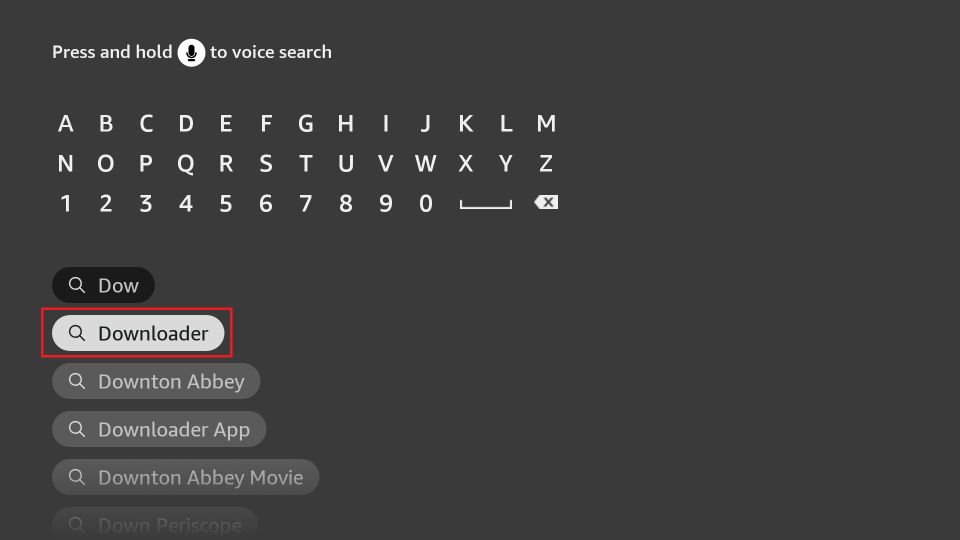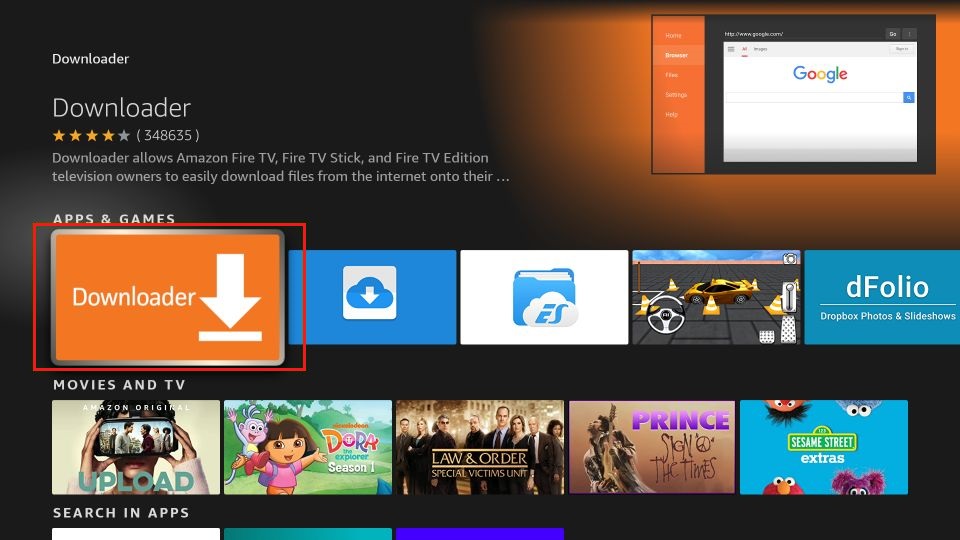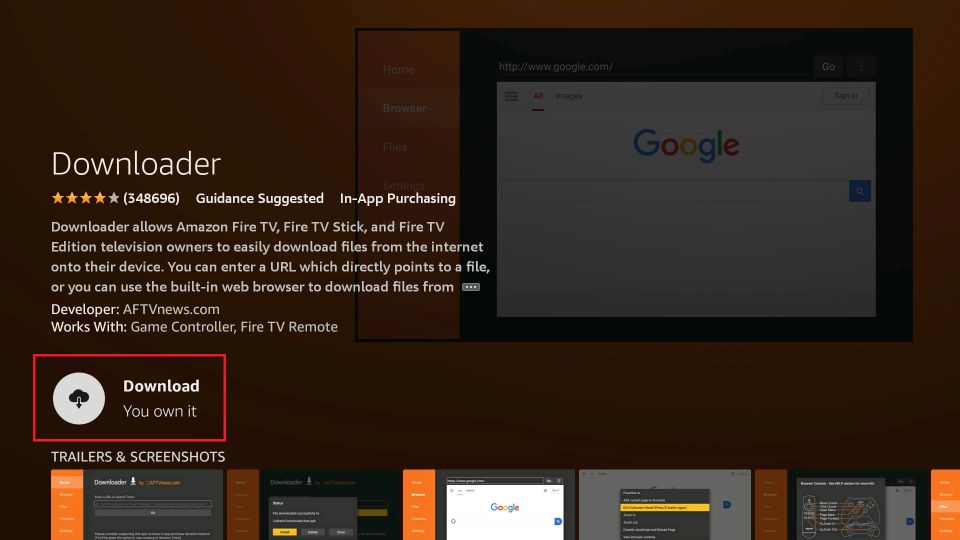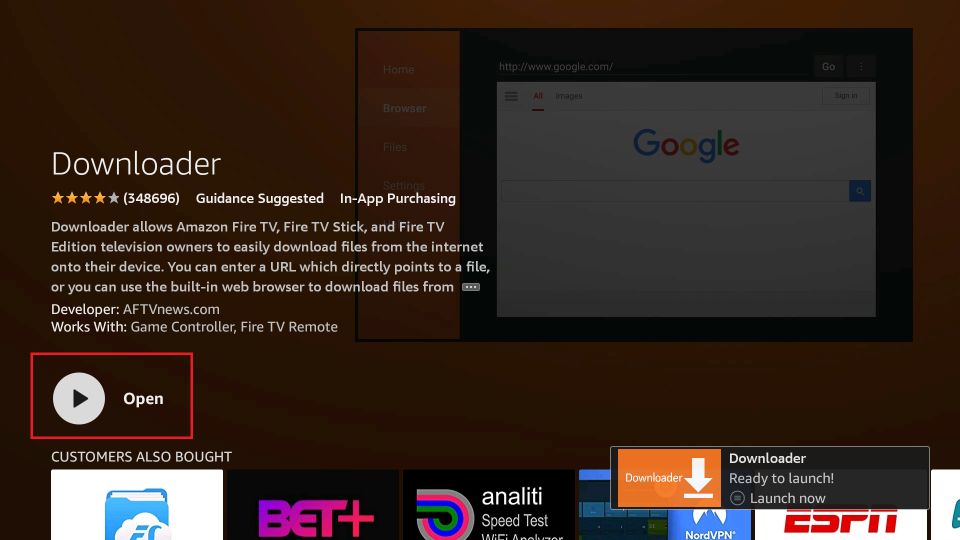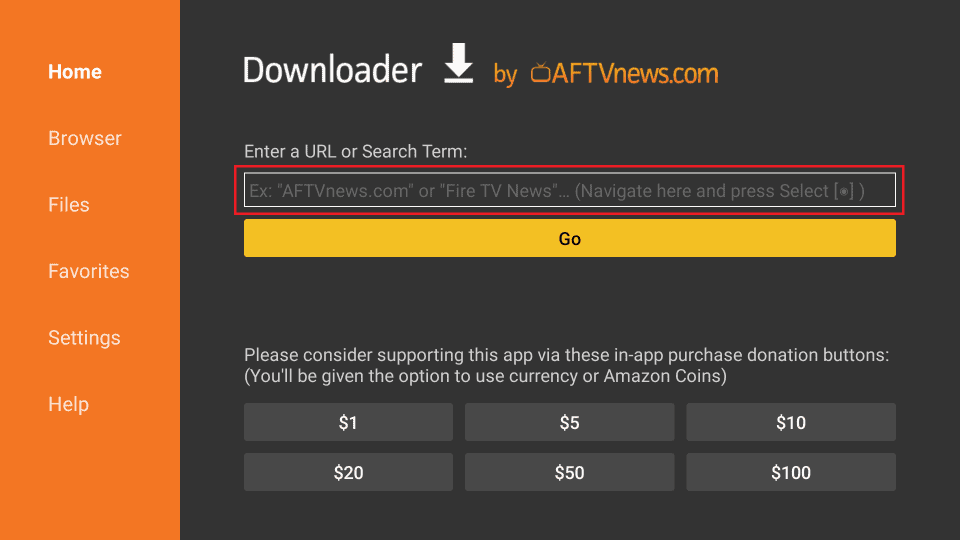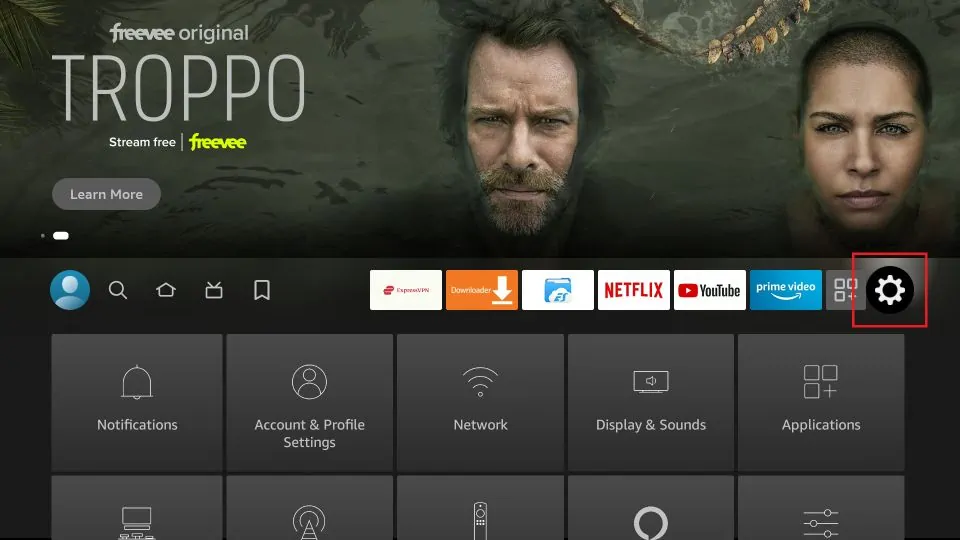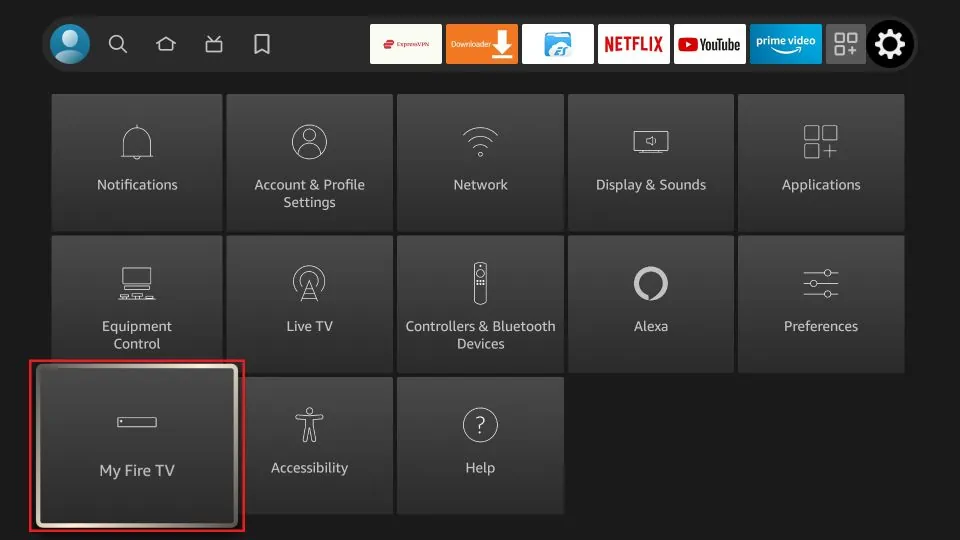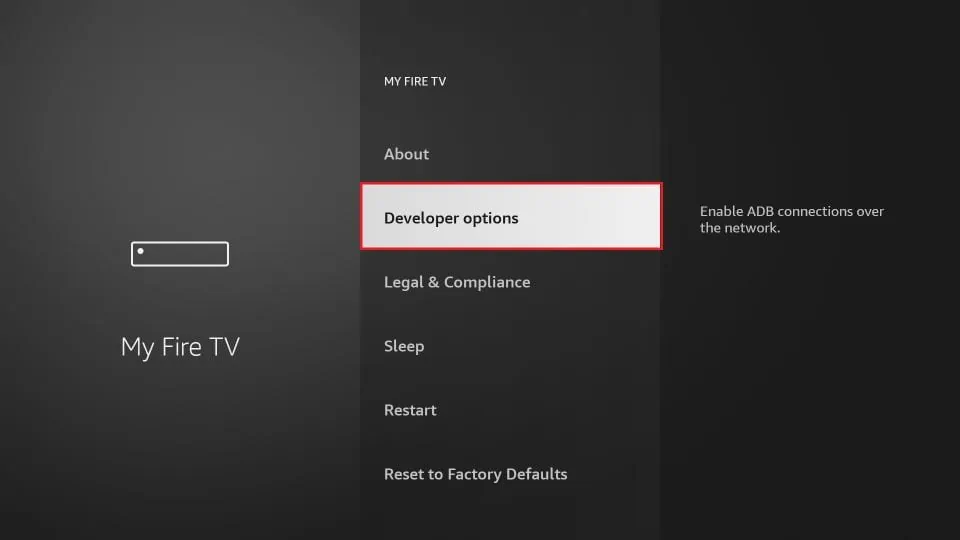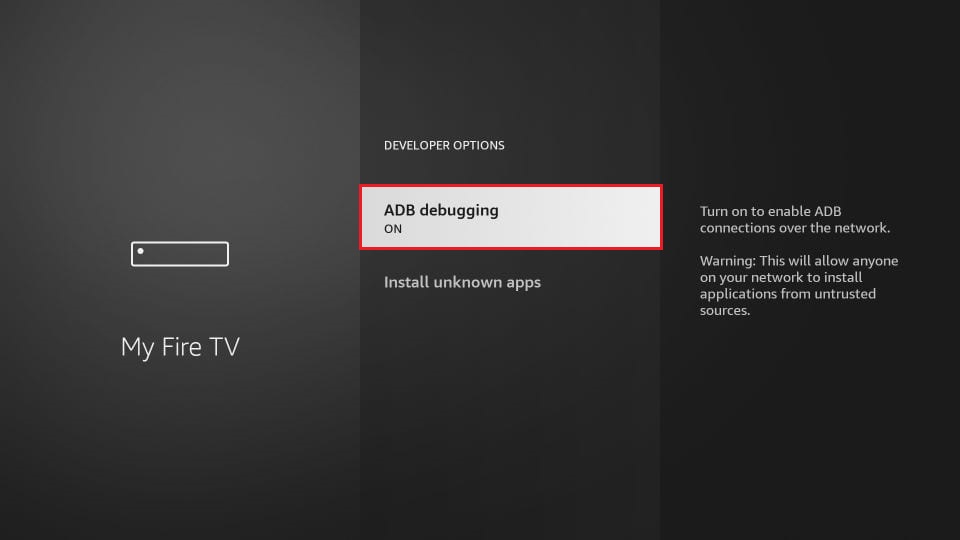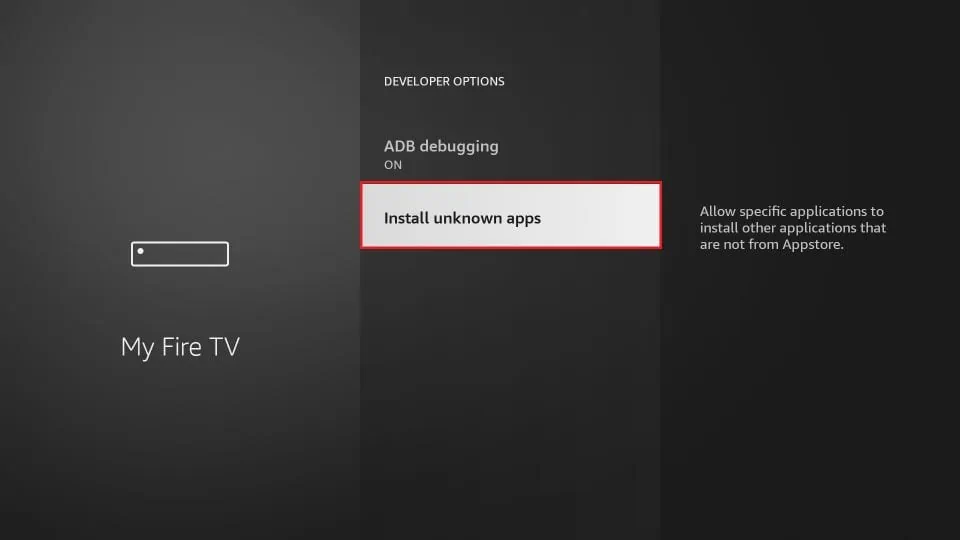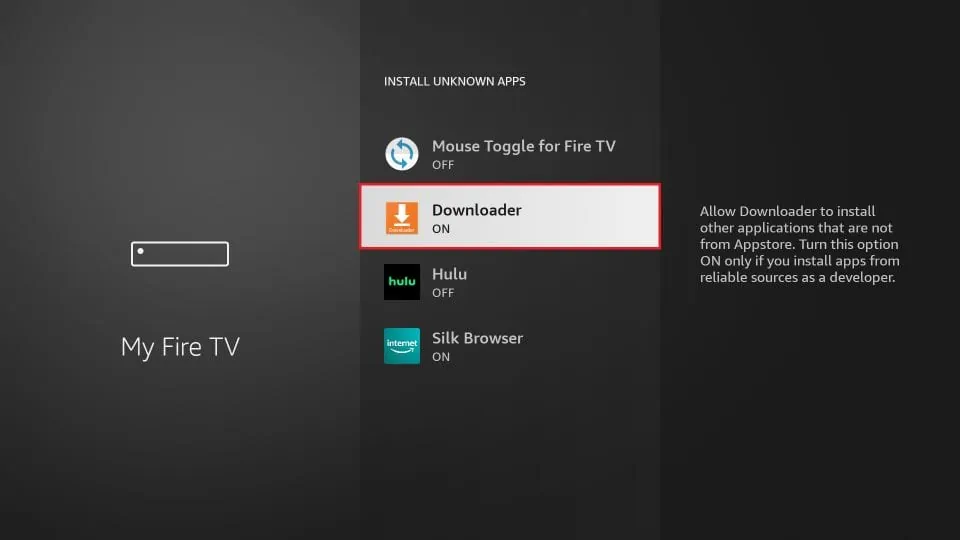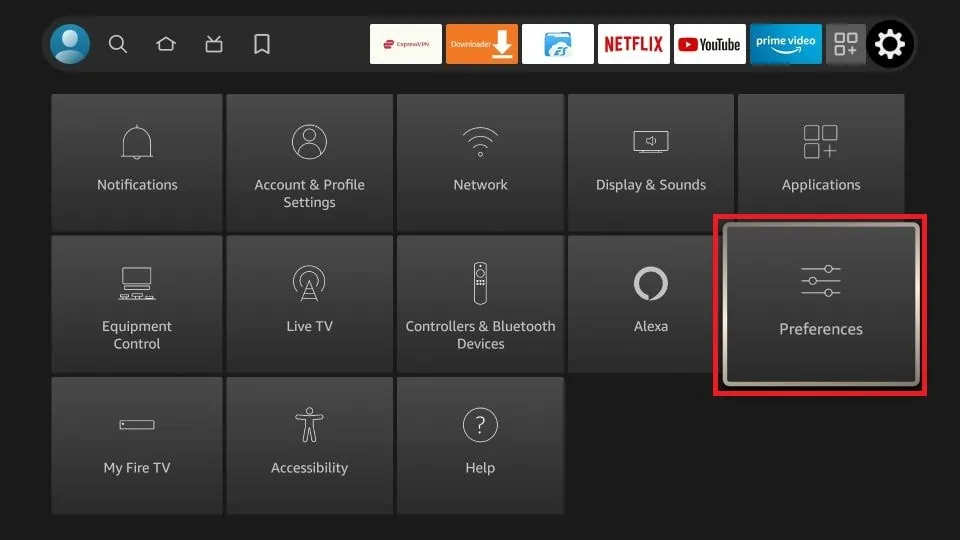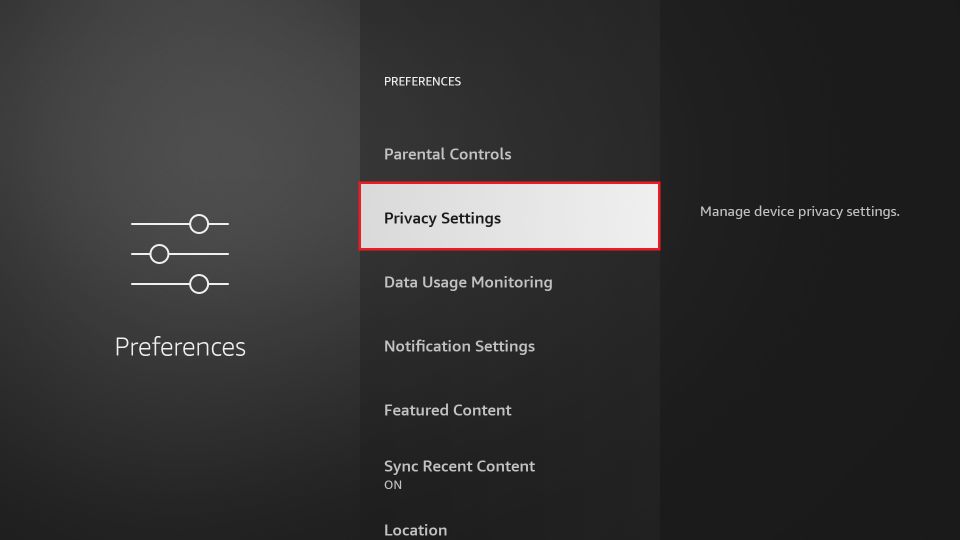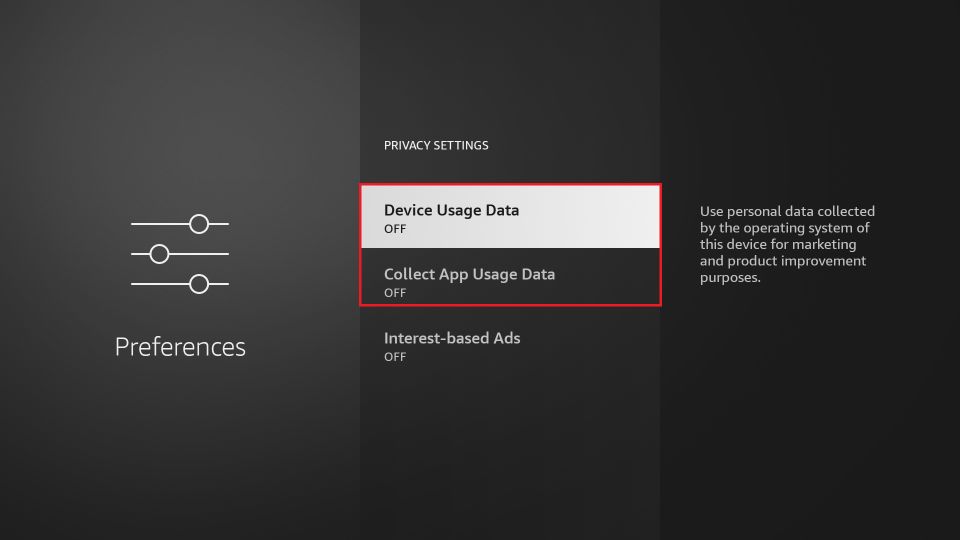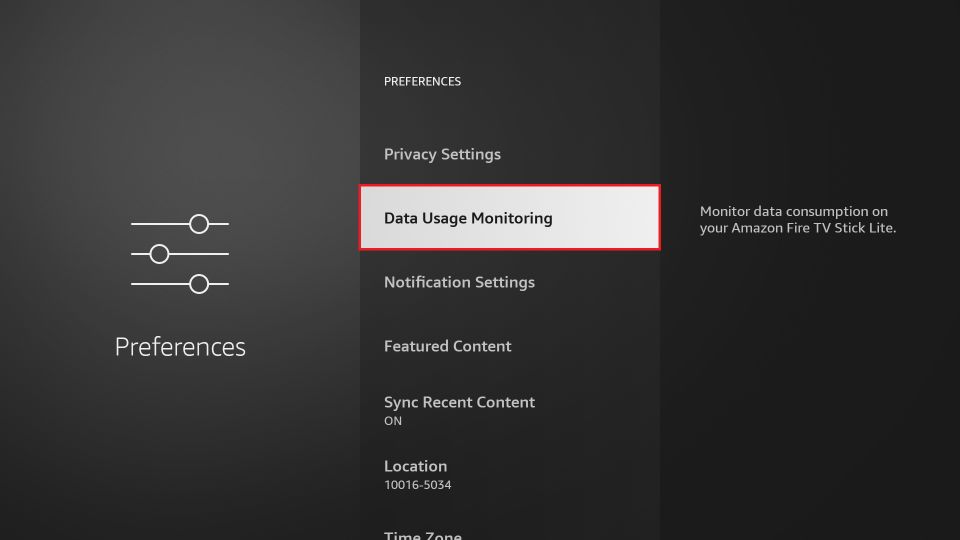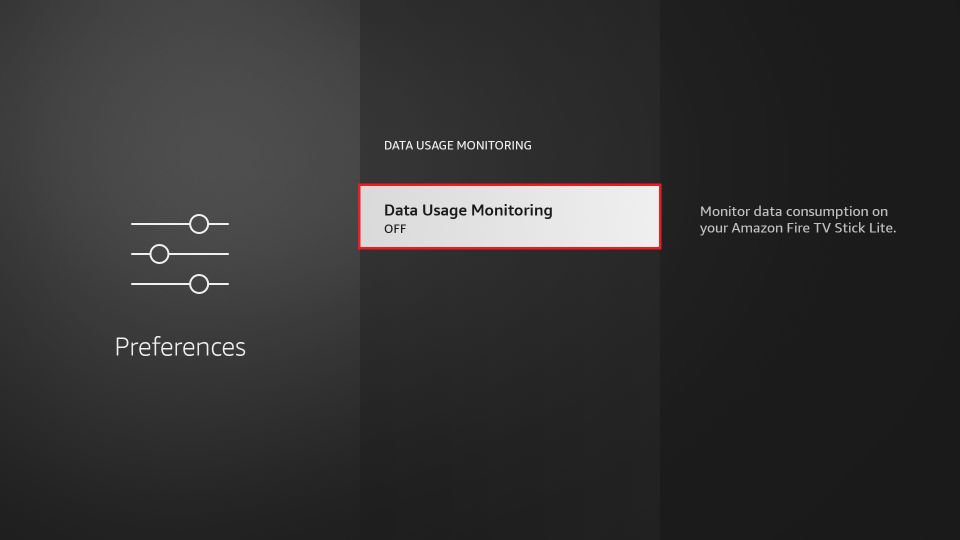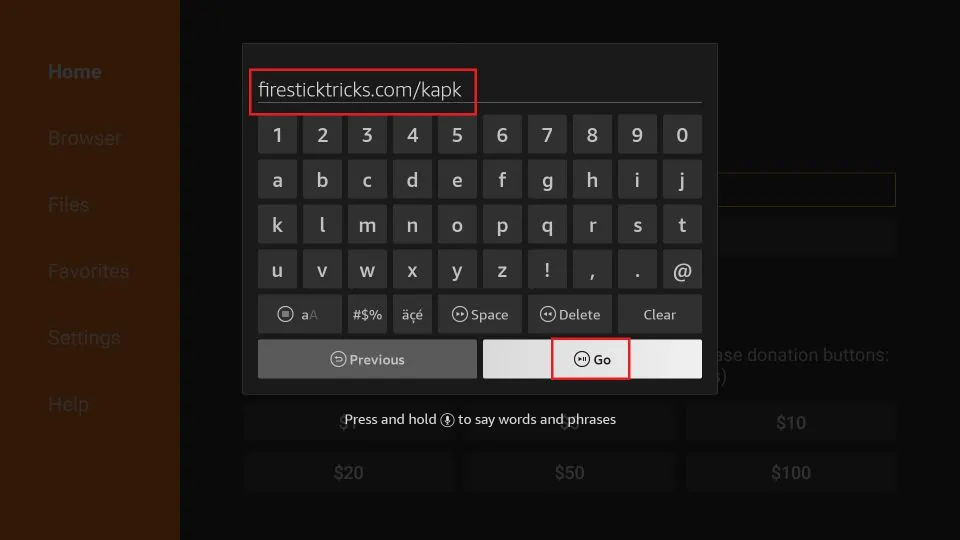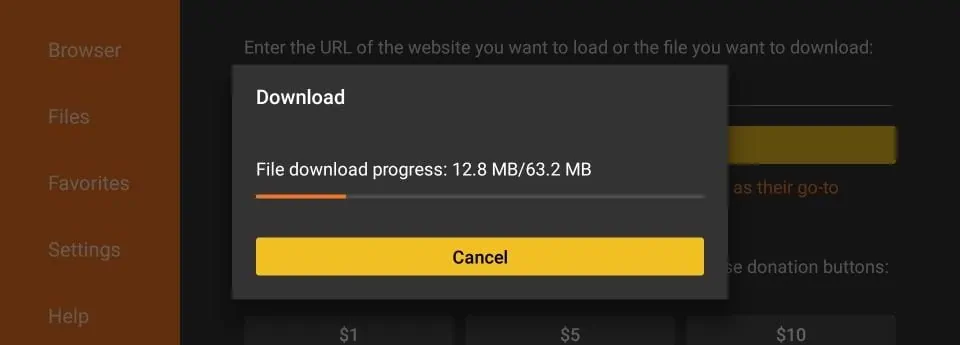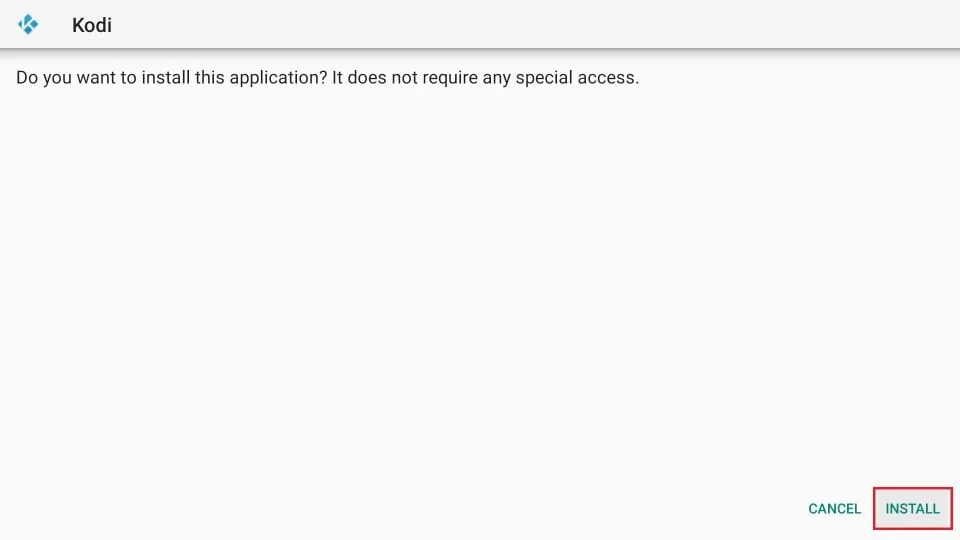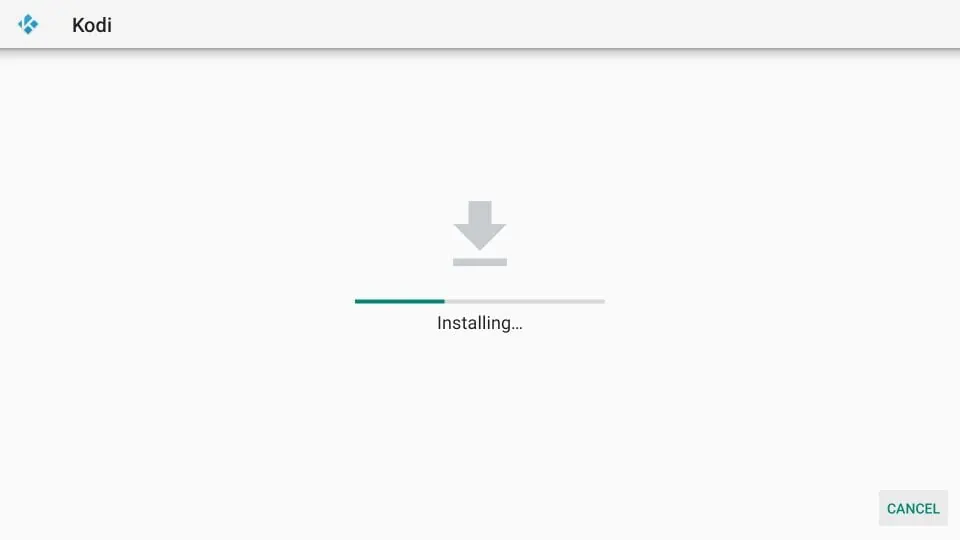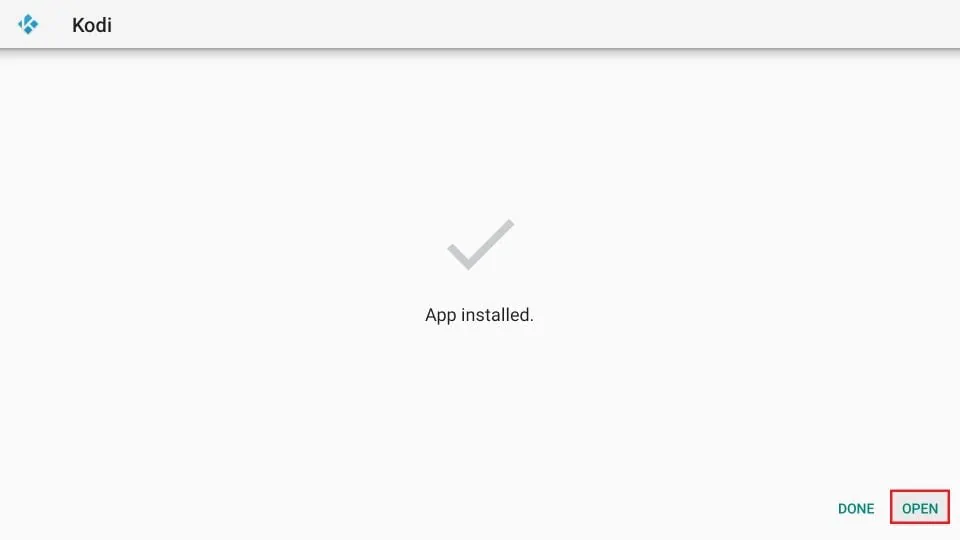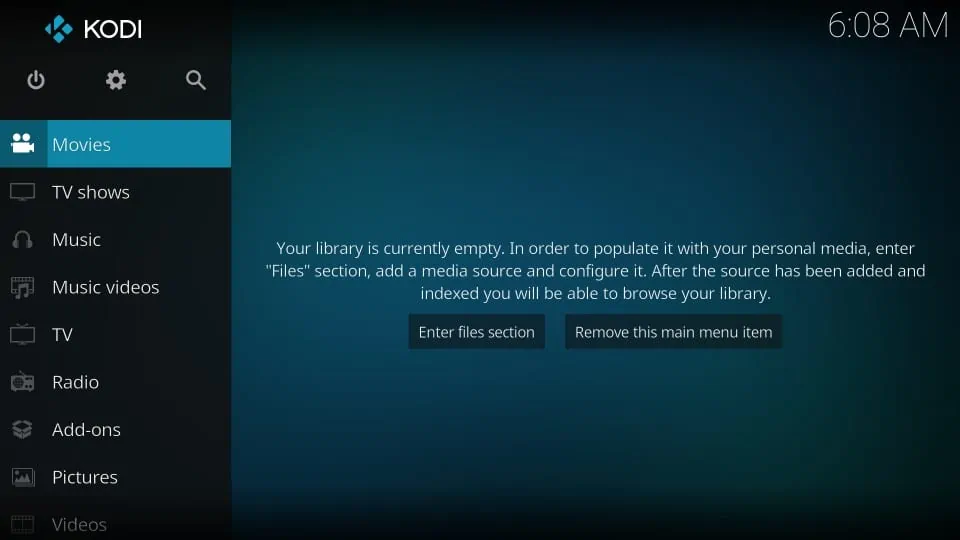This guide will teach you how to supercharge FireStick. This 2025 supercharge method demonstrated here works on FireStick 4K, Fire TV, FireStick Lite, FireStick 4K Max, and Fire TV Cube.
For an amazing streaming experience, make sure you follow everything step-by-step as shown in this guide.
The Amazon FireStick is a popular and feature-packed streaming device that can transform any HDMI-compatible TV into a smart TV at a minimal cost.
It offers access to a variety of online media services, such as Netflix, Amazon Prime Video, Hulu, and more.
What is FireStick Supercharge and Why Do You Need It?
Supercharging is a straightforward process that unlocks your FireStick, granting access to a vast array of online content. It’s like removing a barrier, opening up a world of unlimited entertainment. This modification is safe, easy, and doesn’t require technical expertise.
Why supercharge your FireStick? The reason is straightforward: to enjoy boundless streaming. Supercharging maximizes the potential of your FireStick, making all online streaming content readily accessible.
Whether you’re into movies, TV shows, live TV, sports, or more, a supercharged FireStick offers instant access to your preferred content. Essentially, supercharging your Amazon Fire Stick liberates you from traditional cable subscriptions, making you a true cord-cutter.
Is It Safe and Legal to Supercharge a FireStick?
Supercharging your FireStick is both safe and legal. It’s secure because it doesn’t involve altering the system files of your Fire TV operating system.
Supercharging doesn’t require technical expertise or root access to your FireStick’s operating system.
Regarding legality, you own the device and are free to use it as you see fit. Supercharging doesn’t void your device’s warranty.
How to Supercharge FireStick
Although the Amazon Fire Stick supercharge process isn’t exactly a cakewalk, it’s not rocket science. So I have broken down the process into easy-to-follow, step-by-step instructions.
The steps below will guide you through supercharging your Amazon Fire Stick. I’ve successfully used these steps on various devices, including the 2nd-generation FireStick with Alexa Voice Remote, FireStick HD, FireStick 4K, FireStick 4K Max, Fire TV Cube, and Fire TV Stick Lite.
I’ll also guide you on how to use your supercharged FireStick later in this guide. Stay tuned.
Step 1: Install APK Downloader on FireStick
We will install all our supercharge apps from the Downloader app, which you can download from the Amazon Store.
1. Go to the home screen of your Amazon Fire TV Stick.
Note: Depending on your Fire TV OS version, your home screen may appear slightly different.
2. Select Find in the middle bar, followed by Search.
3. In the search window, type the app’s name, Downloader. Click Downloader in the search suggestions.
4. Click the Downloader icon on the next screen.
5. Choose Download (or Get) in the next window.
6. Wait for the Downloader app to download and install. Then click Open to launch the Downloader app.
7. Dismiss any prompts displayed when you first use the Downloader app. But if it asks you to give it any permissions, ensure you Allow them all.
Later, click the section of the app highlighted in the image below. However, before that, we need to attend to something else. So, jump to the next section.
Step 2: Setting Up FireStick for Supercharging
You need to adjust a Fire TV Stick or Cube setting to enable the supercharge process to work.
This native setting is all you need to tweak to get started.
You are not changing system settings or manipulating the operating system’s core files.
1. Turn on your Amazon Fire TV Stick and wait for the home screen to load.
Note: The following image is from the updated FireStick OS. If you have the older version, it will appear slightly different.
2. To open Settings, select the gear or cog icon located in the middle bar, on the far right.
3. Now, select the My Fire TV option.
4. On the following window, click Developer options.
Now, select Fire TV Stick and click it 7 times to enable Developer Options. If you’re still not sure how to do it, here’s a step-by-step guide to enable developer options.
5. First, enable ADB Debugging.
6. Next, click Install unknown apps. This setting permits you to download apps from outside the Amazon App Store.
Note: On the older Fire TV OS, click Apps from Unknown Sources and turn it ON.
7. Click Downloader and turn it ON.
8. Press the back button on the Amazon Fire TV remote. It will take you back to the Settings window. Open Preferences.
9. Open Privacy Settings.
10. Turn OFF the following options to stop sharing the usage data after you supercharge Fire Stick in the Privacy Settings:
- Device Usage Data
- Collect App Usage Data
11. Press the back button once. You should now be back in the Preferences window. Click Data Usage Monitoring.
12. Now, turn OFF the Data Usage Monitoring setting on the next screen.
Step 4: Supercharge Firestick
The first supercharge app we are going to install is called Kodi. If you are unaware, Kodi is a media application that provides access to a vast world of entertainment.
It lets you watch your favorite movies, TV shows, TV channels, sports, kids’ content, and much more. Yes, you can stream anything you want.
We will supercharge Fire Stick with Kodi using the Downloader app you just downloaded from the Amazon App Store.
Here are the steps:
1. Open Downloader. Click the URL text box as highlighted in the image below.
2. When this window is displayed, enter firesticktricks.com/kapk and click Go.
3. Wait for the Downloader app to download the latest Kodi APK file.
4. Now, we need to install Kodi. Select Install and click it.
5. Wait for the Kodi APK to install.
6. An App Installed notification will confirm that Kodi has been installed on your Amazon Fire TV Stick.
Great! Your FireStick is now supercharged. Click OPEN to run Kodi.
If you want to open Kodi later, click DONE. You may open it later from the Your Apps & Channels list.
7. Kodi will take a minute to open if it is the first time. That’s normal. This is what the Kodi home screen looks like.
Best Supercharge Apps for FireStick
Kodi is one great way to supercharge FireStick. But it is not the only way. There are some fantastic apps you can install and start watching your favorite content in no time.
Also, here are some official free apps you can download from the Amazon Store to watch movies, shows, live TV, and more:
Frequently Asked Questions
Supercharging is an entirely FREE process. While supercharging a Fire TV Stick, you can sideload certain apps that provide access to unlimited movies, shows, live TV, and more at no cost.
Supercharging FireStick means installing certain streaming apps on your device, just as you would on any other day. It does not require any system-level changes or special technical knowledge.
You can watch almost anything you want if you have the right apps for a supercharged FireStick. Once you supercharge a FireStick, you can access a wide range of content, including movies, shows, live TV, sports, documentaries, and more.
The supercharged FireStick offers access to an extensive library of media, including movies, shows, live TV, and more, all available online.
You do not lose or void the FireStick warranty, as you are only installing an app and not changing the device’s software or hardware.
Any channel you want! After supercharging your FireStick, you will have access to a vast array of apps and channels.
Ideally, it does not. Kodi is a lightweight application that does not significantly impact FireStick’s performance. However, Fire TV Stick storage is limited, and if a significant amount of space has already been used, you may experience performance issues. Therefore, it would be a good idea to clear the FireStick storage of all the clutter and unnecessary files.
The Fire TV line of devices – including FireStick Lite, FireStick Max, FireStick 4K, and Fire TV Cube – are essentially the same. Therefore, the supercharging method we have provided in this post works just as well for FireStick 4K as it does for any other Fire TV device. You don’t need to do anything differently. I successfully followed the same supercharging steps on all Fire TV devices. Therefore, you can do the same. However, if you encounter a unique problem, please reach out to us via the comments section below. We will try to provide the best possible help.
You need an Amazon account to set up your FireStick the first time you use it. Therefore, you can supercharge FireStick only once you have set it up.
Unfortunately, you cannot set up the device or supercharge it without an Amazon Account.
I strongly advise against buying a pre-supercharged device. It is best to buy the original FireStick and use it straight out of the box. Those who sell you the supercharged FireStick / Fire TV / Cube may have tampered with your software or hardware in other ways, too. Moreover, there are many known instances where sellers of supercharged FireSticks are facing legal charges.
Conclusion
So, now you know how to supercharge a FireStick and how FireSticks work after they are supercharged. The supercharge process involves installing FireStick supercharge apps. Once you have done that, you may want to elevate your entertainment experience to the next level.
I supercharge Amazon FireStick every time I buy a new one. I have been using this supercharge method for years without any issues or complications, so I am confident it will work well for you as well. However, if you encounter any problems, please don’t hesitate to comment below. I will do my best to address your concerns.