This guide will show you how to install Pluto TV on FireStick and other Amazon Fire TV devices (such as Fire TV Stick 4K, Fire TV Cube, and Fire TV OS). I have also provided instructions on how to install Pluto TV on Android TV boxes and smart TVs, Android mobile phones and tablets, and iOS devices (iPhone, iPad, iPod Touch). You will also find the steps to stream Pluto TV via a web browser on Windows PC and macOS.

What is Pluto TV?
Pluto TV is a live TV platform offering free streaming of dozens of cable channels.
However, because it offers free services, it relies on ads so that you will encounter several commercials during the playback.
In addition to the Live TV channels, Pluto TV hosts a range of on-demand content, including Movies and TV Series.
CNN, NFL Channel, Sky News, CBSN, NBC News, and MTV are popular TV channels you can stream with Pluto TV.
Pluto TV also offers many in-house TV channels.
Streaming from Pluto TV is completely free, and it is an official app on the Amazon Store, Google Play Store, Apple App Store, and other platforms.
For FireStick Users
ISPs, hackers, and other third-party entities worldwide may monitor your online activities. For security, privacy, and smooth streaming, it is recommended to use a reliable VPN for FireStick. Your IP address is visible to sites you visit.
I recommend ExpressVPN, a fast and secure VPN in the industry. It is very easy to install on any device, including an Amazon Fire TV Stick. Also, it comes with a 30-day money-back guarantee. If you don't like their service, you can always ask for a refund. ExpressVPN also has a special deal where you can get 4 months free and save 73% on the 2-year plan.
Read: How to Install and Use the Best VPN for FireStick
How to Install Pluto TV on FireStick
You can download Pluto TV on FireStick from the Amazon App Store. Since it is an official app, it doesn’t need to be sideloaded onto your device. Follow the steps below to install the Pluto TV app on FireStick:
1. From the home screen of FireStick, go to the Find > Search option.
2. Now, use the onscreen keypad to search for the Pluto TV app. As you type, it will appear in the search results. Select Pluto TV when it appears.
3. Click the Pluto TV icon on the following window.
4. Next, click the Get option (if you are installing Pluto TV for the first time) or the Download option (if you have installed Pluto TV before).
5. Wait for the app to download and install. This process will take a couple of minutes.
6. Go ahead and click Open when the app is installed.
You have successfully installed Pluto TV on Amazon FireStick. You may start streaming now.
How to Stream on FireStick with a VPN
Your internet provider and many websites/apps can see your IP address and some details about your connection. Using a VPN encrypts your traffic and masks your IP address, which helps protect your online privacy.
I recommend ExpressVPN. It’s a reputable VPN with strong encryption and fast connections, and it’s straightforward to install on Fire TV/FireStick and other devices.
Next, I’ll show you how to set up and use ExpressVPN on your Fire TV/Stick.
Step 1: Subscribe to ExpressVPN HERE. It comes with a 30-day money-back guarantee. Meaning, you can use it for free for the first 30 days, and if you are not satisfied with the performance (which is highly unlikely), you can ask for a full refund.
Step 2: Power ON your Fire TV Stick and go to Find, followed by the Search option.
Step 3: Now type “Expressvpn” (without quotes) in the search bar and select ExpressVPN when it shows up in the search results.
Step 4: Click Download to install the ExpressVPN app on Fire TV / Stick.
Step 5: Open the app and enter the login credentials that you created when you purchased the ExpressVPN subscription. Click Sign in.
Step 6: Click the Power icon to connect to a VPN server. That’s all. Your connection is now secure with the fastest and best VPN for FireStick.
How to use Pluto TV on FireStick
Pluto TV is a straightforward app that is simple to use on FireStick. Nnavigate to the FireStick’s home screen and select the 3-square icon. You can also create a shortcut for Pluto TV on the home screen.
When this list of apps is displayed, scroll down to the last row and open the Pluto TV app.
The image you see here is the old home screen of the Pluto TV. The new home screen has no significant change; however, screenshots are no longer permitted in the app.
Instead of the Live TV and On Demand options at the top, you will find a collapsible menu on the left side. The On-Demand section remains, but the Live TV option has been renamed Channel Guide, which allows you to browse and select TV channels.
Live TV on Pluto TV
Live TV is the default selection on the Pluto TV app. You can also see the list of the channels and the TV guide or EPG. Select and click the channel you want to stream. To activate subtitles, press the down button during the playback. Then, click the CC option in the bottom-right corner.
Choose the subtitle language and press the OK or Select button on your remote.
Free Movies & TV Shows on Pluto TV
Select On-Demand from the collapsible menu on the left (it is no longer at the top). You will notice the categories listed on the left side. Scroll down to browse through different sections for movies and TV shows. The corresponding movies or shows will be displayed on the right based on the category you select on the left, such as Featured, CBS Selects, or Most Popular Movies.
During the video playback, press the down key on the remote to view more options in the bottom-right corner. You can pause the video, rewind or forward it by 15 seconds at a time, and choose subtitles.
How to install Pluto TV on Android TV (TV Boxes and Smart TVs)
Pluto TV is available in the Google Play Store. You can download it directly from here.
It works on stock Android boxes as well as Android TV OS Boxes (Nvidia Shield, Mi Box)
Follow the steps below:
- Open the Google Play Store on your TV device
- Search for the Pluto TV app
- Follow the onscreen instructions and install the app
Pluto TV is consistent on both Android TV OS and FireStick. However, for stock Android TV Boxes, you might need to switch from landscape to portrait mode since these devices often use the mobile version of Android TV OS stock and typically open the apps in portrait orientation.
How to install Pluto TV on Android Mobiles (Phones & Tablets)
Pluto TV can be downloaded from the Google Play Store on Android mobile devices. Here is how to do it:
- Open the Google Play Store
- Search for the Pluto TV app
- Follow the onscreen instructions and install the app
How to install Pluto TV on iOS (iPhone, iPad, iPod Touch)
You can install Pluto TV from the Apple App Store on iPhone and iOS devices. Follow the steps below:
- Access the Apple App Store
- Search for Pluto TV
- Follow the onscreen instructions and install the Pluto TV app
You can now run the app from the home screen of your iOS device.
How to use Pluto TV on Windows PC and Mac OS
Getting Pluto TV for the computer is easy. You can try any of the following mentioned ways:
1) Download Pluto TV from the App Store. You will find the app in Windows Store for PCs and Apple Store for MacOS
2) Stream Pluto TV on Windows and Mac computers in a web browser (Chrome, Firefox, Safari, etc.)
Open the following link in a web browser and start streaming: https://pluto.tv/
How to install Pluto TV Kodi Addon
Pluto TV also has an official Kodi addon for download from the Kodi Add-on Repository. This addon allows you to access Pluto TV on Kodi devices that don’t support the Pluto TV app, such as those running Linux or Raspberry PI.
Steps to install the Pluto TV addon on Kodi:
1. On the home screen of Kodi, click the Settings option (under the Kodi logo in the top-left corner).
2. Click Add-ons on the next window.
3. Click Install from repository next.
4. On the next screen, click Kodi Add-ons Repository. If you don’t see it, skip to the next step.
5. Scroll down and choose Video add-ons.
6. Scroll down again. Finally, find and click Pluto TV.
Note: There are several addons listed alphabetically. Scroll down to the “P” section before looking for Pluto TV.
7. Click Install on the window that follows.
8. Click OK on this popup window.
9. Wait until you see the message, Pluto TV Add-on installed in the top-right corner of the screen.
10. Press the back button several times to return to Kodi’s home screen. Then, navigate to Add-ons > Video add-ons and click the Pluto TV icon.
11. You should now see the prompt in the following screenshot. If you have a Pluto TV account, click Sign in and sign in with your credentials. If you don’t have an account, click Guest to continue.
12. This is the main screen of the Pluto TV Kodi addon. You can start streaming now.
Wrapping Up
Pluto TV is a great choice for streaming various live TV channels, movies, and shows at no cost. This app is one hundred percent legal and available through all the major official app stores, such as the Play Store, Apple Store, and Amazon App Store. Feel free to share your thoughts on Pluto TV or mention any issues you encounter while installing it in the comments section below.

Suberboost Your FireStick with My Free Guide
Stay Ahead: Weekly Insights on the Latest in Free Streaming!
No spam, ever. Unsubscribe anytime.

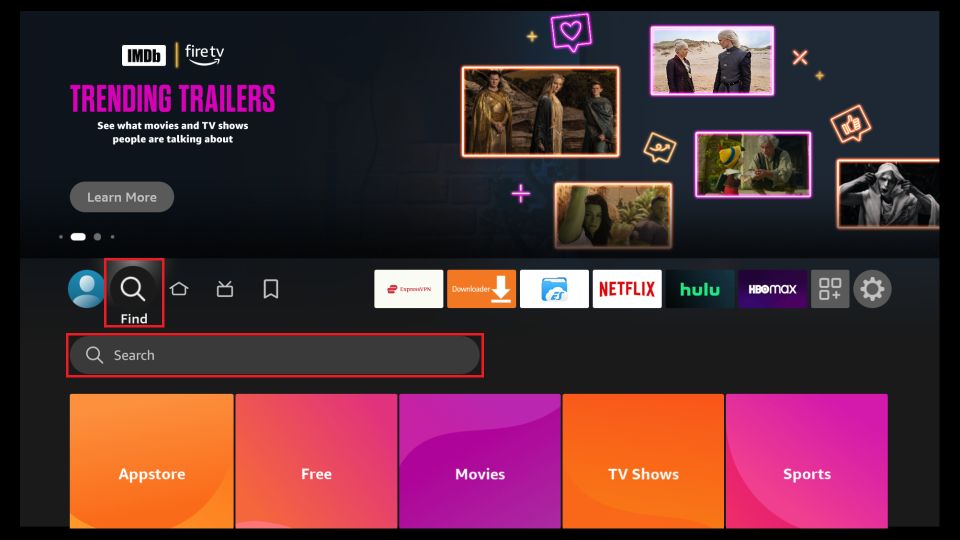
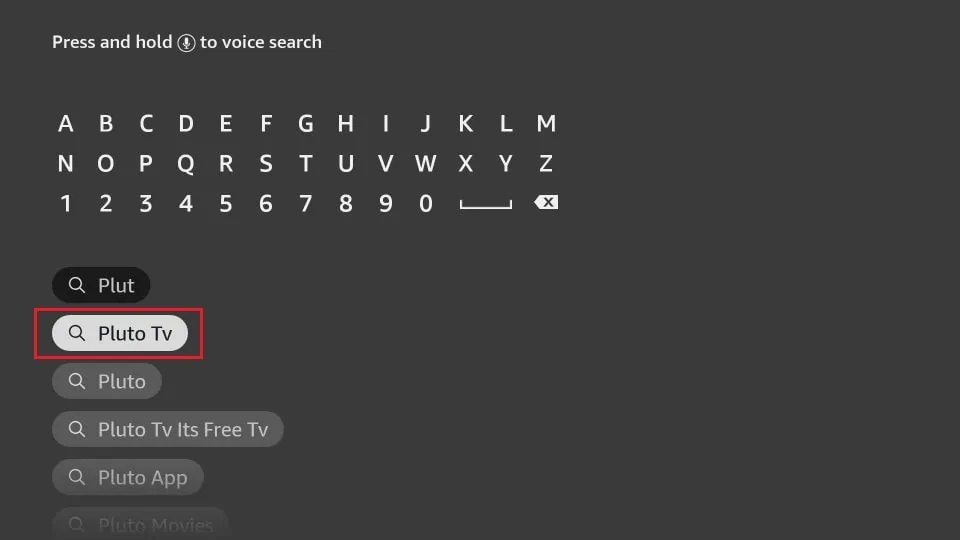
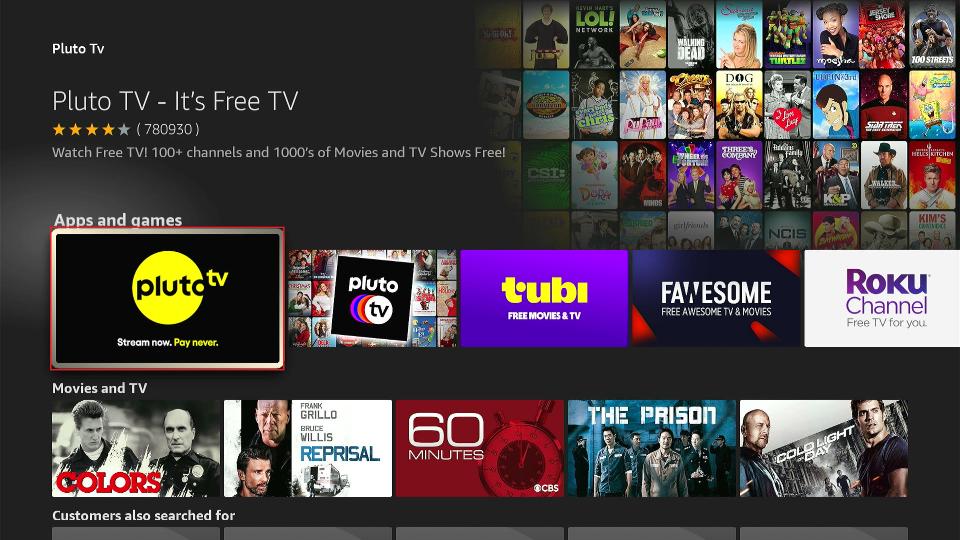
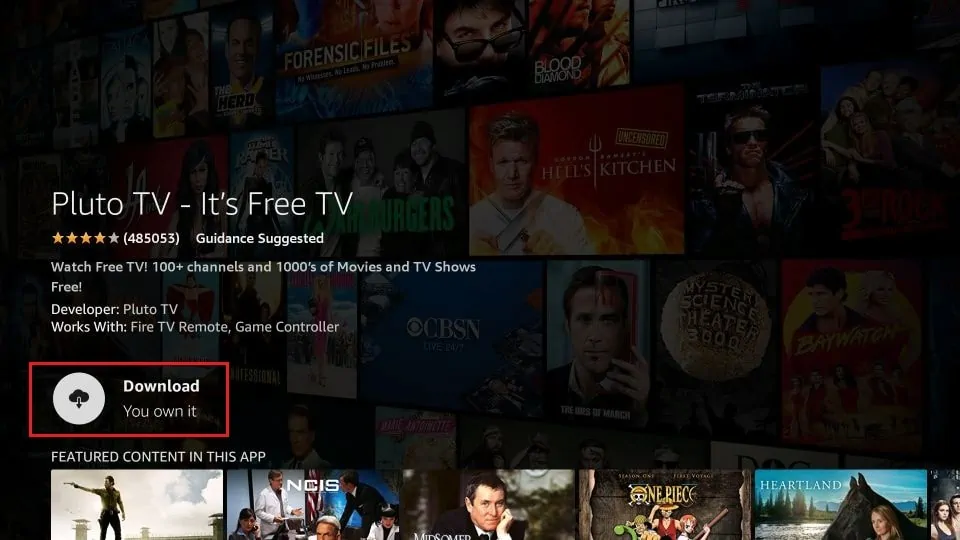
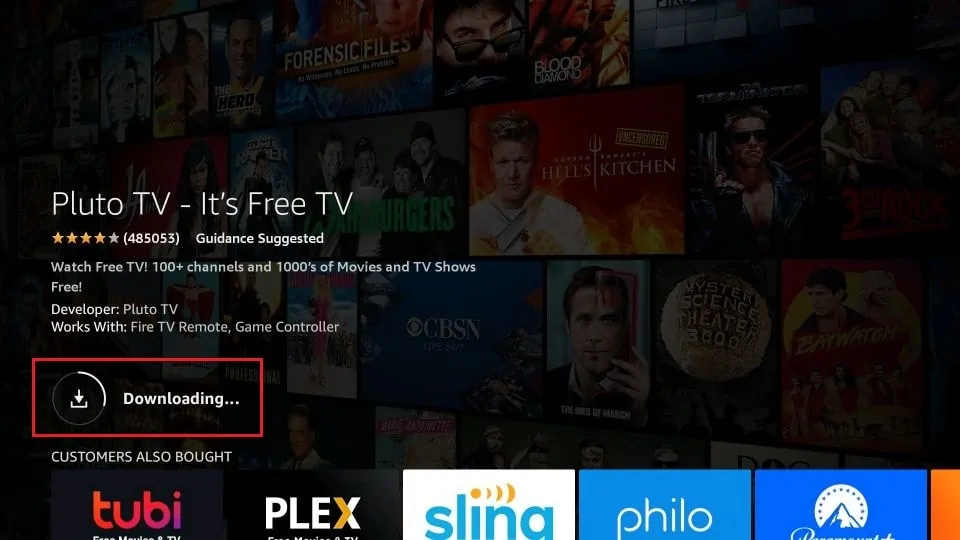
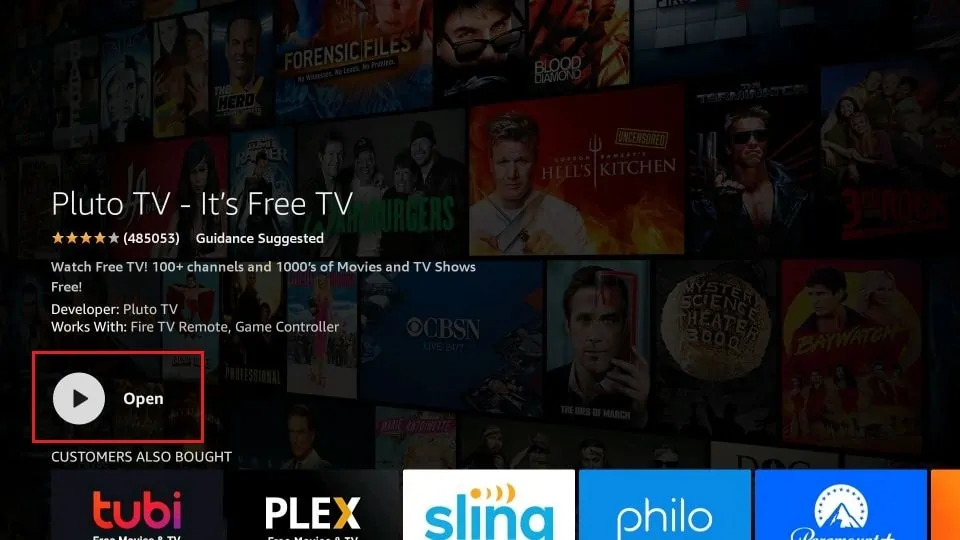





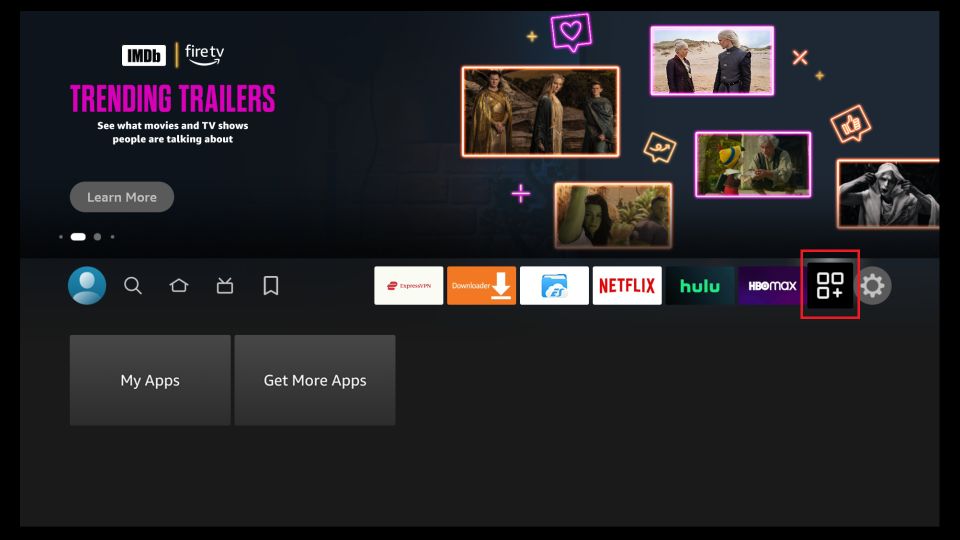
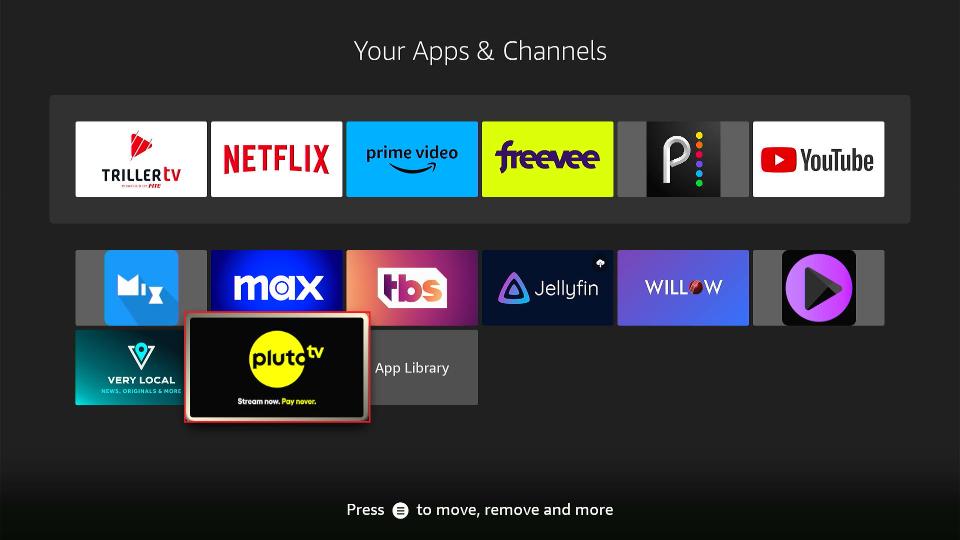
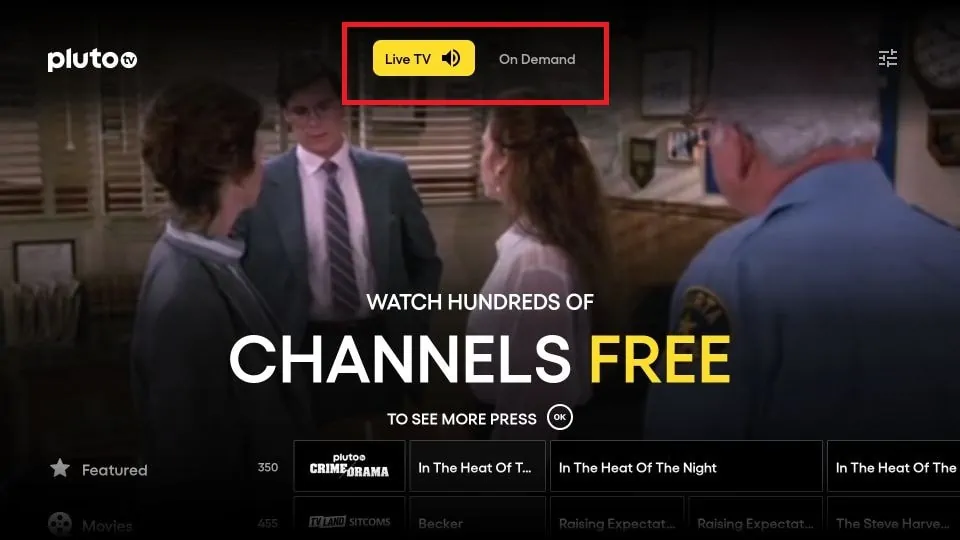
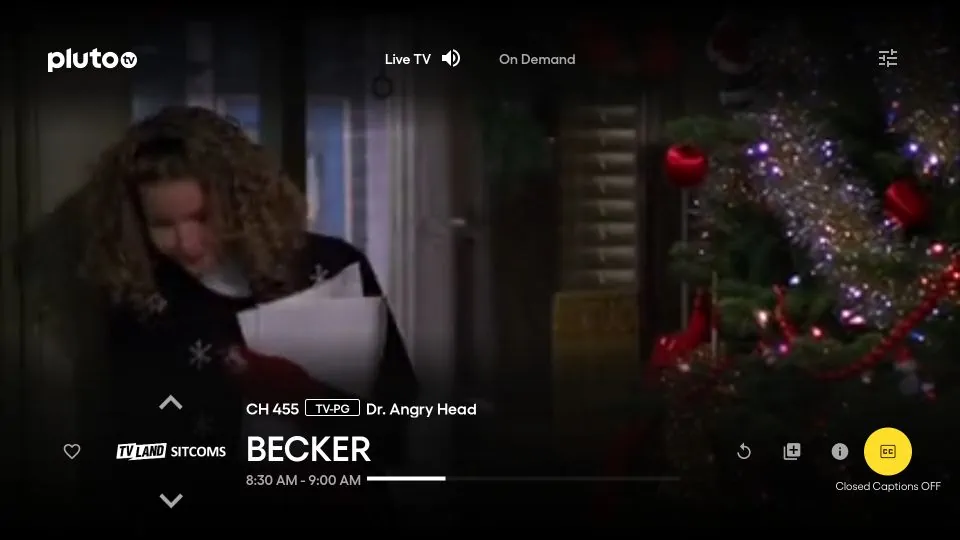
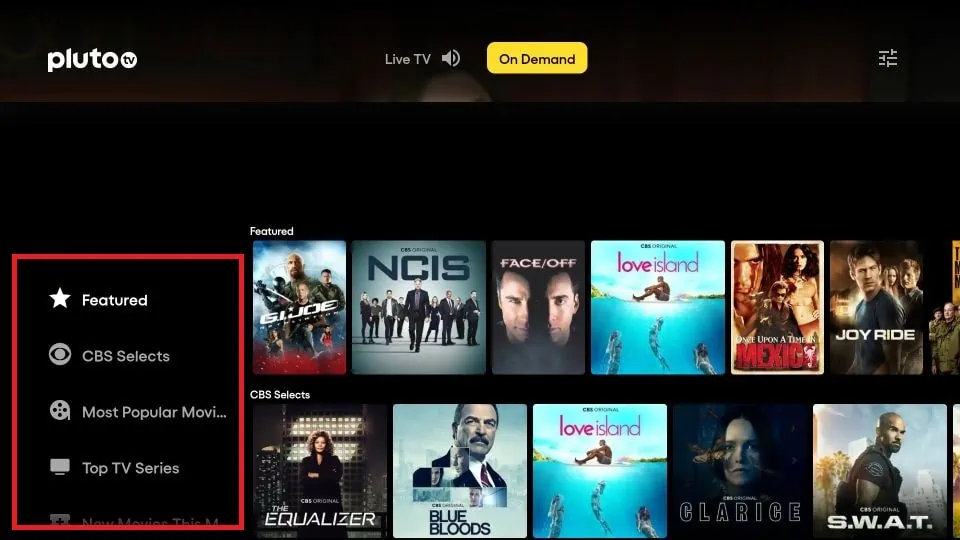
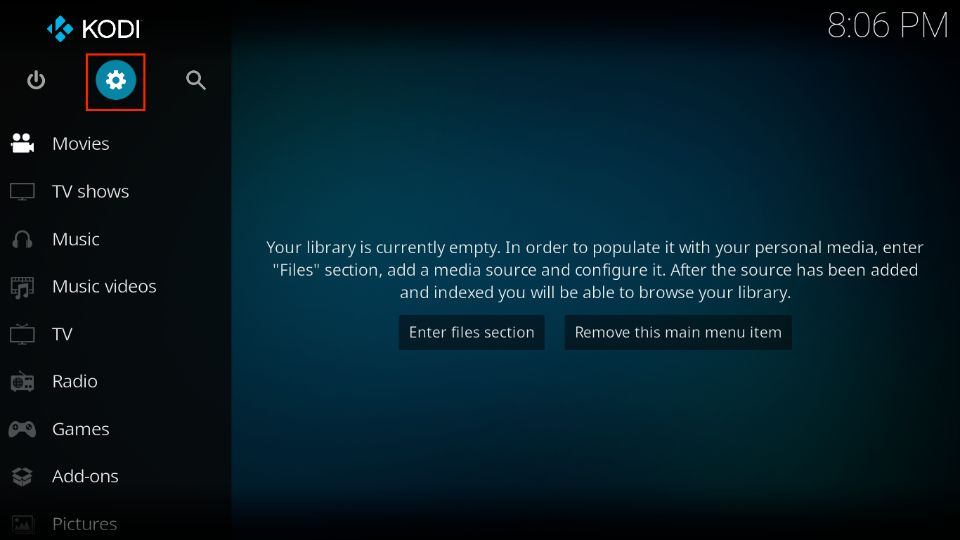
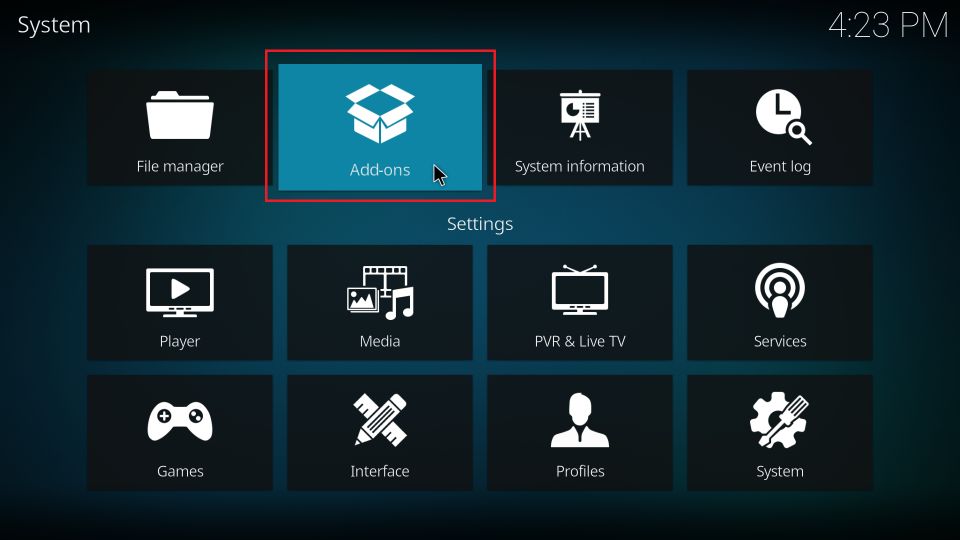
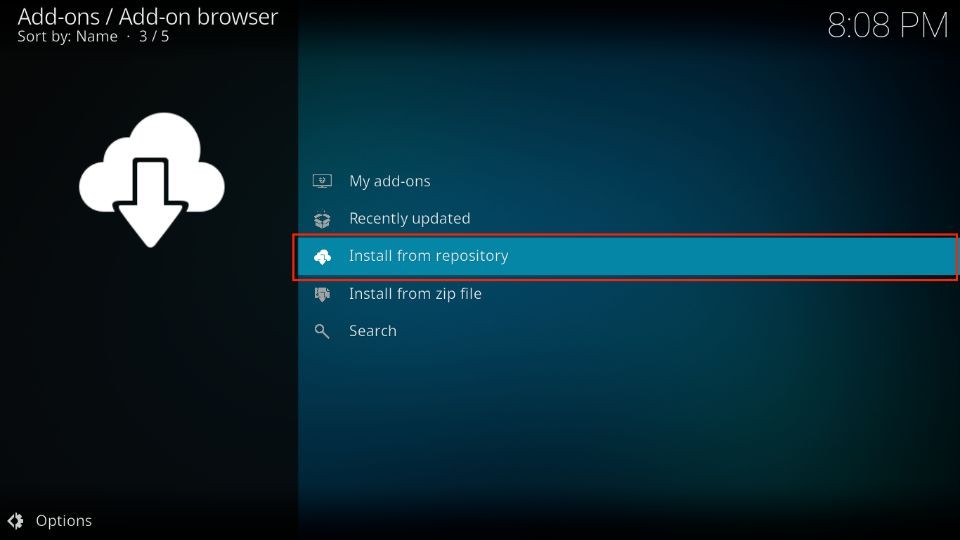
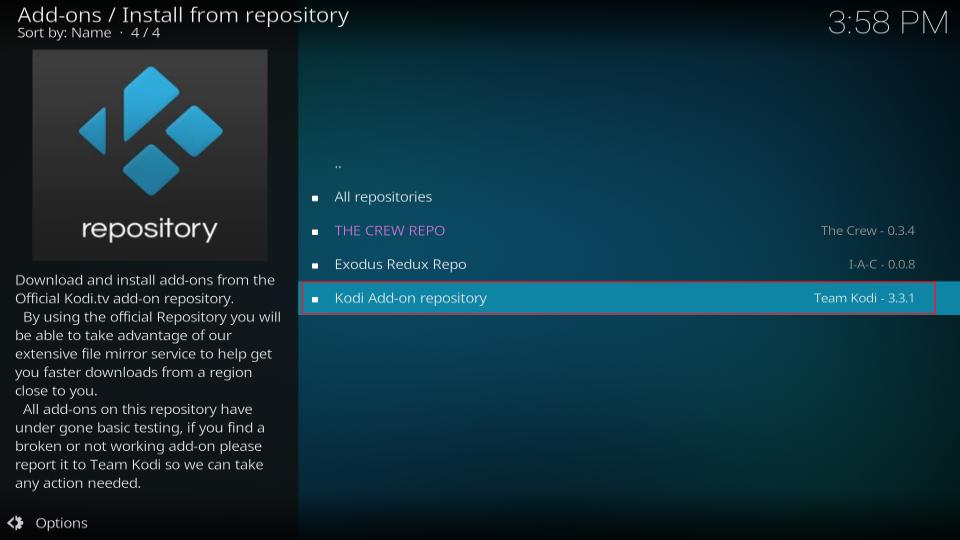
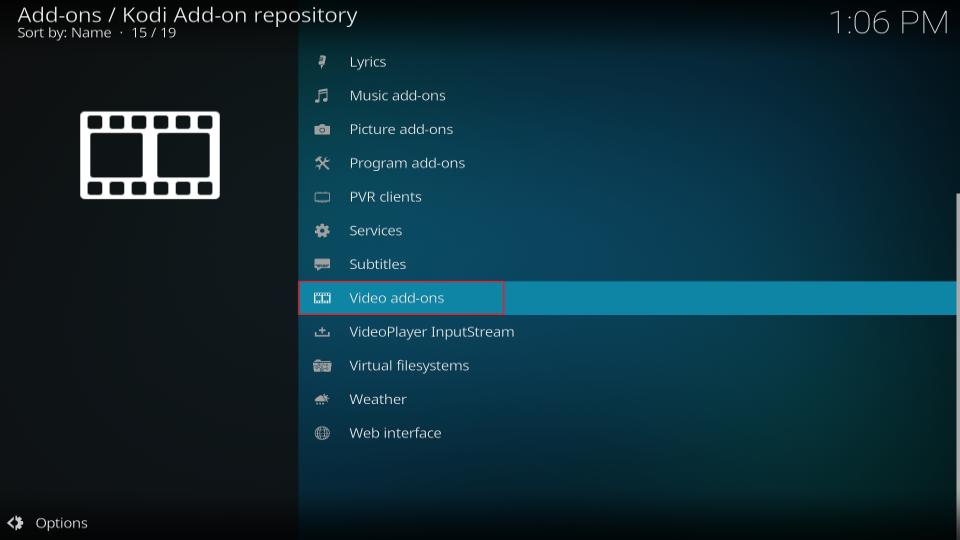
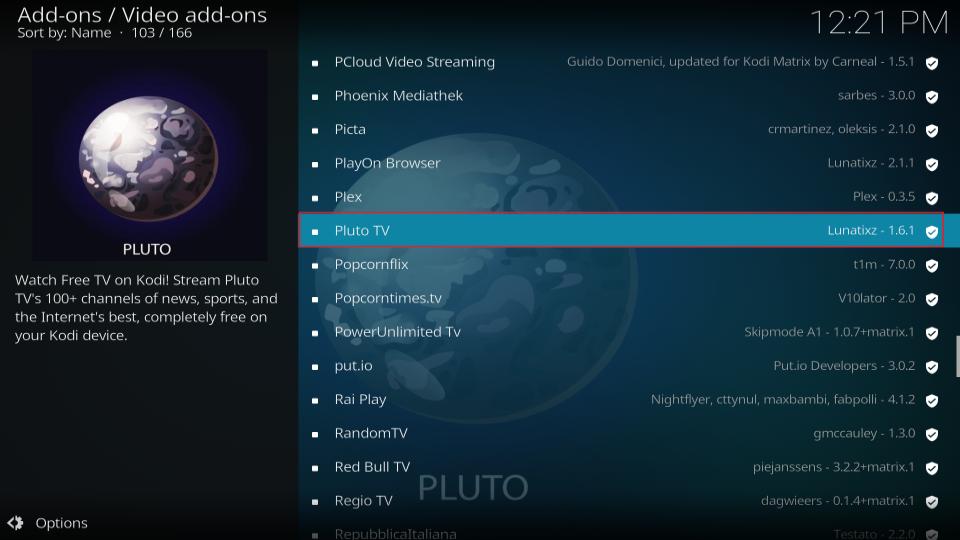
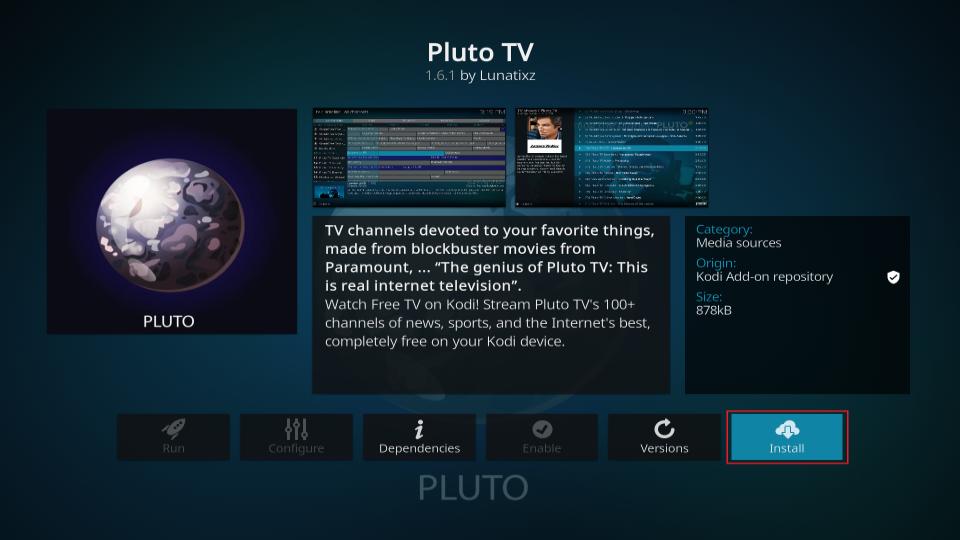
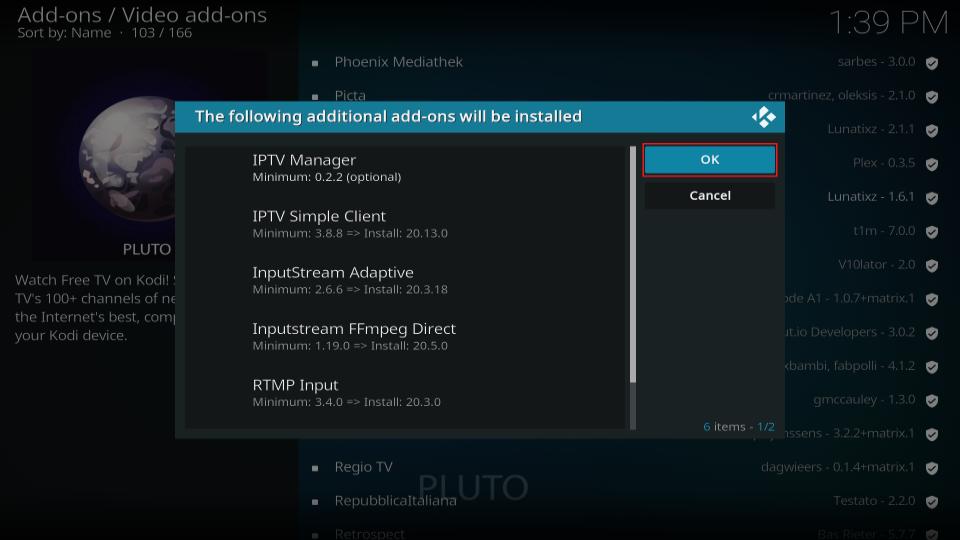
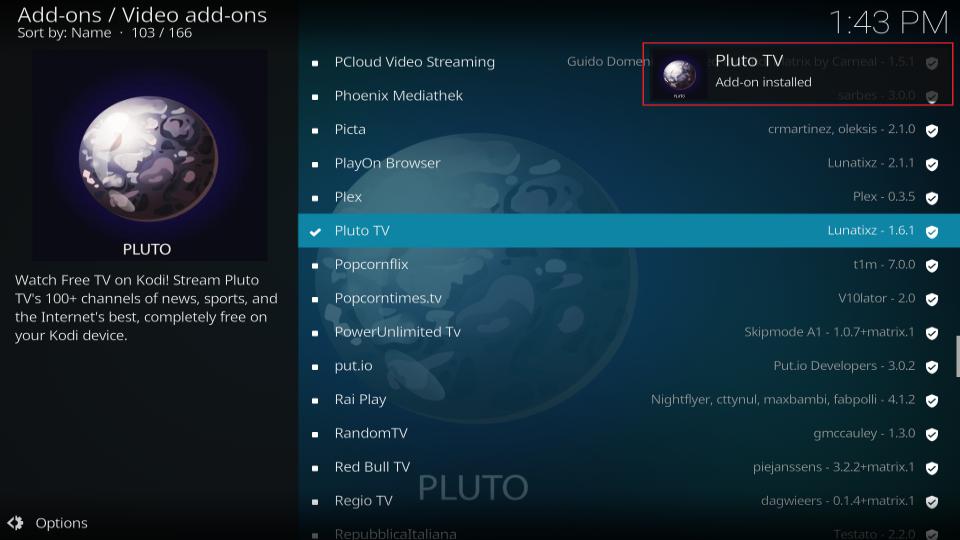
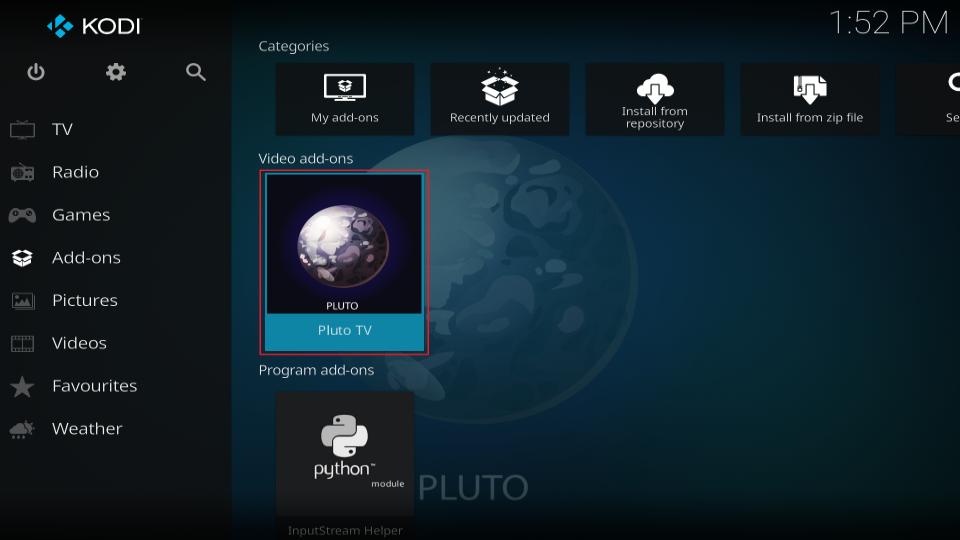
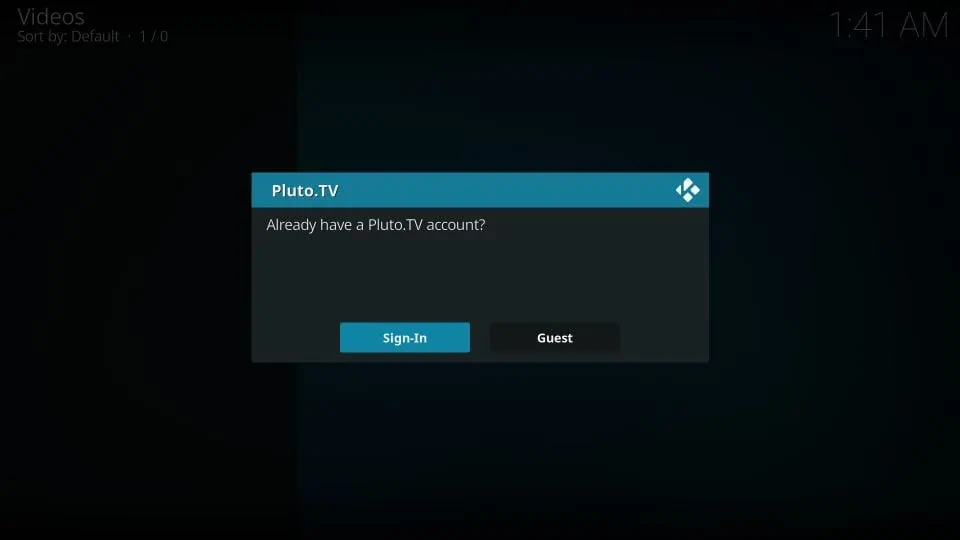
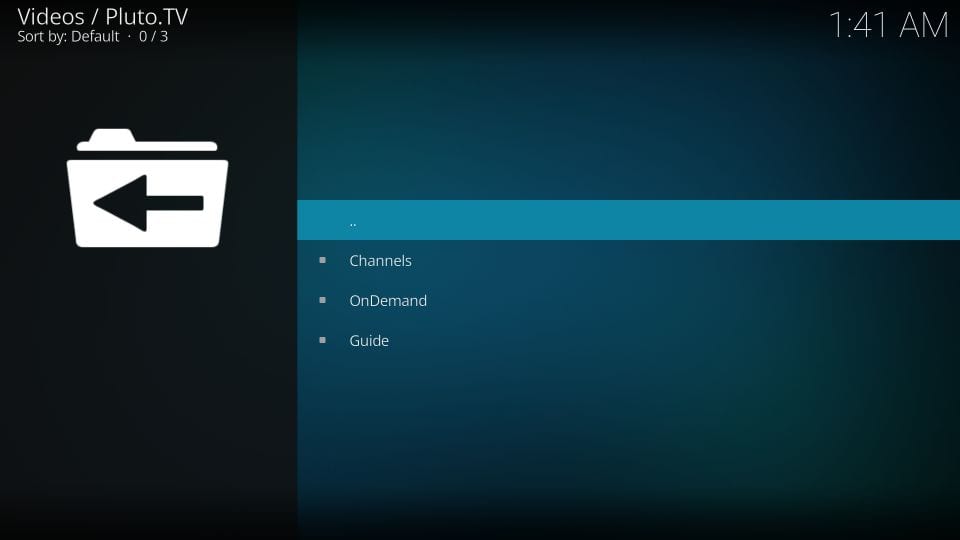


I was following the instructions to get the Pluto Tv app. I typed in Plu and Pluto Tv appeared highlighted in the list below. So far, so good. When I clicked it, I got the horizontal lists of ‘Apps & Games’. Just as promised, but…. even though I scrolled through 20-30 apps, there was no Pluto Tv. What went wrong?
Hi Bert, where are you located?
I’ve Amazon Canadian subscription and Prime. So, recently got the Fire Stick Lite – December, 2020. Although free as I read on this blog, I haven’t been able to find for downloading the Pluto tv, IMDB, and Crackle apps on Amazon store, don’t know why? Would you please comment on those, and if there is a way to get it. Thanks.
Hi, go to Settings > Accounts. Sign out of your Amazon account and sign back in. Let me know if that works for you.
Writing from Québec,Canada….CAn I access local Canadian and Québec channels in both English and French with Pluto tv? CAn i see the list of categories or channels you offer before joining? For example, how do i know if you have Stingray music or another similar music provider? Is Plutp compatible with Android 9.0 tvbox? I’M trying to figure out this whole streaming thing!!! Thankyou!
Hi Sandra, Pluto TV is available in Canada. However, since it is a free service, it has a limited number of TV channels. It works on most Android TV Boxes. You can download it directly from the Google Play Store.
For more information, please submit your question/request at https://support.pluto.tv/hc/en-us/requests/new
Pluto TV activation page at pluto.tv/activate is redirecting me to the homepage. How do I solve this.
Hi Franklyn, go to my.pluto.tv/activate instead. I am updating the guide.