If you’re a fan of Google Chrome on your computer or smartphone, you probably want to have it on your FireStick. Google Chrome is an excellent alternative to Amazon Silk and Firefox, both popular FireStick browsers.
You can install Google Chrome on FireStick in minutes by following these simple instructions.
For FireStick Users
ISPs, hackers, and other third-party entities worldwide may monitor your online activities. For security, privacy, and smooth streaming, it is recommended to use a reliable VPN for FireStick. Your IP address is visible to sites you visit.
I recommend ExpressVPN, a fast and secure VPN in the industry. It is very easy to install on any device, including an Amazon Fire TV Stick. Also, it comes with a 30-day money-back guarantee. If you don't like their service, you can always ask for a refund. ExpressVPN also has a special deal where you can get 4 months free and save 73% on the 2-year plan.
Read: How to Install and Use the Best VPN for FireStick
Why Install Google Chrome Browser on FireStick?
Google Chrome is compatible with operating systems, including Linux, macOS, and Windows. It is the most popular web browser worldwide, known for its speed and privacy settings. You can easily delete your browsing history, cookies, and cache to maintain your privacy, especially after incognito sessions.
Features of Google Chrome
- Convenient user interface.
- Google account synchronization.
- Ability to download community apps (that are not available on the Amazon Appstore).
- Uses Blink web engine for fast browsing.
- Can open multiple tabs (this feature is missing with the default Fire TV browser).
Steps to Install Google Chrome Browser on FireStick
Technically, Google Chrome is meant for Android devices or PCs. However, it is compatible with a FireStick as long as you can sideload the APK, the Android installation file for the app. Chrome is not available on the Amazon App Store.
Enable App Downloads from Unknown Sources
The option to sideload apps is customary for Android and Fire operating systems.
1. Turn on your FireStick / Fire TV.
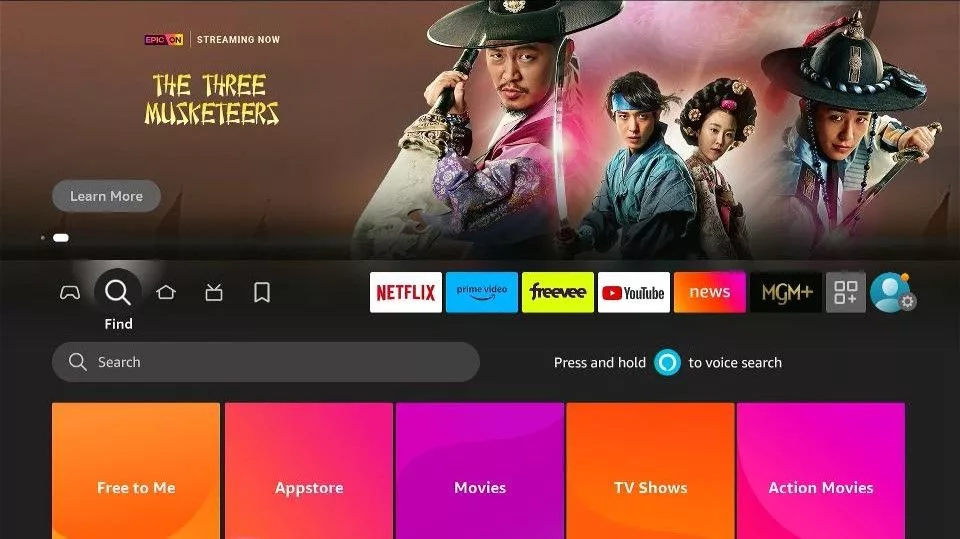
2. Select Settings from the home screen menu.
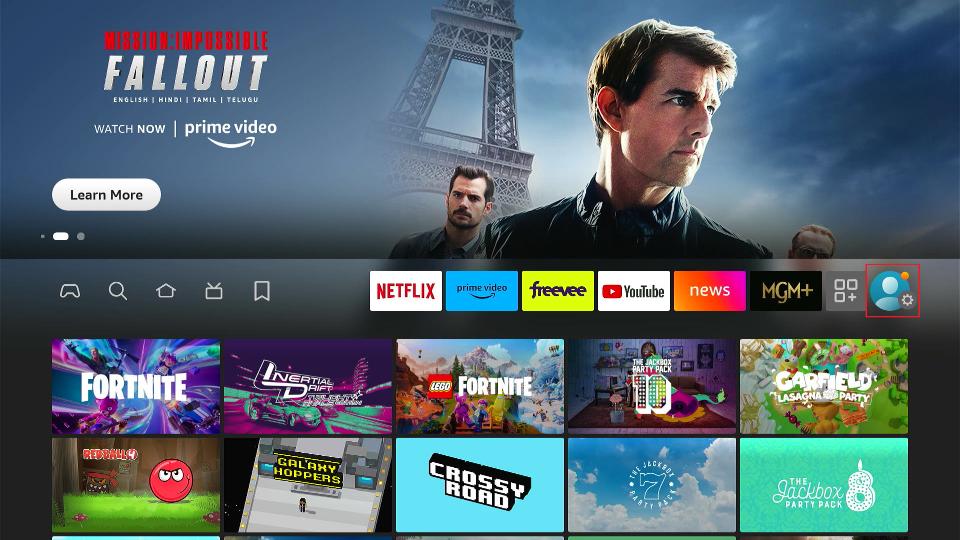
3. Go to My Fire TV (on new Fire OS versions, this option is Device & Software).
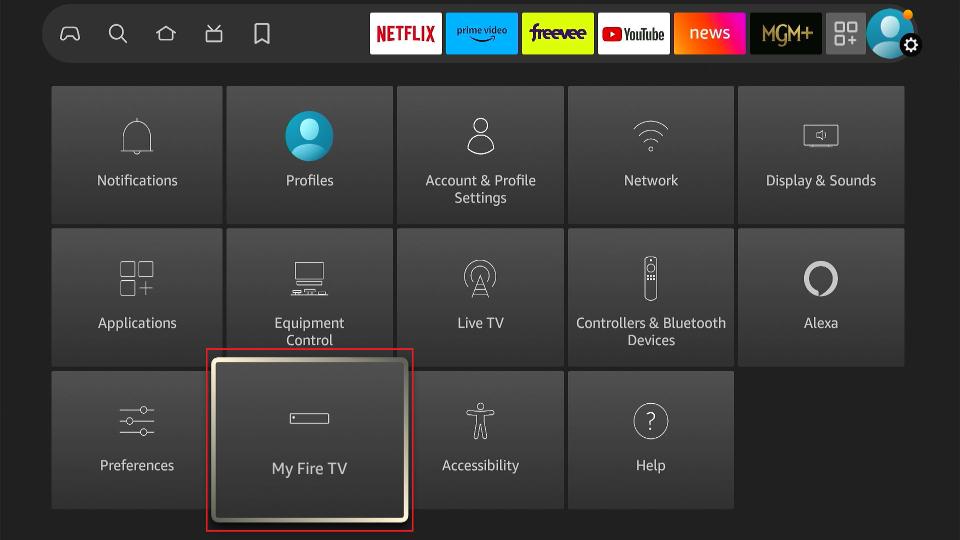
4. Select Developer options.
5. Enable Apps from Unknown Sources.
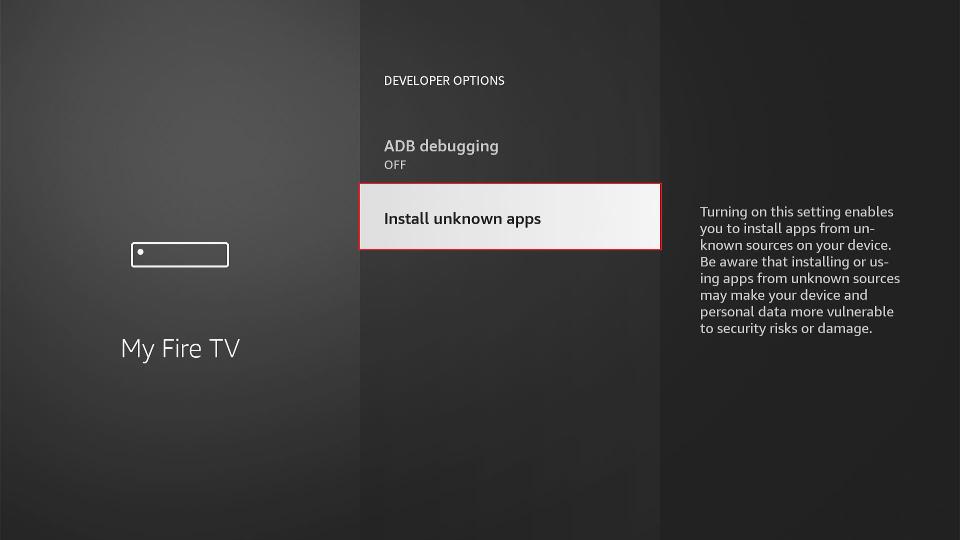
Now you’ve enabled sideloading on your FireStick / Fire TV.
Install the Downloader App From the Amazon Appstore
Official FireStick browsers don’t support downloading files from the community or third-party sources. However, the Downloader app (available on the Amazon App Store) can download the Google Chrome APK.
1. Select Search (the magnifying glass) on the FireStick home screen.
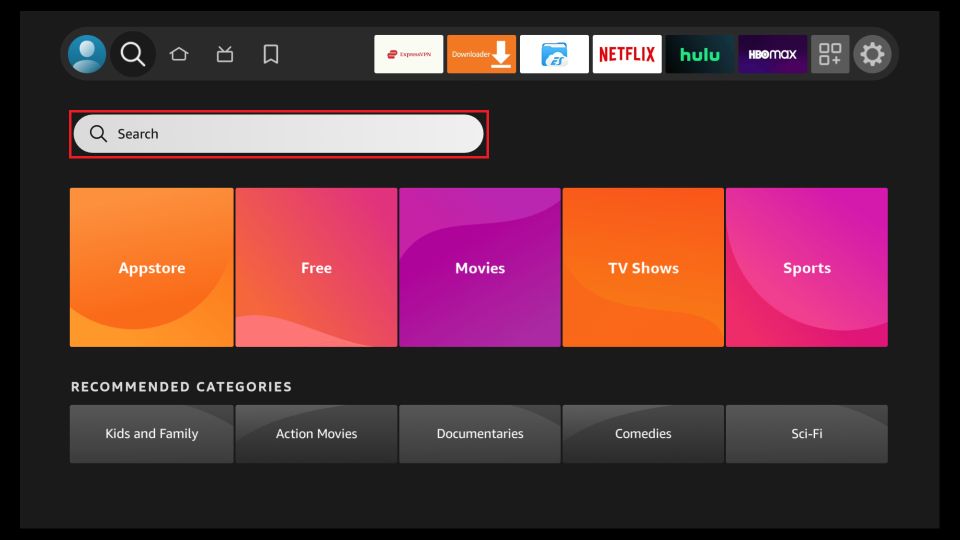
2. Type Downloader (or use an audio command).
3. You may see similar apps, so select Downloader, the orange app in the Apps & Games category.
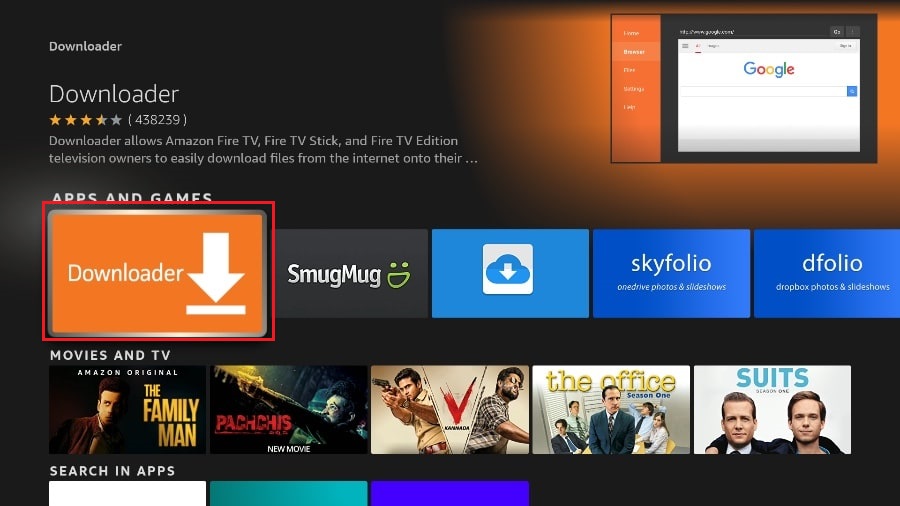
4. Once located, select and hit Download or Get
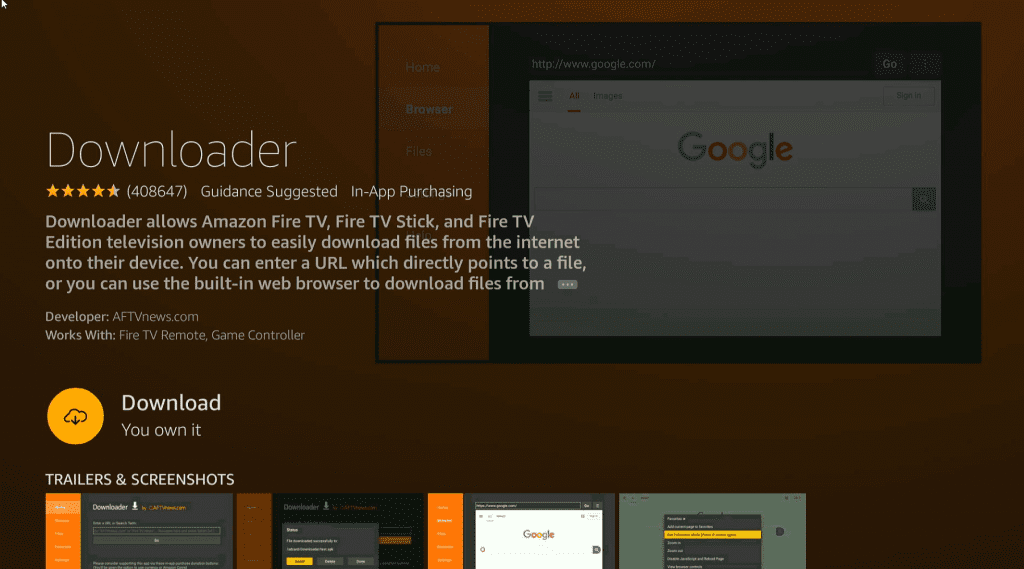
5. The app will download and install.
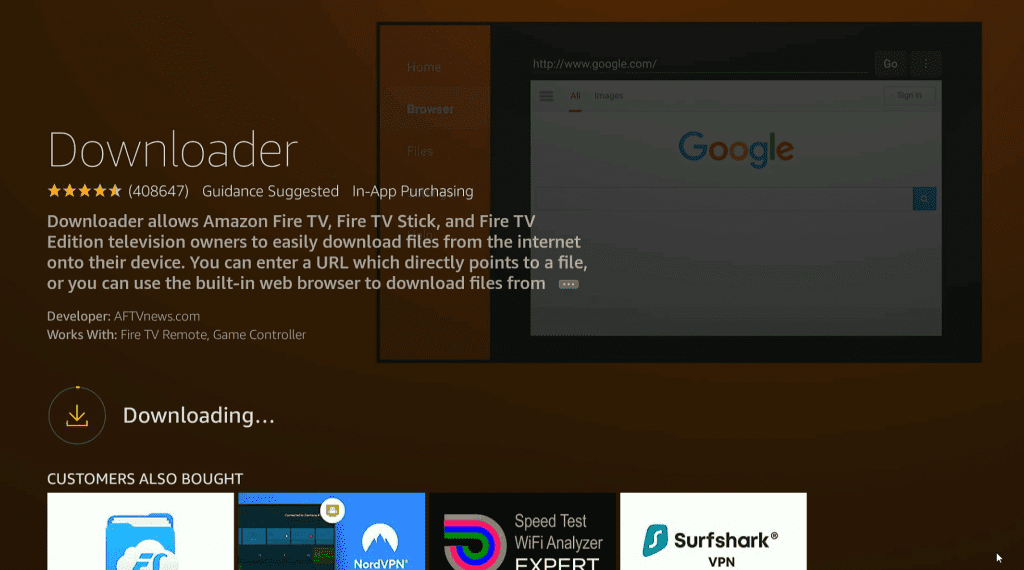
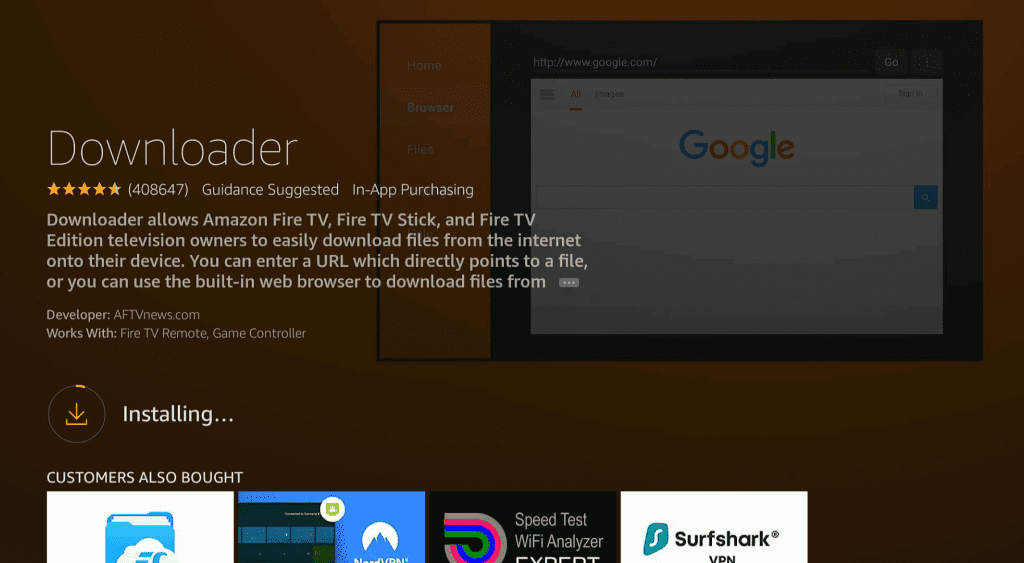
6. Your FireStick is ready to sideload the Google Chrome APK through the Downloader app. Go ahead and click Open.
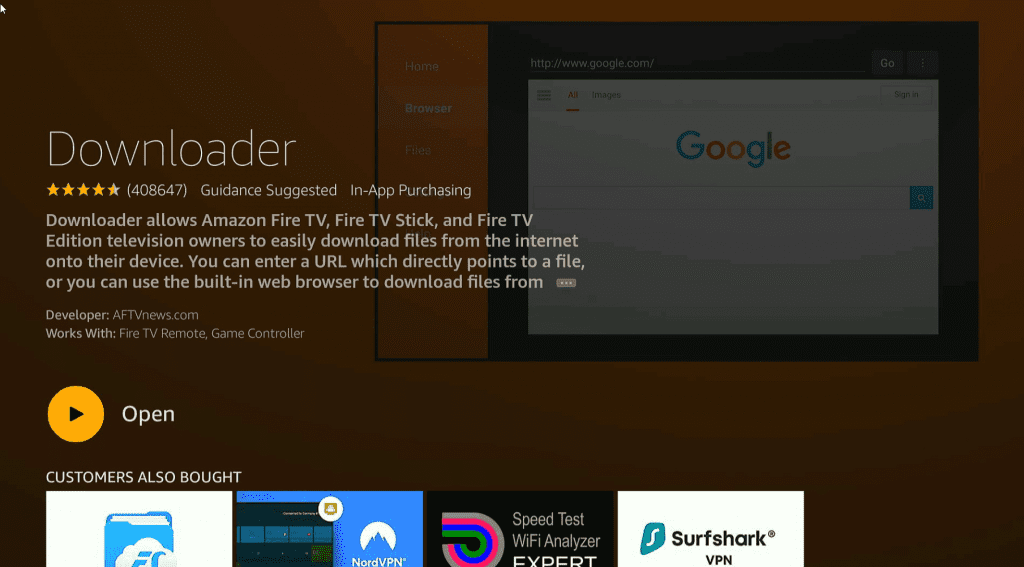
Sideload Google Chrome APK on FireStick / Fire TV
1. If you haven’t already opened the Downloader app, locate it among your FireStick apps and select it to open. The application will ask for permission for storage access. Select Allow, then OK to lock configurations.
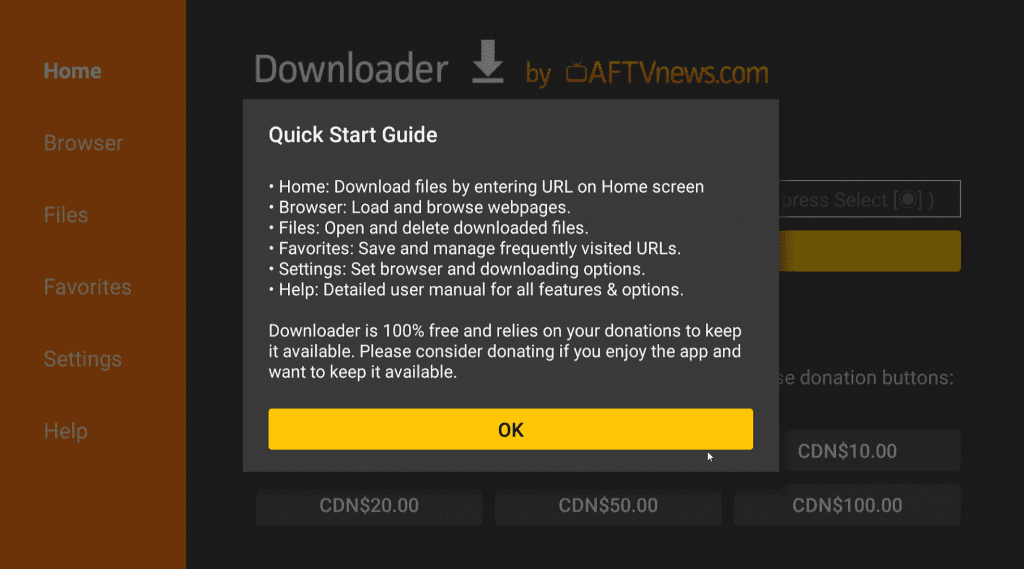
2. On the home page of the Downloader app, type the following in the URL bar: https://bit.ly/2tVph6S
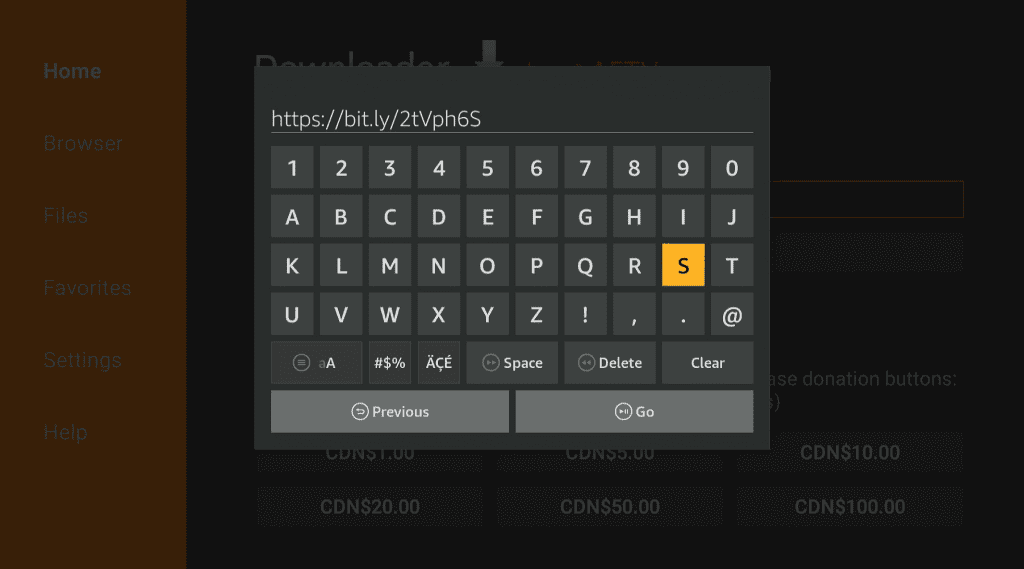
3. Hit Go, and the system will navigate to the page where you can download the Google Chrome APK.
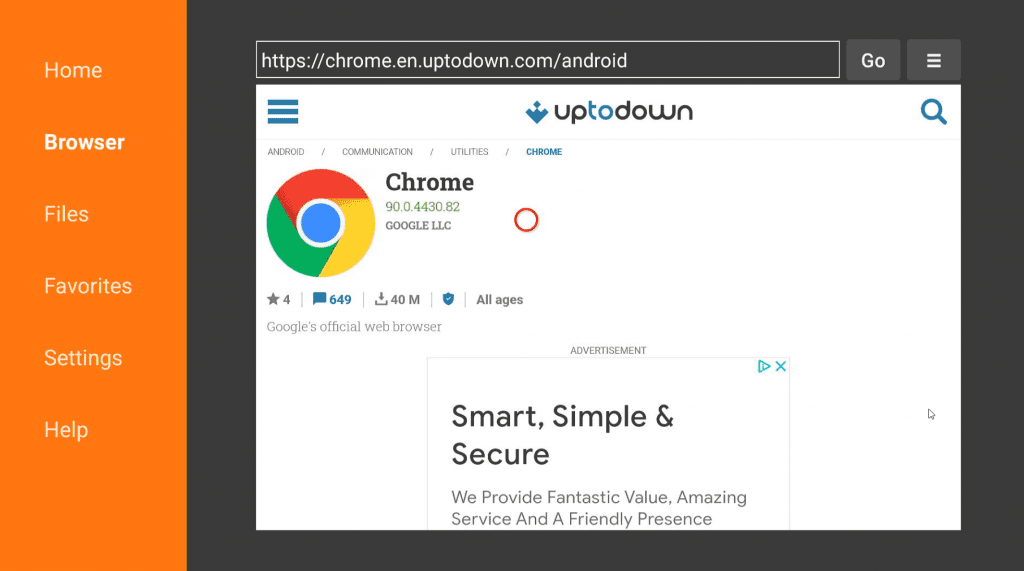
4. Scroll down the page to find the versions. I tried installing a recent version and one from April 13th, but they did not work. The version I successfully installed was from April 14th and was 99 MB in size.
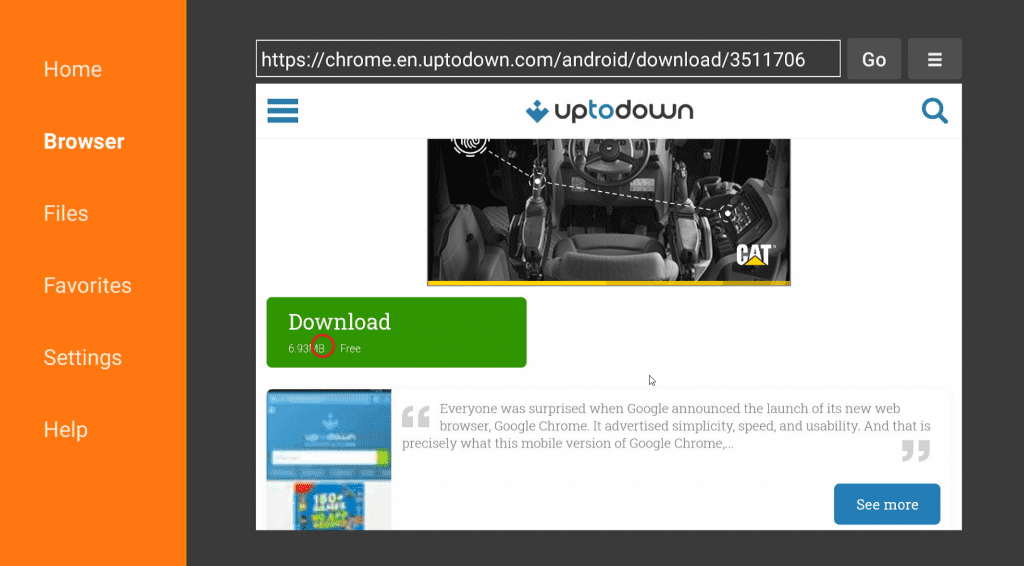
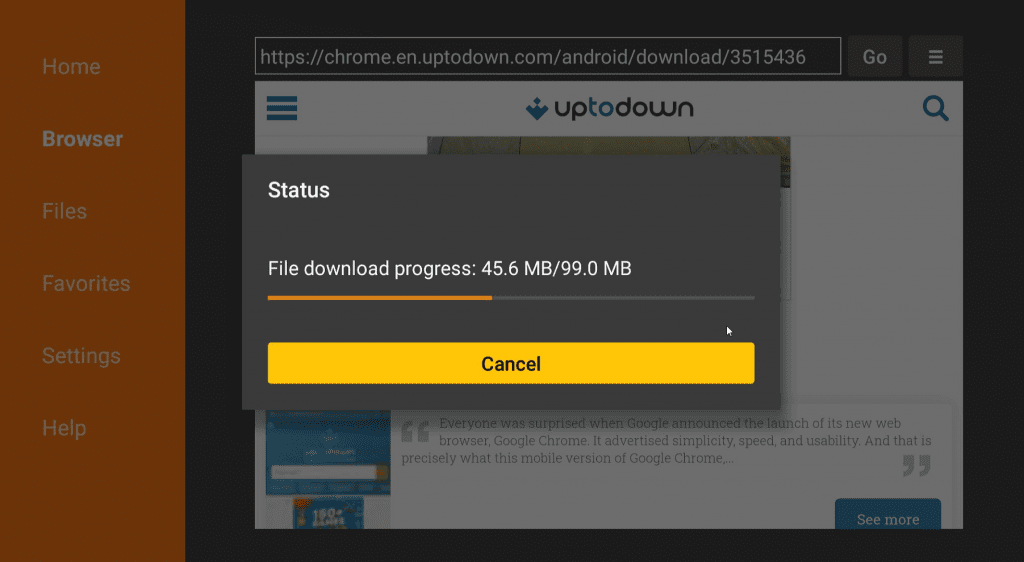
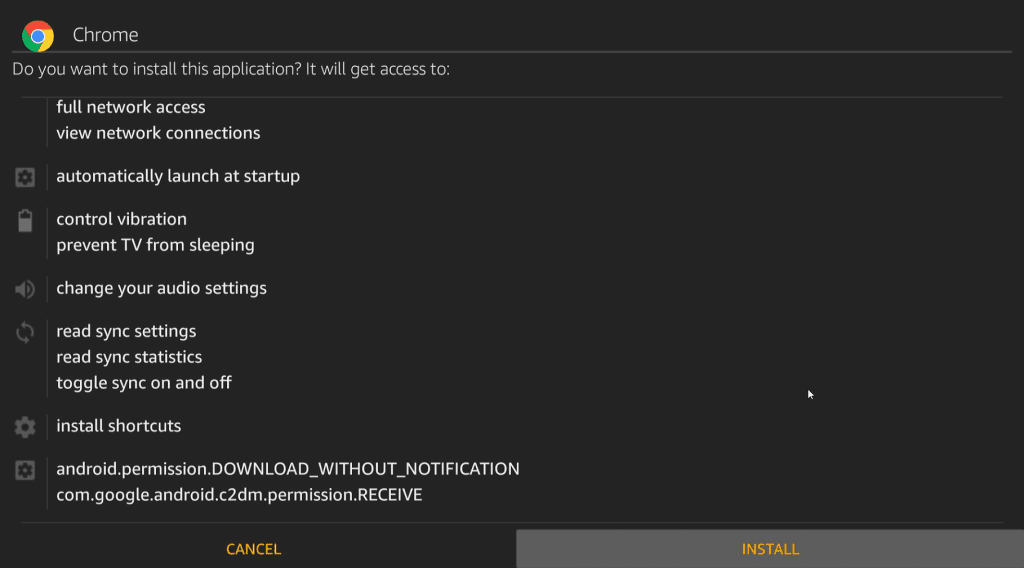
5. Once downloaded and installed, select Done, and the system will take you back to Downloader. Since Google Chrome is installed, you can delete the APK file to free up space.
6. Access Your Apps & Channels on your FireStick / Fire TV and launch Google Chrome. You may have to select See All, as Chrome may not appear among the side-scrolling options.
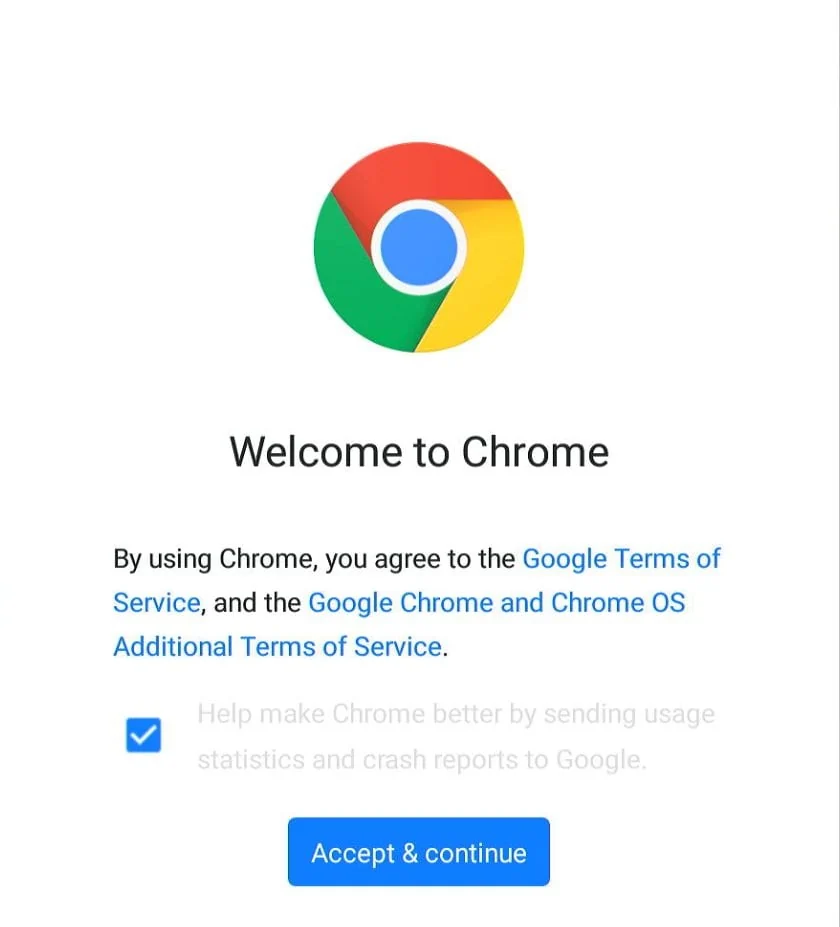
Using Google Chrome with Mouse Toggle on FireStick / Fire TV
The coding of Google Chrome treats FireStick and Fire TV as touch devices. Therefore, it is impossible to use Chrome with a standard FireStick remote. Fortunately, there is a workaround using Mouse Toggle, which you can install easily following these instructions. Use the Mouse Toggle app to overlay a cursor on your Fire TV that can be controlled with your FireStick remote.
Another option is to use a Bluetooth (wireless) keyboard with a touchpad.
Conclusion
Silk Browser is optimized for FireStick and Fire TV but lacks versatility. Google Chrome makes browsing easier, safer, and faster. Chrome is lighter than other browsers and has advanced privacy configurations. Overall, it will enhance your browsing and streaming experience on your FireStick / Fire TV.

Suberboost Your FireStick with My Free Guide
Stay Ahead: Weekly Insights on the Latest in Free Streaming!
No spam, ever. Unsubscribe anytime.

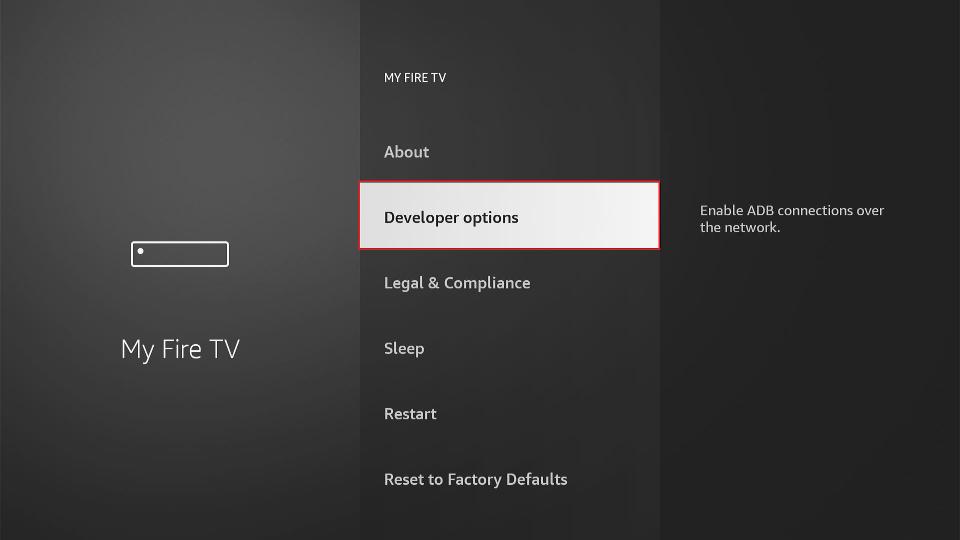
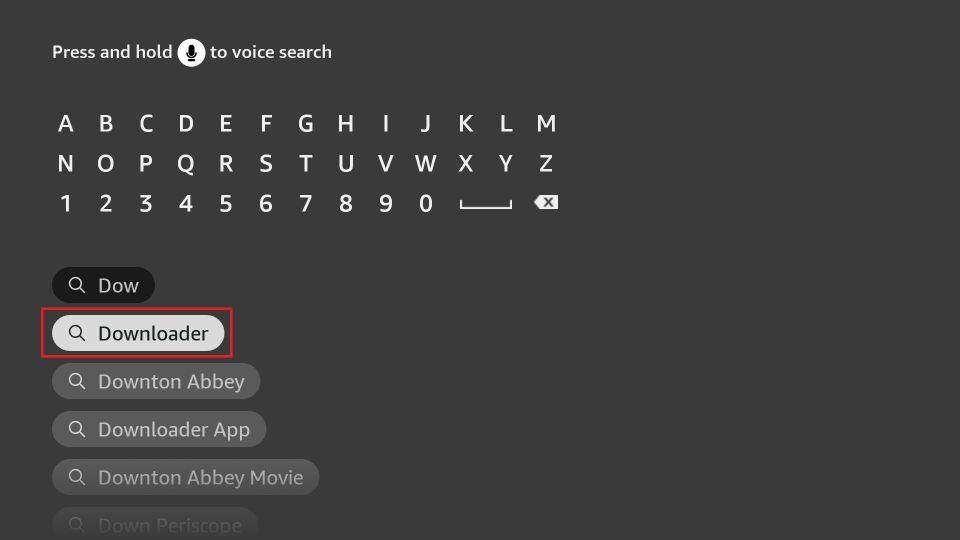


I downloaded google chrome and the welcome screen is frozen and I can’t select accept and continue
Hi Victor, you will need the Mouse Toggle app with Google Chrome on FireStick. Please refer to this section of the guide: https://www.firesticktricks.com/google-chrome-on-firestick.html#Using_Google_Chrome_with_Mouse_Toggle_on_FireStick_Fire_TV