In this guide, I’ll show you how you can download and install the Navyseal Just Click It (previously NavySeal Platinum K19) addon on your Kodi device. The addon is available on Kodi 21 Omega, Kodi 20 Nexus, and Kodi 19 Matrix. This guide is valid for all Kodi-supported devices, like NVIDIA SHIELD, Windows, Mac, Amazon Fire TV, Android TV boxes, smartphones, and tablets.

Available in The South Paw Repository, Navyseal Just Click It (previously known as Platinum K19) is a Kodi addon based on streaming movies and TV shows. Whether it’s a classic from the 90s or an action thriller from the 2000s, you’ll find it all on the addon.
The Navyseal Just Click It addon relies heavily on debrid services like Real-Debrid. Without connecting a paid debrid account, you cannot stream much content properly. However, the addon does have a free one-click section that lets users enjoy a handsome collection of documentaries, TV shows, movies, and more.
The addon has a simple user interface, with plenty of ways to find your favorite content and browse for more that you love. Overall, Navyseal Just Click It is one of the best third-party video addons available. But is the addon safe and legal to use?
Attention Kodi Users!
Governments and ISPs across the world monitor your online activities. If you use third-party Kodi addons, you should always use a good Kodi VPN and hide your identity so your streaming experience doesn’t take a bad turn. Currently, your IP is visible to everyone.
I use ExpressVPN, the fastest and most secure VPN in the industry. It is very easy to install on any device, including Amazon Fire TV Stick, PC, Mac, and Smartphones. Also, it comes with a 30-day money-back guarantee. If you don't like their service, you can always ask for a refund. ExpressVPN also has a special deal where you can get 4 months free and save 61% on the 2-year plan.
Read: How to Install and Use Best VPN for Kodi
First, let’s consider the safety of your device.
Everything looked fine while I was using Navyseal Just Click It. It didn’t require any special access to my data or folders. I explored the settings thoroughly, but I didn’t find anything suspicious. Online forums don’t seem concerned about the addon’s safety or security.
Last but certainly not least, I employed web analysis tools to provide concrete evidence. We must download The South Paw Repository to access the Navyseal Just Click It addon. Therefore, I checked the URL of the repository with VirusTotal. The scan did not detect anything malicious. See the screenshot of the scan below.
Legality is another matter. Downloading and installing Navyseal, Click It is legal. However, concerns arise when you stream content using the links scraped by the add-on.
Navyseal Just Click It searches the Internet for content URLs and presents them to users. Those URLs may lead to content that is copyrighted or distributed by an unlicensed source, which means streaming content could break the law.
But it’s impossible to be sure of the legality in every situation. FireStickTricks.com lacks the resources to verify the origin and legitimacy of every URL provided by third-party Kodi addons like Navyseal Just Click It. We strictly discourage you from engaging in content piracy—it is best to use your judgment when utilizing the addon.
I recommend activating a trusted VPN anytime you stream on an unofficial addon like Navyseal Just Click It.
It’s time to learn how to install Navyseal Just Click It/Platinum K19 on Kodi.
I have divided the installation into three parts. In the first part, we’ll change a setting that makes the installation possible. In the next part, we’ll install The South Paw Repository. Finally, we’ll use the repository to install Navyseal Just Click It.
Legal Disclaimer: This tutorial is purely educational. FireStickTricks.com doesn’t own, host, operate, resell, or distribute any streaming apps, addons, websites, IPTV or services. The page contains some unverified services, and we are not certain whether they hold legal licenses to distribute the content. FireStickTricks.com does not verify the legality of each app/service in all regions. Do your due diligence if you use any of the unverified apps/services, and stream only content that is available in the public domain. The end-user shall be solely responsible for the media accessed.
Part 1: Enable Unknown Sources on Kodi
In this part, I’ll show you how to enable unknown sources on Kodi. We need to change this to access the Navyseal Just Click It or its repository, as they come from a third party. Follow these steps.
1. Click on the settings gear icon.
2. Click on the System tile in the bottom right.
3. On the next page, scroll down and go to the Add-ons tab.
4. Enable the Unknown sources option from the right panel.
5. A warning pop-up will appear, read the instructions, and click Yes to continue.
Now that we have enabled unknown sources, it’s time to install The South Paw Repository on Kodi. We can’t access the Navyseal Just Click It Kodi addon without installing the repository. Here’s how you can get the repository:
1. Use your device’s back button to return to the settings page. Click on the File manager tile.
2. You’ll see all the repositories you’ve added in Kodi. Scroll to the bottom and click Add source.
3. A window will pop up. Click on the box that says <None>.
4. Type https://southpawlefty2468rocky.com/repo into the input box and click OK.
Note: FireStickTricks.com doesn’t host The South Paw Repository, nor are we affiliated with it. The repository is hosted at the external URL used in this step.
5. Next, click on the input box below Enter a name for this media source.
6. Enter Southpaw and click on the OK button.
7. Then, click on the OK button to confirm all changes.
8. You’ll land on the File manager page. Press the back button on your device to return to the settings page.
9. Click on the Add-ons tile.
10. On the next page, scroll down and select Install from zip file.
11. If you’re using Kodi 19, you’ll receive a warning. Click the Yes button to continue. This warning does not appear on Kodi 20.
12. A new window will appear. Scroll down and select Southpaw.
13. Select the only zip file to install the latest available version of the repository. You may need to click OK on specific devices after choosing the zip file.
14. After a few seconds, a notification will appear in the top-right corner, notifying you that the South Paw Repository has been installed. Don’t leave the current page.
Unknown sources: check. The South Paw Repository: check.
Let’s use the repository to install the Navyseal Just Click It addon.
1. On the same page, scroll up and select Install from repository.
2. Scroll down and select The South Paw Repository.
3. Click on Video add-ons at the bottom.
4. You’ll see all the video add-ons available in the repository. Scroll down and click on Navyseal Just Click It.
5. You’ll arrive at the dashboard of the Navyseal Just Click It addon. Click on the Install button in the bottom right.
6. You will be prompted to download additional addons. Select OK.
7. Finally, a notification stating the Navyseal Just Click It Add-on is installed will appear.
That’s it! You have installed the Navyseal Just Click It addon on your Kodi-supported device.
Keep reading, and I’ll show you exactly how to use the Navyseal Just Click It Kodi addon, from watching movies to exploring subfolders to accessing settings.
Before you start streaming with Kodi Addons or Builds, I would like to warn you that everything you stream on Kodi is visible to your ISP and Government. This means, streaming copyrighted content (free movies, TV shows, live TV, and Sports) might get you into legal trouble.
Thankfully, there is a foolproof way to keep all your streaming activities hidden from your ISP and the Government. All you need is a good VPN for Kodi. A VPN will mask your original IP which is and will help you bypass Online Surveillance, ISP throttling, and content geo-restrictions.
I personally use and recommend ExpressVPN, which is the fastest and most secure VPN. It is compatible with all kinds of streaming apps and devices.
NOTE: We do not encourage the violation of copyright laws. But, what if you end up streaming content from an illegitimate source unintentionally? It is not always easy to tell the difference between a legit and illegal source.
So, before you start streaming on Kodi, here's how to get VPN protection in 3 simple steps.
Step 1: Get the ExpressVPN subscription HERE. It comes with a 30-day money-back guarantee. Meaning, you can use it free for the first 30-days and if you are not satisfied with the performance (which is highly unlikely), you can ask for a full refund.
Step 2: Click HERE to download and install the ExpressVPN app on your streaming device. If you are using a FireStick, I have given the exact steps starting with Step 4 below.
Step 3: Click the Power icon to connect to a VPN server. That's all. Your connection is now secure with the fastest and best VPN for Kodi.
The following are the steps to install Kodi VPN on your Fire TV devices. If you have other streaming devices, follow Step 1-3 above.
Step 4: Subscribe to ExpressVPN HERE (if not subscribed already).
Step 5: Go to Fire TV Stick home screen. Click Find followed by Search option (see image below).
Step 6: Type Expressvpn in the search bar and select when it shows up.
Step 7: Click Download.
Step 8: Open the ExpressVPN app and Sign in using the email ID and password that you created while buying the ExpressVPN subscription.
Step 9: Click the Power icon to connect to a VPN server. That’s all. Your FireStick is now secured with the fastest VPN.
Navyseal Just Click It addon has something for everyone, including plenty of TV shows, movies, and music.
Accessing Navyseal Just Click It from the Kodi home screen is quite easy. First. scroll down to the Add-ons tab without selecting it.
Then, scroll to the right portion of the screen and down to the section for Video add-ons. This is where you’ll find the Navyseal Just Click It addon. Select the addon to launch it.
After it loads for a few seconds, you’ll land on the home screen of the addon. These are the folders you’ll see in the main menu:
- Navyseal Just Click It (Free One-Click Links)
- Movies
- TV Shows
- Trakt
- Last Link Played
- Resume Watching
- My RD History
- RD Torrents
- Search
- Search History
- Settings
Note: As you navigate through the addon, remember that you can exit your current folder by selecting the two-dot icon at the top of any list.
Let’s first explore the Navyseal Just Click It folder. You’ll have to enter a password to access the section. To retrieve the password, just email your query to the email address you see in the password pop-up window.
Next, let’s explore the Movies tab.
Click on the Movies folder in the main menu.
Inside, you’ll find a debrid-based movie collection categorized into sections like Theaters, Popular Movies, 3-D Movies, Genre, and Years. Browse whichever folder organizes content in the way that works for you. For instance, go to the Theaters folder to see the list of movies at the box office. Then, pick any film, and the addon will start scraping its links.
If you want to watch debrid-based TV shows, go back to the addon’s main menu and click on the TV Shows folder.
Inside, the series is categorized into different folders, like Popular, On The Air, New TV shows, New Episodes, Genre, and Years. If you know what you’re looking for, pick the corresponding folder. Otherwise, you may want to check out Popular, which lists the TV series that are currently popular on the internet. Pick any title to watch using premium debrid links.
Want to find a specific TV show or movie? Don’t worry, Navyseal Just Click It has a search function for you. Go to the home screen of the addon, scroll down, and click on Search.
Search for a word in the title of your desired content and click on the OK button.
After a few seconds, you’ll see all the results that have matched your search term.
Want to tweak the settings of the Navyseal Just Click It addon to customize your experience? Go to the addon’s home screen, scroll down to the bottom, and select the Settings option. A settings window will appear, letting you make changes in a snap.
The General tab has most of the settings a typical user will be interested in. However, do note that the Trakt and Debrid tabs are where you can integrate those respective services. If you know what you’re doing, you can probably take it from here!
If you’re not familiar with Kodi addons and their settings, I recommend that you don’t change any of them, as changing them could break the addon.
Apart from the one-click content in the Navyseal Just Click It folder, everything else on the Navyseal Just Click It addon is accessed via a debrid service. So, if you want to make the most of the addon, you must set up your debrid account with the addon. Note that a debrid service requires a paid subscription before you can access the links it gathers.
I’ll demonstrate integration with Real-Debrid, the most popular debrid service. If you don’t have a debrid service yet, you can sign up for Real-Debrid on its official website.
1. Launch the Kodi app on your device. Once it opens, scroll down to the Add-ons tab.
2. Scroll to the right side of the screen, then down to Video add-ons. Find Navyseal Just Click It in this category and select the addon to launch it.
3. On the home screen of the addon, scroll to the bottom and click on Settings.
4. The settings window for Navyseal Just Click It will appear. Scroll down to the Debrid tab.
5. Scroll across to the Enable debrid service and select it to turn it on.
Note: For Choose debrid service, Real-Debrid will be selected by default. If you want to integrate a different debrid service, select the debrid service you want to integrate before moving to the next step. Please note that the titles of the settings I reference next may differ slightly to reflect the debrid service you chose.
6. Scroll down and select Re-auth Real-Debrid.
7. After a few seconds, a Real Debrid Auth window will appear. The window will include a link and a code.
8. Open an internet browser on your most convenient device, such as your computer or smartphone. Head to https://real-debrid.com/device as instructed within Kodi.
Note: Before visiting the URL, you must have an account on Real-Debrid and be signed into Real-Debrid on the device.
9. On the site, enter your code from Kodi and click on the Continue button.
10. On the next page, set a name for the service and click on the Set that name button.
11. When the name has been set, you may close your browser and return to Kodi.
Wrapping Up
This article showed you how to install Navyseal Just Click It on Kodi and how to set it up and start using it. With this addon, you can connect your Trakt account, integrate a debrid service, or watch one-click content for free. From movies to TV shows to concerts, you’ll find plenty of variety on Navyseal Just Click It, making it a great addition to your Kodi lineup. Do you have any questions or suggestions about the Navyseal Just Click It Kodi addon? Feel free to comment below, and we’ll get back to you. Happy cord-cutting!
Related
- How to Install TVOne Kodi Addon
- How to Install Crew Kodi Addon
- How to Install Pov Kodi Addon
- How to Install Stirr Kodi Addon

Suberboost Your FireStick with My Free Guide
Stay Ahead: Weekly Insights on the Latest in Free Streaming!
No spam, ever. Unsubscribe anytime.
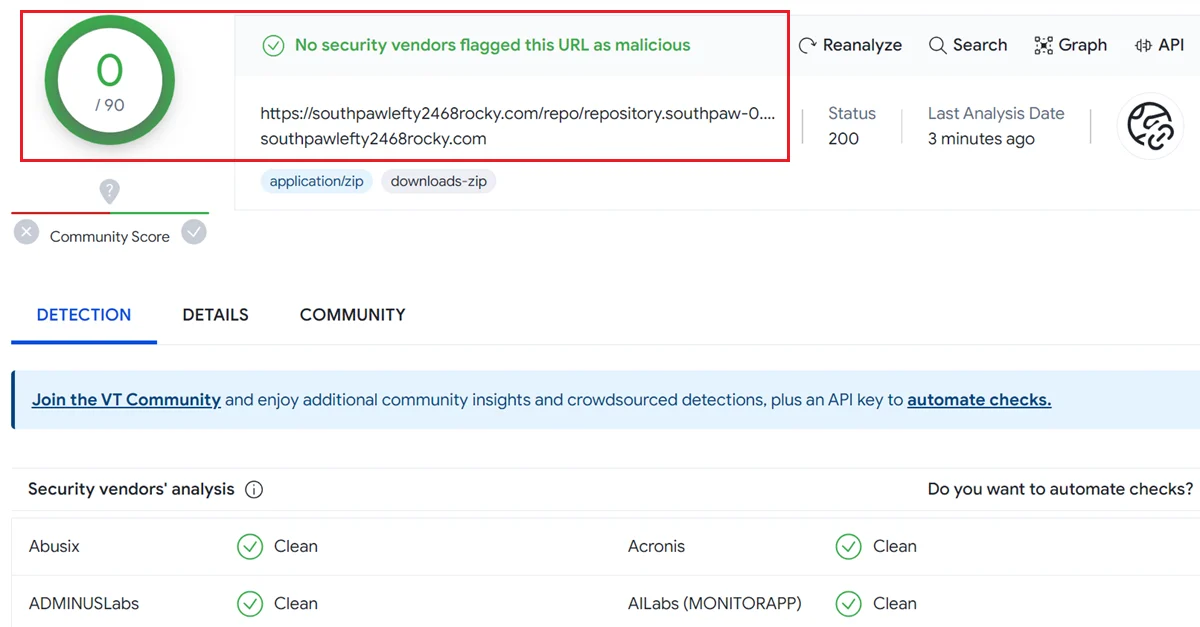
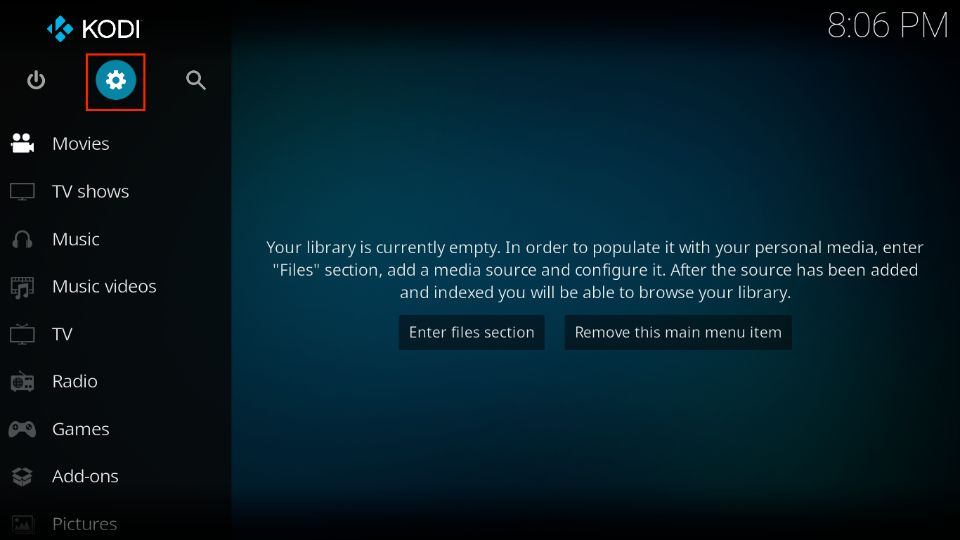
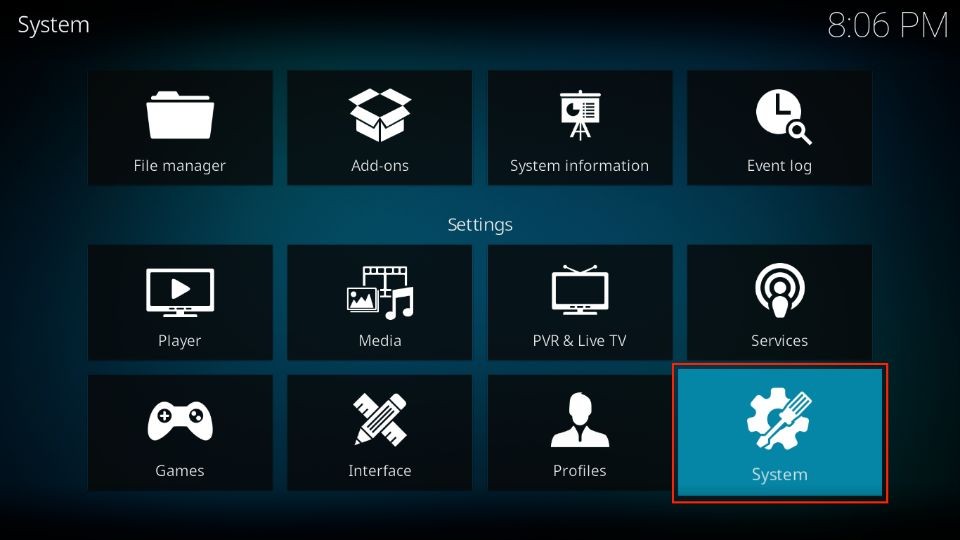
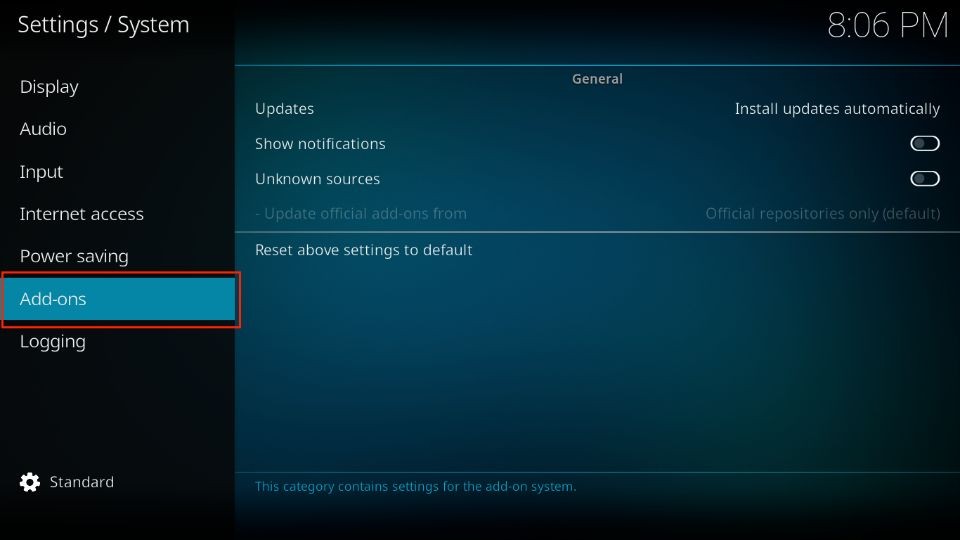
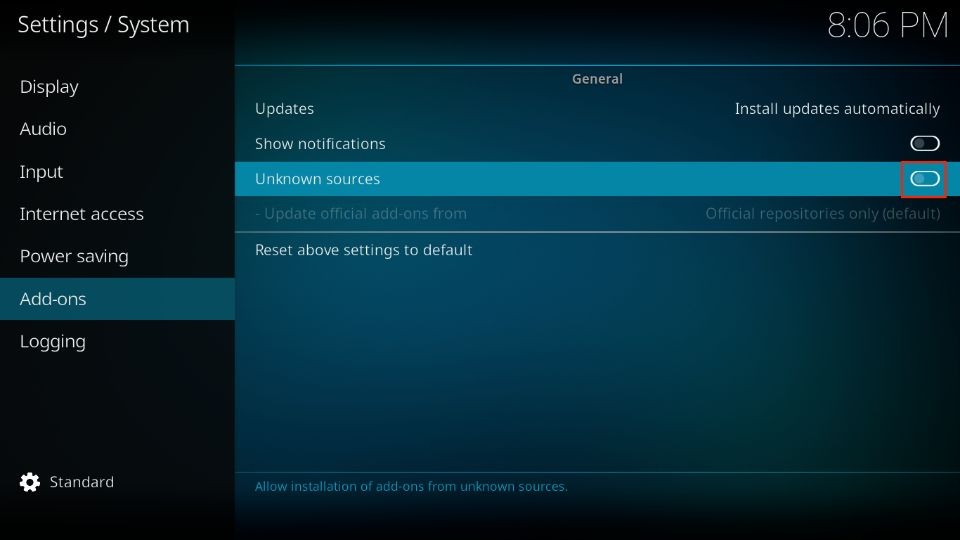
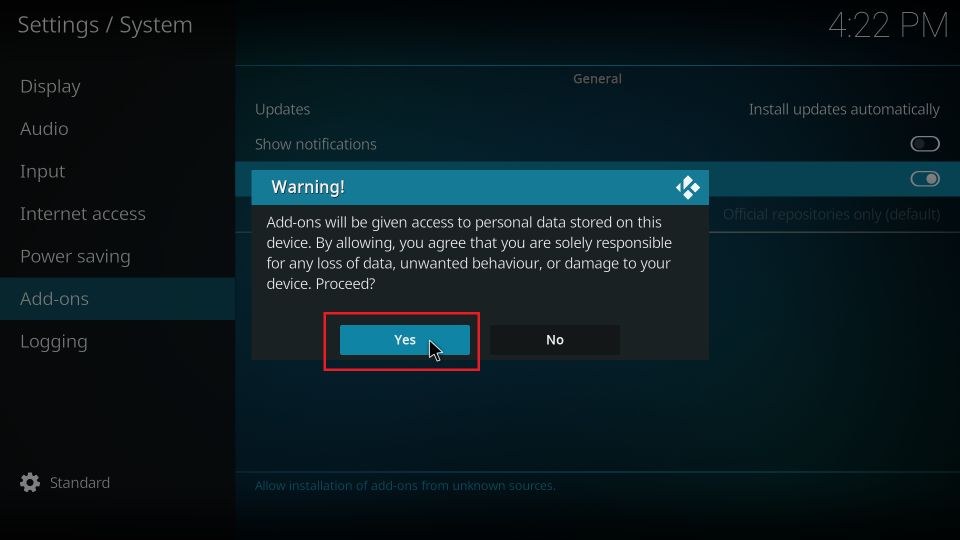
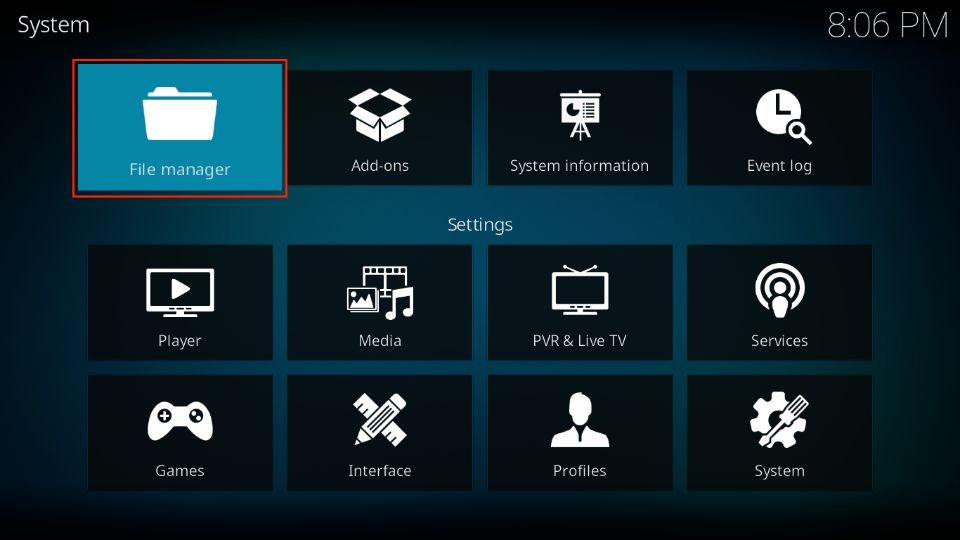
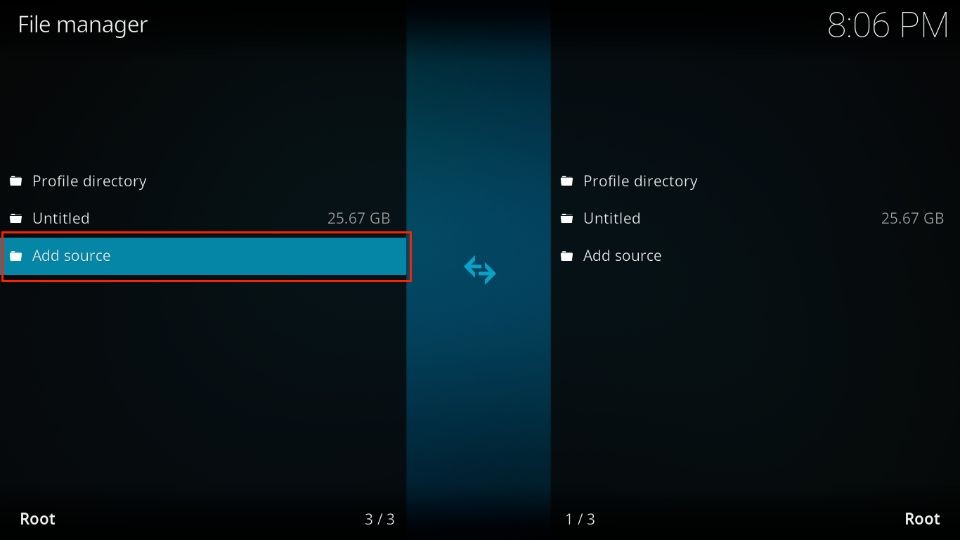
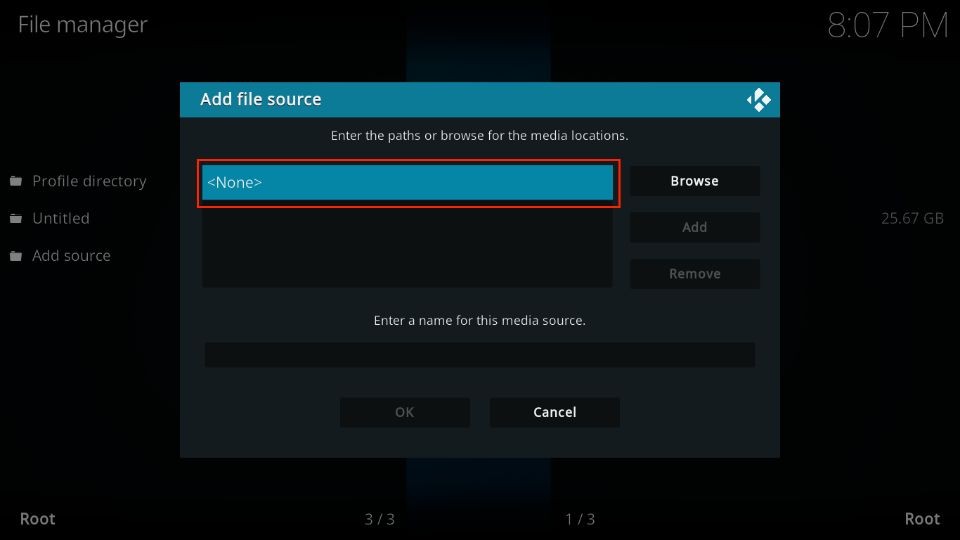
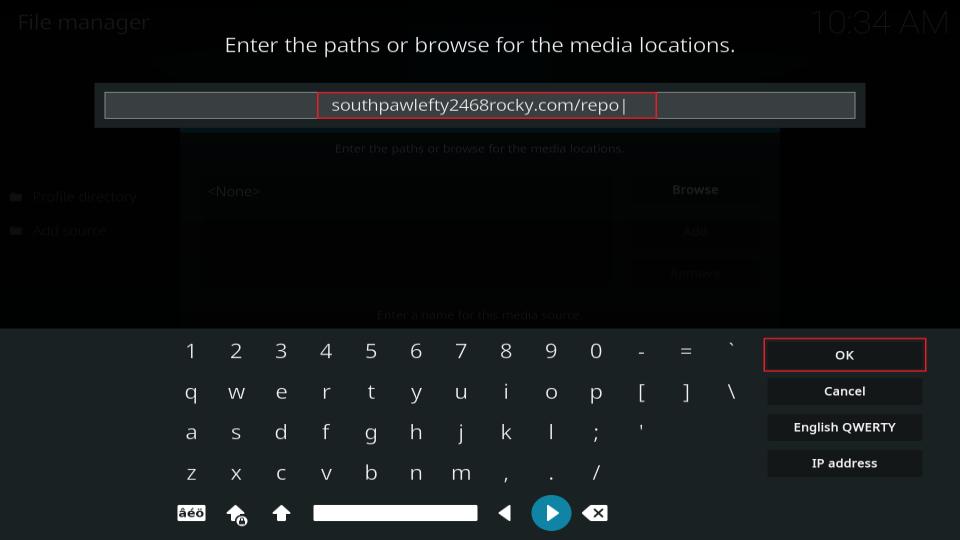
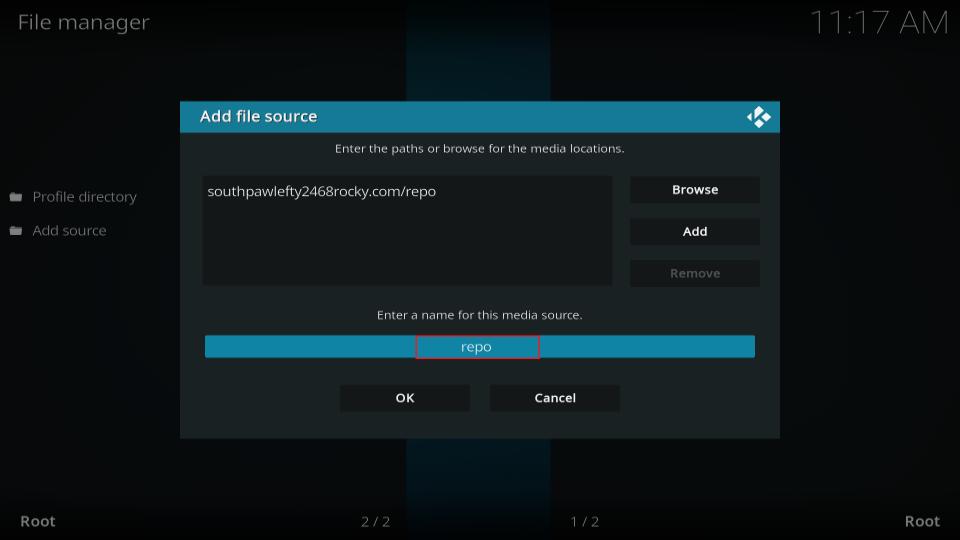
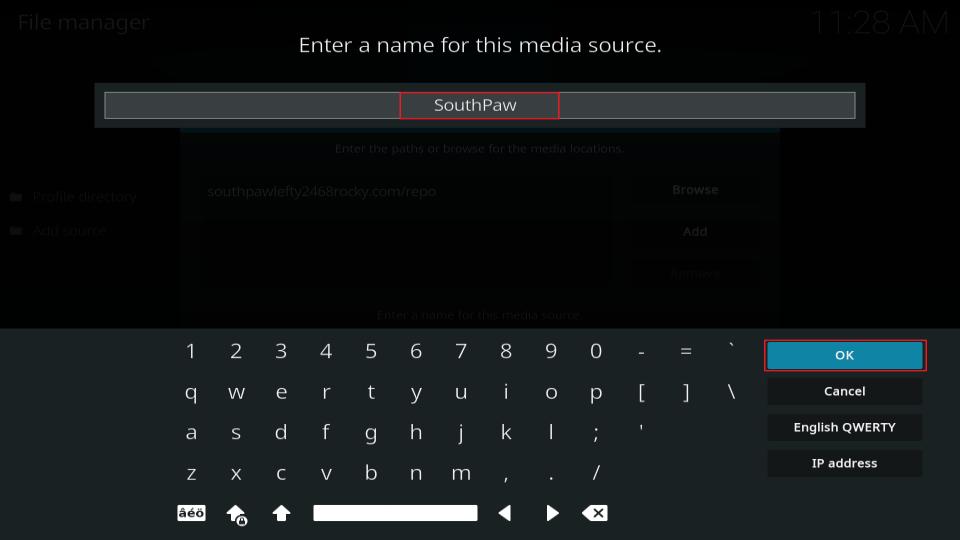
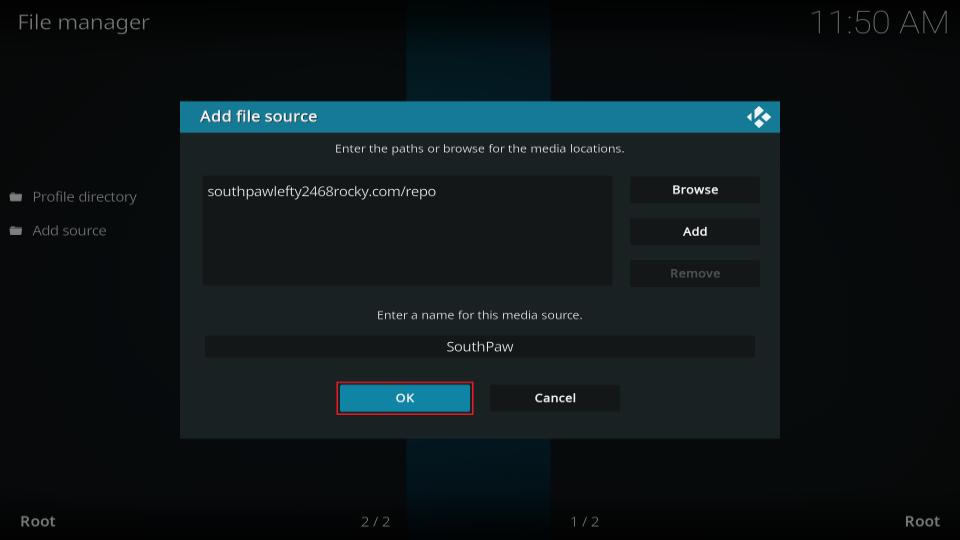
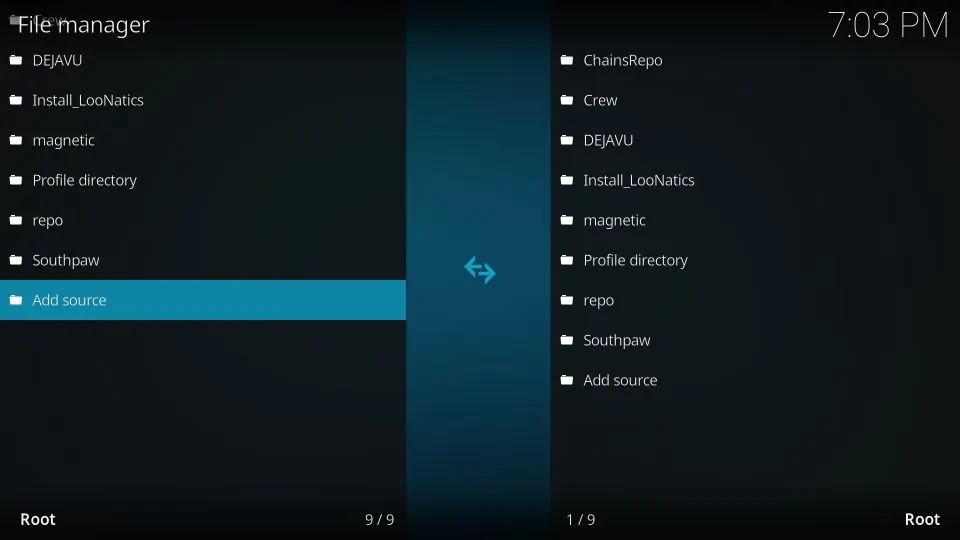
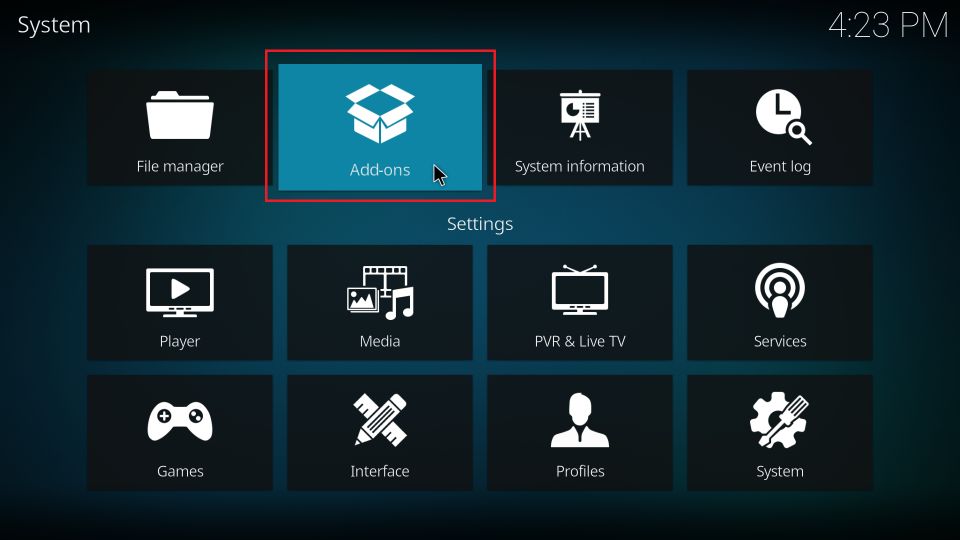
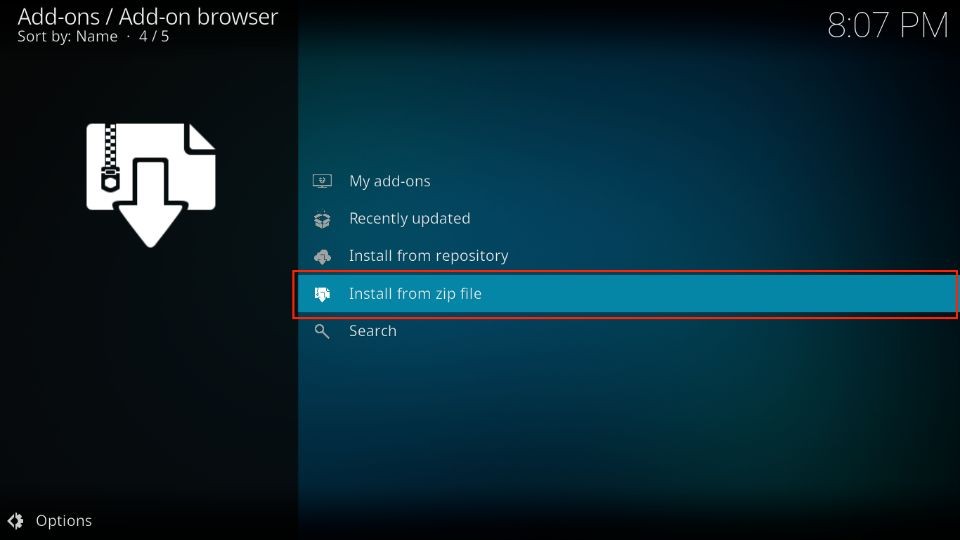
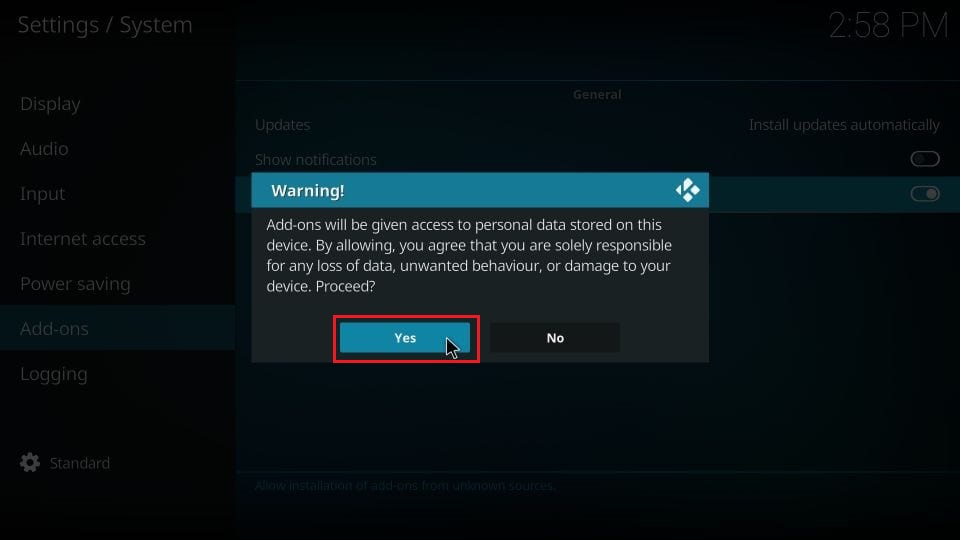
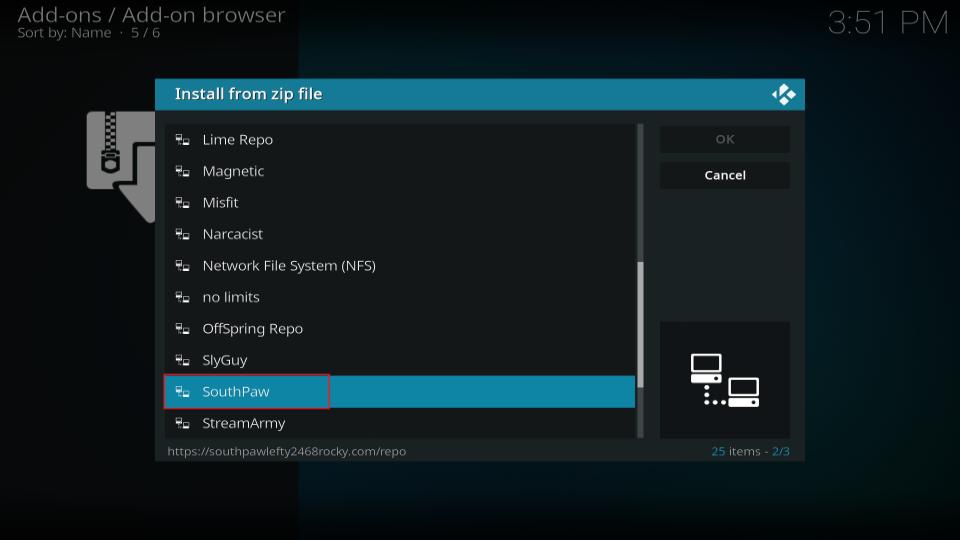
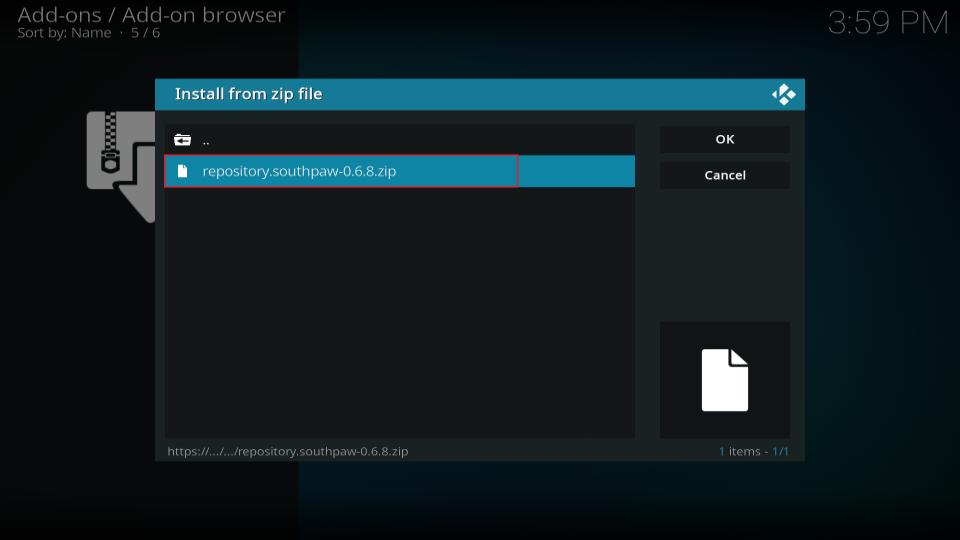
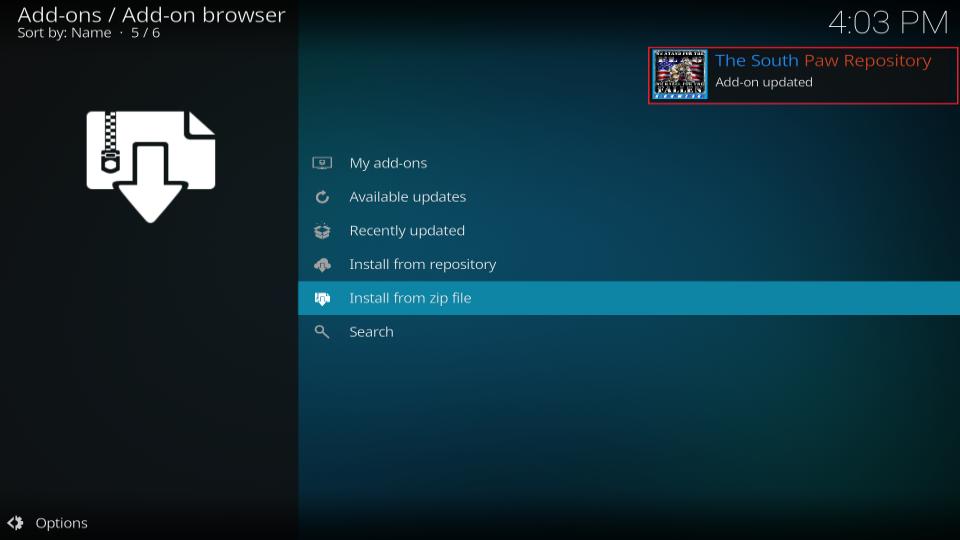
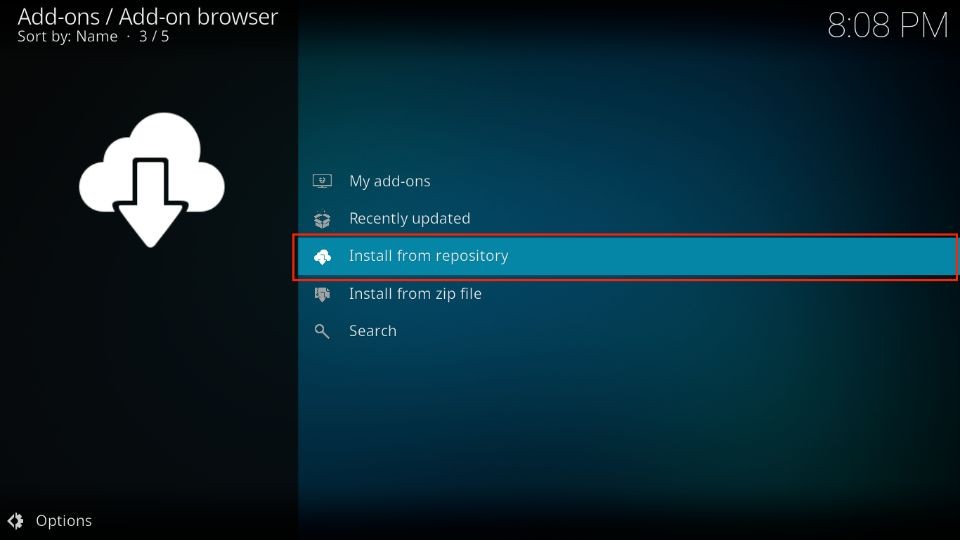
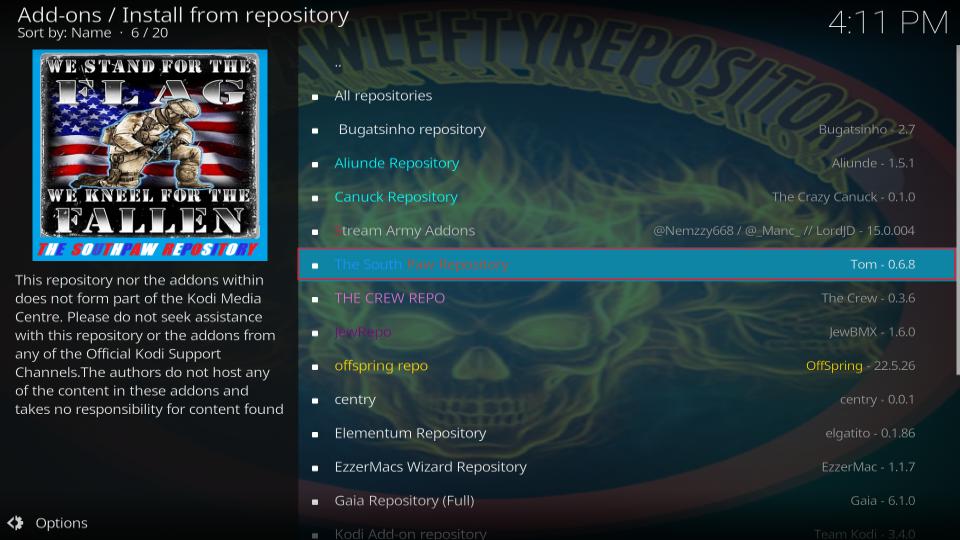
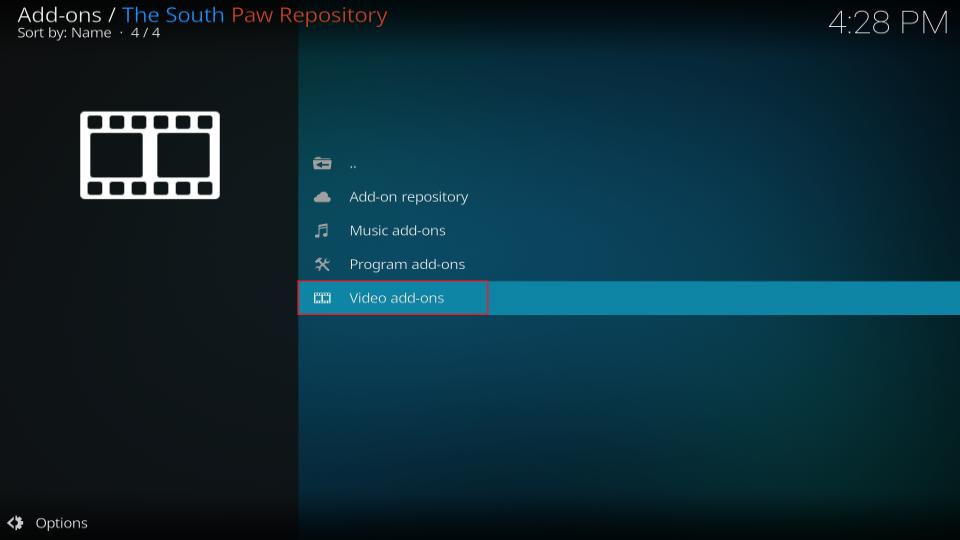
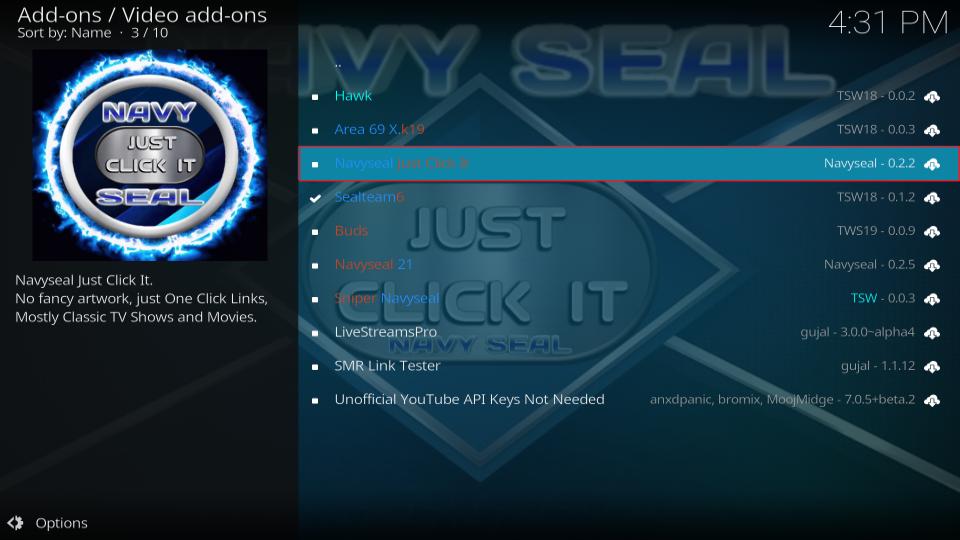
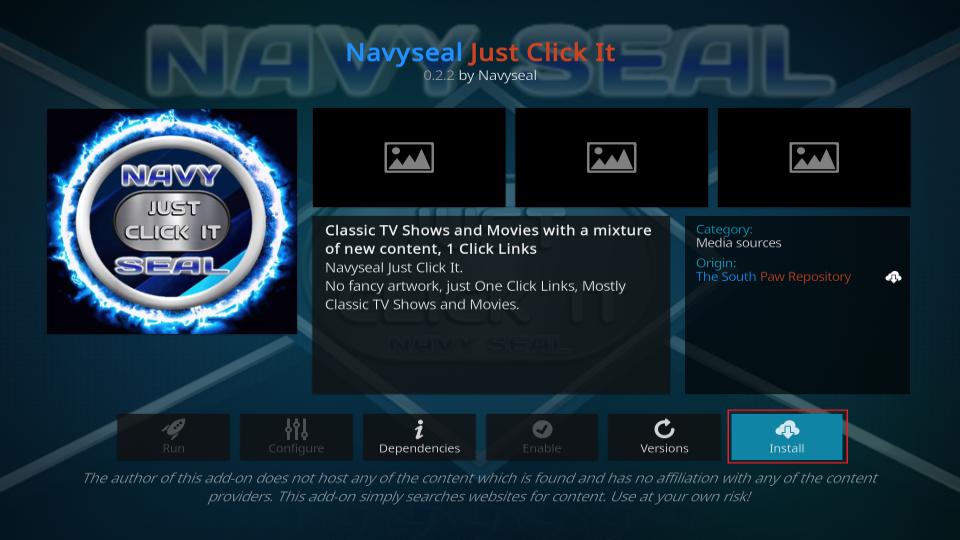
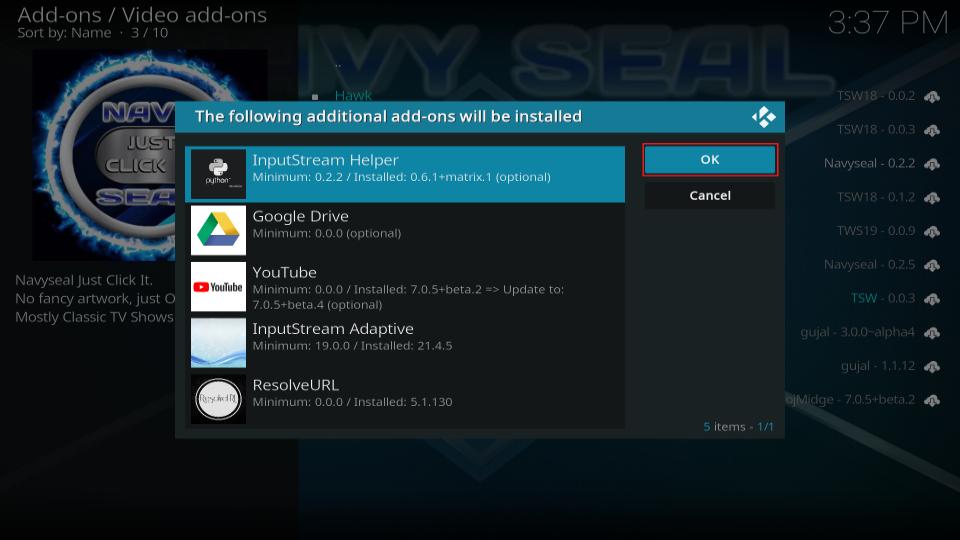
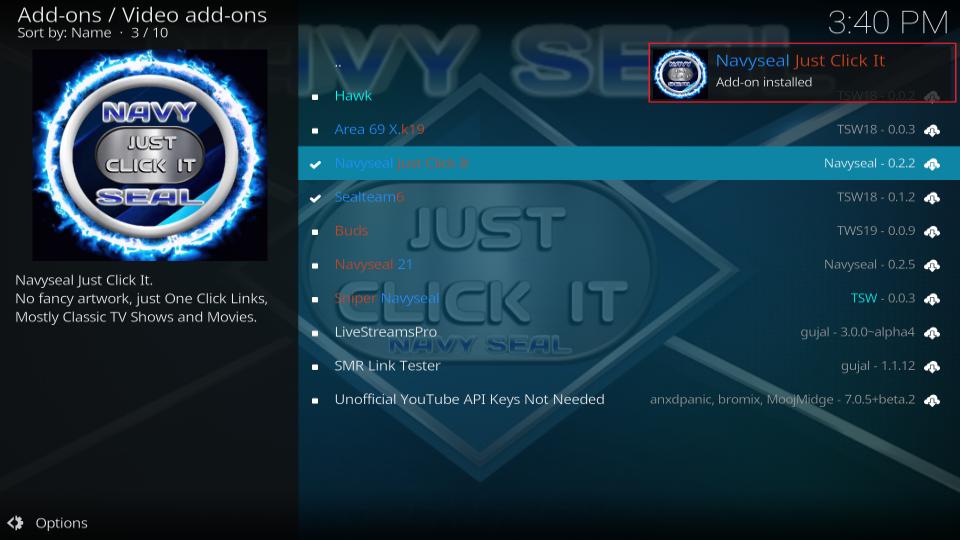






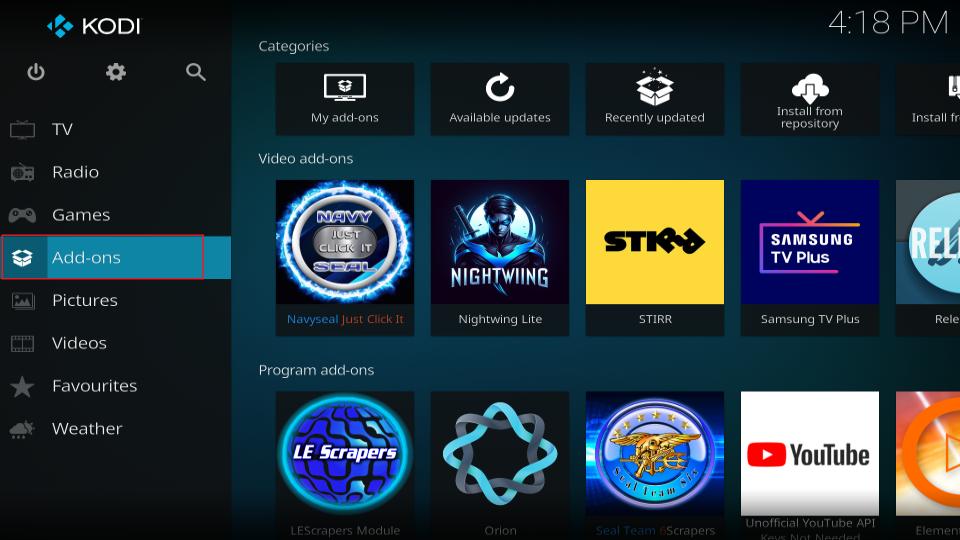
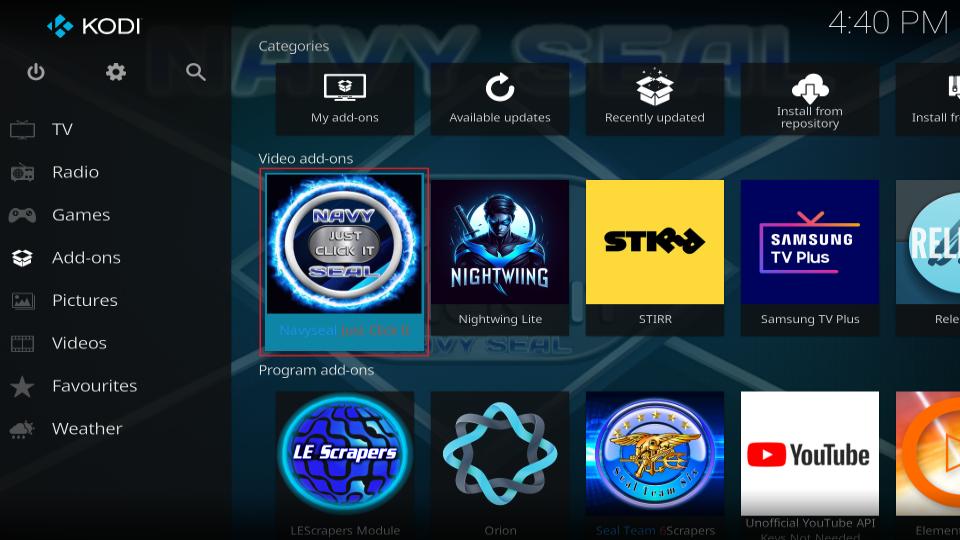
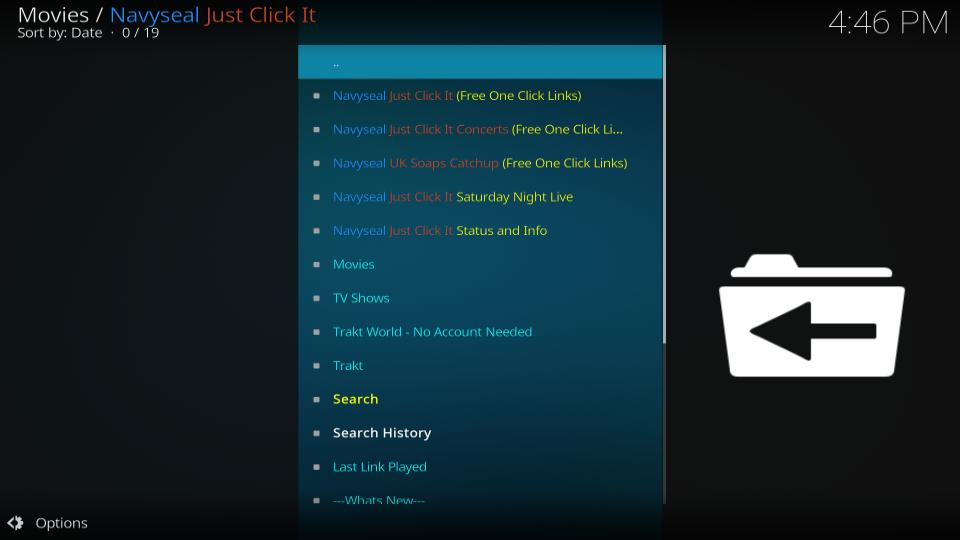
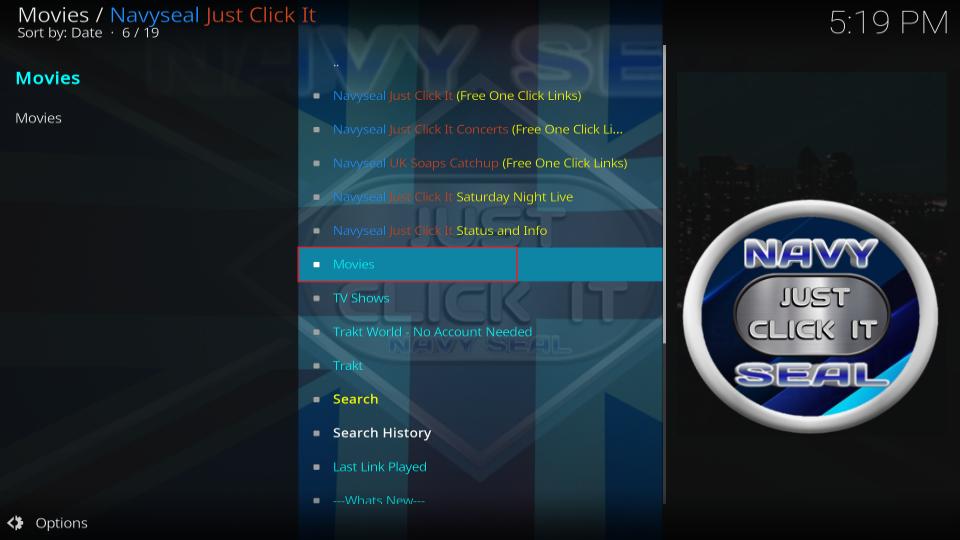
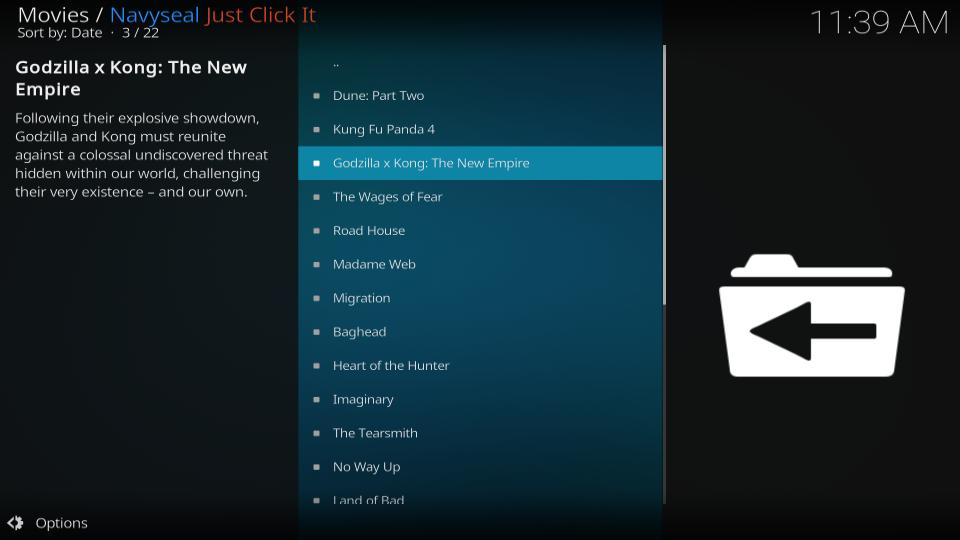
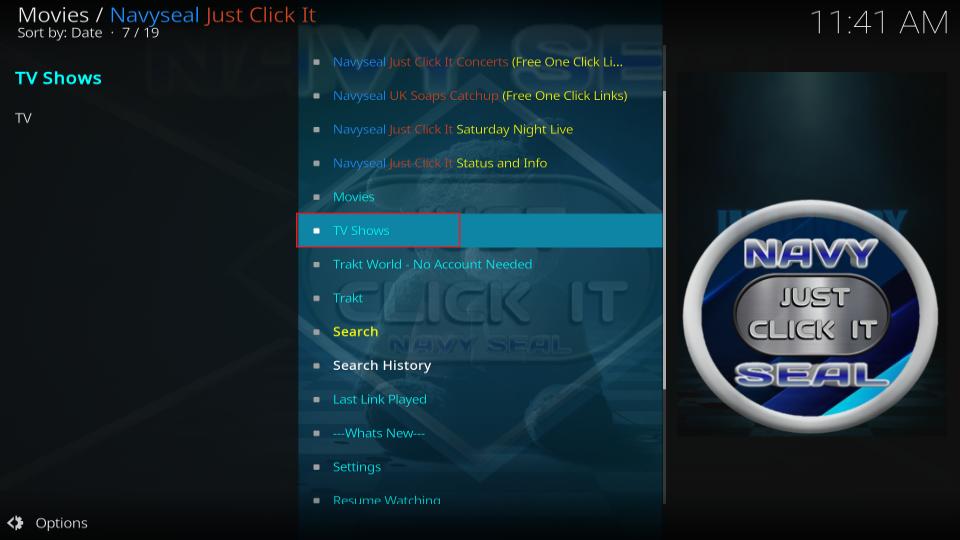
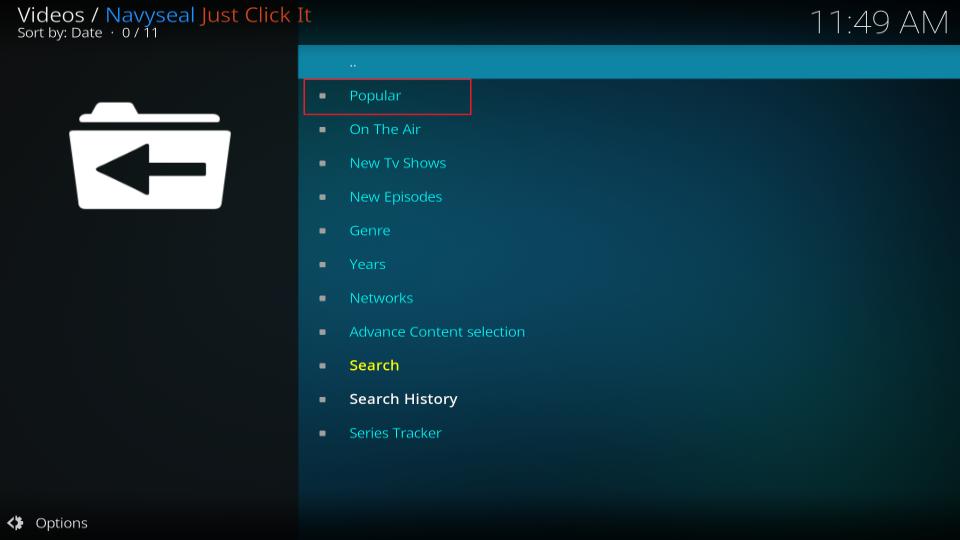
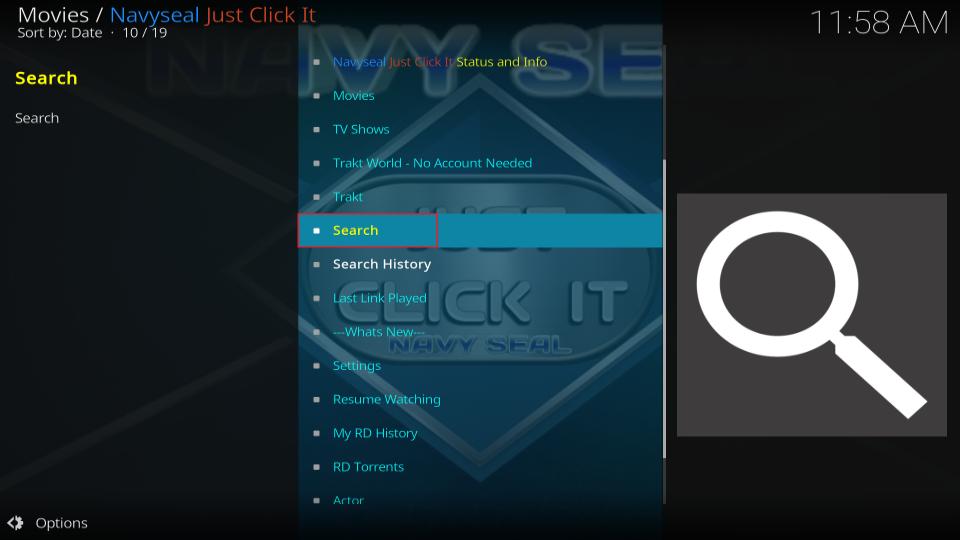
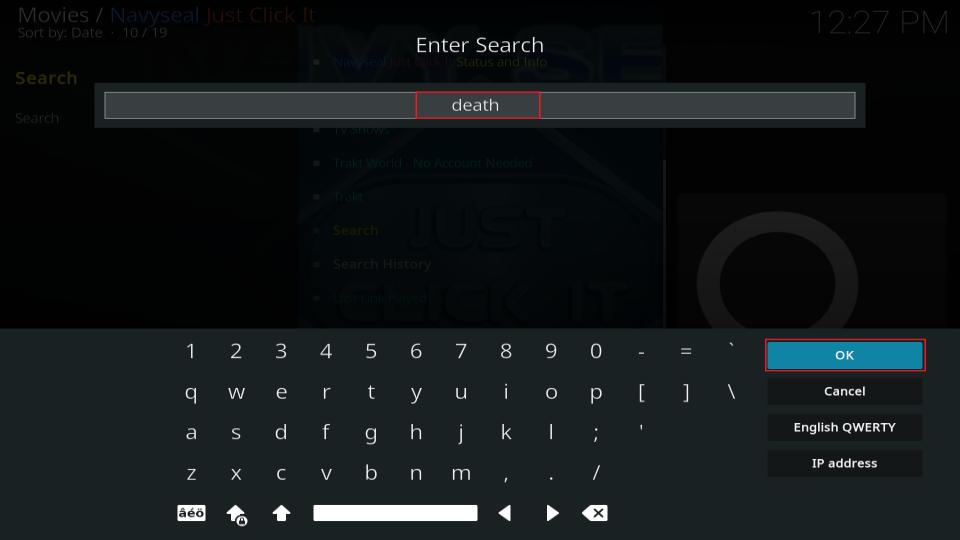
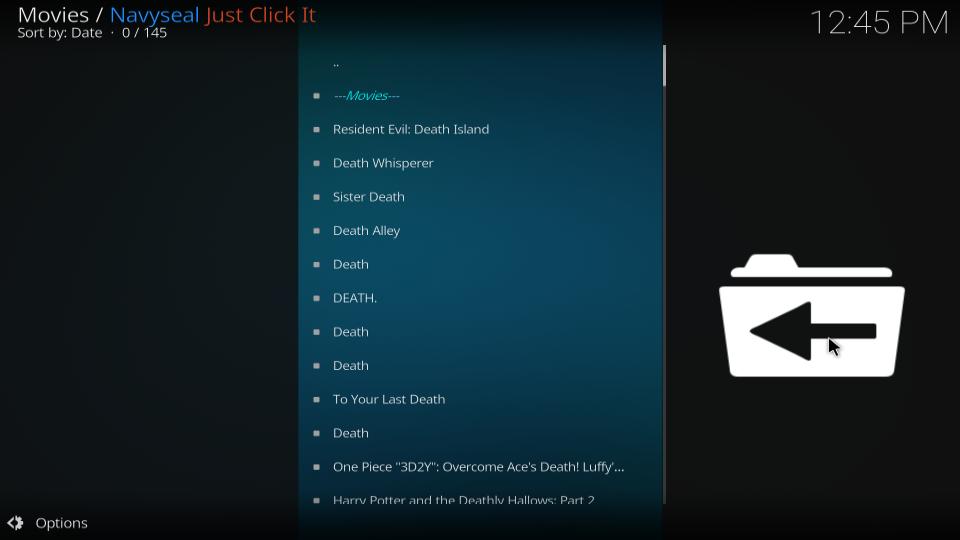
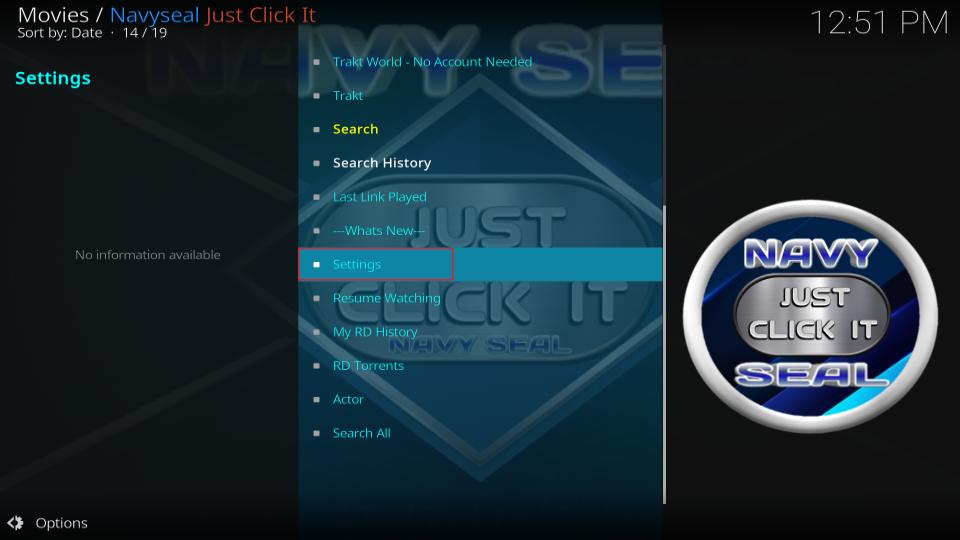
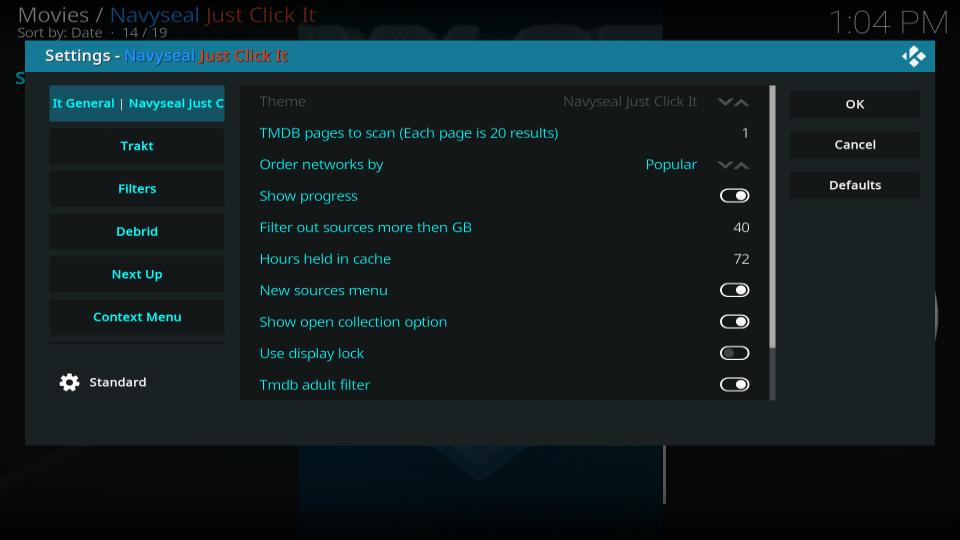
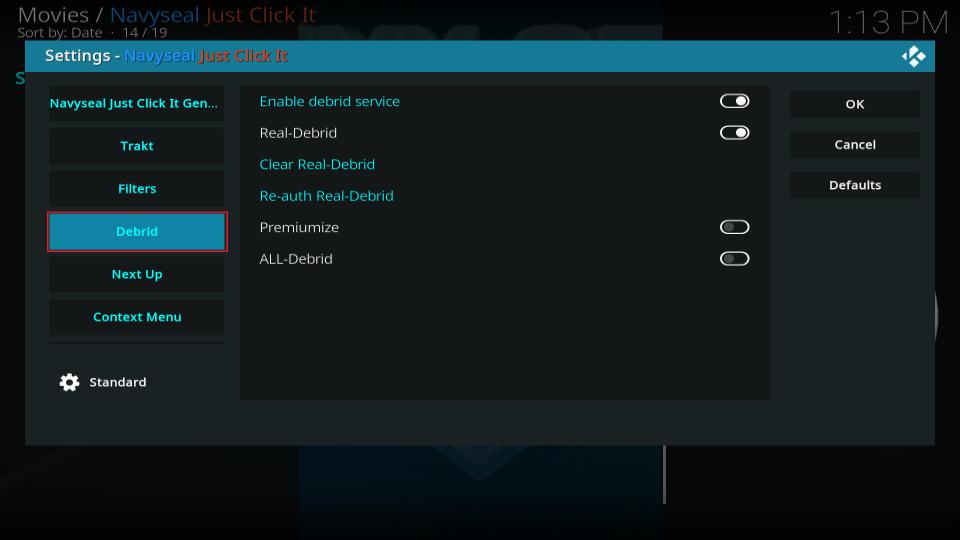
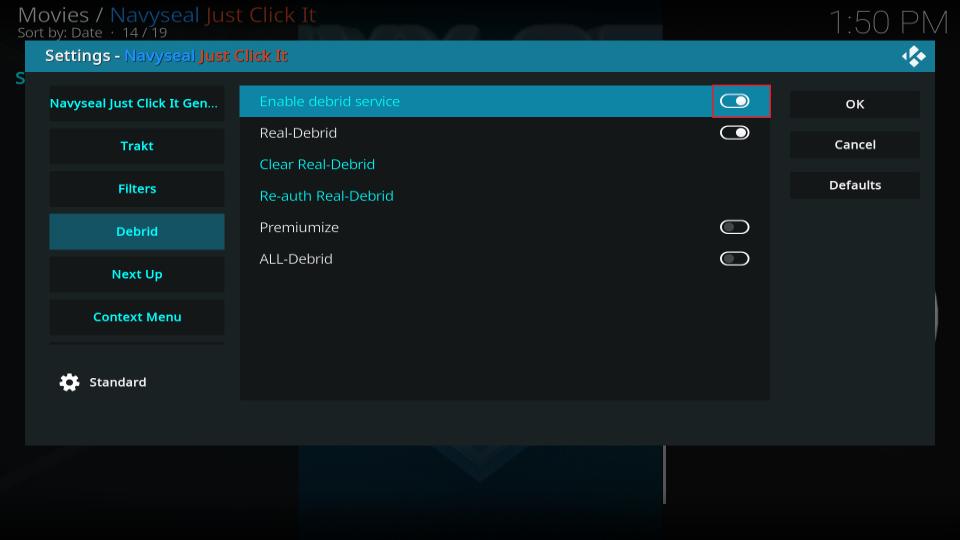
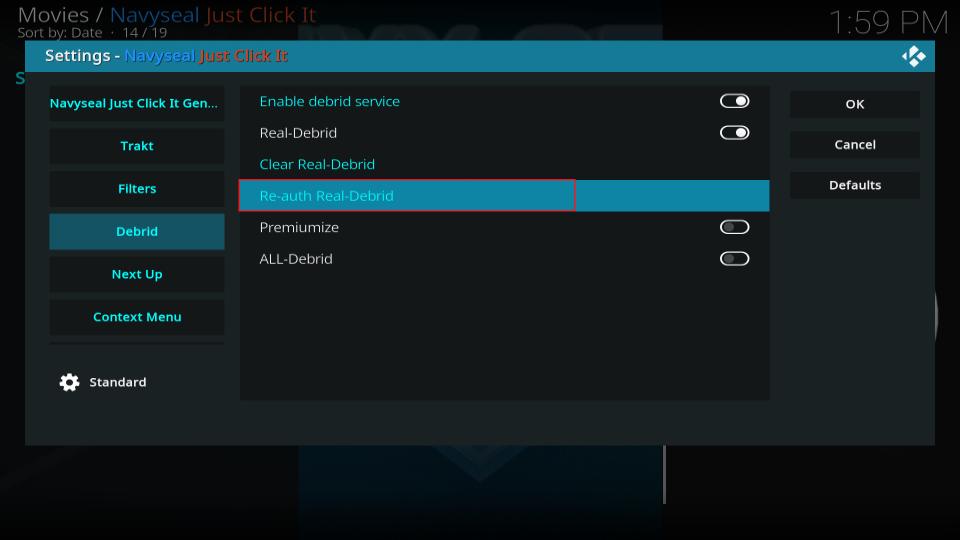
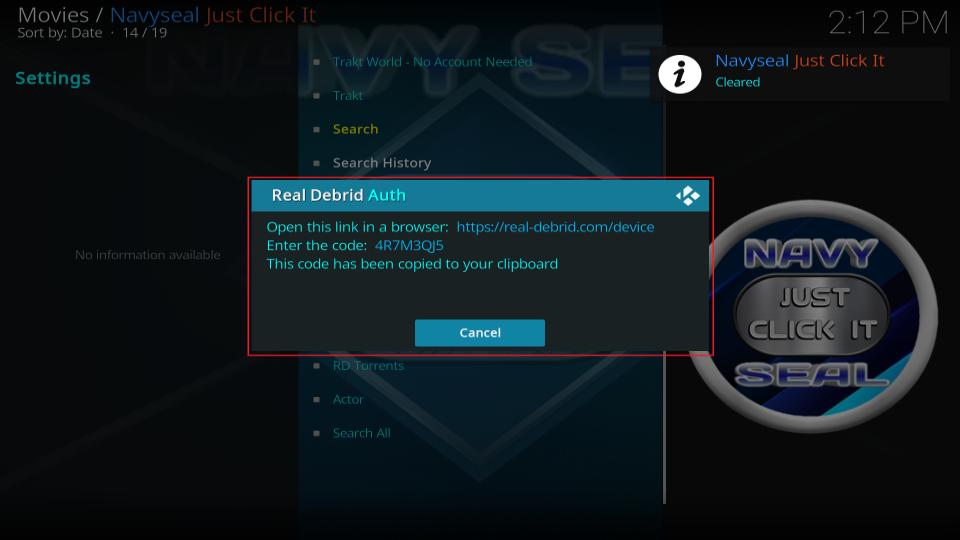
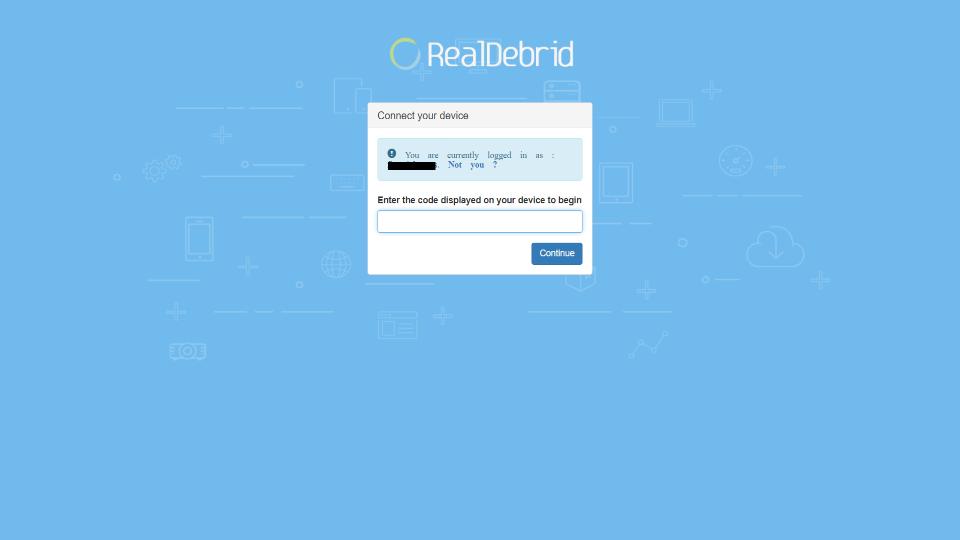
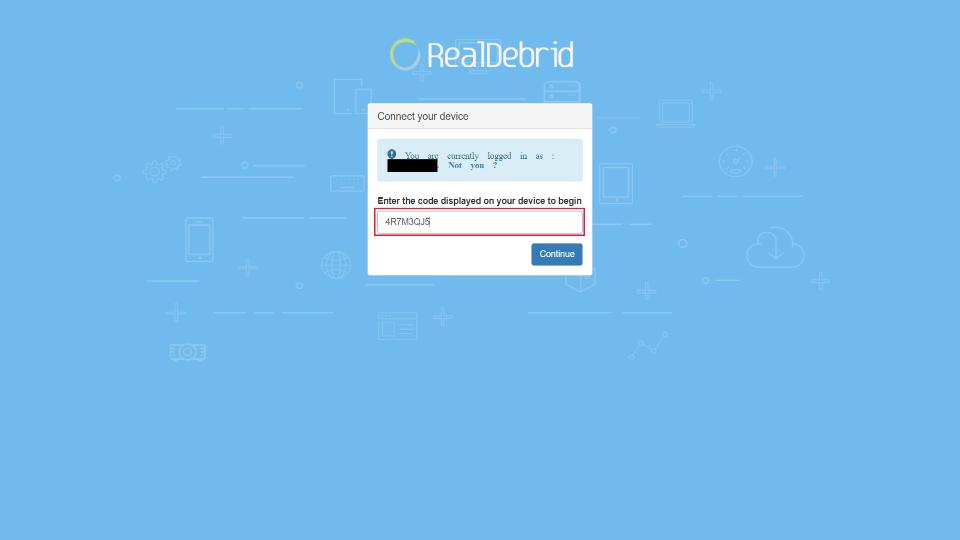
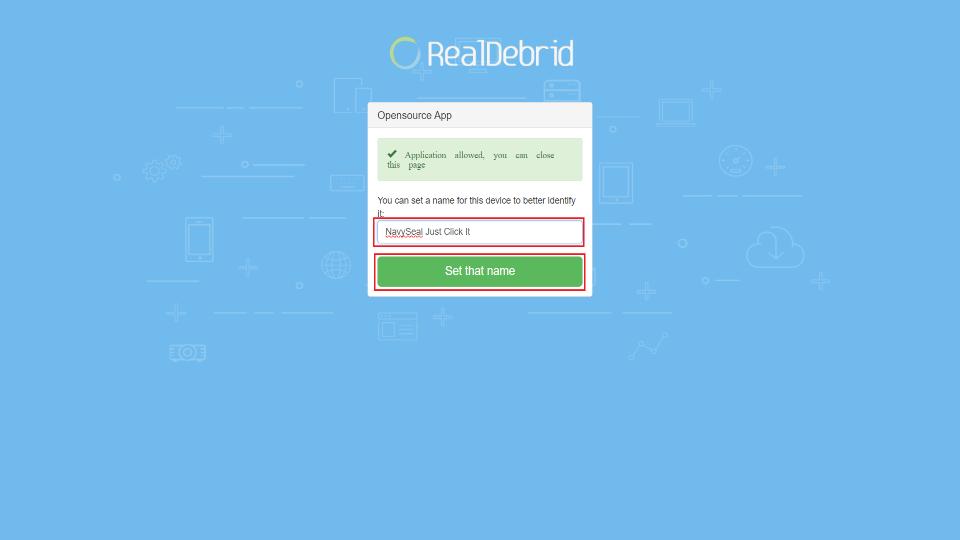
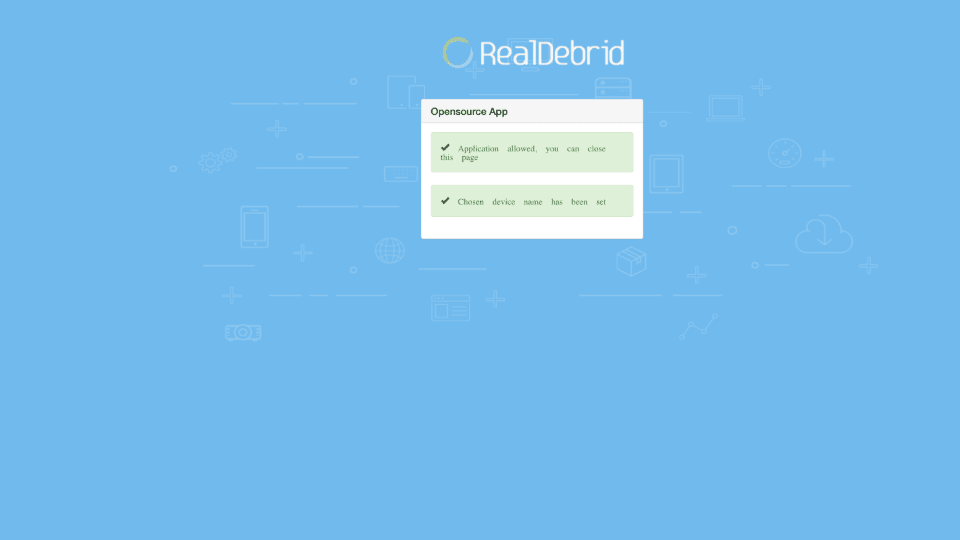


Leave a Reply