This guide will outline how to install RetroArch on FireStick. The steps can be used to install the app on any Amazon Fire TV product, including the FireStick 4K Max, Fire TV Stick Lite, Fire TV Stick, Fire TV Stick 4K, and Fire TV Cube, as well as other compatible Android devices. Before proceeding to the installation process, let’s review the app’s features.
 What is RetroArch?
What is RetroArch?
RetroArch is a computer application that lets you add various emulators and play classic games in one interface. It is an open-source front end for emulators, media players, and game engines.
Retrogaming has risen in popularity in the last decade partially because gaming enthusiasts want to relive the moments they had playing classic games growing up. Thanks to video game emulators, you can now play some of your favorite childhood games on your laptop, FireStick, tablet, and other compatible devices.
The RetroArch app lets you run retro games and original compact discs (CDs) on various computers and gaming consoles. Popular retro games supported by this app include Nintendo 64, Atari, PlayStation, and Game Boy.
Its features include:
- Multi-pass shaders
- Netplay
- Run ahead
- Real-time rewinding
- Next frame response times
- Blind accessibility features
- Machine translation
In July 2021, RetroArch developers announced that the app is available on the Amazon App Store, making it easier to install it on Fire TV Products. Retrogaming on your FireStick is now easier, and you can relive your childhood gaming memories from the comfort of your home.
You will now find this app on our list of Best Fire TV Stick apps.
For FireStick Users
ISPs, hackers, and other third-party entities worldwide may monitor your online activities. For security, privacy, and smooth streaming, it is recommended to use a reliable VPN for FireStick. Your IP address is visible to sites you visit.
I recommend ExpressVPN, a fast and secure VPN in the industry. It is very easy to install on any device, including an Amazon Fire TV Stick. Also, it comes with a 30-day money-back guarantee. If you don't like their service, you can always ask for a refund. ExpressVPN also has a special deal where you can get 4 months free and save 73% on the 2-year plan.
Read: How to Install and Use the Best VPN for FireStick
How to Install RetroArch on FireStick
Are you looking forward to starting retro gaming on your FireStick? Follow these steps to install RetroArch on your FireStick:
1. Click Find > Search on your FireStick home screen.
2. Type and select RetroArch from the suggestions.
3. Tap the app’s tile under Apps & Games.
4. Click Get or Download and wait for the app to download and install.
5. Tap Open to start using the app.
This is how you install Retroarch on FireStick.
How to Stream on FireStick with a VPN
Your internet provider and many websites/apps can see your IP address and some details about your connection. Using a VPN encrypts your traffic and masks your IP address, which helps protect your online privacy.
I recommend ExpressVPN. It’s a reputable VPN with strong encryption and fast connections, and it’s straightforward to install on Fire TV/FireStick and other devices.
Next, I’ll show you how to set up and use ExpressVPN on your Fire TV/Stick.
Step 1: Subscribe to ExpressVPN HERE. It comes with a 30-day money-back guarantee. Meaning, you can use it for free for the first 30 days, and if you are not satisfied with the performance (which is highly unlikely), you can ask for a full refund.
Step 2: Power ON your Fire TV Stick and go to Find, followed by the Search option.
Step 3: Now type “Expressvpn” (without quotes) in the search bar and select ExpressVPN when it shows up in the search results.
Step 4: Click Download to install the ExpressVPN app on Fire TV / Stick.
Step 5: Open the app and enter the login credentials that you created when you purchased the ExpressVPN subscription. Click Sign in.
Step 6: Click the Power icon to connect to a VPN server. That’s all. Your connection is now secure with the fastest and best VPN for FireStick.
How To Use RetroArch on FireStick
To navigate the RetroArch app, you must add a controller to your FireStick . Below, we’ll see how to do this.
How To Add a Controller to the FireStick
You can add any compatible controller to your FireStick via Bluetooth. Follow these steps to achieve that:
1. Press Settings on your FireStick home screen.
2. Click Controllers & Bluetooth Devices.
3. Choose Game Controllers under Controllers & Bluetooth Devices.
4. Put your controller in pairing mode, then tap Add New Game Controller.
5. Select your game controller when it appears on the screen to complete the pairing process.
How To Use RetroArch on FireStick
If you intend to use the RetroArch app frequently, I suggest moving it to the FireStick home screen. Here’s our complete guide to creating home screen shortcuts.
When you open the app, a prompt asks you to grant access to read and write external storage. Click OK, then allow the app to access your photos, media, and files.
The user interface is straightforward, with the menu on the left of the screen. You’ll find the following categories on the menu:
- Main menu
- Settings
- Favorites
- History
- Images
- Music
- Netplay
- Important Content
- Explore
RetroArch lets you customize your main menu to fit your preferences. For instance, if you only want to see Main Manu, Settings, Favorites, and Import Content, you can disable the rest of the section. To customize your menu, follow these steps:
1. Go to Settings.
2. Click User Interface.
3. Tap Menu Item Visibility.
4. Scroll down the menu and turn off the items you don’t want to show on the main menu.
5. Go back to the Main Menu.
6. Tap Configuration File.
7. Click Save Current Configuration.
Before you can play any game on RetroArch, you need to download the cores (emulators, their Read-only Memory (ROM), and Optical Disc Image (ISO) files. Some of these files are available on RetroArch; you only need to download them. However, you might need to obtain these emulators by other means, save them on an external media storage device, and add them to the app.
To add a core (emulator), follow these steps:
1. Click Load Core on the app’s home screen.
2. Tap Download a Core.
3. Scroll down the list of cores and select the ones you want to install.
4. Wait for cores to install.
5. Go back to the main menu and select Import Content.
6. Click Manual Scan.
7. Scroll down the menu and select Default Core.
8. You’ll see all the emulators you have installed. Select one of them.
9. Scroll down the menu and click Start Scan.
10. You have successfully added the core to RetroArch.
11. Repeat the process with the rest of the installed cores to import them to the app.
After completing the installation, click on the core and press Run to start the game. You can tweak the settings to adjust the game graphics. To do that, follow these steps:
1. Click Settings.
2. Select Video.
3. Press Scaling.
4. Turn on Integer Scale.
5. Go back to the Main Menu.
6. Click Configuration File.
7. Scroll down the menu and tap Save Current Configuration.
Frequently Asked Questions
A: To get the RetroArch app on your FireStick, follow the instructions provided in this guide. You can download the app from the Amazon App Store.
A: To use RetroArch to play games on your FireStick, you need to install the app from the Amazon App Store and add emulators for your favorite games. You can also download the emulators from other sites, load them to external media storage, connect the media to your FireStick, and import the content to RetroArch. After adding the game emulators or importing from the external device, click Run to start playing your game.
A: Yes, RetroArch is free to download from the Amazon App Store. You don’t need an account or subscription to play games on the app.
Wrapping Up
This guide demonstrated how to install Retroarch on FireStick. RetroArch is a free app that lets you add game emulators and play games on your FireStick and other compatible devices. It lets you play popular retro games like Game Boy, Nintendo 64, Atari, and PlayStation.

Suberboost Your FireStick with My Free Guide
Stay Ahead: Weekly Insights on the Latest in Free Streaming!
No spam, ever. Unsubscribe anytime.

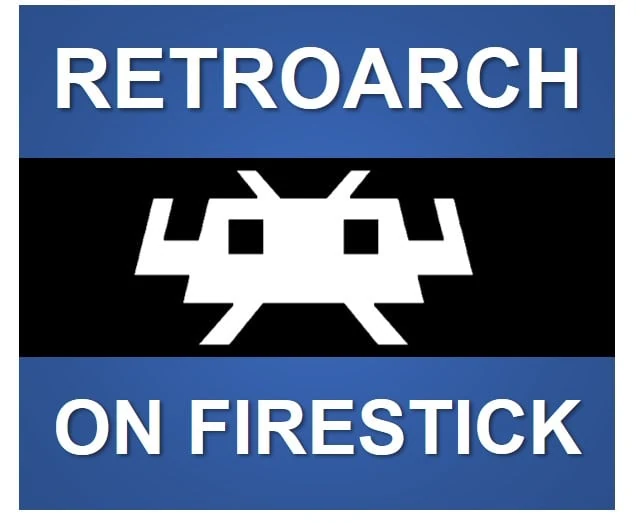 What is RetroArch?
What is RetroArch?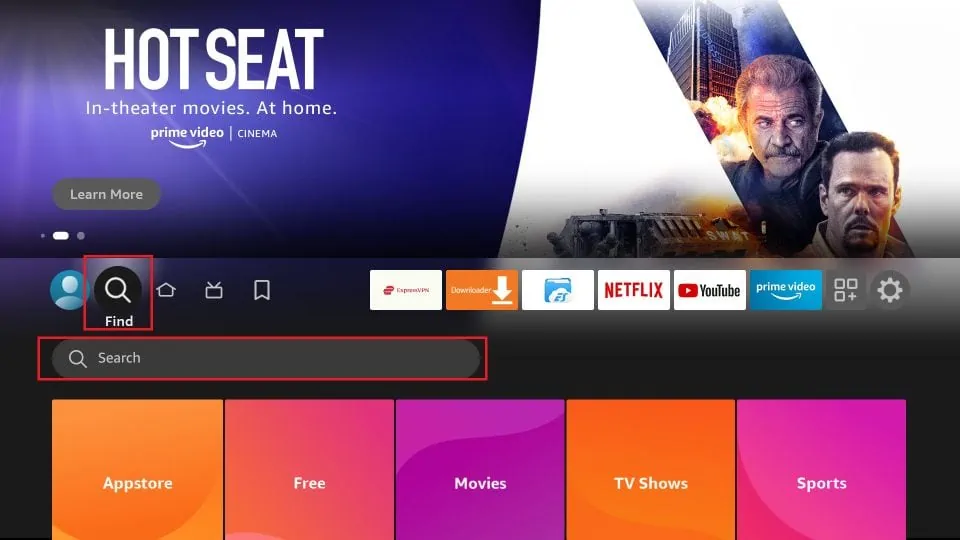
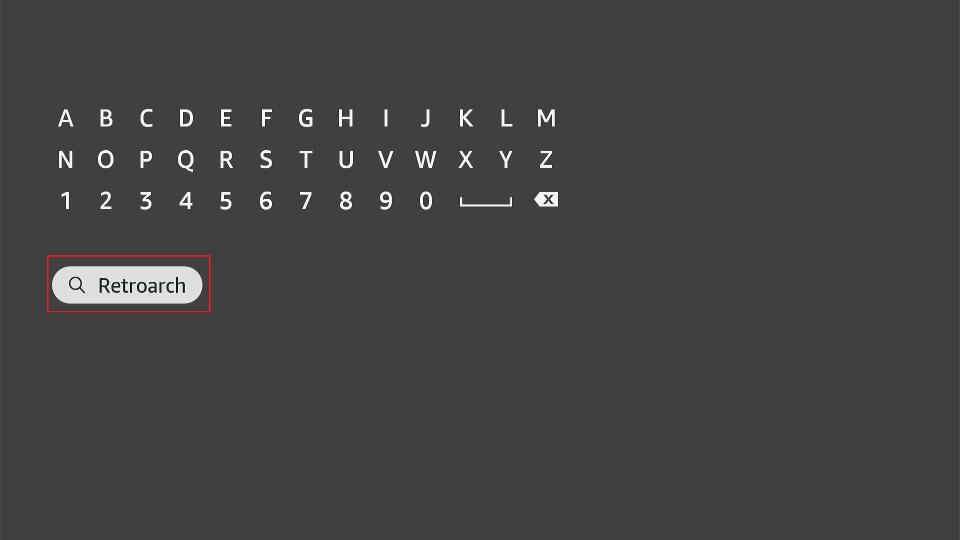
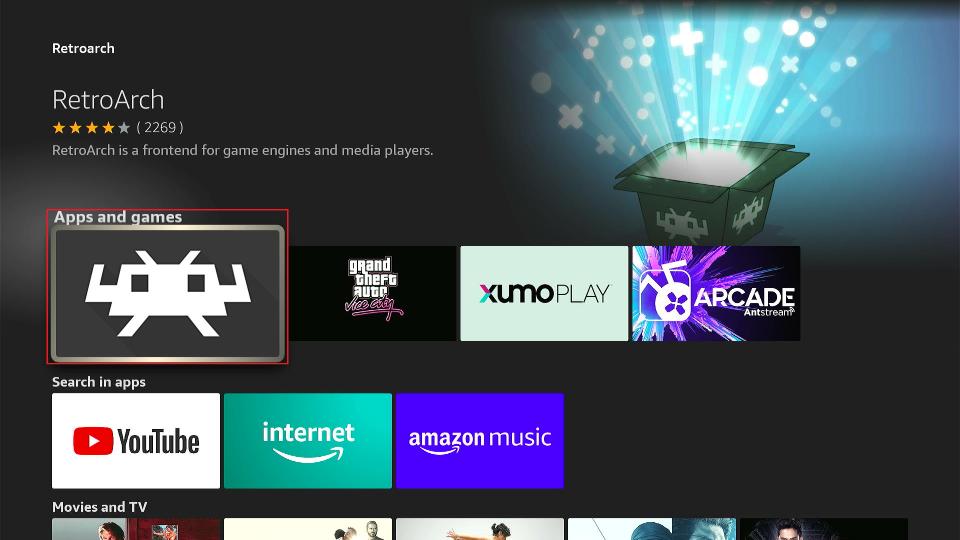
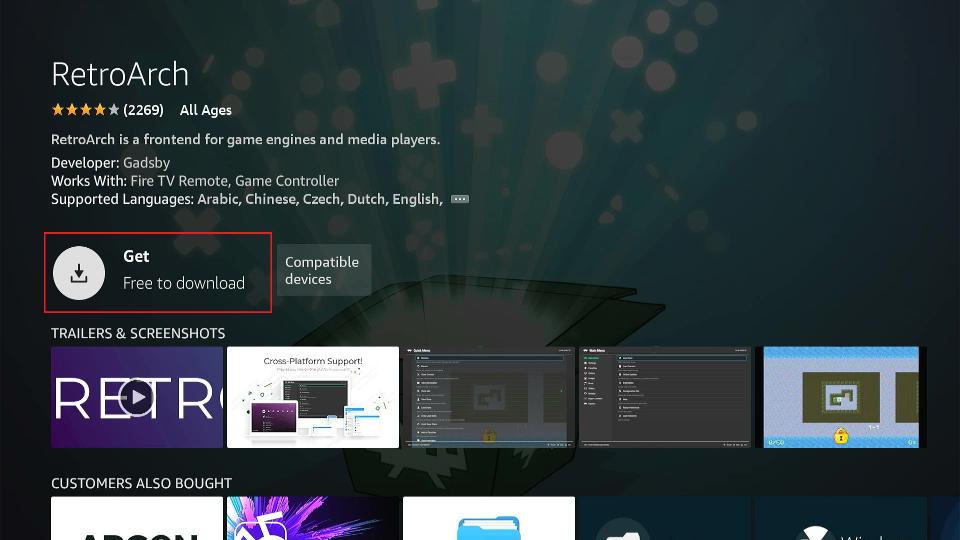
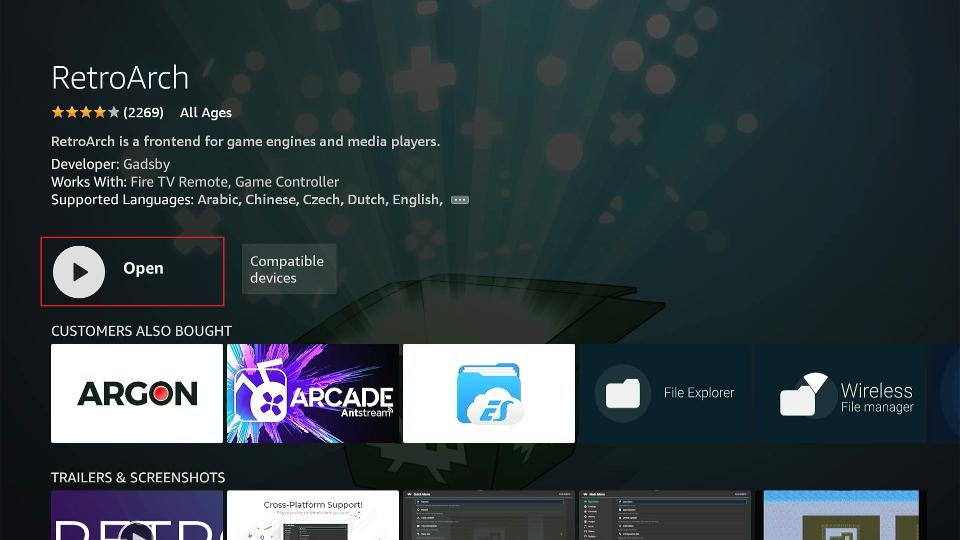






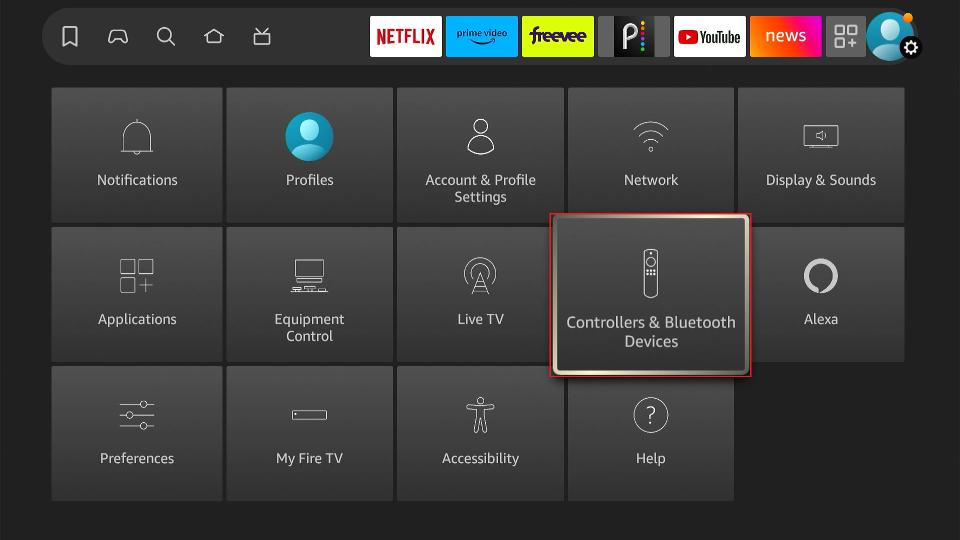
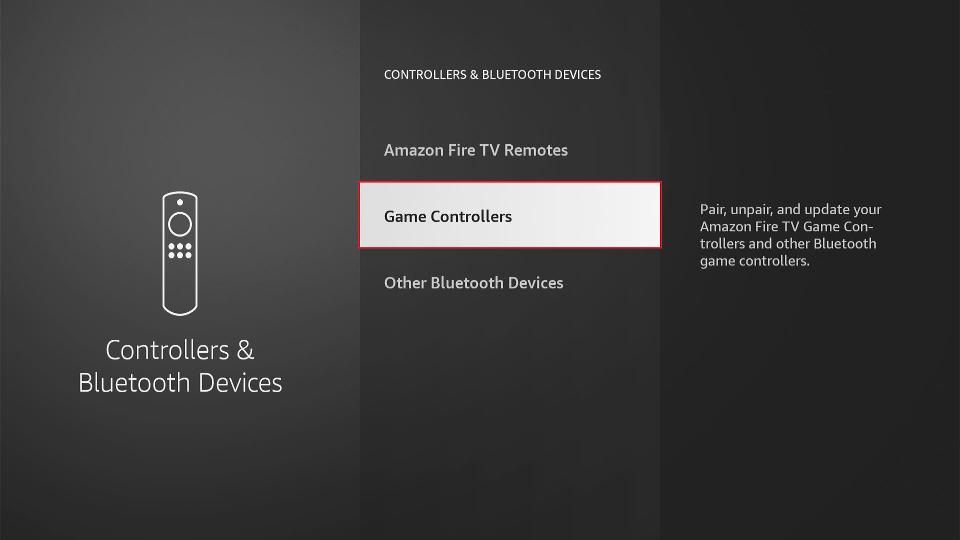
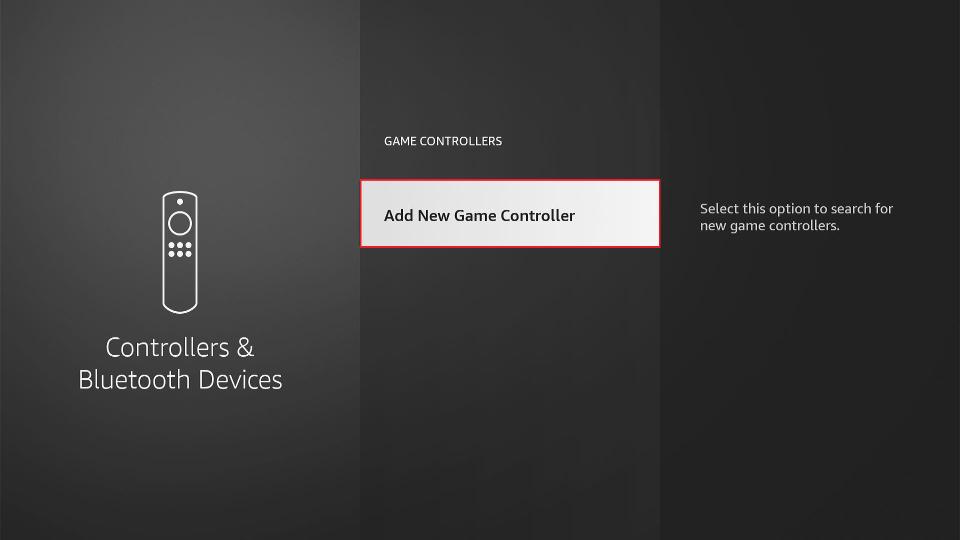
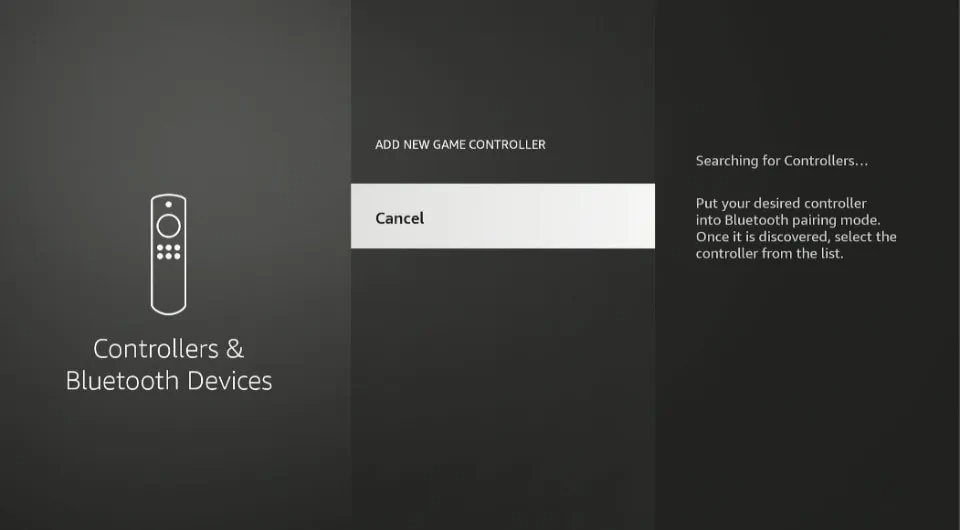
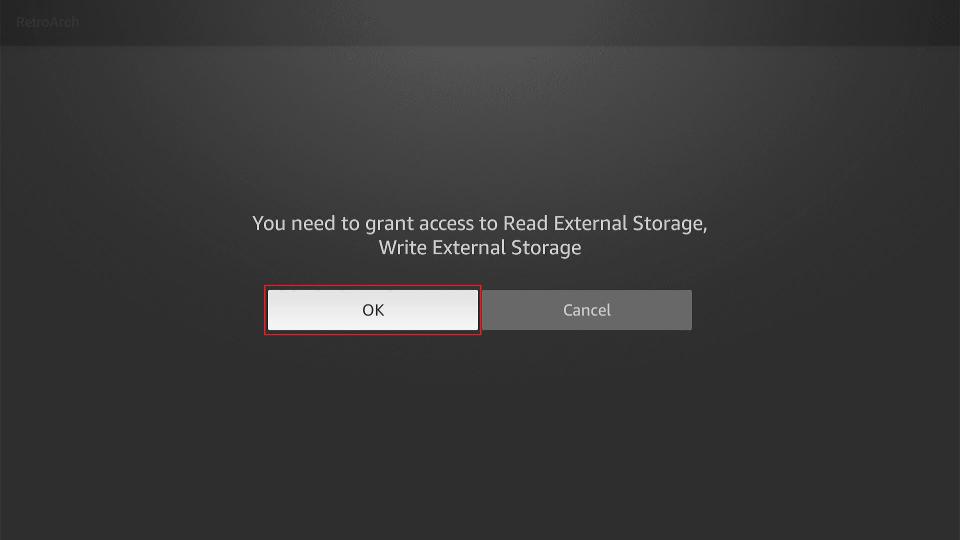
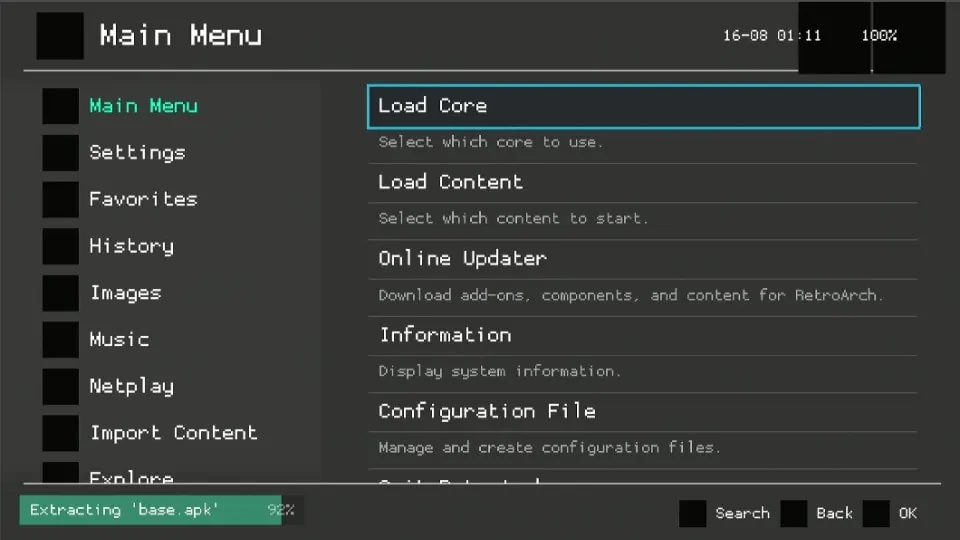
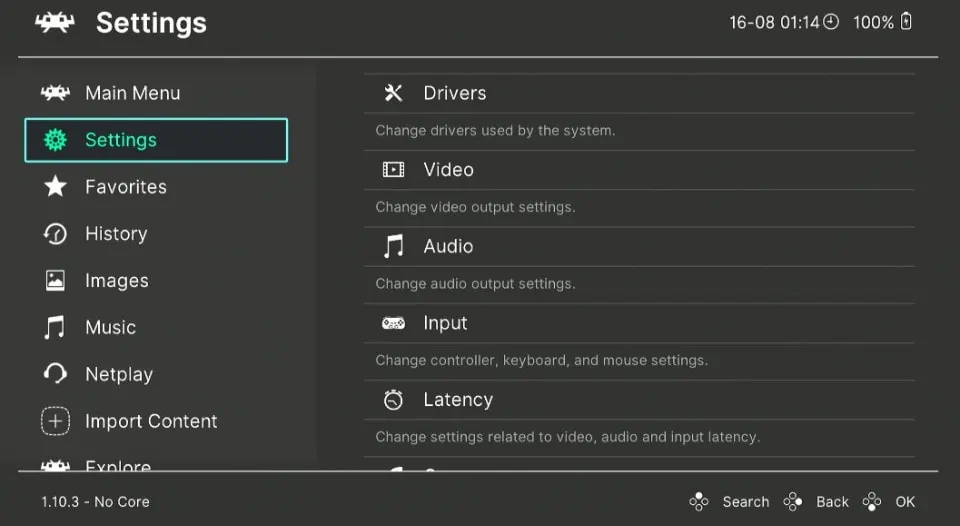
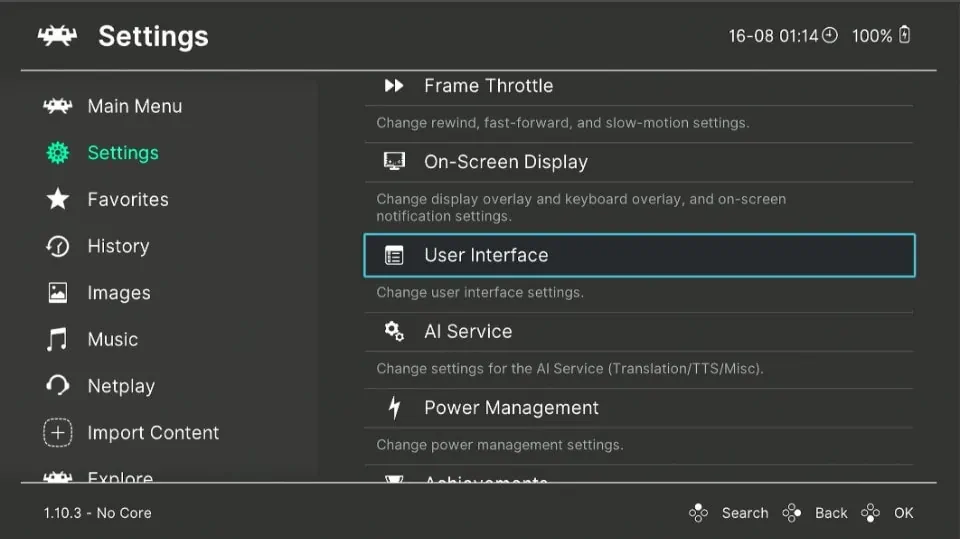
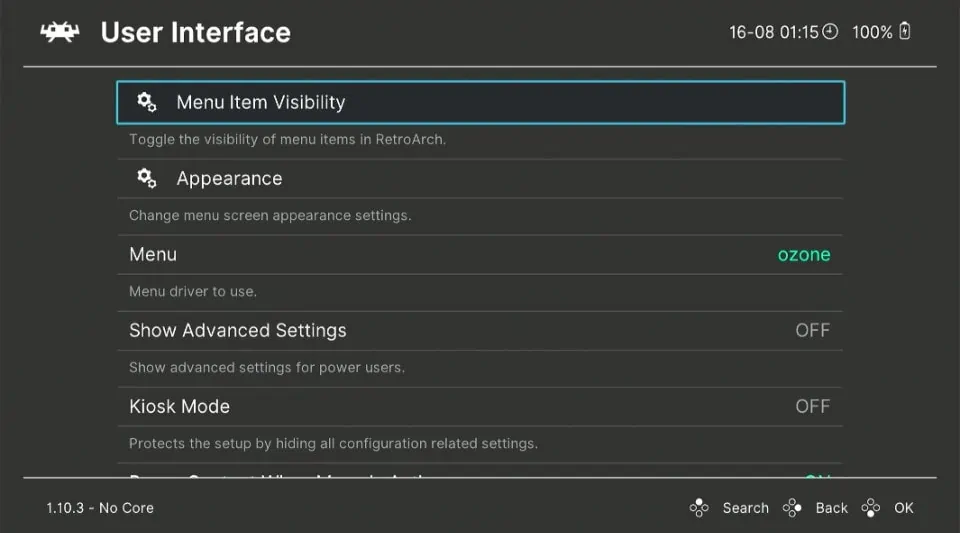
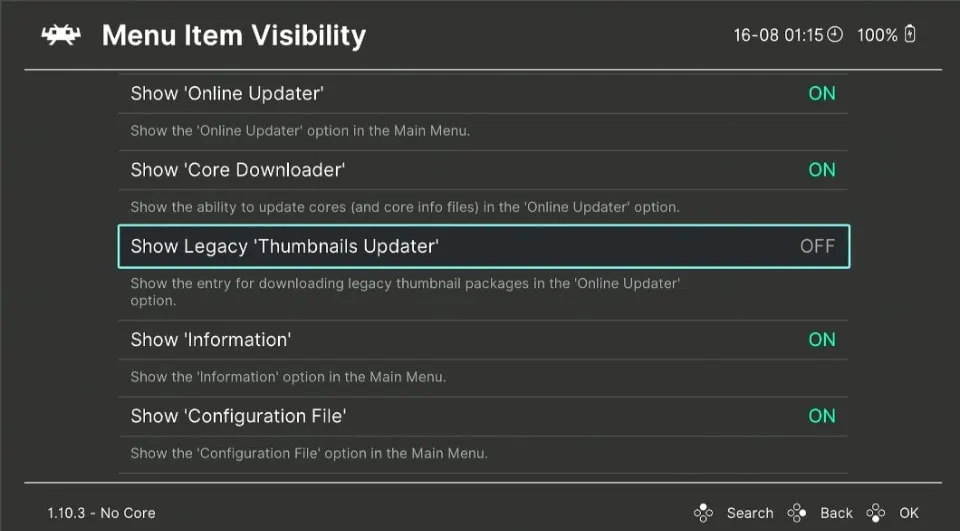
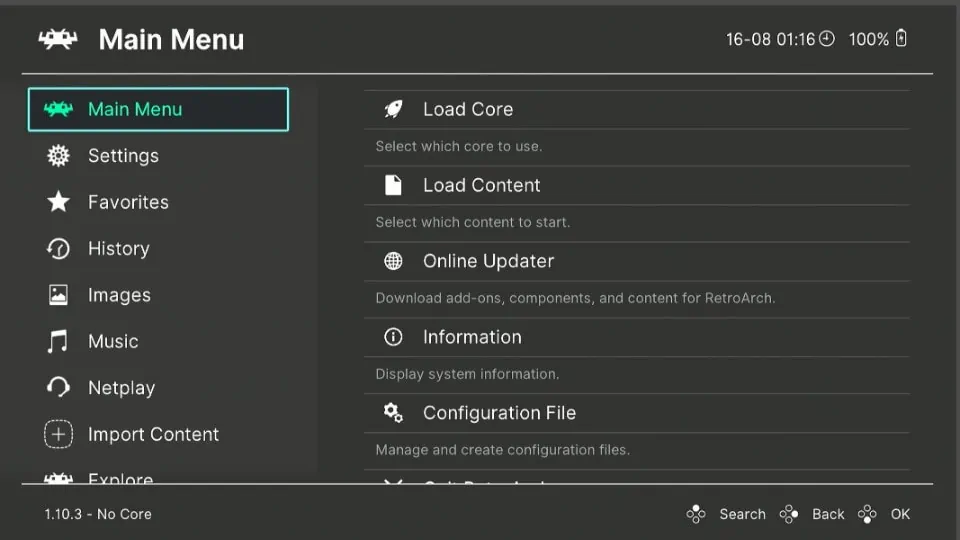
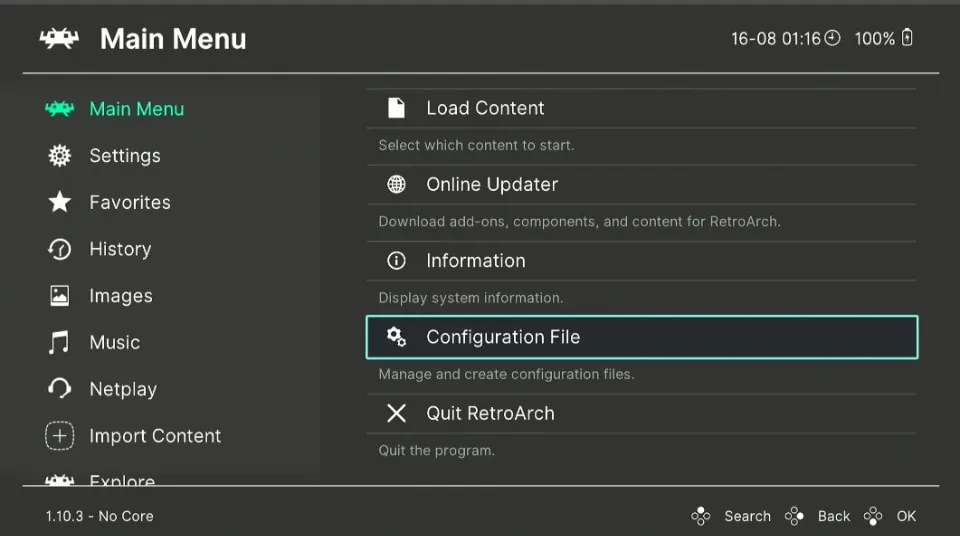
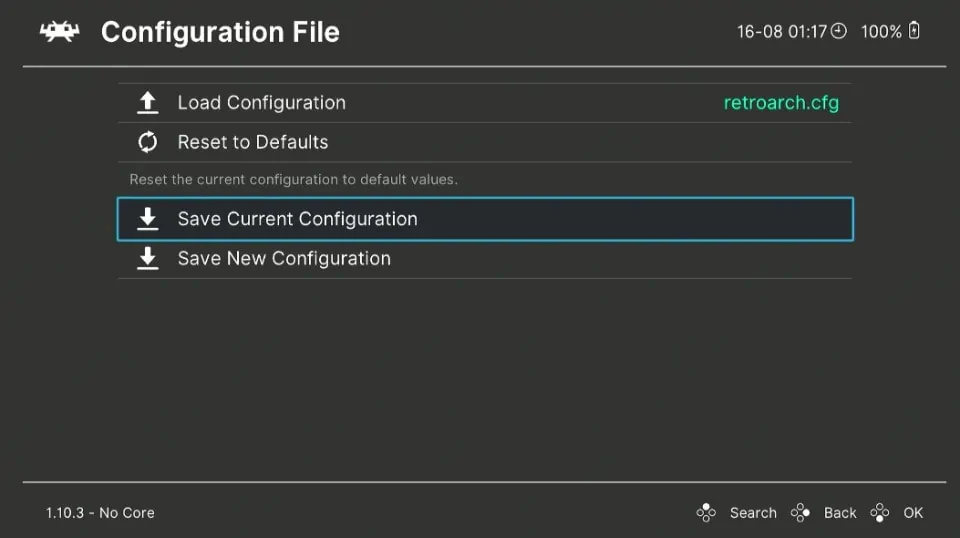
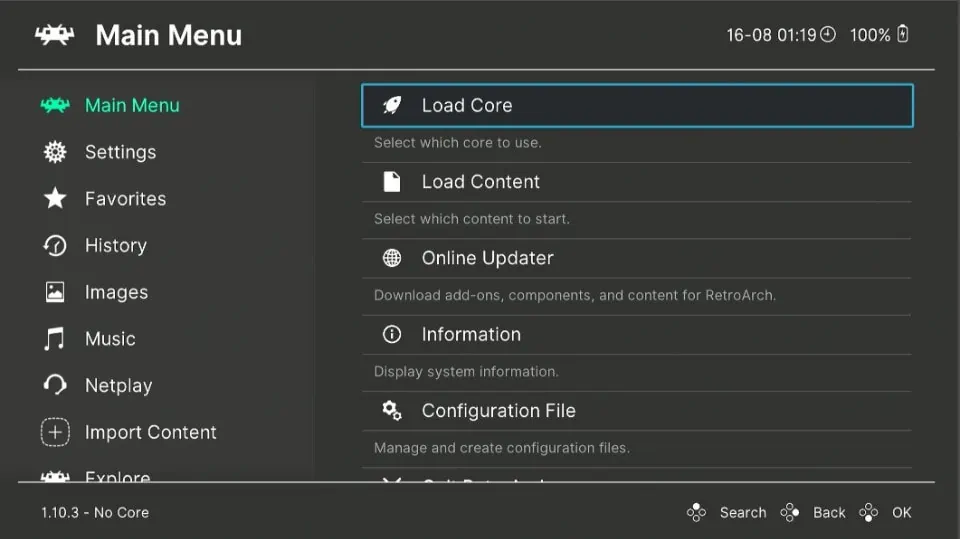
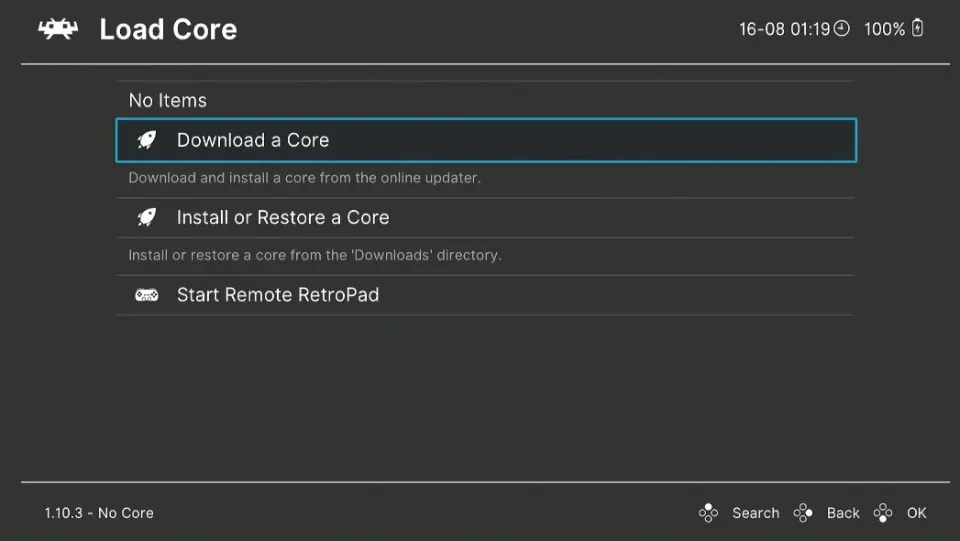
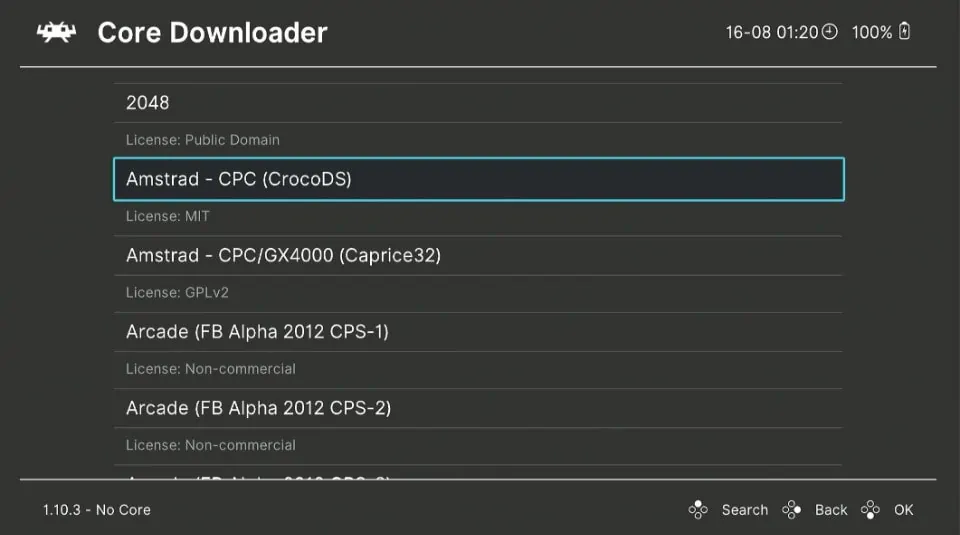
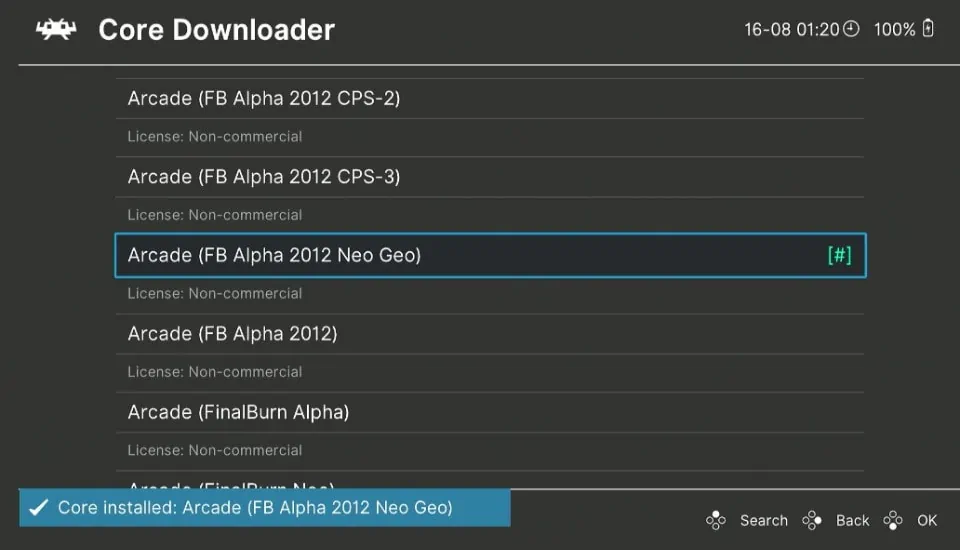
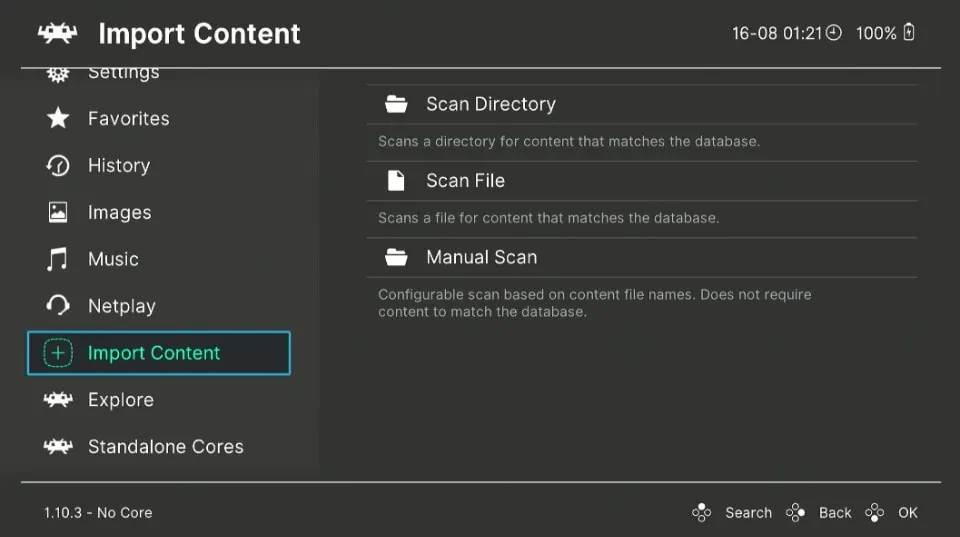
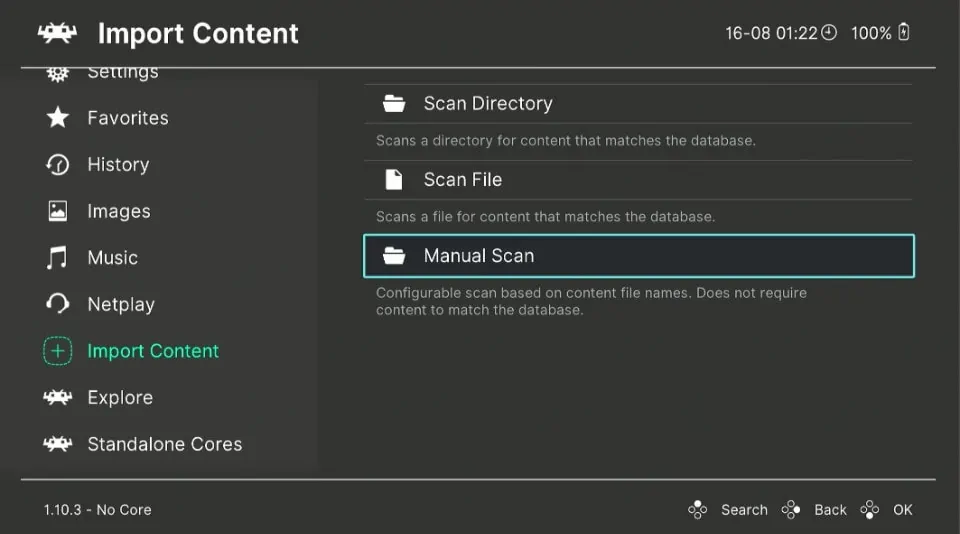
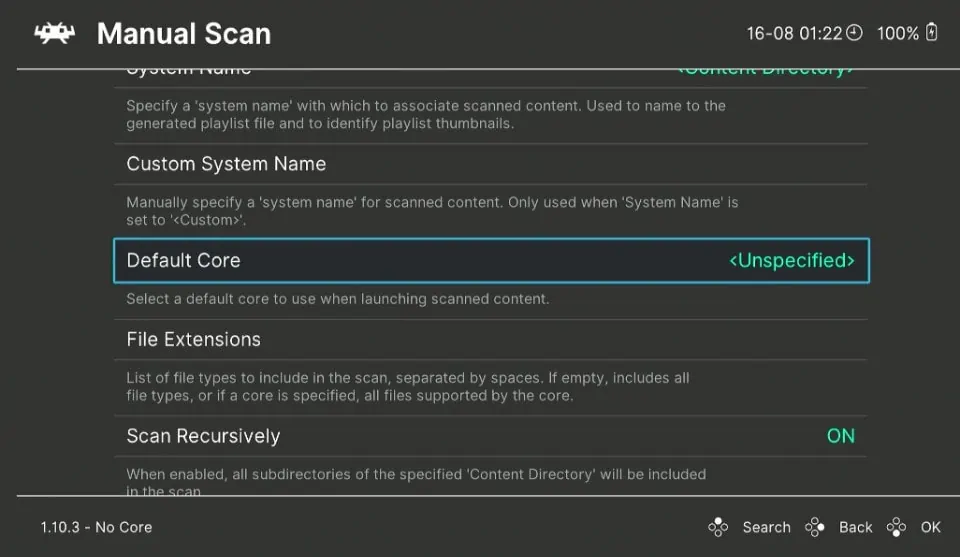
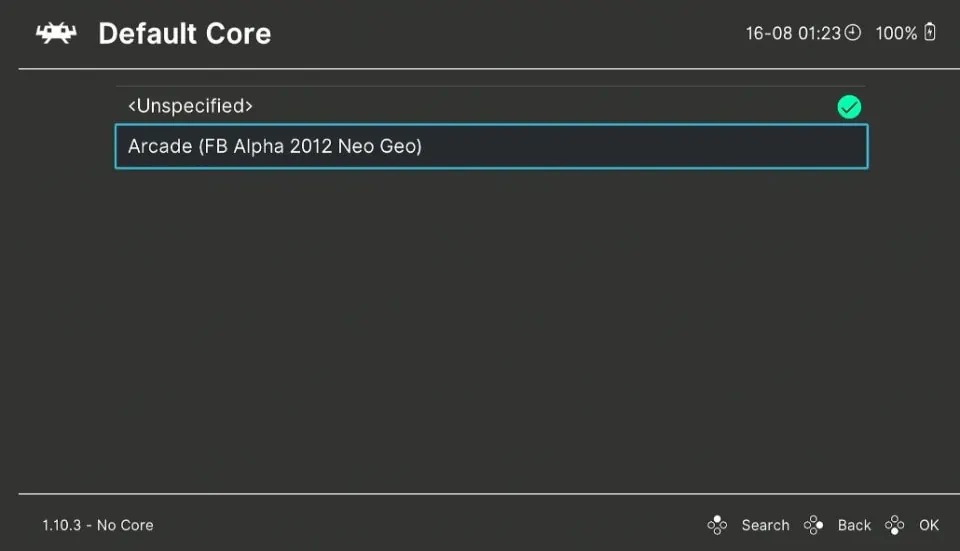
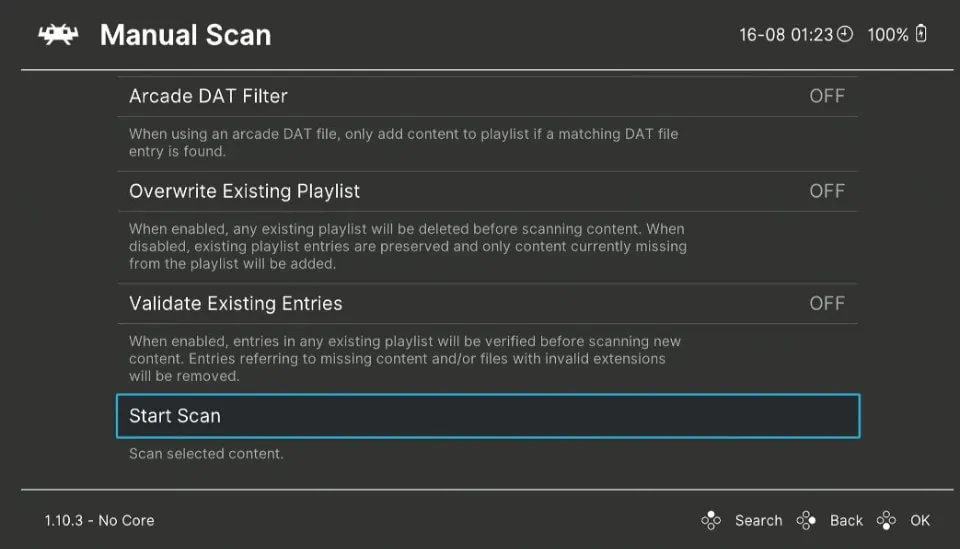
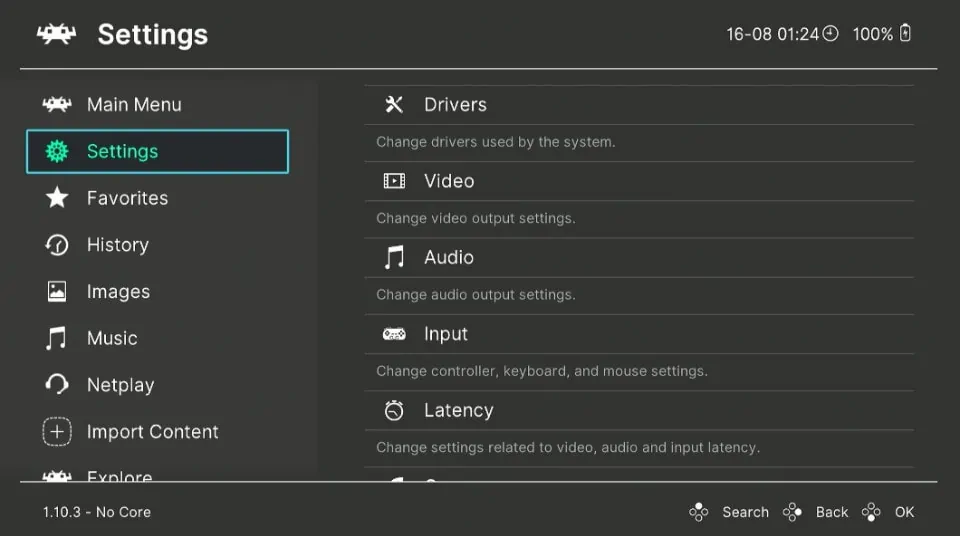
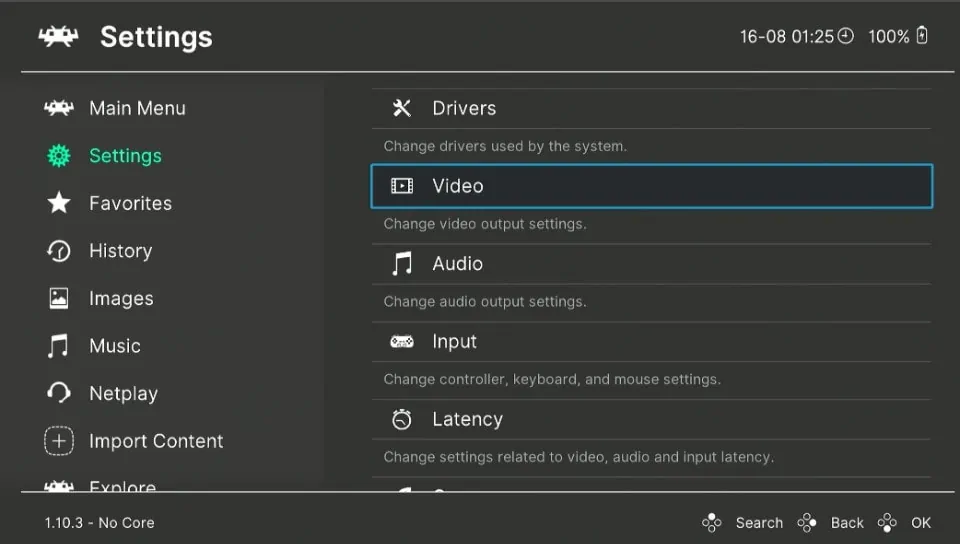
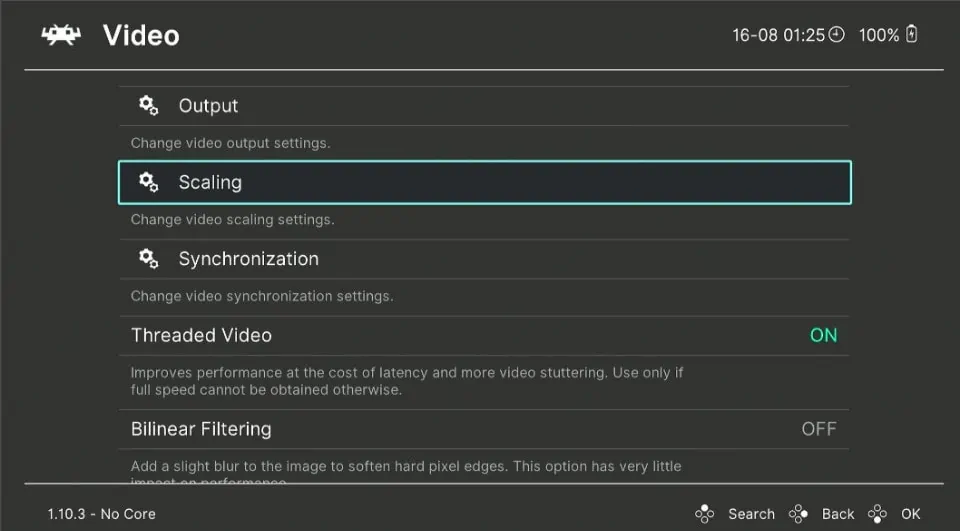
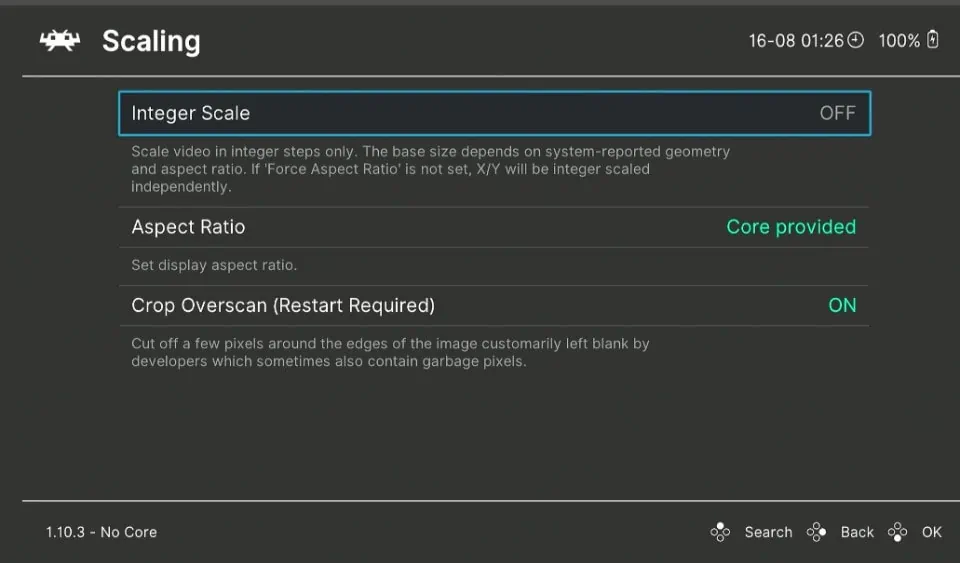
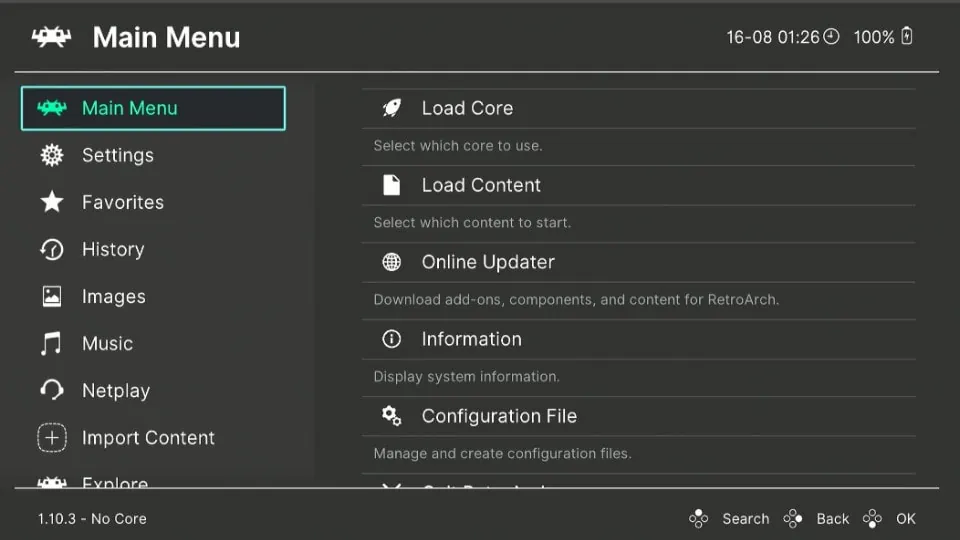
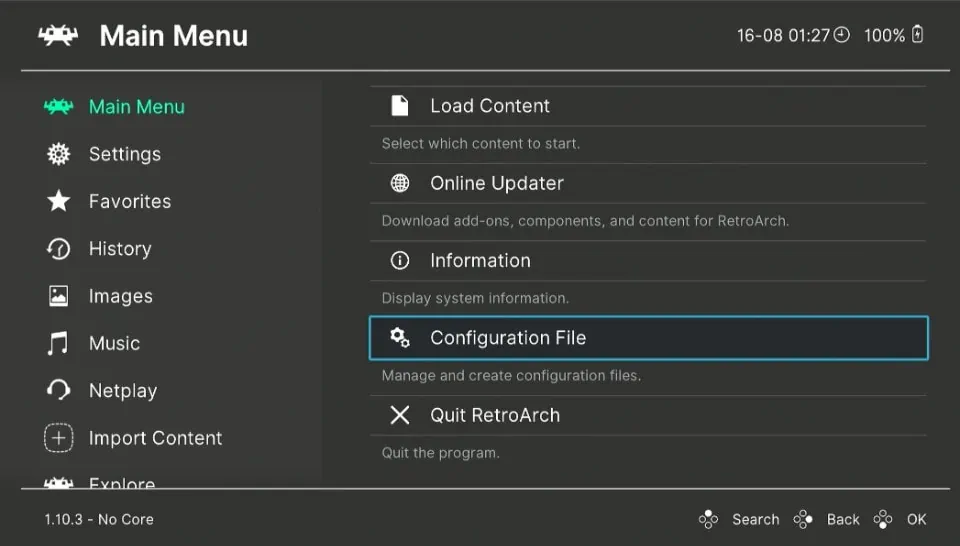
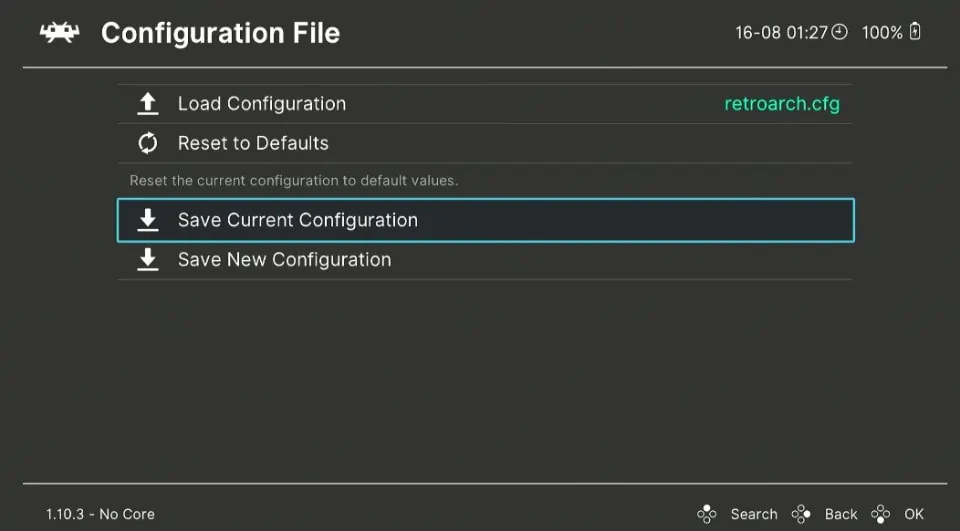


Leave a Reply