This guide lists the best FireStick apps, including live TV, VOD, sports, and music streaming apps. We’ve also included several utility apps.
The apps are compatible with all Fire OS devices, including FireStick HD (2024), FireStick 4K, FireStick 4K Max, TV sets with FireOS, and Fire TV Cube. Keep reading!

Whether you’re new to FireStick or have been using it for a while, the right apps can completely transform your streaming experience.
From binge-worthy shows and movies to live sports, documentaries, and even games, FireStick supports it all.
There are numerous apps available on the Amazon App Store, but if you can’t find an app, you can always sideload it using apps like Downloader. However, with thousands of options available, determining what’s worth installing can be overwhelming.
That’s why we’ve put together this handpicked list of the best FireStick apps. We’ve also included easy-to-follow installation guides for most apps so you can get started right away.
For FireStick Users
ISPs, hackers, and other third-party entities worldwide may monitor your online activities. For security, privacy, and smooth streaming, it is recommended to use a reliable VPN for FireStick. Your IP address is visible to sites you visit.
I recommend ExpressVPN, a fast and secure VPN in the industry. It is very easy to install on any device, including an Amazon Fire TV Stick. Also, it comes with a 30-day money-back guarantee. If you don't like their service, you can always ask for a refund. ExpressVPN also has a special deal where you can get 4 months free and save 73% on the 2-year plan.
Read: How to Install and Use the Best VPN for FireStick
Best FireStick Apps (Updated Oct 01, 2025)
There are hundreds of FireStick apps on this list. For easy browsing, I have put the apps into the following categories:
- Movies & Shows
- Sports/Live TV
- News
- Music
- Utility
Legal Disclaimer: This tutorial is purely educational. FireStickTricks.com doesn’t own, host, operate, resell, or distribute any streaming apps, addons, websites, IPTV or services. The page contains some unverified services, and we are not certain whether they hold legal licenses to distribute the content. FireStickTricks.com does not verify the legality of each app/service in all regions. Do your due diligence if you use any of the unverified apps/services, and stream only content that is available in the public domain. The end-user shall be solely responsible for the media accessed.
Best Fire Stick App for Safety
1. ExpressVPN
Any device that connects you to the internet is at risk. Malicious players, including hackers and scammers, target users to phish your data, spread viruses, and control your devices. That is why you need a VPN.
A VPN (a virtual private network) offers secure servers that encrypt and shield your data from third parties, making it invisible to outsiders.
This way, your safety is guaranteed when browsing online.
Furthermore, a VPN hides your browsing history from your ISP, hackers, and other third-party entities.
In addition, a VPN helps you avoid ISP throttling, bypass geo-restrictions, and minimize buffering.
ExpressVPN has consistently been ranked as the best VPN for Fire Stick. It offers an easy-to-use Fire TV Stick app you can install within seconds.
ExpressVPN has a built-in speed optimizer, so you need not worry about network speed.
Its standout feature is Smart Location, which shows the best server locations to achieve maximum speed whenever you launch the app.
Best for
Streaming and privacy
Servers
3000+
Money-back guarantee
30 Days
Supported Apps
Works with
Kodi, Torrenting, Netflix, Amazon Prime Video, Hulu, BBC iPlayer, Sky, HBO
Special Deal
4 Months Free (2-year plan)- VPN Servers in 105 Countries
- Super fast speed – great for streaming
- Strong no logging policy
- Very secure 256-bit encryption
- No Streaming restrictions
- Unlimited Bandwidth
- Network Lock (Killswitch)
- Unblocks Netflix and BBC iPlayer
- Safe for P2P and torrent use
- Dedicated apps & easy set-up on all devices
- Up to 14 simultaneous connections
- Excellent 24/7 Live chat/email support
- Bitcoin accepted
- 30-day money-back guarantee
Here’s how to install and connect ExpressVPN on your FireStick:
1. Subscribe to ExpressVPN HERE↗️
👍 ExpressVPN offers a 30-day money-back guarantee. This means you can use it for free for the first 30 days, and if you are not satisfied with the performance (which is highly unlikely), you can ask for a full refund.
2. Power on your Fire TV Stick and go to Find, followed by the Search option.
3. Now, type Expressvpn in the search bar and select Express Vpn when it appears in the search results.
4. Click Download to install the ExpressVPN app on Fire TV / Stick.
5. Open the app and enter the login credentials you created when buying the ExpressVPN subscription. Then, click Sign in.
6. Click the Power icon to connect to a VPN server, and that is all. Your connection is now secure with the fastest and best VPN for FireStick.
For more details on the best FireStick VPN, please read our review on the best VPN for FireStick.
Movies and TV Shows
2. Kodi (Free)

You can stream almost any video on Kodi, including movies, TV shows, adult content, music, cartoons, anime, and more, using official Kodi addons.
⚡ DON'T MISS THIS LIMITED-TIME 🕒 DEAL
Protect your privacy with ExpressVPN
DEAL OF THE DAY
73% DISCOUNT ON ExpressVPN 2-Year Plan and 4 EXTRA MONTHS
Risk-free with 30-day money-back guarantee
🔒 GET ExpressVPN↗️
Features:
- Multiple addons for various content, including sports, movies, and TV shows.
- Simple and easy-to-use interface.
- Multi-device compatibility.
- Seamless integration with Trakt and Debrid.
3. BBC iPlayer (Free)

BBC iPlayer is popular because it lets you catch up on missed TV programs from all the channels under the BBC TV umbrella. These include BBC One, BBC Two, BBC Three, BBC Four, BBC Scotland, BBC Parliament, BBC ALBA, CBBC, BBC News, and BBC Sport.
Sadly, iPlayer is restricted to the UK.
Features:
- A vast library of VOD content from the BBC TV network.
- Lightweight app.
- Intuitive user interface.
- Compatible with VPN.
- High-quality content, mostly in HD and 4K.
4. Stremio (Free + Paid)
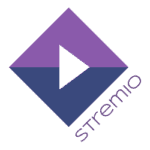
However, it is different in numerous ways. Its interface is much more user-friendly and straightforward, allowing you to start almost instantly. The addons are installed online, and the app does not store data on your device.
This means that when you install an addon on one device, you can access it from all your Stremio devices. It also means that the storage space on low-storage devices doesn’t get crammed, no matter how many addons you install.
Features:
- Movies and TV shows are available through the official Stremio addons.
- Online addon installation saves space on FireStick.
- A wide range of addons are available.
5. Plex (Free + Paid)
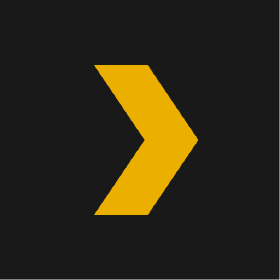
Client apps are available for various devices, including Amazon FireStick, Fire TV, and FireStick Lite.
It allows you to access local and online media. The app is a convenient media tool for limited-storage devices like FireStick. You can download movies and shows on a computer and play them wirelessly on FireStick; you don’t even have to be on the same Wi-Fi network.
In addition to the local media on your computer, you can download server plugins (called Plex Channels) and access unlimited online media on FireStick, Fire TV, and other client apps. Plex is mostly free, so it could be considered one of the best apps for FireStick.
Features:
- Access videos and music on FireStick from your computer.
- Remote access is available.
- There are tons of free movies, TV shows, and live channels.
- Intuitive user interface.
6. Netflix (Paid)
This list is incomplete without Netflix, a widely used premium streaming service. This FireStick app features thousands of VOD titles, including movies, TV series, documentaries, cartoons, anime, and more.
The popular streaming app recently ventured into streaming PPV events, including sporting events, musical performances, and specials.
For as low as $6.99 per month, you can access Netflix’s vast content library, which varies from country to country. Use a Netflix VPN to unlock content libraries from other countries.
Features:
- Vast content library
- PPV events, including boxing events and live performances
- Netflix original shows
- Popular classics, box office hits, and older hit shows
- Netflix games
7. Max (formerly HBO Max) (Paid)

It features the ever-popular sitcoms The Big Bang Theory and Friends. You can stream content from other media services, including DC, Cartoon Network, and Looney Tunes. So go ahead and try it. You can install it with a few clicks from the Amazon App Store.
Features:
- Access to all HBO Originals.
- Lots of movies, TV shows, and documentaries.
8. Vudu (Free + Paid)

Vudu’s content library is enormous. It includes over 150,000 movies, TV shows, and more. The video quality of the available titles ranges from 1080p to 4K. However, that’s not it.
The platform also offers a diverse selection of free, ad-supported movies and series. Although the free movies and TV shows give a cost-free streaming experience, the playback quality isn’t the best. For free content, consider alternative free streaming services.
Features:
- Vudu doesn’t charge a monthly fee. You only pay for what you buy/ rent.
- The collection of movies and TV shows is impressive.
- Limited collection of free ad-supported movies and TV shows.
- You can take advantage of deals and receive discounted prices on various collections.
⚡ DON'T MISS THIS LIMITED-TIME 🕒 DEAL
Protect your privacy with ExpressVPN
DEAL OF THE DAY
73% DISCOUNT ON ExpressVPN 2-Year Plan and 4 EXTRA MONTHS
Risk-free with 30-day money-back guarantee
🔒 GET ExpressVPN↗️
9. Shudder TV (Paid)

You can fill out a form to suggest movies or shows you want to see. On Shudder TV, you can explore collections of hand-picked films and series.
Alternatively, you can watch movies on the linear channel. Shudder TV is an official app available on the Amazon App Store. It offers classic and newer titles and more than 100 exclusives.
Features:
- Official and completely legal VOD content.
- A vast library of premium-quality horror videos.
- Ad-free streaming.
10. Discovery+ (Paid)

Despite offering nearly unlimited content, Discovery+ is one of the most affordable services for FireStick and other devices.
Features:
- Tons of VOD content from the Discovery Network and affiliated networks.
- Nominal subscription fee.
11. Pluto TV (Free)

You can watch your favorite programs and news from local stations like CNN, NBC News, ABC News, and CBS News.
Pluto TV is one of the best FireStick apps and a must-have for live TV and VOD freebies. Although it is ad-supported, which is understandable for a free service, the ads are occasional and rarely interrupt the viewing experience.
Features:
- It has a decent library of live TV channels and VOD content.
- The Watch List feature lets you save content and watch it later.
- Kids mode to restrict the content available to underage users.
- Closed captions to optimize your streaming experience.
12. Paramount Plus (Paid)

You can enjoy all the content from CBS All Access, such as movies, TV shows, and many live sporting events and TV channels.
On Paramount Plus, you can enjoy over 12,000 TV episodes, including shows aired on CBS, such as Hawaii Five-0 and Blue Blood. It also includes some original content.
There are also tons of live sports to stream. For example, you can watch the NFL, UEFA Champions League, Europa League, Golf Masters, college basketball, and college football.
For live TV, you can tune in to channels like CBS, BET, Comedy Central, MTV, and Nickelodeon.
Paramount Plus is an official app available on FireStick. Signing up and subscribing are required to use the service. If you already have a CBS All Access account, you don’t need to create a new Paramount Plus account; your old account details will do just fine.
Features:
- A massive library of content, including movies, TV shows, and more.
- Live streams are also available.
13. Crunchyroll (Paid)
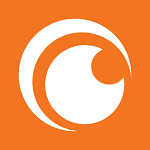
The platform features over 25,000 episodes of different anime series, offering 15,000+ hours of non-stop entertainment. The shows are translated into multiple languages, ensuring an enjoyable experience for international viewers.
All the content available on Crunchyroll is licensed and authenticated by the major Asian media producers.
Crunchyroll is a paid and subscription-based service. For free anime content, try their 14-day trial.
Features:
- Hundreds of anime titles, including single movies and series.
- It is the best place to watch Dorama, Anime, and Manga genres.
- Official and completely legal content.
- Easy to set up and use.
14. Peacock TV (Free and Paid)
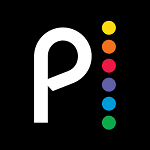
While Peacock TV initially offered a free basic plan, it was discontinued in late 2023. Now, all content is subscription-based. However, you can access hundreds of movies, TV shows, sports, and documentaries for a small subscription fee.
These are high-quality videos from most networks under the NBCUniversal umbrella, including NBC, NBC Sports, MSNBC, Telemundo, Bravo, and E!
Features:
- The service offers relatively cheaper premium plans.
- Peacock TV contains many original titles.
- The content library includes movies, shows, documentaries, sports, and news.
15. Hulu (Paid)

In addition to on-demand services, Hulu offers a Live TV package that gives you access to over 65 cable TV channels. You can also choose a bundled plan that combines Hulu, Disney+, and ESPN+.
Hulu has become incredibly popular in the past few years and is one of the most downloaded apps on FireStick.
Features:
- Various content, including Hulu Originals, live TV, and popular VOD titles.
- Bundled plans offer access to multiple platforms, including Disney+ and ESPN.
16. Xumo TV (free)

This app lets you stream news, TV, movies, sports, content for kids and families, comedy, lifestyle, and more. It is available only in North America, Brazil, and Western Europe.
Features:
- Advertising video on demand (AVOD) model for free streaming.
- There are nearly a dozen content types to choose from.
- Partnership with many traditional TV channels, including History, USA Network, and Syfy.
17. Apple TV (Paid)

The app supports on-demand and subscription-based access to premium content. Moreover, it doesn’t require a traditional cable TV subscription, as all the content is available online.
Features:
- The interface of Apple TV is clean and intuitive.
- Tons of VOD content, including Apple TV originals.
- Apple TV app provides personalized recommendations based on your preferences and watch history.
18. Fawesome TV (Free)

They mostly update the content daily and frequently add new titles. The simple and fast user interface makes Fawesome TV an excellent app for streaming your favorite titles.
Features:
- No registration or sign-up is required.
- The app is officially available on the Amazon App Store.
- The content library is updated regularly to keep the app engaging.
19. Disney+ Hotstar (Paid)

With the latest movies, TV shows, live sports, Disney+ content, and more, Disney+ Hotstar has over 100,000 hours of content in 17 languages. Although it’s a paid subscription service, it’s generally considered affordable.
Features:
- Disney+ and Marvel content at a nominal price (only in India).
- Hotstar Originals.
- Live Sports.
20. Tubi (Free)
Tubi is another leading free streaming service that offers live TV and VOD content. The Fox Corporation-owned platform started as a hub for free streaming movies and TV shows but has since expanded to include live channels and Tubi Originals.
It was also formerly restricted to the US, but an expansion of services has prompted the fast-rising service to expand to other countries, including the UK, Australia, Mexico, Canada, New Zealand, Costa Rica, Ecuador, and El Salvador.
However, thanks to virtual private networks (VPNs), users worldwide can access location-specific content almost anywhere.
Tubi is ad-supported. You can install the FireStick app from the Amazon App Store.
Features:
- Free app with no subscription (ad-supported).
- A decent library of content.
- It can be unlocked with a VPN anywhere in the world.
21. SonyLIV (Free + Paid)

A paid subscription gives you access to the latest international shows, TV channels, live sports like the FA Cup and UEFA Champions League, WWE events, and much more.
The official SonyLIV app is available on the Amazon App Store. SonyLive is also available via Sling TV in the Indo-Pacific, the Middle East, and the USA.
Features:
- Loads of on-demand content, including movies and shows.
- A range of SonyLiv originals.
- Live TV and Live Sports.
Installation: Available on the Amazon App Store
22. Viki (Free + Paid)

It is a freemium service officially available in supported regions on the Amazon App Store. With a paid Viki Pass, you can unlock more content and enjoy ad-free streaming.
Features:
- Tons of Asian content.
- There are plenty of free videos.
23. Funimation (Paid)
Update: Funimation merged with Crunchyroll to provide a wider anime library to the growing number of anime fans. The Funimation app is now discontinued.

The content library is regularly updated. Therefore, you will always find something new to watch. Overall, it’s a fantastic place for anime lovers to enjoy uninterrupted, ad-free streaming of their favorite series.
Features:
- The anime library is enormous and includes many diverse options.
- You can download your favorite shows on Funimation.
- The app is available for many platforms, including Roku, FireSticks, Android, etc.
24. Boomerang (Paid)
Update: In September 2024, Boomerang merged with Max and ceased operations on the website and streaming app. To watch Boomerang shows, use the Max app on FireStick.

It also offers content for people of all ages. Boomerang gives you access to all the classic Boomerang shows, such as The Flintstones, Scooby-Doo, Tom and Jerry, Bugs Bunny, and The Smurfs.
Boomerang comes with a 7-day free trial. After that, a monthly subscription is available for $5.99.
Features:
- A huge library of cartoons and programs for kids.
- User-friendly app.
25. The Roku Channel (Free)
The Roku Channel developers describe this app as the home of free TV. The Roku Channel lives up to its name by offering over 400 free live TV channels along with thousands of movies and TV shows, including Roku Originals.
Whether you are into news, sports, music, DIY, pop culture, cooking, reality TV, or crime shows, the Roku channel has something for everyone.
If you enjoy Spanish-language content, The Roku Channel is home to over 65 Spanish-language channels.
This app is available on the Amazon App Store. Install it on your device to stream hit Hollywood movies, kids’ shows, and feel-good TV shows.
Features:
- Hundreds of free live TV channels.
- Extensive VOD library.
- Spanish language TV.
- Ad-supported.
26. IMDb TV / Freevee (Free)

FreeVee offered a wide selection of licensed movies and series from top US production companies, including Metro-Goldwyn-Mayer (MGM), Sony, and Warner Bros. Studios. Some popular titles on IMDb TV are The Desperate Housewives, Lost, and Ally McBeal.
Although it is only available in the US, you can use a VPN to unlock it in any country.
Features:
- There are numerous free movies and shows available.
- No subscription is required.
- It can be unlocked with a VPN.
27. VRV (Free + Paid)
Update: VRV, like Funimation, merged with Crunchyroll to create one large anime library. This app is no longer available.
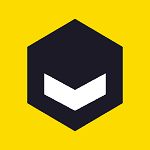
The standout feature is its enormous repository of anime, making it the perfect FireStick app for anime lovers. VRV also offers some gaming content, all available in HD. You can pay for premium access if you do not want the ads.
Features:
- It is an excellent resource for anime and speculative fiction.
- Plenty of videos are available for free.
Sports / Live TV
28. Sling TV (Paid)

Sling TV provides access to a diverse range of cable TV channels across multiple categories, including Entertainment, Kids, Lifestyle, Movies, Music, News, and Sports. The subscription starts at $40 per month.
Features:
- Access to almost all major cable TV channels in the USA.
- It can be unlocked with a VPN.
29. Zeam (formerly VUit)
Zeam is a relatively new free streaming app for live TV. It was formerly called VUit and was owned and operated by Syncbak Inc.
With the rebrand, Zeam promises free access to live breaking news, weather updates, and coverage of local and international events. The app offers at least 300 live channels to stream content, including politics, current events, developing stories, business, lifestyle, and weather.
The app is compatible with multiple devices, including the Amazon FireStick. It is responsive to the Fire TV remote, and the playback is good.
The content library is available only to US residents, covering local stations in 80% of US locations.
Features:
- Free live TV channels.
- Wide range of content.
30. Airy TV (Free)

Airy TV has content for everyone. It includes kids’ content, classic films, comedy, sports, music, and more. The content diversity makes Airy TV one of the best FireStick apps for entertainment lovers.
Features:
- It provides a smooth and uninterrupted streaming experience.
- The 100+ live channels ensure that there’s something for everyone.
- Airy TV is available on various devices, including Smart TVs, Androids, iOS, and FireSticks.
31. Fubo TV (Paid)

Fubo TV caters to a diverse audience and offers content in 4K.
Features:
- Fubo TV lets users download content and watch it later.
- The service offers multiple premium plans to cater to a diverse audience.
- Fubo TV is supported on many platforms, like web browsers, tablets, smartphones, and computers.
32. Tikilive (Free + Paid)

Tikilive is available on the Google Play Store for Android devices. It is not available on Amazon yet, but can be easily sideloaded. I have provided the link to the installation guide below.
Features:
- Dozens of free cable TV channels.
- Various categories, including sports, cartoons, and news.
33. Vidgo (Paid)

The app offers a vast library with a wide range of content, including a significant amount of Spanish content. You can install Vidgo from the Amazon Store.
Features:
- Decent library of live TV channels, including sports, entertainment, and news networks.
- The paid plans offer a DVR feature to record and save live TV.
- Vidgo allows multiple simultaneous streams.
34. Triller TV (FITE TV)-(Free + Paid)
Are you a fan of combat sports? Let me introduce you to Triller TV, formerly FITE TV. This streaming platform is known for its extensive library of combat sports, including MMA, boxing, wrestling, and grappling.
Triller TV is a freemium app that offers a decent amount of free content, including trending matches, replays, and archived PPV events. However, some high-ranking live events are hidden behind a paywall, and a Triller TV+ subscription is required to access them.
This monthly subscription starts at $1.99 and offers a 7-day free trial. An annual pass is also available for $16.99 per year.
Features:
- Access to tons of combat events, including boxing and MMA.
- Live, replays, and on-demand videos.
35. Willow (Paid)

Since cricket is a popular sport in South Asia, Willow targets South Asian audiences, especially those from India and Pakistan. It is a paid service, so you’ll have to get an online or cable TV subscription that offers the Willow channel. Moreover, the service is geo-restricted, so you can’t access it worldwide.
Features:
- The subscription cost is fairly low.
- You can enjoy live matches and events in HD.
- Willow is the best app for staying updated on your favorite sport.
36. Stremium (Free + Paid)
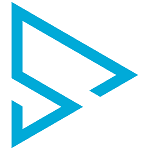
It also lets you access and log into your existing cable, satellite, or streaming TV packages. The only free part of Stremium is the many internet-based channels, with more added constantly. Once connected to your provider, you can record any shows or content you are interested in with a DVR. However, you need to register before using the app on your FireStick.
Features:
- There are plenty of free internet channels.
- DVR.
37. USTVNOW (Free + Paid)

After six months, you will need a subscription to continue watching. Three subscription plans are available: USTVNOW, USTVNOW+DVR, and TELEUP PLUS+DVR. Both plans give you access to live TV and movies on demand. So, whether you’re looking for live TV channels, TV shows, or films, USTVNOW has you covered.
Features:
- A variety of free live TV channels.
- Lightweight.
38. Very Local (Free)
Very Local is a streaming platform that offers free local news, weather updates, and original shows. As the name suggests, this app provides real-time updates from local TV stations. If you’re interested in the events happening around your hometown, this app is for you.
It’s available in select locations across the United States. The app can be installed on various devices, including FireStick, Android TV, Apple TV 4K, and Roku.
While the app doesn’t have a lot to offer in terms of movies and TV shows, it’s great if you’re a current affairs and news enthusiast.
Features:
- Coverage for local news, events, and weather.
- Original shows are based on lifestyle, travel, the outdoors, nature, and culture.
39. NBC (Paid)

NBC does not currently offer a subscription service. You must log in with your cable TV account to access it through the app.
Features:
- Access to NBC programs through a cable TV provider.
- All the content is in one place.
40. ESPN for Fire TV (Paid)
If you are a sports fan, the ESPN for Fire TV app is a great option. The ESPN group of networks includes ESPN, ESPN2, ESNEWS, ESPNU, ESPN Deportes, and ACCN.
This premium app lets you stream top sports events, news, scores, highlights, replays, and more. With an ESPN+ subscription, you can watch all these sports events and original FireStick shows.
Features:
- Coverage of hundreds of sporting events.
- Live streaming, as well as on-demand videos.
- Highlights, recordings, and replays.
41. Fox Local (Free)
FOX Local is a free streaming app from the Fox Corporation. It lets you watch free local news from your city and nearby areas. You also get free access to FOX Weather, FOX Soul, and LiveNOW. The best part is that you don’t need a paid TV subscription or account to start streaming.
This app has become one of the best IPTV apps for staying updated on important matters like current events, politics, traffic, weather, business, and sports.
The service is available in major US cities. Be sure to check availability in your area before installing the app.
Features:
- Free coverage of local news, traffic, and weather updates.
- No subscription or account is required.
Installation: Fox Local is available on Amazon Store
42. DAZN (Paid)

It broadcasts sports tournaments and competitions, including the NFL, NBA, Formula 1, and MLB. Soccer fans can watch events in the English Premier League, Serie A, and other leagues.
DAZN excels in combat sports. The streaming service struck a game-changing deal with Matchroom Boxing, which granted it the rights to stream several live boxing bouts in the UK annually. DAZN offers live streaming of boxing and MMA fights.
In addition to live viewing, this app offers archived fights of many great boxers. You can view match schedules to stay up to date with upcoming events. DAZN is a paid app with monthly and annual subscription options.
Features:
- Live sports as well as on-demand content.
- Covers a wide range of events.
43. CBS Sports (Paid)

The app lets you catch up with games from the NFL, PGA Tour, PGA Championship, the Master’s Tournament, WNBA, NCAA Basketball, Bellator MMA, and many others. CBS Sports also streams the MLB, NFL, NBA, and NHL drafts.
Soccer fans can watch games in the two largest continental tournaments, the UEFA Champions League and the Europa League. In addition to live sports events, you can watch sports news, replays, highlights, pregame analysis, and postgame reviews. Sports betting fans can tune in for expert advice on betting on various sports.
If you have a Paramount Plus subscription, you can integrate it into this app to stream Paramount Plus exclusives, such as the Brasileiro Série A and Argentina’s Liga Profesional de Fútbol. CBS Sports is an official app available for download on the App Store. The app is free, but you must log in with a TV provider or a CBS subscription to access most of the content.
Features:
- Covers a wide array of sports and events.
- Works with a Paramount Plus subscription.
44. Fox Sports (Paid)

You can also stay updated on your favorite sports teams and personalities with regular news and updates. You can view game details, statistics, and other information for upcoming games. The live TV schedule shows sports matches up to 7 days before they start.
Fox Sports offers highlights and replays in case you miss an event. It is an official app available on the Amazon App Store. You must sign up for a Fox Sports profile and connect to a TV provider. The app is also geo-restricted to the United States. FireStick users who live outside the US will need a VPN.
Features:
- The entire range of Fox Sports broadcasts on FireStick.
- Live TV schedule.
45. Philo (Paid)

There are premium addons for Starz and Epix channel packages. There is no local channel coverage or sports channels for sports. Also, Philo is not the best option if you’re big on the news.
Philo comes with a DVR feature that permits unlimited recording to the cloud without fear of running out of storage space. The recordings can be stored on the cloud for up to a year for free.
Features:
- More than 60 channels.
- Unlimited cloud DVR.
46. DirecTV (Paid)

The monthly pricing for the starter package, which includes 65+ channels, starts at $74.99. The Premier package, which includes premium channels HBO Max, Cinemax, Showtime, and Starz, costs $164.99. You can download the DirecTV app from the Amazon Store.
Features:
- All the popular cable TV channels on your FireStick in one place.
- Dozens of TV channels.
47. Tubox TV (Free)

Tubox TV has an easy-to-use interface. It also comes with a guide that provides information about the live channels and offers an internet speed test feature. While it is a free app sustained by ads, the ads on Tubox TV are minimal. You can view most of the content in HD, with up to 1080p resolution for some videos and channels.
Streaming is usually reliable, too, and you will experience little to no buffering as you stream. Tubox TV is 100% legal and can be downloaded directly from the Amazon App Store.
Features:
- Live TV channels and on-demand content.
- More than 100 channels.
- Built-in speed test tool.
48. Distro TV (Free)

The long lineup includes live TV channels such as Law & Crime, Reelz, Magellan TV, Bloomberg, People TV, Quello, TD Ameritrade Network, Humor Mill, Euronews, and others. Spanish channels are also available. You can choose from a much smaller library of movies and TV shows for on-demand content.
The Distro TV app for FireStick is visually appealing and easy to use. Distro TV is an official Amazon app. It also has an addon for Kodi. Both the app and the addon are free.
Features:
- Live TV and on-demand content in one place.
- More than 150 channels.
- Spanish channels are available.
49. Local Now (Free)

Initially, Local Now focused entirely on local news and weather reports through its partnership with several news channels. However, it has now expanded to offer other content beyond news.
The app targets localized content, with a Local Now channel for every zip code in the US. A handy filter called “NEWS” aggregates the news sources for viewers only interested in the news.
Features:
- Offers a variety of content, including news, movies, and shows.
50. HeroGo TV (Free)

Although you aren’t required to create an account to access HeroGo TV, it is beneficial to do so. After signing up for a free account, you can access your watch history or create a favorites list.
Overall, it’s a decent app for information-filled entertainment.
Features:
- The service is available in most regions.
- The app is officially available on the Amazon Store.
- The interface of the HeroGo TV app is simple yet attractive.
51. SportsNet Now (Paid)

If you already have a TV subscription, the app is free. You only need to log in with your TV subscription details. If not, you can purchase a subscription online via the company website. Two subscription packages are available, the Standard and Premium packages. The Standard package costs $24.99 monthly, while the Premium one costs $34.99.
Even though SportsNet Now is available only in Canada, you can watch it with a VPN in the USA or anywhere else.
Features:
- Access to channels like MLB, NHL, and NBA.
- WWE Network has also been added.
News
52. Amazon News (Free)

The app has over 120 channels, covering local, national, and international news. Amazon News is available in 88 major cities across the United States, including New York, Los Angeles, Chicago, Atlanta, and Dallas. It automatically detects the metro region closest to you and lets you select from the news sources most relevant to that area.
You can create a playlist of your preferred new sources. The Amazon News app integrates with Alexa. If you have a FireStick with an Alexa Voice Remote, you can say, “Alexa, play local news,” to access the latest news from your Amazon News feed.
Features:
- Multiple news sources into one.
- More than 120 channels.
- Alexa enabled.
53. Haystack News (Free)
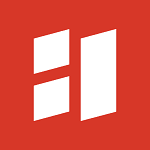
Haystack News lets you search for topics trending worldwide in any news category. Its coverage spans current affairs, entertainment, business, sports, social, political, and global news. In addition, it offers both live streaming and on-demand news.
The app automatically creates a playlist for you. You can go with the pre-arranged playlist or create your own. Haystack News is a free, ad-supported service. It is an official app available in the Amazon App Store.
Features:
- Completely free (ad-based model).
- More than 300 news channels.
54. Sky News (Free)

Sky News is officially available in all major App stores, including Apple, Google Play, and Amazon, making it a top choice for the best FireStick app list. Moreover, the app is free to download and use. You can stream live content or download it without hassle or an extra fee.
Features:
- You can customize your newsfeed by selecting topics and categories.
- Sky News regularly provides weather forecasts and updates.
55. BBC News (Paid)

With BBC News on FireStick, you can stay updated on world events, politics, trade, business, weather, traffic, pop culture, and world relations. The app lets you watch live news 24 hours a day.
The BBC News app offers live news, special features, and analysis. It provides the headlines, detailed coverage, exclusive features, and analysis.
Features:
- Top stories, breaking news, weather updates, and local and global events.
- Detailed coverage, analysis, and exclusive features from reputable BBC journalists.
Installation: BBC News is available on the Amazon App Store. To install it, go to the search icon, search for BBC News, and follow the onscreen instructions.
56. Stirr TV

There is much to watch: entertainment, lifestyle, news, reality, outdoor, sports, and kids’ content. Stirr TV is an excellent app for keeping up with local news, weather, and events in your city. It also has an EPG to inform you about what’s coming next.
Some of the hottest content on this app includes live performances from top artists, local events, politics, breaking news, national and regional sports, and popular TV network programming.
Features:
- Official and legal content from over 100 live TV channels.
- Free movies and TV shows.
- Localized coverage of local events, sports, music performances, and politics.
Music
57. YouTube (Free)
YouTube is one of the primary entertainment platforms on the internet, and most people are addicted to it. It is one of the must-have FireStick apps for your Amazon device. You can download it directly from the Amazon App Store. You can play your favorite music on the channel or explore new releases.
All this is also possible on the Amazon Fire TV. You can also create a playlist of your favorite songs whenever you like. Like the web version, the YouTube app for the Fire Stick is free. However, you can buy the YouTube Premium Subscription to eliminate commercial interruptions.
Features:
- All your favorite YouTube videos on FireStick.
- User-friendly interface for a TV screen.
58. Amazon Music for Fire TV (Free and Paid)
Amazon Music for Fire TV is the native music listening app for Fire TV devices, including FireStick, Fire TV Cube, and TVs with Fire OS. This app lets you discover and listen to music, including singles, albums, playlists, mixes, and EPs. You’ll find most of your favorite artists here, from older childhood bands and idols to new artists of the 21st century.
Music on Amazon Music is free for everyone. For free users, the listening is ad-supported. However, these are bearable ads that don’t interfere with the experience significantly. If you want an ad-free experience, you need a Prime membership.
Features:
- Free music listening with ads.
- Ad-free music listening with Prime membership.
- Access to up to 100 million songs anytime and anywhere with Amazon Music Unlimited
Installation: Amazon Music for Fire TV is available in the Amazon Store.
59. Spotify (Free + Paid)
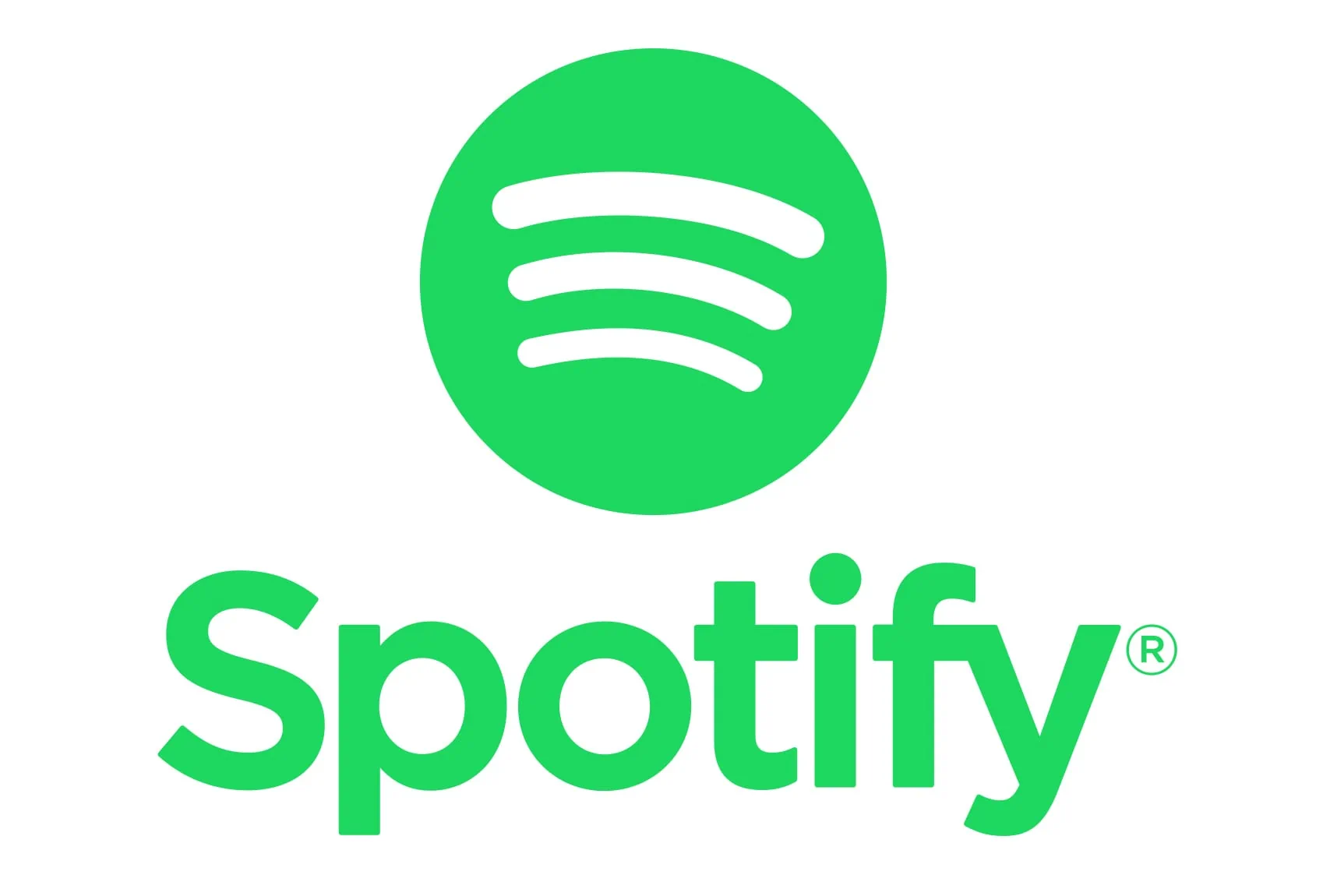
Unlike various music streaming FireStick apps, Spotify will not irritate you with unwanted advertisements between the music playlists if you have a premium subscription.
Features:
- The huge repository of music is now available via this FireStick app.
Utility Apps for FireStick
60. Downloader (Free)
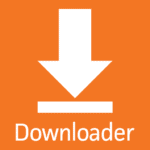
The Downloader app is the best sideloading tool for FireStick and Fire TV devices. It allows you to sideload apps on your FireStick easily. Enter a link or Downloader Code to install any application in minutes.
The downloader app also doubles as a browser.
Features:
- Quickly sideload apps with a link or code.
- Very easy to use.
- It has a built-in browser.
- It lets you add favorites.
61. Mouse Toggle (Free)
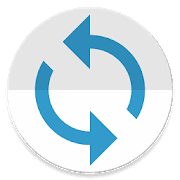
Many touch-friendly Android apps are not remote-friendly, so you may be unable to use such apps on FireStick. A Mouse Toggle workaround lets you use just about any Android app on FireStick. The app puts a mouse pointer on your FireStick screen, which you can maneuver with the remote’s navigation keys.
The mouse pointer can access sections of certain apps that your FireStick remote cannot, making Mouse Toggle one of the must-have FireStick apps for your device. It works on all Fire TV devices, including FireStick Lite, FireStick 4K Max, and Fire TV Cube.
Features:
- It lets you use Android apps that are not remote-friendly.
- Works on all Fire TV and FireStick versions.
- Lightweight and easy to use.
62. Amazon Silk Browser (Free)
The Amazon Silk Browser is the native browser app for Fire TV devices. Some services that stream movies, TV shows, sports, and other content are web-based, so you need a good browser to access them.
While FireStick supports other browsers like Chrome, the native Silk browser is good enough. It is a simple browser with useful features like bookmarks, desktop mode, and more. Bing is the default search engine, but you can switch to a different one in the settings.
Other notable settings include parental controls, password manager, and address manager.
Features:
- Access websites on FireStick.
- Create bookmarks for easy access.
- Multiple search engines.
Installation: The Amazon Silk Browser comes pre-installed in newer Fire TV models. Older versions can be installed from the Amazon Store.
63. ES File Explorer (free)

ES File Explorer offers numerous features, with the primary benefits for FireStick users including sideloading apps via direct links, clearing device storage, and connecting to cloud services.
Features:
- You can view and manage your installed apps.
- You can transfer the file via FTP, Bluetooth, Wi-Fi Direct, or LAN/SMB.
64. Video & TV Cast (Free)

Besides this minor inconvenience, it is a great app overall and provides a lot of utility for movie and TV lovers.
The app can search for and watch video streams online and doubles as a media player. Video & TV Cast is one of the best free FireStick apps for watching videos from your Android or iOS gallery and camera roll.
Features:
- Easily cast your mobile screen onto Fire TV Stick.
- Has a built-in browser.
- Doubles as a media player.
65. AllCast (Free)
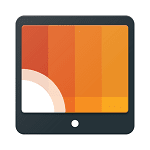
Like Video & TV Cast, you must first download the AllCeast app on your mobile.
Features:
- An easy way to cast your mobile screen to Fire TV.
66. VLC Media Player (Free)

VLC is versatile and has streaming capabilities. You can stream video and audio content online or on a local network.
Features:
- Lightweight media player.
- It plays videos in nearly all formats.
67. Zoom (Free + Paid)
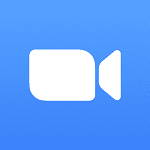
Zoom is supported only on Fire TV Cube (2nd generation) and Amazon Omni Fire TV series televisions. You will also need a USB webcam.
Features:
- Make and receive Zoom calls on Fire TV.
68. Wolf Launcher (Free)
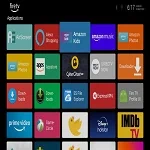
While the Fire OS is based on a custom version of the Android OS, it does not come close to interface customization. As a result, FireStick users are left with a lackluster home screen and background unless they use a custom launcher.
Several custom launchers are available for the FireStick, and Wolf Launcher is one of the best. It allows you to customize virtually all aspects of your home screen. You can organize and group the apps into folders and even conceal them for privacy.
Wolf Launcher is a third-party app that declutters the home screen by removing the sponsored and suggested Amazon apps and banners that are part of the default OS. It is not available in the Amazon App Store.
Features:
- New interface for your Fire TV.
- There are many options to customize the home screen.
69. YoWindow

Another key aspect of this FireStick app is scrolling the time forward to see how the weather will change throughout the day. The YoWindow app has a free and paid version.
Features
- The app’s interface reflects real-time weather conditions.
- Multidevice compatibility, including Android, iOS, and Fire TV.
- The app lets you fast-forward time to determine how the weather will change over time.
70. Task Killer (Free)

Task Killer also helps clean your device’s cache, install apps, and clear the app data. Launching the app will show you the active apps running in the background and your available memory.
The Ignore feature lets you add some apps to an allowlist, preventing them from being auto-killed.
Features:
- Speeds up FireStick by removing background apps.
- Easily delete the app cache for better app performance.
71. Blokada (Free)
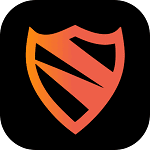
In addition to FireStick, it also works on Android TV and Android Smartphones.
Features:
- Open-source and free utility.
- Minimizes ads for a better streaming experience.
- Prevents FireStick from malware and other malicious software.
Wrapping Up
It’s no secret that the Amazon FireStick has enormous potential as a streaming device. Unlike some smart TVs, which are restricted to specific apps, FireSticks can be jailbroken to install any compatible app. These apps range from movies, TV shows, sports, and music to utility apps like mouse toggles and VPNs.
I hope this list of the best FireStick apps has given you an idea of which works best. Which apps in this list do you intend to install on your device? Please share with us in the comments below.
Frequently Asked Questions
A: Yes, all apps listed are legitimate and available through official channels. Stick to apps from the Amazon App Store or verified sources, and only use official add-ons for apps like Kodi and Stremio.
A: A VPN isn't required but can help with ISP throttling and accessing geo-restricted content on legitimate services. Use VPNs for privacy and performance, not to hide illegal activity.
A: "Jailbreaking" FireStick just means enabling installation from unknown sources - it's actually sideloading. This is safe, legal, and doesn't void your warranty since you're using Amazon's own settings.
A: Pluto TV, Tubi, The Roku Channel, and Xumo TV offer extensive free libraries. For news, try Amazon News or Haystack News. All are ad-supported but completely legal.
A: Yes, using the Downloader app or ES File Explorer. Only install from trusted sources and avoid apps promising free access to premium content, as these are likely illegal.RetryClaude can make mistakes. Please double-check responses.

Suberboost Your FireStick with My Free Guide
Stay Ahead: Weekly Insights on the Latest in Free Streaming!
No spam, ever. Unsubscribe anytime.

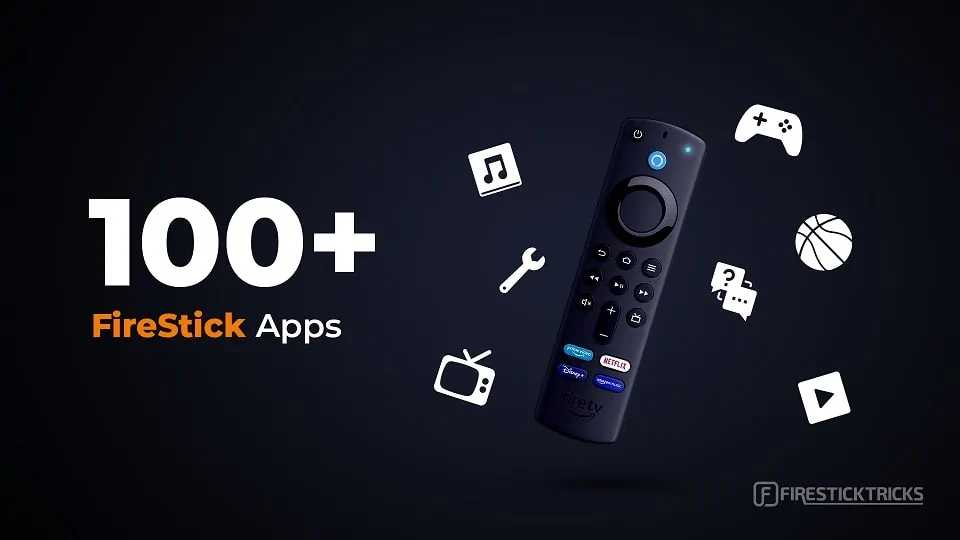
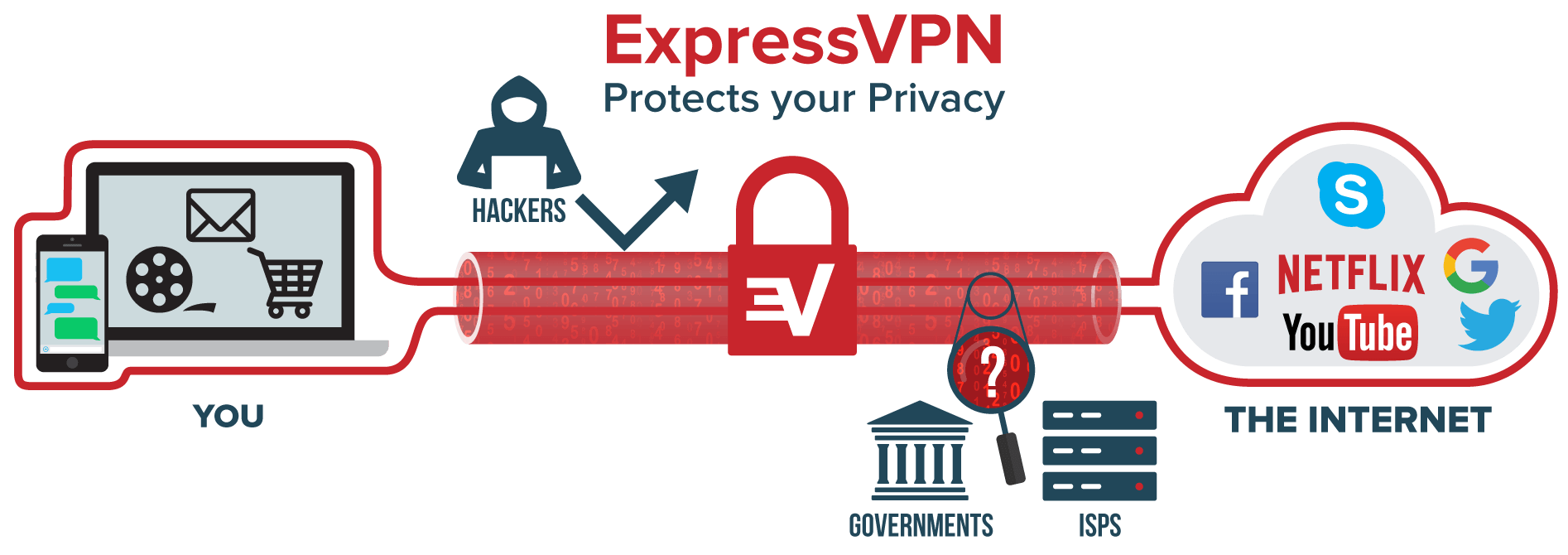
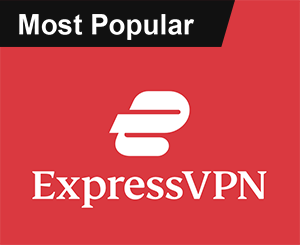

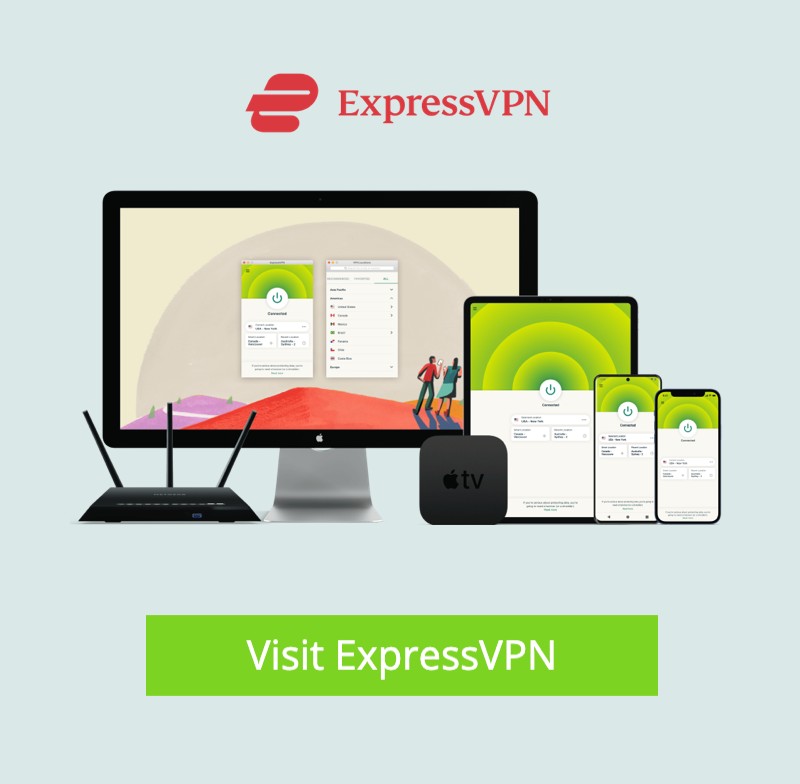
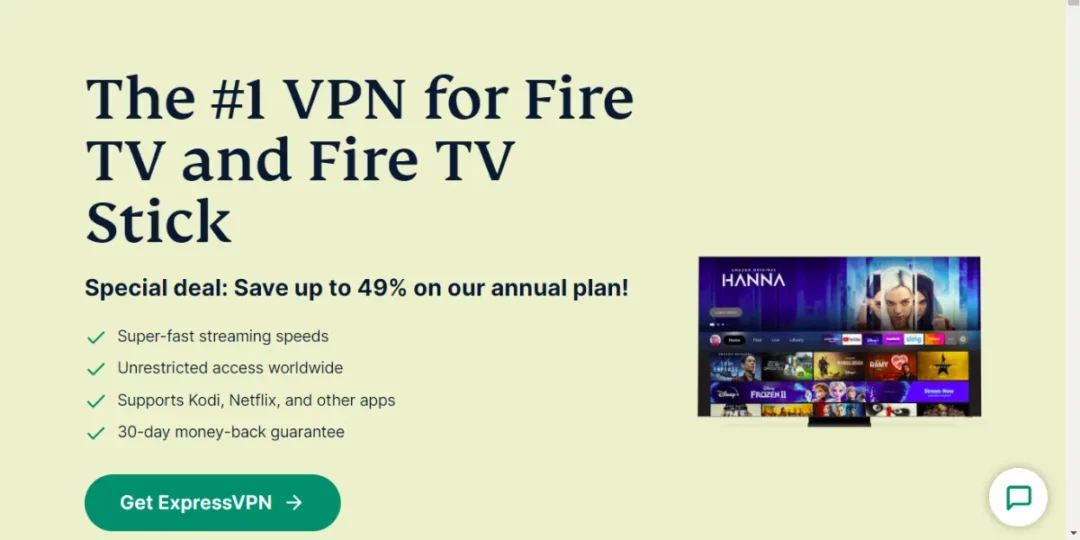
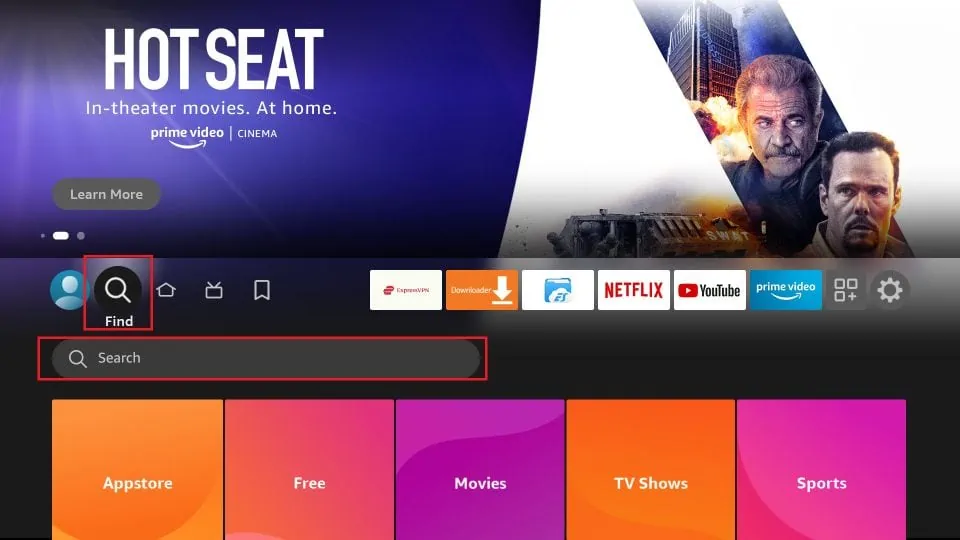




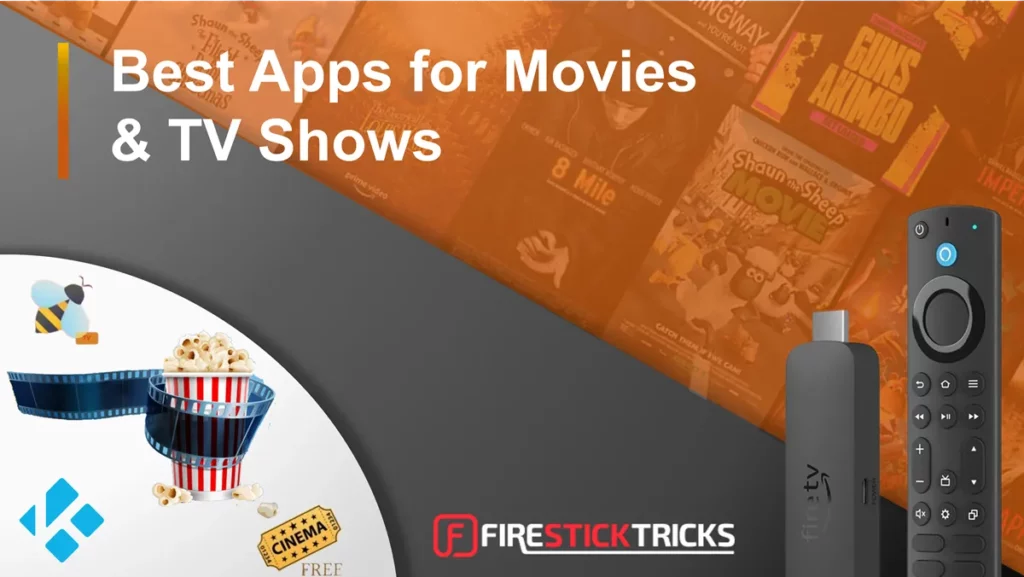






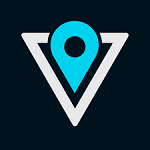



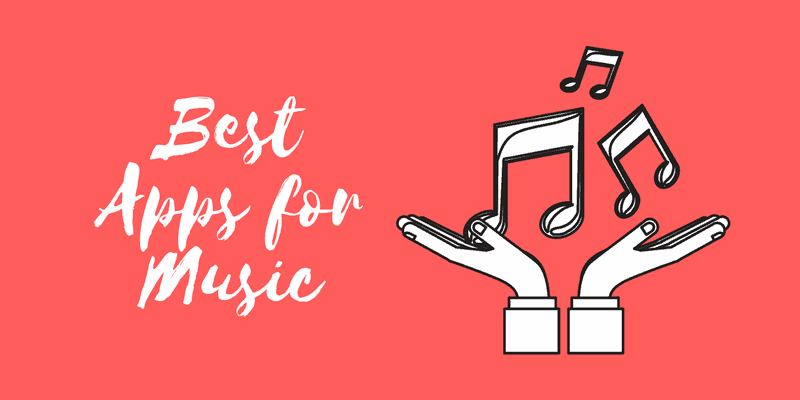


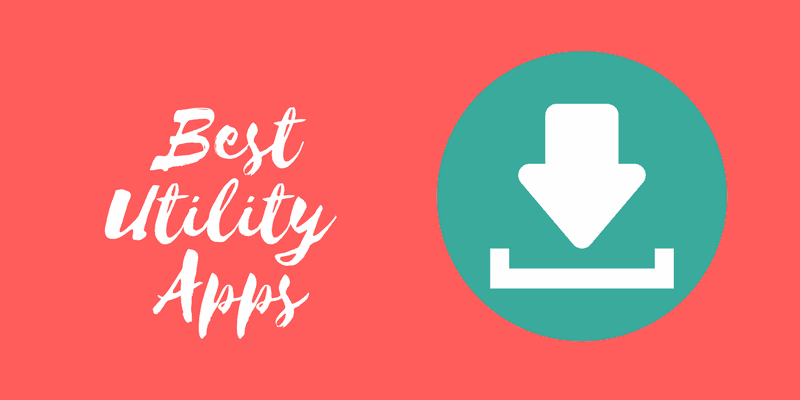



I want to upload an app can you please gide me?
Hi Dany, where do you want to upload the app?
How do I record favorite shows/movies/sports?
Hi Connie. Fire TV Recast pulls down live TV OTA channels from a connected antenna. It grants you access to these channels or acts as a DVR, allowing you to record hundreds of hours of content. Channels that you can watch with Recast include ABC, NBC, CBS, FOX, PBS, and lots of other local TV channels. You can watch the local news, local sports, documentaries, and much more.
I have read some just right stuff here. Certainly value bookmarking for revisiting. I surprise how much attempt you place to make this type of excellent informative website.
Very good service. I watched several anime shows and the quality of service was good. Would try again. However the selection is still quite limited.
Hello! Has anyone used or heard tell of an app called My Tv Secret? Does it have good channels?
I got philo for $20 a month. I’m loving the Hallmark channels and found out my boyfriend loves western series on insp.
There are a few built into Kodi if you install a Kodi Build rather than individual apps
Most of what is on here is superb and spot on. I am really grateful for the information and guidance.
There are a couple of things
when i tried to download the OLA and HSSTREAMS they both couldn’t find the server
All the others are great
In case it hasn’t been mentioned here yet, users of TeaTV (and maybe a couple of others) need to clear its cache and relaunch it periodically if no/few streams appear. I went a full year without any trouble but yesterday all of my streams disappeared. Had to clear cache and relaunch and working fine again now.
Hi Bill, thank you for the insight.
07/31/2020 what happened to the catmouse app. All tv. apps show there is no data
Hi Kenneth, looks like it was a temporary issue. It is working now. Also, you may try other on-demand apps. Here is the list: https://www.firesticktricks.com/amazon-fire-stick-apps.html