The guide below will cover the top ten ways to fix the Disney Plus error code 83 on FireStick. Moreover, it will describe the error codes related to code 83. The solutions apply to all FireSticks and Fire TV devices running FireOS. So, let’s begin by describing what error code 83 is and why it happens.

What does Disney Plus Error Code 83 on FireStick Mean?
The Disney Plus error code 83 is usually a compatibility error. It means the device you’re using is not compatible with the platform. When Disney Plus determines you’re using a gadget that can’t run the app to stream Disney Plus, it displays the error code 83.
That said, it’s not always the case. Sometimes, you may get the same error code on devices fully compatible with Disney Plus. It includes smart TVs, Fire TVs, smartphones, tablets, and more.
Unfortunately, even Disney Plus is not entirely sure why this error randomly appears or how you can prevent it from happening. So, learning to deal with the Disney Plus error code 83 is vital to enjoying endless streaming via the popular platform.
For FireStick Users
ISPs, hackers, and other third-party entities worldwide may monitor your online activities. For security, privacy, and smooth streaming, it is recommended to use a reliable VPN for FireStick. Your IP address is visible to sites you visit.
I recommend ExpressVPN, a fast and secure VPN in the industry. It is very easy to install on any device, including an Amazon Fire TV Stick. Also, it comes with a 30-day money-back guarantee. If you don't like their service, you can always ask for a refund. ExpressVPN also has a special deal where you can get 4 months free and save 73% on the 2-year plan.
Read: How to Install and Use the Best VPN for FireStick
Top 10 Disney Plus Error Code 83 Fixes on FireStick
Again, there are no guaranteed fixes for the error code 83, as the issue may pop up anytime without any reason. Moreover, it can happen on any device, as it’s not a localized problem.
However, here are some tried-and-tested fixes for the Disney Plus error code 83 on FireStick. Try these and see which one works for the issue on your streaming stick.
1. Check Your Internet Connection
If you’re trying to use the Disney Plus app and the error code 83 keeps popping up, check your network connection before moving on to the other fixes. You need high-speed internet and a compatible device to run the Disney Plus app.
However, due to slow internet or network disruptions, you may repeatedly get the error code 83. Too much traffic on a specific network can cause bandwidth issues, eventually affecting your device’s performance.
To rule out Wi-Fi issues, check your router or modem and see if all the necessary lights are blinking. You can also turn the modem off and restart it after a few seconds to establish the connection or move the router near the TV if the devices are too far apart.
Lastly, you can contact your ISP and fix the network disruptions if the internet is down.
2. Update Your Disney Plus App
App developers roll out regular updates for all the applications. These are essential for fixing minor bugs and performance issues that the apps may face.
Similarly, the Disney Plus application also gets regular updates. However, if you haven’t updated the app in a long time, it may cause performance issues and other errors.
So, update your Disney Plus app as soon as possible to ensure it runs smoothly. To update the Disney Plus app on FireStick, follow these prompts:
1. On the main menu, click the Settings Gear.
2. Then, go to the Applications tab.
3. Choose Appstore.
4. Lastly, turn on Automatic Updates.
3. Restart Your Device
Turning off your device and switching it back on has been the easiest way to kickstart the operating system and remove any minor glitches. Luckily, doing the same on your streaming device may fix the Disney Plus error code 83. So, here is how you restart your FireStick:
1. Launch the Settings menu from the Fire TV Home screen.
2. Navigate to and select the My Fire TV tab.
3. Scroll down and press the Restart button.
4. Again, click on Restart when the pop-up alert appears.
4. Update FireStick Firmware
Like Disney Plus and other applications, updating your FireStick is also essential. It ensures that the device performs optimally and doesn’t show repeated errors and issues. Moreover, updating the FireStick is essential to prevent security and privacy risks.
So, if your device is still running on an older FireOS version, it’s time to update the firmware. To update the FireStick firmware, comply with these steps:
1. Open the Settings menu using the Fire TV main menu.
2. Then, go to the My Fire TV section.
3. Scroll to and press the About tab.
4. Lastly, press the Install update button.
Note: Developers release FireStick updates every 10 to 15 days. You should get the latest one as soon as possible to prevent streaming issues.
5. Switch the VPN On/Off
A Virtual Private Network may have a lot of security and privacy benefits, but it can cause errors, especially in apps that don’t work well with a VPN. Moreover, VPNs also slow down your device and may limit certain features. So, if you’re a VPN user getting the Disney code 83 on FireStick, try switching off the Virtual Network for some time and see if the issue settles.
Moreover, you can also try getting a better and more reliable VPN network if the one you’re using is not up to the mark. There are many affordable VPN services available on the web that work flawlessly with other apps and devices. Moreover, getting a dependable network will ensure no privacy or data leaks.
6. Force Stop & Relaunch
Force-stopping an app is great for fixing minor issues like unresponsiveness, frozen applications, and blank screens. A forced stop also closes down the application’s activities and processes.
o, if you’re repeatedly facing the Disney Plus error 83, try force-stopping the Disney Plus application and relaunching it. Here are the steps:
1. Go to the Settings menu on your FireStick device.
2. Then, select the Applications tab.
3. Next, open the Manage Installed Applications section.
4. Then, select the Disney Plus app from the list.
5. Lastly, select the Force Stop option.
7. Clear Cache
Cache refers to the temporary data that are stored on your device. Although it helps increase speed and performance, corrupted cache data is bad for your gadgets. It can slow down applications and cause the Disney Plus error 83 on FireStick.
So, if you’ve not cleared the cache on your streaming device for a while, now’s the time to do so. Follow these steps:
1. Open the Settings menu from FireStick Home.
2. Then, navigate to the Applications section and press the Manage Installed Apps tab.
3. Select the Disney Plus application from the list of available ones.
4. Scroll down and select the Clear cache option.
Note: If clearing the cache doesn’t suffice, you can also opt for clearing the app data. Just press the Clear data button available beside the Clear cache option.
8. Uninstall & Reinstall
The Disney Plus error code 83 can pop up on any device, whether a smartphone, smart TV, tablet, etc. In most cases, deleting the application from your gadget and reinstalling it will fix the issue.
Follow these easy steps to remove the Disney Plus app from Fire TV:
1. Launch the Settings menu by pressing the Cogwheel icon on Fire TV Home.
2. Select the Applications tab and go to the Manage Installed Apps section.
3. Select the Disney Plus app and then press the Uninstall button.
4. Click Confirm.
Once you remove Disney Plus, please wait a few moments and reinstall it. Here’s how:
1. Open the Find menu from Fire TV Home, select Search, and type Disney Plus in the search field.
2. Explore the Disney Plus application in the Amazon App Store and hit the Download/ Get icon to install it.
9. Check Whether Disney Plus Services Are Down
Sometimes, you may try all the above fixes, yet the problem may persist. In such a situation, it’s vital to rule out any Disney Plus service outages. If the service is down, no fixes or solutions will work for the Disney Plus error code 83.
Occasionally, Disney Plus services go down due to server overload due to too many users onsite. The downtime ranges from a few seconds to even hours, depending on the root cause. That said, typically, the issue will be resolved in a few minutes.
So, before moving toward complex fixes, look at Disney Plus’s social media handles to see if there’s any service outage. The Twitter handle of Disney Plus regularly reports outages and news regarding their services.
It will help you stay in the loop about whether the problem is on your end or the servers are temporarily down. In the event of a service disruption, you can’t do much except wait it out.
10. Reset Fire TV to Factory Default Settings
If no other fixes work, restoring FireStick to default settings may help resolve software bugs or app glitches. However, it would be best to take it as a last-step solution, as a reset wipes out your saved settings, downloaded applications, in-app purchases, account information, etc.
Here is how you perform a factory reset on FireStick:
1. Open the Settings section on your Fire TV and select the My Fire TV tab.
2. Navigate down and select the Reset to Factory Defaults option.
3. Press the Reset button when a warning message pops up.
This is how you reset a FireStick.
How to Stream on FireStick with a VPN
Your internet provider and many websites/apps can see your IP address and some details about your connection. Using a VPN encrypts your traffic and masks your IP address, which helps protect your online privacy.
I recommend ExpressVPN. It’s a reputable VPN with strong encryption and fast connections, and it’s straightforward to install on Fire TV/FireStick and other devices.
Next, I’ll show you how to set up and use ExpressVPN on your Fire TV/Stick.
Step 1: Subscribe to ExpressVPN HERE. It comes with a 30-day money-back guarantee. Meaning, you can use it for free for the first 30 days, and if you are not satisfied with the performance (which is highly unlikely), you can ask for a full refund.
Step 2: Power ON your Fire TV Stick and go to Find, followed by the Search option.
Step 3: Now type “Expressvpn” (without quotes) in the search bar and select ExpressVPN when it shows up in the search results.
Step 4: Click Download to install the ExpressVPN app on Fire TV / Stick.
Step 5: Open the app and enter the login credentials that you created when you purchased the ExpressVPN subscription. Click Sign in.
Step 6: Click the Power icon to connect to a VPN server. That’s all. Your connection is now secure with the fastest and best VPN for FireStick.
Error Codes Related to Code 83 on FireStick
Here are some other error codes related to code 83 on FireStick.
Error Code 42
The error code 42 is due to bad internet. You will face the error if the network connection is unstable or the Wi-Fi signals are weak.
Error Code 73
The error code 73 is due to a VPN. You will likely get this error if you’ve turned on a VPN while streaming.
Error Codes 91 & 92
These errors happen because of continuously failed logins. Additionally, payment issues may also cause error codes 91 & 92.
Error Code 142
Error code 142 appears when the internet is slow and unsteady. Moreover, if the internet signals are weak, you may get this error, too.
Error Code 401
Error code 401 is related to the Disney Plus outage. If the Disney Plus service is down, you will get the error code 401.
Error Code 75
Error code 75 will pop up when you try to go over the limit for simultaneous connections. Disney Plus supports up to 4 devices streaming content at a time, and if you try to connect another, you will get the error code 75.
Error Code 93
Error code 93 is mainly due to suspicious activity. For reference, the screen may go blank if the Disney Plus app detects suspicious activity on your end.
Error Code 43
Error code 43 appears when you play a video that can’t be played. It may happen due to internet issues or if the video is unavailable for streaming.
Error Code 41
If you’re trying to stream an unavailable video, you will get the error code 41. This error is linked to problems in content distribution.
Error Code 39
Error code 39 is linked with not having a secure connection. For example, you will get this error if the streaming device offers no secure and steady connection.
Error Code 30
Error code 30 occurs due to issues with device registration. It means the device you’re using is incompatible with Disney Plus.
Error Code 24
Error code 24 is also due to internet issues that may cause the Disney Plus application to act up.
Error Code 6
Error code 6 is displayed when Disney Plus has problems creating your account. It can happen due to invalid email or password problems.
Error Code 90
Error code 90 pops up when the servers of Disney Plus block your IP address. It can be due to routers or other issues.
Error Code 76
Again, the culprit behind the error code 76 is also a poor and unsteady internet connection.
Final Words
I hope you have fixed the Disney Plus error code 83 on FireStick. Although there can be many probable causes for the error, fixing it is not so hard. You should start with the easy fixes and move on to the advanced ones if the problem persists. Moreover, keeping FireStick and the Disney Plus application updated and ensuring that the internet is stable will help you prevent the issue in the future. Good luck!

Suberboost Your FireStick with My Free Guide
Stay Ahead: Weekly Insights on the Latest in Free Streaming!
No spam, ever. Unsubscribe anytime.

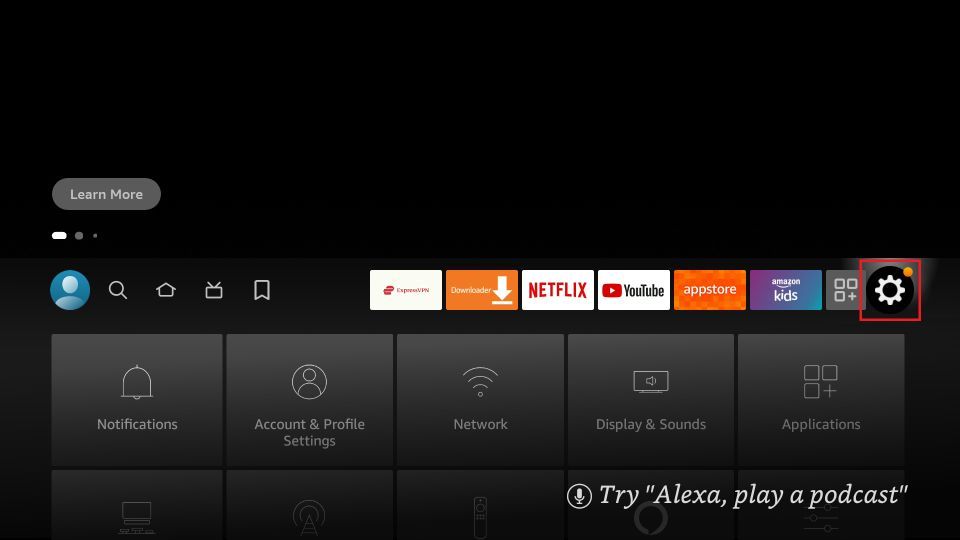
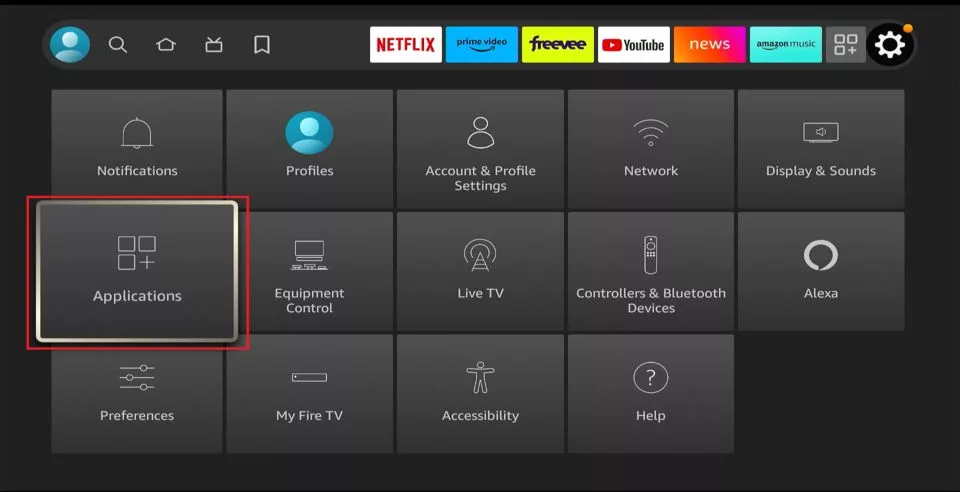
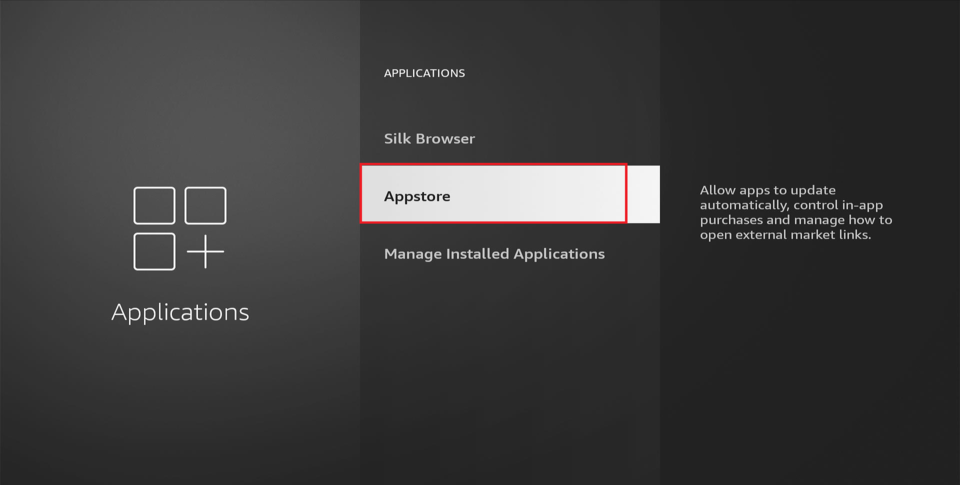
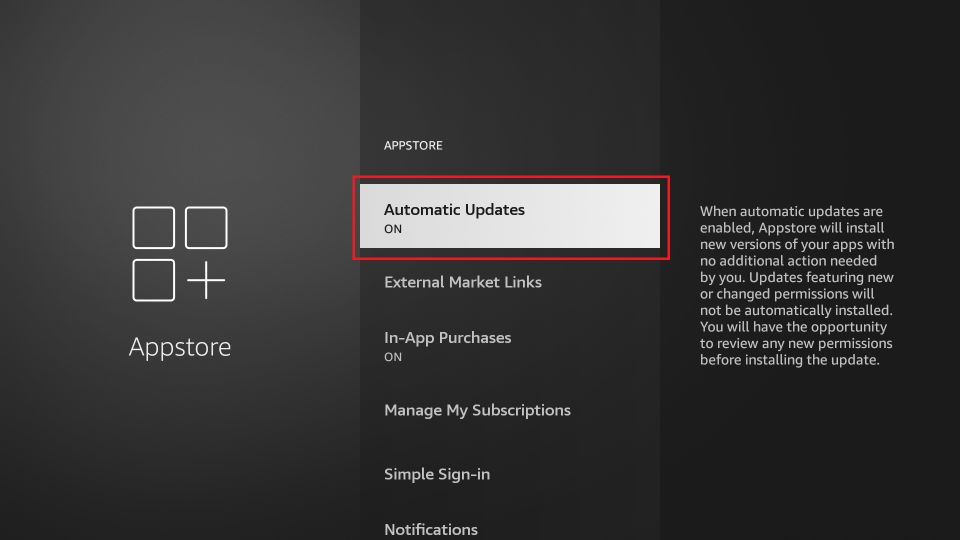
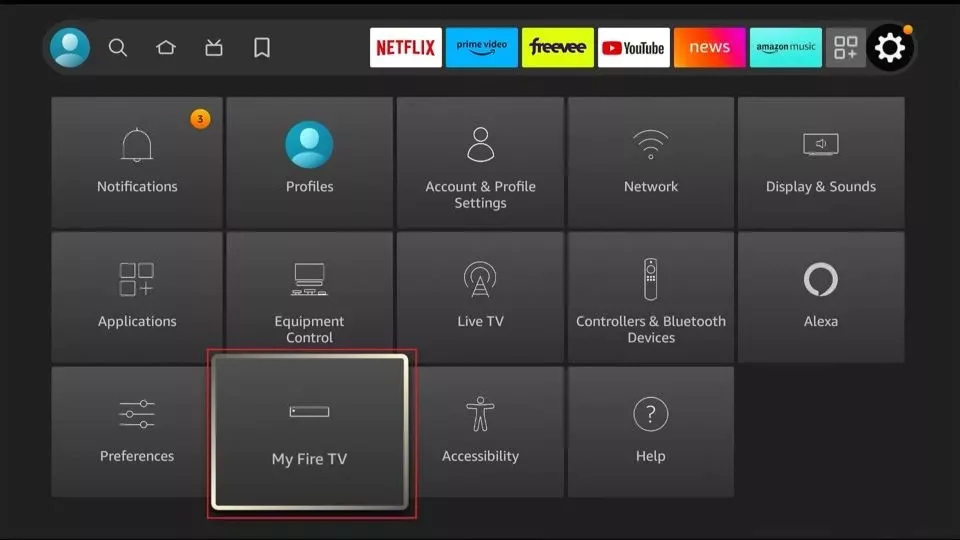
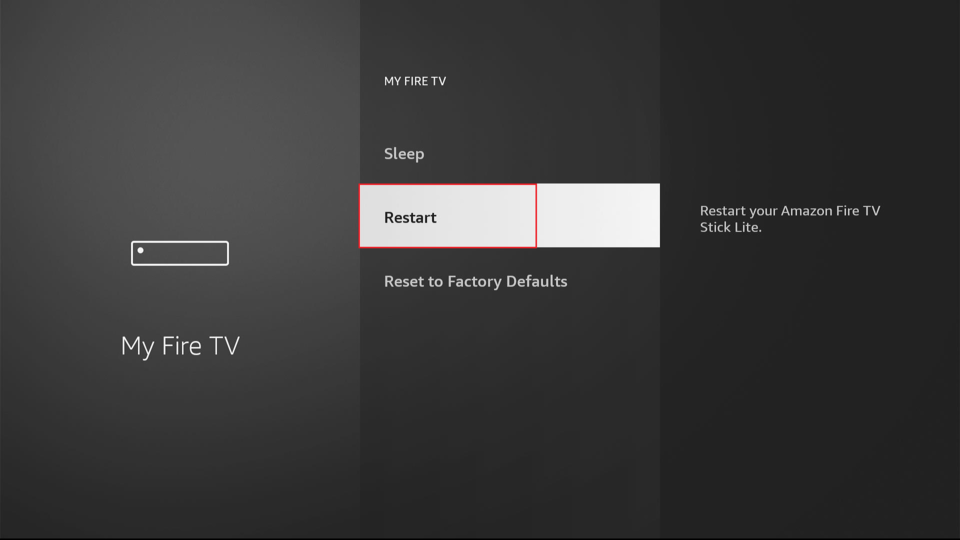
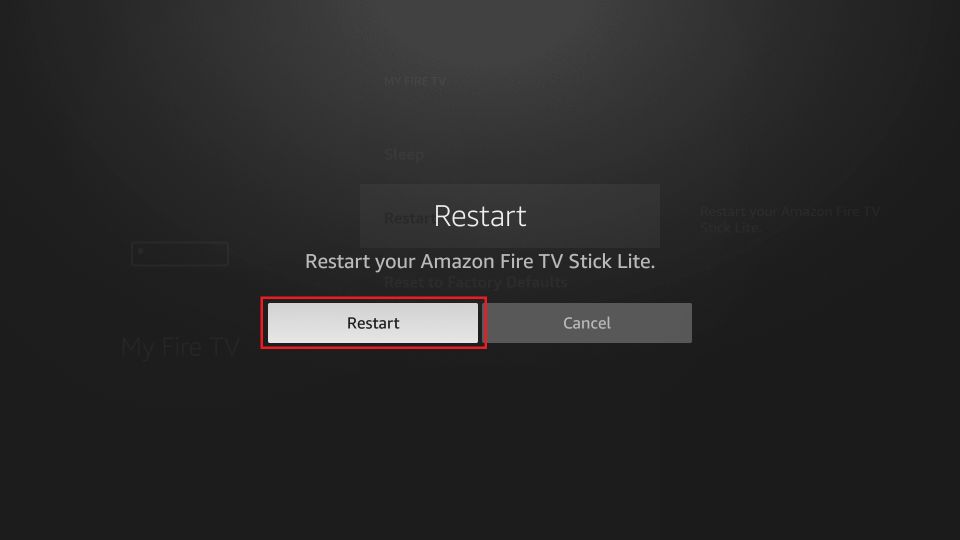
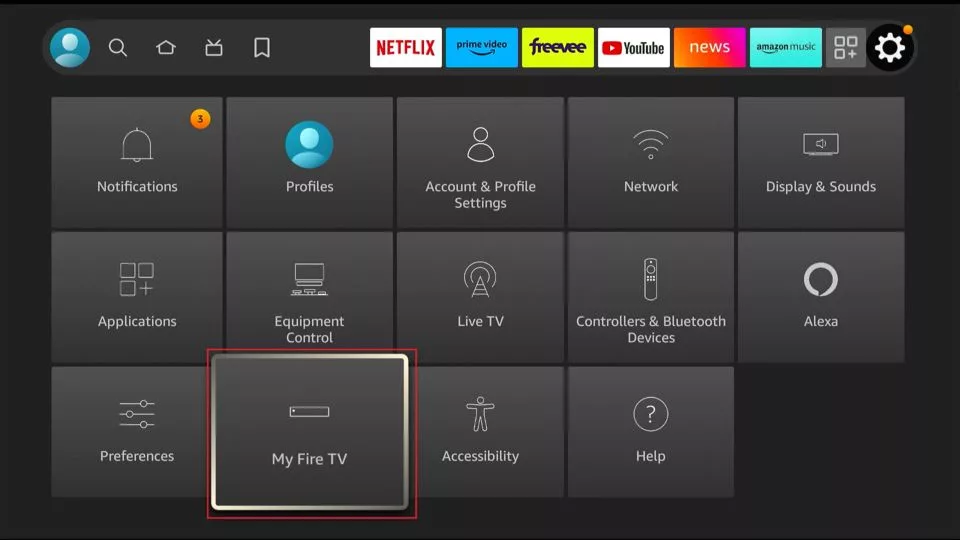
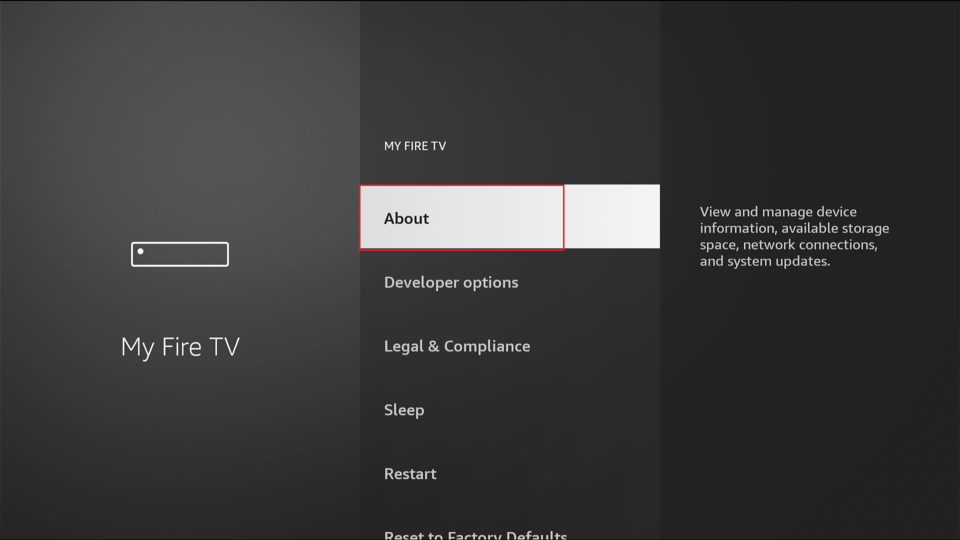
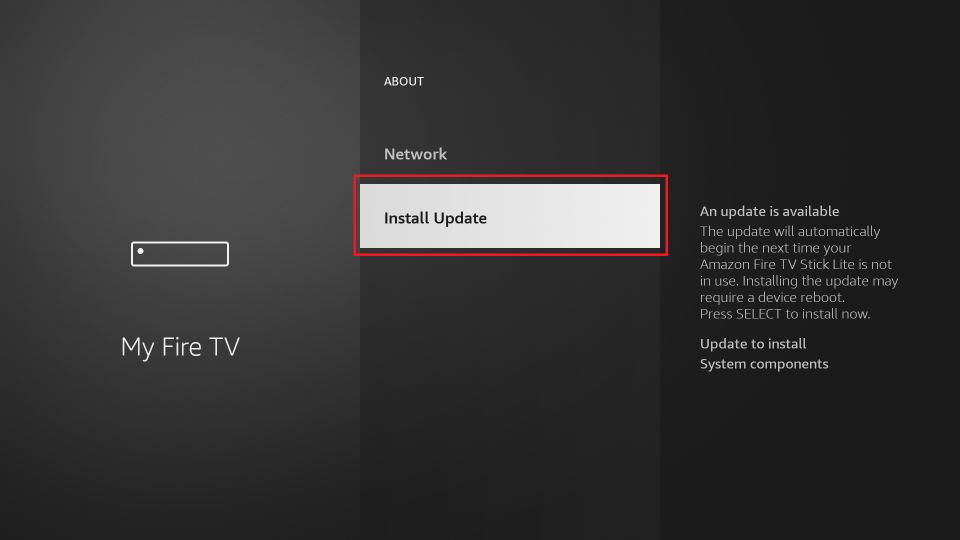
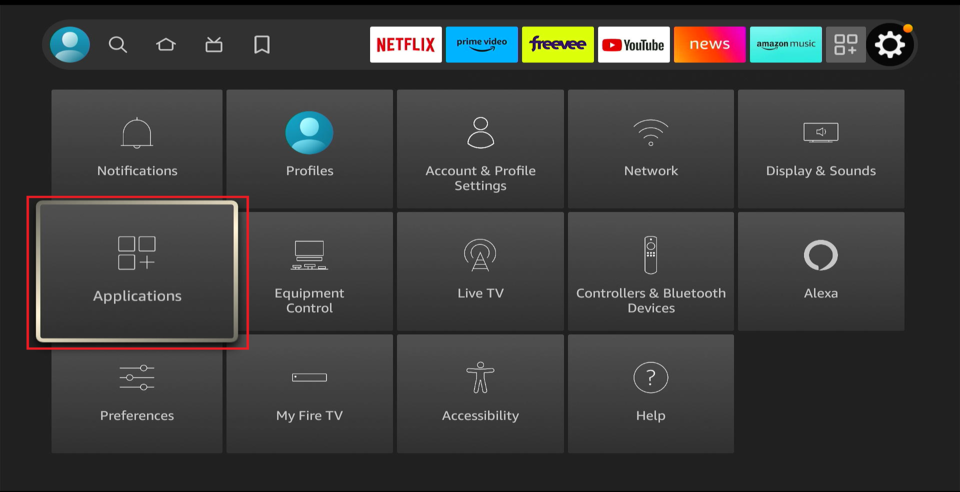
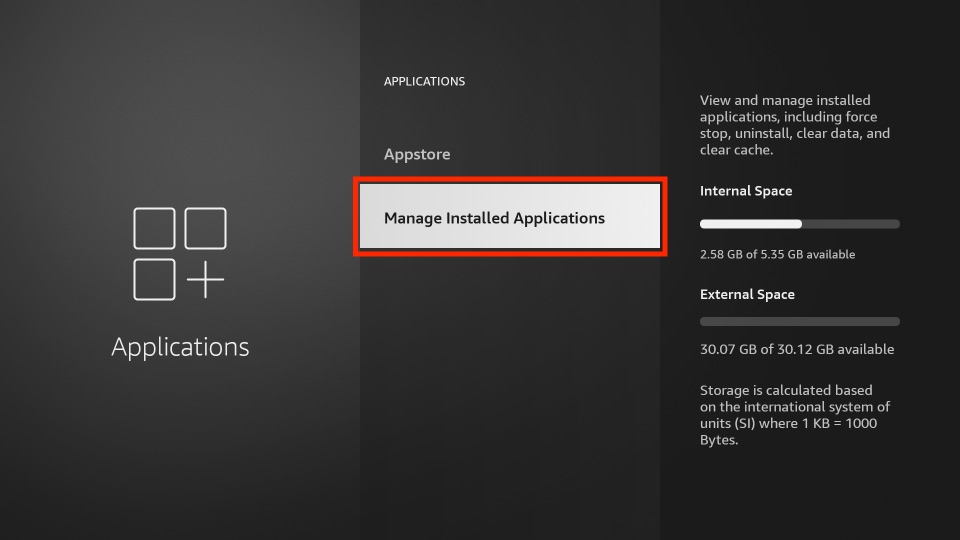
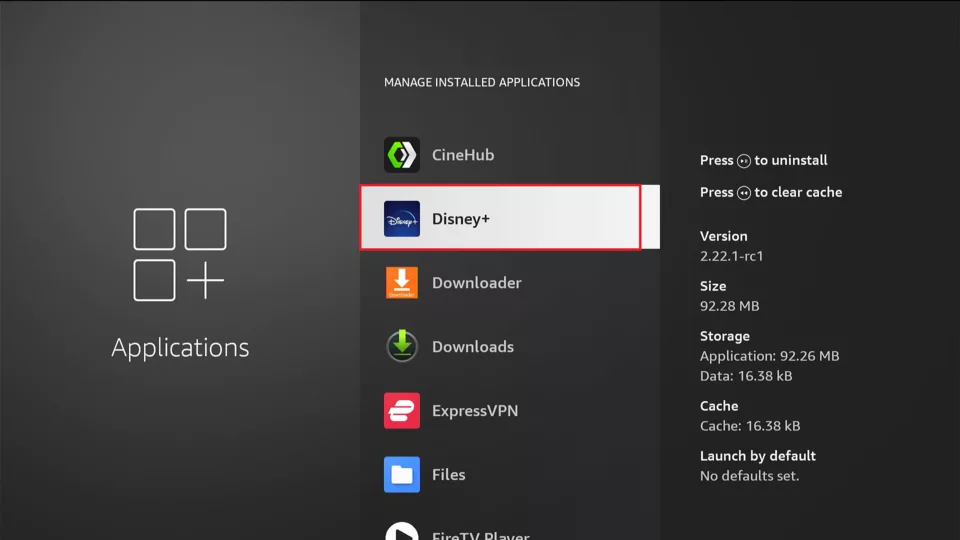
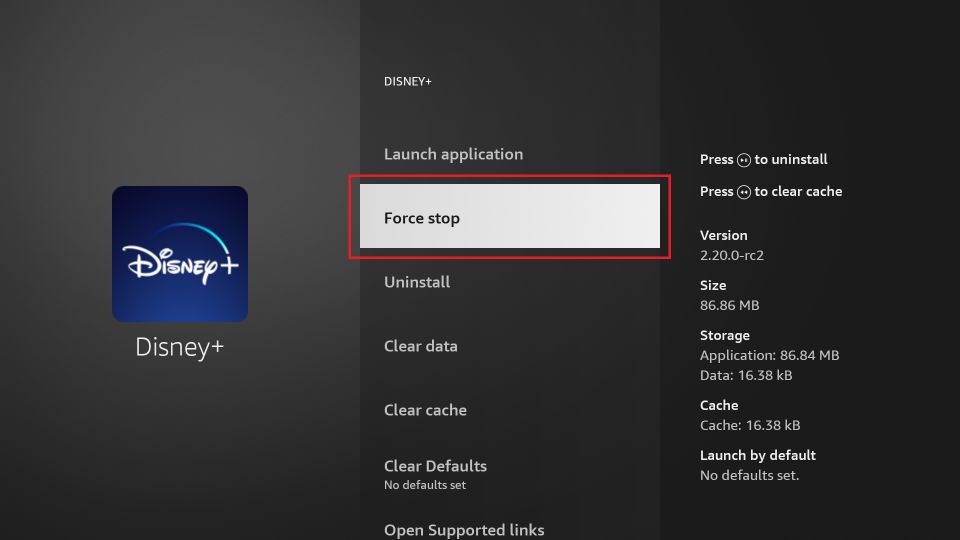
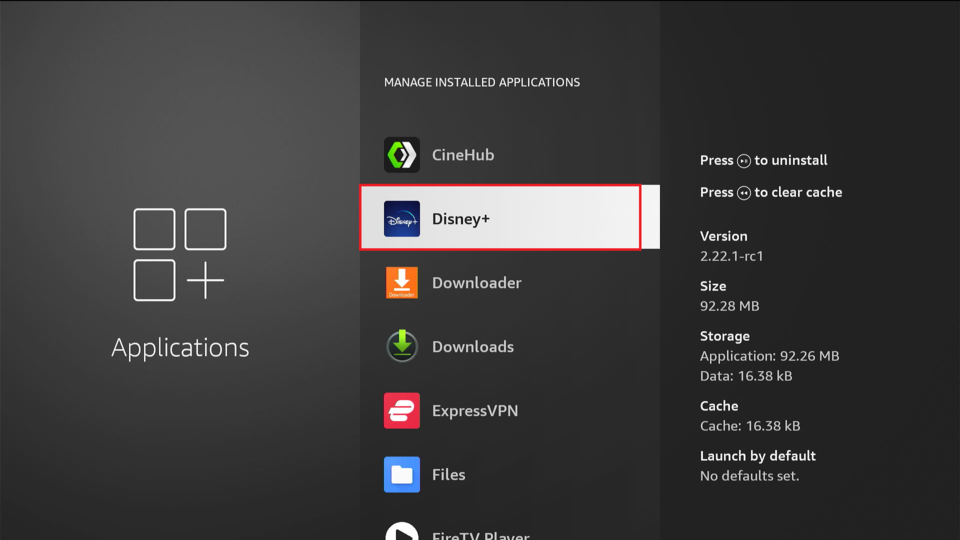
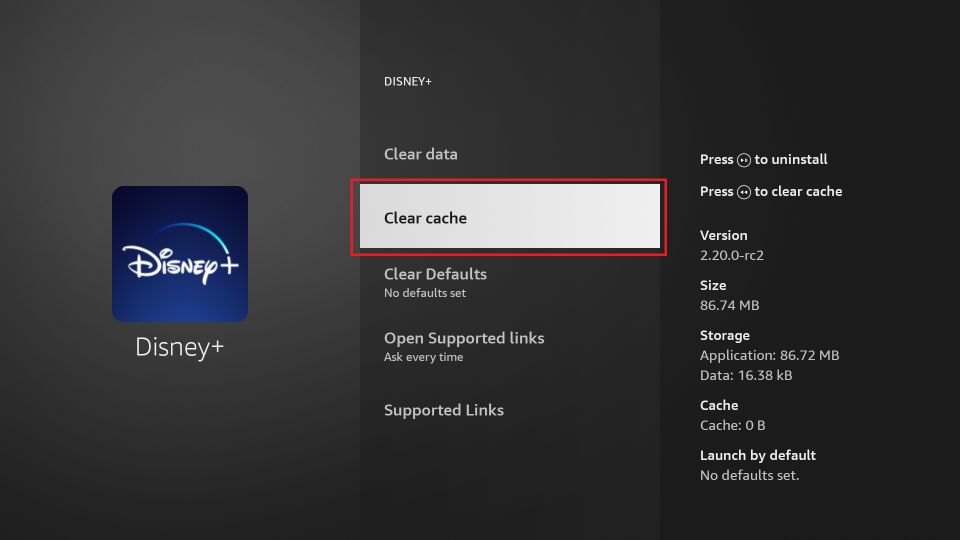
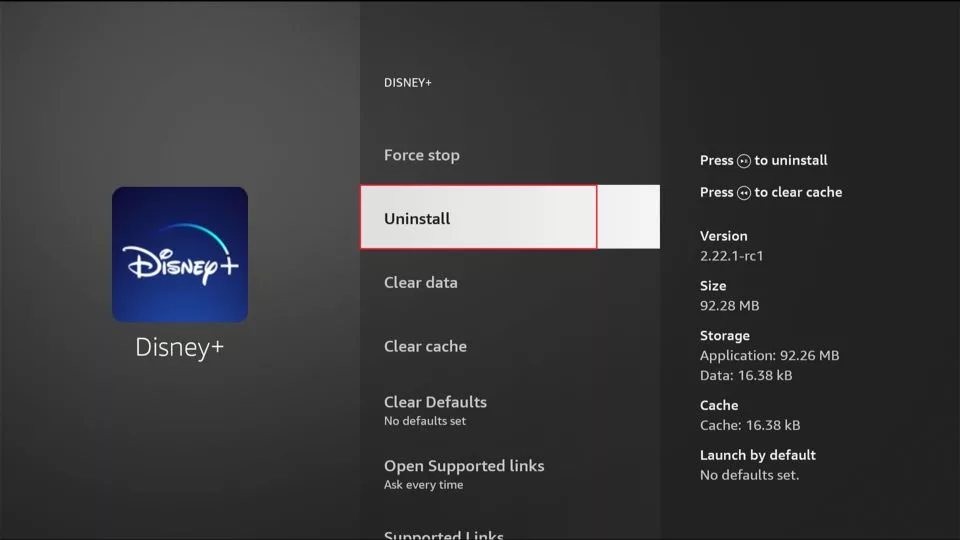
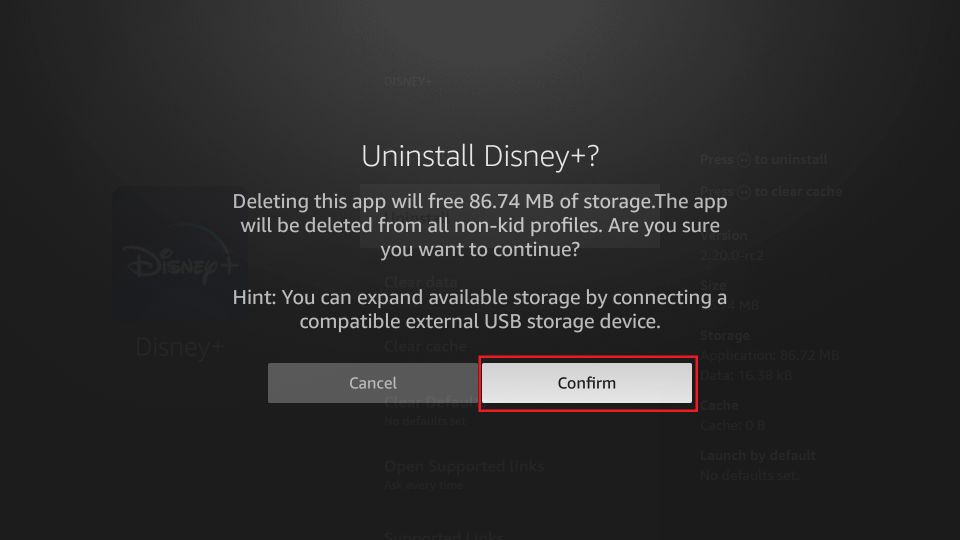
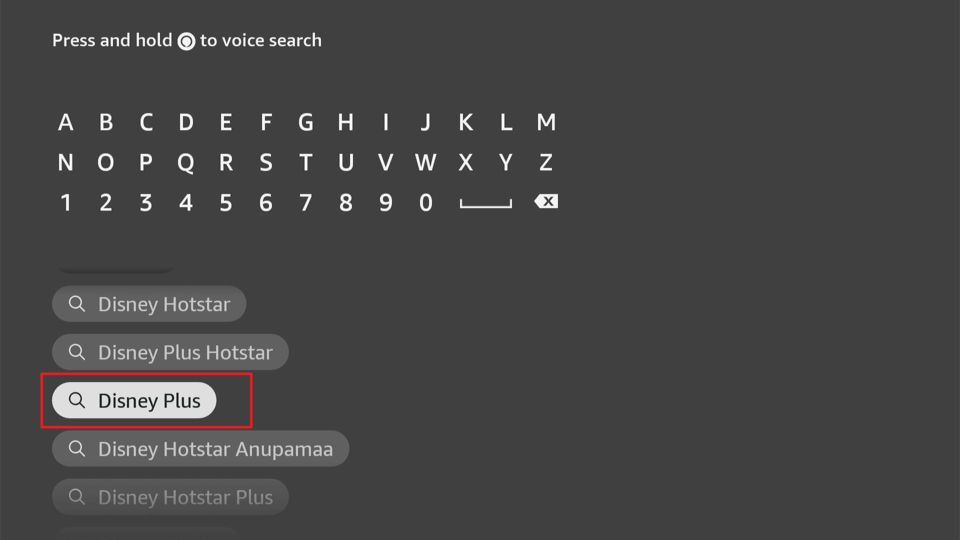
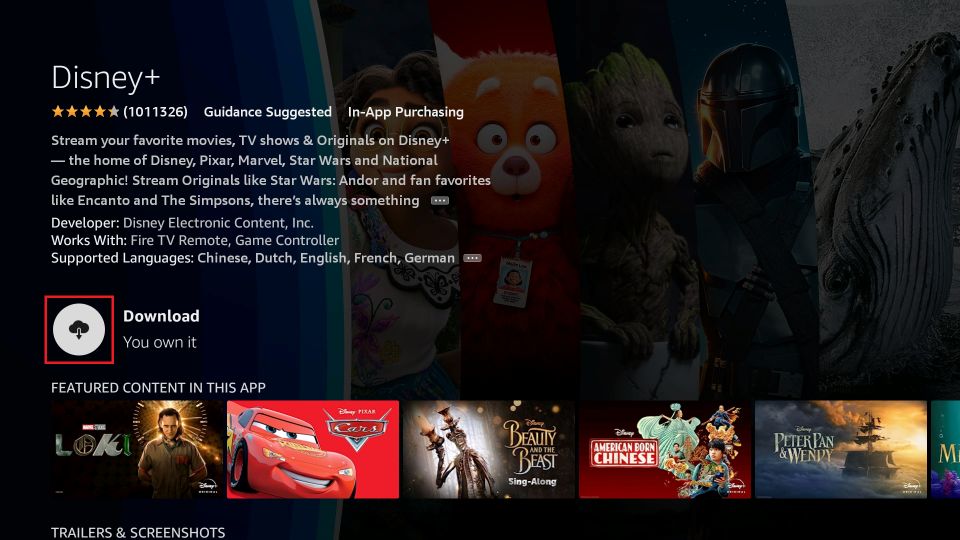
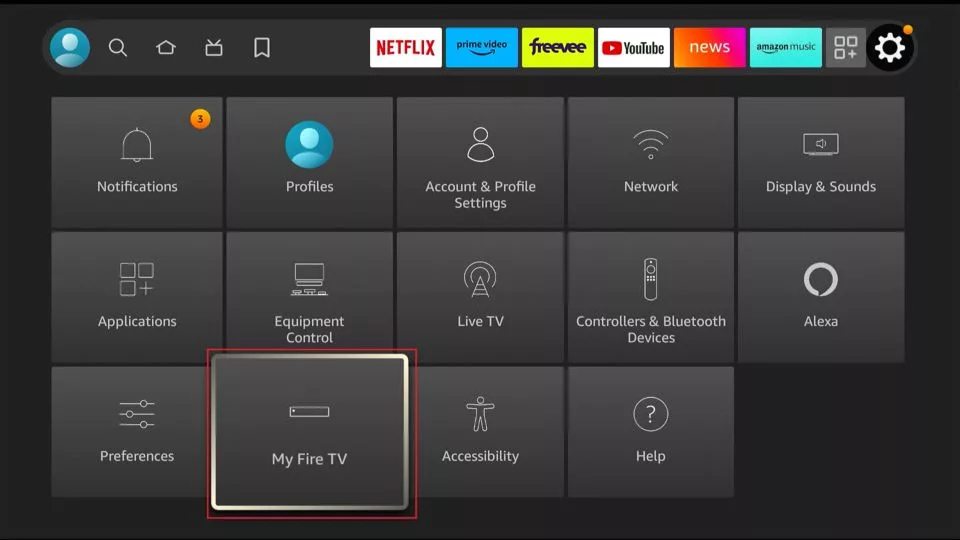
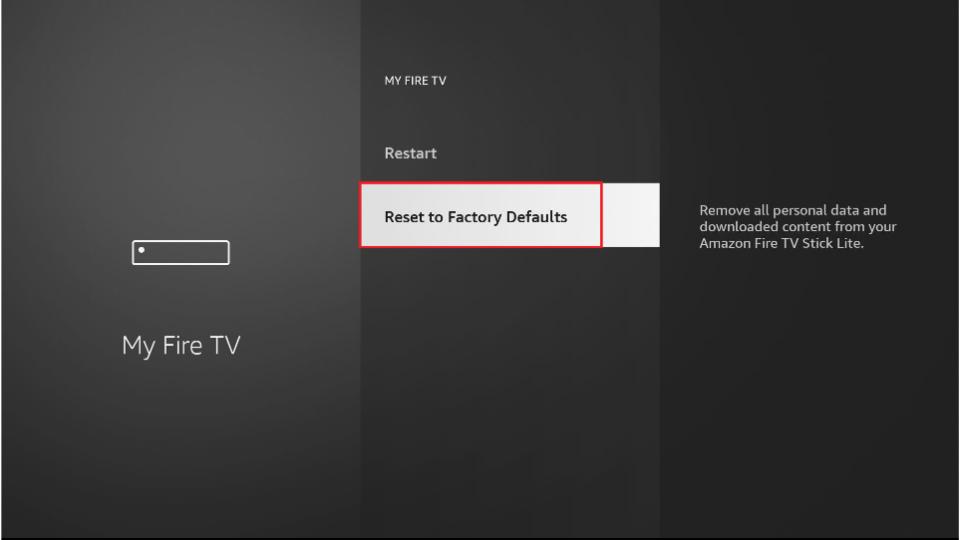
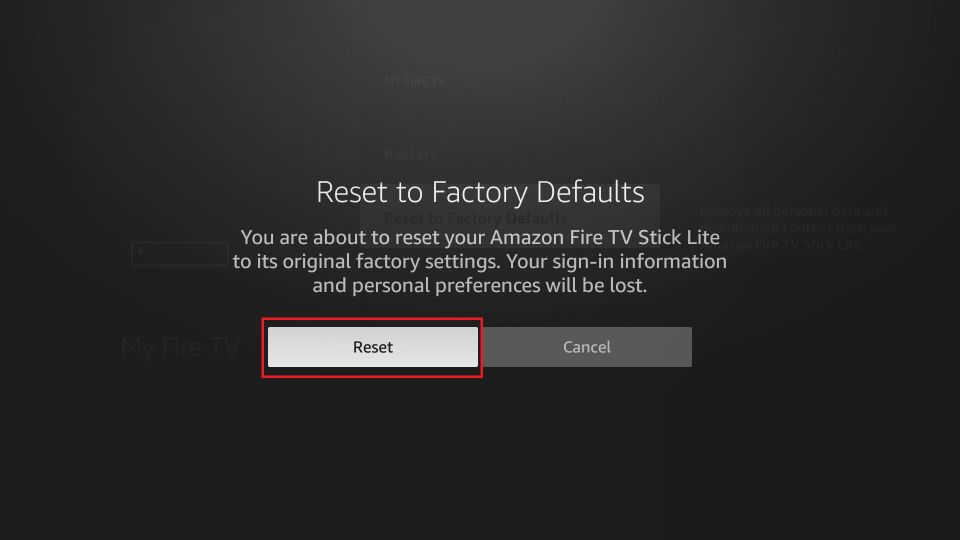







Leave a Reply