In this post, I will show you how to bypass Roku restrictions (in other words, jailbreak Roku) and play your favorite sports and media content on your favorite streaming device for free.

Like FireStick, Roku is a popular streaming device for watching movies, TV Shows, and other content online.
However, Roku operates on a closed system that does not support unauthorized software modifications or installations. Unlike Google TV streaming sticks or FireStick, you can’t jailbreak a Roku device in the traditional sense.
If you are switching from FireStick to Roku and expect to install Kodi as easily as you would on a Fire TV or other Android devices, you might be disappointed. Instead, you must rely on alternative methods or third-party workarounds to enable jailbreaking (even though these are not true jailbreaks).
A seamless jailbreak process is one of the reasons I prefer a FireStick over a Roku device. You can jailbreak a FireStick in minutes and sideload many free streaming apps without complications.
Let us find out how to jailbreak Roku.
Ready to jailbreak Roku TV? Here are our methods:
- Use screen mirroring mode
- Use the Plex media player to stream local content.
- Play video content via a USB device or your local network.
- Take advantage of the Roku Mobile App’s “Play On Roku” feature.
In this guide, I will explain how each method works and help you find the one that suits you. Let’s break down each of these methods.
Attention!
Governments and ISPs across the world monitor their users' online activities. You should always use a good VPN and hide your identity so your online experience doesn’t take a bad turn. Currently, your IP is visible to everyone.
I use ExpressVPN, the fastest and most secure VPN in the industry. It is easy to install on any device, including Amazon Fire TV Stick, PC, Mac, and Smartphones. Also, it comes with a 30-day money-back guarantee. If you don't like their service, you can always ask for a refund. ExpressVPN also has a special deal where you can get 4 months free and save 61% on the 2-year plan.
Screen Mirroring Mode
Screen mirroring mode allows you to display content from a mobile device, such as an iOS or Android phone, on your Roku TV. Without jailbreaking your Roku, you can utilize apps and view media from your phone on a larger screen. This feature allows you to play mobile games on a large screen, significantly enhancing your gaming experience with the added display space.
As you cannot use Kodi on Roku, screen mirroring is a great alternative. For this, you must install free sports and on-demand apps on your Android phone to mirror it on Roku without any hassle. The following steps will help you start screen mirroring mode on your Roku TV:
1. Head to Settings and then System from the main menu of your Roku device.
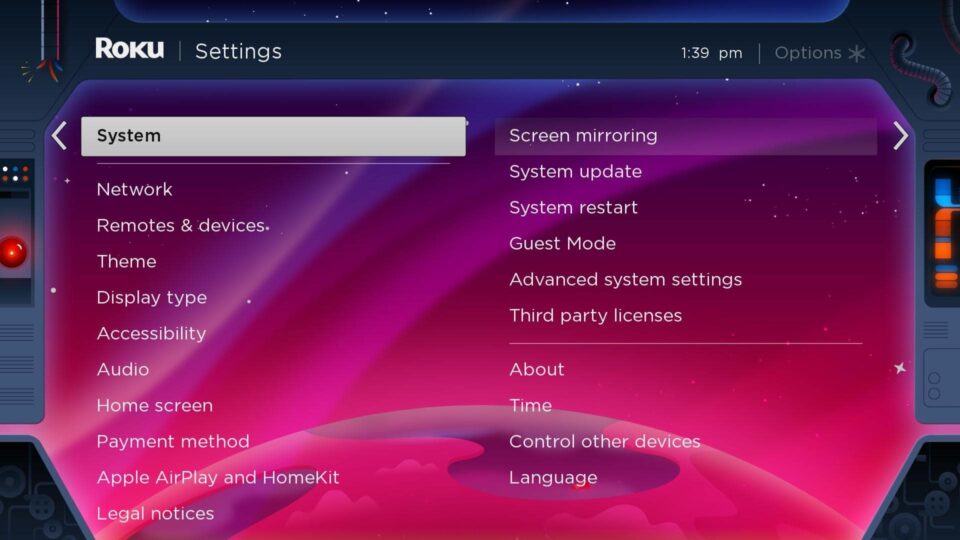
2. Go to Screen Mirroring.
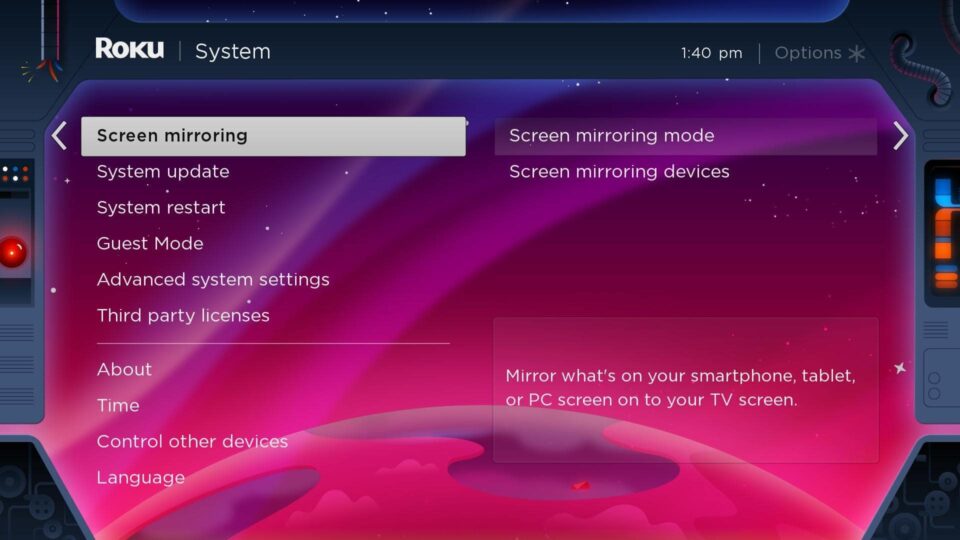
3. Select Screen Mirroring Mode and make sure Prompt has a checkmark next to it. If it does not already have a checkmark, select it to enable screen mirroring.
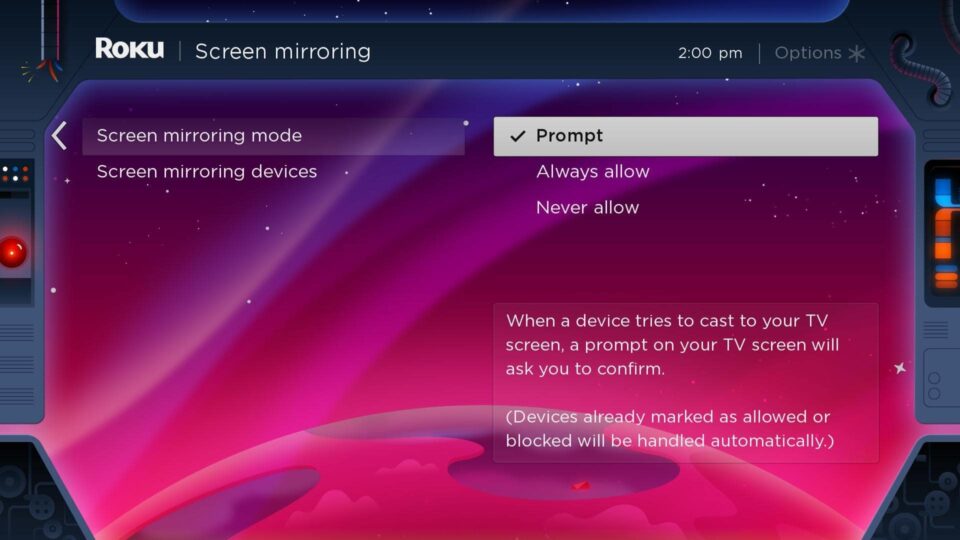
4. Find the wireless sharing option on your mobile device. For example, on a Samsung S21+, you can pull down the drop-down menu and select the Smart View option to enable screen mirroring.
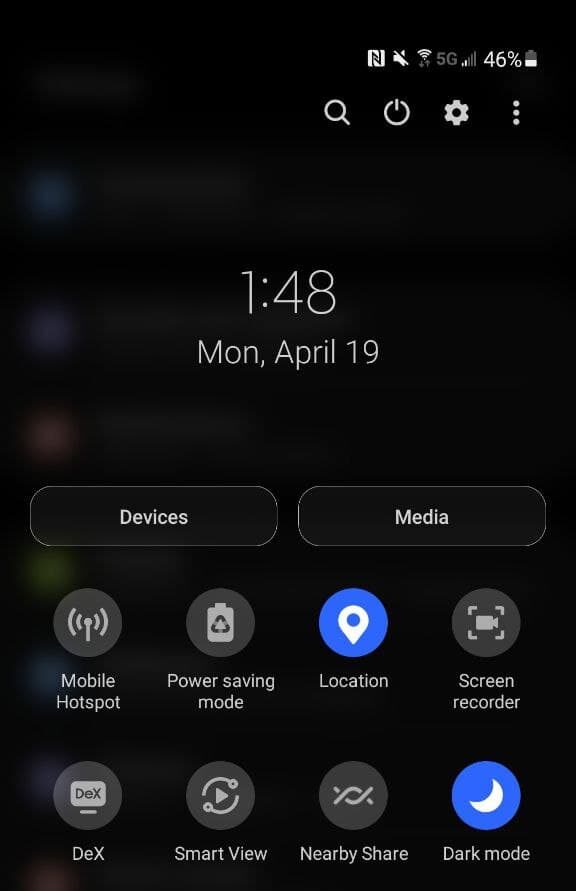
5. Select Roku Streaming Stick+, or whatever your Roku device is named. Now, you can enable screen mirroring on your Roku device.
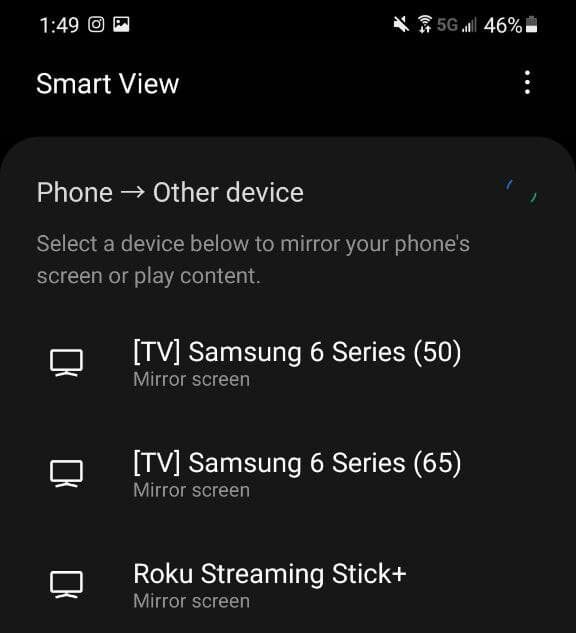
Below is the list of well-known streaming apps that you can download on your Android device to mirror onto your Roku:
You can also check out the complete list of popular free movies and TV shows APKs for Android devices.
Jailbreak Roku With Plex
Plex is a powerful media server platform that lets you organize and stream your collection of movies, TV shows, music, photos, and other media on any device, anywhere.
Essentially, it functions like a private Netflix or Spotify for your content. Instead of relying on an external streaming network, Plex allows you to store your media files locally on a computer or network-attached storage (NAS) device. It then organizes your library, adds metadata like movie posters and descriptions, and makes everything easily accessible for streaming on your TV, phone, tablet, or any compatible device, including Roku with the Plex app.
To get started, you need to create a new Plex account, set up the media server following the company’s dedicated guide, and upload your local media files. In addition to streaming your personal collection, Plex provides access to live TV channels, a selection of free movies and TV shows, and a robust music library powered by Tidal. Plex official apps are available on all major smart TV platforms, including Roku. Here’s how to set it up and stream your local content like a pro.
Important!! The computer you are using as the Plex server must remain turned on to allow media access from the client apps installed on devices like Roku or FireStick.
1. Head to Roku and open Streaming Channels.
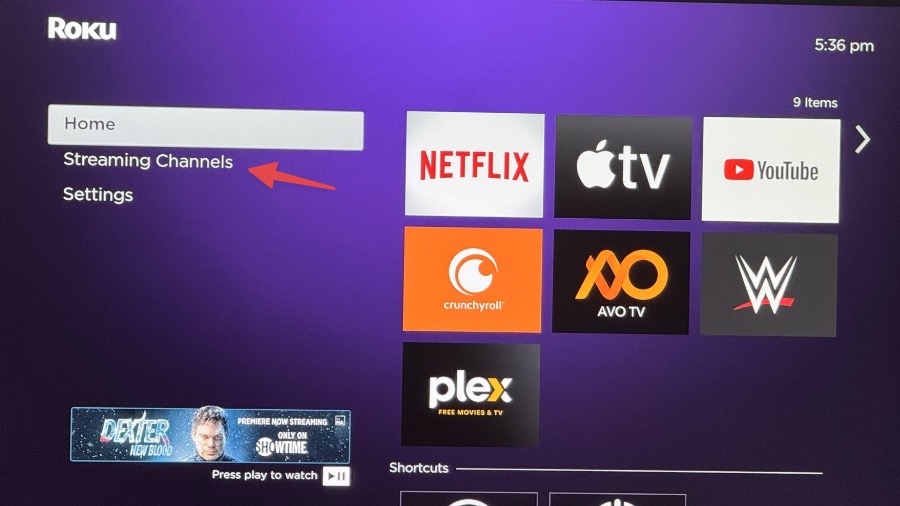
2. Find Plex under the Movies & TV section.
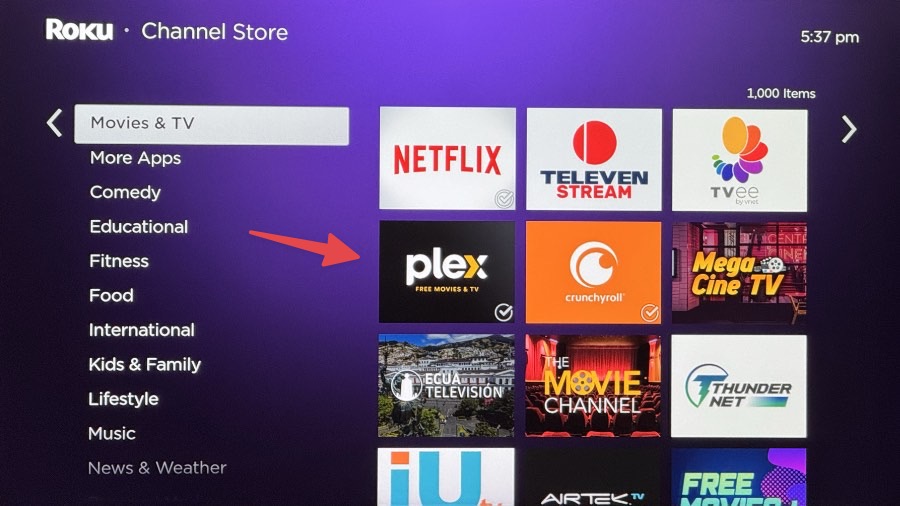
3. Select it and click Add channel to install the app. If you have enabled the security option from the Settings menu, Roku may ask for a 4-digit PIN.
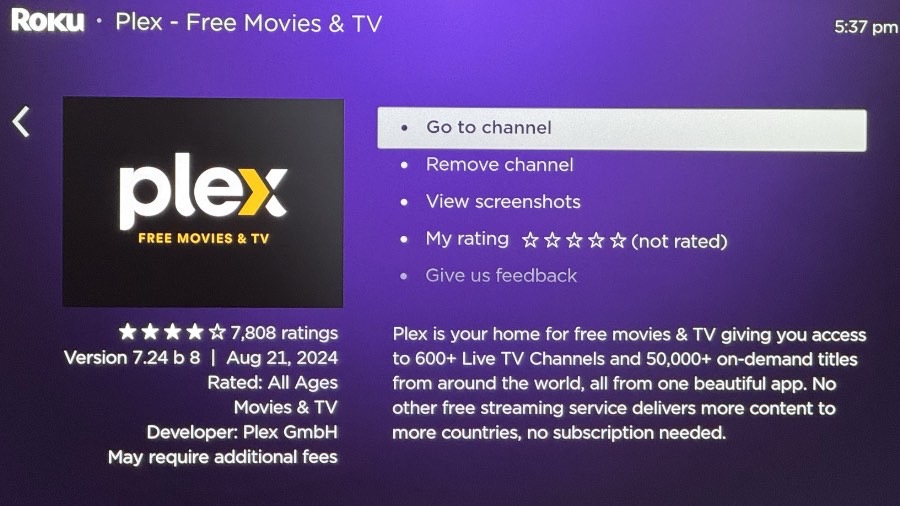
4. Find and open Plex from the Roku home screen. Select Sign in. Follow the on-screen instructions to complete the sign-in process.
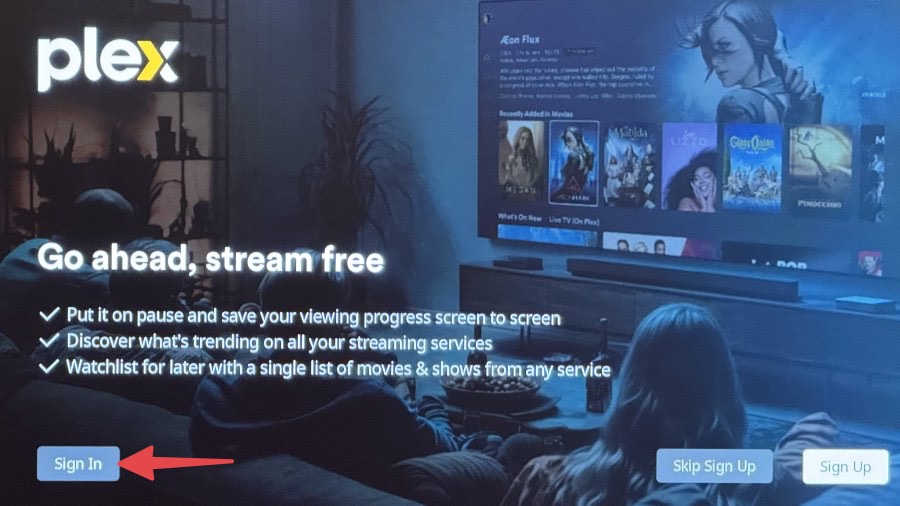
5. Plex lets you customize your navigation right off the bat. Pick relevant options and click Continue.
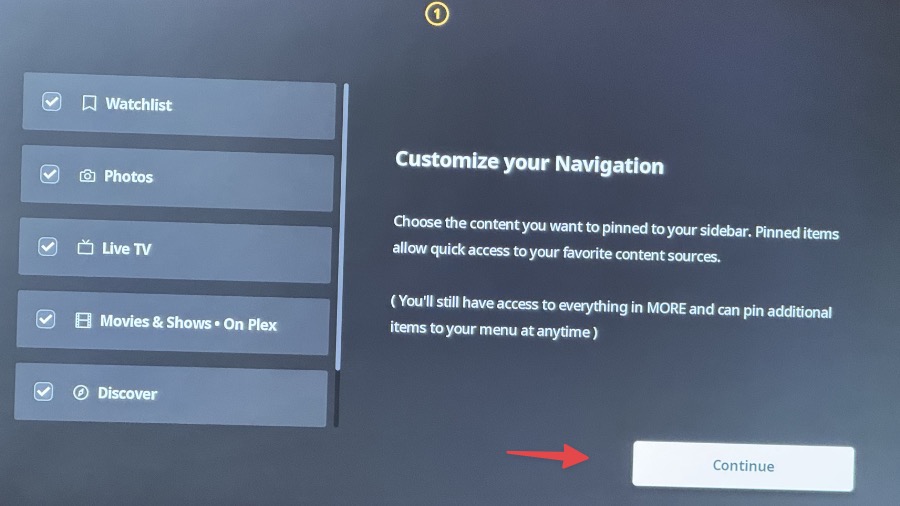
6. The Plex app shows your recently uploaded content at the top. You can now stream your local content using the built-in player in Plex.
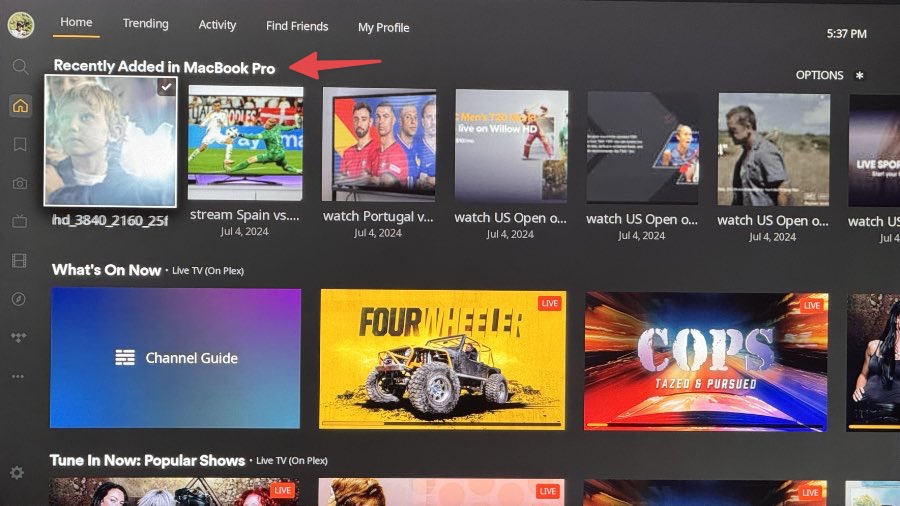
I created a MacBook Pro folder on the Plex server and uploaded videos and photos. Plex shows the same at the top of the Home menu. Refer to the screenshot above. The possibilities are endless here.
USB or Local Network
Roku can pull media from your local home network and allows you to view it on your TV. It’s similar to installing Kodi on your streaming device or even jailbreaking Roku traditionally. Unfortunately, you cannot get Kodi on Roku TV without using a screen mirror on Kodi-supported devices.
To access these applications on your TV through Roku, you must first install the Roku Media Player App. Then, ensure you’re connected to the Wi-Fi hosting your media library. Here’s how to connect to the content on your local network via your Roku TV:
1. Head to the Search bar on the Roku home page.
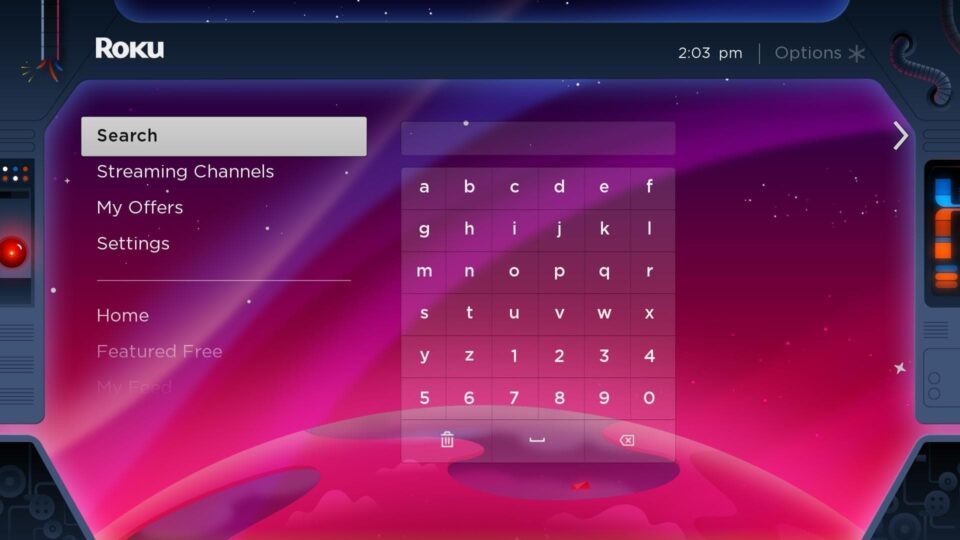
2. Type in Roku Media Player.
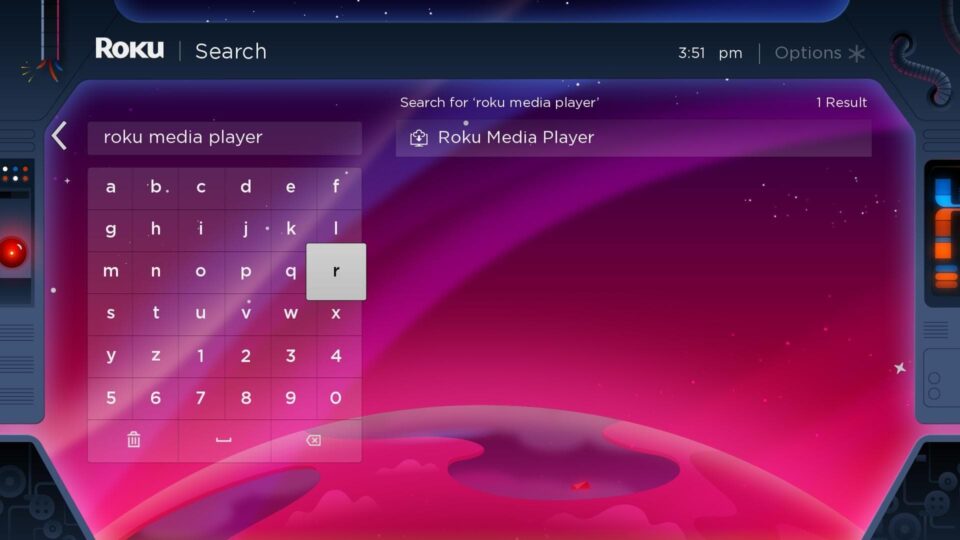
3. Select Roku Media Player from the search results.
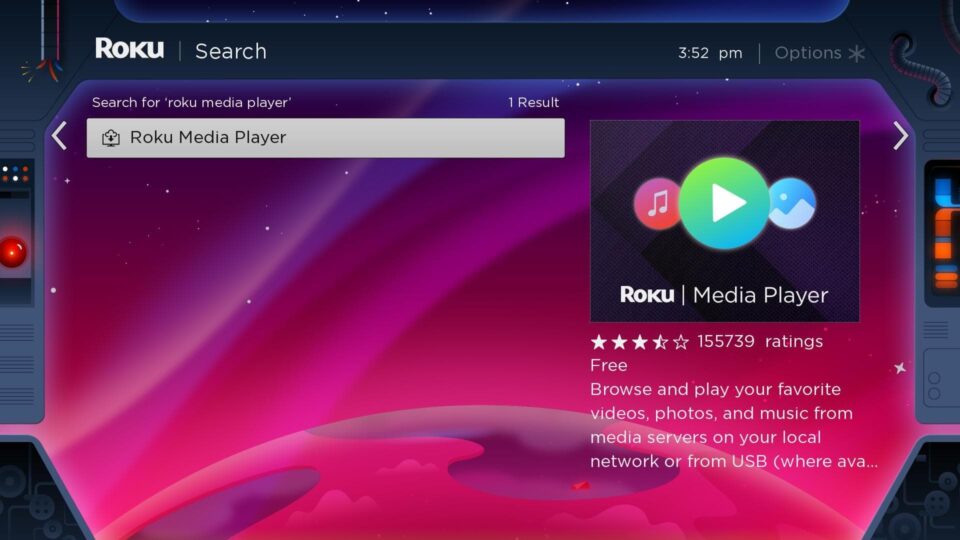
4. Select Add Channel to add the app to your home page.
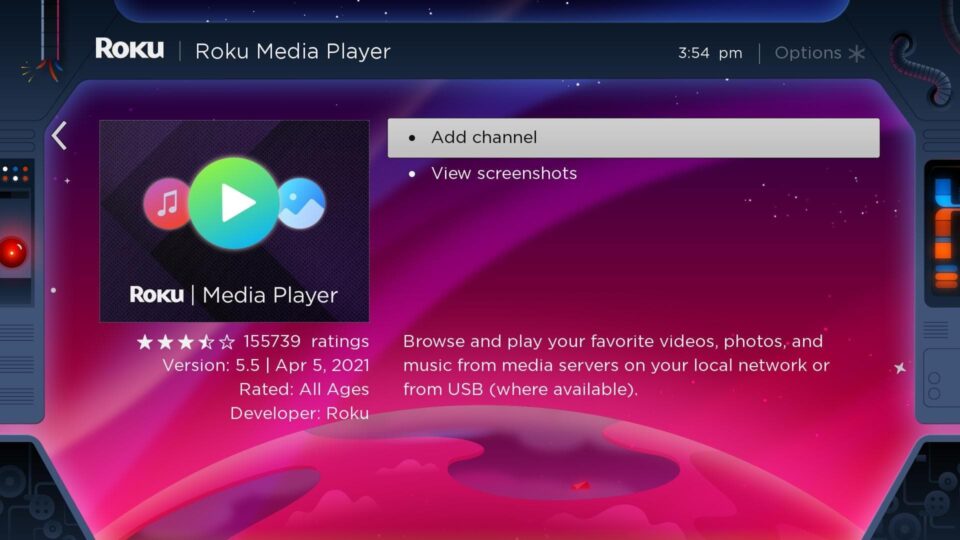
5. Head to your home page and open the Roku Media Player app.
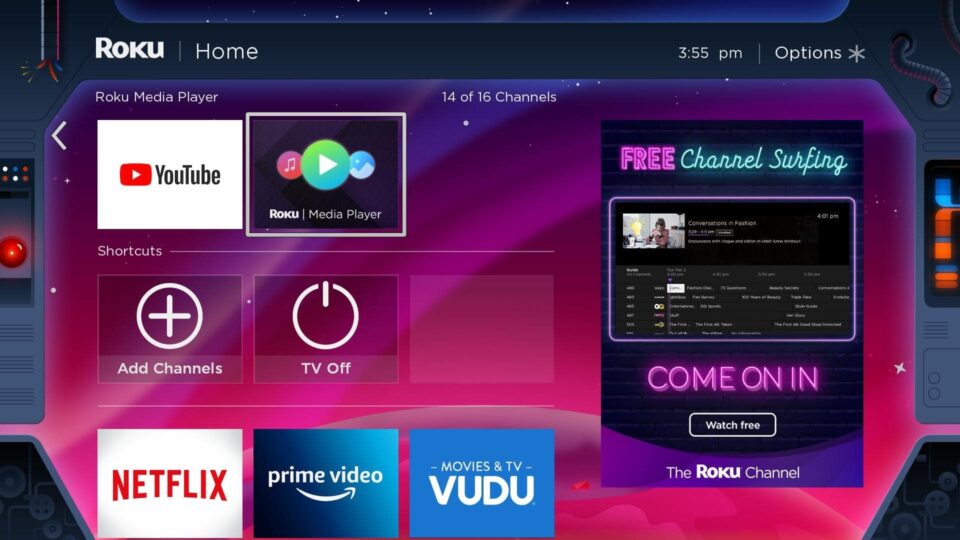
6. If you have an open media local network, your Roku device should automatically detect it. Select the media you want and start streaming. If you have media stored on a USB device, a Roku with a USB slot can play that media. Not all Roku devices support USB playback; only specific models, such as Roku TV, come with a USB slot.
If your TV has a USB port, you can connect a USB drive or other device and play media stored on it via the Roku Media Player App.
Note that Roku does not support every media file format, which is one of its limitations compared to devices that allow jailbreaking. However, it supports a vast majority of file types.
Play On Roku Mobile App
The built-in Play On Roku application lets you stream photos and videos via your device. Install the Play on Roku app on your Android device to watch content without screening. This also allows you to avoid the Kodi problems many users face, even if they jailbreak Roku. And there’s no need to do any screen mirroring. Follow these steps to connect via the Play On Roku feature:
1. Download the Play On Roku mobile application on your iOS or Android device. Sign in with your Roku email and password. Ensure your device and the Roku are connected to the same Wi-Fi network. Then, head to the Devices tab on the bottom right of the mobile app.
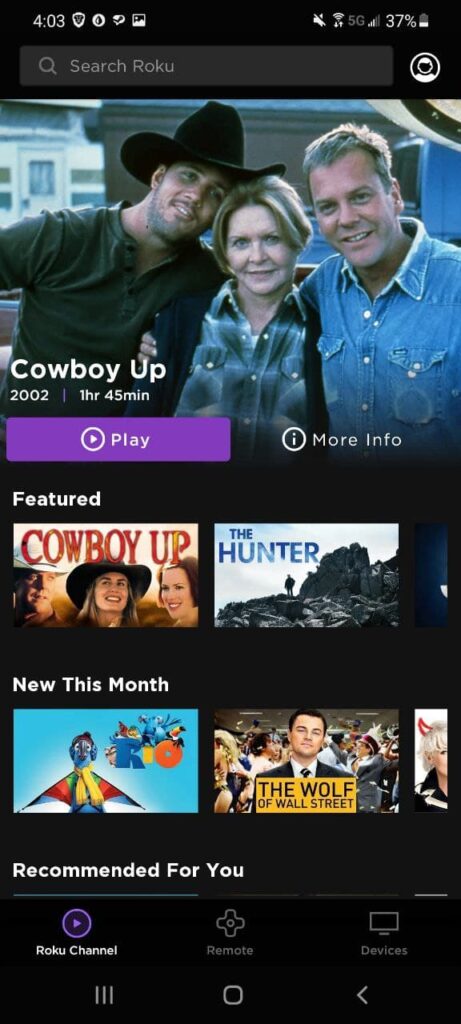
2. Your Roku TV device should appear in this list. Select it to start controlling your Roku through your mobile streaming device.
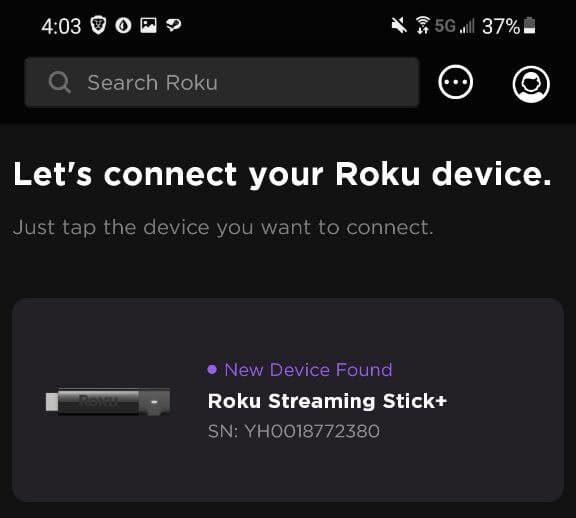
3. Go to the Media section of the connected device within your mobile app.
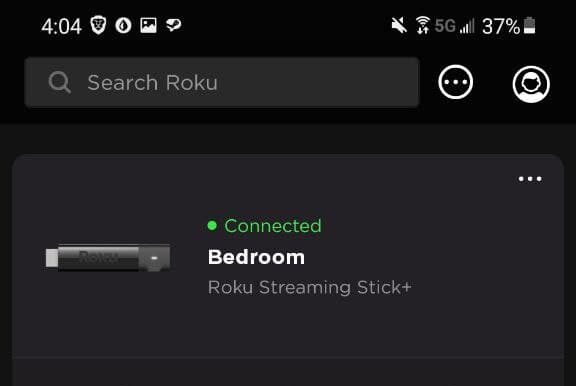
4. Select the media you want to play—music, Photos, or Videos—and give the application permission to access it.
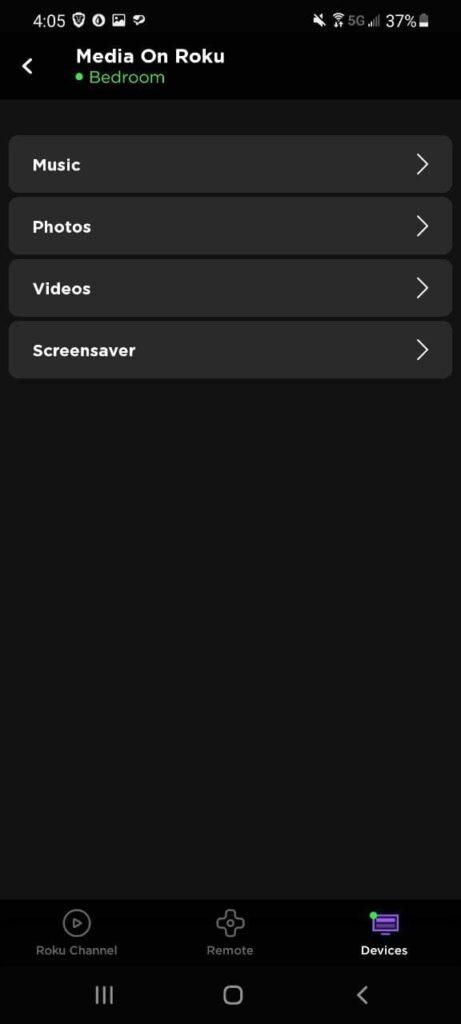
You can now cast your media to the Roku device.
Can I Install Kodi on Roku?
Many of you are familiar with Kodi. It is a popular, open-source software that supports a wide range of media types, including video and audio. It’s lightweight and compatible with Android, Windows, Mac, Linux, FireStick, and other operating systems.
Kodi is renowned for its streamlined interface, vibrant colors, and extensive functionality. It’s quite easy to use, even for beginners, and offers a variety of platforms and streaming methods for consuming content. Many users want to install Kodi on their Roku TVs. However, it is not possible even with the jailbroken Roku.
However, it is possible to use Kodi on Roku. Start by launching Kodi on your mobile device or computer. Then, mirror your device to Roku following the previously outlined instructions. Finally, you can watch Kodi content on Roku. Although this method is not ideal for streaming Kodi on Roku, it effectively serves its purpose.
Is It Legal to Jailbreak Roku?
You can’t jailbreak a Roku due to its closed operating system. However, it’s not illegal to use any of the methods mentioned above. The Roku device officially supports them, so you should have no problems with these options. After all, you’re not using any trick to jailbreak Roku. There are other ways to get around it, such as screen mirroring Kodi on your device.
Can I Watch Illegal Content on Roku?
Roku provides access to countless streaming sources through the methods mentioned above. However, it is essential to note that Roku and its team do not support or condone the use of content that has been illegally acquired. It is against Roku’s policy to stream copyrighted material without authorization, regardless of whether you jailbreak Roku or not.
Again, you do not need to jailbreak Roku in the traditional and illegal sense. This article describes several legal methods, like mirroring Kodi or using the “Play on Roku” feature of the Roku Mobile App.
Other Roku Hacks
Now that you know how to jailbreak Roku, here are some other tricks for a better cord-cutting experience.
Private Channels on Roku
While you can’t install Kodi on Roku, you can achieve a similar goal through private channels on your Roku device. These are channels that are not available in the Roku Channel Store. They contain all sorts of TV shows. Here’s how to add them to your home screen on a Roku or Roku TV:
- Input a developer code via your Roku remote. Here is the code: Home Button x3, Up x2, Right, Left, Right, Left, Right
- You’ll be taken to the Roku developer settings. From there, click on Enable Installer and restart.
- Write down the password that appears on your Roku. Then, head to your Manage Account settings.
- Find the Add channel with a code option and select it. Now, you can start adding private channels using codes.
Here are some examples of private channels to add to your Roku device. Again, even if you jailbreak Roku, these do not appear in the Roku Channel Store. I hope this compensates you for the inconvenience of not being able to install Kodi on Roku.
Red Bull TV
For sports fans, Red Bull TV is a private channel that showcases events worldwide on your Roku. From extreme sports to motorbiking to racing and more, this channel has you covered. To add the channel, type REDBULLTV in the Add channel with a code menu and select Yes, add channel.
Funny or Die
Comedy fans may know the YouTube channel Funny or Die. If so, you may want easy access to a dedicated channel on your Roku device for smart TV viewing. Many dedicated TV shows feature stars like James Franco and Will Ferrell. To add the channel, select Add channel with a code, type in IU1VY, and choose Yes, add channel on the following prompt.
iTunes Podcasts
Are you a hardcore podcast listener? Perhaps you’d like to listen to podcasts on your smart TV in the background while doing something else. The following code can be used to add the Apple Podcasts channel to your Roku. Head to the Add channel with a code menu under your account settings. Then, type in ITPC and select ‘Yes’ to add the channel to your Roku.
Instant Replay on Roku
Even if you don’t jailbreak Roku, you can still enhance your content experience with this one trick. If you head to your caption settings and enable Instant Replay, you’ll never miss dialogue again.
Once enabled, hit the Instant Replay button on the remote. This will reflect the last few seconds on TV and the captions for that timeframe. Then, the captions will turn off. It’s a useful little feature that should work on any app within your Roku. Unfortunately, this feature does not apply to content viewed on another application, such as Kodi, through screen mirroring.
Customize Bitrate
Setting your streaming bitrate means limiting the amount of data you’re using at once. This is ideal for users with multiple devices on their home network or those who want to avoid exceeding data caps. However, it is another method to jailbreak Roku, even if this feature is built-in.
Follow these steps to customize your bitrate:
- Input this code with your Roku remote control: Home Button x5, Rewind x3, Fast Forward x2
- Select a bitrate that suits you and your users.
Double Check Your Connection
While you can check your Roku connection speeds via the Network tab, there’s a way to get deeper into the operating system. Here’s how:
- Input the following code in your remote: Home Button x5, Up, Down, Up, Down, Up.
- The menu will show various connection strengths. This information will modify your router setup, providing Roku with the optimal connection. This is an extra helpful feature for screen mirroring or utilizing Kodi.
Playing Games on Roku
While various mini-games are available on Roku, screen mirroring is a better way to play ROMs and retro titles.
If your computer has an emulator with various ROMs installed, you can mirror the content to your Roku device. Then, hook up a wireless controller to the machine, and you’re set to play games. This is a great time-killer and a solid alternative to Kodi.
Frequently Asked Questions
No, Roku cannot be jailbroken in the traditional sense. Its operating system is closed and doesn't support third-party app installations like Android-based devices. People often use "jailbreaking Roku" to describe workarounds like screen mirroring or using Roku with streaming apps from other devices to access free content.
You can use legal free apps available on the Roku Channel Store, such as: The Roku Channel, Tubi, Pluto TV, and Crackle. These offer a wide range of free content without subscriptions.
Roku doesn’t allow third-party app installations outside of its official store. However, you can use screen mirroring from another device that supports those apps.
Yes, screen mirroring is safe. You can stream content from Android, iPhone, or PC to Roku without altering the device or breaking any rules.
Bypassing Roku’s limitations using unofficial methods or pirated content is illegal. Stick to legal channels and streaming platforms to avoid copyright issues.
Some of the top free and legal apps include: The Roku Channel, Peacock (free tier), Xumo, PBS, NewsON.
Conclusion
You can’t jailbreak Roku. However, you can modify the device in a few ways with these tricks. Although this isn’t conventional jailbreaking, these features help you bypass the limitations of the Roku operating system. You can now stream movies and TV shows from external devices onto your TV screen. As for Kodi users, the only option is to mirror the Kodi mobile app on Roku.
Related:

Suberboost Your FireStick with My Free Guide
Stay Ahead: Weekly Insights on the Latest in Free Streaming!
No spam, ever. Unsubscribe anytime.


Leave a Reply