If you are new to Kodi, this beginner’s guide will help you get started and familiarize yourself with the app. In this post, I will take you through the most fundamental principles of Kodi. Here, I cover everything you need to know about Kodi to start streaming your favorite content in almost no time.
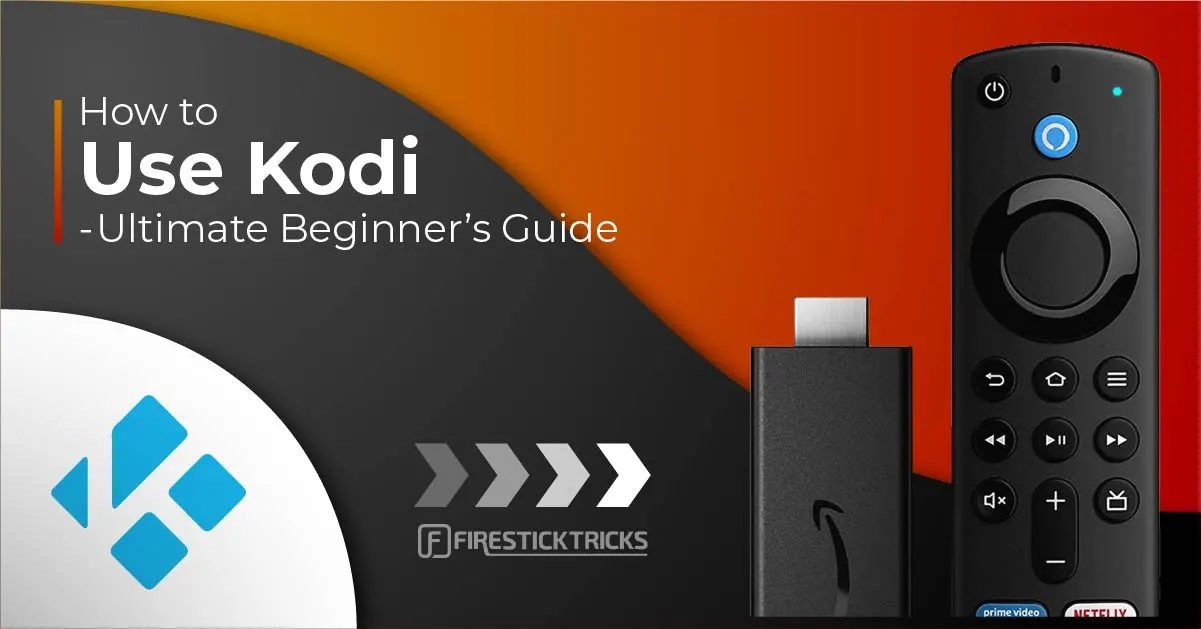
When I first started using Kodi, it seemed a little overwhelming. That’s probably because it has a unique layout and distinct features that set it apart from other media players.
However, I quickly realized that it is much simpler than it appears. You don’t need any special technical knowledge or a steep learning curve to understand and start streaming movies or shows on Kodi.
However, I do believe that a bit of guidance would have helped me get familiar with it even faster. Many of my readers asked for a guide to help Kodi beginners speed up the ‘getting acquainted’ part. So, here I am with the Kodi guide for beginners. If you are new to Kodi, this guide will walk you through everything you need to know.
For Kodi Users!
ISPs, hackers, and other third-party entities worldwide may monitor your online activities. For security, privacy, and smooth streaming, it is recommended to use a reliable VPN for Kodi. Your IP address is visible to sites you visit.
I recommend ExpressVPN, a fast and secure VPN in the industry. It is very easy to install on any device, including Amazon Fire TV Stick, PC, Mac, and Smartphones. Also, it comes with a 30-day money-back guarantee. If you're not satisfied with their service, you can request a refund. ExpressVPN also has a special deal where you can get 4 months free and save 73% on the 2-year plan.
Read: How to Install and Use the Best VPN for Kodi
What is Kodi?
Kodi is an open-source media player. A media player is a tool for playing videos, audio, and other multimedia files on your devices.
Kodi lets you watch local and online media. However, this free media player is primarily known for its online streaming capabilities. You can stream almost anything on Kodi, including:
- Movies
- TV shows
- Documentaries
- Sports
- Live content
- Music and more.
Moreover, you can also customize Kodi, i.e.:
- Kodi settings
- Display
- Skin settings (via builds), and more.
Kodi is a popular, reputable, user-friendly, and completely free app. However, there’s a catch. The media player doesn’t host any content. Therefore, you must install Kodi addons to catch up on your favorite movies and shows.
You can install the addons from the official Kodi repository . Fortunately, there is a complete list of Kodi addons offering fantastic content.
How to Install Kodi on Various Devices
Kodi is supported on a host of device platforms. The scope of this guide does not permit me to cover the detailed instructions for installing Kodi on all devices. Therefore, I will provide a brief overview of Kodi’s installation procedure on the more popular platforms.
I will direct you to the sources from which you can obtain Kodi and briefly outline the installation methods. The following are the platforms we will cover:
- Amazon FireStick & Fire TV
- Android mobiles & tablets
- Windows PC
- Mac OS
- iOS
- Android Smart TV & Android TV Boxes
The latest official version of Kodi is Kodi 21.2 Omega.
The older version, Kodi Nexus, is still used, especially by those who haven’t upgraded to Kodi Omega. However, Nexus is no longer available through official channels.
1. Amazon FireStick & Fire TV
Amazon FireStick is an extremely popular media device. It plugs into your TV through the HDMI port. This Android-based device instantly converts any TV into a Smart TV.
Although there are physical differences between FireStick & Fire TV, they function similarly, meaning the installation process remains the same for both devices.
Kodi is not available on the Amazon Store; therefore, we must manually download the Kodi APK file (from a trusted source) to install it on FireStick.
Please read our detailed guide on how to install Kodi on FireStick. This guide will take you through the easy step-by-step installation procedure. You may also refer to our other guide on jailbreaking the Amazon FireStick.
2. Android Mobiles & Tablets
Kodi is not only widespread but also trusted by Google. Unlike Amazon FireStick or Fire TV, you don’t have to sideload (or manually install) Kodi on Android mobiles and tablets.
The Kodi app is available on the Google Play Store, which only features trusted and safe apps.
The presence of Kodi there is assurance enough that it is verified and safe.
Here is how you can install Kodi on Android:
- Open the Google Play Store.
- Look up Kodi.
- Click Install.
It’s this easy!
3. Windows PC
The installation processes for Windows 10, 11, 8.1, and older are different. We cover all of these in the following sections.
3.1 Windows 10 & 11
If you have Windows 10, you can download the official version of Kodi from the Microsoft Store. Here is how you can do that:
- Launch the Microsoft Store.
- Click the Search bar on the top-middle side of the screen.
- Search for Kodi.
- Open the Kodi app dashboard.
- Click the Get button.
- You will have Kodi installed on your Windows 10 PC in just a minute or two.
3.2 Windows 8.1 & Older
If you have Windows 8.1 or an older version of Windows, you may still download Kodi directly from the official website https://kodi.tv.
1. Go to the website, and once you’re on the homepage, click the DOWNLOAD button located in the top-right corner (or directly go to https://kodi.tv/download).
2. Scroll down until you see the logos of the supported devices or platforms. Click the Windows logo.
3. Ensure that the Recommended tab is selected in the next window. Click Installer (64-bit) if you have a 64-bit computer. Click Installer (32-bit) if you use a 32-bit PC.
4. Mac OS
Kodi isn’t available on the Apple App Store, but you can download the macOS version directly from Kodi’s official website. You must have Mac OS 10.8 X or higher. Follow the steps below to install Kodi on Mac:
1. Open https://kodi.tv/download in the Safari web browser (Safari will auto-mount the DMG file). Scroll down and click the macOS logo.
2. In the pop-up window, make sure the ‘Recommended‘ tab is selected. Then click Installer (64-BIT).
Follow the usual process to install the app on your Mac computer
5. iOS (iPhone, iPad & iPod Touch)
The official website provides several installation methods to install Kodi on jailbroken and non-jailbroken iOS devices.
6. Android Smart TV & TV Boxes
Android Smart TV and TV Boxes support the Google Play Store. Since Kodi Omega is an official entry in the Play Store, installing the app is pretty straightforward.
- Turn on your TV (if you use an Android TV Box, ensure it is connected to the TV).
- When the home screen loads up, click the Google Play Store.
- Look up the Kodi app.
- Follow the on-screen instructions, and you’ll have Kodi up and running in a few minutes.
What are Kodi Addons?
Kodi addons let you stream online content on Kodi, including movies, shows, live TV, sports, documentaries, and more.
You cannot stream online content without addons. Kodi, without add-ons, is like any other media player; it can play only the videos saved on the device.
Therefore, addons are an integral part of Kodi. They let you stream multimedia content, including:
- Movies
- TV shows
- Live TV
- Music
- Sports
- News
- Documentaries, and more.
Let me simplify. Think of Kodi as a DVD player and an addon as a DVD—without a DVD, the player serves little purpose. Similarly, Kodi addons are crucial for streaming, as they source media from various platforms and services to deliver top-quality titles and content.
Various add-ons are dedicated to live streaming, on-demand content, news, and more. You can find relevant addons for watching your favorite movies or get a multipurpose addon to enjoy a wide variety of videos under one roof.
To make your search easier, check our list of the best Kodi addons.
What are Kodi Builds?
When you install Kodi and run it for the first time, you see the default interface with the default Kodi skin called Estuary.
Although you can access amazing VOD and live content via addons, they don’t change the default interface.
You must install a build to customize the interface or give it a makeover. A Kodi build has two main functions:
- Changes the appearance of Kodi (Kodi skin)
- Offers various pre-installed addons
Frequently Asked Questions
A: Kodi is a free, open-source media player that lets you stream and organize movies, TV shows, music, and more. It's popular for turning any device into a home theater system.
A: Yes, Kodi is completely legal and safe to use when streaming content you own or from legitimate sources. Legal issues only arise when using unauthorized third-party addons.
A: You can download Kodi directly from the official Kodi website or app stores like Google Play and Microsoft Store. It’s available for Windows, Android, macOS, Linux, and more.
A: Kodi add-ons are plugins that enhance its features by providing access to streaming services, live TV, or utilities. They can be installed from the official Kodi repository or third-party sources.
A: Yes, Kodi works well on Amazon Firestick and other streaming devices. It may require sideloading the app, but once installed, it runs efficiently.
Wrapping Up
Well, that’s all about how to use Kodi. All you need to do is install Kodi, get addons, and start watching your favorite content. You may also install Kodi builds to enjoy a more dynamic interface. Let me know your thoughts in the comments box below.

Suberboost Your FireStick with My Free Guide
Stay Ahead: Weekly Insights on the Latest in Free Streaming!
No spam, ever. Unsubscribe anytime.

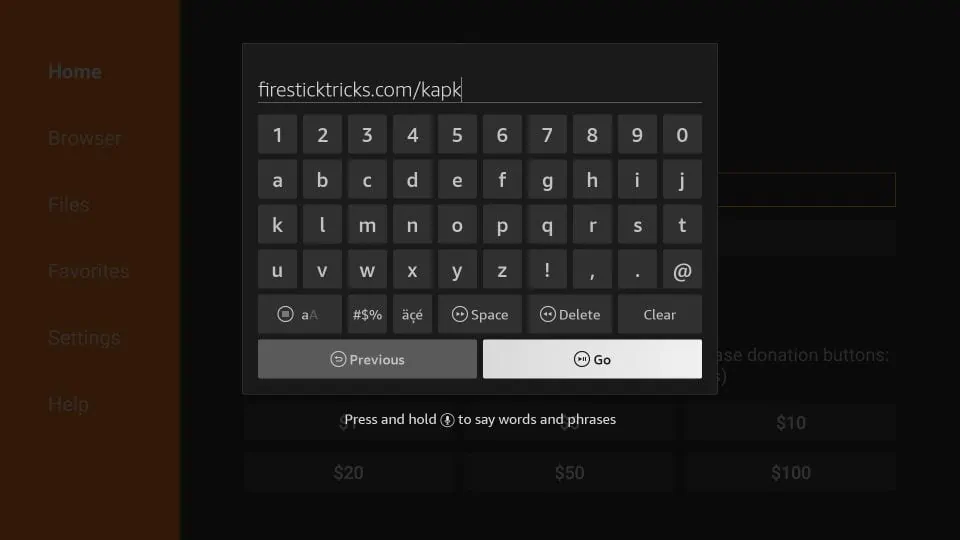
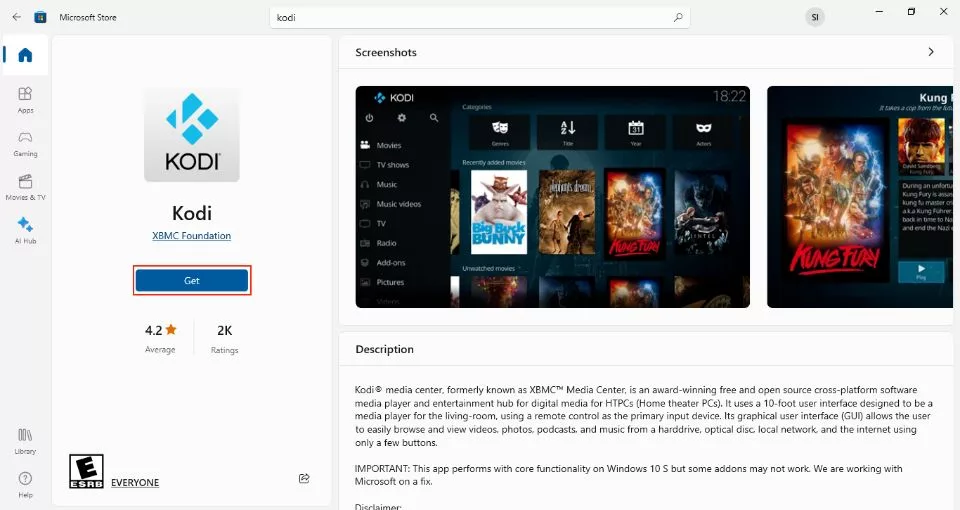
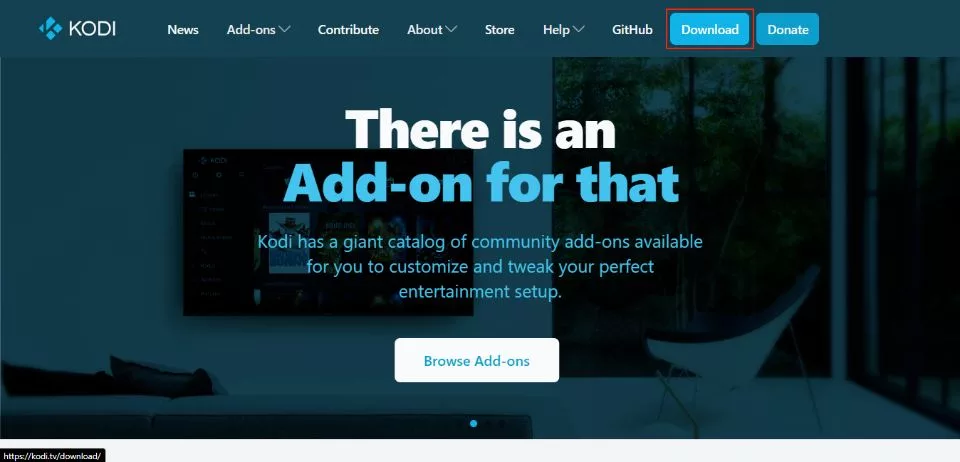
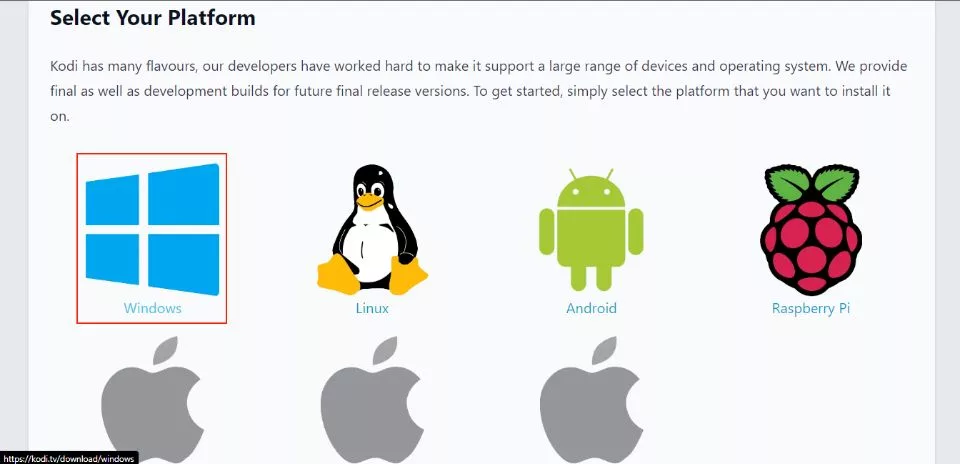
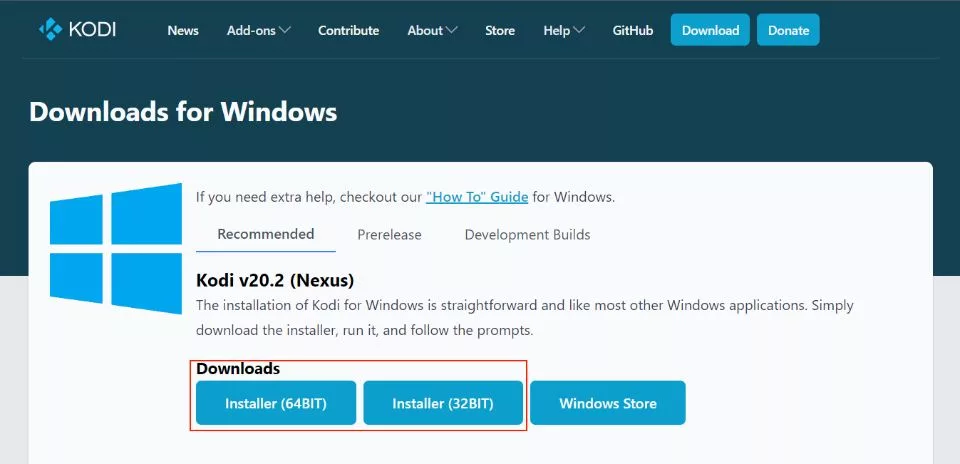
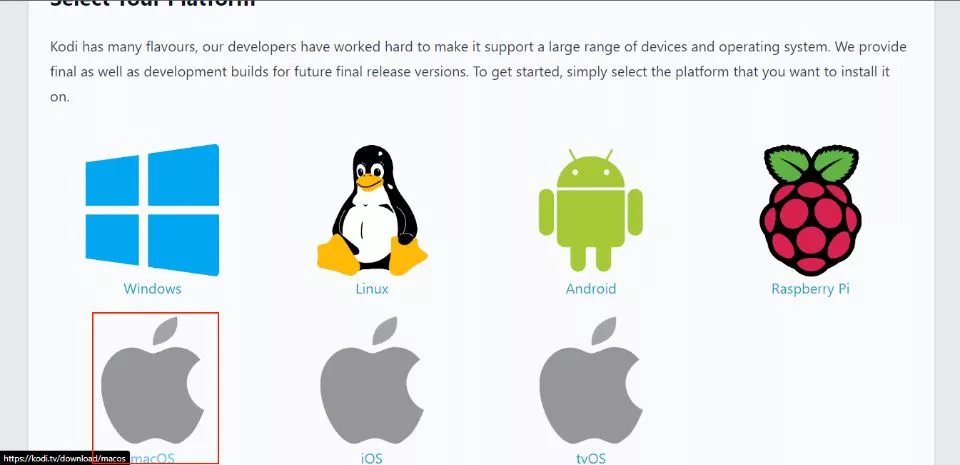
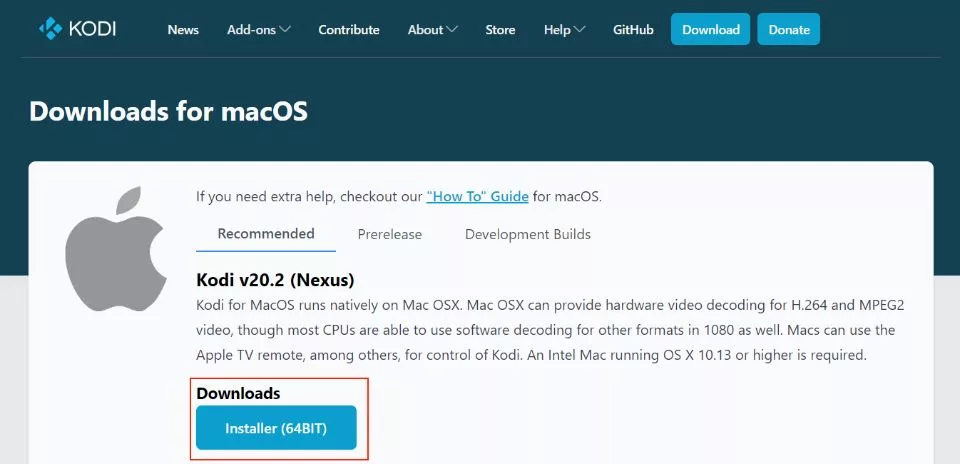
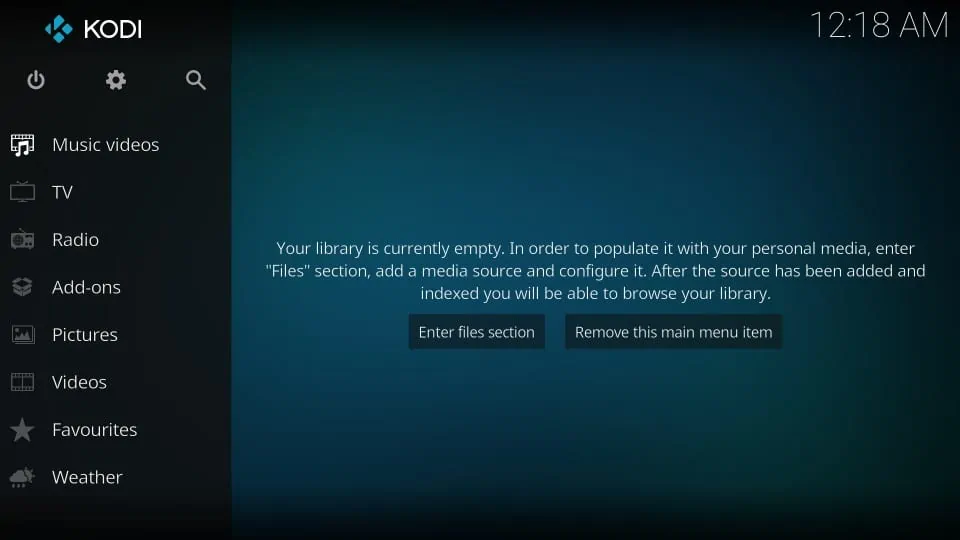


what is a media player?
A media player is software that can play media on your device. Media is anything that is Video, Audio or Images. Kodi lets you watch video content, such as movies and TV shows, and play audio such as songs.
Almost all the albums had the artwork! Great! What I wanted!!!
But then I could not delete that source and try to define it better, and get ALL the albums.
So I uninstalled KODI, reinstalled, and tried again.
NOW I have ALL the albums, but no album artwork!
Can you help me figure out what I did wrong, and fix it?
Hi Rob, I’m unclear on what you mean by “albums”. Here is a guide on common problems and fixes for Kodi.
The add ons you listed don’t show on my Kodi. How will I find them thanks
Des
Hi Des, just click the Addon in the post. It will take you to the guide that will show you how to get the addon on your Kodi.
Just curious but why would I need Kodi add-ons if I already have a jailbroken Firestick and apps like Cinema HD, Cat & Mouse, etc? What can it do that the others can’t?. Thanks. Your other tutorials for isntalling apps onto my Firestick have been a real help
Hi Colin, you don’t need Kodi addons if you already have the apps you have mentioned. However, some users like Kodi. Therefore, we provide our readers with all the available choices. Personally, I prefer apps over Kodi.