This post demonstrates how to Install the Last Played Kodi addon. This add-on works with FireStick, smartphones, PCs, Macs, Android TVs, and any Kodi-compatible device.
What Is Last Played?
Last Played is a useful utility addon for Kodi. It maintains a local record of the movies and TV shows you have watched using various Kodi addons.
It is partially like Trakt.tv but operates entirely offline and maintains the watchlist locally without syncing it to the cloud or requiring an internet connection.
The Last Played addon does not require account creation, sign-in process, or additional setup.
Once you install this addon, it will run in the background and automatically add the videos you have viewed to the list.
The Last Played addon is an excellent choice for users who prefer to keep their viewing history private.
Attention Kodi Users!
Governments and ISPs across the world monitor your online activities. If you use third-party Kodi addons, you should always use a good Kodi VPN and hide your identity so your streaming experience doesn’t take a bad turn. Currently, your IP is visible to everyone.
I use ExpressVPN, the fastest and most secure VPN in the industry. It is very easy to install on any device, including Amazon Fire TV Stick, PC, Mac, and Smartphones. Also, it comes with a 30-day money-back guarantee. If you don't like their service, you can always ask for a refund. ExpressVPN also has a special deal where you can get 4 months free and save 61% on the 2-year plan.
Read: How to Install and Use Best VPN for Kodi
Is Last Played Safe & Legal?
The Last Played addon comes from the Aliunde Repository. Unfortunately, Aliunde is an unofficial repository. Hence, FireStickTricks cannot claim it is entirely safe.
However, when I ran Aliunde’s zip file through VirusTotal, it did not reveal anything alarming or malicious. The following image shows the scan result:
The Last Played addon seems legal because it does not offer any content. However, if you are using other third-party Kodi addons, it would be a good idea to hide your streaming activities with ExpressVPN.
How to Install Last Played Kodi Addon
The process of installing the Last Played Addon is likely to get complicated. However, I have simplified it by breaking it down into three easy parts. This is what we are going to do:
- Part 1: Unblock Unofficial Sources
- Part 2: Install Aliunde Repository
- Part 3: Install Last Played Addon
Let’s go about it.
Legal Disclaimer: This tutorial is purely educational. FireStickTricks.com doesn’t own, host, operate, resell, or distribute any streaming apps, addons, websites, IPTV or services. The page contains some unverified services, and we are not certain whether they hold legal licenses to distribute the content. FireStickTricks.com does not verify the legality of each app/service in all regions. Do your due diligence if you use any of the unverified apps/services, and stream only content that is available in the public domain. The end-user shall be solely responsible for the media accessed.
Part 1: Unblock Unofficial or Unknown Sources
Kodi’s default security setting does not let you install addons from unofficial sources. However, this setting can be changed to enable installation. That’s what we are going to do here:
1. Select Settings on the Kodi home window in the upper-right area (gear symbol).
2. Open System on the following window.
3. In the left column, select the Add-ons menu. Then, turn on or enable Unknown Sources.
4. Click Yes.
5. Now, click Update official add-ons from.
6. Click Any repositories to ensure the Last Played addon is updated automatically from its repository, Aliunde.
Part 2: Install Aliunde Repository
As you already know, Last Played is hosted on the Aliunde Repository. So, that’s what we will install now:
1. Go to the Kodi Settings window again from the home screen.
2. Access File manager.
3. Go ahead and click (or double-click on specific devices) Add source.
4. Click <None>.
5. The URL https://fuse99.com/aliunde goes in the text box on the following screen. Double-check the URL to ensure it is correct. Click OK.
Note: This URL points to the source of the addon and the repository. FireStickTricks.com is not affiliated with the developers and those who host the URL.
6. Kodi automatically adds the source name Aliunde. I am proceeding with this name. You may choose another name, but it is not recommended. Click OK.
7. You can see on this screen that the source is now added. Press the back button to go to the Settings window.
8. Click Add-ons.
9. Open Install from zip file.
10. Click OK to continue.
11. Choose aliunde or the source name you entered earlier.
12. Run and execute the zip file repository.aliunde. If the repository has been updated, the version of the file in the image may be different from your screen.
13. The Aliunde Repository will be installed in a few moments. The installation notification appears in the upper-right part of the screen.
Part 3: Install Last Played Addon
In this section, we install the Last Played Kodi addon from the Aliunde Repository. Follow these steps:
1. Click Install from repository (if you are not on the same window as the image below, go to Kodi settings followed by Add-ons.)
2. Open the Aliunde Repository.
3. Choose Video add-ons.
4. Click Last Played on this list.
5. Click Install in the bottom-right area.
6. Wait for a minute until the Last Played Add-on installed notification appears in the top-right part.
That is how you install the Last Played Kodi addon.
Before you start streaming with Kodi Addons or Builds, I would like to warn you that everything you stream on Kodi is visible to your ISP and Government. This means, streaming copyrighted content (free movies, TV shows, live TV, and Sports) might get you into legal trouble.
Thankfully, there is a foolproof way to keep all your streaming activities hidden from your ISP and the Government. All you need is a good VPN for Kodi. A VPN will mask your original IP which is and will help you bypass Online Surveillance, ISP throttling, and content geo-restrictions.
I personally use and recommend ExpressVPN, which is the fastest and most secure VPN. It is compatible with all kinds of streaming apps and devices.
NOTE: We do not encourage the violation of copyright laws. But, what if you end up streaming content from an illegitimate source unintentionally? It is not always easy to tell the difference between a legit and illegal source.
So, before you start streaming on Kodi, here's how to get VPN protection in 3 simple steps.
Step 1: Get the ExpressVPN subscription HERE. It comes with a 30-day money-back guarantee. Meaning, you can use it free for the first 30-days and if you are not satisfied with the performance (which is highly unlikely), you can ask for a full refund.
Step 2: Click HERE to download and install the ExpressVPN app on your streaming device. If you are using a FireStick, I have given the exact steps starting with Step 4 below.
Step 3: Click the Power icon to connect to a VPN server. That's all. Your connection is now secure with the fastest and best VPN for Kodi.
The following are the steps to install Kodi VPN on your Fire TV devices. If you have other streaming devices, follow Step 1-3 above.
Step 4: Subscribe to ExpressVPN HERE (if not subscribed already).
Step 5: Go to Fire TV Stick home screen. Click Find followed by Search option (see image below).
Step 6: Type Expressvpn in the search bar and select when it shows up.
Step 7: Click Download.
Step 8: Open the ExpressVPN app and Sign in using the email ID and password that you created while buying the ExpressVPN subscription.
Step 9: Click the Power icon to connect to a VPN server. That’s all. Your FireStick is now secured with the fastest VPN.
How to Use the Last Played Addon
To use the addon, you first need to access it. Go back to the Kodi home window.
Choose the Add-ons menu item in the left sidebar. Then, open the Last Played addon from the other side under Video add-ons.
You notice that the addon is empty. That’s because we haven’t played any videos since installing the add-on.
I will stream two movies from The Crew addon – Manos: The Hands of Fate and The Last Man on Earth. Both are public domain movies.
When I click the movie title, the Crew addon lines up multiple links or streams. I will pick one of the links.
I revisited the Last Played addon. Now, it shows both movies I played. But that’s not it.
When you click the title, a popup appears. It allows you to resume where you left off or start the video from the beginning.
What’s more interesting is that the addon will not look for the links again, but you can choose whichever option you prefer. Instead, it will use the last link to play the video.
Right-clicking the title gives you more options: Remove from the list, Play, Information, Mark as watched, Add to favorites, Queue item, and Play next.
Wrapping Up
You learned how to install the Last Played Kodi addon. This addon is a great way to manage your watchlist. Whether you are binge-watching your favorite series or catching up on movies, Last Played ensures your watch history is always up-to-date and easily accessible. How do you like this addon? Please let us know through the comments section below.
Related:
- How to Install Base 19 Kodi Addon
- How to Install Shadow Kodi Addon
- Install Fen Kodi Addon
- How to Install Genocide Kodi Addon

Suberboost Your FireStick with My Free Guide
Stay Ahead: Weekly Insights on the Latest in Free Streaming!
No spam, ever. Unsubscribe anytime.
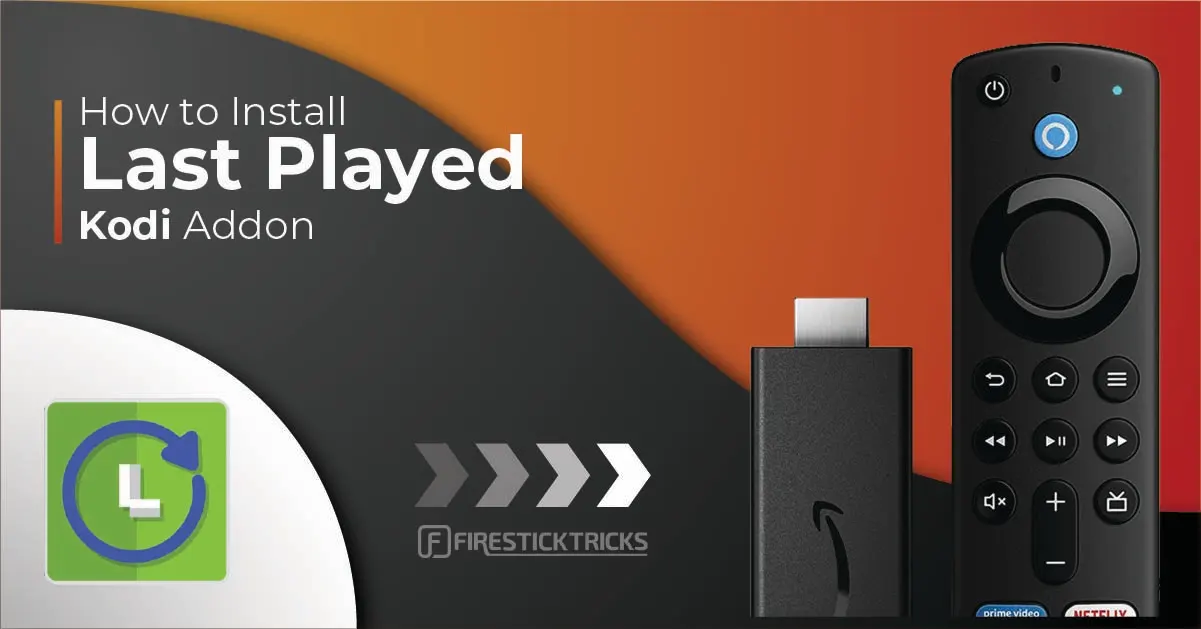
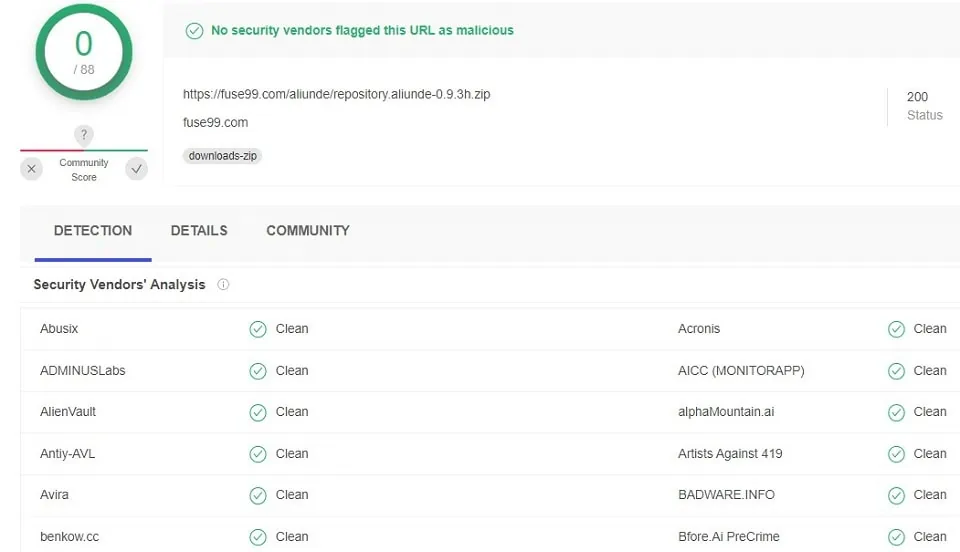
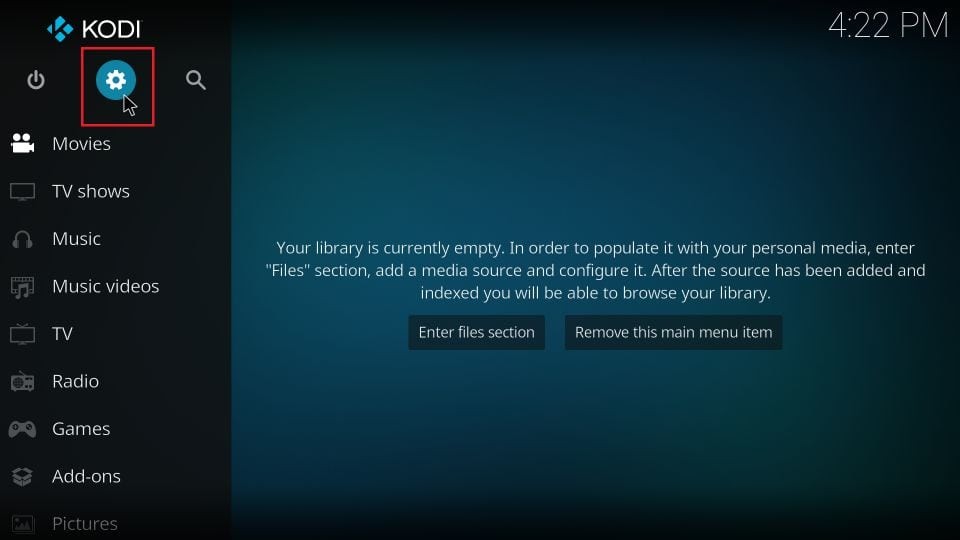
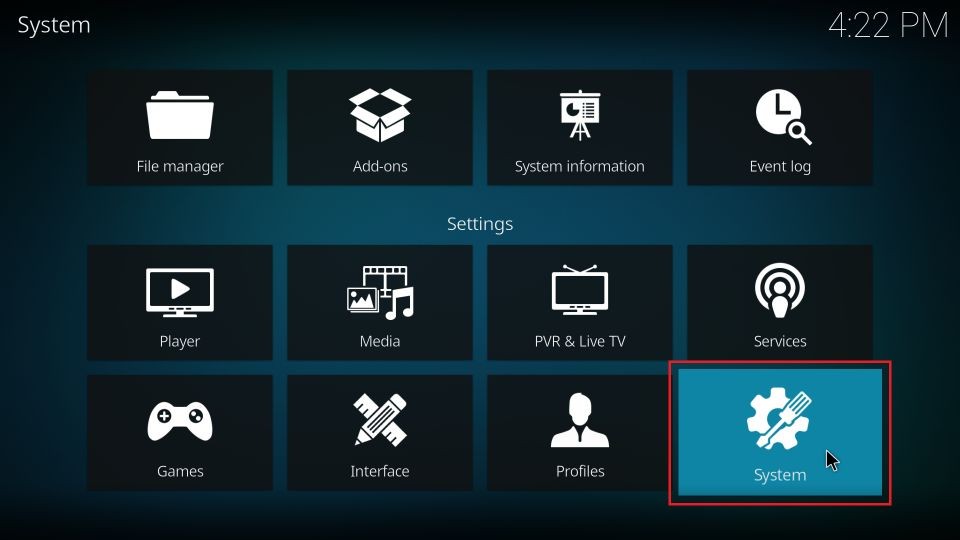
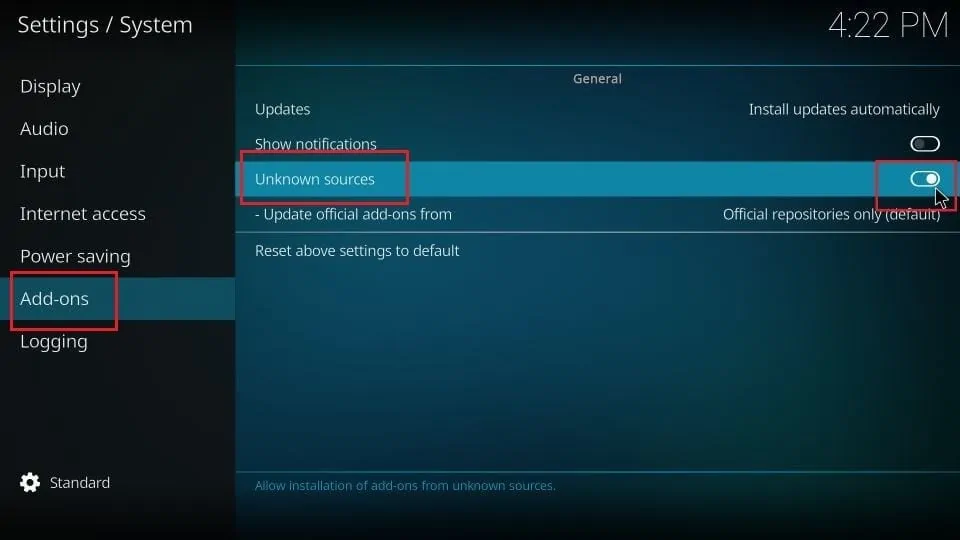
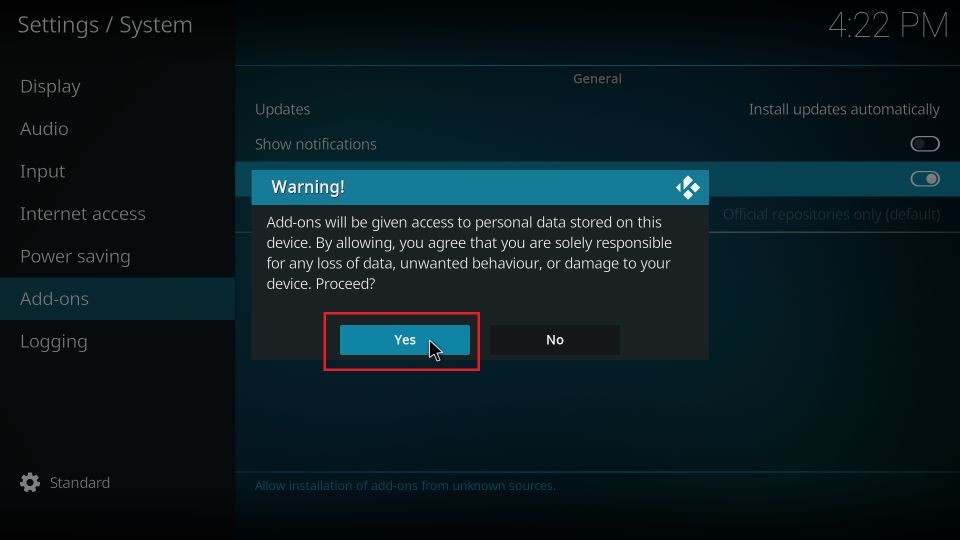
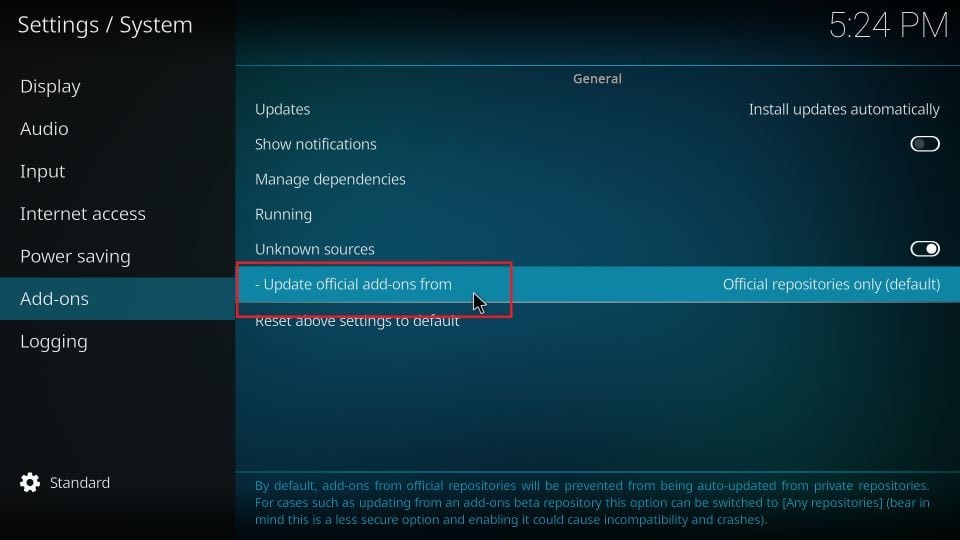
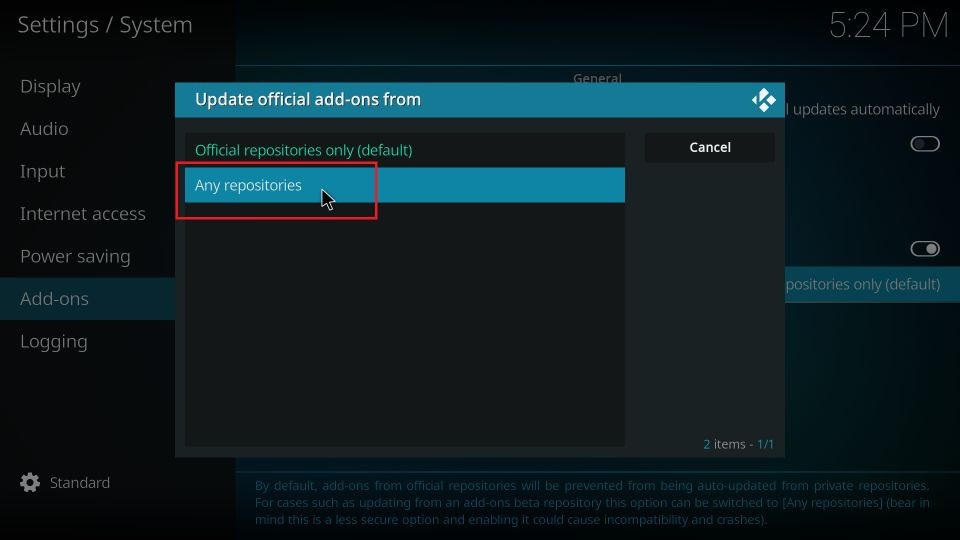
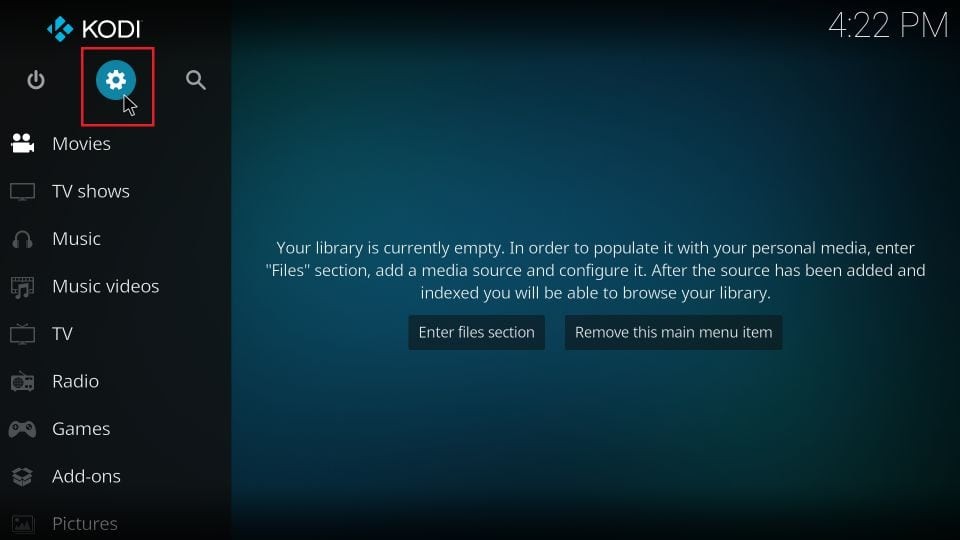
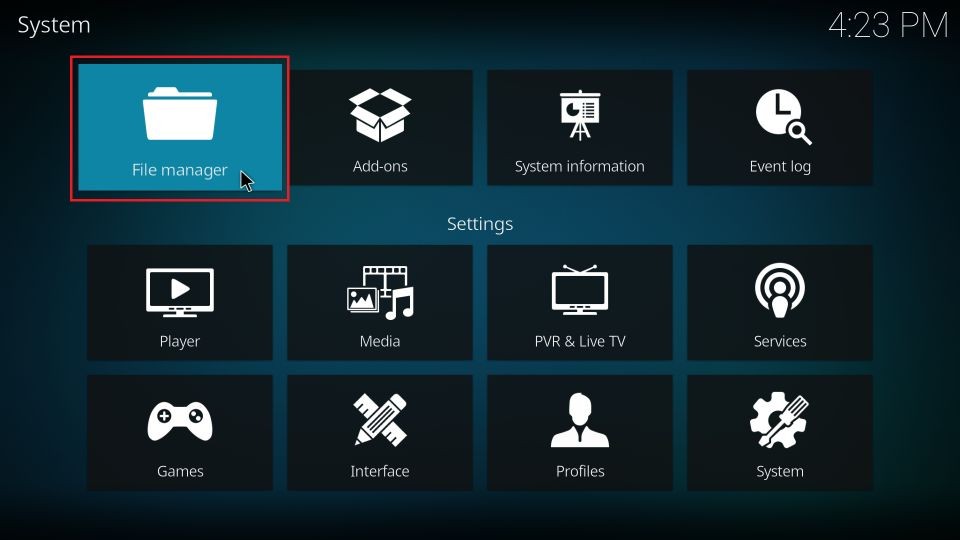
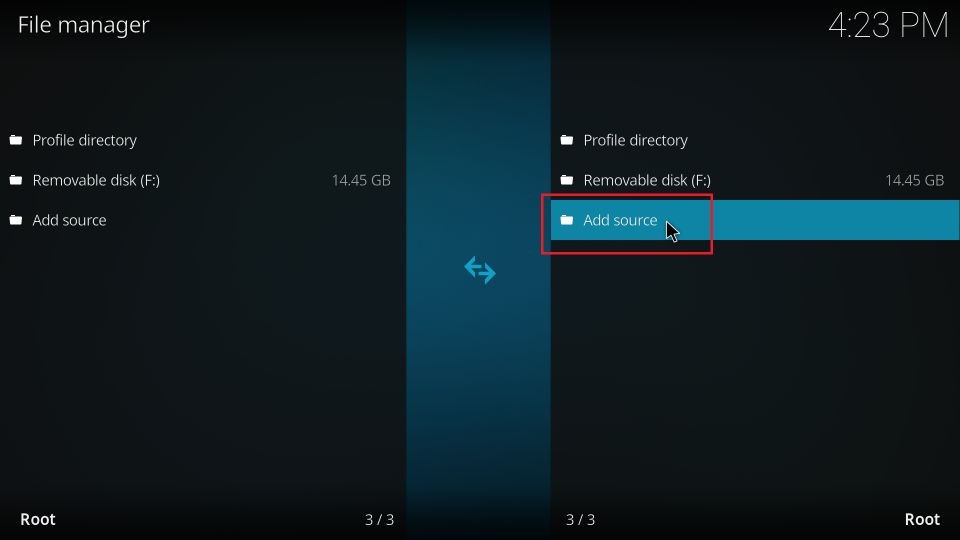
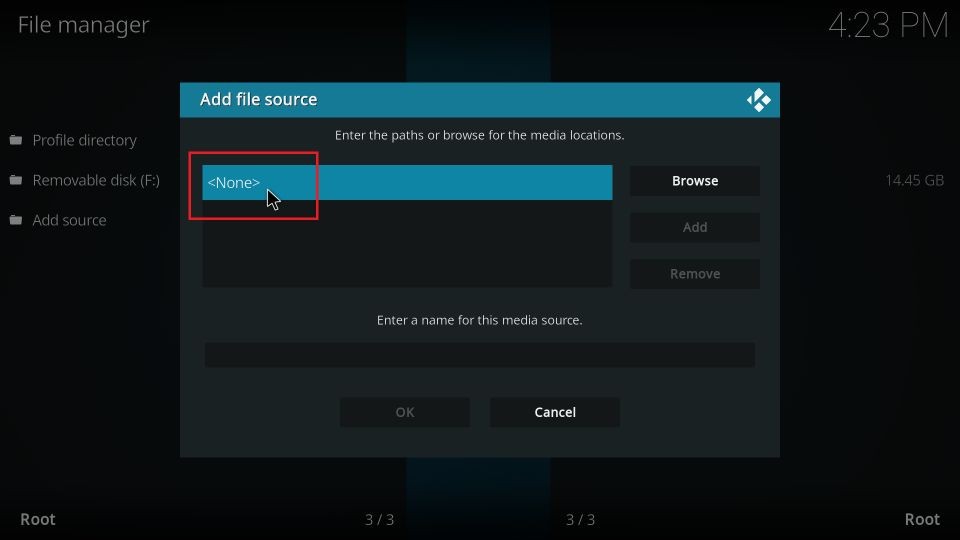
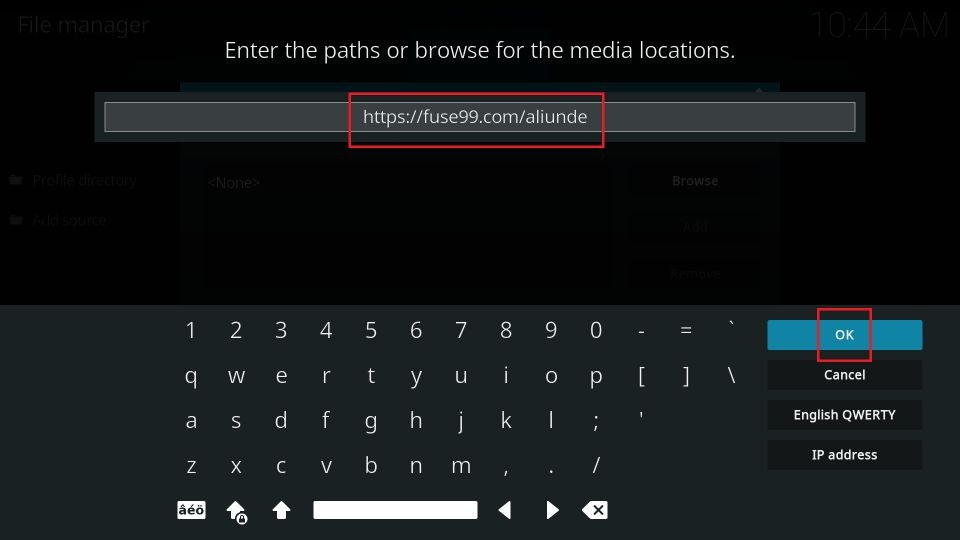
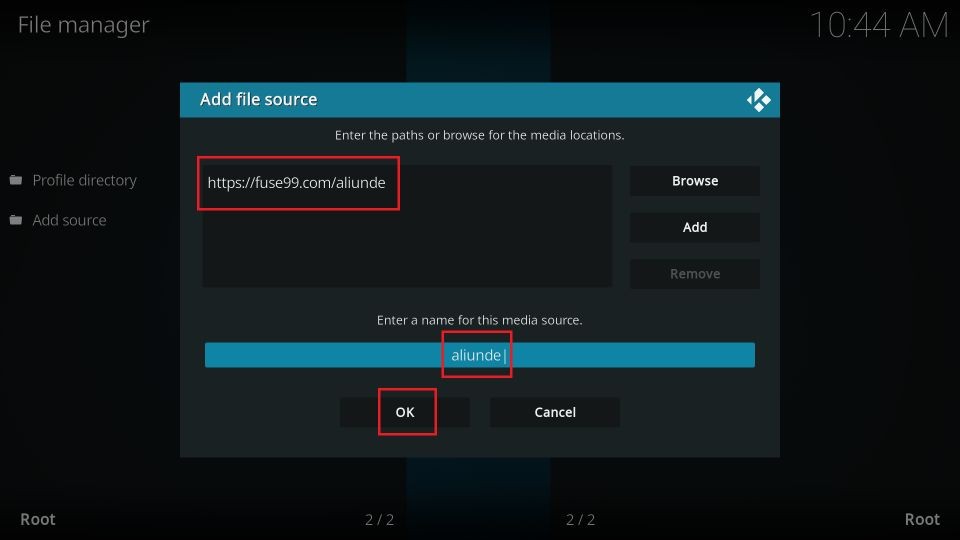
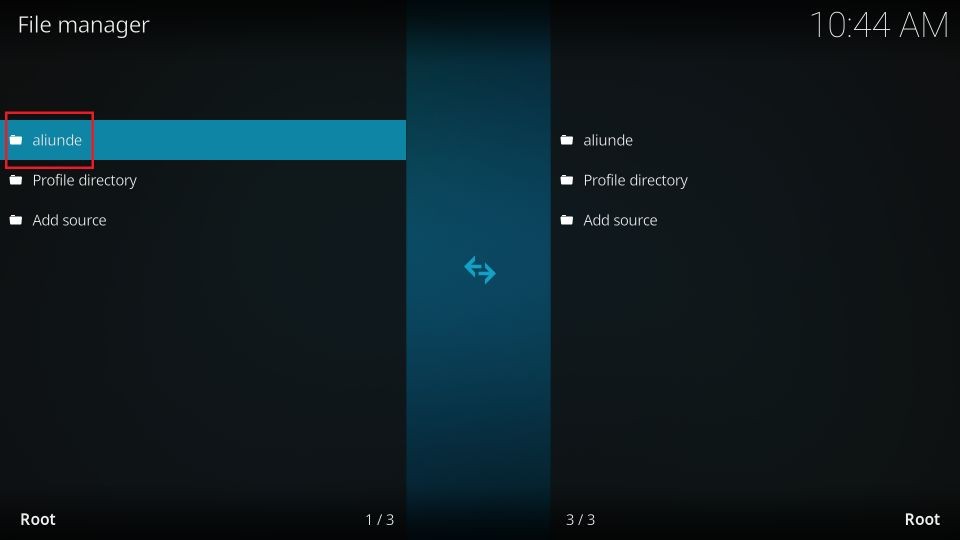
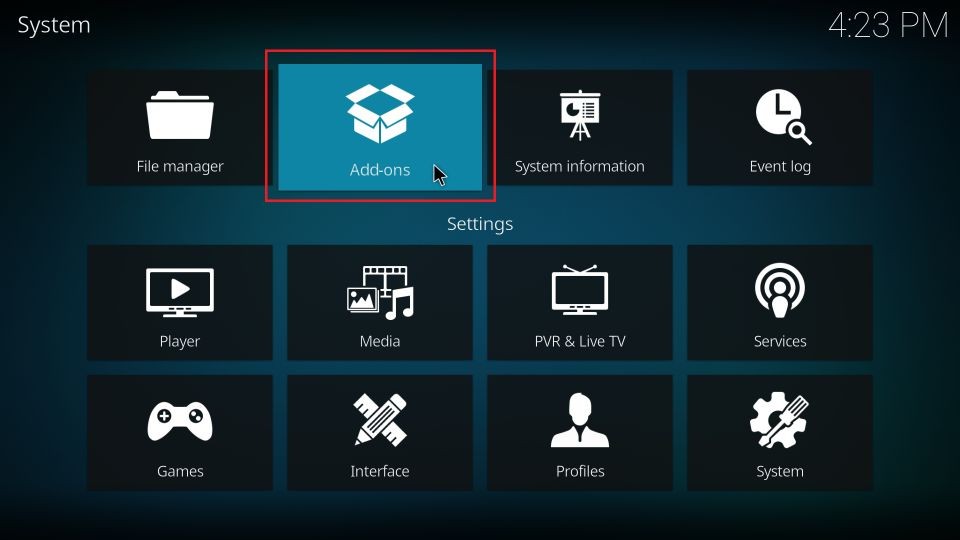
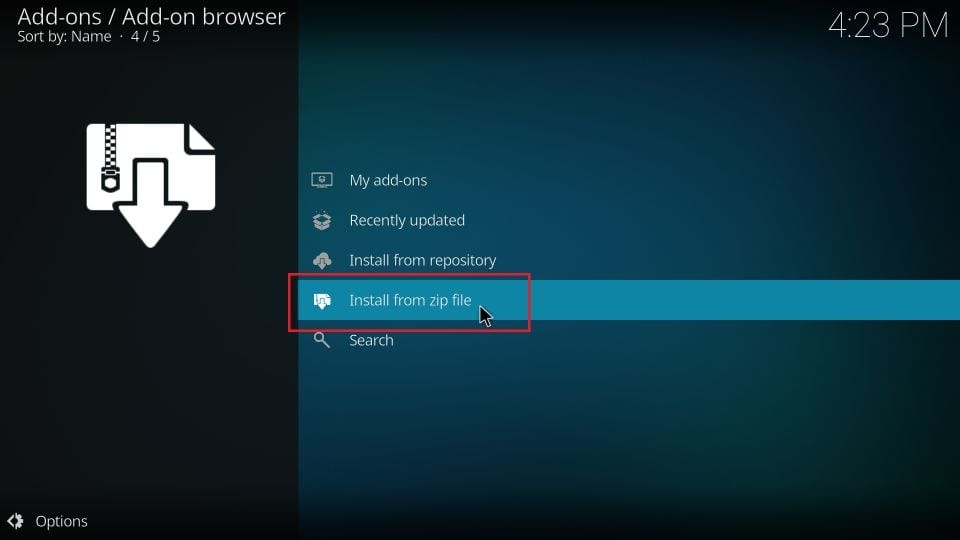
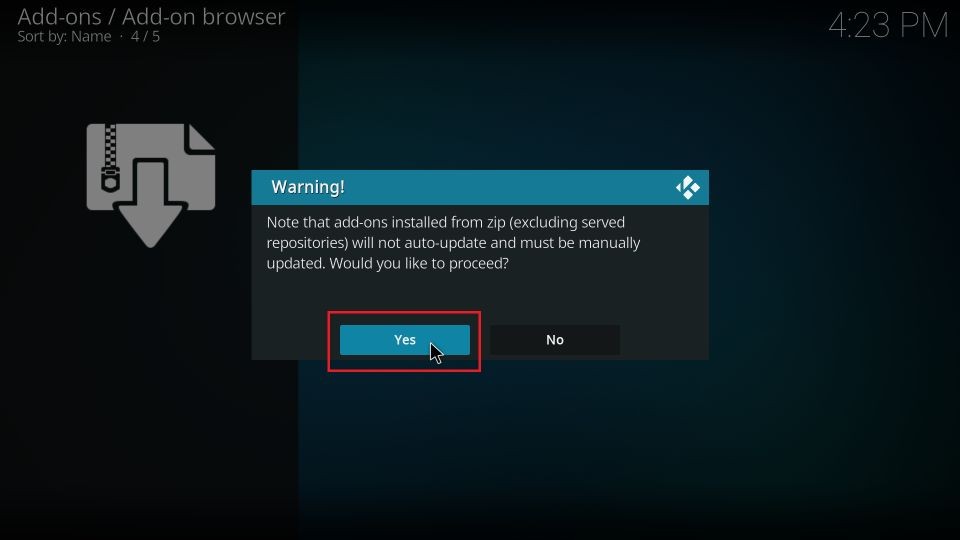
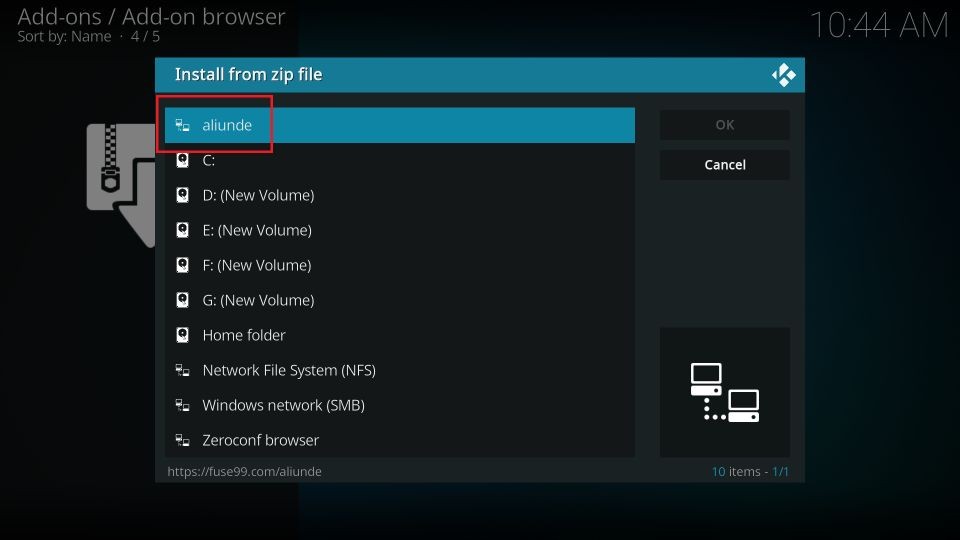
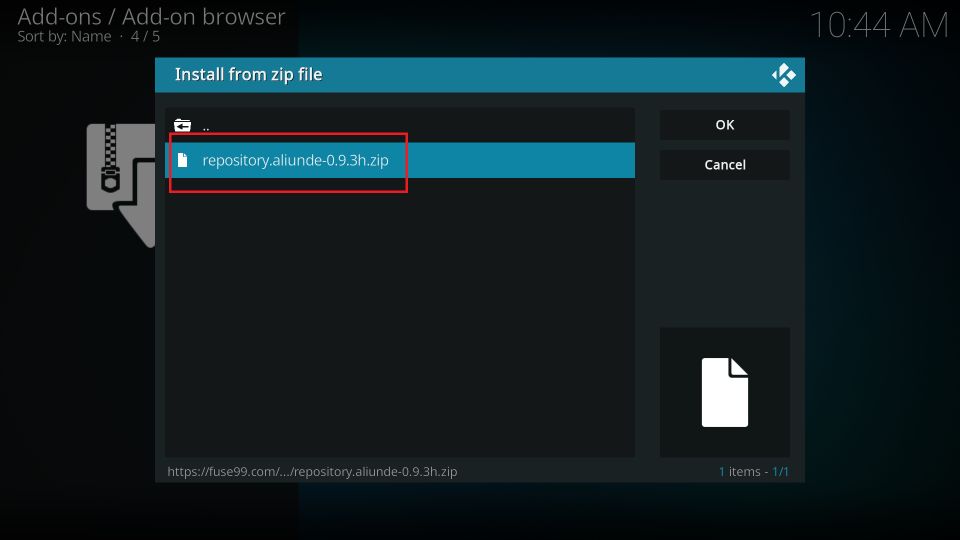
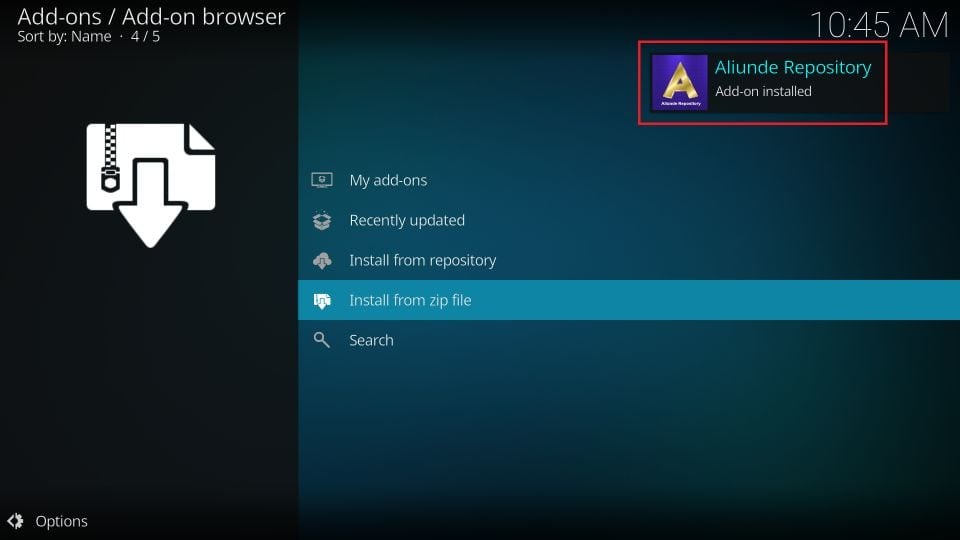
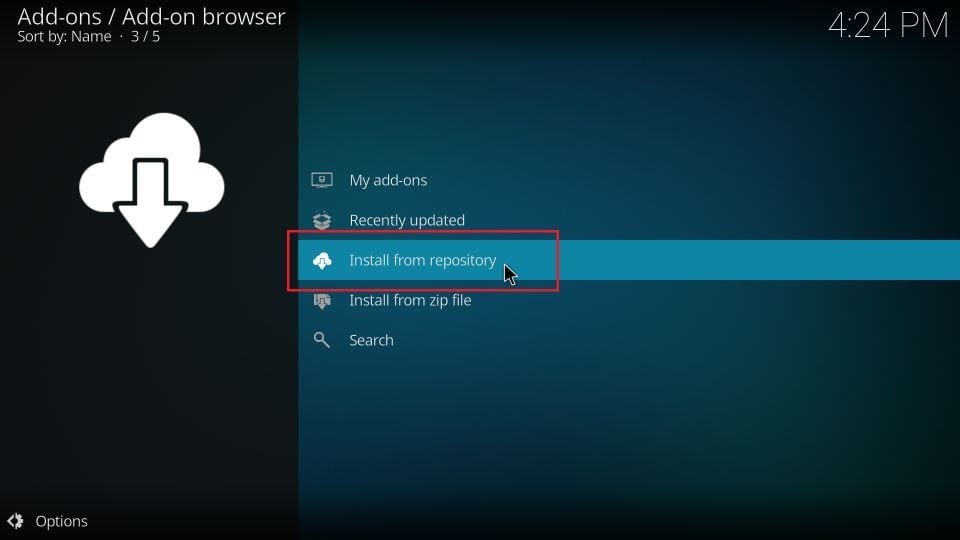
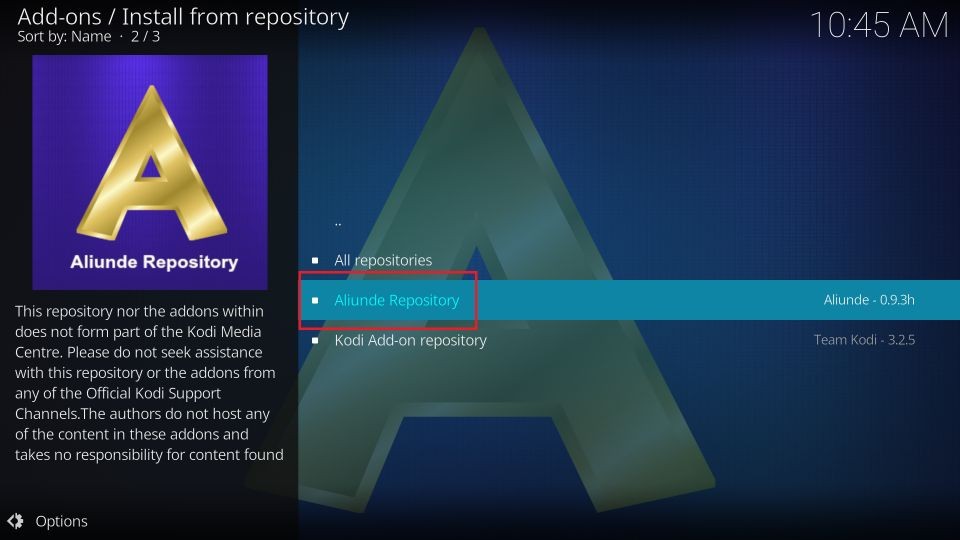
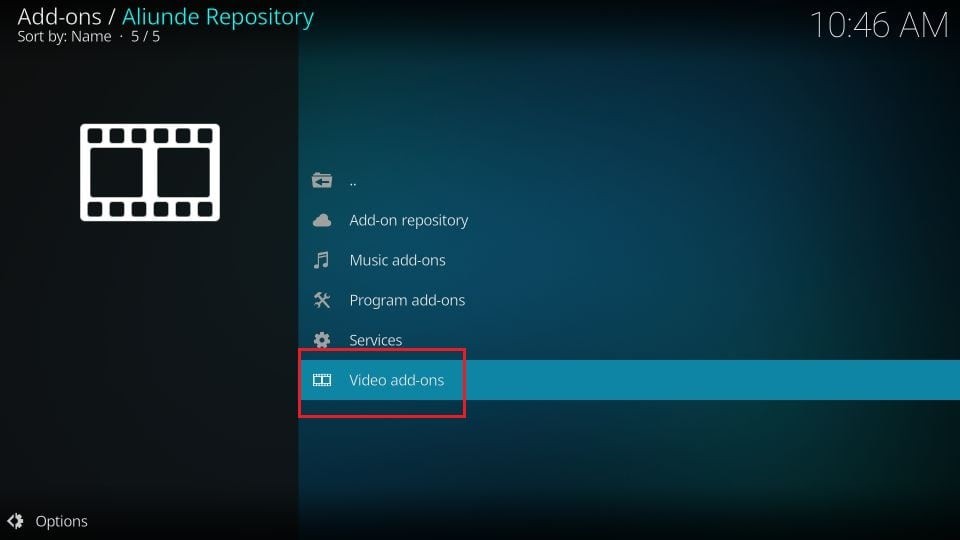
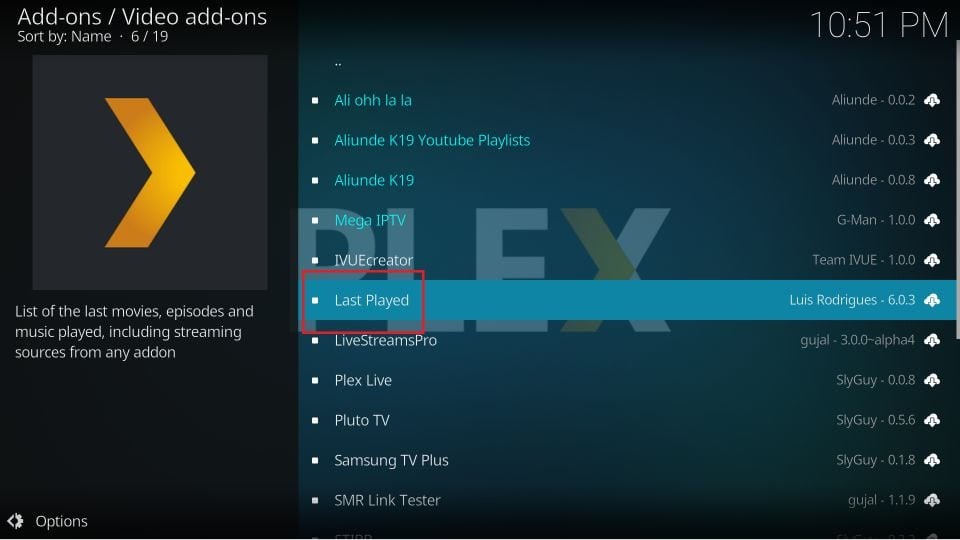
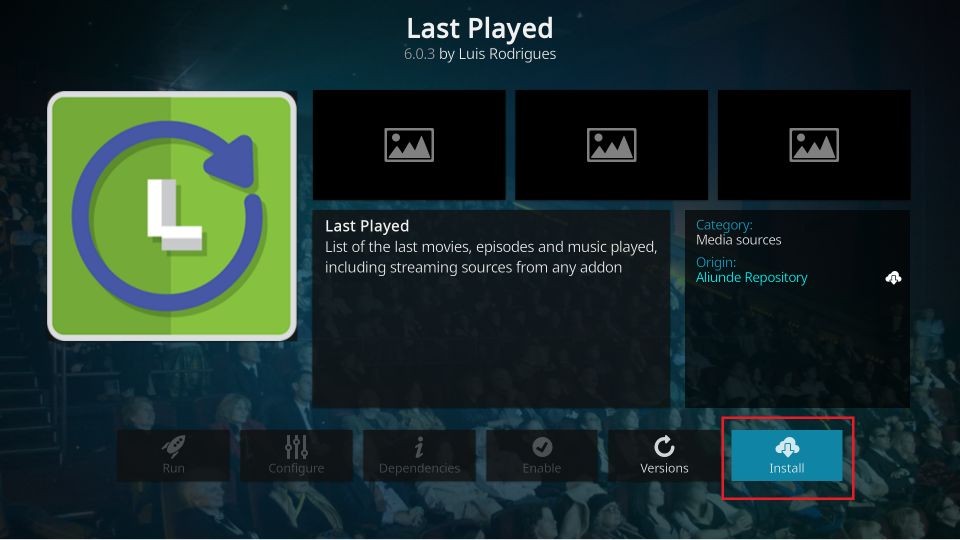
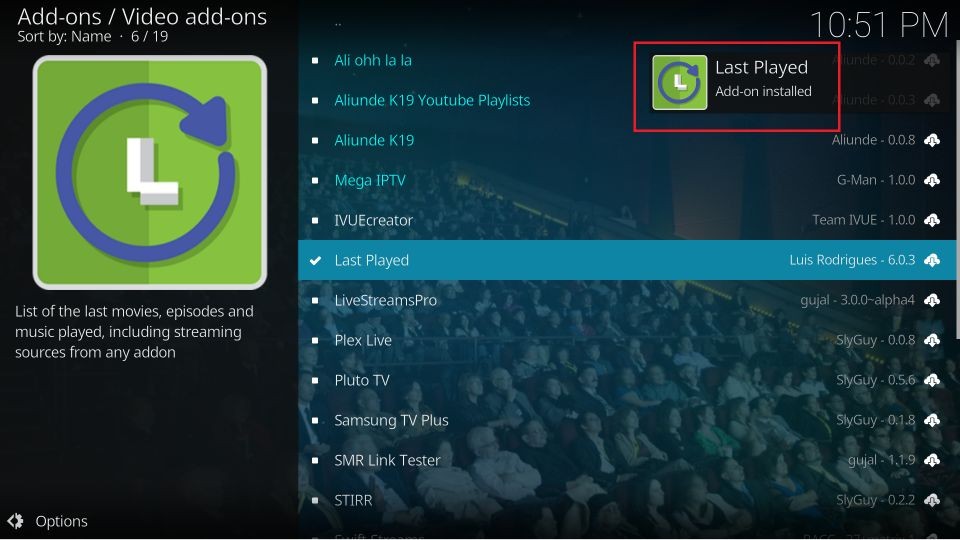






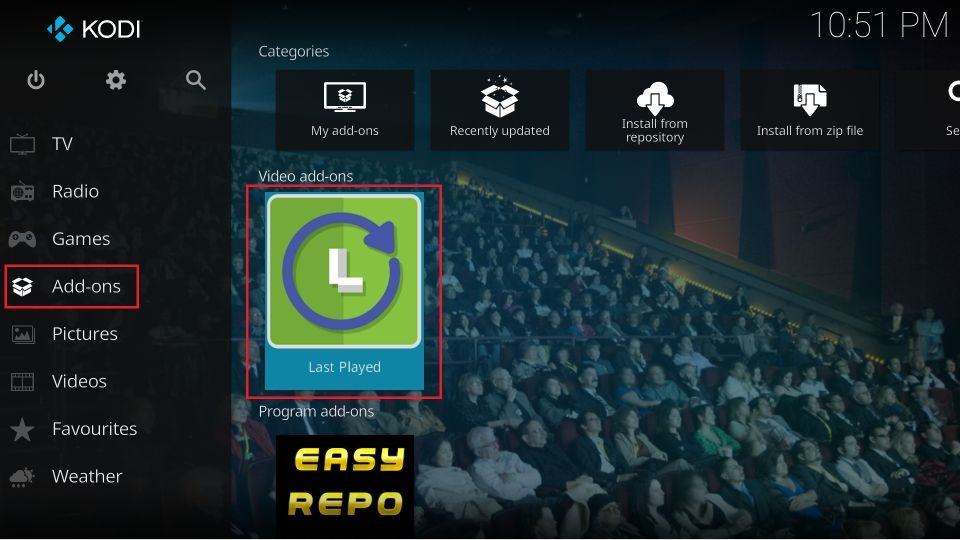
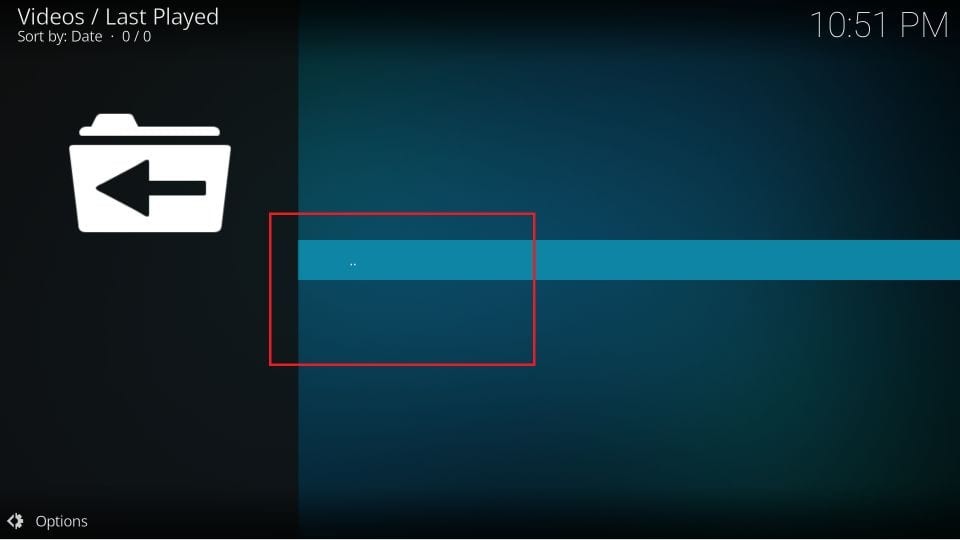
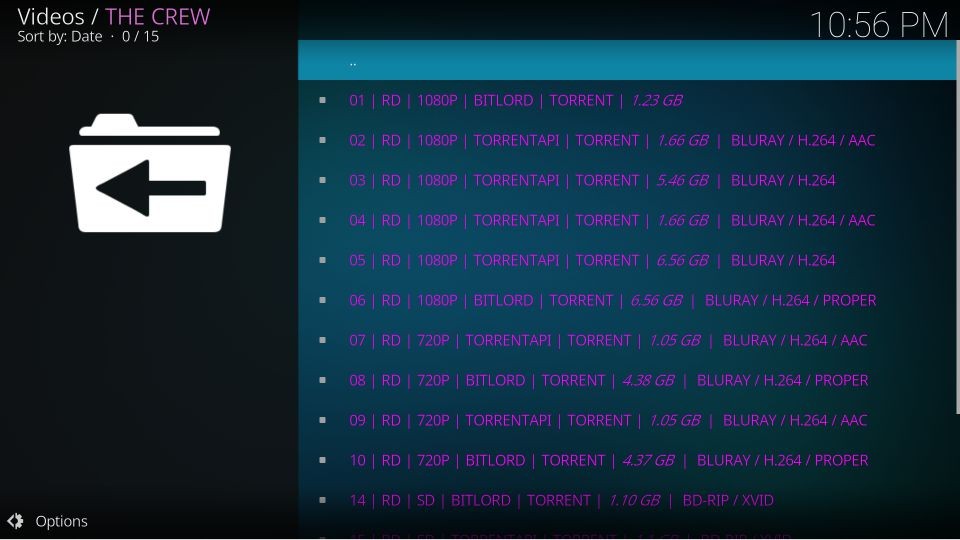
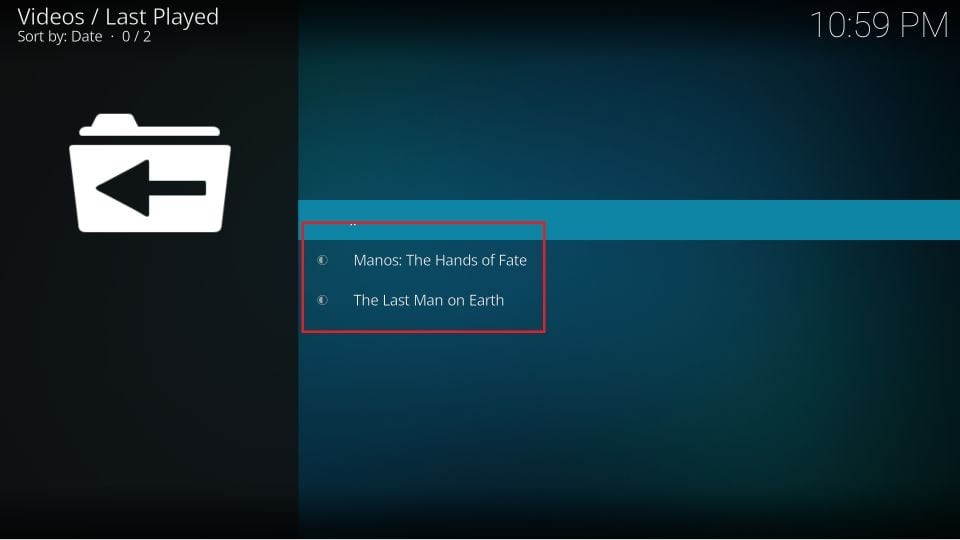
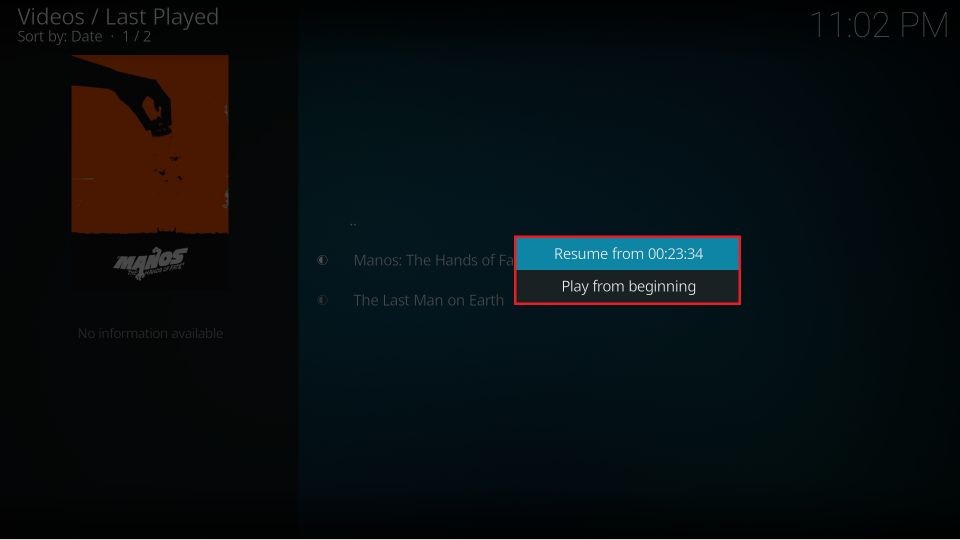
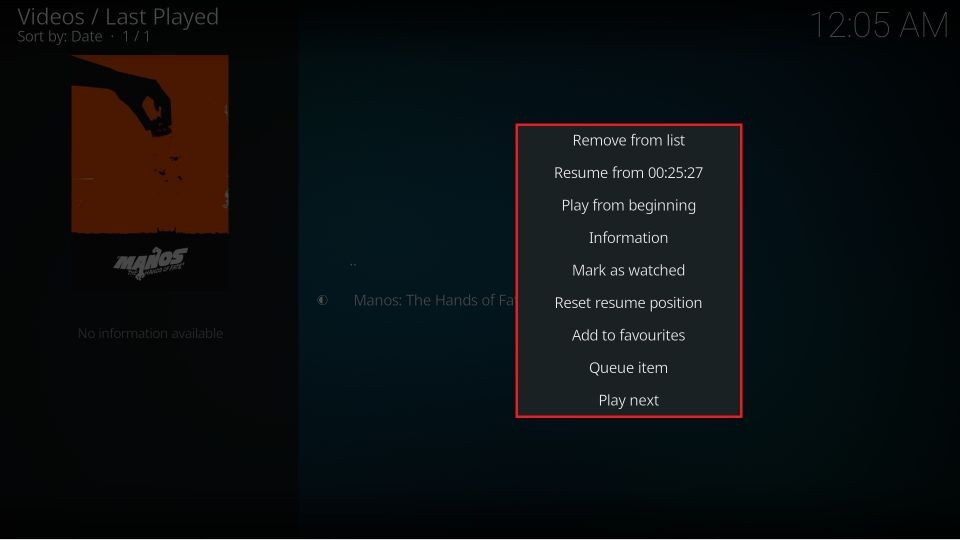


Leave a Reply