I will show you how to install Media Lounge APK on FireStick. This guide qualifies for all Amazon Fire TV devices, including Fire TV Cube, FireStick Lite, FireStick 4K Max, FireStick 3rd Generation, FireStick 4K, New FireStick 4K, New FireStick 4K Max, and more.
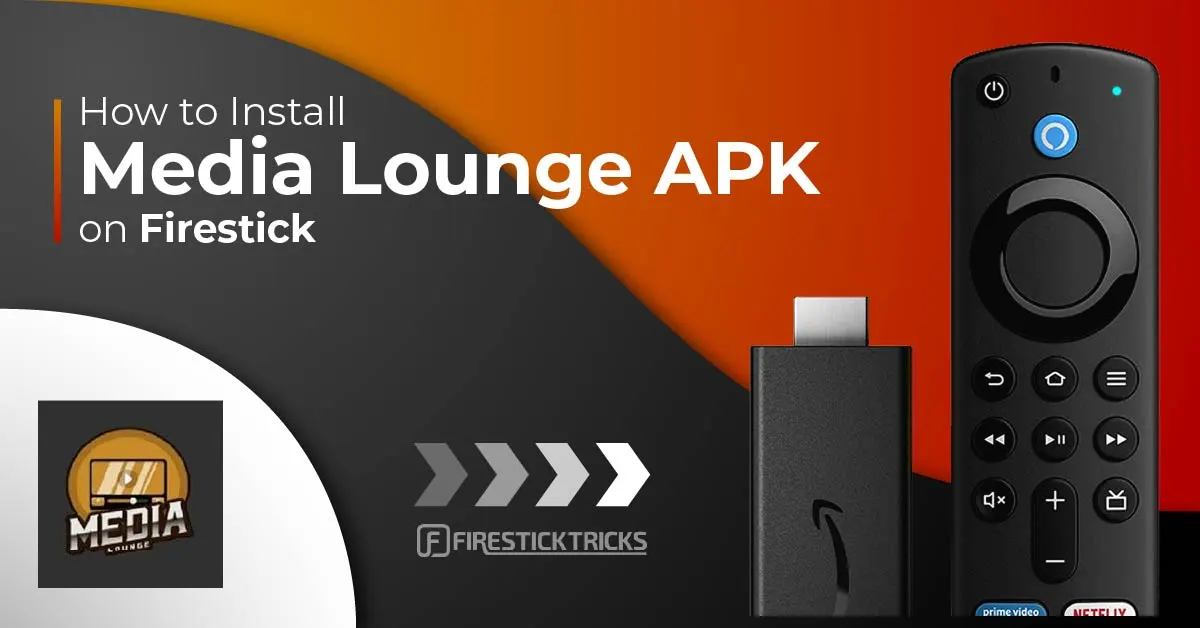
What Is Media Lounge APK
Media Lounge is one of the best all-in-one streaming apps for watching sports, TV series, movies, live channels, and adult content. Compatible with all Android devices, Media Lounge features separate sections for different content and multiple tabs for sports and channels.
With Media Lounge, you can set up a custom video player like MX Player to make your streaming experience more reliable. The app also lets you integrate your paid Real Debrid account so you can enjoy premium links to your favorite TV shows and movies.
To make browsing easy, the Media Lounge features filters inside every section. For instance, in the sports channels folder, you can filter the channels as per their region. Media Lounge also lets you find your favorite content using the Search function.
For FireStick Users
ISPs, hackers, and other third-party entities worldwide may monitor your online activities. For security, privacy, and smooth streaming, it is recommended to use a reliable VPN for FireStick. Your IP address is visible to sites you visit.
I recommend ExpressVPN, a fast and secure VPN in the industry. It is very easy to install on any device, including an Amazon Fire TV Stick. Also, it comes with a 30-day money-back guarantee. If you don't like their service, you can always ask for a refund. ExpressVPN also has a special deal where you can get 4 months free and save 61% on the 2-year plan.
Read: How to Install and Use the Best VPN for FireStick
Is Media Lounge APK Safe & Legal?
The unavailability of Media Lounge on Amazon’s official app store raises some serious red flags. I scanned the latest APK file of Media Lounge through Virus Total (one of the most trusted online virus scanners). The results are alarming. 25 out of 67 vendors have flagged the file as malicious.
At FireStickTricks.com, we will no longer recommend Media Lounge until the app is safe to use again. Instead, you may explore one of the other options from our list of the best apps for FireStick.
Regarding legality, Media Lounge depends on scrapers to find the links to content you stream via the app. Although the app doesn’t host anything, we can’t stamp the legal or illegal seal due to a lack of resources.
So, what should you do? I recommend trusting a VPN service like ExpressVPN whenever you use Media Lounge. This is a simple and subtle solution to staying out of harm’s way.
How to Install Media Lounge APK on FireStick
Media Lounge isn’t an official app available on your device app store. So, you’ll have to do something different to install it. But don’t worry, I’m here to help you out!
This installation guide is divided into two parts. Both are significant to achieving the end goal, so let’s quickly jump in.
Legal Disclaimer: This tutorial is purely educational. FireStickTricks.com doesn’t own, host, operate, resell, or distribute any streaming apps, addons, websites, IPTV or services. The page contains some unverified services, and we are not certain whether they hold legal licenses to distribute the content. FireStickTricks.com does not verify the legality of each app/service in all regions. Do your due diligence if you use any of the unverified apps/services, and stream only content that is available in the public domain. The end-user shall be solely responsible for the media accessed.
Part 1: Prepare Your FireStick to Sideload Media Lounge APK
You need to do two things to prepare your FireStick for installing Media Lounge APK. First and foremost, install Downloader on your device. This app lets you download/install any file from the World Wide Web.
Next, turn on an option called enable unknown sources for the Downloader application. Without this, Downloader won’t be operational to its full potential. New to FireStick? Fear not. Check out how to sideload apps on FireStick with Downloader. All set? Part 2 is waiting for you.
Part 2: Install Media Lounge APK on Your FireStick
Here are the step-by-step instructions on how to install the Media Lounge APK on your Fire TV:
1. Press and hold your FireStick remote home button until the menu appears. After that, open Apps.
2. Select the Downloader application.
Note: If you cannot find Downloader on Your Apps & Channels screen, look inside the App Library tile.
3. On the Downloader’s Home tab, select the input box under the heading “Enter a URL or Search Term.”
Note: When Downloader launches for the first time, you’ll be asked to allow access to your data—do it.
4. Enter firesticktricks.com/mlounge and click on the Go button.
Note: This URL works only in the UK. It is blocked in the US and other countries. You can unblock it by connecting it to a UK server on ExpressVPN.
Disclaimer: I have minimized the long URL of the Media Lounge official website to a short one. However, at www.firesticktricks.com, we aren’t affiliated with any app, website, or service.
5. Live Lounge APK website will open on your screen – scroll down.
6. Click the blue DOWNLOAD button under the Download Media Lounge heading.
7. The website will redirect you to a new page. Scroll down.
8. Click the Download (APK) button.
9. The Downloader Status window will show you the download’s progress.
10. Once downloaded, Downloader will take you to the installation phase. Select INSTALL.
11. Media Lounge APK will take a few seconds to install.
12. Click DONE to complete and close the installation screen.
13. You’ll return to the Downloader app, and it’ll show you the status of the APK file. Click Delete to remove the APK file, as it’s now installed on your FireStick.
14. A confirmation window will appear. Select Delete to confirm.
Congratulations! You can now use the Media Lounge app on your FireStick.
You’re now all set. A quick reminder: your internet provider and many websites/apps can see your IP address and some details about your connection. Using a VPN encrypts your traffic and masks your IP address, which helps protect your online privacy.
I recommend ExpressVPN. It’s a reputable VPN with strong encryption and fast connections, and it’s straightforward to install on Fire TV/FireStick and other devices.
Next, I’ll show you how to set up and use ExpressVPN on your Fire TV/Stick.
Step 1: Subscribe to ExpressVPN HERE. It comes with a 30-day money-back guarantee. Meaning, you can use it for free for the first 30 days, and if you are not satisfied with the performance (which is highly unlikely), you can ask for a full refund.
Step 2: Power ON your Fire TV Stick and go to Find, followed by the Search option.
Step 3: Now type “Expressvpn” (without quotes) in the search bar and select ExpressVPN when it shows up in the search results.
Step 4: Click Download to install the ExpressVPN app on Fire TV / Stick.
Step 5: Open the app and enter the login credentials that you created while buying the ExpressVPN subscription. Click Sign in.
Step 6: Click the Power icon to connect to a VPN server. That’s all. Your connection is now secure with the fastest and best VPN for FireStick.
How to Use Media Lounge APK on FireStick
Want to see how the Media Lounge app looks on the inside and how to use it? Just follow me.
Bring up the quick menu by long-pressing your Fire TV remote home button. After that, select Apps.
Select the Media Lounge tile.
Note: Lots of apps installed on your FireStick? You might not see Media Lounge on the front of Your Apps & Channels screen. Instead, see inside the App Library folder.
Wait for Media Lounge to load and launch for the first time on your FireStick.
Media Lounge will ask you to access the location of your Fire TV. Click Allow to continue.
After that, the app will ask you to access your photos, media, and files on your device. Click Allow.
Before you continue, Media Lounge will ask you to create a parental pin. Select the input box.
Set a pin code (not less than four digits) and click Next.
Click OK to save the pin.
Media Lounge changelog window will appear on your screen, highlighting the updates. Click OK to continue.
Welcome to the home screen of Media Lounge APK! By default, you’ll see the movies that are currently in theaters.
To change the filter, select the In Theaters drop-down menu on the top left side of your screen.
Select any other filter you like from the list, like Action, Adventure, Animation, Comedy, Crime, Documentary, etc.
To search for a movie, select the Search icon on the top right side of your screen.
Enter your search terms and click the Next button to see the matching results.
Press the left-navigation button on your FireStick remote to bring up the side menu of Media Lounge.
Here, select Live TV 1 under the IPTV section.
You’ll find tons of channels inside the Live TV 1 section. Also, you can browse Live TV 2 and Live TV 3.
To check sports channels, bring up the side menu and select Sports TV 1 under the IPTV section.
Inside, you’ll see multiple sports channels from around the world. Also, browse Sports TV 2 to check out more channels.
Lastly, to change the default video player, open the side menu, scroll down and choose Select Player.
Now, choose the player you like. But note that it must be installed on your FireStick beforehand. I recommend using MX Player.
How to Connect Real Debrid With Media Lounge APK
Media Lounge officially supports the integration of Real Debrid. Real Debrid is a premium service that lets you enjoy high-quality and buffer-free links to movies, TV shows, and more.
Are you clueless about services like Real Debrid? Don’t worry! Check out our detailed guide about Real Debrid. To purchase the subscription to Real Debrid, visit the official website. Finally, here’s how you can connect your Real Debrid account with Media Lounge:
1. Select the three-bar menu on the top left of your screen on the Media Lounge home screen.
2. Scroll down and select Real Debrid – Login under the Real Debrid section.
3. Visit https://real-debrid.com/device using your smart device via a web browser and enter the code you see on your FireStick screen.
Note: Login to your Real Debrid account if you haven’t already.
4. Once done, you’ll receive a message – Success! You are logged in to Real Debrid!
You link your Real Debrid account to the Media Lounge application.
FAQ’s
Here are some FAQs regarding Media Lounge APK.
Why can’t I access the Live Lounge website?
I also faced the same issue. I couldn’t access the Live Lounge website. To fix the issue, I used a VPN service, ExpressVPN to be precise, to get past the walls set by my ISP.
Can I connect Real Debrid with Media Lounge?
Yes! Media Lounge officially supports Real Debrid.
Is Media Lounge APK free?
Yes! Media Lounge is entirely free. However, connecting your paid Real Debrid will make it more powerful.
Final Words
Media Lounge is quite popular amongst FireStick users for the right reasons. So install Media Lounge on FireStick today to experience the hype. Till then, happy cord-cutting.
Related:
- How to Install Nova TV APK on FireStick
- How to Install Ocean Streamz APK on FireStick
- How to Install Media Box HD APK on FireStick
- How to Install Weyd APK on FireStick

Suberboost Your FireStick with My Free Guide
Stay Ahead: Weekly Insights on the Latest in Free Streaming!
No spam, ever. Unsubscribe anytime.

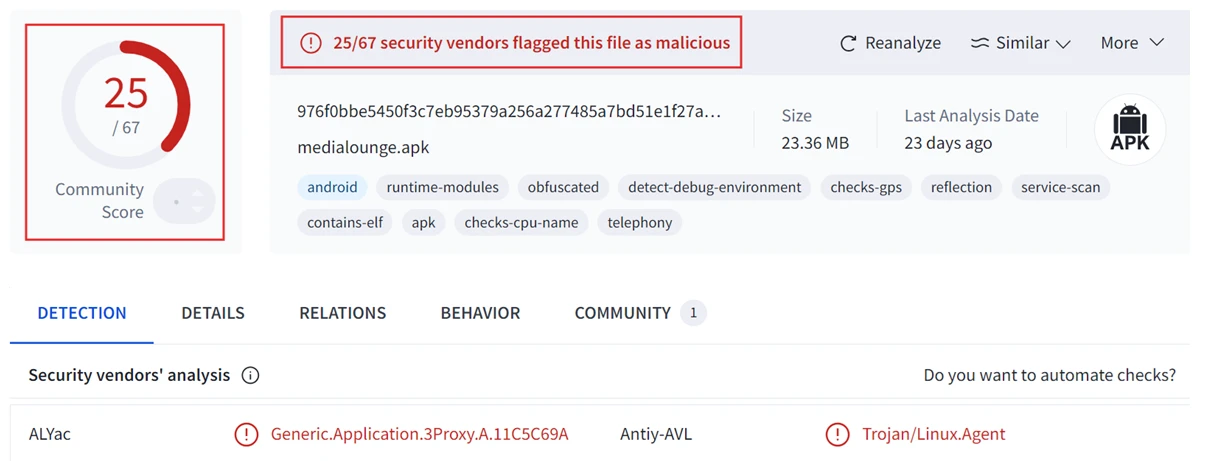
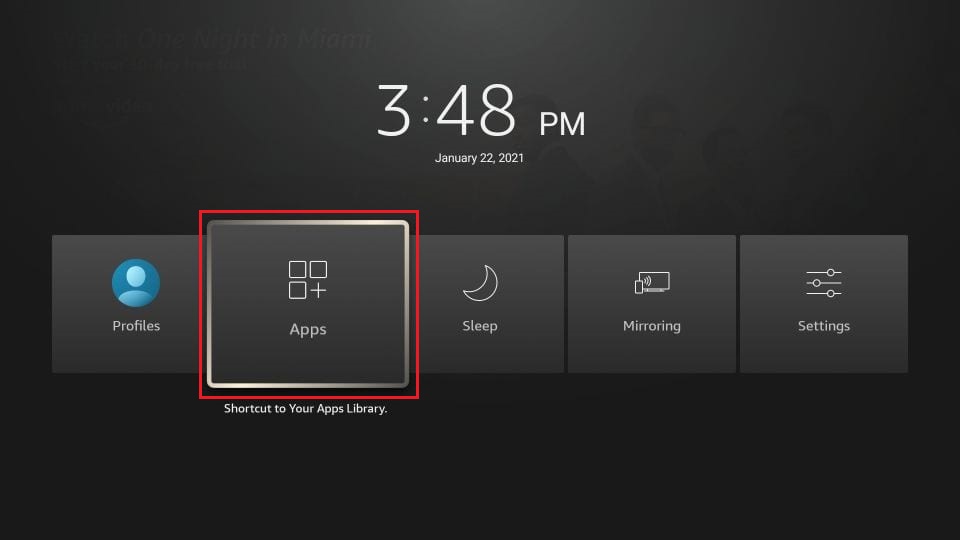
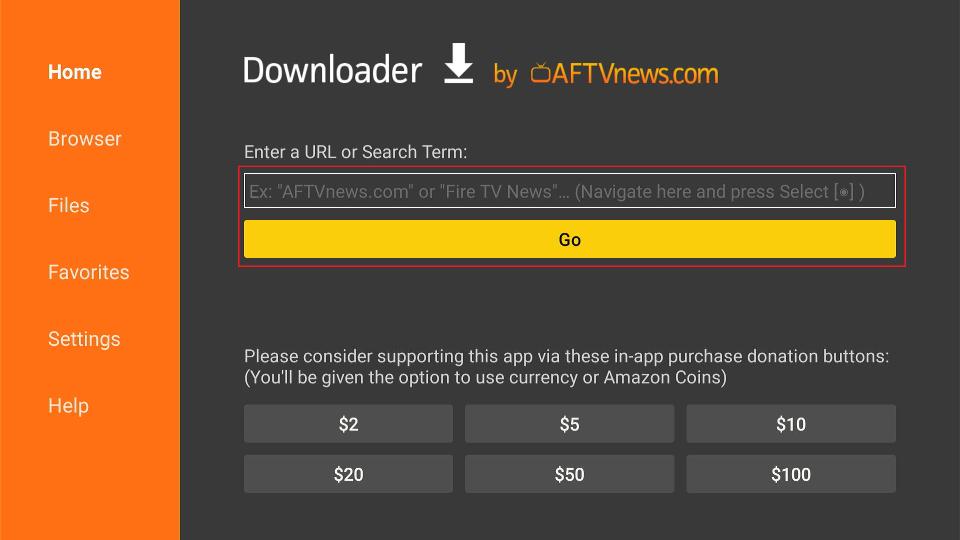
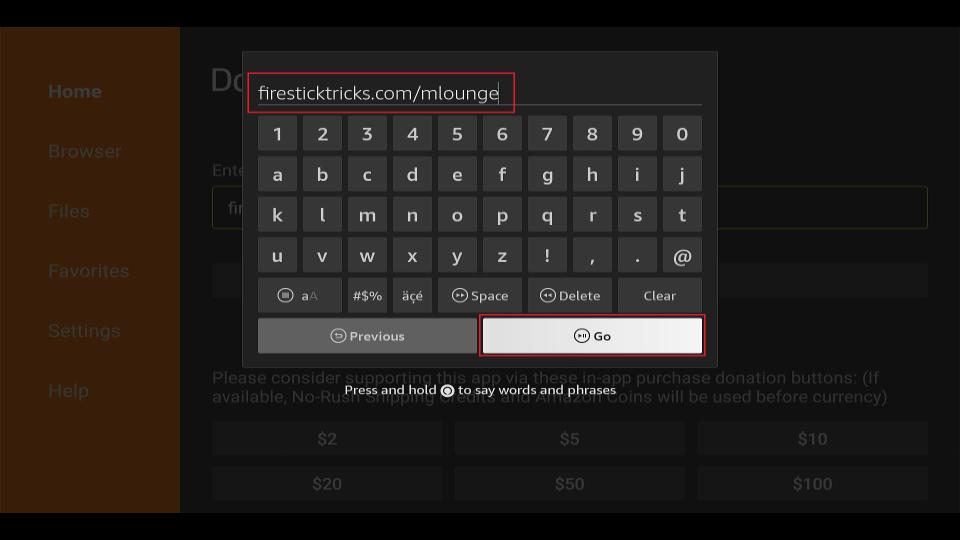
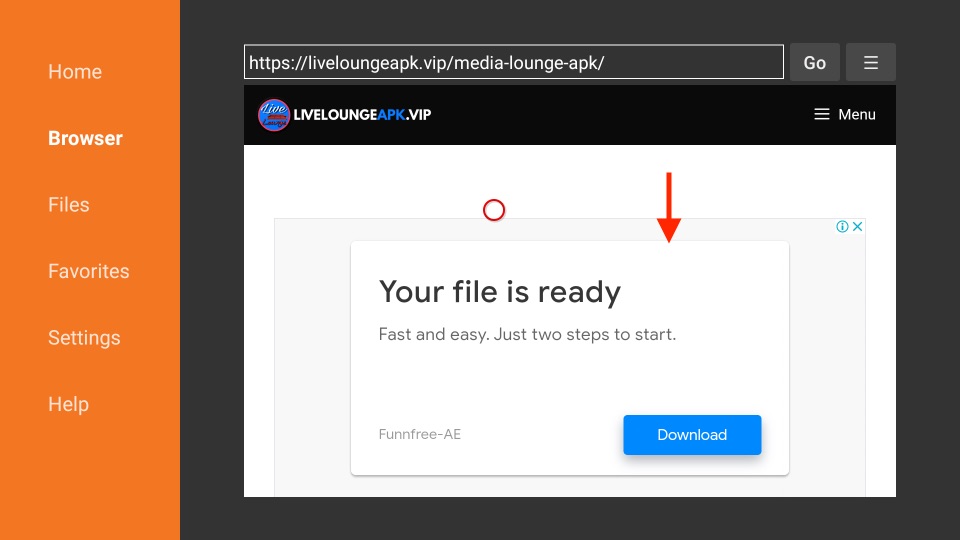
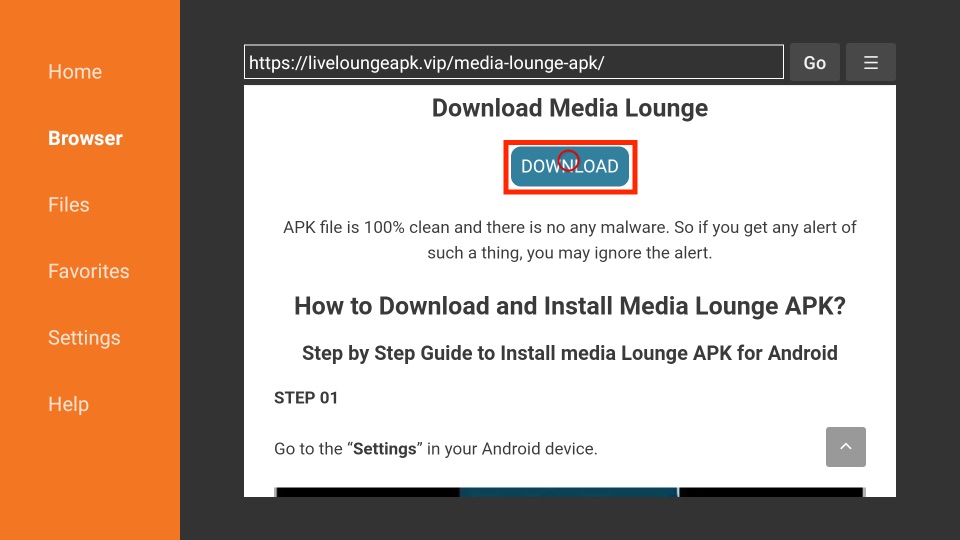
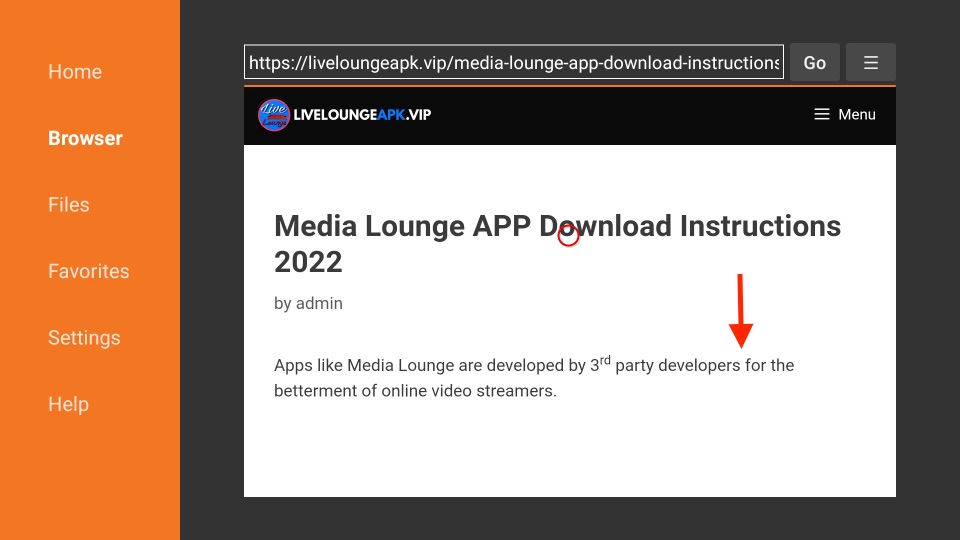
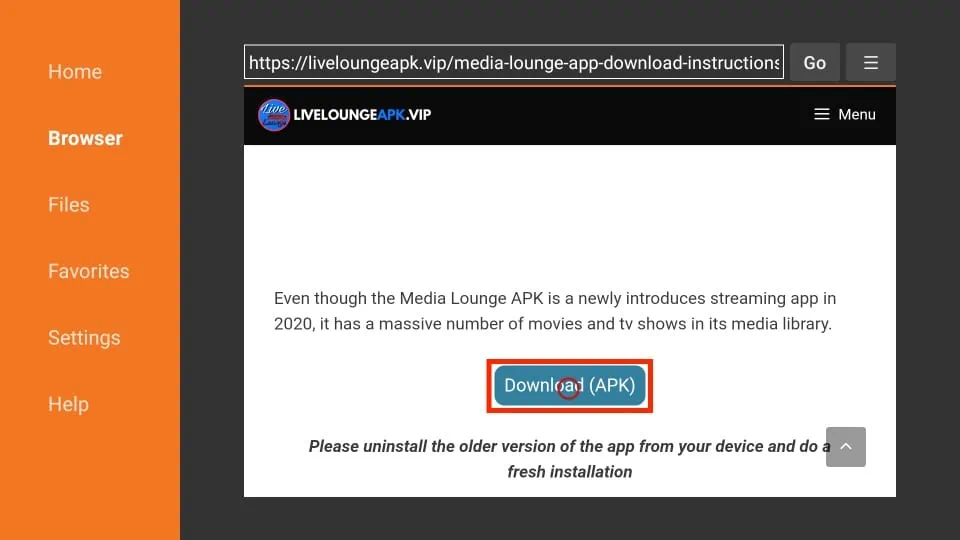
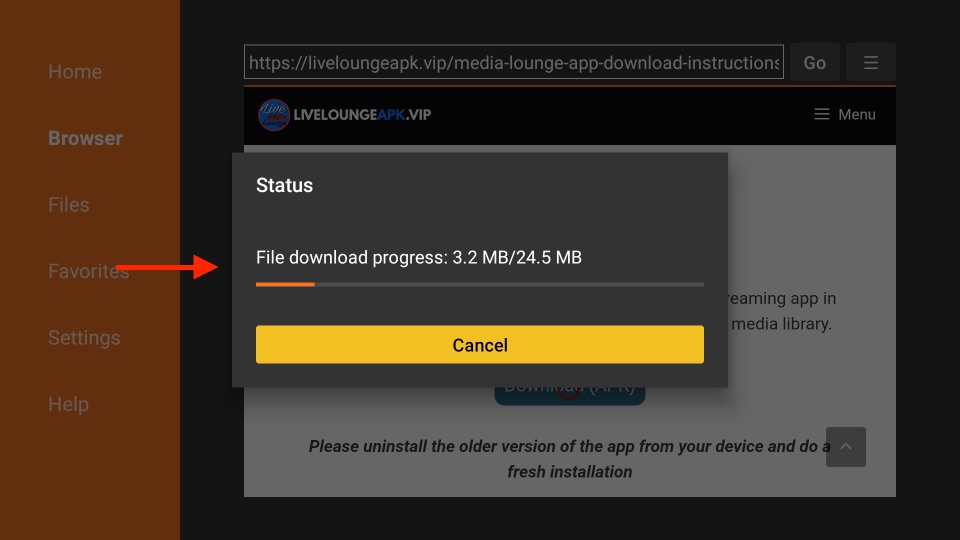
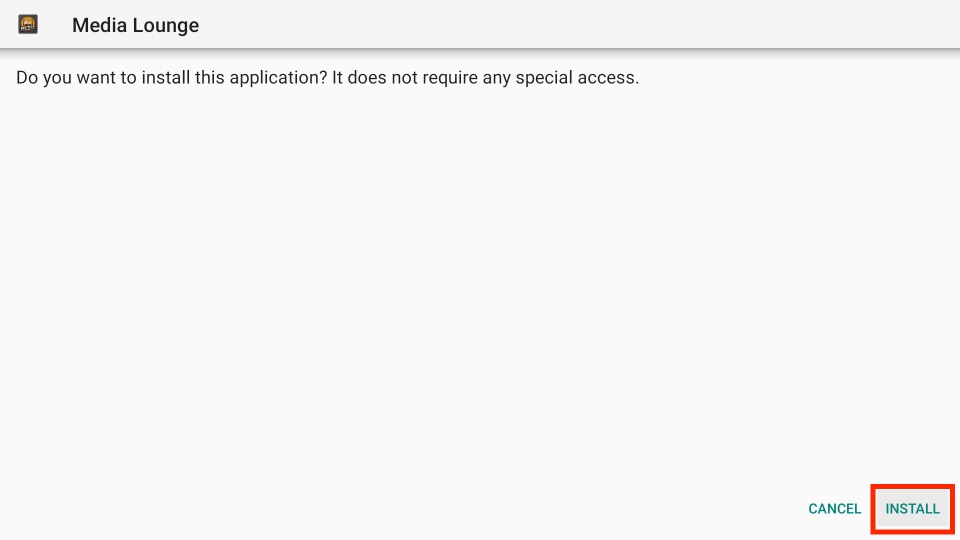
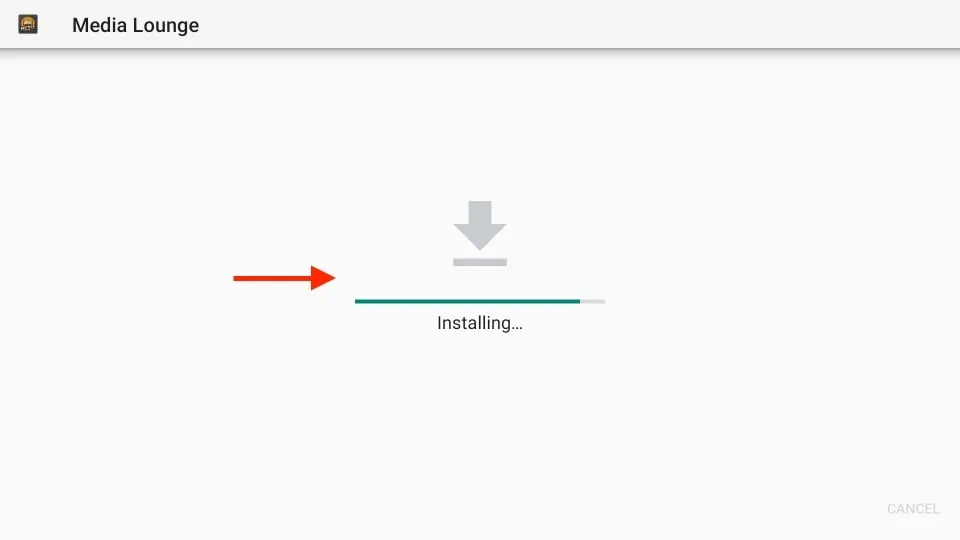
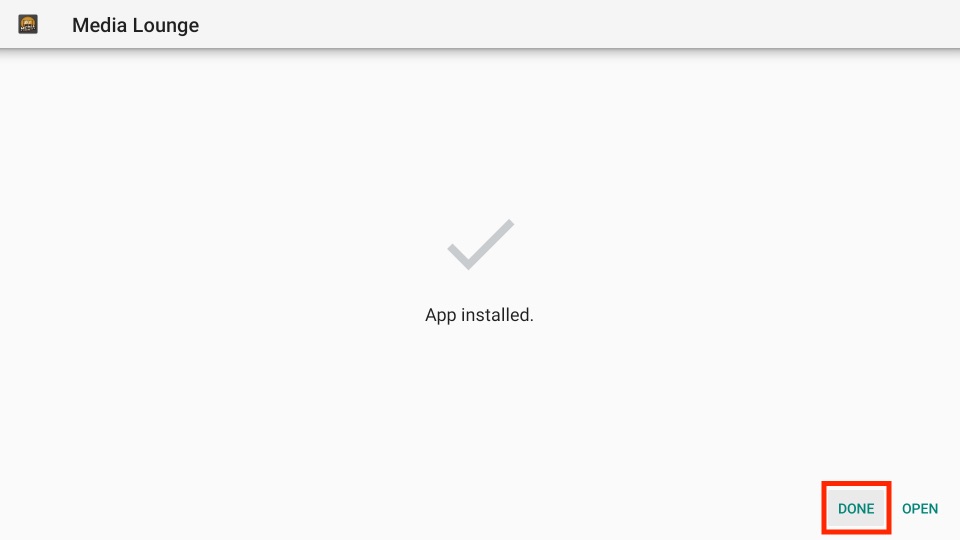
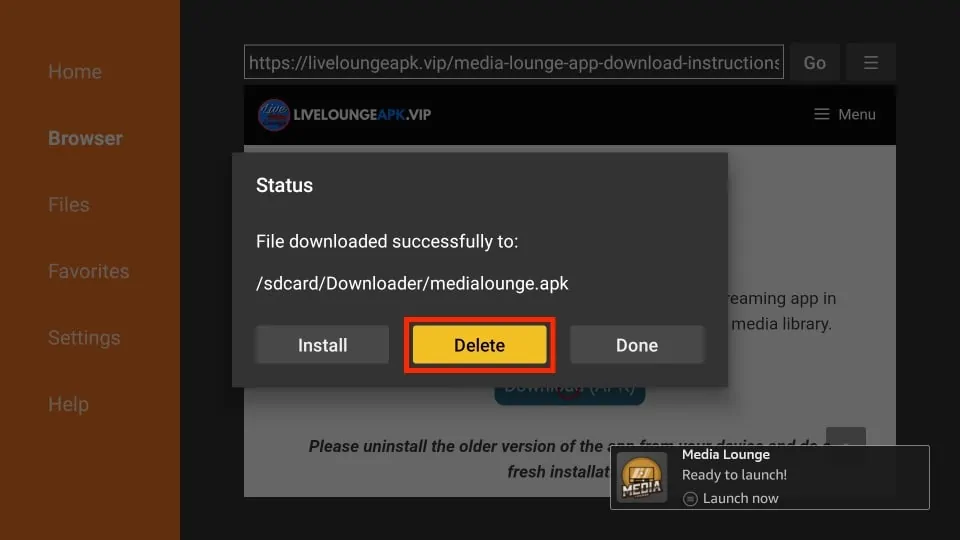
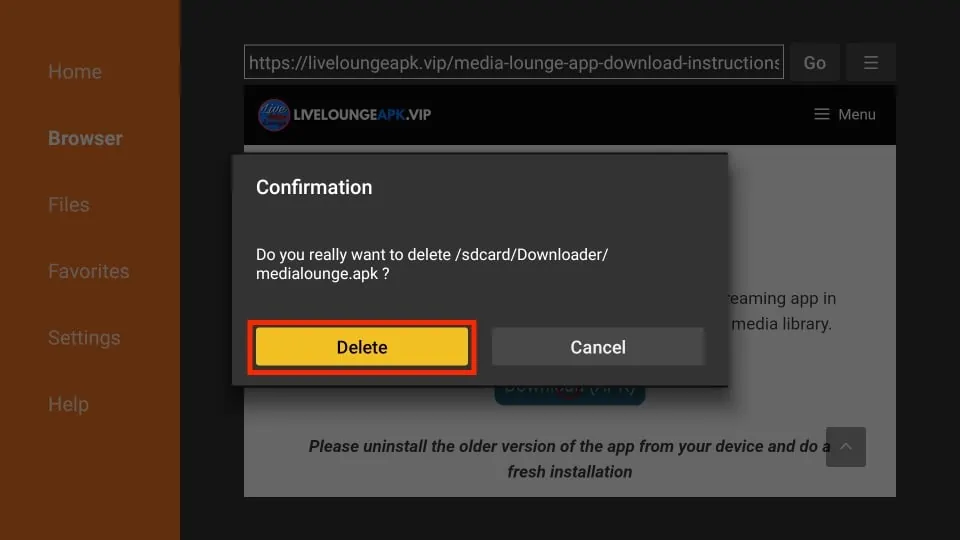





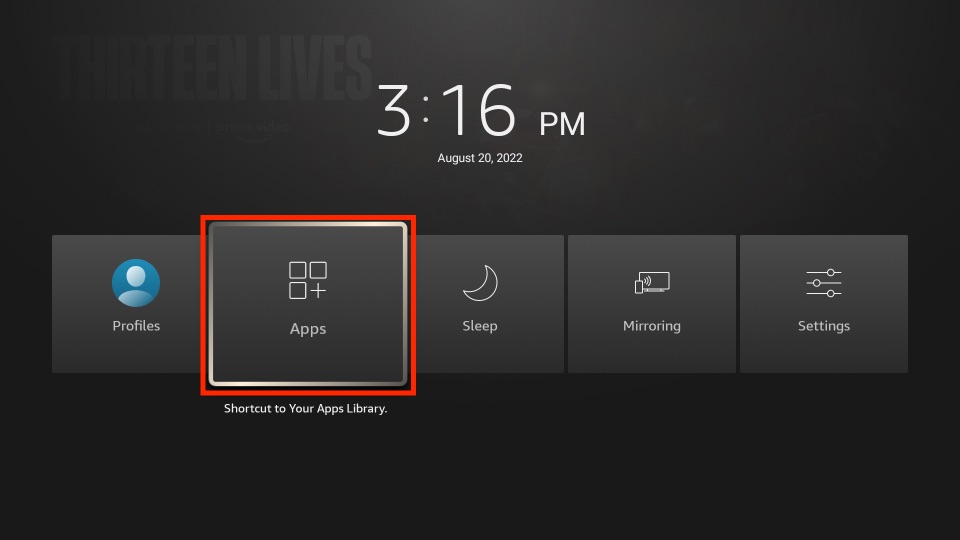
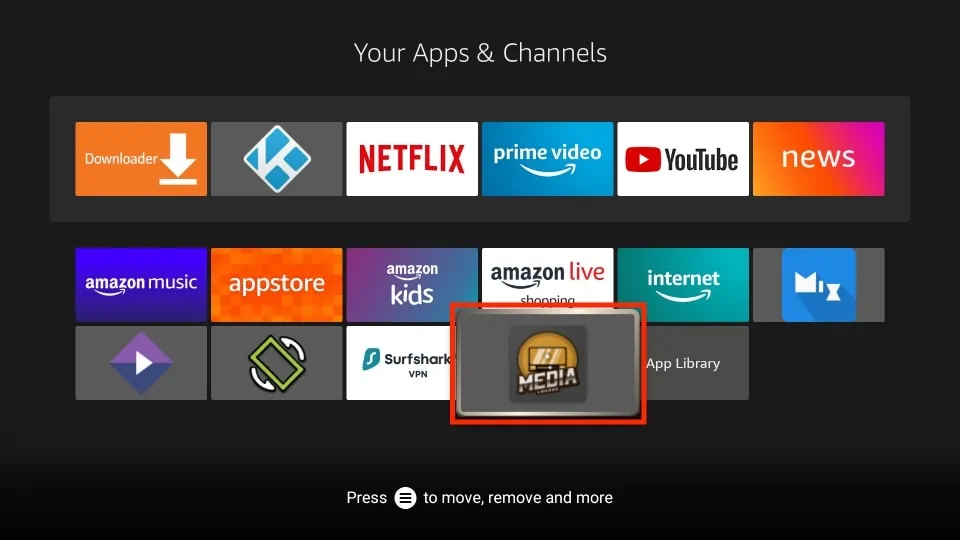
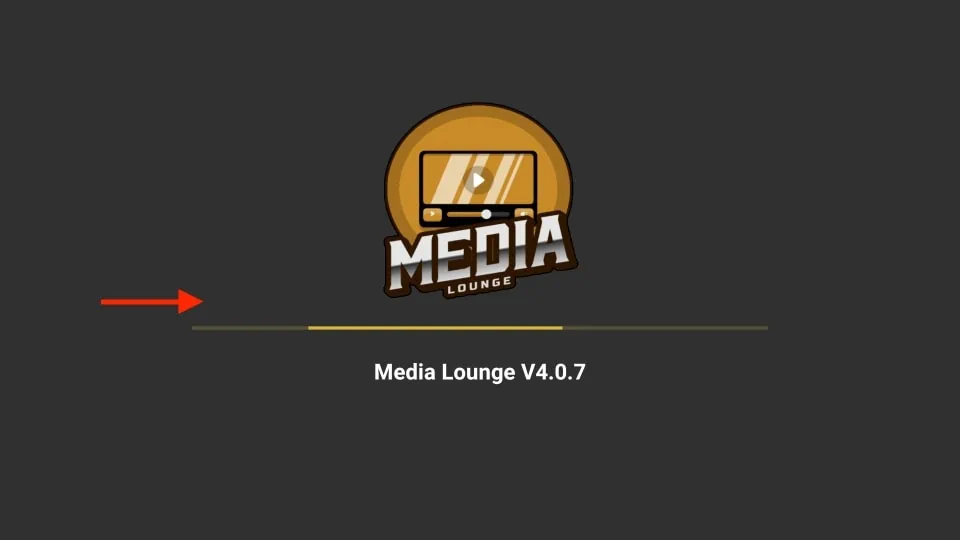
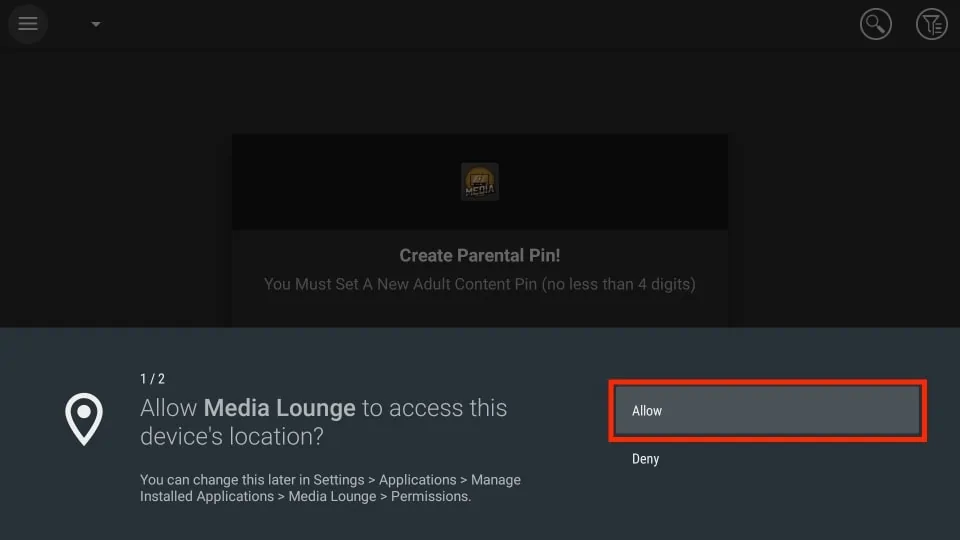
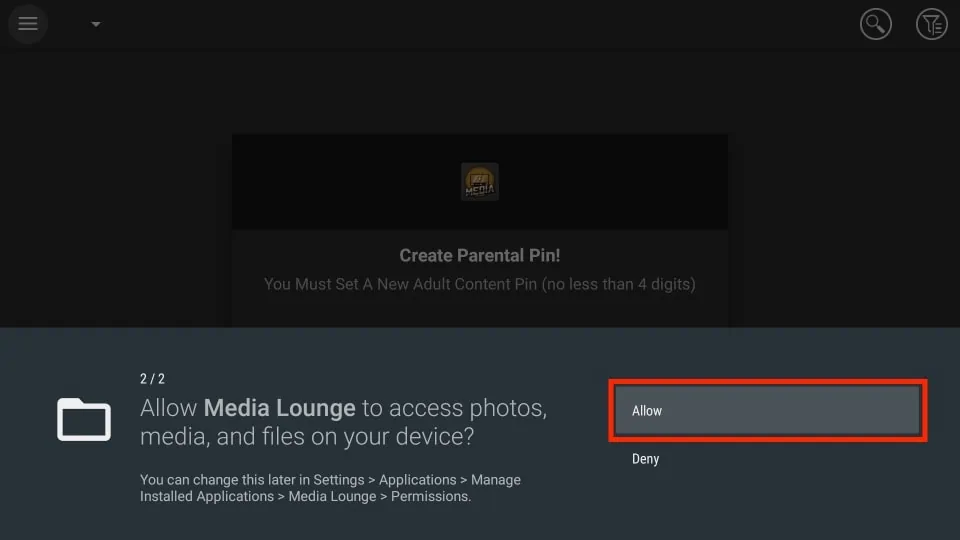
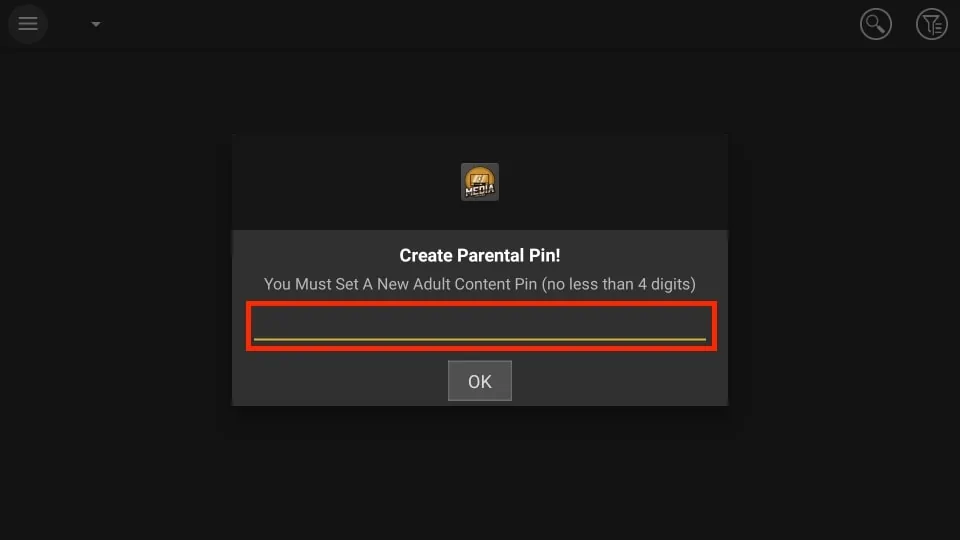
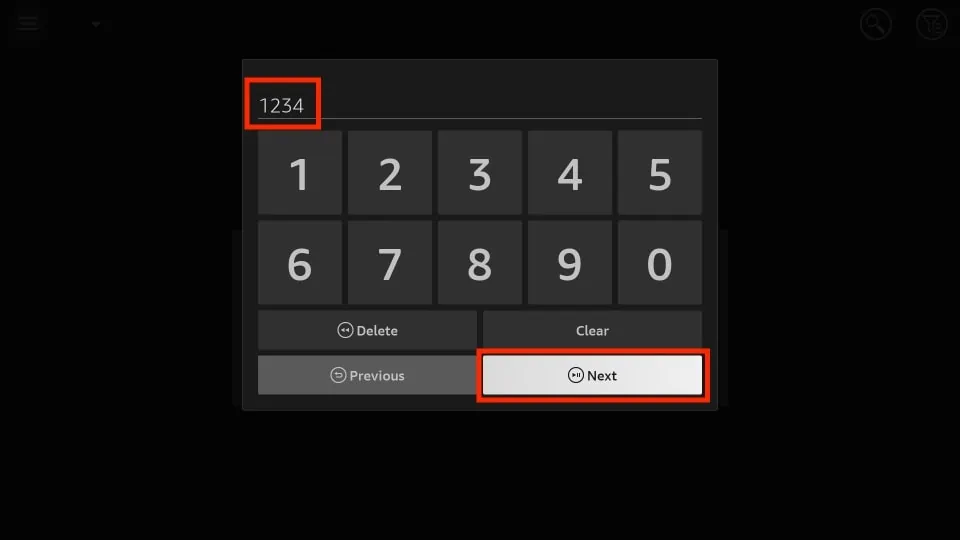
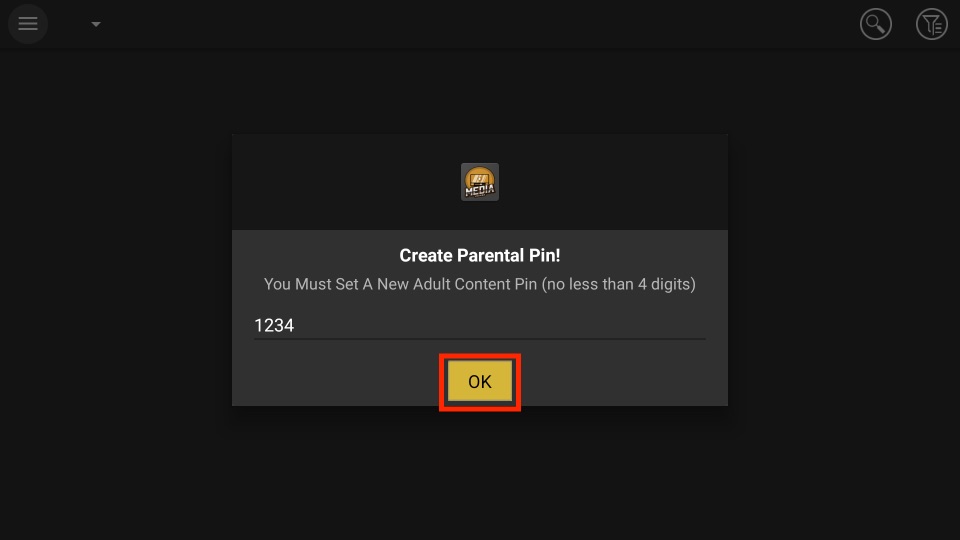
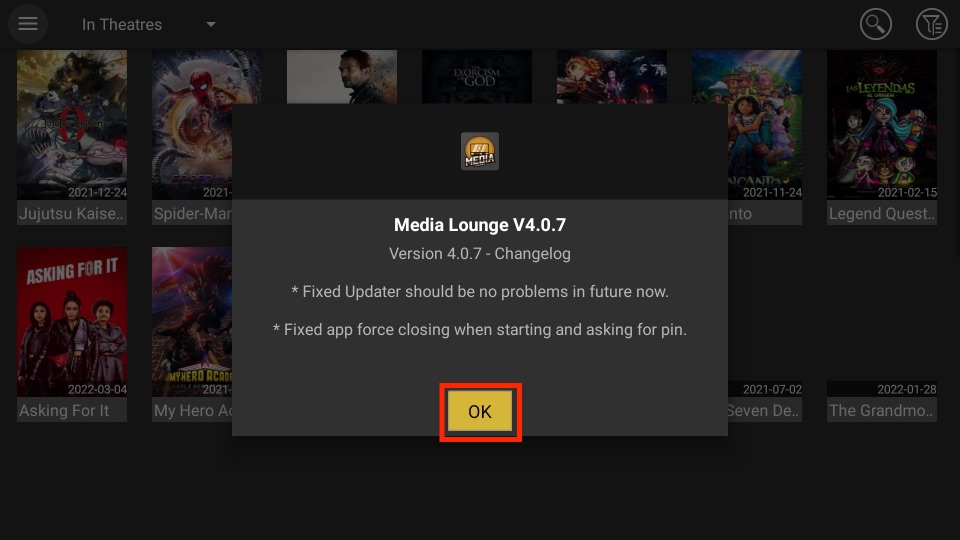
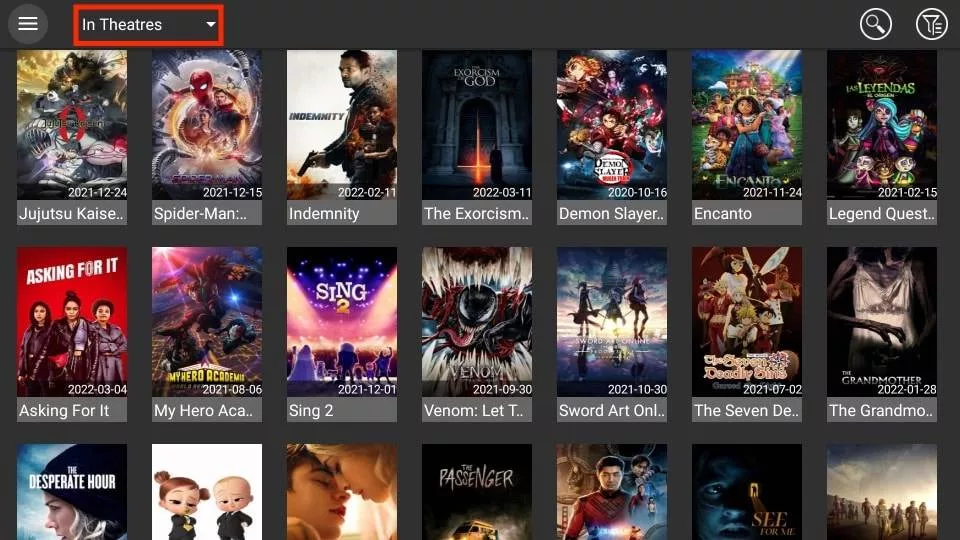
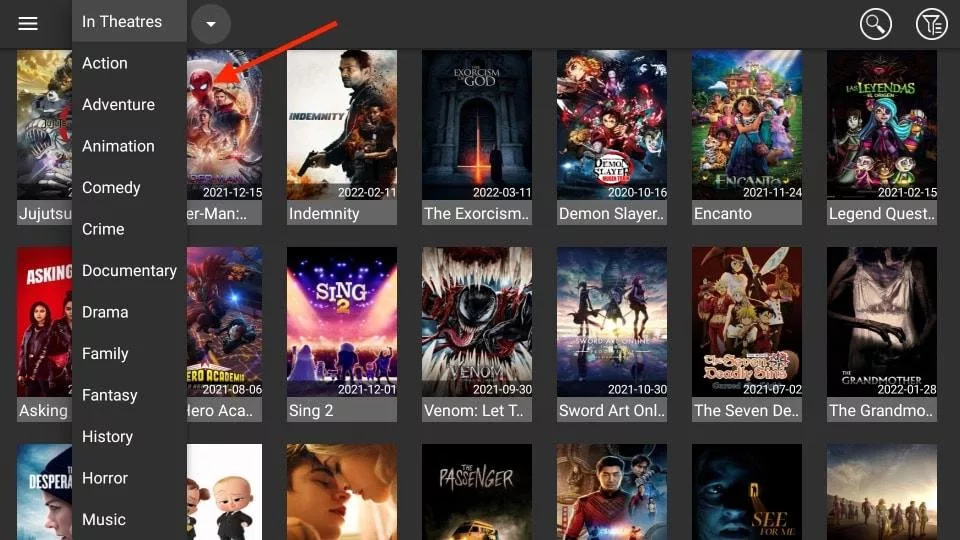
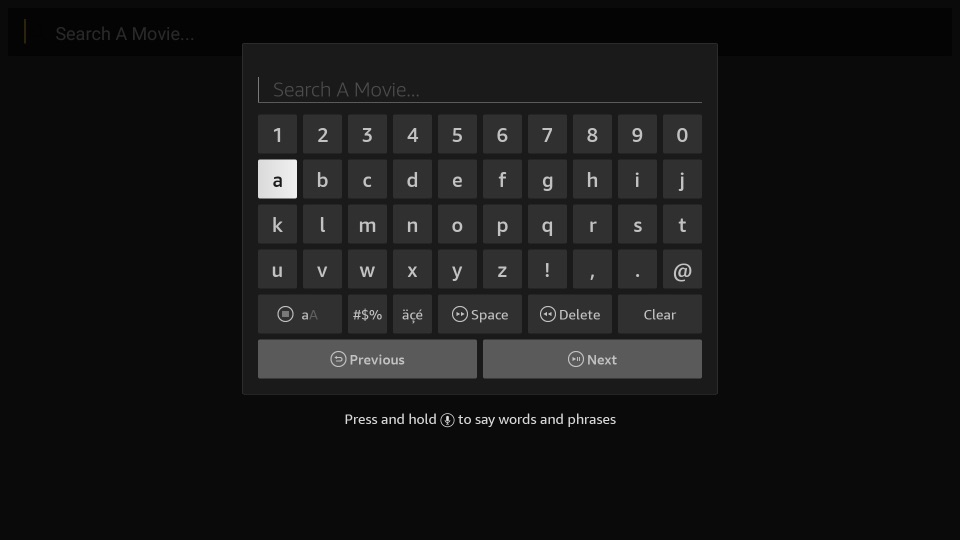
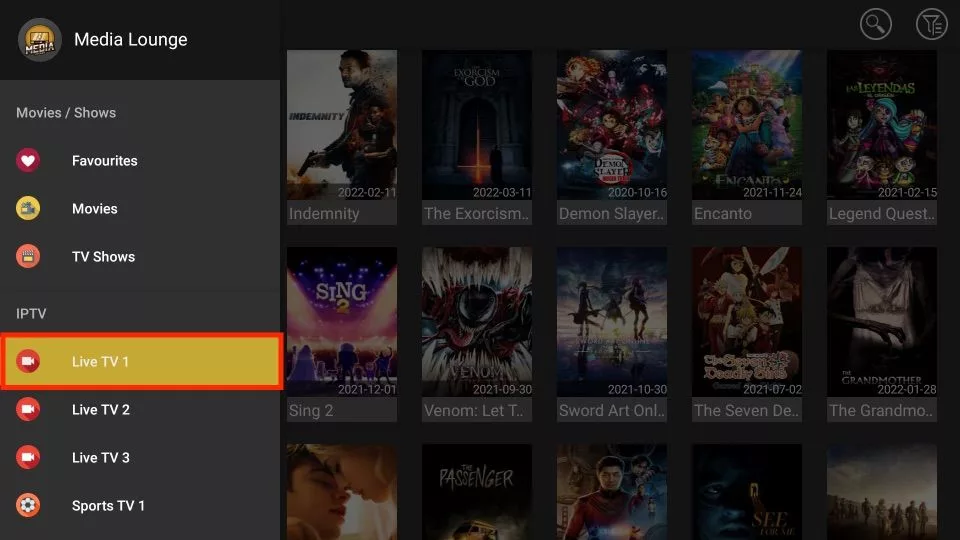
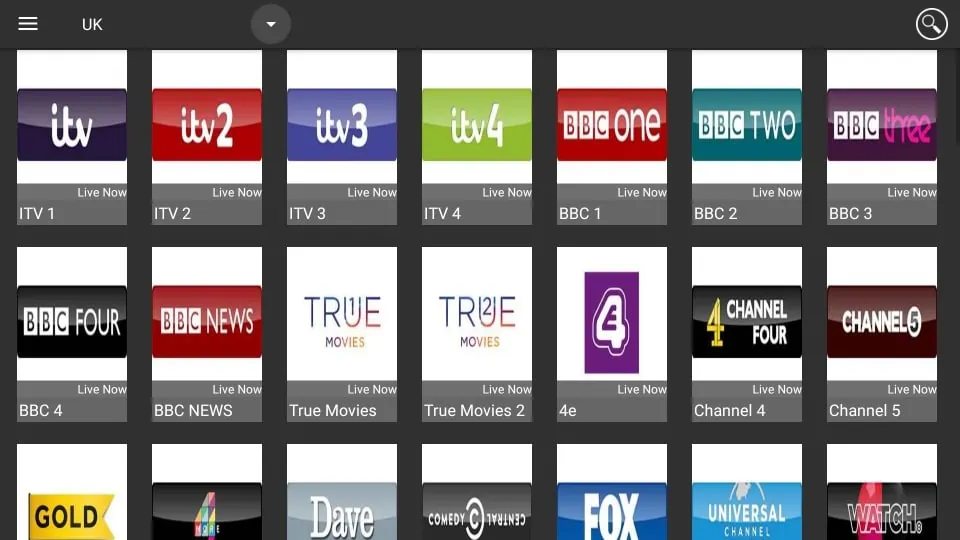
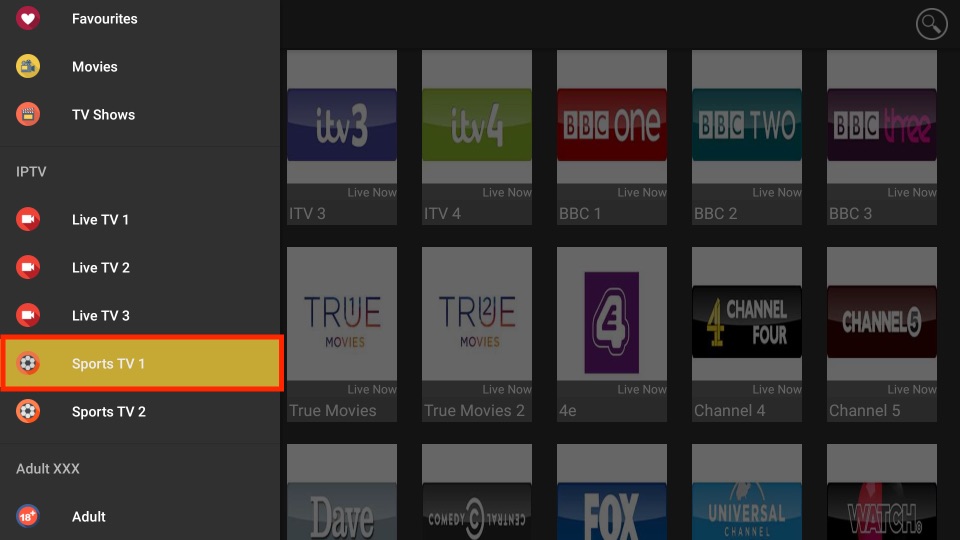
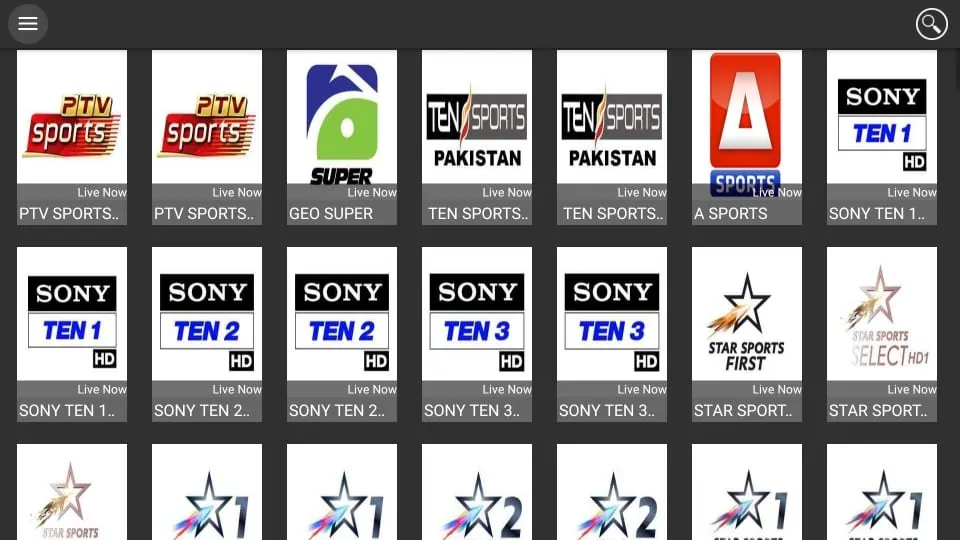
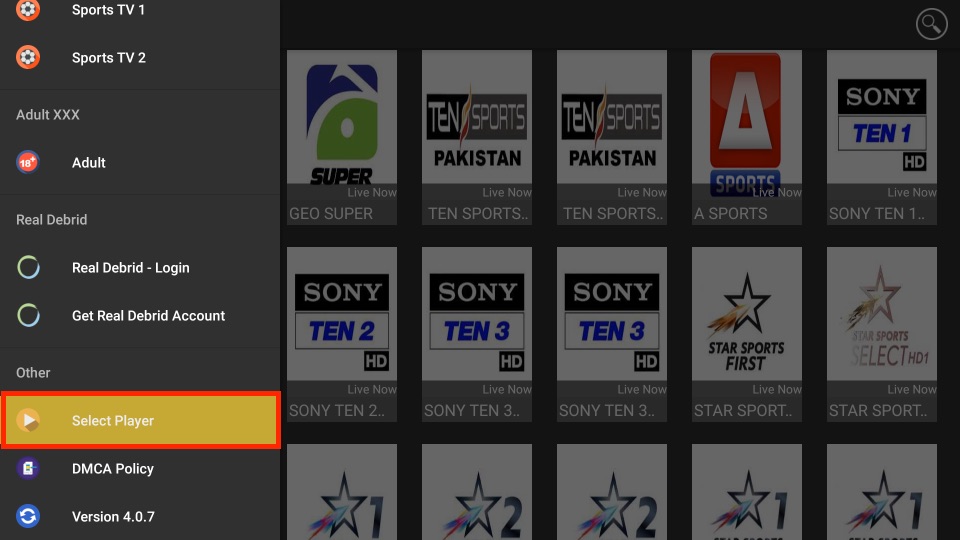
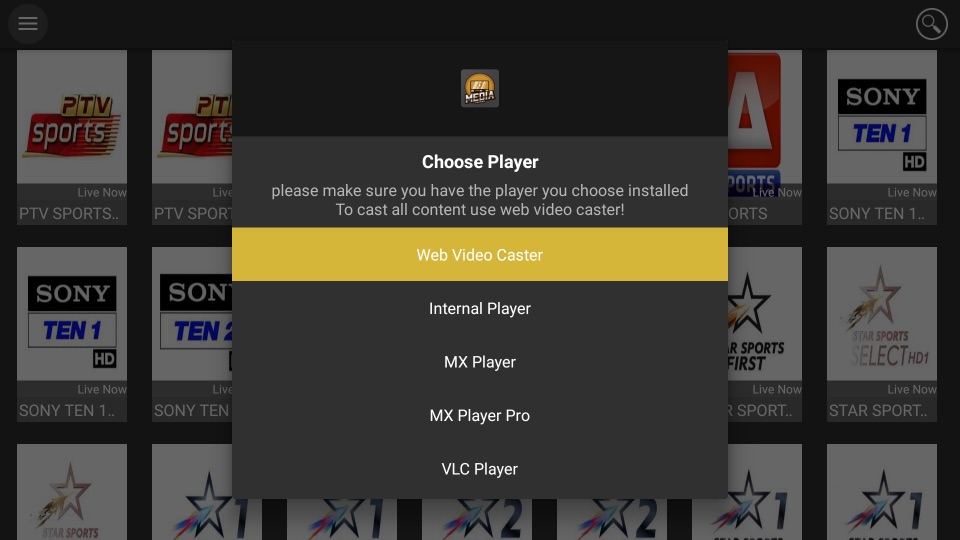
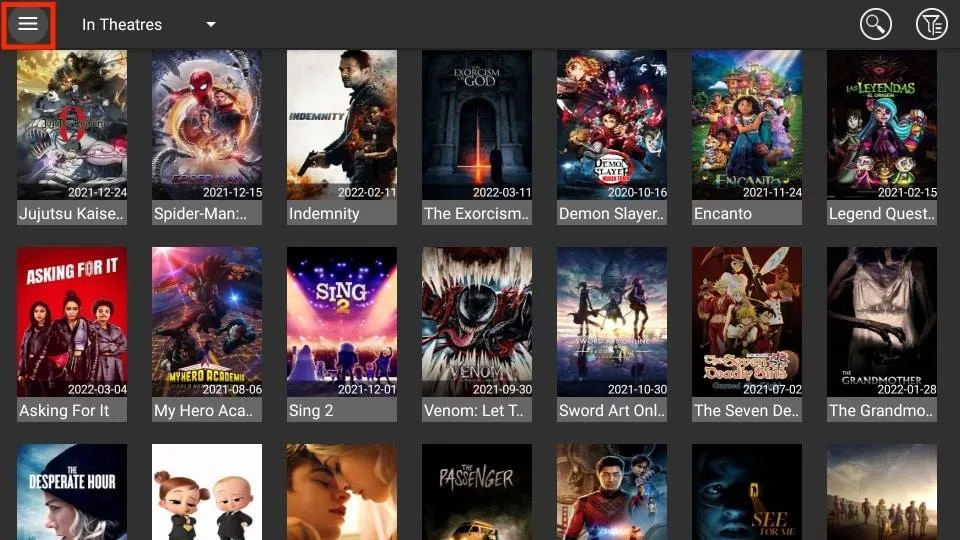
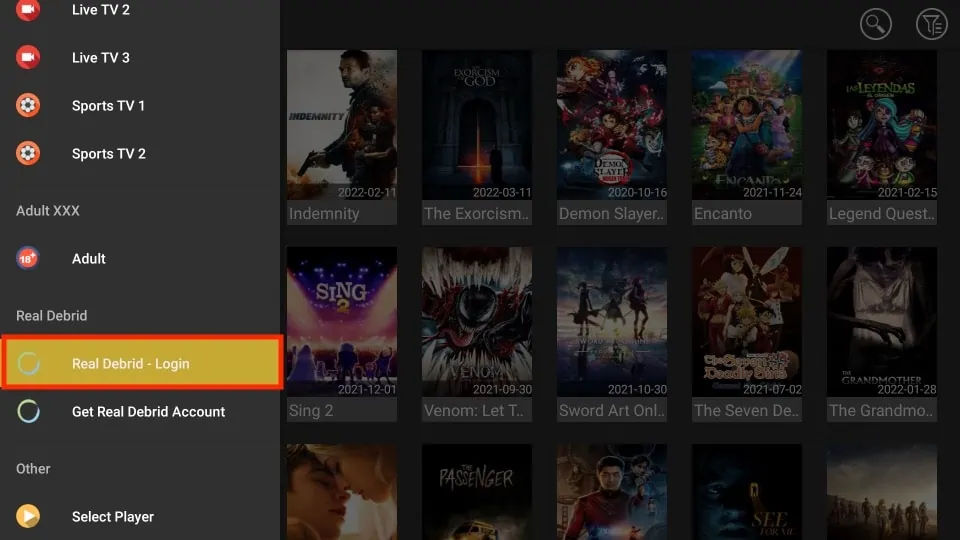
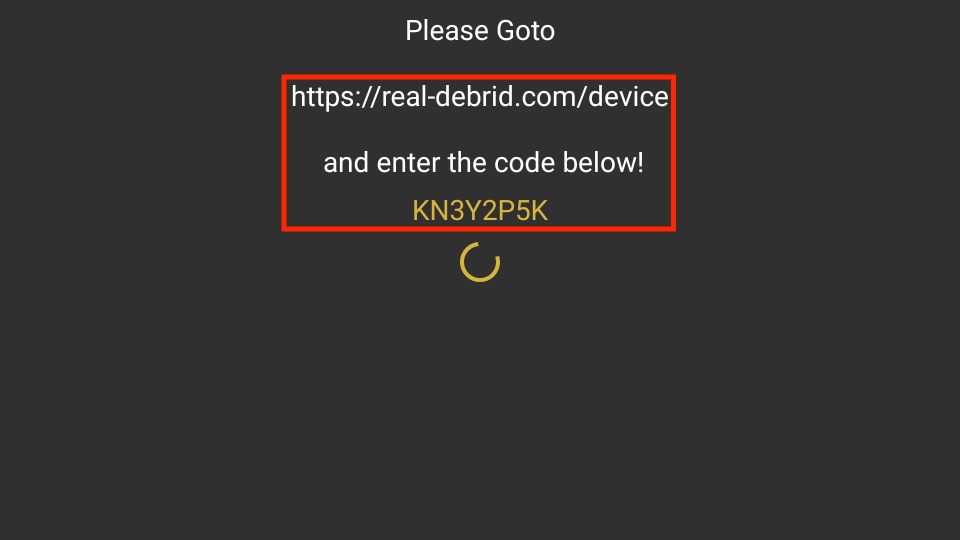
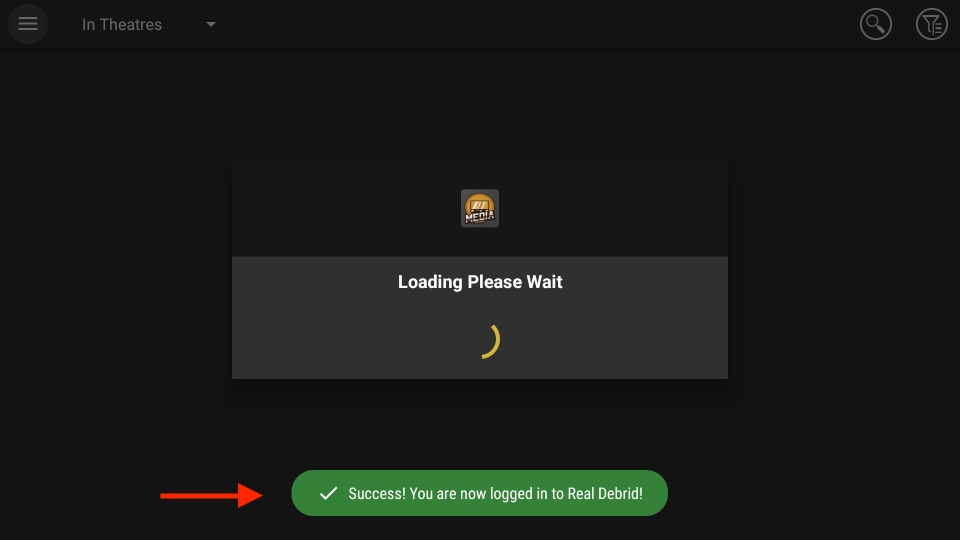


Leave a Reply