In this guide, I will show you how to install and set up Perfect Player APK on FireStick, Fire TV Cube, Fire TV Stick Lite, and Fire Stick 4K. I will also provide brief instructions to install Perfect Player on Android TV Box, Smart Android TVs, and Android Mobiles & Tablets
What is Perfect Player?
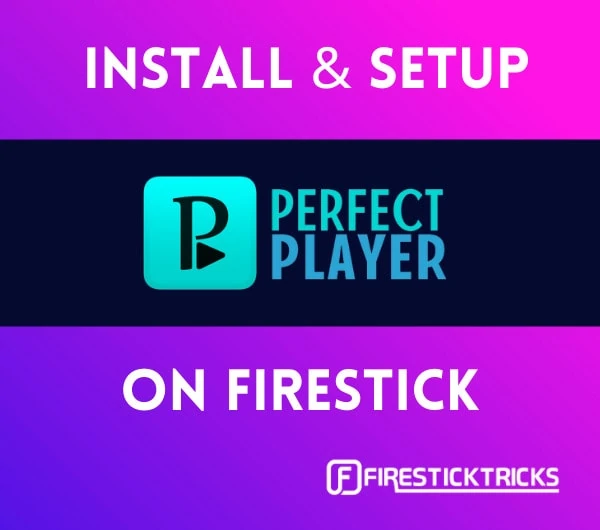
To use this app, you must already have an IPTV subscription from an IPTV provider.
Your IPTV subscription must include Playlist or EPG URL support.
IPTV providers typically share the URL via email once you have successfully purchased a subscription plan. If you haven’t received the email or are unsure how to access the URL, please get in touch with your IPTV provider.
For FireStick Users
ISPs, hackers, and other third-party entities worldwide may monitor your online activities. For security, privacy, and smooth streaming, it is recommended to use a reliable VPN for FireStick. Your IP address is visible to sites you visit.
I recommend ExpressVPN, a fast and secure VPN in the industry. It is very easy to install on any device, including an Amazon Fire TV Stick. Also, it comes with a 30-day money-back guarantee. If you don't like their service, you can always ask for a refund. ExpressVPN also has a special deal where you can get 4 months free and save 73% on the 2-year plan.
Read: How to Install and Use the Best VPN for FireStick
How to install Perfect Player on FireStick
Let us divide this section into three parts:
- Part 1: Install the Downloader app from the Amazon Store
- Part 2: Switch ON the option Install Unknown Apps for Downloader
- Part 3: Use the Downloader app to sideload Perfect Player on your Amazon FireStick
Legal Disclaimer: This tutorial is purely educational. FireStickTricks.com doesn’t own, host, operate, resell, or distribute any streaming apps, addons, websites, IPTV or services. The page contains some unverified services, and we are not certain whether they hold legal licenses to distribute the content. FireStickTricks.com does not verify the legality of each app/service in all regions. Do your due diligence if you use any of the unverified apps/services, and stream only content that is available in the public domain. The end-user shall be solely responsible for the media accessed.
1. Now, we are going to install the Downloader app from the Amazon Store. Select the Menu Bar on the FireStick home screen, Search > Find option (the lens icon) in the top-left corner.
2. Search for the app (type in Downloader). Click the app when it is displayed in the search results. Next, follow the on-screen instructions to install Downloader on your FireStick. In this guide, I will show you how to install and set up Perfect Player APK on Fire
3. Now, select Settings on the far right.
4. When the Settings options are displayed, navigate to the ‘My Fire TV’ option and open it.
5. Within My Fire TV, you will see the following set of options. Click Developer Options.
6. Click Install Unknown Apps.
If you have the older Firestick version, switch on Apps from Unknown Sources instead.
7. Toggle ON for the Downloader app.
8. Now, open the Downloader app. During the first run, you are likely to see some prompts. You simply need to eliminate the prompts by selecting the appropriate options. You must now see the main screen of the Downloader app. Click the URL textbox.
9. With the help of the onscreen keypad, type the following URL: firesticktricks.com/pp. Check the URL before you click ‘GO’.
Disclaimer: FireStickTricks.com does not own this URL. It is a shortened version of a longer URL pointing to the location where the APK is hosted.
10. Let the Perfect Player APK download on your device.
11. Go ahead and click Install when the file has been downloaded. This will start the installation.
12. Allow it a minute while the app is installed.
13. You should see the App installed notification in a minute. If you want to start using Perfect Player on Amazon FireStick immediately, you can choose OPEN.
I recommend we click DONE at this time and delete the Perfect Player APK file we downloaded. We now have the app, and this APK file is no longer of use. We will learn to use the app in the next section.
14. Click Delete when you see the following prompt (after clicking DONE above).
15. Choose Delete one more time.
Great! You have successfully installed Perfect Player on FireStick.
How to Use Perfect Player on FireStick
We will first access the Perfect Player app and later learn how to use it. Here are the steps:
1. Go to the FireStick home screen. Click the 3-dot button on the right.
2. Now, scroll down to the last item on this list of installed apps and click Perfect Player to open it.
3. To move Perfect Player to the FireStick home screen, press the menu key on the remote (located on the right side, under the navigation ring, and marked by a 3-line button). You will see a pop-up in the bottom-left corner of your TV screen. Click Move and shift the app to the first row so that it is available on the home screen
4. Let us explore the Perfect Player app and learn how to start streaming channels from your IPTV provider
Select and click the gear icon to open Settings on the home screen of the Perfect Player app
5. Choose General on the following window
We will now import the Playlist and EPG from your IPTV service provider
Remember that Perfect Player works only with the IPTV providers that either support Playlists (M3U, XC, or XSPF format) or EPG (XMLTV or JTV format)
6. Click Playlist on the next screen
7. Most IPTV providers offer an M3U playlist format. Ensure the file format is selected (M3U is the default option).
If your IPTV subscription includes VOD content, be sure to select the VOD box.
Click the textbox that reads URL or file path.
8. Use the onscreen keypad and enter the playlist URL provided in your IPTV subscription. The URL is typically sent to you via email along with the login details.
The URL already contains your username and password for authentication purposes.
Ensure you type the URL correctly. It is a long URL, and even a single missing character will prevent you from importing your playlist
I recommend using the Amazon Fire TV Remote App on your Android or iOS device, allowing you to copy and paste the URL without needing to type it. You can download the Remote App from the Play Store or Apple App Store
Click OK
9. You will now return to this window
The playlist URL you added earlier is now displayed here. Once you add a Playlist, it appears as Playlist 1, and the Playlist 2 option is enabled. This means you can add multiple playlists to Perfect Player.
Once you have added the Playlist, click EPG
Note: Use this option only if EPG is included in your IPTV subscription
10. Select the EPG file format (XMLTV or JTV)
Click the URL or file path field and enter the EPG URL that came with your IPTV subscription.
Again, you may use the Amazon Fire TV Remote, as this URL is long and difficult to type.
Click OK to continue.
11. When you are back on this screen, you see that the EPG URL is displayed under the section EPG 1, and the EPG 2 option is also enabled. You can add multiple EPGs to Perfect Player
12. Press the back button on your FireStick remote until you see the following screen.
The playlist and EPG will be imported from the source links you provided earlier.
Allow the update to finish for a minute or two (located in the top right corner of the Perfect Player screen).
13. When the playlist and EPG have been imported, you will see the channel line-up on the left side of the screen.
Usually, the ‘All Channels’ category is displayed by default. Press the left or right buttons on the navigation ring of the FireStick remote to navigate the categories.
14. Navigate to the channel you want to watch and click it once to start watching it.
15. During the playback, press the menu button on the remote (3-line button) to bring up the playback options at the top.
- The first button, Pause, pauses the playback
- The second button, Stop, will take you back to the list of channels
- The third button, Source, lets you select the streaming source (IPTV, Files, VOD, Series are the options)
- The fourth button enables you to change the video options (such as Aspect Ratio, Subtitles, etc)
- The Refresh button refreshes your playlist and EPG list
- The last button is Settings, which lets you access the app settings and also add the Playlist and EPG
Use the Channel Menu Options (view EPG and add channels to Favorites)
I have already provided a lot of information in the previous section. To avoid any confusion and clutter, I have decided to explore the channel menu options in a separate section. Here is how it works:
Select the channel of your choice from the list. Press and hold the OK/Select button on the remote for a few seconds.
OR
Press the 3-line menu button on the remote. You should see the following pop-up window.
Here are the options:
- Main menu: Takes you back to the menu options, which we have already explored in the previous section
- EPG Show EPG: Click it to view EPG or TV Guide. It works only if you have added the EPG URL. Once you have chosen to display EPG and you want to hide it, this option will be replaced by EPG Hide EPG
- Decoder: Leave it at the Default value
- View: Lets you change the view type. The default is List. You can choose the other options, Details or Table.
- Preview: Lets you preview the channels. However, it may not always work.
- Adaptive Sorting: This option sorts the channels based on your viewing preferences. It works better when you enable it after a few days of use, so that it has some idea of your viewing pattern
- Add to favorites: If you want to access a particular channel frequently, you can add it to your favorites for quick access. Channels added to favorites will appear at the top in the category to which they belong. You can also access all the channels marked as favorites by clicking Show favorites in this menu.
- Lock Channel: Lets you PIN protect specific channels. For this to work, you must first set a PIN. Go to Settings > GUI > PIN code
You’re now all set. A quick reminder: your internet provider and many websites/apps can see your IP address and some details about your connection. Using a VPN encrypts your traffic and masks your IP address, which helps protect your online privacy.
I recommend ExpressVPN. It’s a reputable VPN with strong encryption and fast connections, and it’s straightforward to install on Fire TV/FireStick and other devices.
Next, I’ll show you how to set up and use ExpressVPN on your Fire TV/Stick.
Step 1: Subscribe to ExpressVPN HERE. It comes with a 30-day money-back guarantee. Meaning, you can use it for free for the first 30 days, and if you are not satisfied with the performance (which is highly unlikely), you can ask for a full refund.
Step 2: Power ON your Fire TV Stick and go to Find, followed by the Search option.
Step 3: Now type “Expressvpn” (without quotes) in the search bar and select ExpressVPN when it shows up in the search results.
Step 4: Click Download to install the ExpressVPN app on Fire TV / Stick.
Step 5: Open the app and enter the login credentials that you created while buying the ExpressVPN subscription. Click Sign in.
Step 6: Click the Power icon to connect to a VPN server. That’s all. Your connection is now secure with the fastest and best VPN for FireStick.
How to install Perfect Player IPTV on Android TV Boxes, Android Smart TVs, Android Mobiles & Tablets
Perfect Player is not just for your FireStick. It also works on other Android devices.
The good news is that Perfect Player is available on the Google Play Store on these Android devices. This makes it easy to download and install. No sideloading is required.
Here are the steps to get Perfect Player IPTV on Android TV Boxes, Smart TVs, and Mobiles:
- Locate and open the Google Play Store on your device
- Look up for Perfect Player IPTV
- Follow the onscreen instructions and install the app
The user interface of Perfect Player on these Android devices is similar to that on FireStick. Therefore, the instructions on how to use Perfect Player on FireStick that I have provided above will also work on these devices. Of course, if you are using a touch device, you will need to replace remote clicks and navigation with tapping and touch navigation.
Features of Perfect Player IPTV
Here is a list of the top features of Perfect Player IPTV:
- It is easy to set up
- It works with all the IPTV providers that support Playlists and EPG
- Supports multiple playlists and EPG formats
- It is a lightweight app and works smoothly on all types of devices
- Available via the official Google Play Store on Android OS devices (TV Boxes, Smart TVs, and Mobiles)
- It is free to download and use
- Let you play locally stored videos as well
- Supports UDP to HTTP Proxy server
- Hundred percent remote-friendly for easy navigation on FireStick and Android TV devices
While Perfect Player IPTV is a decent IPTV management tool, there are a couple of things we don’t quite like about it. Here is a quick look at some of its cons:
- Navigation gets a little confusing sometimes. It takes a while to get around it
- It should have separate screens for EPG and the list of channels. The channel list is displayed over the EPG
- Does not offer external player support (such as MX Player)
Frequently Asked Questions
A: No, Perfect Player isn’t listed on the Amazon App Store. You’ll need to sideload it using tools like the Downloader app.
A: Yes, Perfect Player is completely free to use on FireStick, offering IPTV playback without any subscription cost
A: To sideload Perfect Player on FireStick, first, enable "Apps from Unknown Sources" in FireStick settings. Then, use the Downloader app to install Perfect Player from a trusted APK source.
Wrapping Up
Perfect Player IPTV is a decent option to get all your IPTV subscriptions in one place. With Playlist and EPG support, this app lets you import channels and TV guides from multiple subscriptions. You can integrate any IPTV subscription as long as it offers a Playlist and EPG.
Please note that Perfect Player does not offer its own channel. It is simply an IPTV management tool. You can use the sideloading method in this guide to install Perfect Player on FireStick.
Please ensure you only use Perfect Player with IPTV services that are licensed in your region. We do not endorse or promote any third-party or unverified IPTV services.

Suberboost Your FireStick with My Free Guide
Stay Ahead: Weekly Insights on the Latest in Free Streaming!
No spam, ever. Unsubscribe anytime.

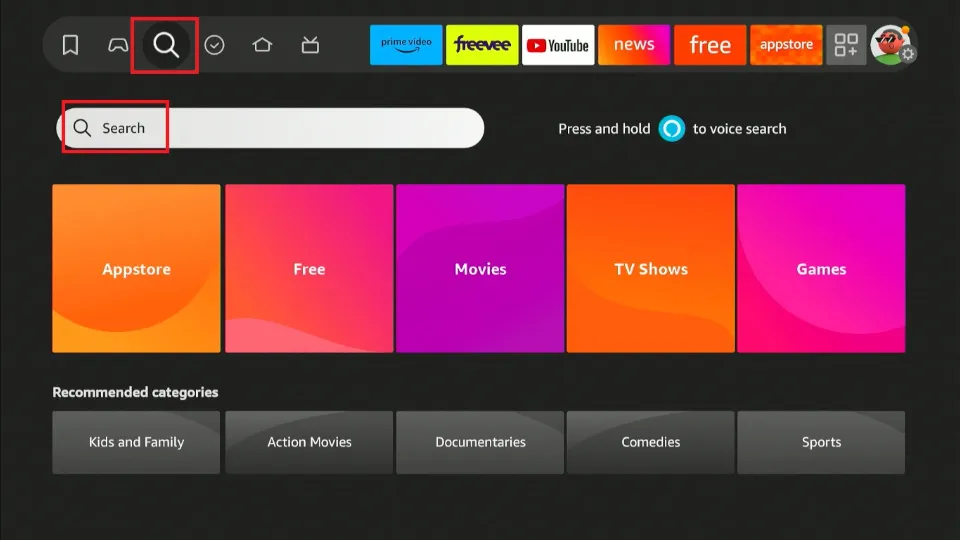
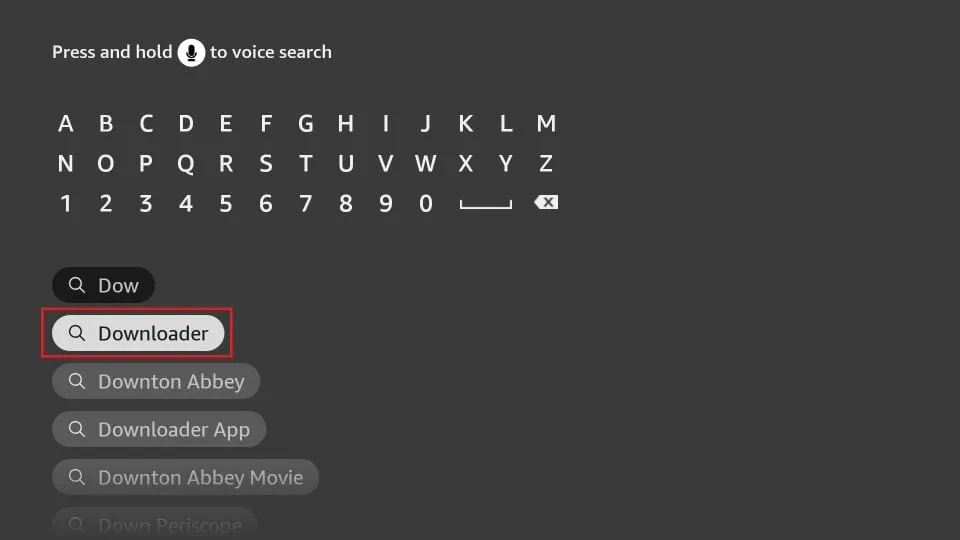

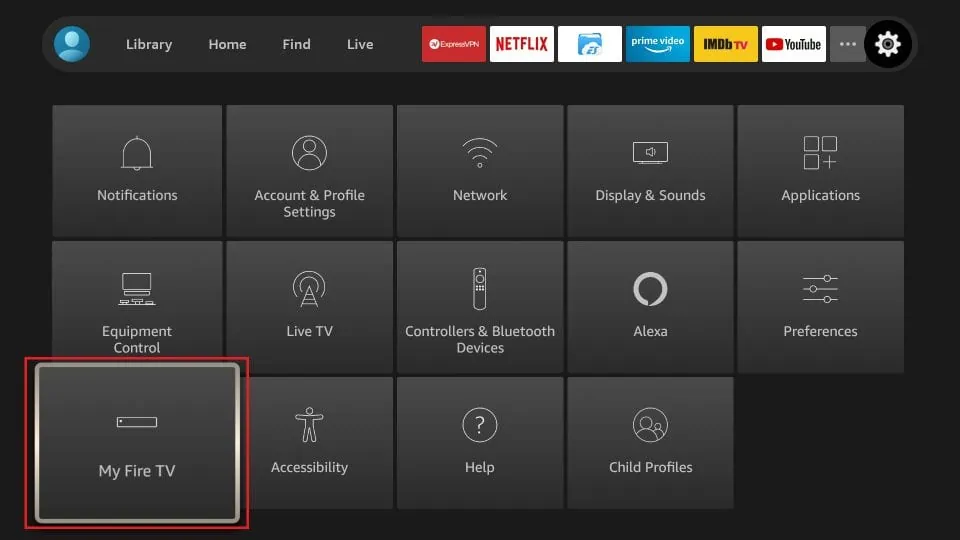
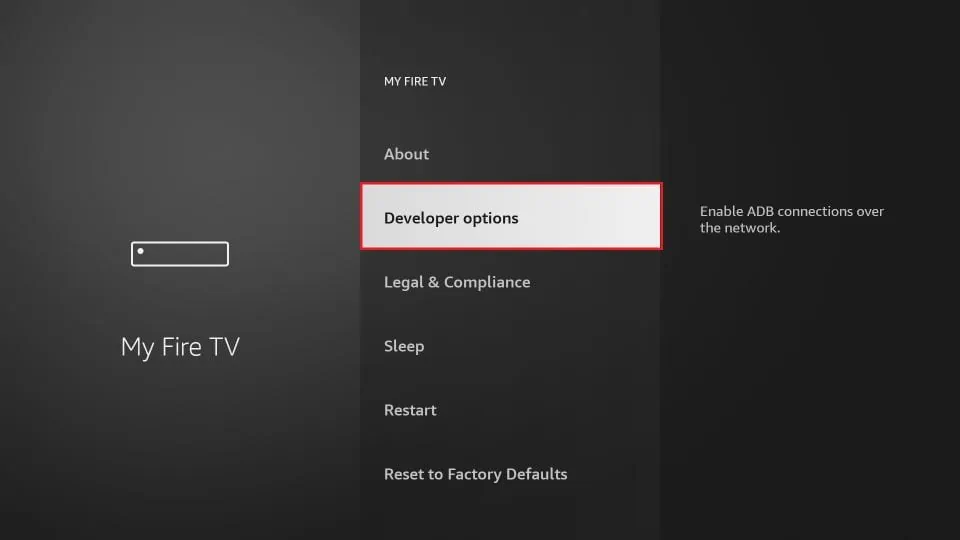
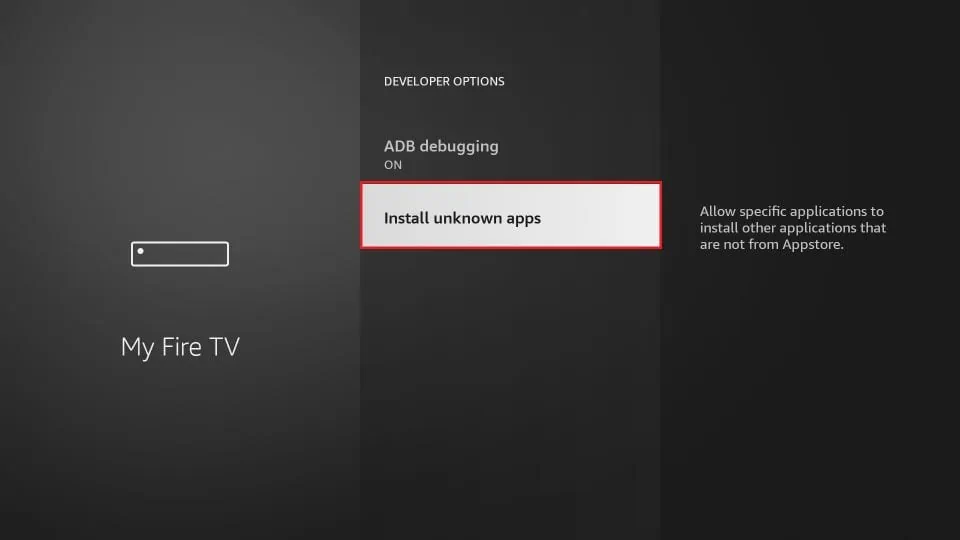
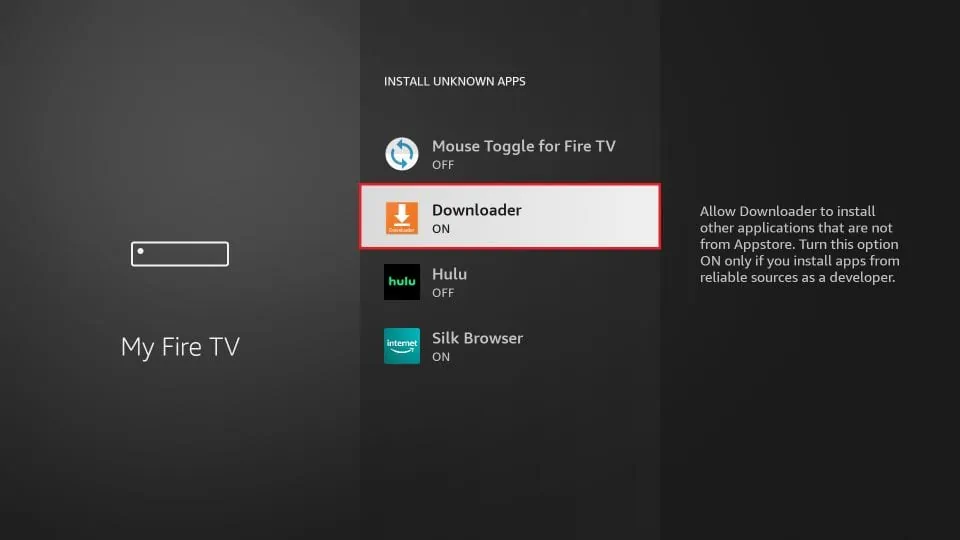
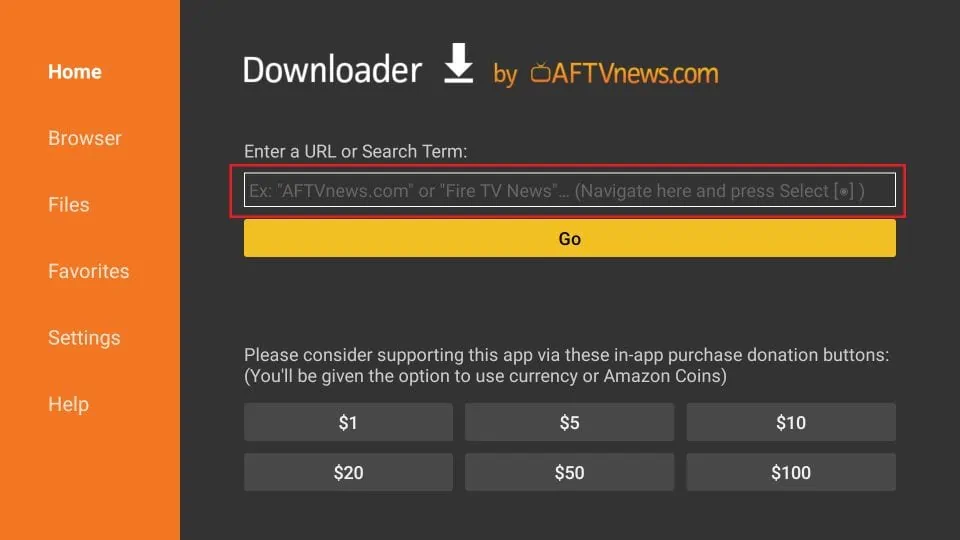
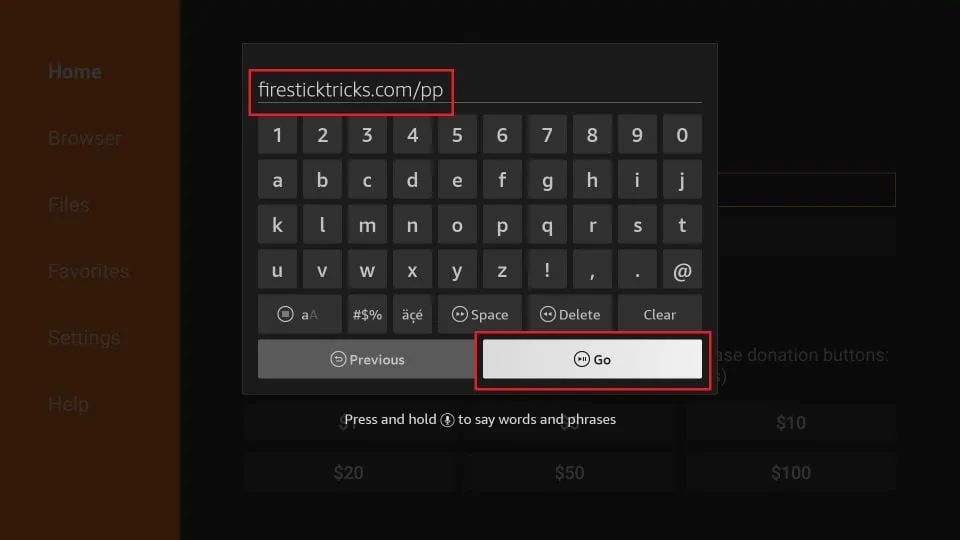
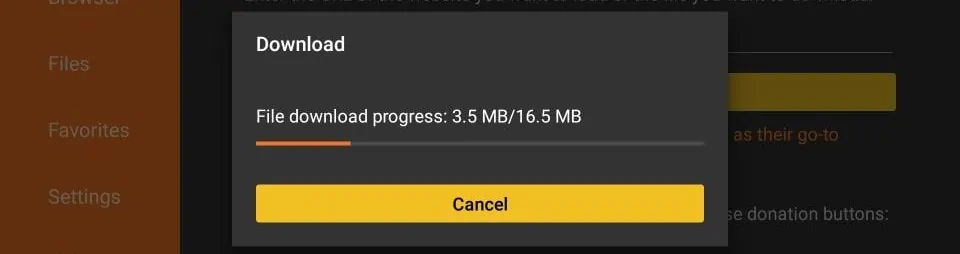
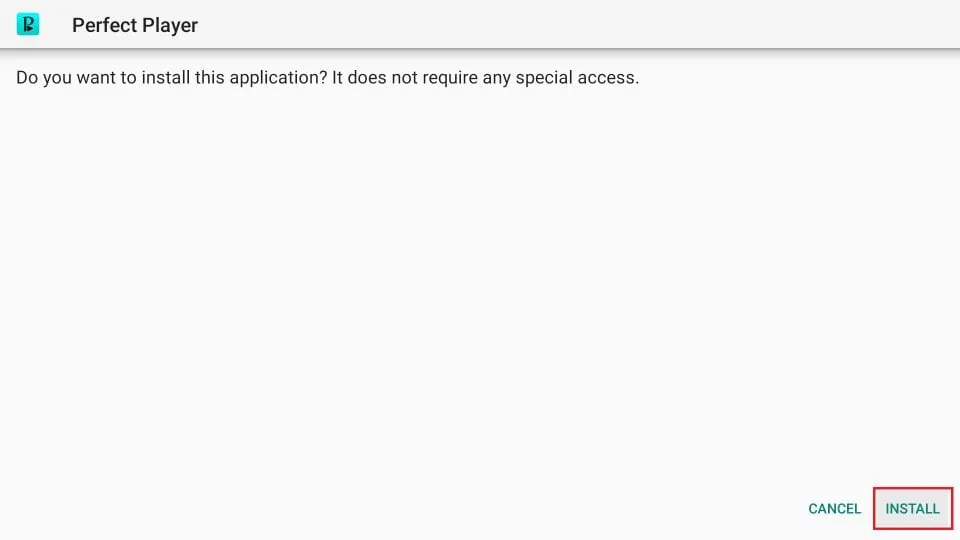
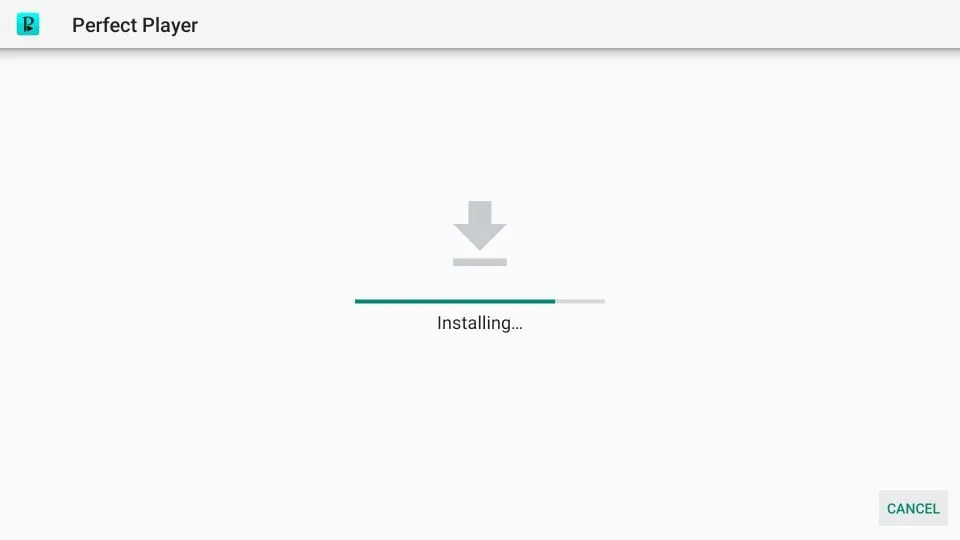
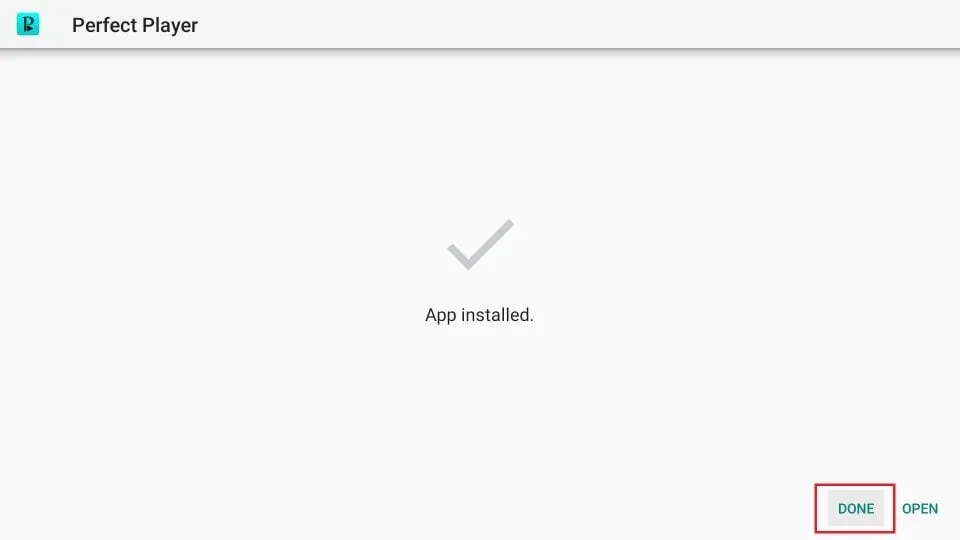
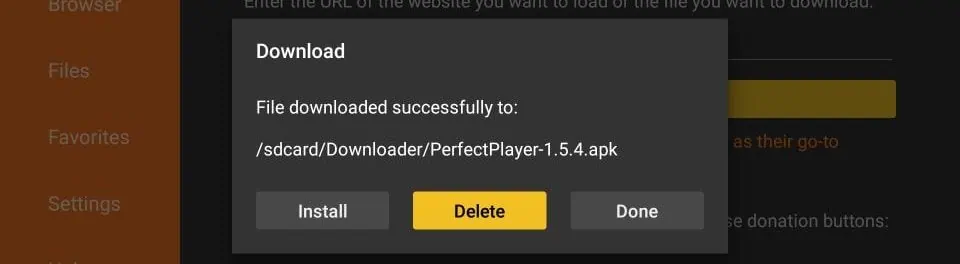
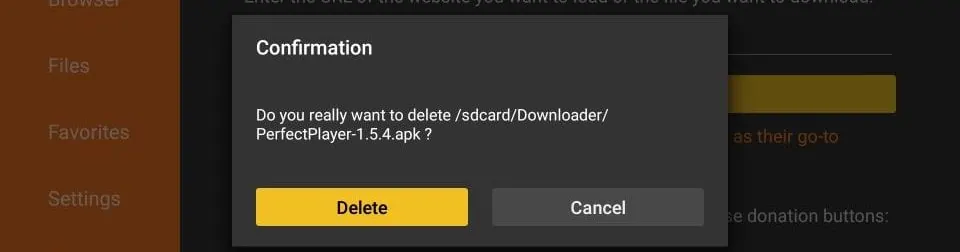
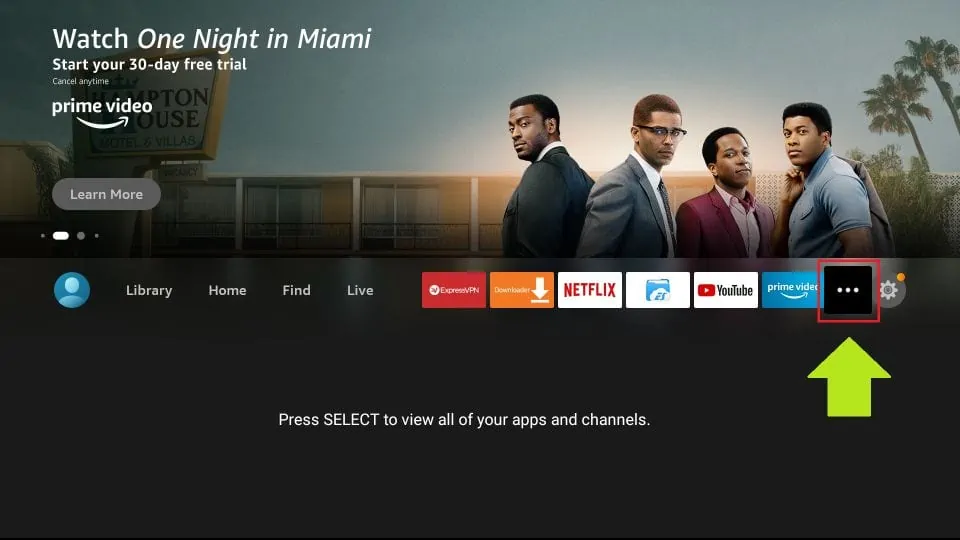
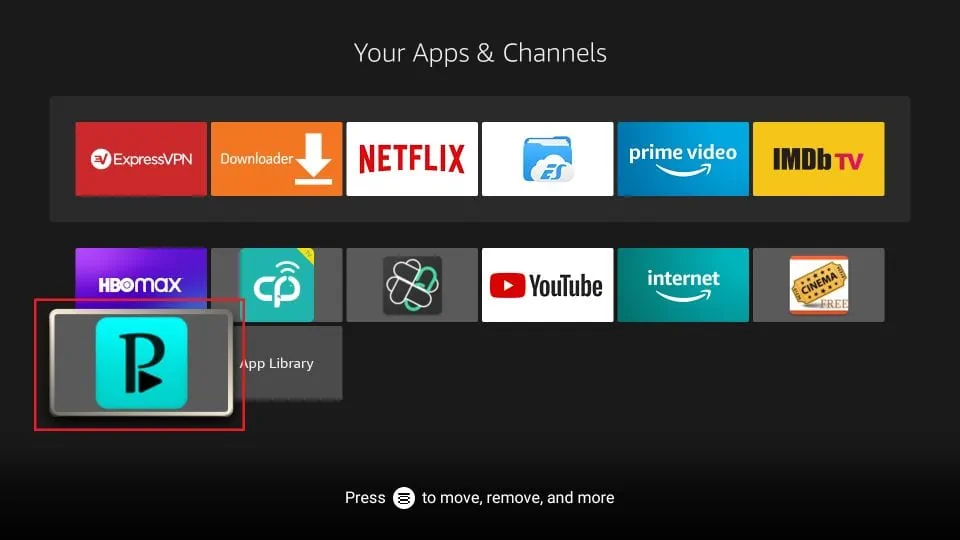
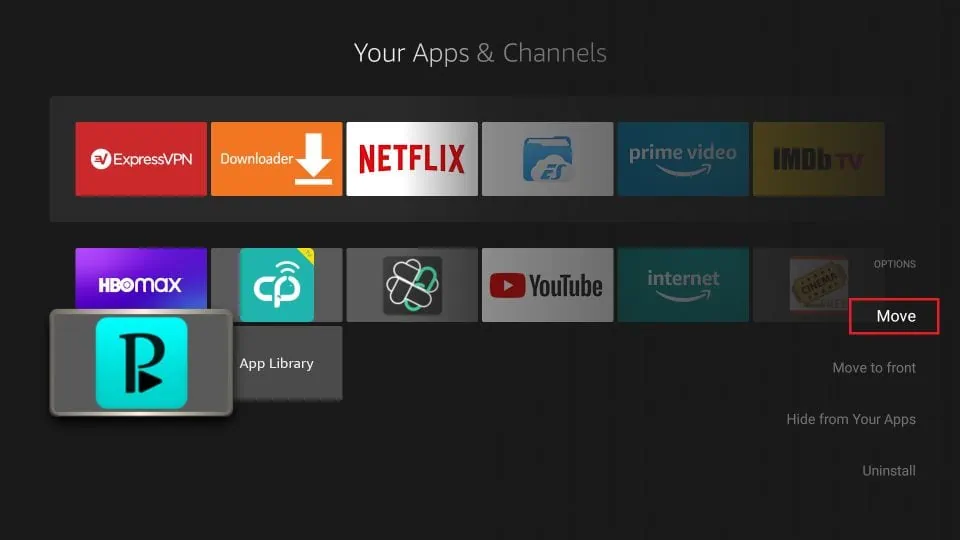
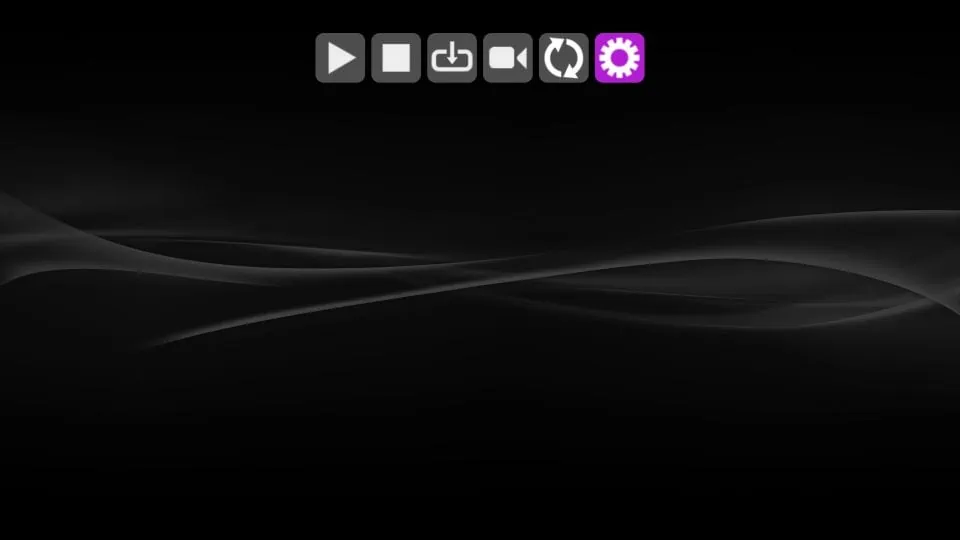
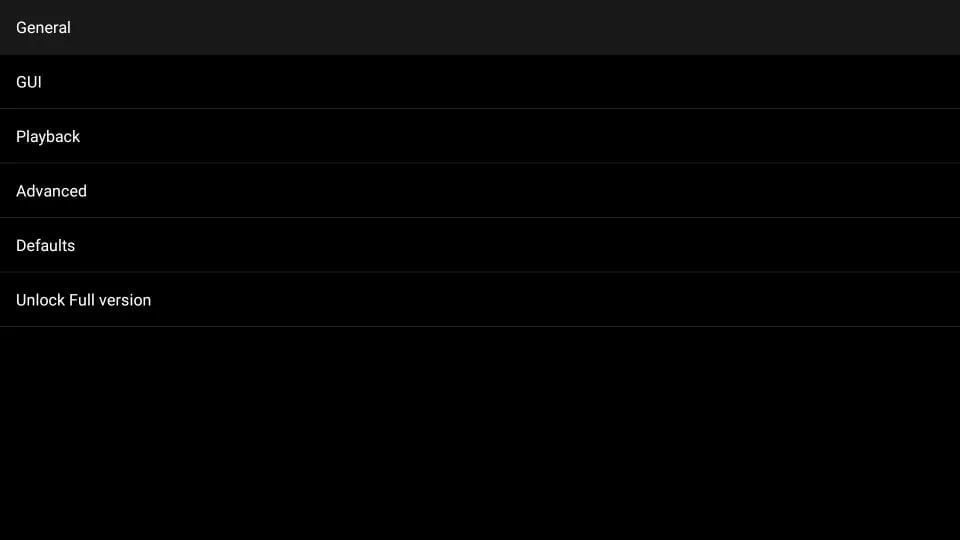
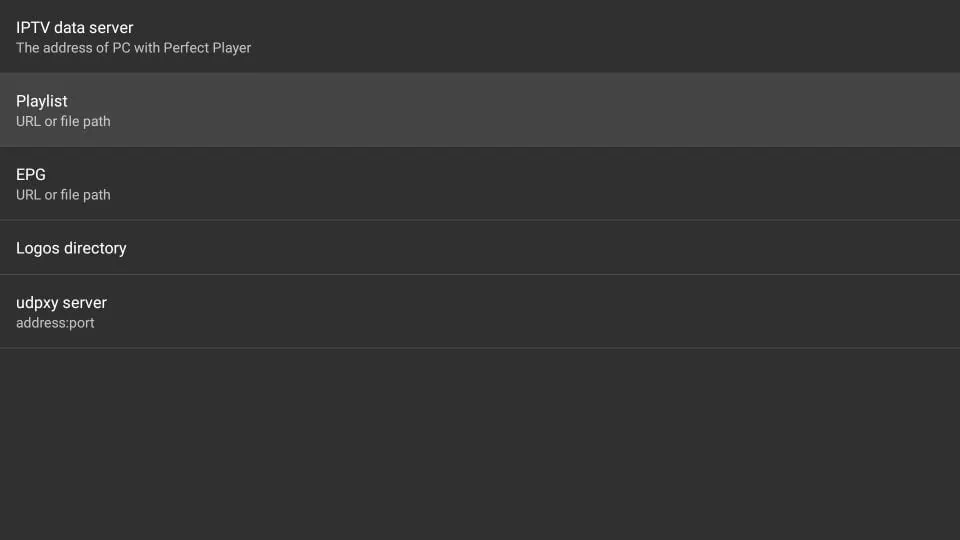
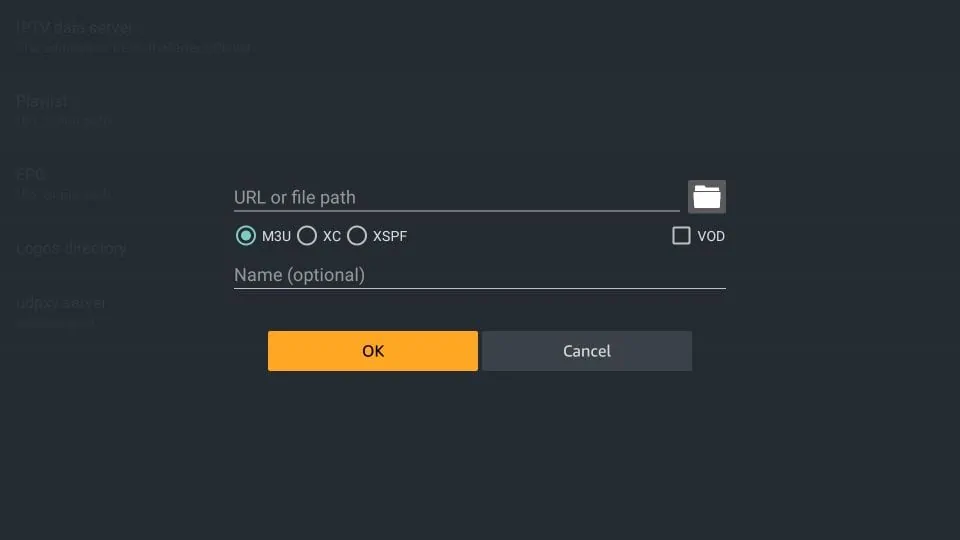
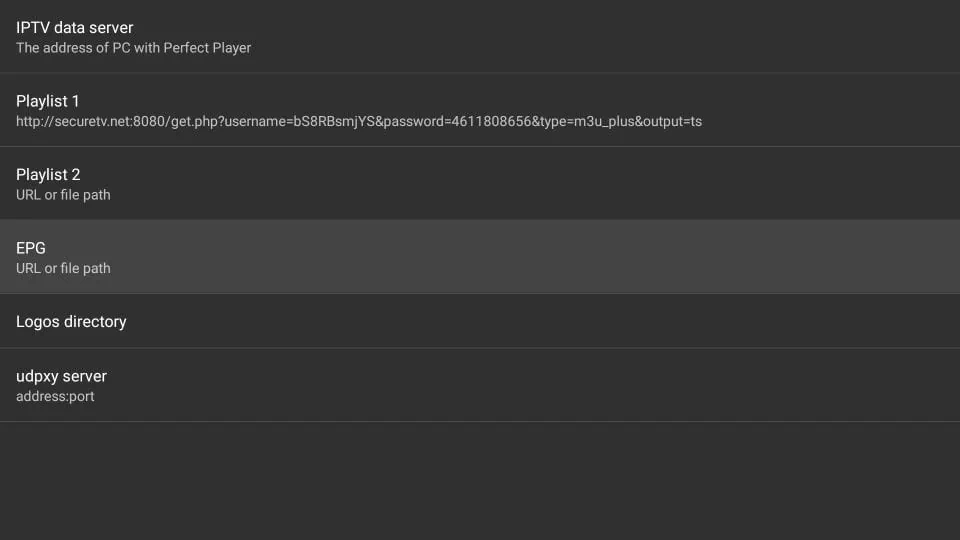
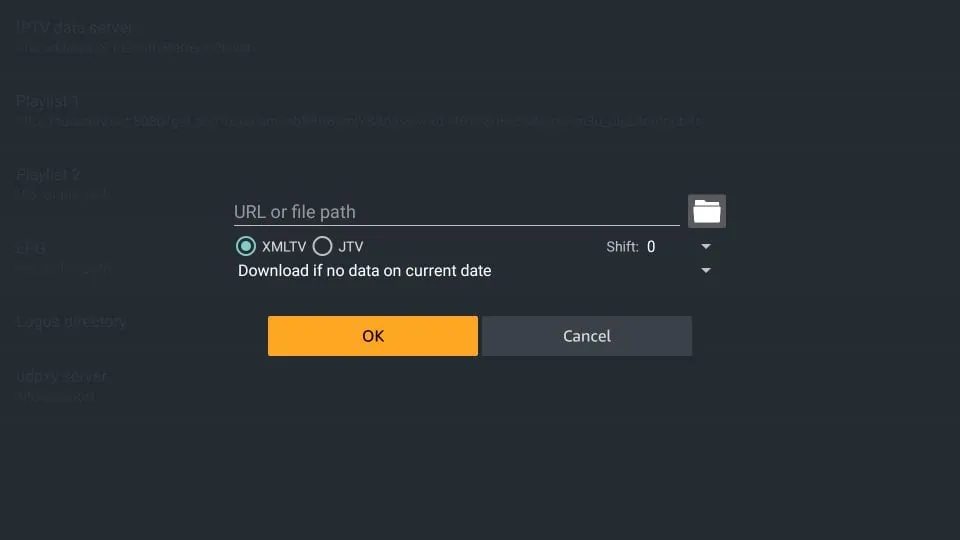
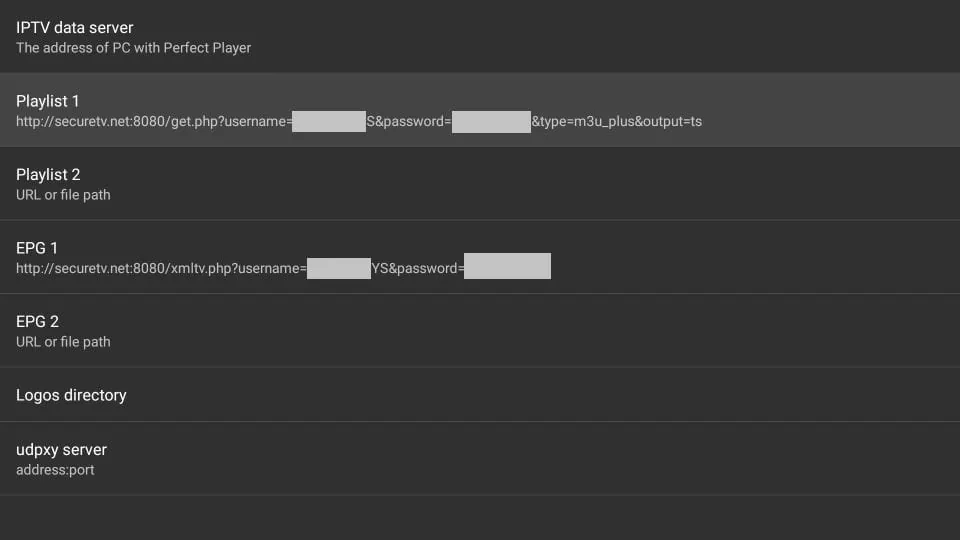
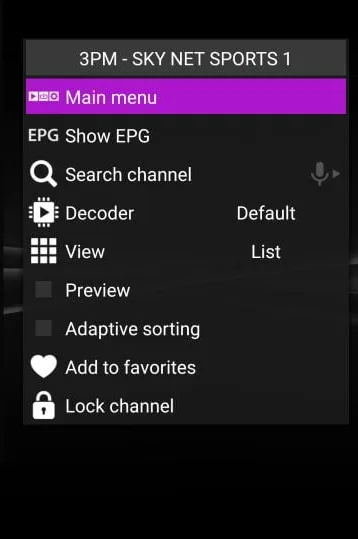







Hi,
do u have the same issue?hat you try to open pp, fire tv stick shows shortly a blackscreen, than you are back in the fire tv menu
Hi Robert, yes, it is happening to one of my FireSticks but not the other. I am not quite sure why. I will get back to you as soon as I find the answer.
Hi,
Went through the install and got to the step where I am supposed to open the app but the app will not open. Tried a hard restart on the Firestick, uninstalling and reinstalling the app, cleared cache and data, but still will not open. Any suggestions?
Thanks!
Hi Eric, it seems you ran into a temporary issue. Did you try restarting your FireStick? Does it work now?
Max – downloaded OK and starts to load channels as your tips describe. After around 1/2 minutes app closes and goes back to Firestick Home screen? Tried repeatedly.
Hi Roger, go to FireStick Settings > Applications > Manage Installed Applications > Perfect Player > Clear Data > Clear Data. Use the app again and let me know if it fixed the problem.
whenever i download i get a .zip file, any ideas?
Hi, it is downloading the APK file now. Please check again.
Hi, I went through the install process no problems and opened PP, entered my iPTV info and seen the channels and epg load up. However the PP app isn’t showing on my firestick. I’ve downloaded it again from downloader and repeated the whole process, but again the PP app icon isn’t available. I have no problems with the CinemaHD app which displays fine.
Hi Billy, go to FireStick Settings > Applications > Manage Installed Applications. Let me know if you can see the app here.