This post provides the complete set of instructions to install the Three Now Kodi addon. The installation process outlined here applies to all the devices compatible with Kodi, including FireStick, Android TV, Fire OS TVs, Android & iOS smart devices, Windows, Mac, and more.
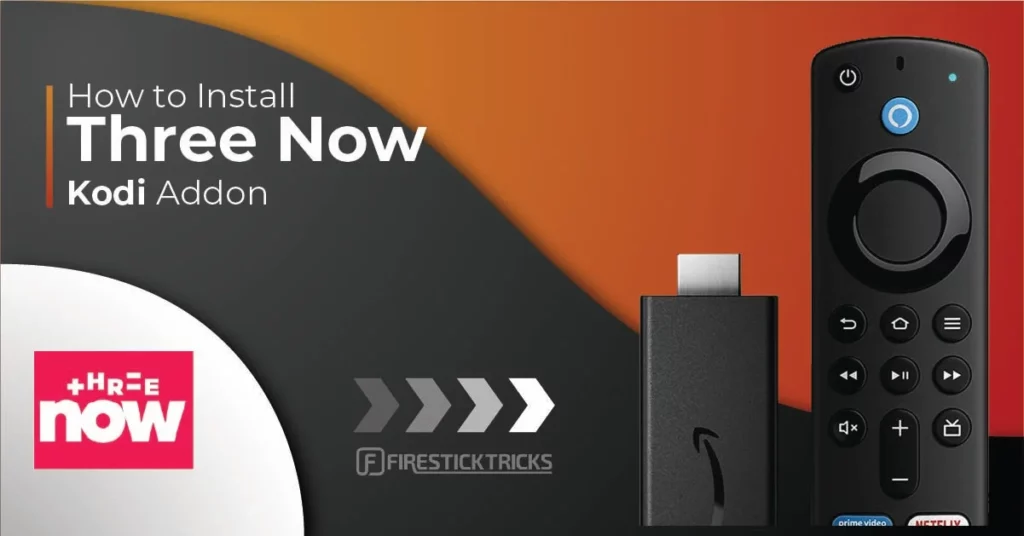
What Is Three Now?
Three Now is a third-party Kodi addon that provides on-demand TV content from New Zealand.
This add-on features series and episodes from various media sources and networks in New Zealand. This addon does not provide content from any other country. However, it could be a decent option for watching New Zealand TV.
In addition to TV shows, you can stream aired movies, documentaries, docuseries, and more.
You can install the Three Now addon from the Sly Guy Repository, an unofficial but reliable Kodi repository known for hosting several other popular addons.
It is worth noting that Three Now does not support integration with services like Real Debrid or Trakt.
We have included this addon to our list of Best Addons for Kodi. for accessing New Zealand content.
Attention Kodi Users!
Governments and ISPs across the world monitor your online activities. If you use third-party Kodi addons, you should always use a good Kodi VPN and hide your identity so your streaming experience doesn’t take a bad turn. Currently, your IP is visible to everyone.
I use ExpressVPN, the fastest and most secure VPN in the industry. It is very easy to install on any device, including Amazon Fire TV Stick, PC, Mac, and Smartphones. Also, it comes with a 30-day money-back guarantee. If you don't like their service, you can always ask for a refund. ExpressVPN also has a special deal where you can get 4 months free and save 61% on the 2-year plan.
Read: How to Install and Use Best VPN for Kodi
Is Three Now Safe & Legal?
The Three Now addon is part of an unofficial repository, Sly Guy. Therefore, you cannot wholly trust the addon regarding safety and security. We cannot vouch for any third-party addon like Three Now. However, there are some things we can consider to feel more confident while using such addons.
For instance, I have this addon installed on my devices with antivirus. However, none of the devices have raised flags or detected malicious activities.
I have also scanned the repository zip file of Sly Guy with Total Virus, an online antivirus tool. It did not find anything alarming about the repository. Therefore, I am assuming that the Three Now addon is safe. Here is the screenshot of the test result:
Regarding Three Now’s legal status, we cannot determine whether it has obtained the required licenses to distribute New Zealand TV via its platform. Therefore, we cannot confirm whether Three Now is legal or not.
I recommend using a secure Kodi VPN with an addon, like ExpressVPN, to avoid legal trouble. ExpressVPN offers iron-clad, Military-Grade encryption and hides all your streaming activities.
How to Install Three Now Kodi Addon
Three now addon belongs to an unofficial repository. To install this addon, you need to follow multiple steps. Therefore, I have broken down the process into three parts to simplify it.
- Part 1: Enable Unknown Sources
- Part 2: Install Sly Guy Repository
- Part 3: Install the Three Now Kodi addon from the repository
Let’s get started.
Legal Disclaimer: This tutorial is purely educational. FireStickTricks.com doesn’t own, host, operate, resell, or distribute any streaming apps, addons, websites, IPTV or services. The page contains some unverified services, and we are not certain whether they hold legal licenses to distribute the content. FireStickTricks.com does not verify the legality of each app/service in all regions. Do your due diligence if you use any of the unverified apps/services, and stream only content that is available in the public domain. The end-user shall be solely responsible for the media accessed.
Part 1: Enable Unknown Sources
As mentioned, Three Now is a third-party addon. Kodi blocks the third-party add-ons by default. However, Kodi lets you change the settings to unblock these add-ons. Follow the steps below:
1. Go to the Kodi home screen and click the gear icon in the top-left to open Settings.
2. Click System on the next window.
3. In the panel on the left, choose Add-ons. Next, navigate to the right and turn on the switch for Unknown Sources.
4. When prompted, click Yes to proceed.
5. On the same window, click Update official add-ons from.
6. Choose Any Repositories on the popup. By choosing this option, you allow Kodi to update the addons from their respective repositories.
This is how you configure Kodi to let it install third-party addons.
Part 2: Install the Sly Guy Repository
Sly Guy is the repository that hosts the Three Now Kodi addon. Therefore, follow these steps to install this repository first:
1. Go back to the Kodi Settings from the home screen.
2. Click File manager on this window.
3. Click Add source (it is on both sides of the window, and you may click either). If you are on a computer, you will need to double-click.
4. The following popup appears. Click where it says <None>.
5. This is the window where you enter the source URL or path. Type the following URL carefully: http://k.slyguy.xyz (please ensure there are no typos to avoid any trouble later). Click OK.
Note: FireStickTricks.com is not affiliated with the individuals or entities that host this URL and its content. This URL leads to the repository’s source.
6. Come back to this window. Highlight the input field Enter a name for this media source. Type a relevant name you can remember. You will need it later. I am picking slyguy. Click OK.
7. Press the back button once and return to the Settings window. Click Add-ons.
8. Open Install from zip file.
9. Click the media source name you entered in Step 6. It is slyguy for me.
10. Open the zip file repository.slyguy.zip.
11. Kodi will now install the Sly Guy repository in the background. The installation notification/confirmation is displayed in the top-right corner.
This is how you install the Sly Guy repository.
Part 3: Install the Three Now Kodi Addon
This section will use the Sly Guy repository to install the Three Now addon. Here are the steps:
1. Go back to the Kodi Settings again. Click Add-ons > Install from repository.
2. Click the SlyGuy Repository.
3. Open Video add-ons.
4. Scroll down a little, find the Three Now addon, and click.
5. Click Install on the next window.
6. You can see the download and installation progress on the screen. It will take 2-3 minutes to install. Then, a notification appears in the top-right corner, “ThreeNow Add-on installed.”
That is how you install the Three Now Kodi addon.
Before you start streaming with Kodi Addons or Builds, I would like to warn you that everything you stream on Kodi is visible to your ISP and Government. This means, streaming copyrighted content (free movies, TV shows, live TV, and Sports) might get you into legal trouble.
Thankfully, there is a foolproof way to keep all your streaming activities hidden from your ISP and the Government. All you need is a good VPN for Kodi. A VPN will mask your original IP which is and will help you bypass Online Surveillance, ISP throttling, and content geo-restrictions.
I personally use and recommend ExpressVPN, which is the fastest and most secure VPN. It is compatible with all kinds of streaming apps and devices.
NOTE: We do not encourage the violation of copyright laws. But, what if you end up streaming content from an illegitimate source unintentionally? It is not always easy to tell the difference between a legit and illegal source.
So, before you start streaming on Kodi, here's how to get VPN protection in 3 simple steps.
Step 1: Get the ExpressVPN subscription HERE. It comes with a 30-day money-back guarantee. Meaning, you can use it free for the first 30-days and if you are not satisfied with the performance (which is highly unlikely), you can ask for a full refund.
Step 2: Click HERE to download and install the ExpressVPN app on your streaming device. If you are using a FireStick, I have given the exact steps starting with Step 4 below.
Step 3: Click the Power icon to connect to a VPN server. That's all. Your connection is now secure with the fastest and best VPN for Kodi.
The following are the steps to install Kodi VPN on your Fire TV devices. If you have other streaming devices, follow Step 1-3 above.
Step 4: Subscribe to ExpressVPN HERE (if not subscribed already).
Step 5: Go to Fire TV Stick home screen. Click Find followed by Search option (see image below).
Step 6: Type Expressvpn in the search bar and select when it shows up.
Step 7: Click Download.
Step 8: Open the ExpressVPN app and Sign in using the email ID and password that you created while buying the ExpressVPN subscription.
Step 9: Click the Power icon to connect to a VPN server. That’s all. Your FireStick is now secured with the fastest VPN.
How to Use Three Now Kodi Addon
You can access the Three Now add-on from Kodi’s home screen.
Select Add-ons on the left panel. Go to the right of the same window. You will find Three Now in the Video add-ons section.
You may see a donation popup. You can dismiss it by clicking the back button.
The main screen of the Three Now addon has the following options: Shows, Categories, Search, Live TV, Bookmarks, and Settings.
These options have subcategories. For instance, when I click Shows, I see the folders labeled by numbers and letters. You can explore these subcategories and find the content you want to watch.
Wrapping Up
This guide provided steps to install the Three Now Kodi addon. This addon includes TV content from New Zealand. It does not feature videos from any other country. If you are a New Zealand TV and cinema fan, this is the addon for you. How do you like this addon? Please feel free to let us know through the comments section below.
Related:
- How to Install Formula 1 Kodi Addon
- How to Install Curiosity Stream Kodi Addon
- How to Install Base 19 Kodi Addon
- How to Install Stirr Kodi Addon

Suberboost Your FireStick with My Free Guide
Stay Ahead: Weekly Insights on the Latest in Free Streaming!
No spam, ever. Unsubscribe anytime.
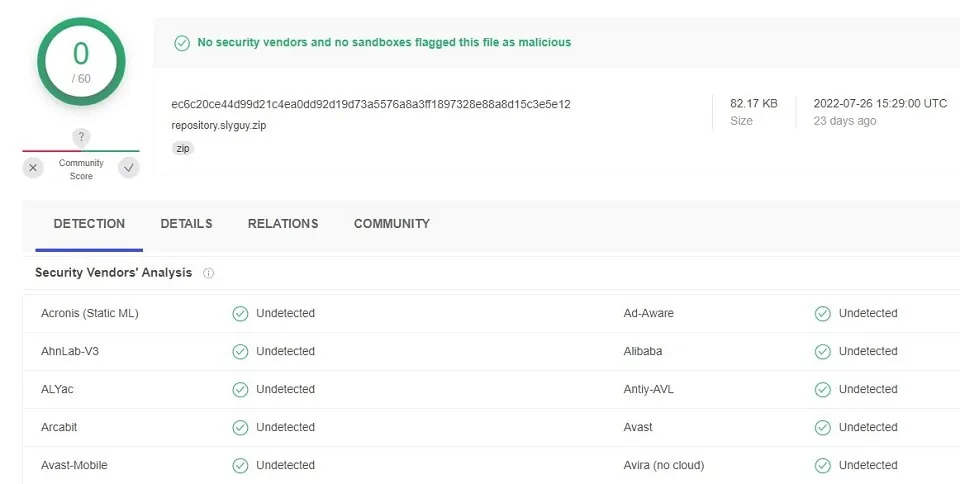
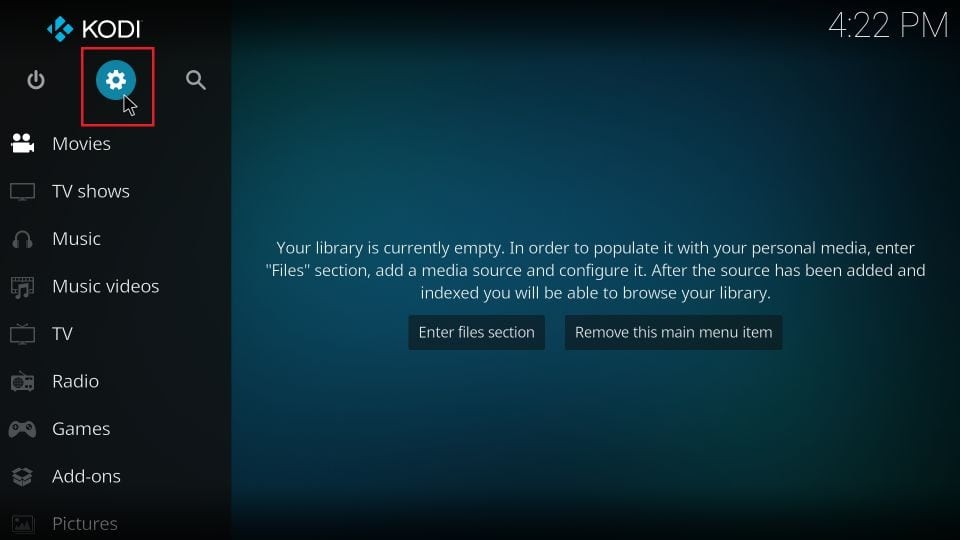
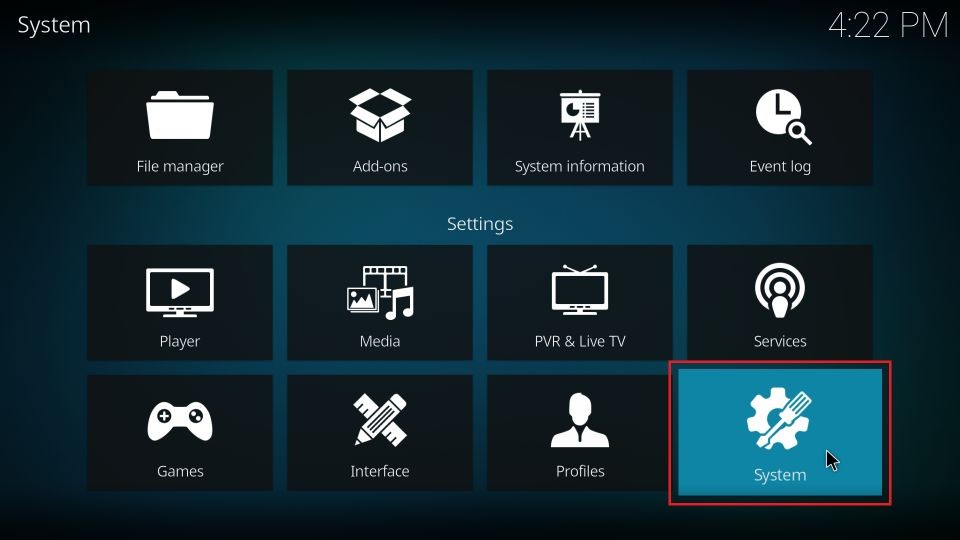
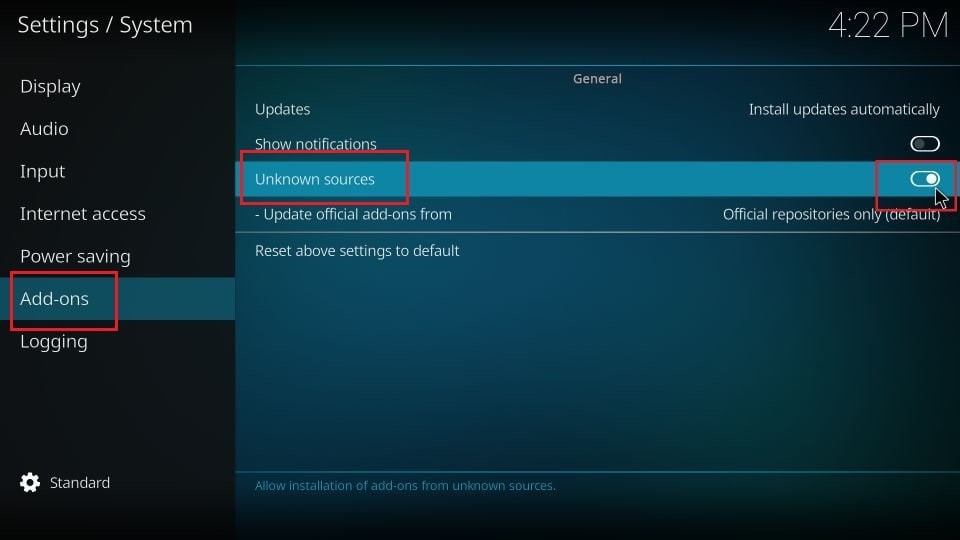
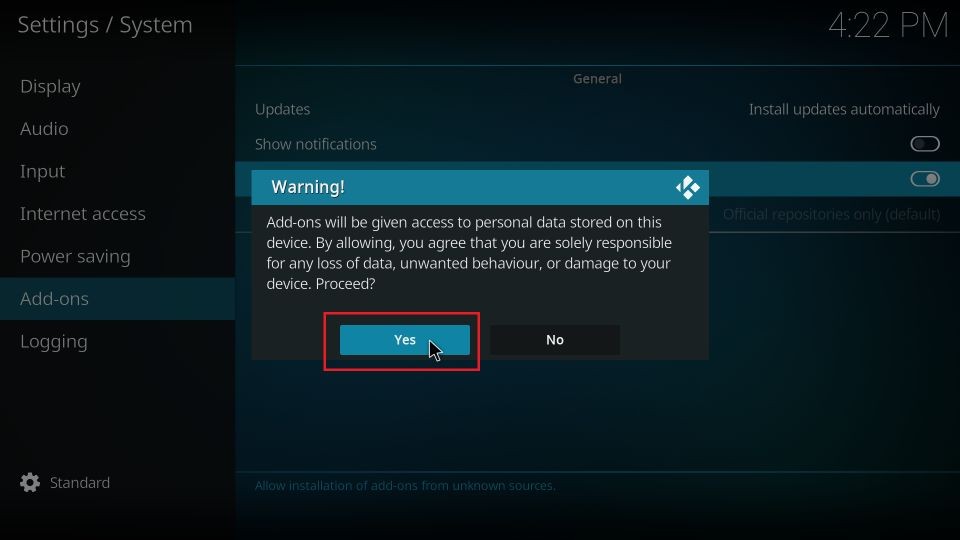
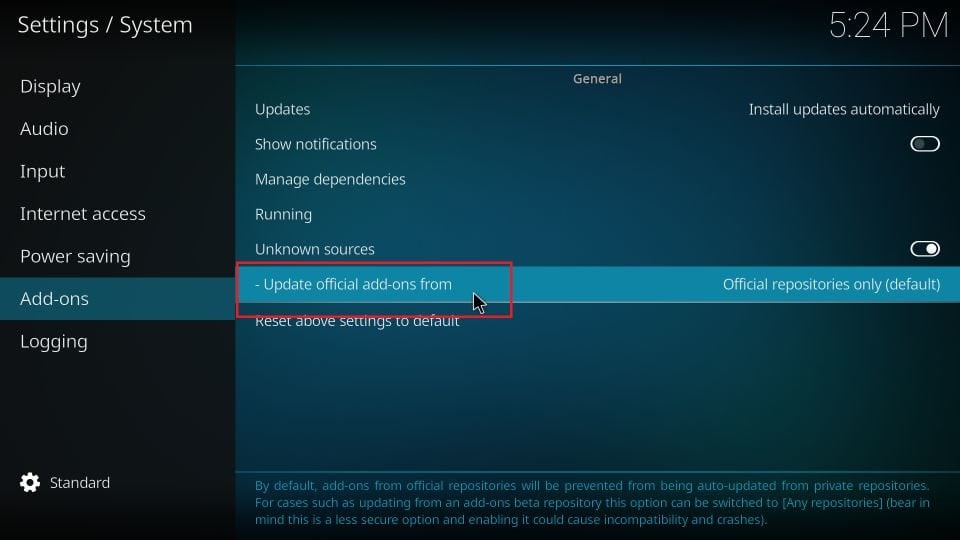
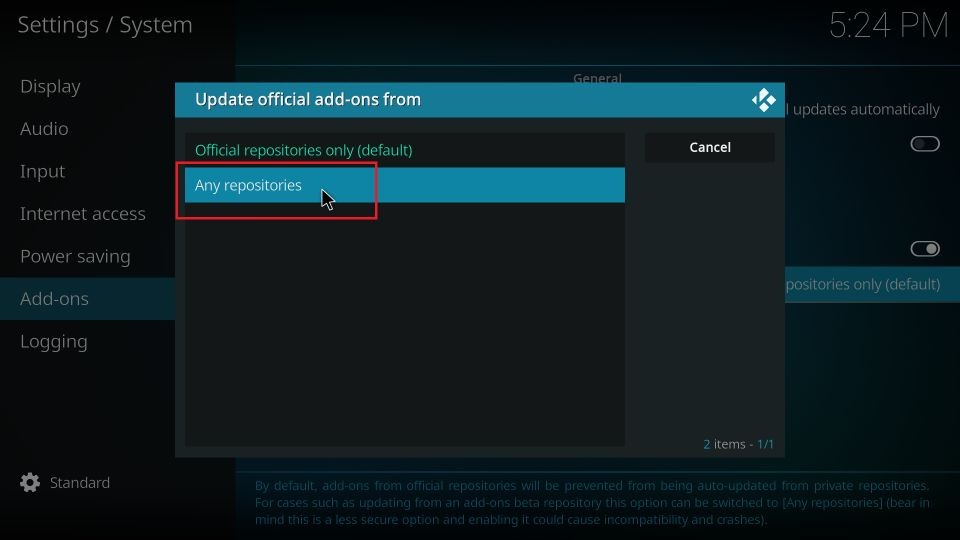
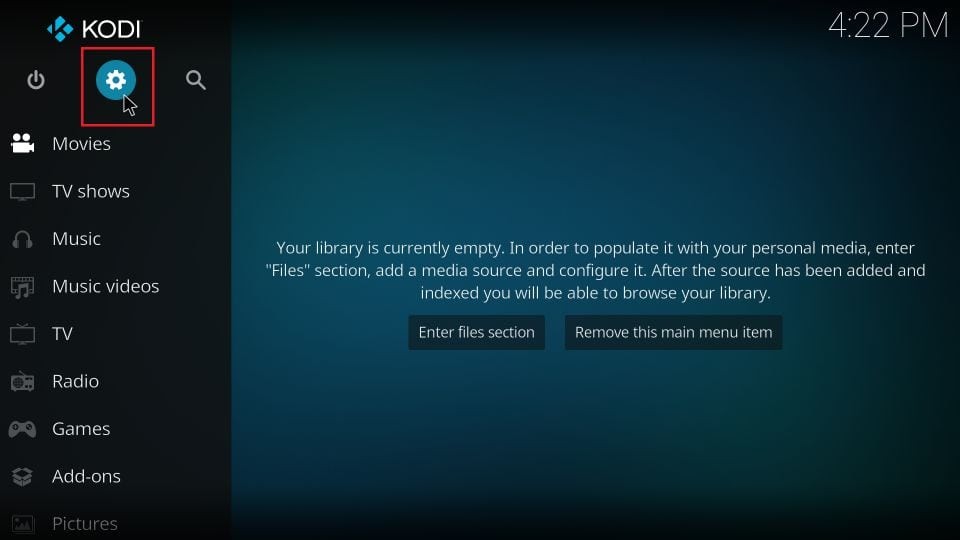
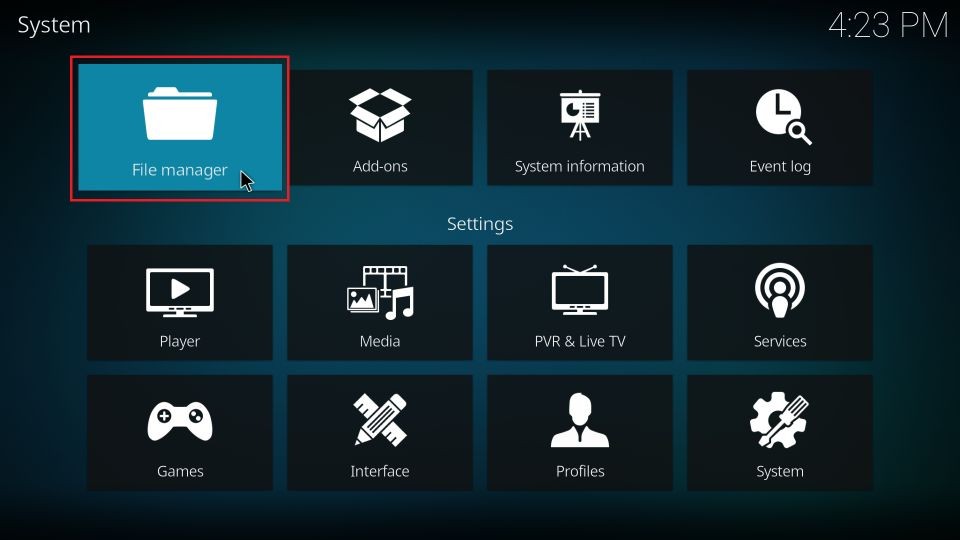
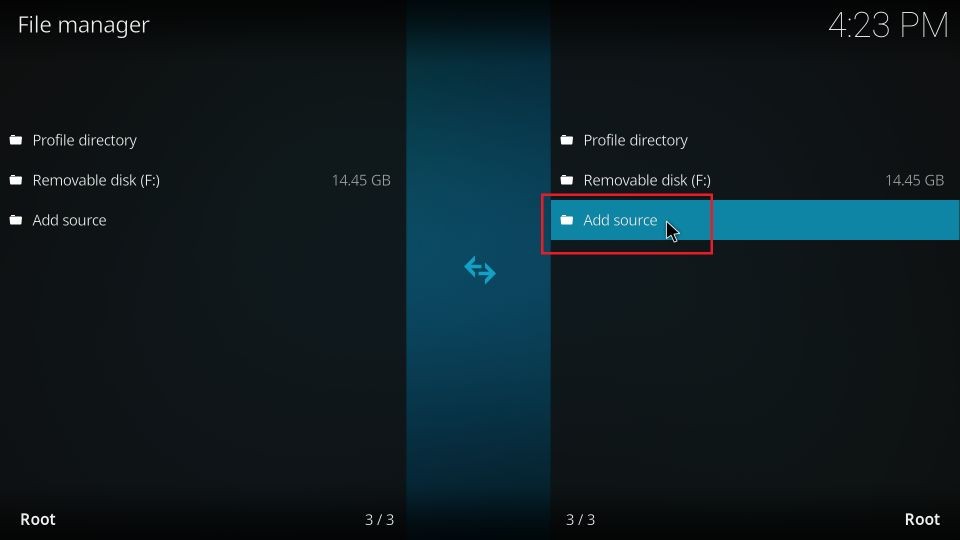
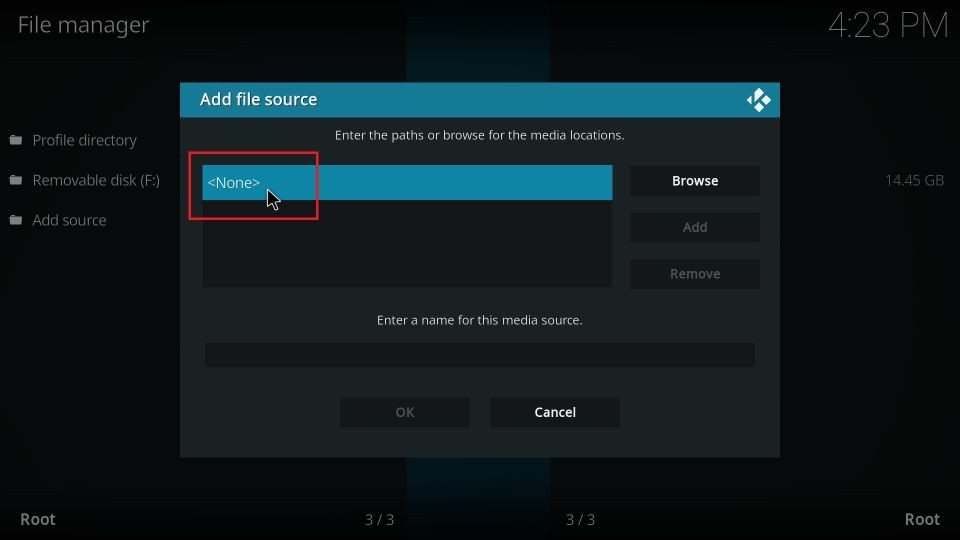
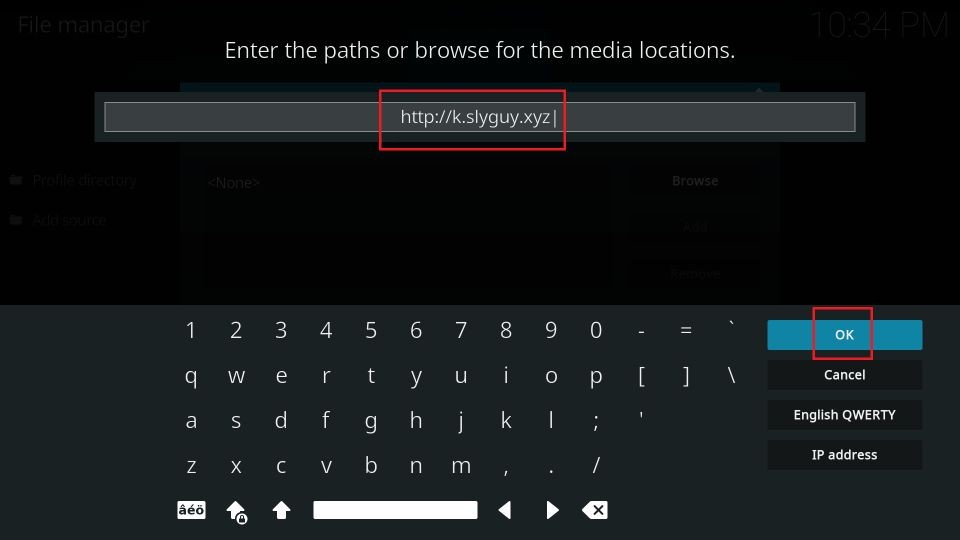
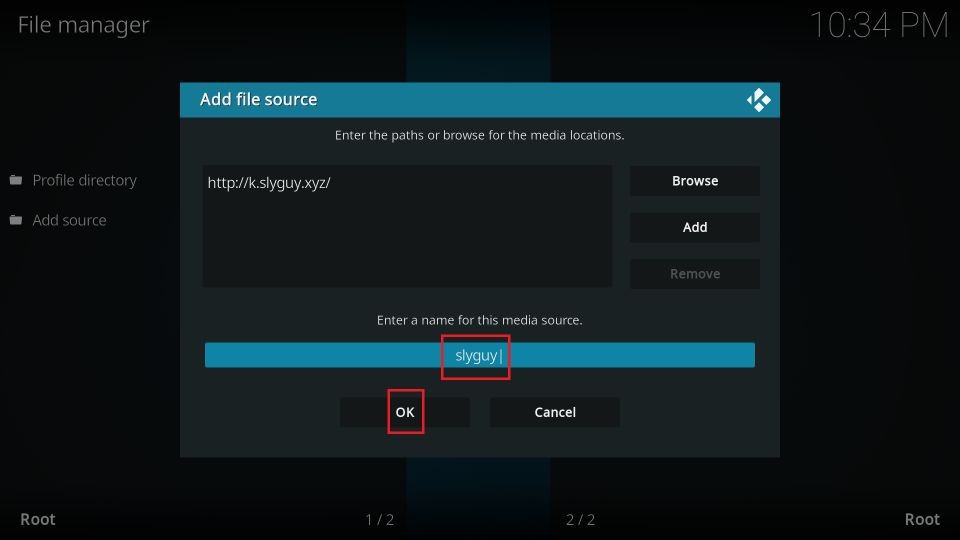
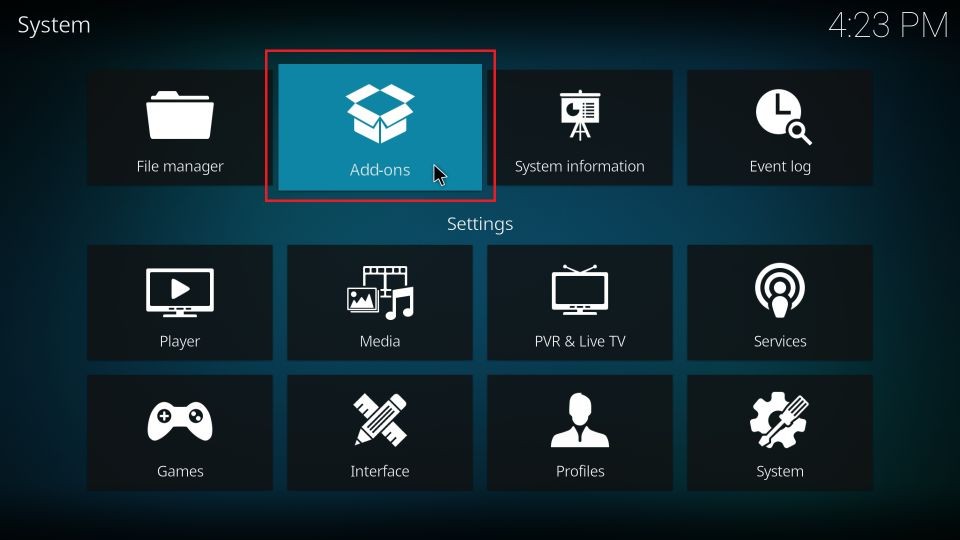
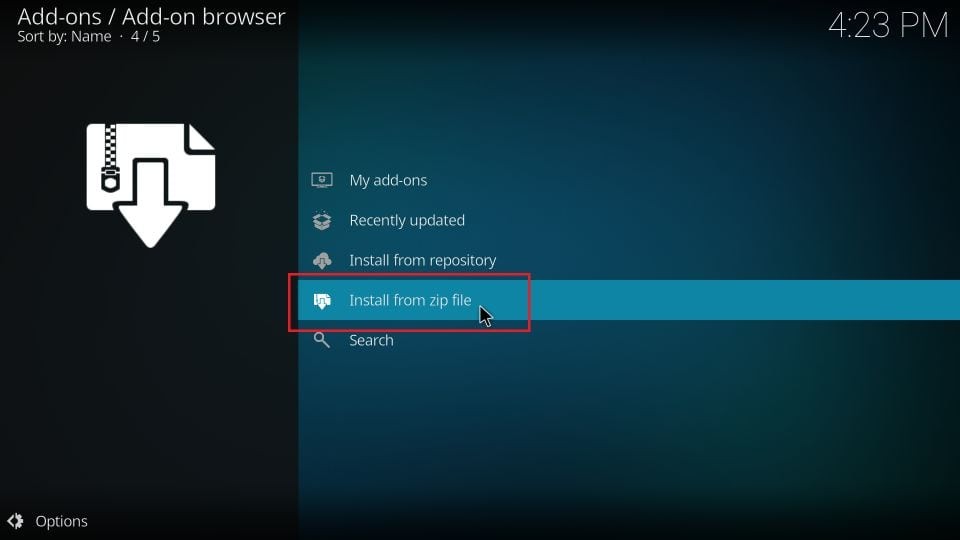
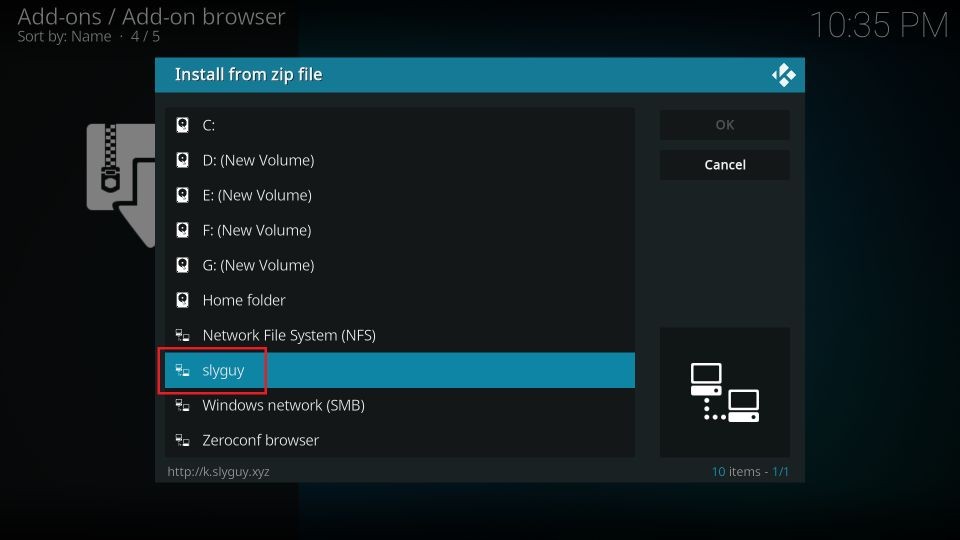
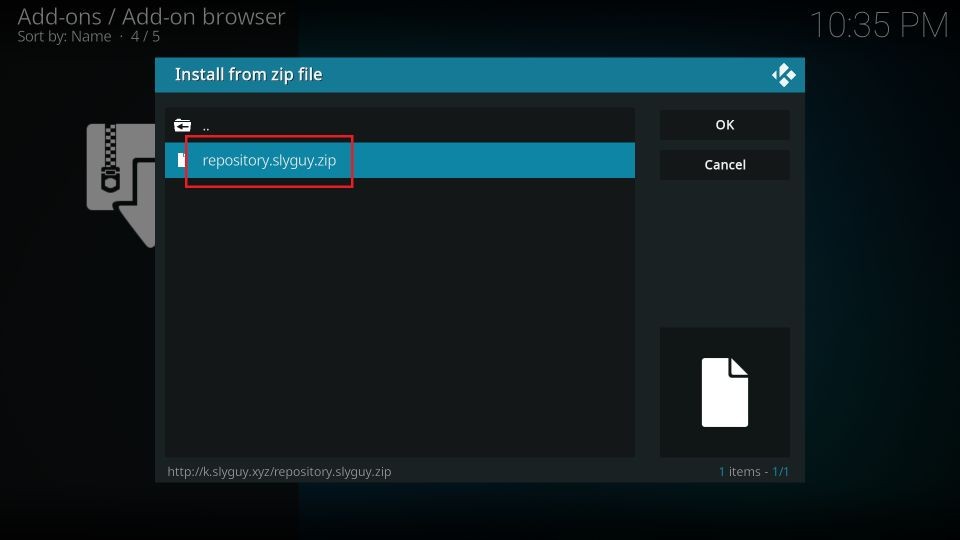
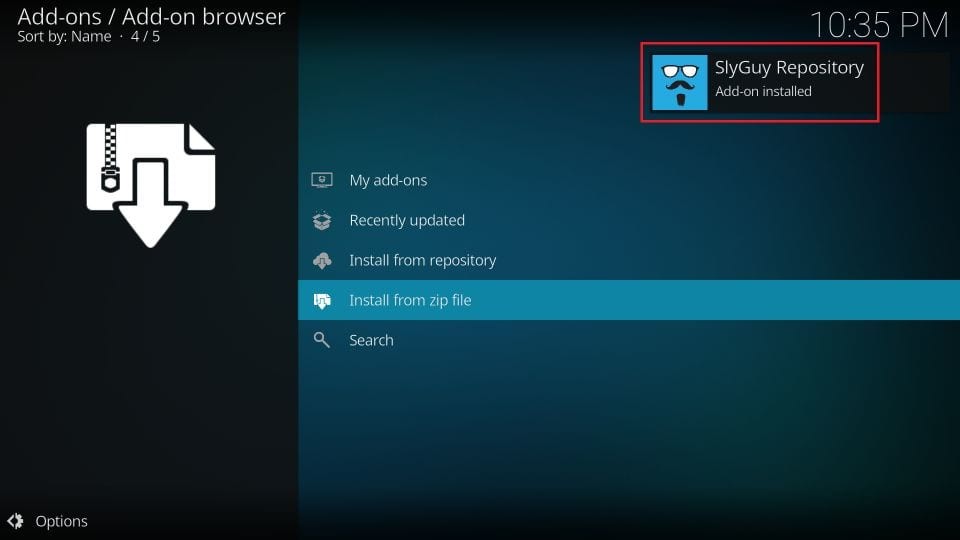
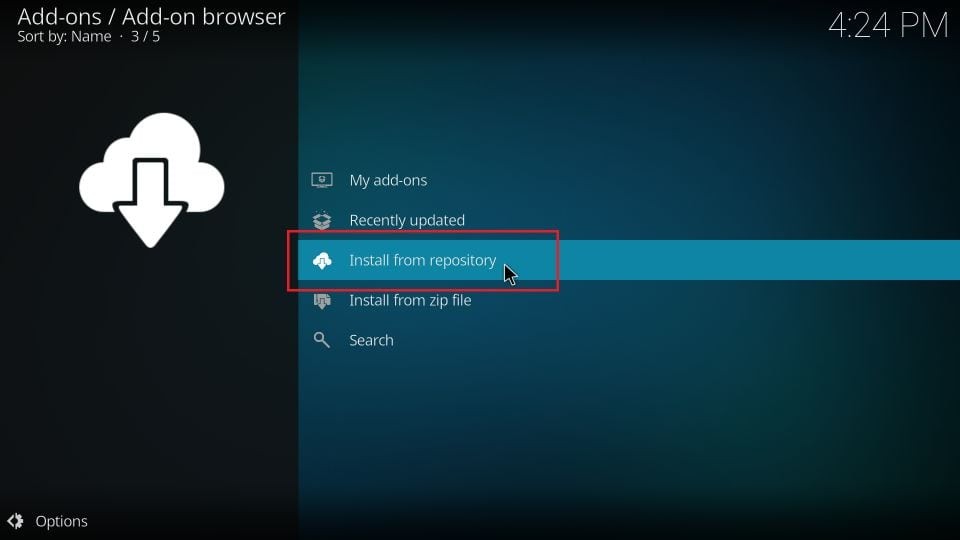
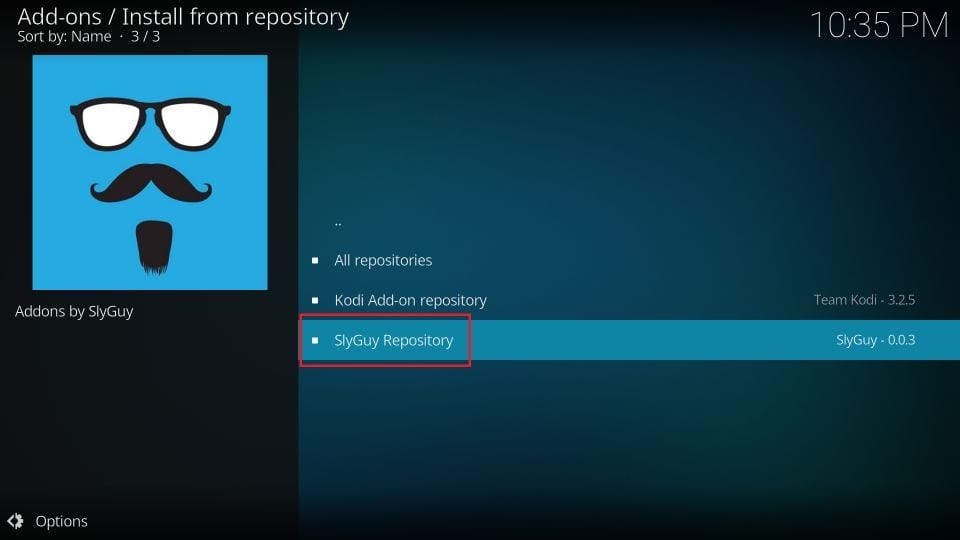
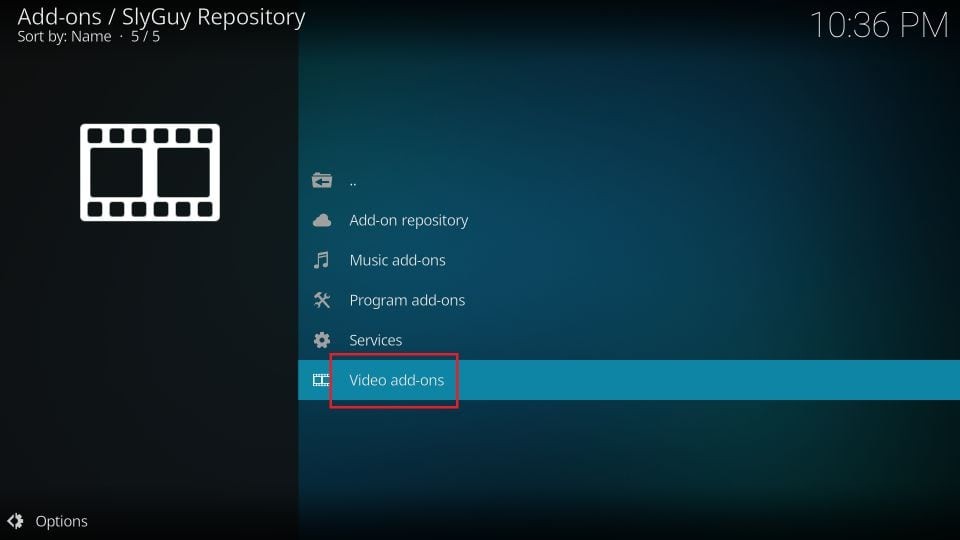
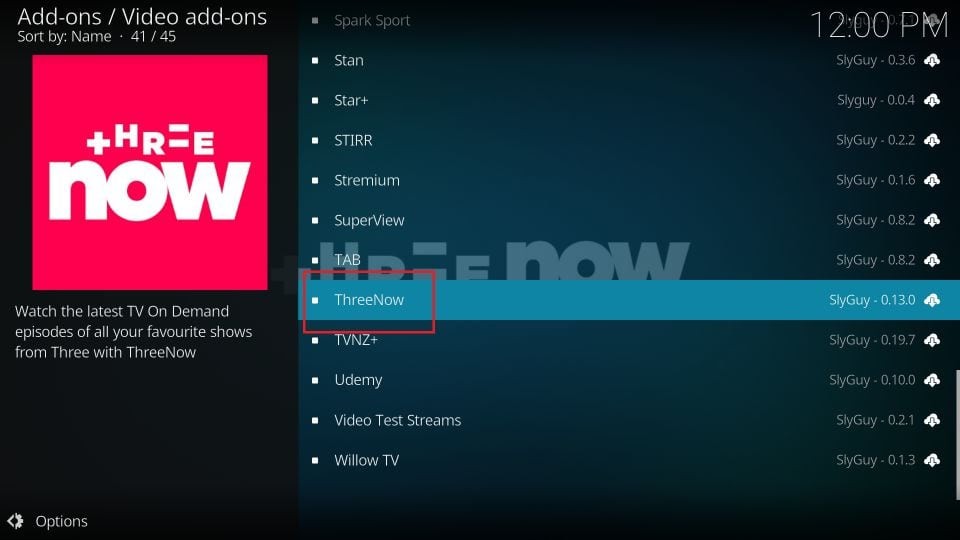
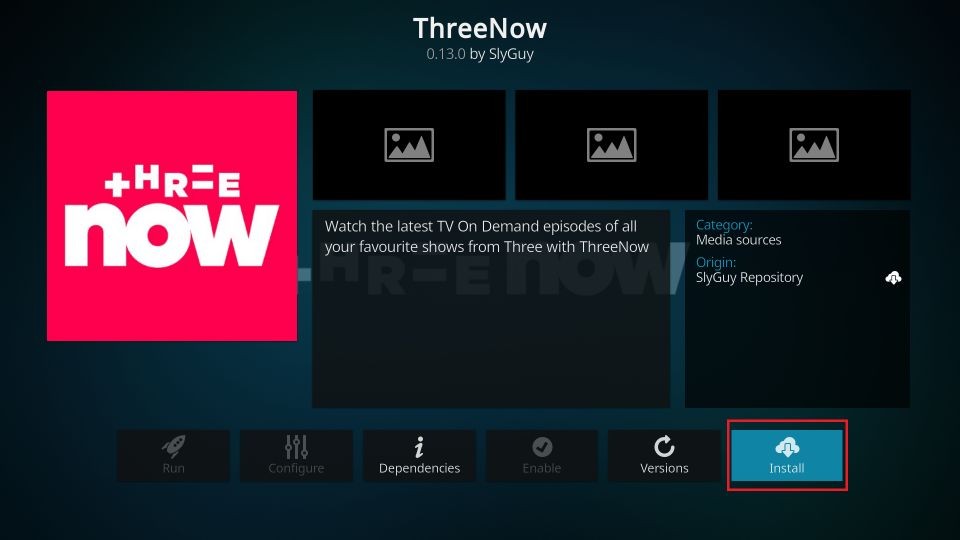
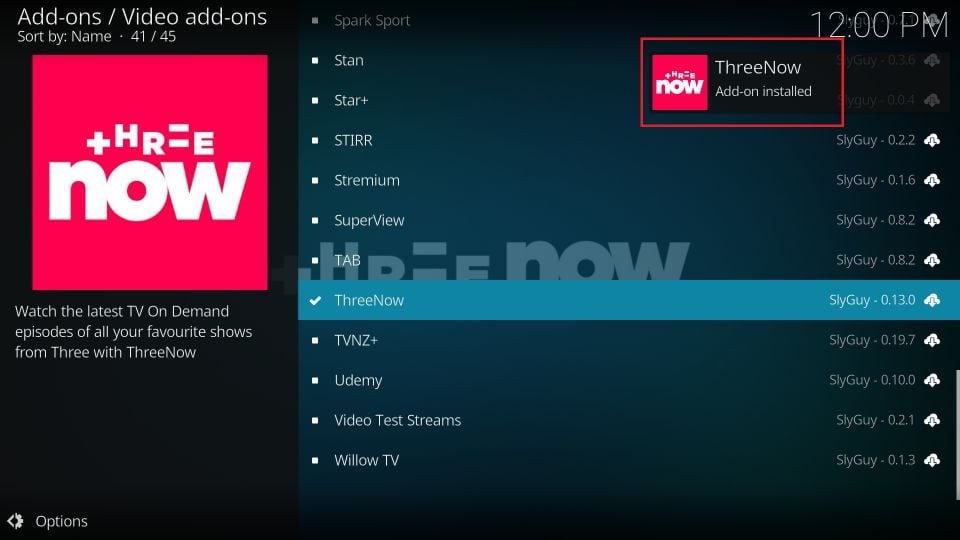






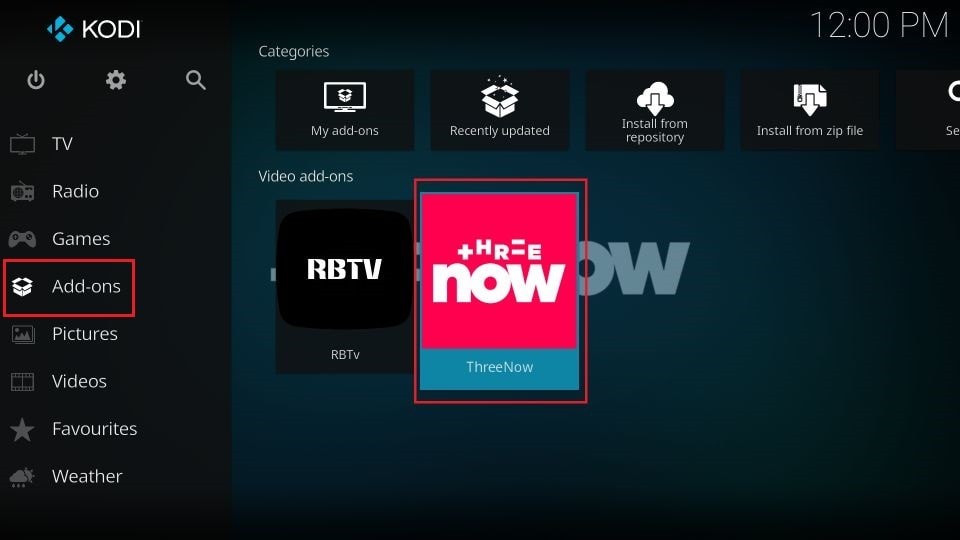
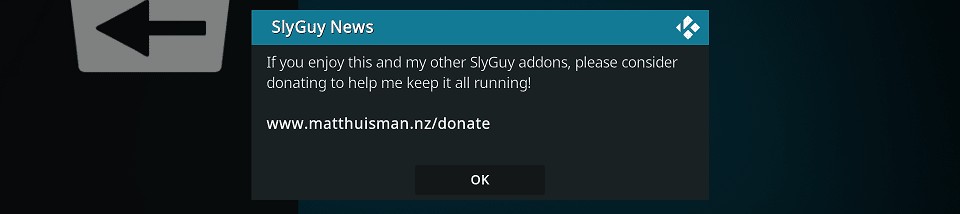
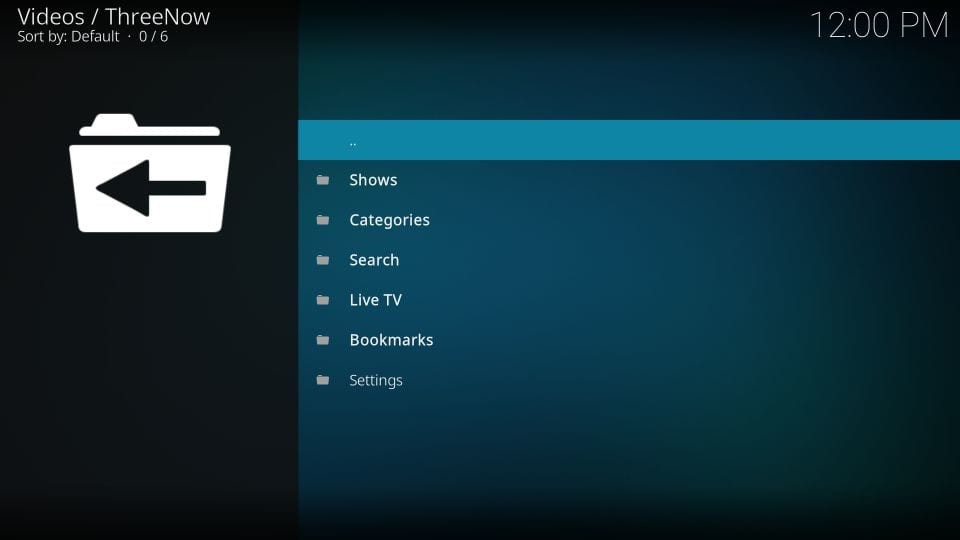
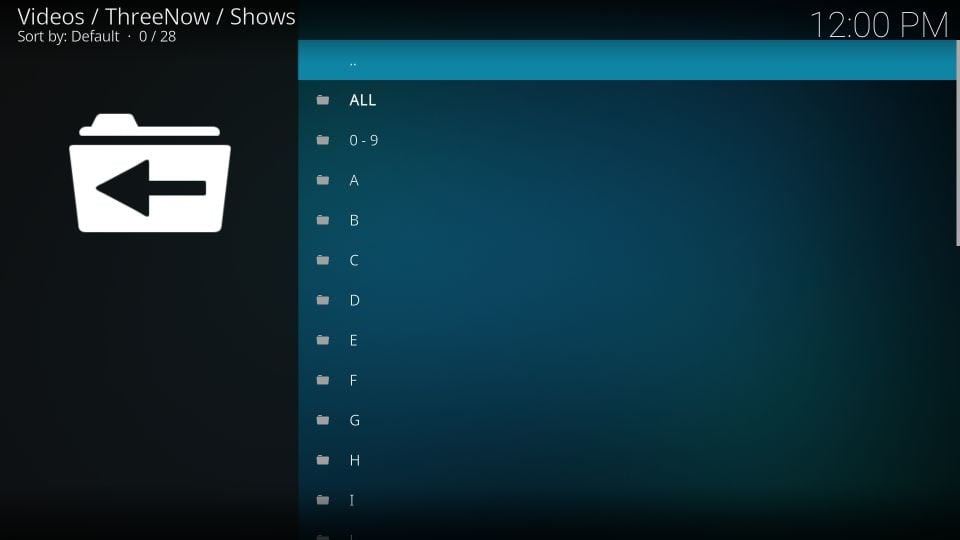


Leave a Reply