In this article, I’ll show how to install Funimation on FireStick. This article is valid for all recent Fire TV models, including the Fire TV Cube, FireStick Lite, FireStick 4K, FireStick 4K Max, FireStick 3rd Gen, and more.
Who doesn’t like anime? In recent times, anime has taken the world by storm. Referring mainly to Japanese animation, anime is now the center of attention for many streaming services and TV show fanatics. Great storylines, action-packed scenes, killer thrills, and unforgettable characters make people crazy about anime, regardless of age or gender.
This article takes you to the English world of anime, Funimation. It has something for everyone, whether you are a die-hard anime fan or just getting started. This article covers Funimation completely: introduction, installation, subscription, and more. So, let’s take the plunge.
Or shall I say, hajimemashou.
Attention FireStick Users
Governments and ISPs across the world monitor their users' online activities. If you use third-party streaming apps on your Fire TV Stick, you should always use a good FireStick VPN and hide your identity so your movie-viewing experience doesn’t take a bad turn. Currently, your IP is visible to everyone.
I use ExpressVPN, the fastest and most secure VPN in the industry. It is very easy to install on any device, including Amazon Fire TV Stick. Also, it comes with a 30-day money-back guarantee. If you don't like their service, you can always ask for a refund. ExpressVPN also has a special deal where you can get 4 months free and save 61% on the 2-year plan.
Read: How to Install and Use Best VPN for FireStick
What Is Funimation?
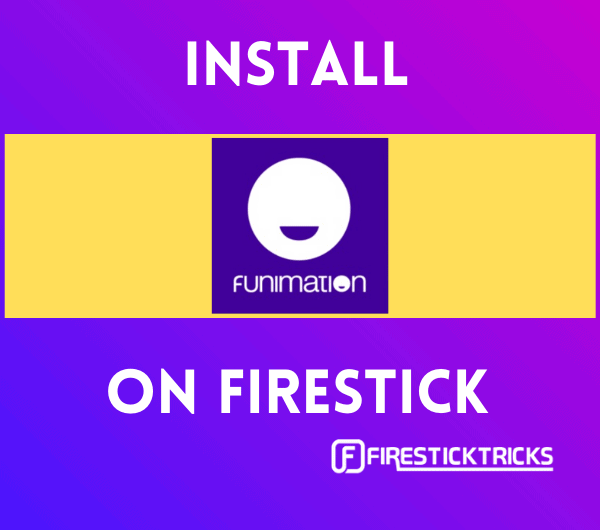
You don’t have to wait for new episodes for too long. They are available within two weeks of their original airing. In addition, Funimation allows you to download your favorite shows, like Demon Slayer, Death Parade, Bleach, One Piece, Fruits Basket, Black Cover, Attack on Titan, and more. Funimation not only provides subtitles, but it also has English-dubbed audio for all the content in its library.
With Funimation, you experience an ad-free anime-watching experience anywhere and anytime. The Funimation app is available on iPhone, Android, Xbox, Play Station, Roku, Amazon FireStick, and more.
No other service comes closer to Funimation regarding anime streaming except Crunchyroll, which contains the entire Funimation library, although at a steeper cost.
Using a VPN with Funimation
Before moving forward, let’s address some concerns. Anime fanatics in different forums ask about using a VPN with Funimation. Let”s settle the debate for you.
There’s no doubt that Funimation is a one-of-a-kind service. No legal English-based platform lets you stream a complete catalog of anime and East Asian media.
Funimation isn’t available globally but in the United States, Canada, the United Kingdom, Ireland, Australia, Mexico, Brazil, and New Zealand.
You can’t access Funimation in other regions without a VPN service. So, if that’s the case for you, you’ll first have to use a VPN service like ExpressVPN to connect to one of the supported regions like the US. Only then will you be able to use Funimation.
Note: All regions supported by Funimation have different libraries, like Netflix. So, don’t get disappointed if you can’t find a show in one region; it’s probably available in others. The ability to change your location at will, is another advantage of using a VPN on FireStick
If you need to change your location with ExpressVPN, follow these steps to install it on FireStick:
Step 1: Subscribe to ExpressVPN HERE. It comes with a 30-day money-back guarantee. You can use it free for the first 30 days, and if you are not satisfied with the performance (which is highly unlikely), you can ask for a full refund.
Step 2: Power ON your Fire TV Stick and go to Find, followed by the Search option.
Step 3: Now type “Expressvpn” (without quotes) in the search bar and select ExpressVPN when it appears in the search results.
Step 4: Click Download to install the ExpressVPN app on Fire TV / Stick.
Step 5: Open the app and enter the login credentials you created while buying the ExpressVPN subscription. Click Sign in.
Step 6: Click the Power icon to connect to a VPN server. That’s all. Your connection is now secure with the fastest and best VPN for FireStick.
You can also read more detailed info on using ExpressVPN with Fire TV / Stick.
How Much Do Funimation Plans Cost?
The cost of a Funimation plan depends on your location.
At the time of writing, people who are living in the UK, Ireland, Australia, New Zealand, Mexico, and Brazil can only subscribe to the Premium Plus plan for £4.99, AU$7.95, NZ$7.95, €5.99, R$25, or MX$99 per month.
On the split side, people who live in the US and Canada have access to three plans: Premium for $5.99/month or $59.99/year, Premium Plus for $7.99/month or $79.99/year, and Premium Plus Ultra for $99.99/year.
Also, there’s a free plan supported by ads that give users access to a limited library of anime. Similarly, you can get a 14-day free trial on every plan. However, note that the free trial is only available for new customers.
How to Subscribe to Funimation
Subscribing to Funimation is easy. Follow the steps to do the same:
1. Open your web browser on your computer or smartphone and go to the official website of Funimation, funimation.com.
2. Wait for the website to load. Then, click on the yellow TRY PREMIUM PLUS button at the top right of your screen.
3. You’ll reach Funimation’s subscription page, where you’ll find the featured Premium Plus plan and its details.
4. Scroll down to see all the Funimation plans and their details: Premium, Premium Plus, and Premium Plus Ultra.
Select a plan that is most suitable for you and click the START MY FREE TRIAL button.
Note: I’m selecting the Premium plan. Remember that clicking START MY FREE TRIAL will set you up to pay for the monthly plan at the end of the trial.
5. Next, you’ll be asked to create your Funimation account. Enter your email address and a password that meets the password requirements. Then, click on the red CONTINUE button at the bottom of your screen.
6. Once again, click the CONTINUE button to confirm your entered information.
7. Wait for Funimation to process your information and create your new account.
8. When you reach the Payment Information screen, click the red ACCEPT button to confirm the Terms of Use. The information about the plan and pricing is at the top. Here, you can enter a promo code or redeem a gift card if you have one.
9. Next, scroll down and select a payment method: Credit Card or PayPal. Then, enter the required payment information.
10. Check plan info and confirm your information. Click the green START SUBSCRIPTION button. Lastly, follow the final on-screen instructions to finish setting up your Funimation account.
How to Install Funimation on FireStick — Three Methods
You can install Funimation on your Firestick using the Amazon App Store, Downloader app, or Kodi.
Each method is described in a separate section for ease of understanding. So, let’s start.
Method 1: Install Funimation on FireStick (Official App)
This method shows how to install the official Funimation app on the Amazon App Store.
I recommend this method for users living in Funimation’s supported regions, such as the US, the UK, and Canada.
So, here’s how the installation process breaks down:
1. On your Fire TV home screen, click the Find button on the left, next to the Home button.
2. Then, scroll down and select the orange Search tile.
3. Next, you’ll land on the search screen. Enter Funimation with the keyboard and select the first suggestion from the list.
4. After a few seconds, the search results will appear. Select the Funimation tile.
5. On the next screen, you will find the app description, similar apps, and more. Click on the Get or Download button to start the downloading process.
6. Wait for the app to download and install on your Amazon FireStick.
7. Once the app has been installed, you’ll see that the install button changes to Open.
Congratulations! You have installed the official Funimation app on your Amazon Fire TV.
Method 2: Sideload Funimation on FireStick (via Downloader)
The following method is for you if you cannot find the Funimation app on the Amazon app store. We will install Funimation on FireStick via sideloading.
This method involves downloading and installing the Funimation APK file on your FireStick. An APK file is an Android app installation file, which works for FireStick since its operating system is based on Android.
I have divided this method into two parts so you can easily follow the instructions to sideload the Funimation APK on your FireStick.
Part 1: Prepare Your FireStick to Download Funimation
Firstly, download the Downloader app on your FireStick from the Amazon App Store. This app will help you download and install the Funimation APK file.
Once the Downloader app is available on your Fire TV, you must enable it to sideload APK files. To do that, go to your FireStick Settings > My Fire TV > Developer Options > turn on Apps from Unknown Sources. If you see Install Unknown Apps instead, select it and then turn it on for Downloader.
If you need more help, see our detailed guide on how to sideload apps on FireStick with Downloader.
Part 2: Install Funimation on Your FireStick
Your Firestick is ready to install the Funimation APK. Here’s what you need to do next:
1. Long-press the home button on your Fire TV remote until the menu appears. Then, click on the Apps tile.
2. You should see the Downloader app. Click on it to launch it.
Note: If you can’t find the Downloader app, select the App Library tile to see every app installed on your device. You’ll surely find Downloader there.
3. If you launch Downloader for the first time, you’ll encounter two pop-ups. Select Allow for the first one so the app can access your files and folders, and click OK on the next. After that, you’ll land on the Downloader app’s home screen.
4. On the home screen, click on the input box under Enter a URL or Search Term.
5. An input box with a keyboard will appear. Enter https://bit.ly/3M0FOdr and click on the GO button.
Note: I have shortened the URL of the website that hosts the Funimation APK file. FireStickTricks.com doesn’t own or host links, nor are we affiliated with these files.
6. Wait for the page to load. Then, scroll down.
7. Click the green Download APK button under the Funimation app description.
8. An ad will appear. Click on the X button at the top right to close it.
9. After a few seconds, the latest APK file for Funimation will start downloading on your device.
10. Wait for the download to complete. Once done, your FireStick will automatically stage the app so you can install it next. Click on the INSTALL button to load it on your device.
11. Once you are done, a pop-up will appear regarding the Funimation APK file. An APK file only installs an app—after that, it’s useless. So click the Delete button to free up some space on your device.
12. Click on the Delete button once again to confirm your action.
Voila! You have sideloaded Funimation on your FireStick.
Method 3: Install Funimation on Kodi
Funimation Kodi addon is currently unavailable. Please explore and try other working addons from our list of best addons for Kodi.Last but certainly not least, you can install the official Funimation addon on Kodi on your FireStick or other smart device.
The Funimation addon is available in the official repository of Kodi 18 Leia. However, the addon isn’t available on Kodi 19 Matrix. I’ll let you know if an update arrives by updating this article.
So, here’s how you can install Funimation on Firestick if you have Kodi 18 Leia. If you don’t have Kodi, refer to this article to install Kodi 18.9 Leia on FireStick.
1. Long-press the home button on your FireStick remote until the menu appears. Then, click Apps.
2. Open the Kodi app.
Note: If you don’t see the Kodi app, select App Library, and it will be there.
3. Wait for the Kodi app to open. Then, click on the settings gear icon in the top-left corner.
4. On the next screen, click Add-ons in the top row.
5. On the next screen, select Install from repository.
Note: If you don’t have any other third-party repositories added to your Kodi app, you won’t see the screen below. Go ahead and skip to step 8.
6. Next, scroll down and select Kodi Add-on repository.
7. After that, scroll down and select Video add-ons.
8. You’ll land on an alphabetical list of all the official addons available for Kodi 18 Leia. Scroll down to find and select FunimationNOW.
9. The FunimationNOW dashboard will appear. Click on the Install button in the bottom-right corner of your screen.
10. Next, the FunimationNOW addon will require additional dependencies to be installed. Click on the OK button to confirm.
11. Wait for Kodi to download and install the addon.
12. Once it’s done, you’ll receive a notification in the top-right corner of your screen stating that the FunimationNOW Add-on installed.
How to Use Funimation
This section is about the use of the Funimation app. Let us now open the Funimation app.
If you have installed Funimation on Kodi, go to the home screen of your Kodi app, scroll to the Add-ons tab, and select Funimation. Follow the on-screen instructions to log in with your account.
If you have installed the Funimation app on FireStick, long-press the home button on your Fire TV remote and wait for the menu to appear. Then, click Apps.
On the next screen, select Funimation.
Wait for the app to load.
After a few seconds, you’ll land on the home screen of Funimation. Click on the red SIGN IN button.
An account information pop-up will appear. Select the Email Address input box.
An input menu with a keyboard will appear. Enter the email address for your Funimation account and click on the Next button.
Next, enter the password for your Funimation account and click on the Next button.
Then, click on the red LOG IN button.
After a few seconds, you’ll be logged into your Funimation account.
Finally, you will see the Home tab of Funimation. Where you’ll see the banners of the latest and most popular content among anime lovers, explore the home tab by scrolling down.
First, you’ll see a row of the latest anime episodes released on the platform. Let’s keep scrolling.
In the next row, you’ll see anime featuring powerful women. Let’s scroll some more.
After that, a separate row for shows has just been added to Funimation.
You can keep scrolling down to explore more content on the home tab. Select any title you’d like to start watching. I’m selecting Attack on Titan.
It’ll automatically redirect you to the Attack on Titan dashboard. You can start streaming by clicking the Start Watching Episode 1 button.
Select any episode you want to watch. click the drop-down menu to change season.
You will find the episode list of any season when you select it.
You can also change the default English audio to another available language. To do that, click on the drop-down tab that says English.
A Select Language menu will appear, and you’ll see all the available languages you can choose.
The My Queue tab lists all the shows and movies you’ve added to your queue. My screen is blank because I haven’t added any content to my queue yet.
Next, check out My Library. If you purchase a DVD or Blu-ray that contains a Digital Copy code, you can add the code to your Funimation account, and that content will appear in My Library.
In the Shows tab, you’ll find all the latest shows available on Funimation.
Next, in the Genres tab, you’ll find 13 genres: Action/Adventure, Fantasy, Comedy, Drama, and live action. Feel free to open and explore any of the categories.
Next, there’s a SimulDub section. Here, all the latest episodes dubbed in English will be released within two weeks after their original release date.
The Settings tab contains the Default Language, Video Quality, Auto-play, Captions, Feature Content, About, FAQs, and Privacy Policy. Feel free to explore these settings to personalize your Funimation app experience.
With the Search feature, you can search for any title you like. Click on the Search input box to get started.
Enter your search term and click Next.
After that, you’ll see all the results matching your search term.
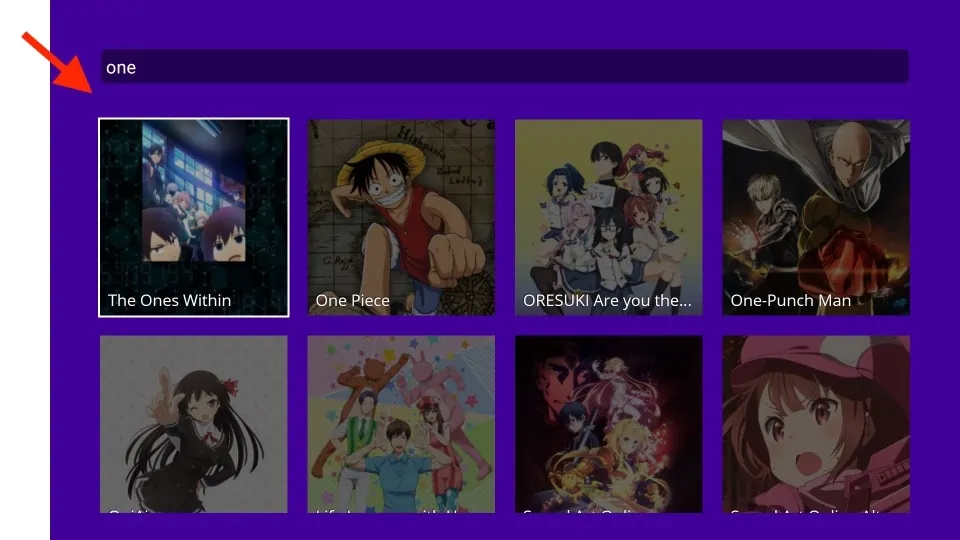
Are There Any Alternatives of Funimation?
Yes! Although you won’t find an official FireStick app or service as good as Funimation, here are a few alternatives to the service.
Crunchyroll
Crunchyroll is an American entertainment streaming service focusing on anime, manga, and dorama.
This service offers a free plan that provides limited anime with ads. A premium plan lets you access the entire library of up to 1,000 anime for just $7.99 per month.
Crunchyroll’s official app is available on FireStick.
How to Install Crunchyroll on FireStick
HIDIVE
HIDIVE offers affordable and ad-free anime streaming on FireStick.
From popular hits like Made in Abyss and Haikyu to hidden gems like Legend of the Galactic Heroes and NANA, you’ll find a bunch of anime on HIDIVE.
HIDIVE provides exclusive, uncensored content, dubs, and more for $4.99 monthly.
Official site: https://www.hidive.com/
Netflix
Netflix, one of the best subscription streaming services in the world, is home to around 200 anime TV shows and movies dubbed in English. Some are available only in Japanese audio with subtitles in English and other languages.
Netflix has an official app on FireStick. The service is available worldwide, and you can stream your favorite anime and Asian East content from the US without any problems for as low as $9.99/month.
However, don’t expect Netflix to roll out popular anime content like Funimation does.
How to Install Netflix on FireStick
Hulu
Hulu, majority-owned by The Walt Disney Company, is one of the best alternatives for Funimation. This platform offers over 300 anime series, along with classic titles and movies.
Just like Netflix, some anime content on Hulu has English-dubbed audio, whereas other content is available in Japanese with subtitles in English and other languages. You can download the Hulu app on your FireStick and subscribe for as low as $6.99/month.
Hulu beats Netflix by a fair margin in terms of anime.
How to Install Hulu on FireStick
FAQs
Is Funimation free?
You can sign up for Funimation for free and enjoy watching a few TV shows and movies with an ad-free experience. However, watching the whole library of Funimation comes at a cost.
Are there any ads on Funimation?
The free version features some ads. However, paid plans are ad-free.
Is Funimation an official service?
Yes! Funimation is an official English language-based service that provides access to anime and East-Asian media content in the United States, Canada, the United Kingdom, Ireland, Australia, Mexico, Brazil, and New Zealand.
Why isn’t Funimation available on Kodi 19 Matrix?
The Funimation add-on is only available on Kodi 18 Leia because Kodi 19 Matrix is relatively new. However, a compatible addon for Kodi 19 is in the making.
How can I fix login errors?
Can’t log in to your Funimation account? You may be entering the wrong information or accessing the service outside of the supported regions.
In the latter case, you can use a VPN service like ExpressVPN, connect it to any eligible region, such as the US, and log in to your account.
Wrapping Up
This article explained how to install Funimation on FireStick and Kodi. If you want to watch anime seamlessly, no service comes close to Funimation—well, except Crunchyroll, as I mentioned earlier.
So, which anime are you watching? Share your favorites in the comment section. If you have any questions regarding Funimation, feel free to ask.
Related:
- FREE Anime Streaming Sites to Watch Anime Online
- Best Anime Apps for FireStick
- How to Install Crunchyroll on FireStick
- How to Install FANime Kodi Addon

Suberboost Your FireStick with My Free Guide
Stay Ahead: Weekly Insights on the Latest in Free Streaming!
No spam, ever. Unsubscribe anytime.





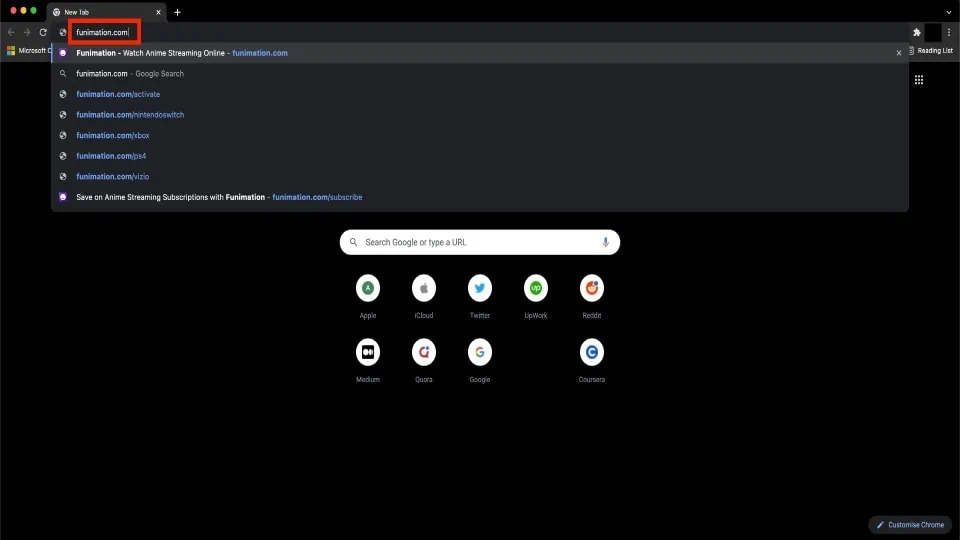
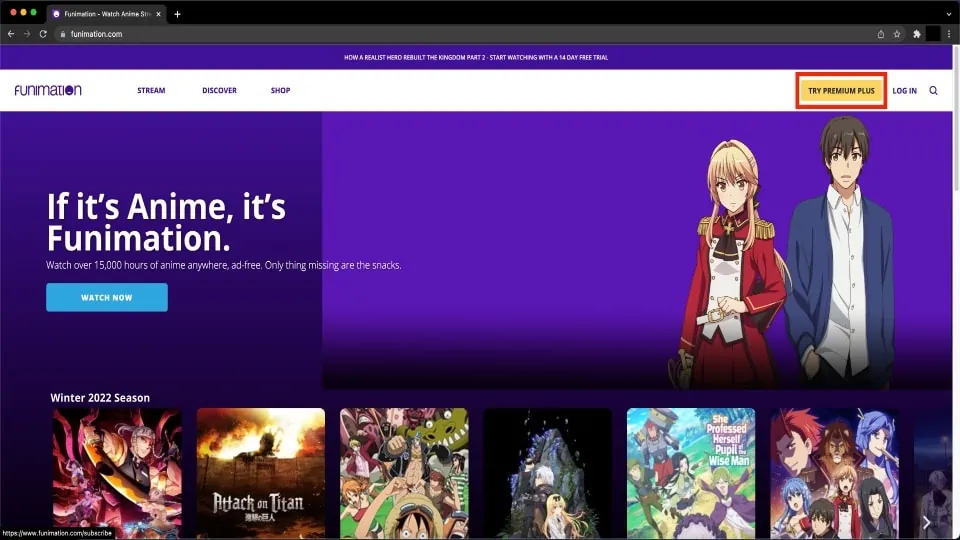
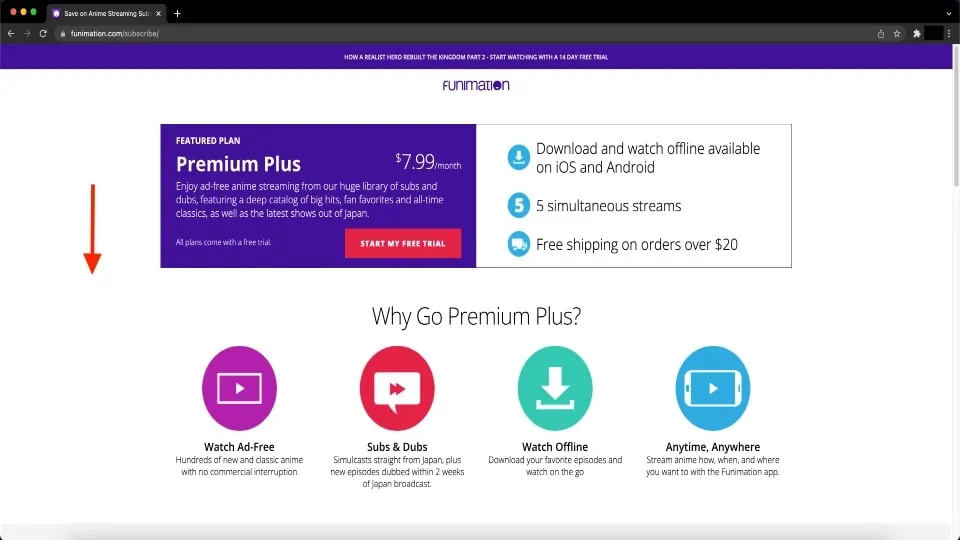
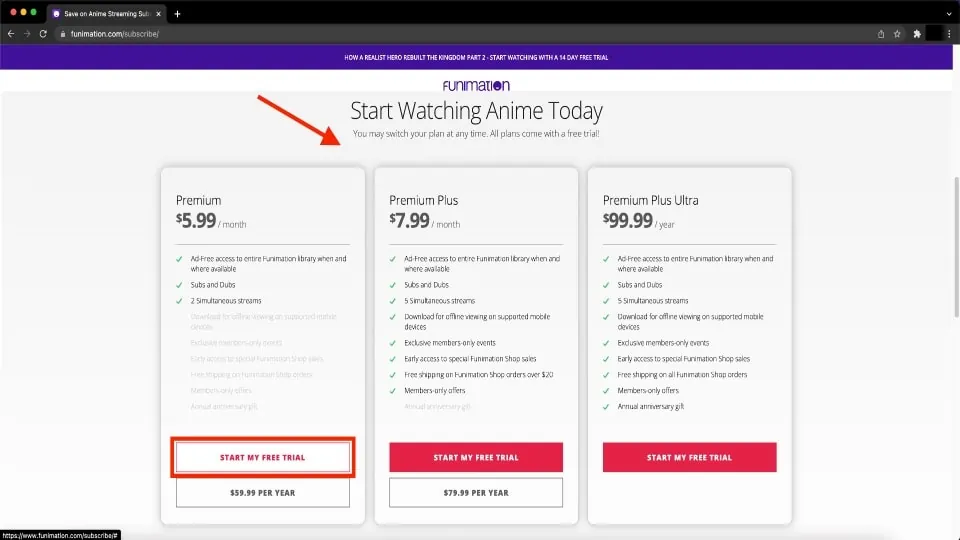
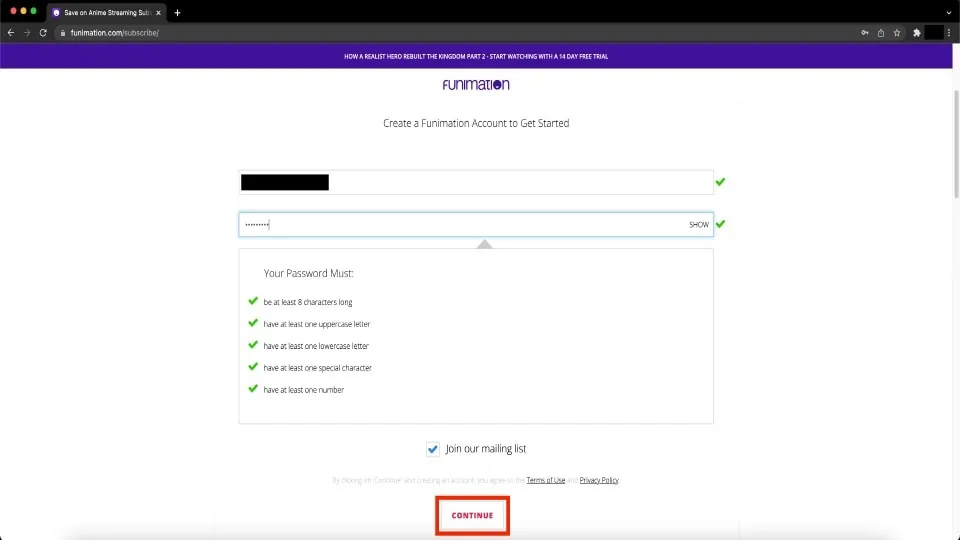
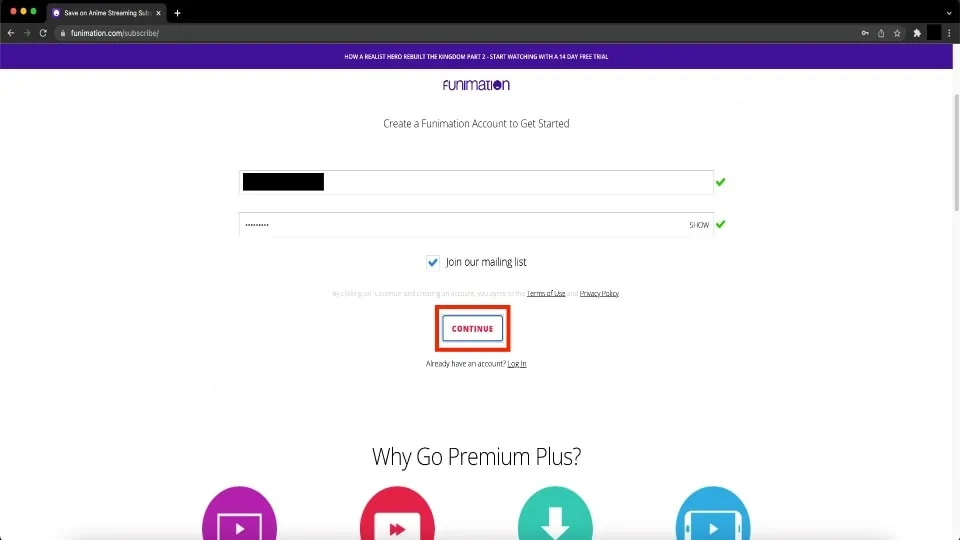
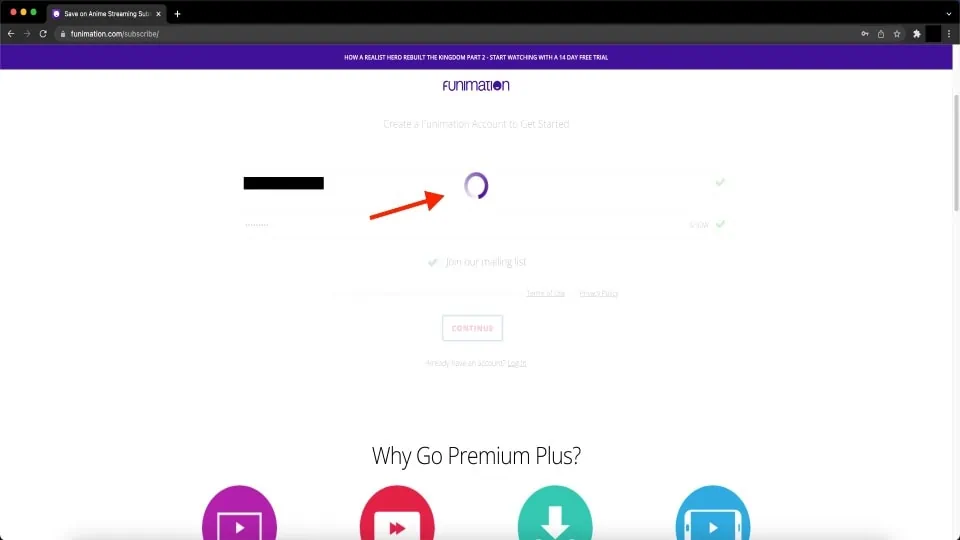
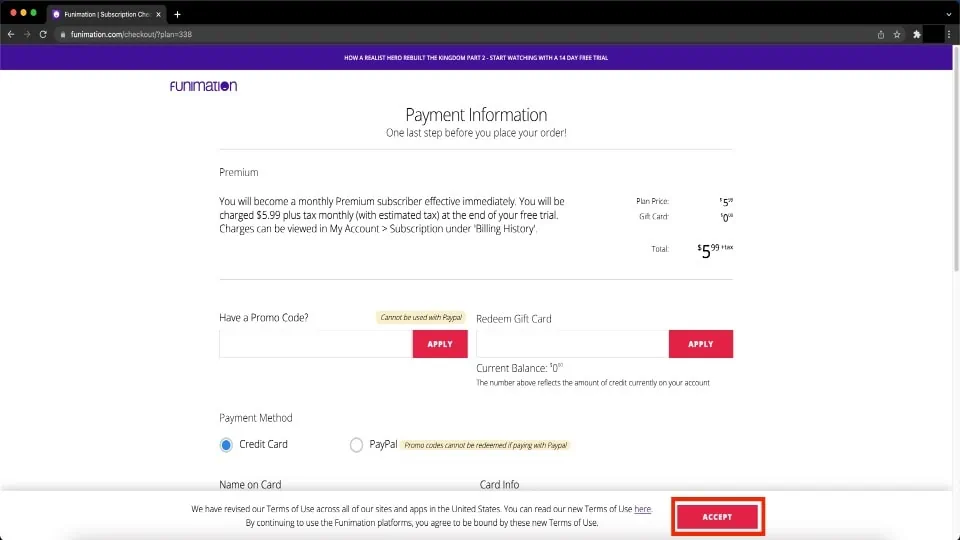
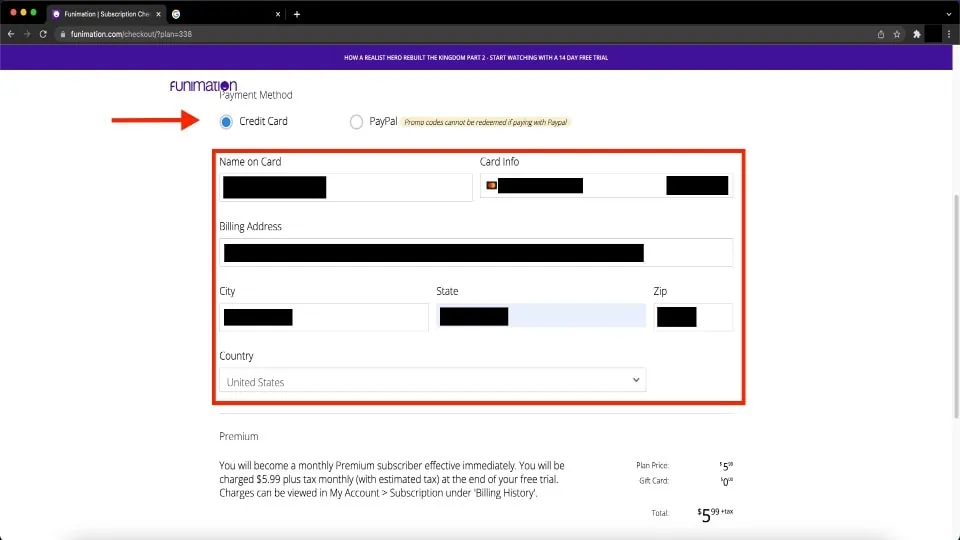
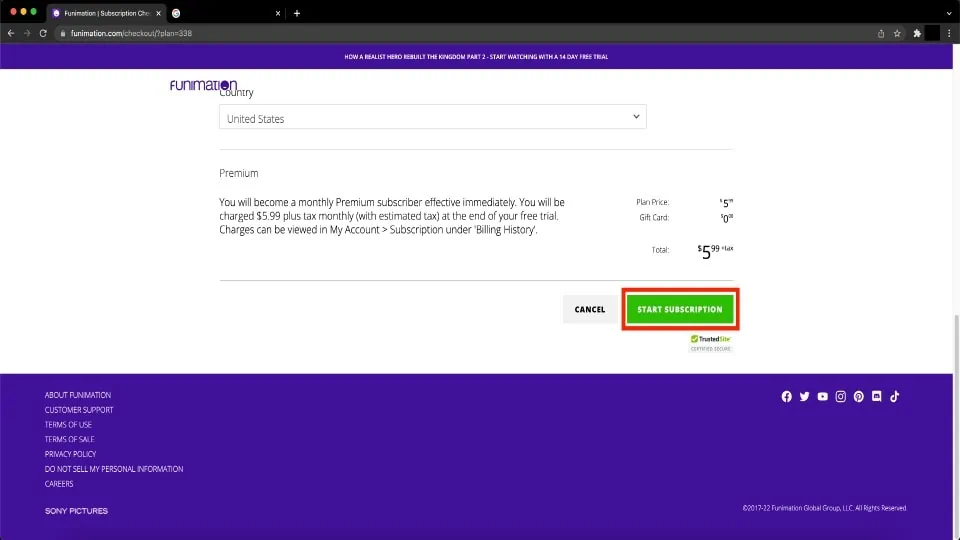
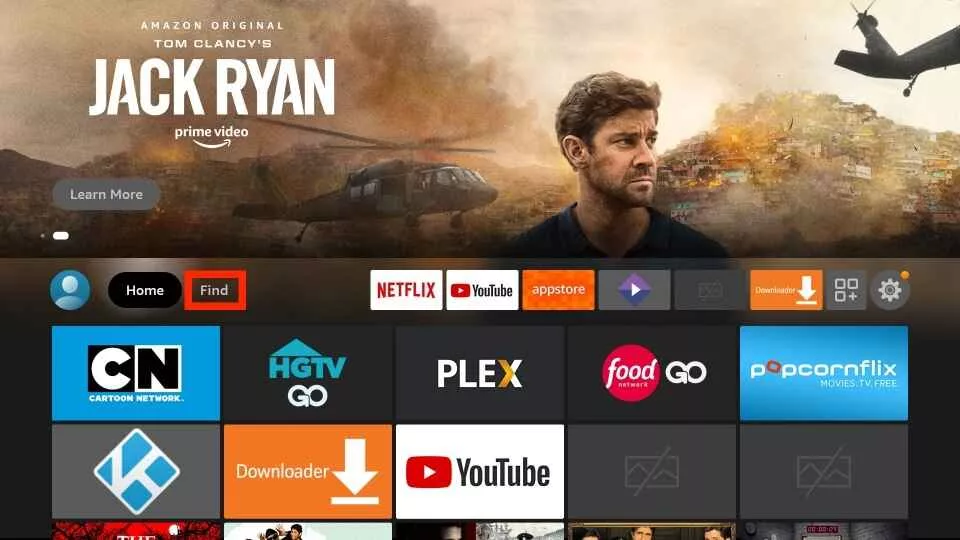
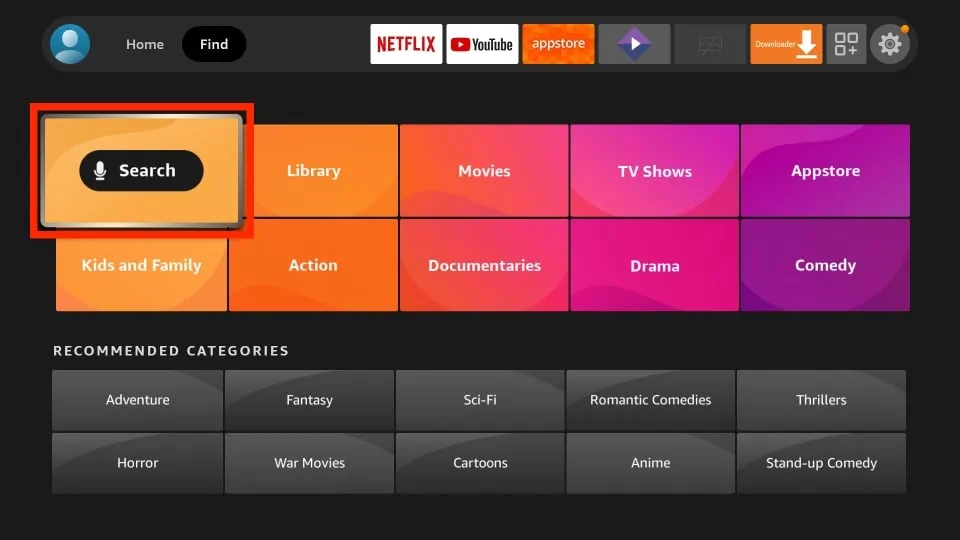
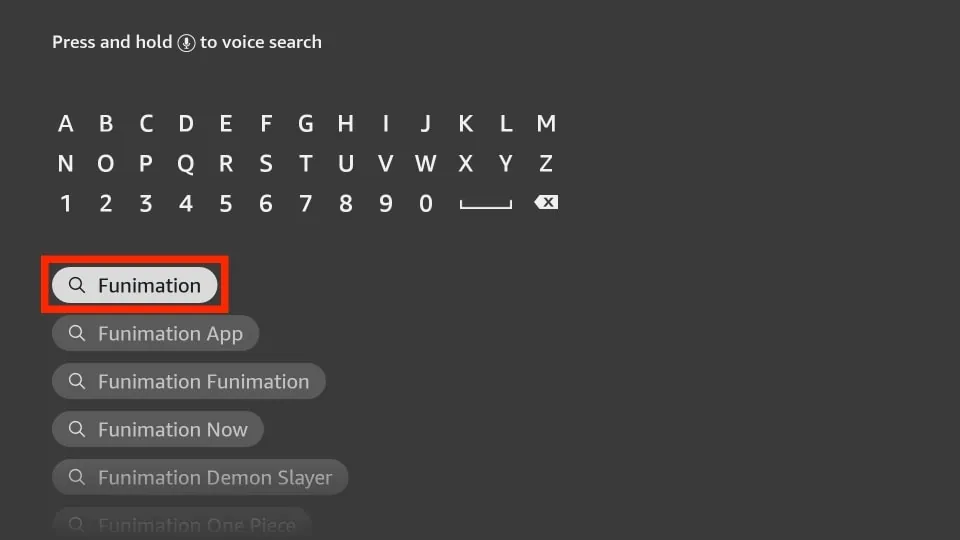
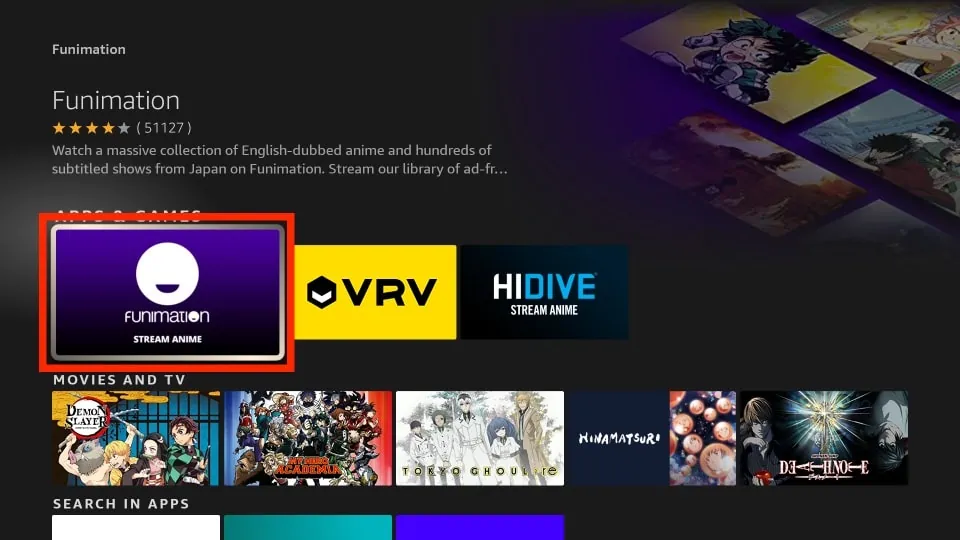
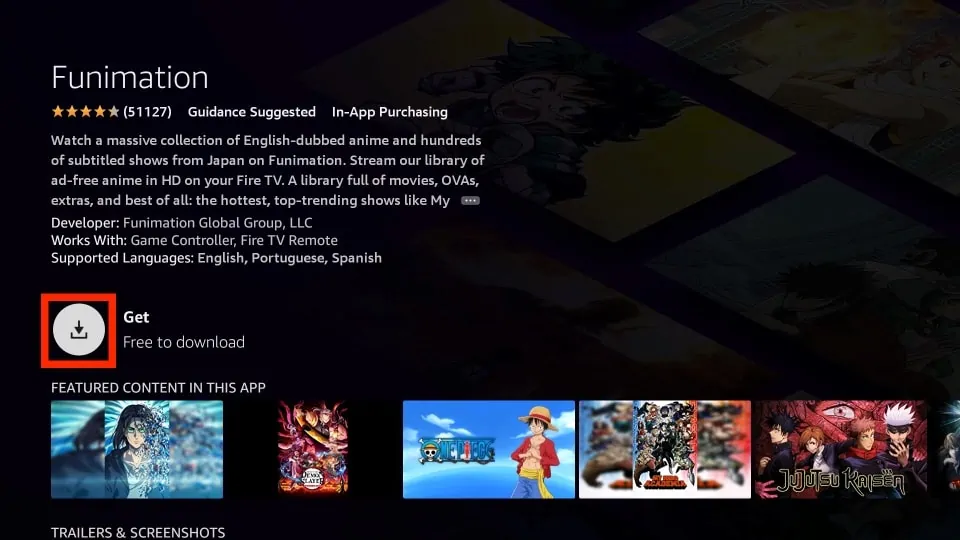
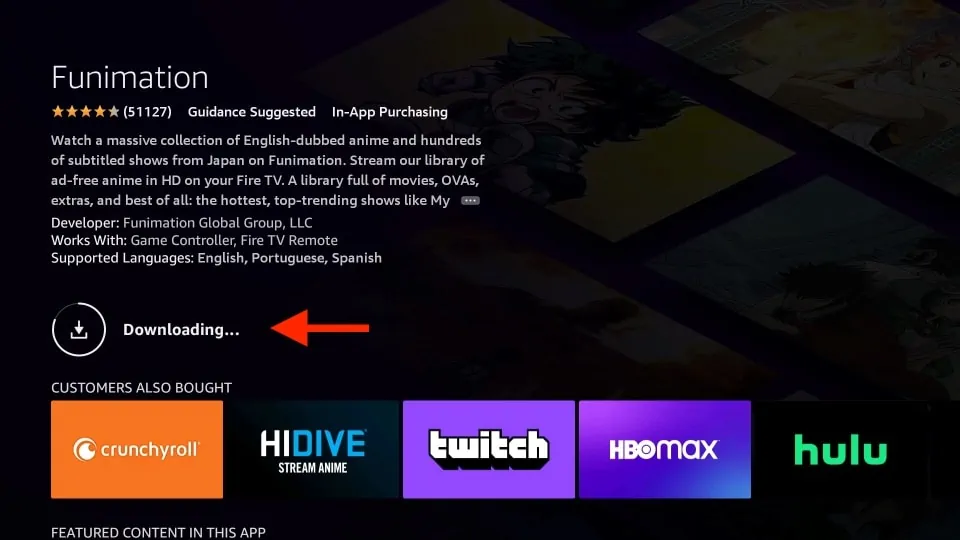
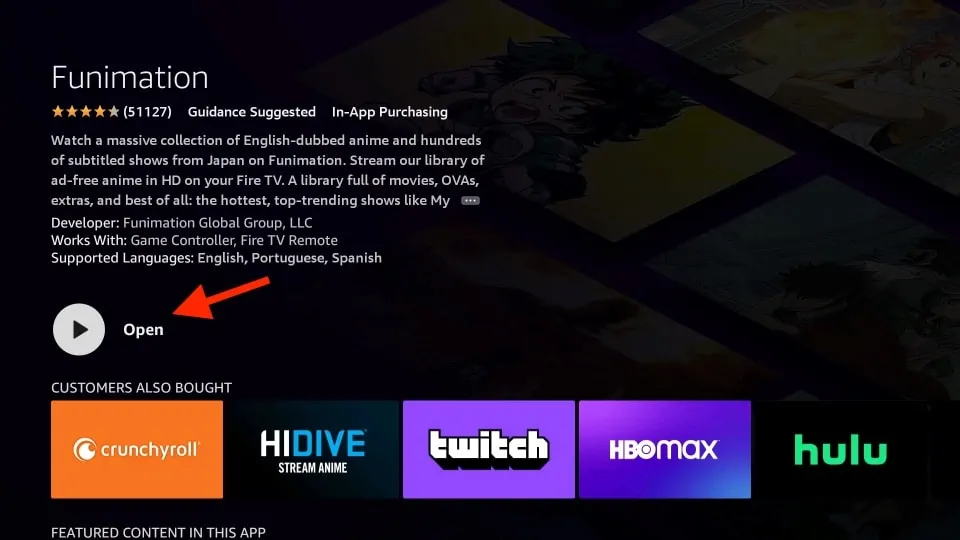
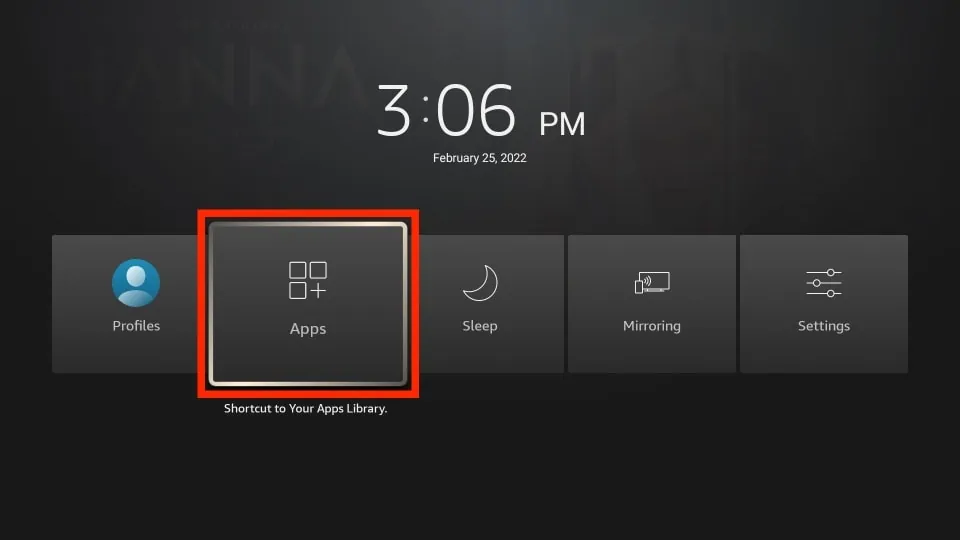
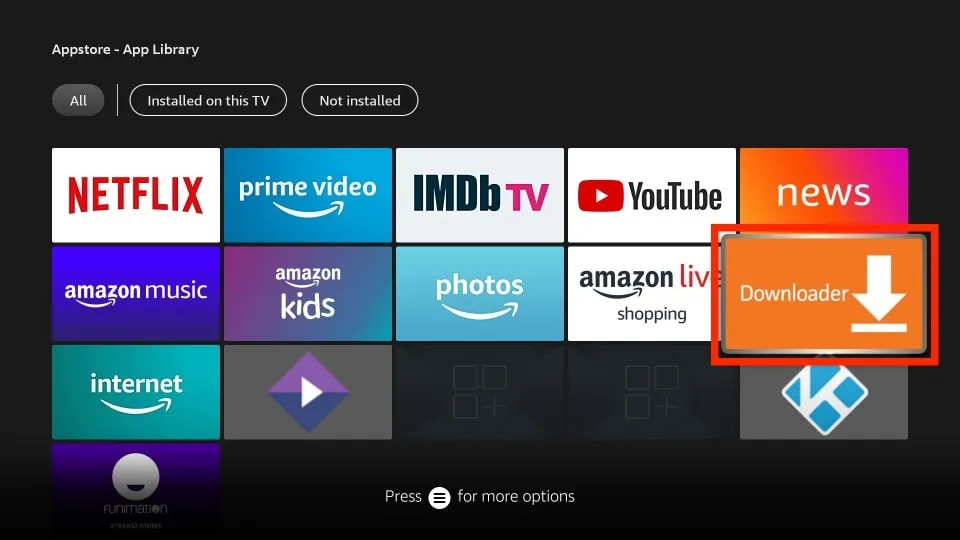
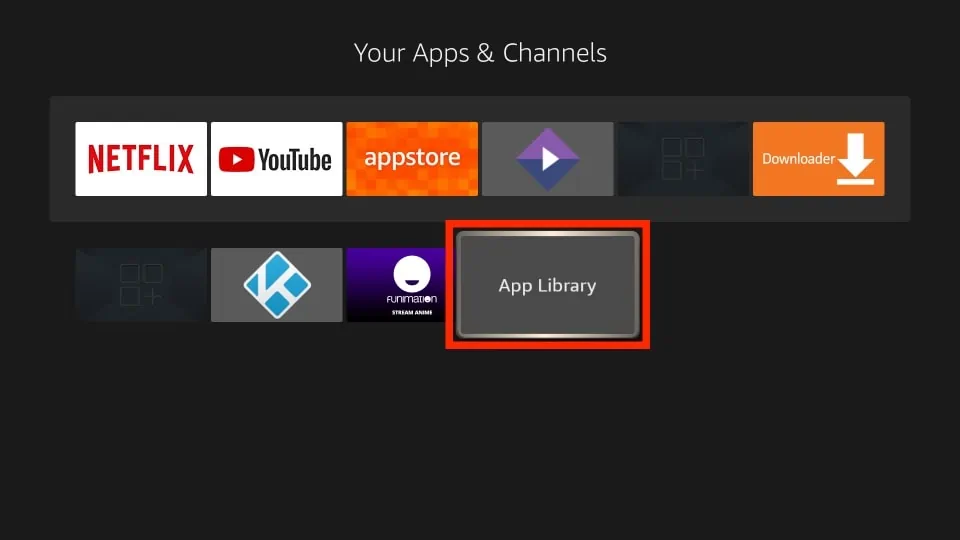
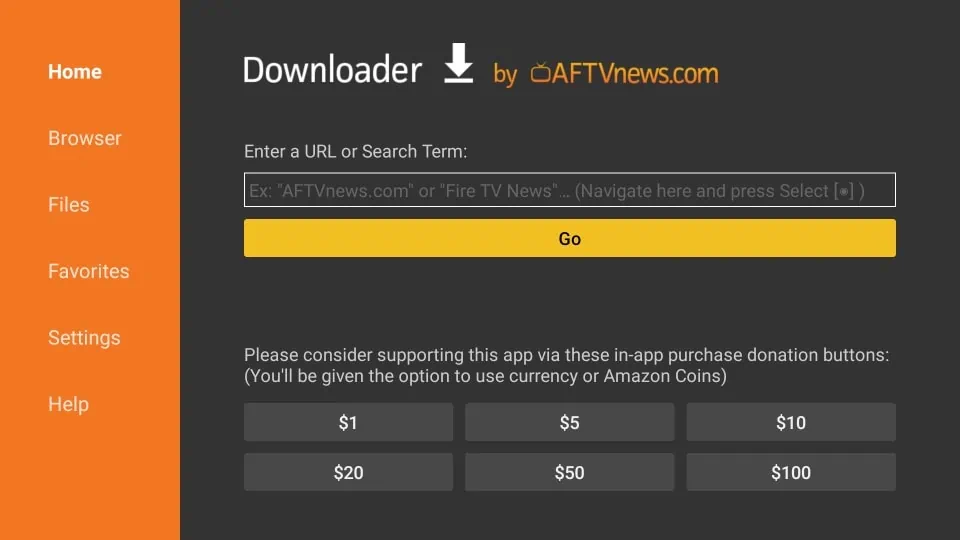
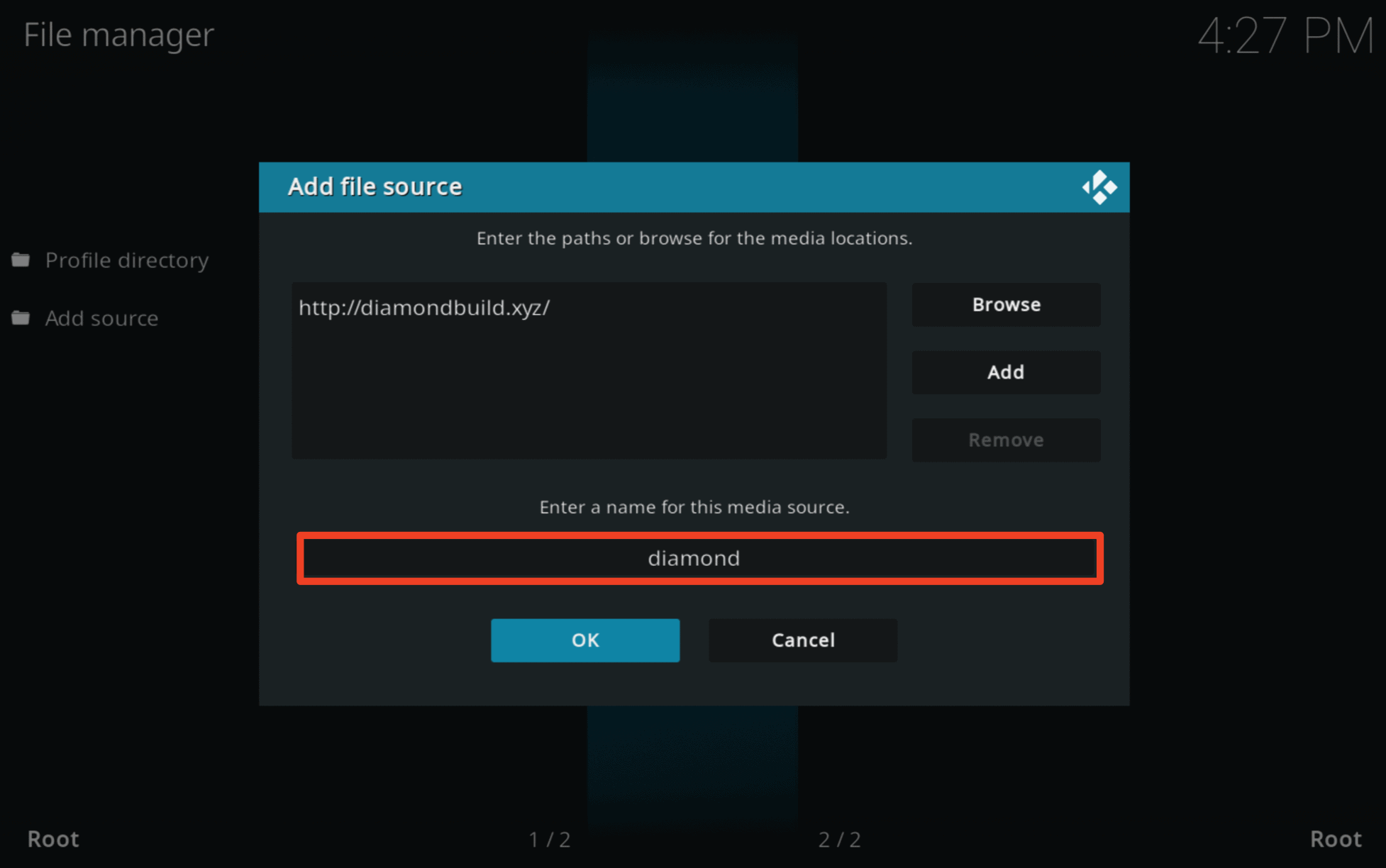
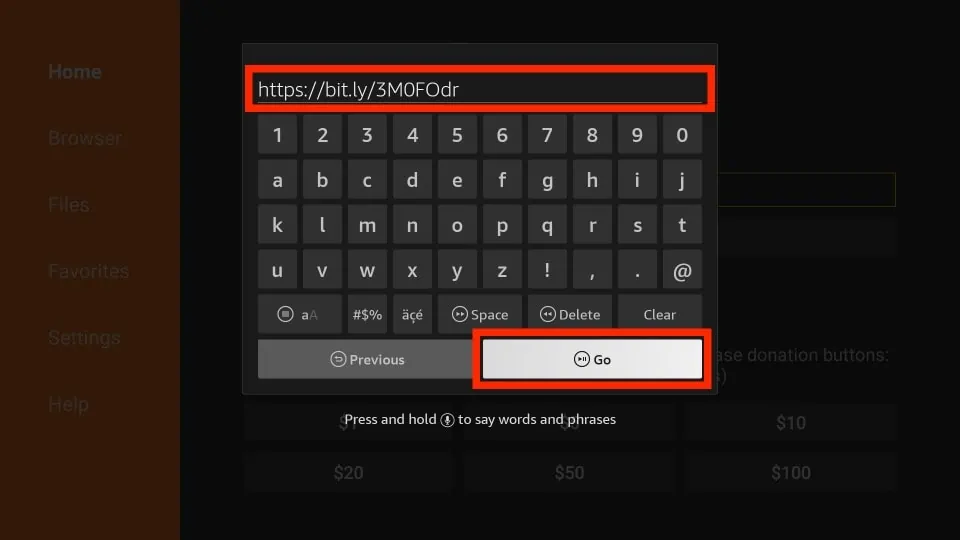
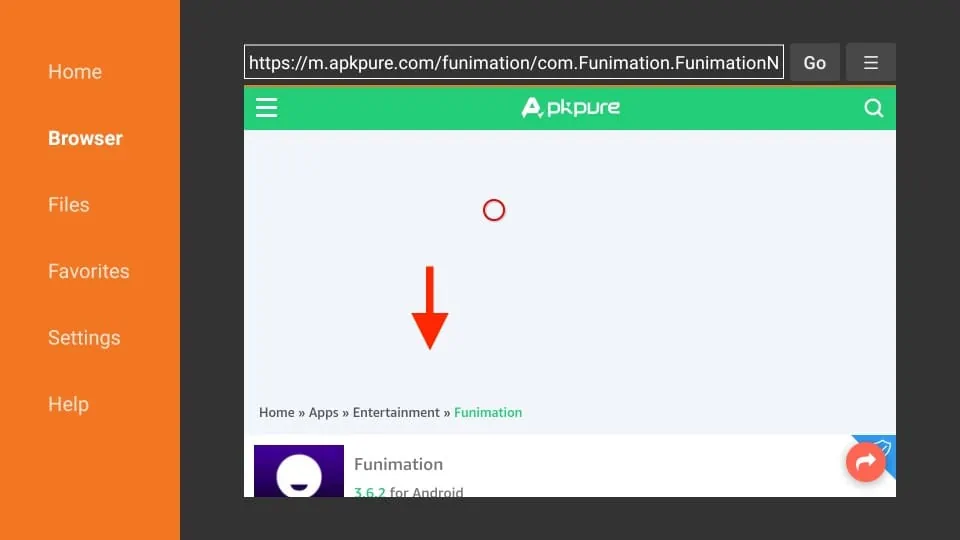
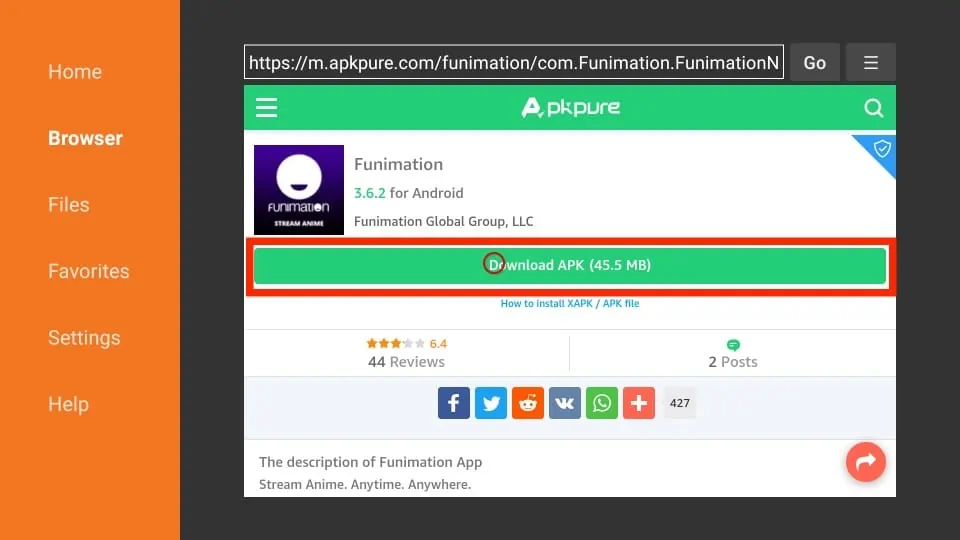
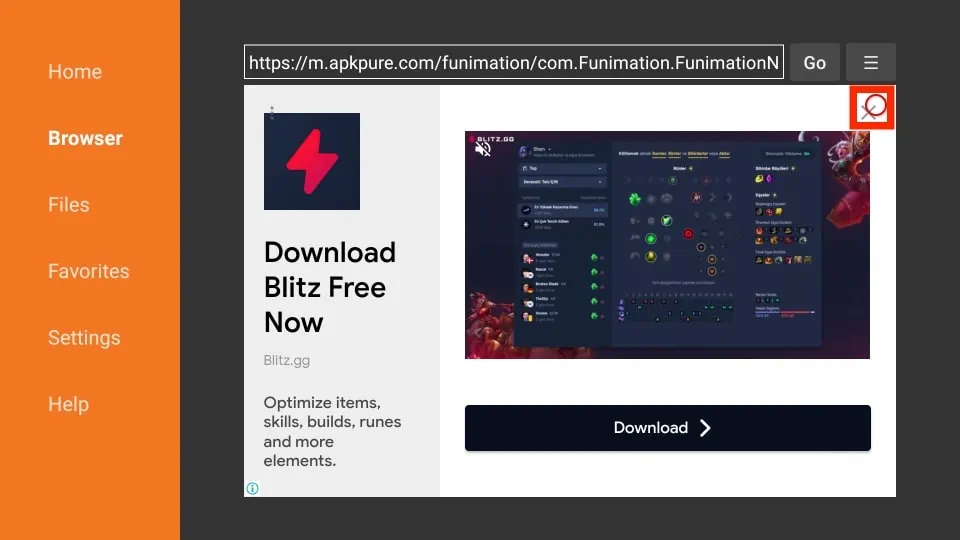
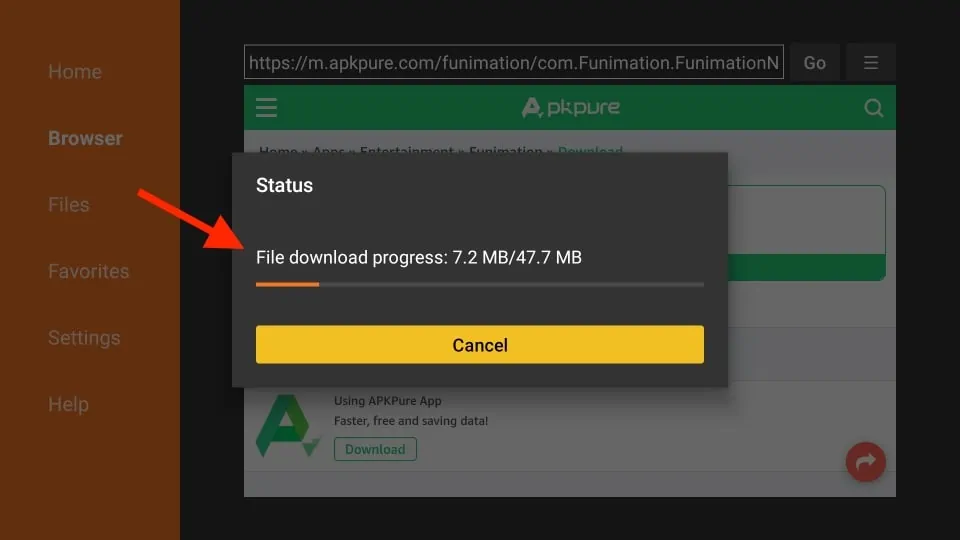
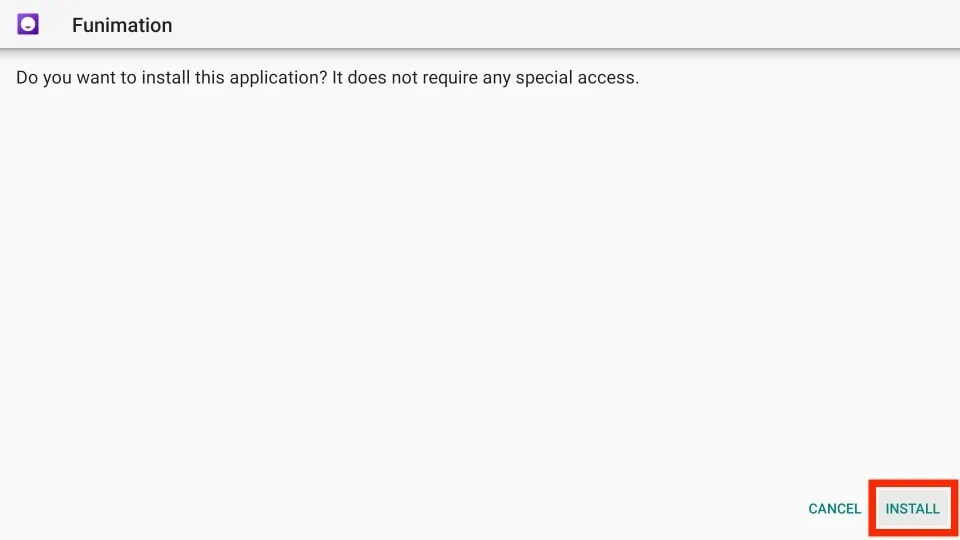
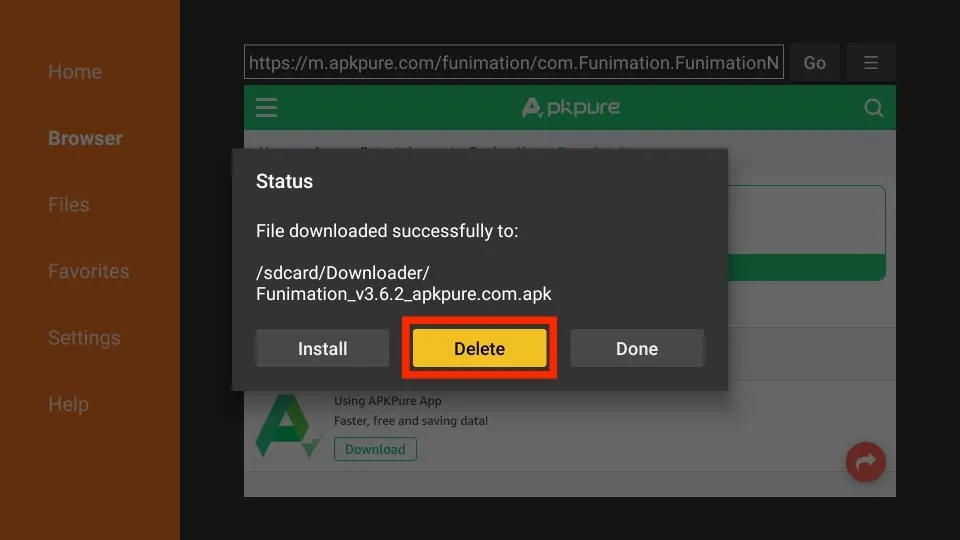
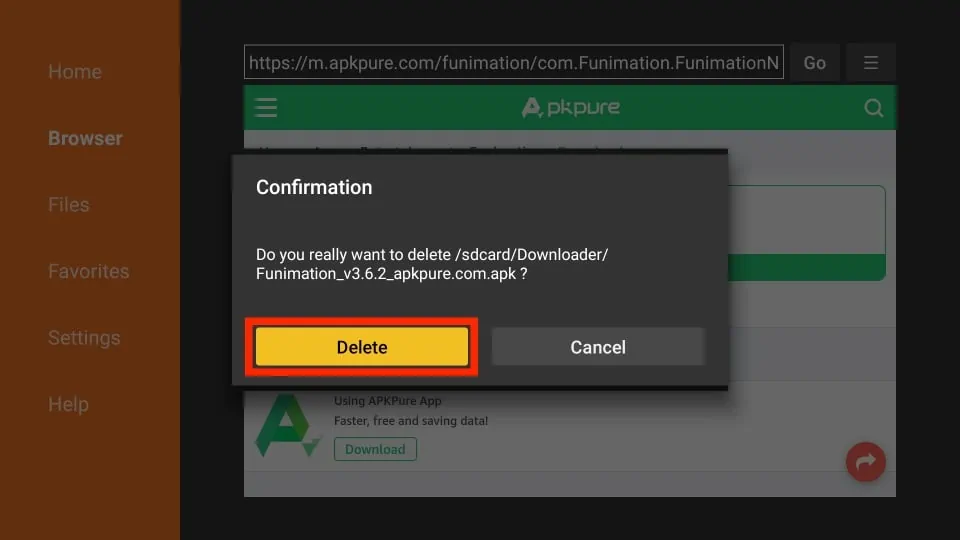
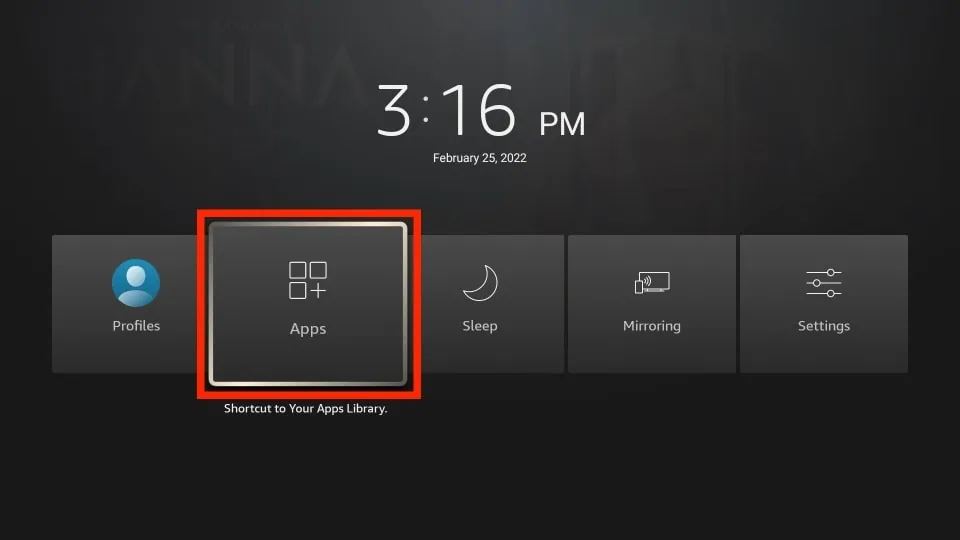
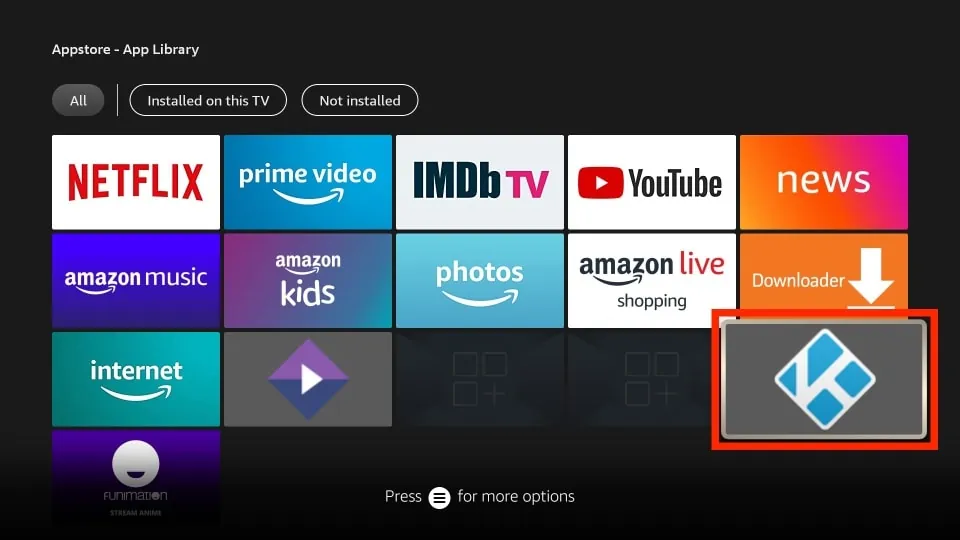
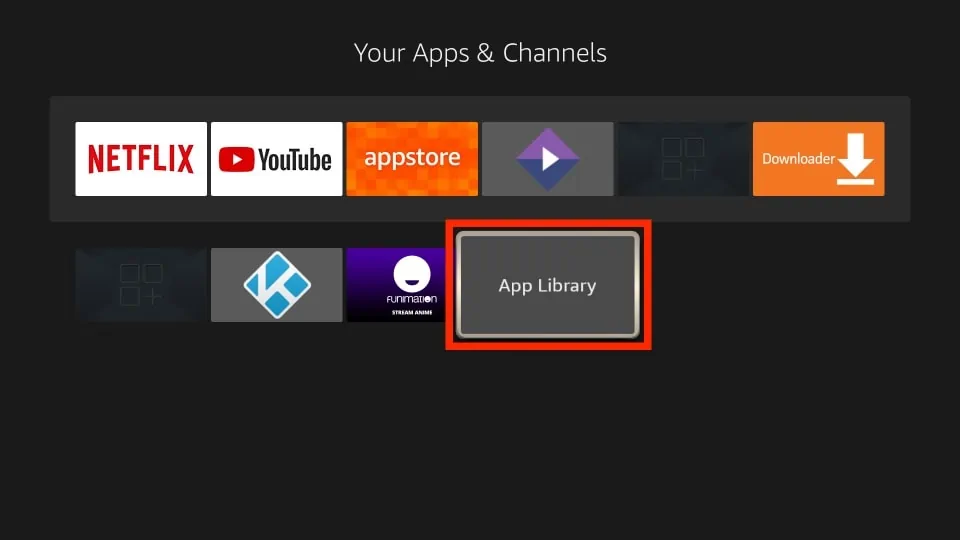
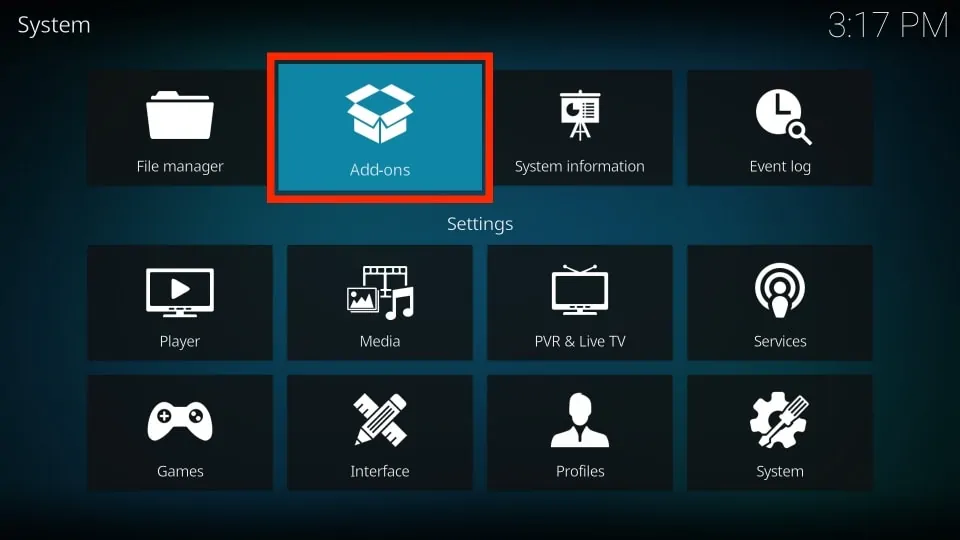
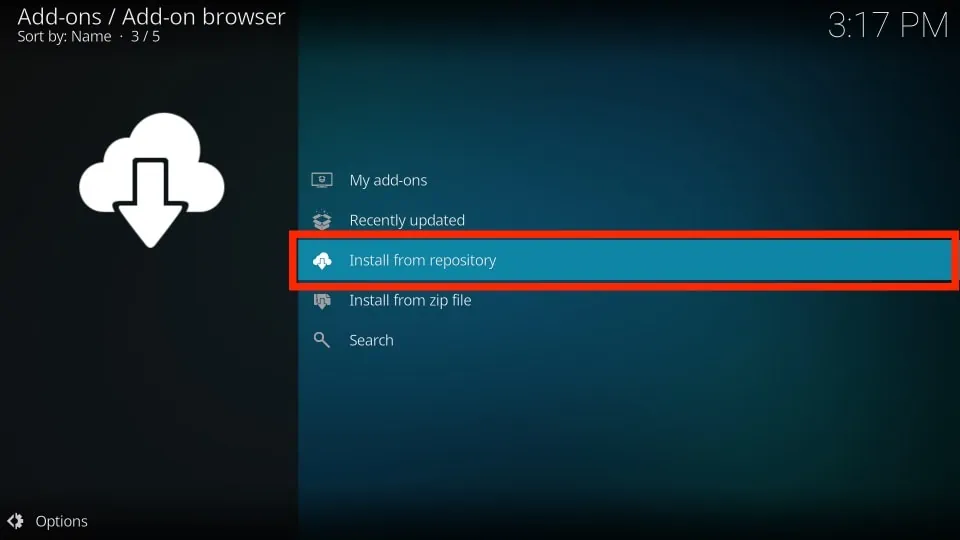
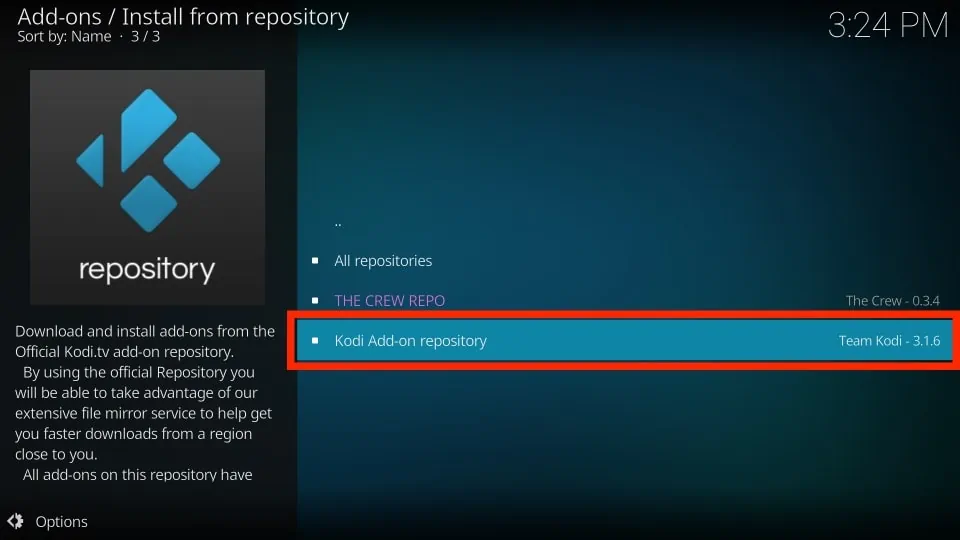
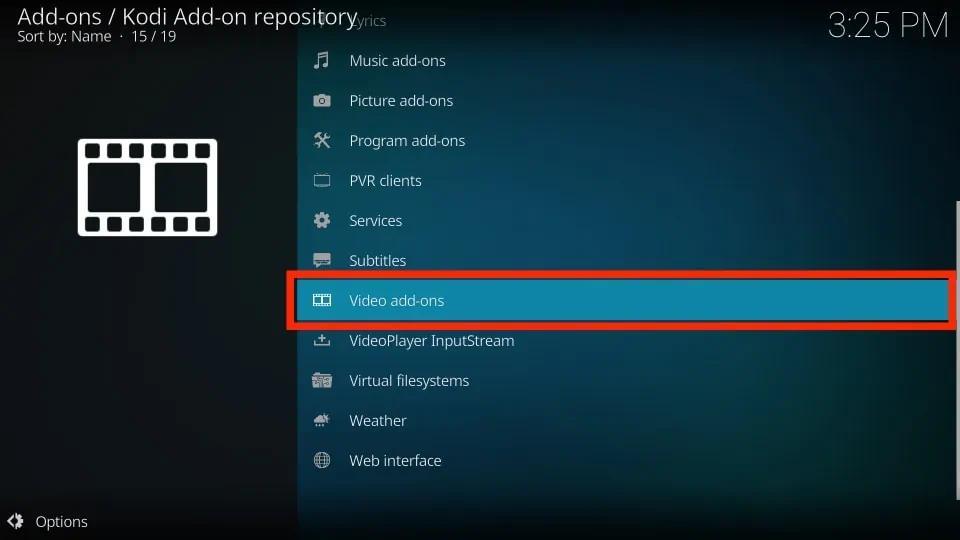
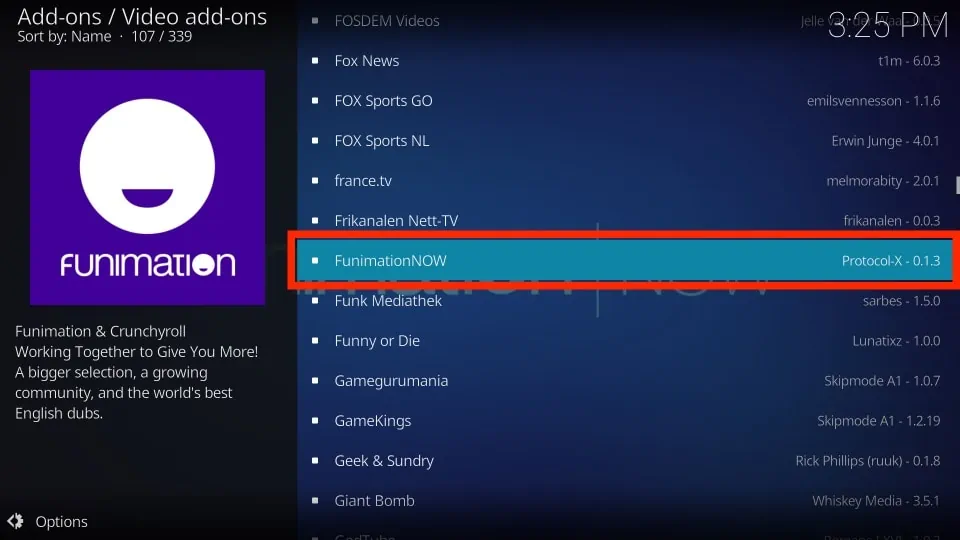
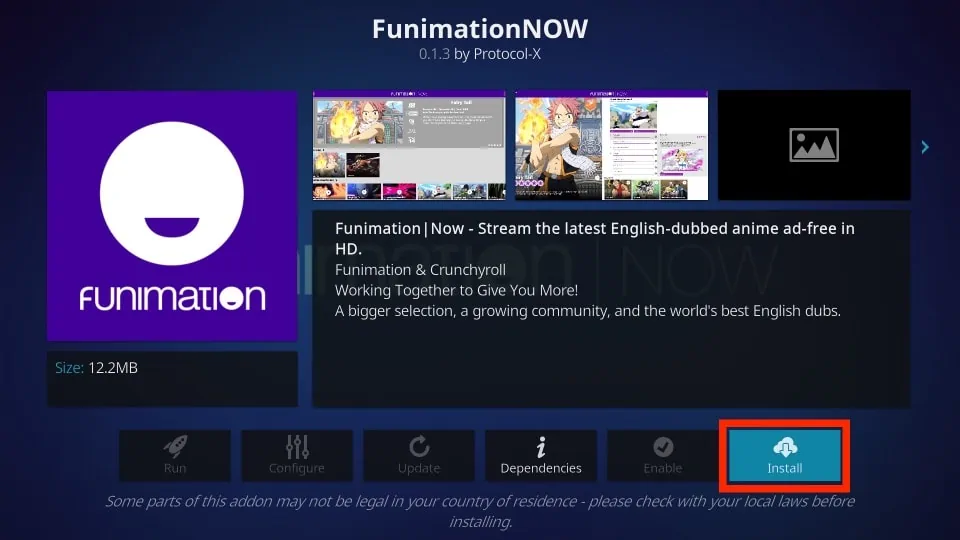
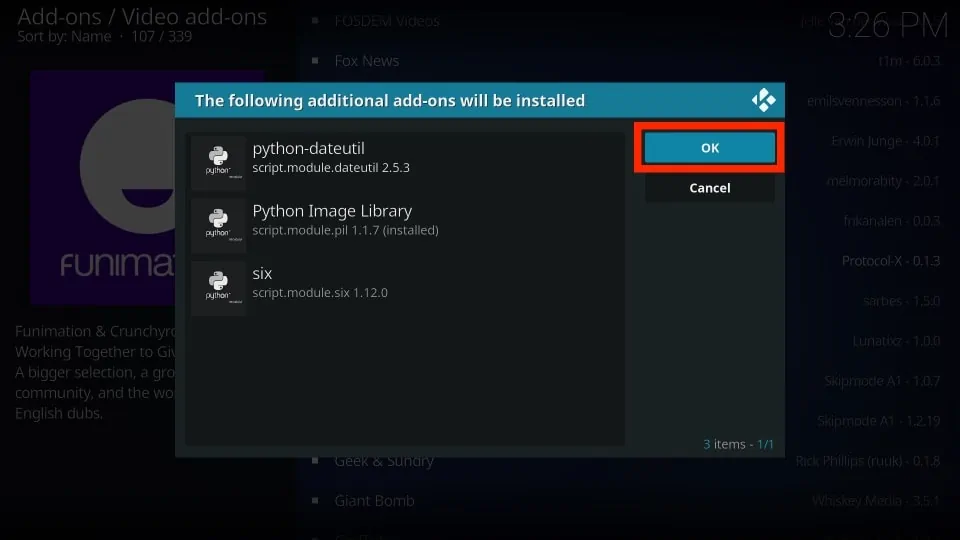
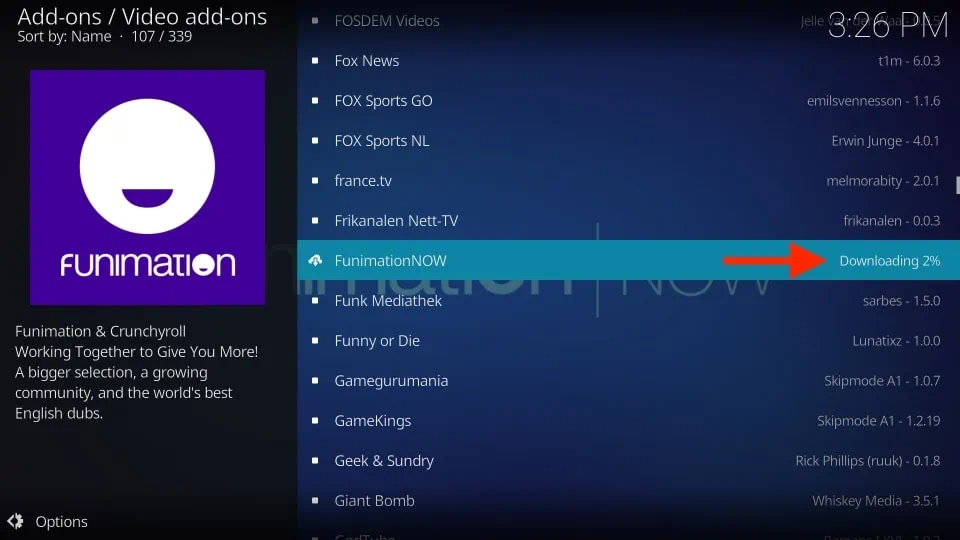
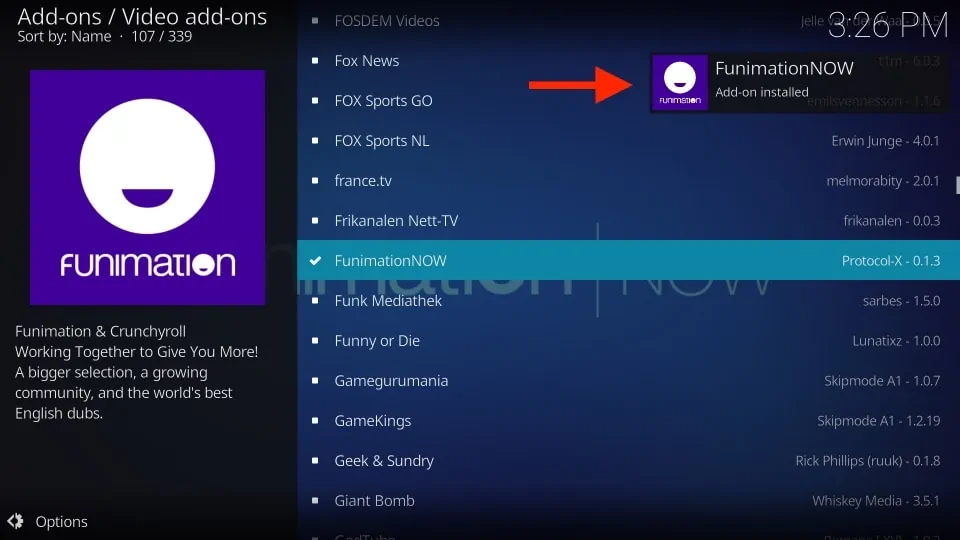
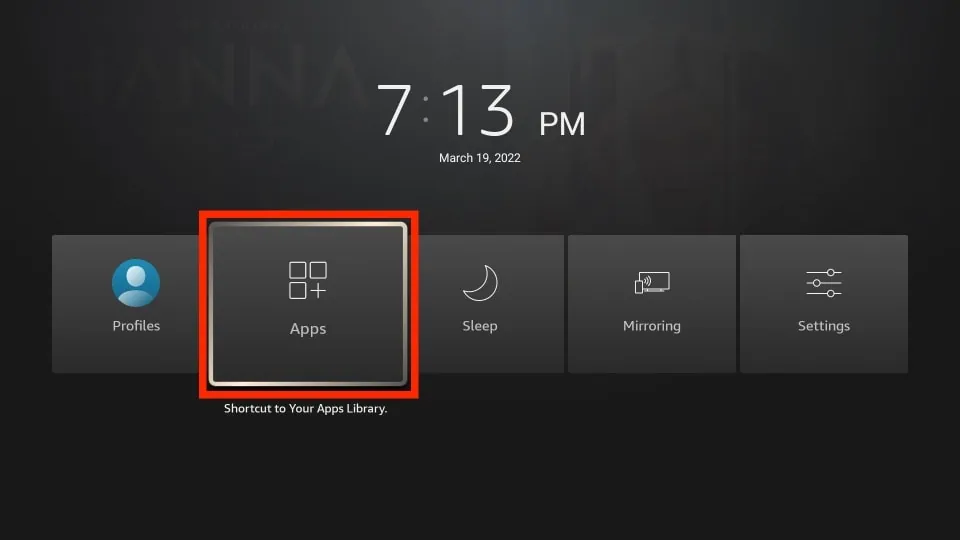
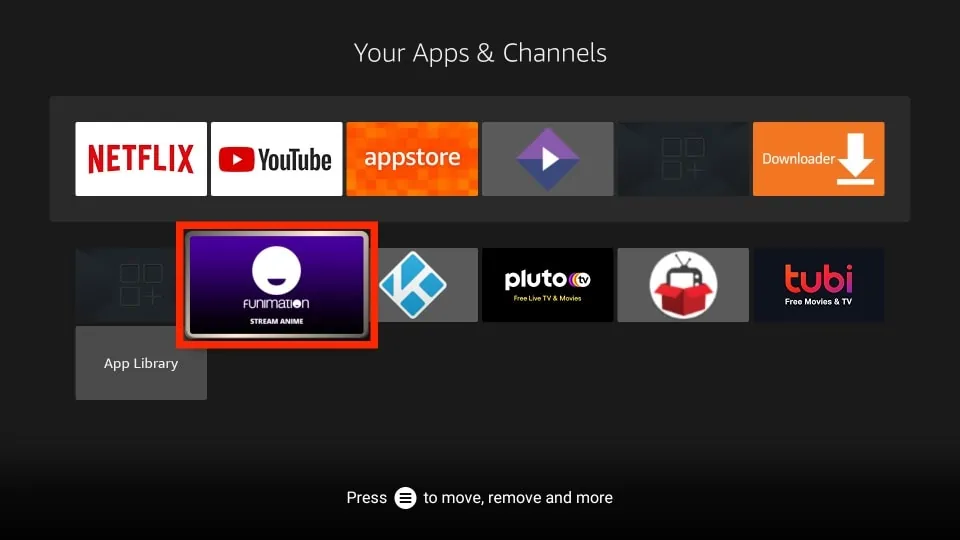

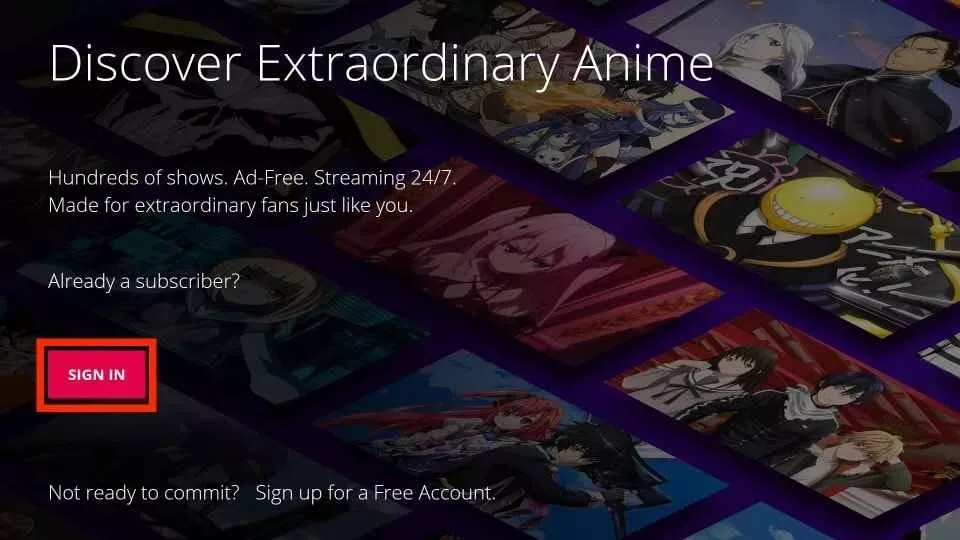
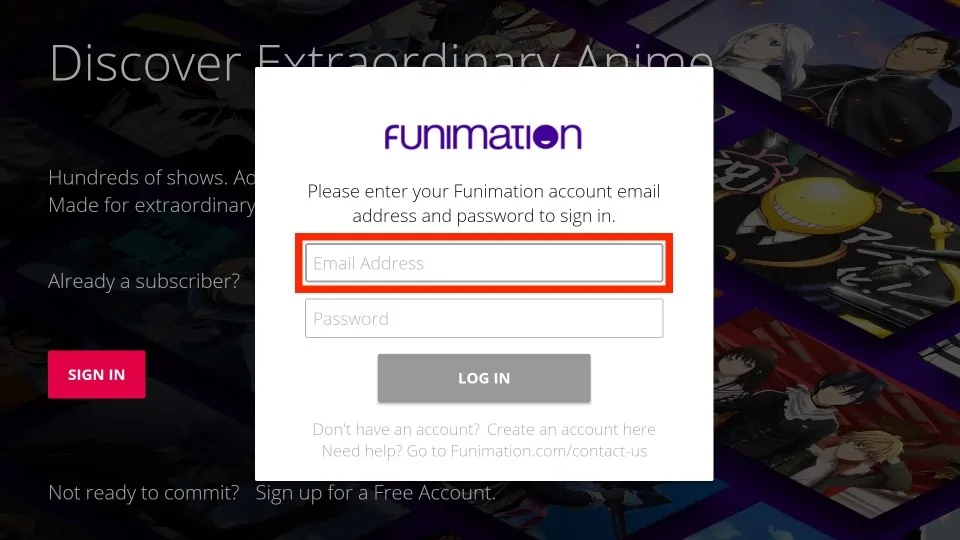
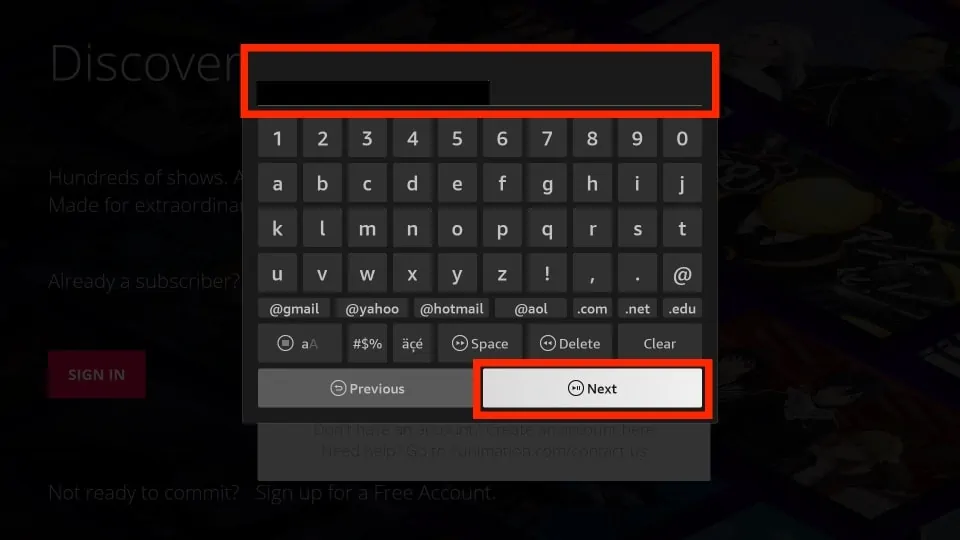
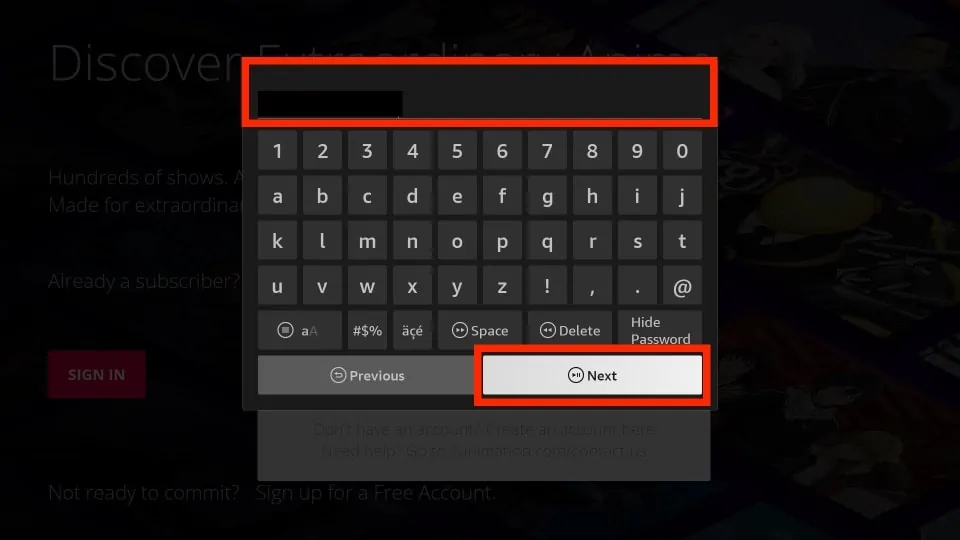
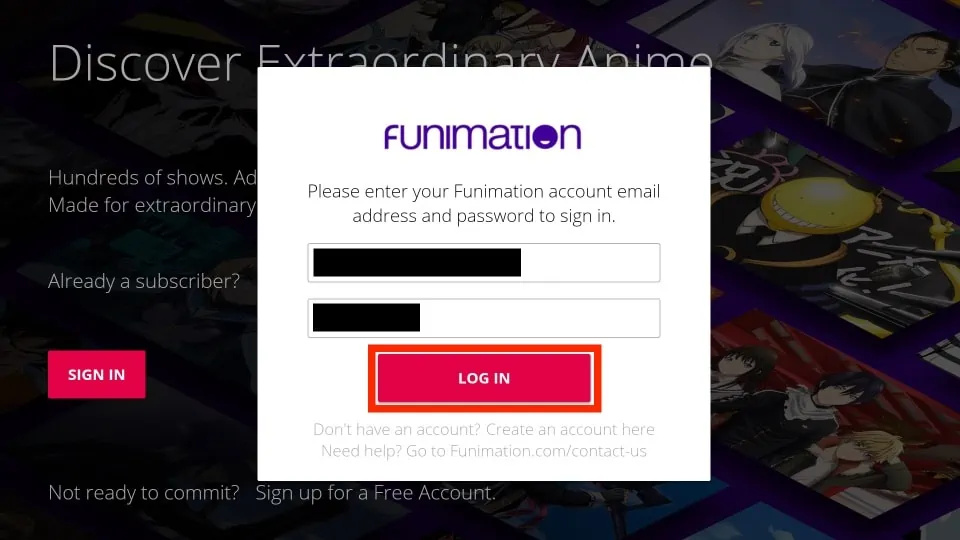
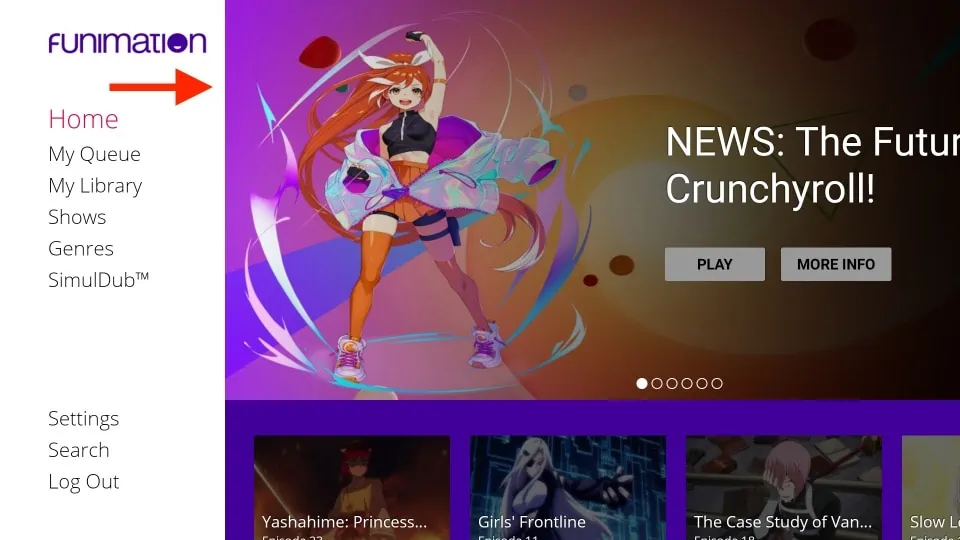
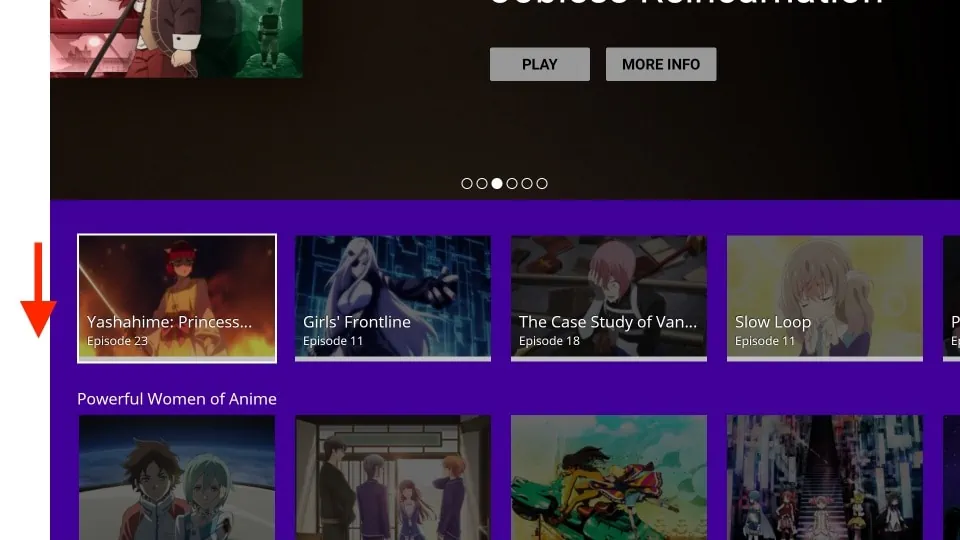
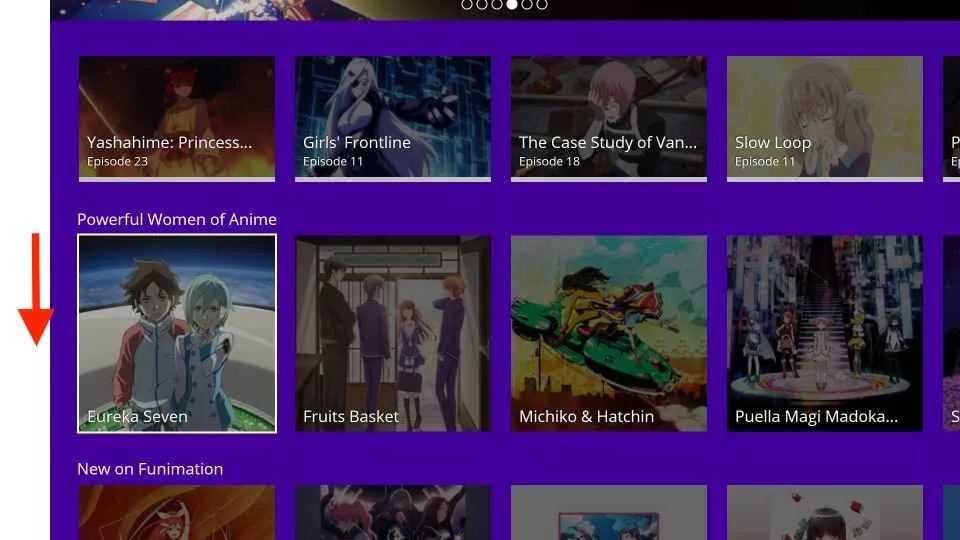
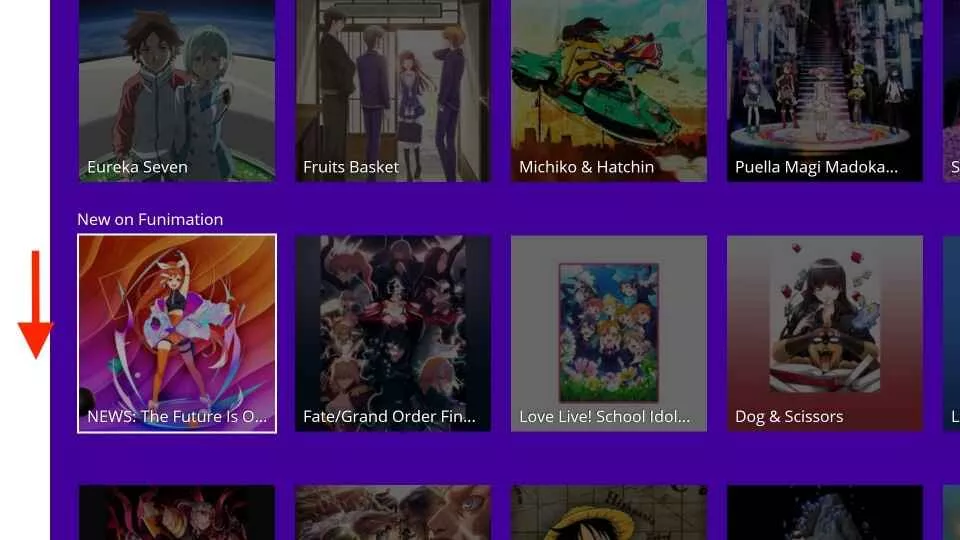
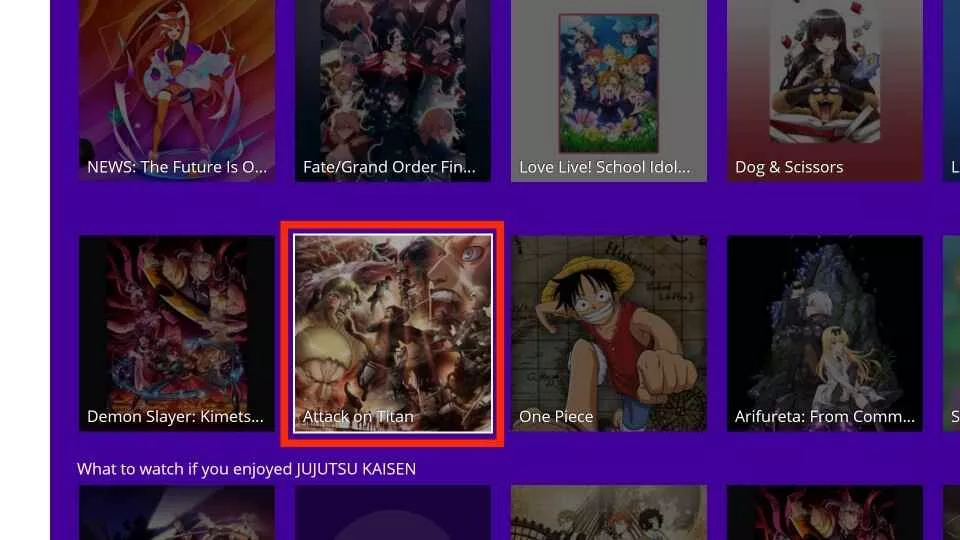
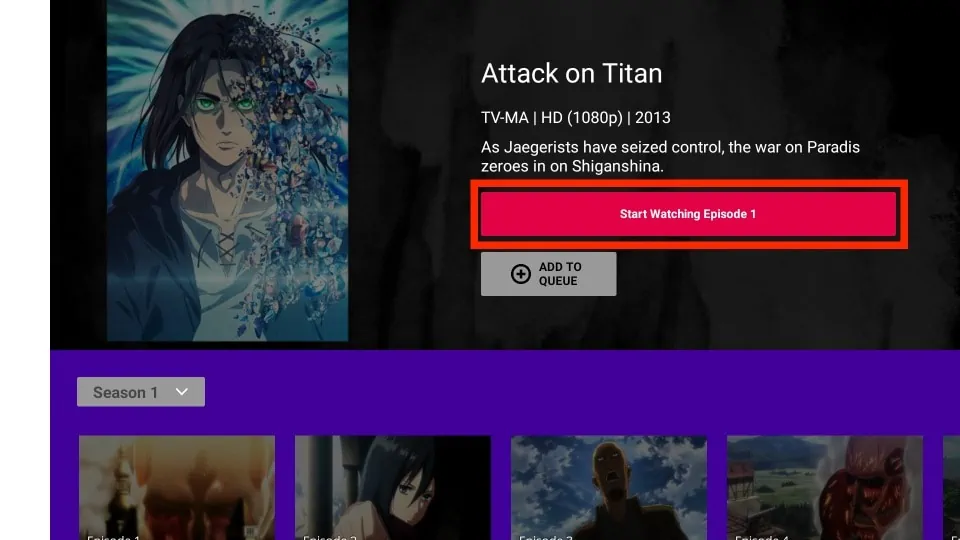
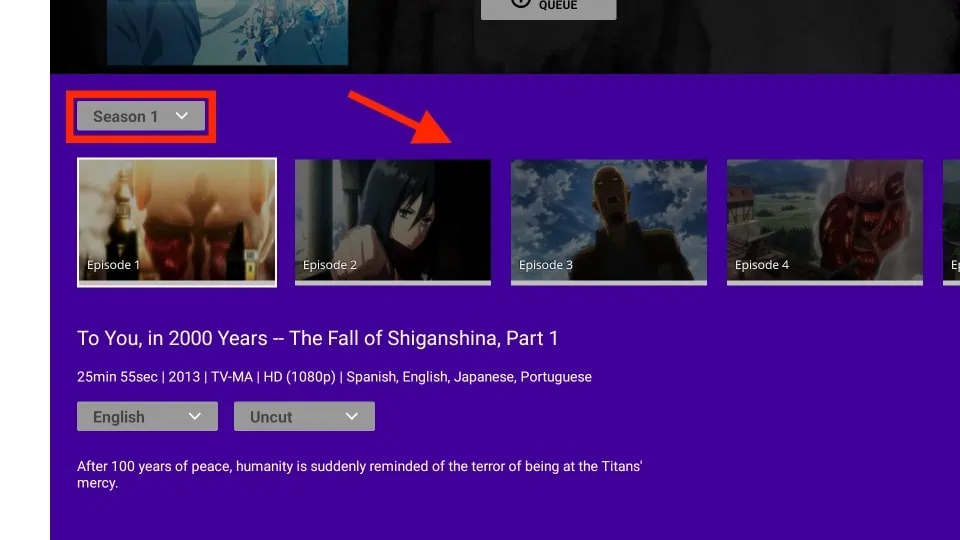
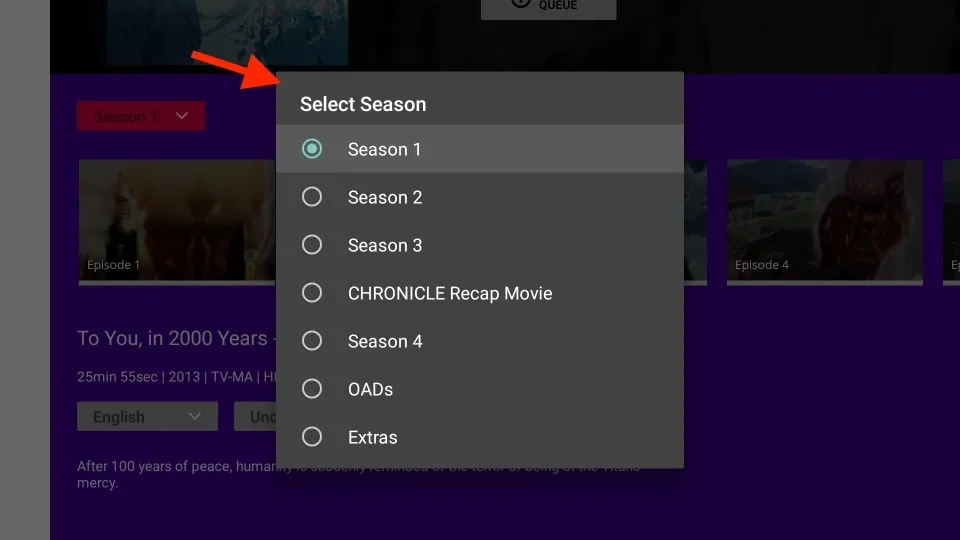
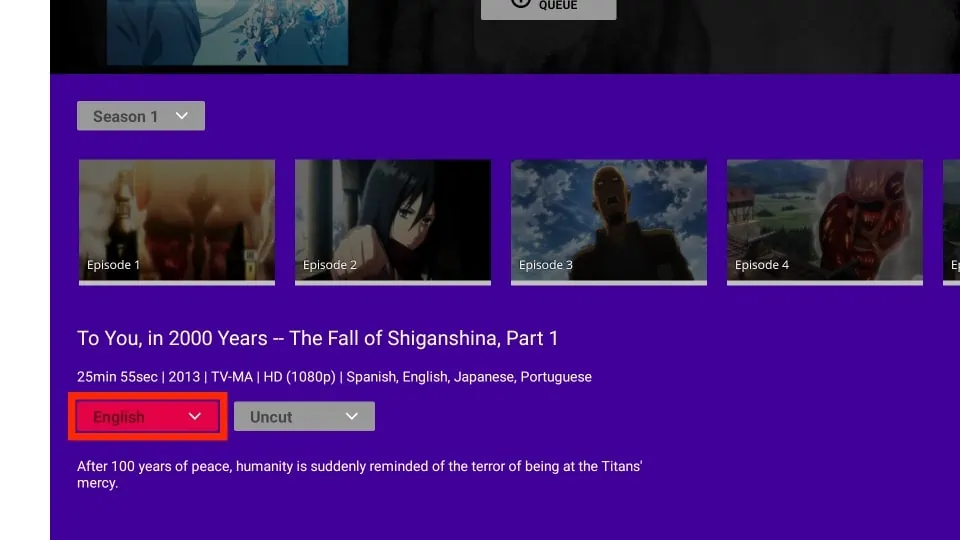
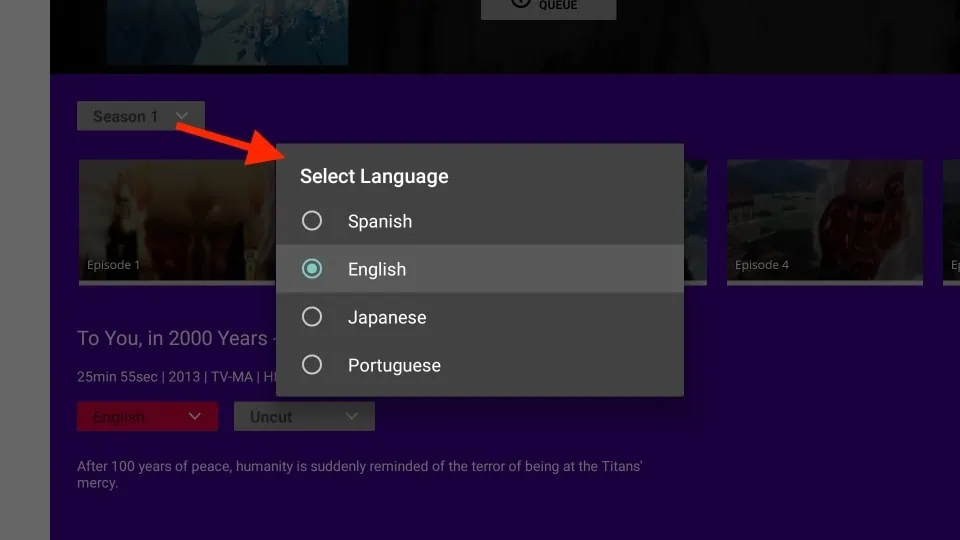
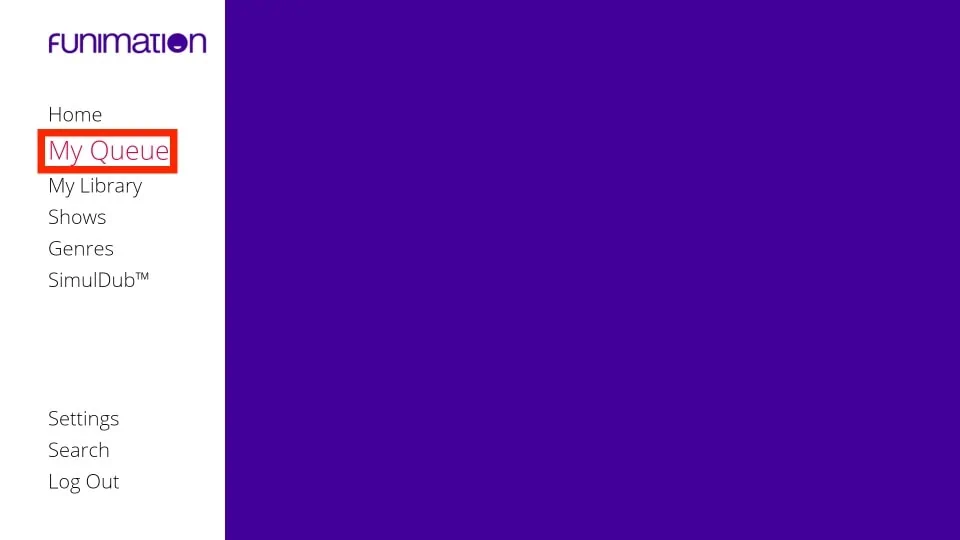
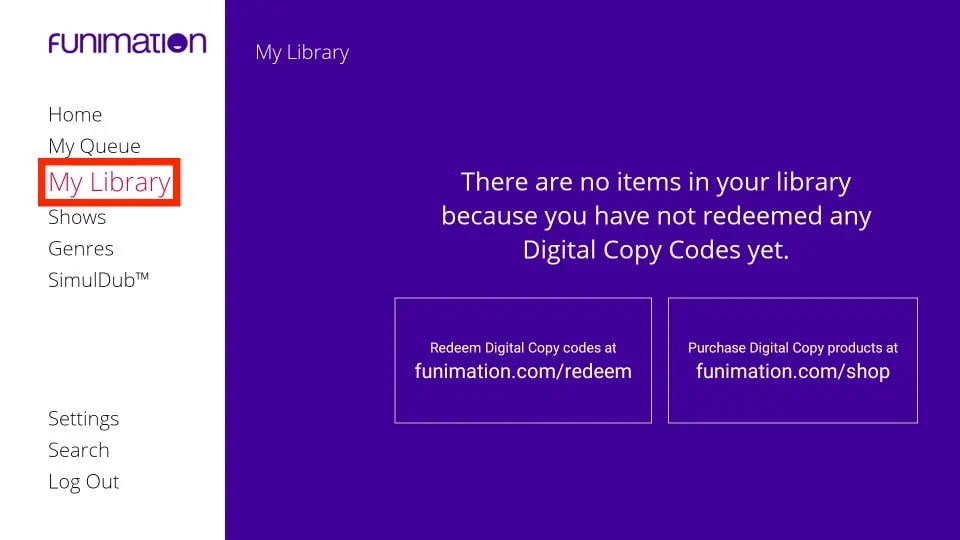
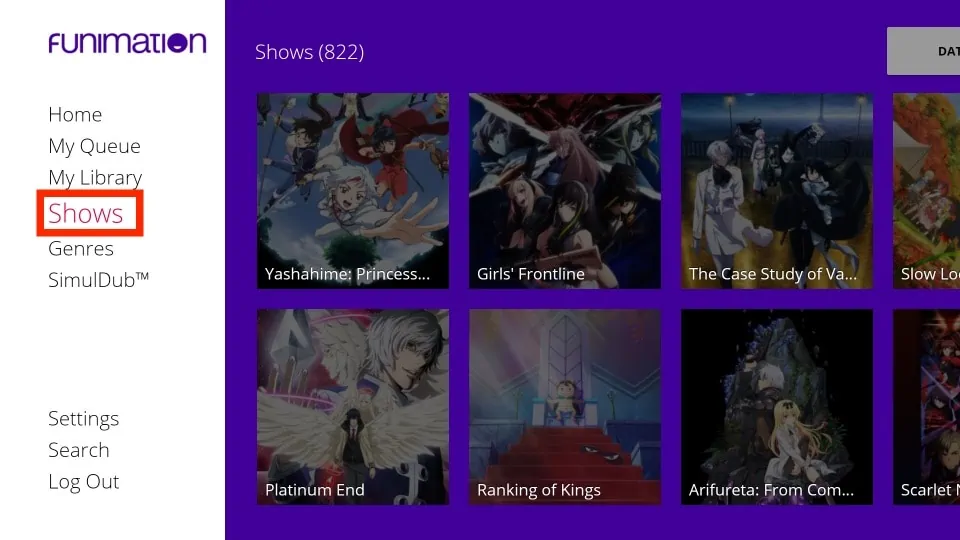
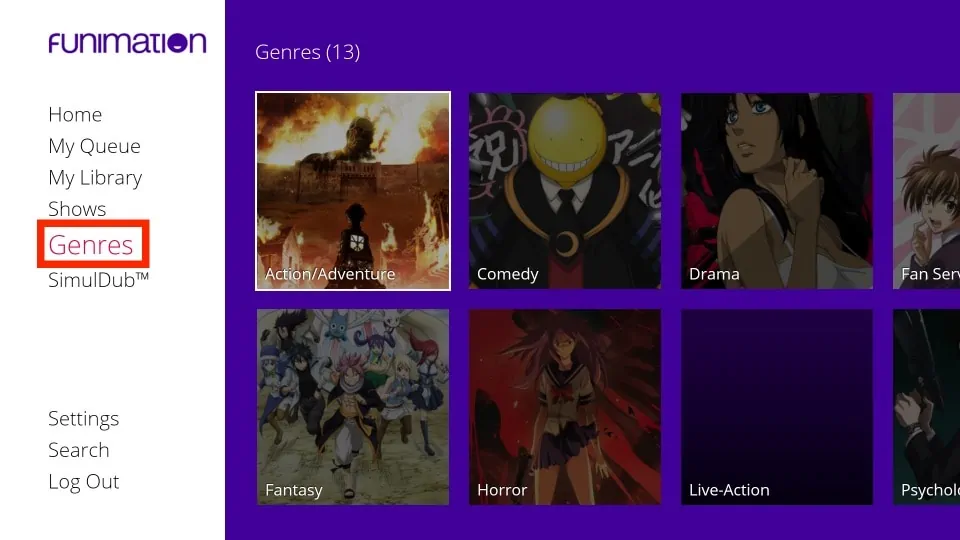
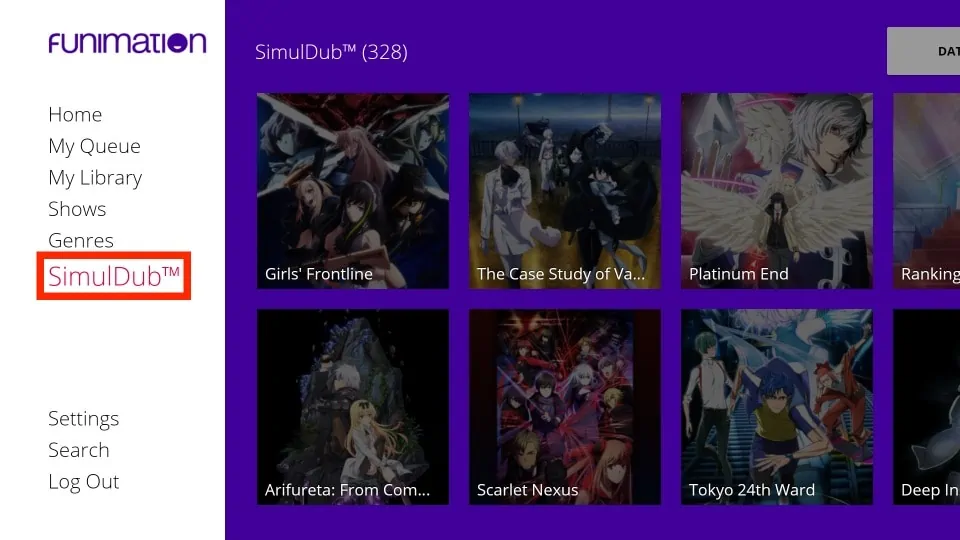
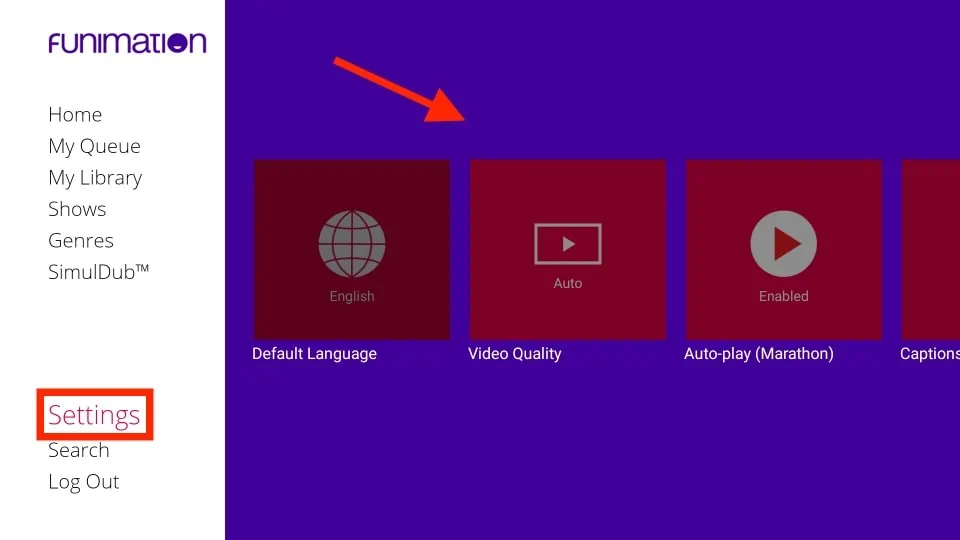
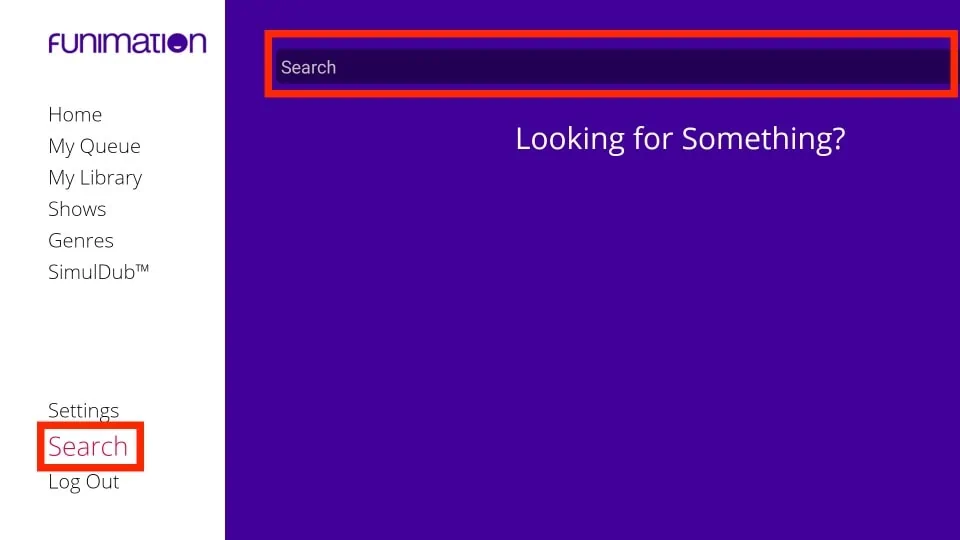
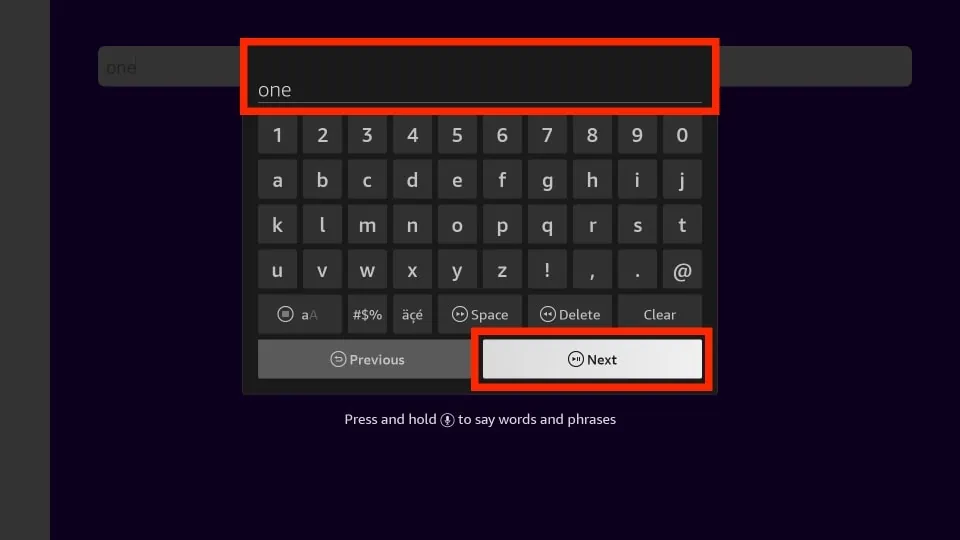


Leave a Reply