This article shows how you can install the famous Luxray build on your Kodi app. I’m installing the Luxray build on Kodi on my Amazon FireStick, but this guide is also valid for all other devices that support Kodi, like FireStick variants, Nvidia Shield, Windows PC, Mac, smartphones, tablets, and more. Luxray is compatible only with Kodi 19 Matrix.
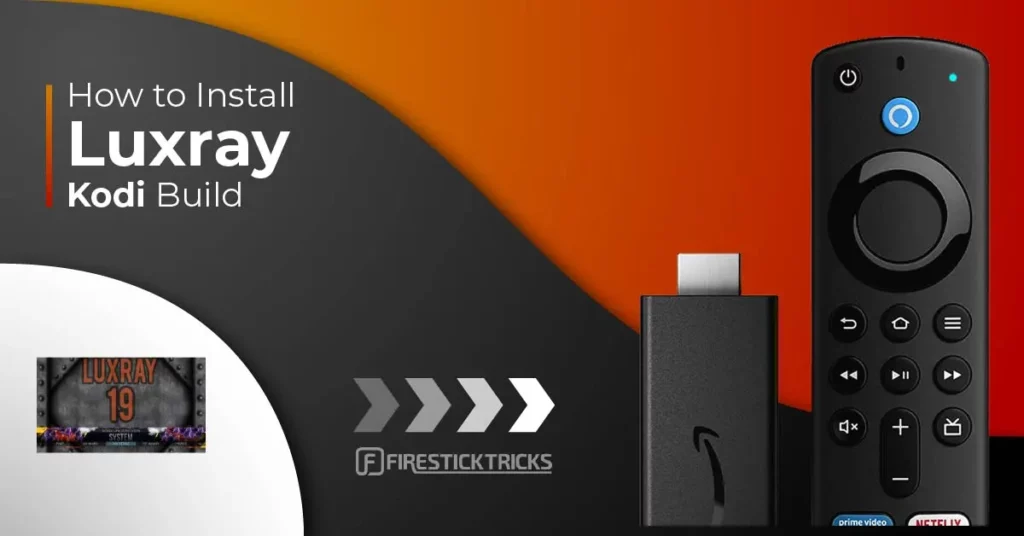
Want to elevate your Kodi experience? Then it’s time to install the famous Luxray build available from Stream Digital Wizard. With a build like Luxray, you get both the basic and the advanced elements of an entertainment package in a lightweight and easy-to-install build.
Before I show how you can install Luxray on your Kodi app, I’ll cover what the build is all about and how to use it.
Without further ado, let’s jump in.
Attention Kodi Users!
Governments and ISPs across the world monitor your online activities. If you use third-party Kodi addons, you should always use a good Kodi VPN and hide your identity so your streaming experience doesn’t take a bad turn. Currently, your IP is visible to everyone.
I use ExpressVPN, the fastest and most secure VPN in the industry. It is very easy to install on any device, including Amazon Fire TV Stick, PC, Mac, and Smartphones. Also, it comes with a 30-day money-back guarantee. If you don't like their service, you can always ask for a refund. ExpressVPN also has a special deal where you can get 4 months free and save 61% on the 2-year plan.
Read: How to Install and Use Best VPN for Kodi
Luxray Kodi Build – What Should You Expect?
Made by the kings of the third-party Kodi repo world, Stream Digital, the Luxray build has something for everyone. So whether you want to watch live TV channels or stream a football match, you’ll find it on Luxray.
The Luxray Kodi build has a solid user interface that’s pretty easy to understand and use. Also, you have direct access to all the addons that make the Luxray build one of a kind, like The Crew, Venom, and Mad Titan Sports.
The Luxray build allows you to install additional addons from different repos if you aren’t satisfied with the ones that are built-in. Moreover, you can access the Stream Digital Wizard within the build to tweak advanced settings.
All in all, the Luxray build is one of the best Kodi builds to improve your entertainment experience on Kodi.
How to Install Luxray Kodi Build on Kodi
Now, I’ll show you how you can install the Luxray build on your Kodi app.
I have divided the process into four parts so you can easily understand and follow along. Make sure to follow the parts in order to avoid any issues or errors.
Let’s get started.
Legal Disclaimer: This tutorial is purely educational. FireStickTricks.com doesn’t own, host, operate, resell, or distribute any streaming apps, addons, websites, IPTV or services. The page contains some unverified services, and we are not certain whether they hold legal licenses to distribute the content. FireStickTricks.com does not verify the legality of each app/service in all regions. Do your due diligence if you use any of the unverified apps/services, and stream only content that is available in the public domain. The end-user shall be solely responsible for the media accessed.
Part 1: Enabling Unknown Sources
By default, Kodi doesn’t allow you to load third-party repositories and addons for safety and security reasons.
As Luxray is a third-party build hosted on the Stream Digital repository, we’ll have to adjust Kodi settings by turning on unknown sources. Without enabling unknown sources, we won’t be able to load the Stream Digital Repository, let alone access its wizard to install the Luxray build.
Here’s how you can enable unknown sources on Kodi.
1. On the home screen of Kodi, click on the settings gear icon near the top-left corner of the screen.
2. Next, open the System tile on the bottom right.
3. Now, scroll down on the left-hand panel and go to the Add-ons tab.
4. Then, on the right panel, scroll down and turn on Unknown sources.
5. You’ll receive a warning message from Kodi regarding the installation of third-party repositories and addons. Click Yes to continue.
6. In Kodi 19 Matrix, by default, only official addons are updated automatically. However, you can change that. Select Update official add-ons from just below Unknown sources.
7. Then, select Any repositories.
Part 2: Installing Stream Digital Repository
Now we’ll install the Stream Digital Repository because it hosts the Stream Digital Wizard that lets us install the Luxray build.
So, here’s how you can install the Stream Digital Repository on your Kodi app.
1. On the Kodi home screen, click on the settings gear icon.
2. Next, click File manager.
3. On the file manager screen, click Add source at the bottom of the list on either side.
4. Click on the area labeled <None>.
5. You’ll be asked to enter the path of the repository. Enter http://sdwteam.com/wiz and click on the OK button.
Note: FireStickTricks.com does not host or own the repository. I have simply added the official link to the Stream Digital Repository.
6. A default name will be given to the source you have just added. To edit it, click on the input box under Enter a name for this media source.
7. Remove the default name and enter sdwteam. Then, click on the OK button.
8. Finally, click on the blue OK button to save the changes.
9. You can now see the source name in the file manager list.
10. Press your back button to go back to the settings screen. Select the Add-ons tile.
11. On the next screen, scroll down and select Install from zip file.
12. A warning message will appear again, telling you that addons or repos from third-party sources will not be updated automatically. Click Yes to continue.
13. Scroll down and select sdwteam.
14. Next, click on repository.streamdigital-x.x.zip to start the installation process.
Note: Don’t worry if the numbers shown in your file differ from the numbers shown below. They represent the file version, which may change over time.
15. Once the repository has been installed, you’ll receive a notification in the top-right corner of your screen saying Stream Digital Add-on installed. Stay on this screen for the next part.
Part 3: Installing Stream Digital Wizard From Repository
Now, I’ll show how you can install the Stream Digital Wizard from the Stream Digital Repository.
As I mentioned, the Stream Digital Wizard currently only works on Kodi 19 Matrix. So although you’ll be able to install the Stream Digital Repository on Kodi 18 Leia, you won’t be able to install the wizard.
Here’s how to install the Stream Digital Wizard on your Kodi 19 app.
1. On the same screen from the last step, select Install from repository.
2. On the next page, select Stream Digital.
3. Then, select Program add-ons.
4. Next, click Stream Digital.
5. The Stream Digital Wizard dashboard will appear on your screen. Click on the Install button on the bottom right.
6. In order to install the Stream Digital Wizard, some additional addons will also need to be installed on your Kodi app. Click OK to continue.
7. Wait for Kodi to download the files of the Stream Digital Wizard.
8. Wait for Kodi to install the Stream Digital Wizard.
9. Finally, you’ll receive a notification in the top-right corner saying Stream Digital Add-on installed. A larger window will then pop up, which we’ll get to in the next part.
Part 4: Installing the Luxray Build Via Stream Digital Wizard
From enabling unknown sources to loading the Stream Digital Wizard, we are done with all the prerequisites to install the Luxray Kodi build.
Now, it’s time to install the Luxray build using the Stream Digital Wizard. So, let’s get started:
1. After you receive the notification Stream Digital Add-on installed, you’ll see another window asking if you would like to enable some of the wizard’s settings. If you understand what you’re doing, feel free make changes as you see fit. When you’re ready, click on the blue Continue button.
2. Another small window will pop up. Click on Build Menu.
3. You’ll see a final window from the Stream Digital Wizard, welcoming you and explaining recent changes. Click the blue Dismiss button to continue.
4. Next, you’ll see the list of all the available builds on the Stream Digital Wizard. Scroll down and select Luxray.
Note: Don’t worry about the Kodi version. As long as you are on any Kodi 19 Matrix version (19.1, 19.2, 19.3, 19.4 or 19.5), you are good to go!
5. You’ll land on the Luxray build dashboard. Scroll down and select Install.
6. When you’re asked to download and install the build, click on the green Yes, Install button.
7. Wait for the Stream Digital Wizard to download.
8. After the build downloads, wait for it to install.
9. When it’s completely done, you’ll see a notification in the top-right corner, as well as a small window. Click OK on the window to force-close Kodi so the changes can be saved.
You have successfully installed the Luxray Kodi build!
Before you start streaming with Kodi Addons or Builds, I would like to warn you that everything you stream on Kodi is visible to your ISP and Government. This means, streaming copyrighted content (free movies, TV shows, live TV, and Sports) might get you into legal trouble.
Thankfully, there is a foolproof way to keep all your streaming activities hidden from your ISP and the Government. All you need is a good VPN for Kodi. A VPN will mask your original IP which is and will help you bypass Online Surveillance, ISP throttling, and content geo-restrictions.
I personally use and recommend ExpressVPN, which is the fastest and most secure VPN. It is compatible with all kinds of streaming apps and devices.
NOTE: We do not encourage the violation of copyright laws. But, what if you end up streaming content from an illegitimate source unintentionally? It is not always easy to tell the difference between a legit and illegal source.
So, before you start streaming on Kodi, here's how to get VPN protection in 3 simple steps.
Step 1: Get the ExpressVPN subscription HERE. It comes with a 30-day money-back guarantee. Meaning, you can use it free for the first 30-days and if you are not satisfied with the performance (which is highly unlikely), you can ask for a full refund.
Step 2: Click HERE to download and install the ExpressVPN app on your streaming device. If you are using a FireStick, I have given the exact steps starting with Step 4 below.
Step 3: Click the Power icon to connect to a VPN server. That's all. Your connection is now secure with the fastest and best VPN for Kodi.
The following are the steps to install Kodi VPN on your Fire TV devices. If you have other streaming devices, follow Step 1-3 above.
Step 4: Subscribe to ExpressVPN HERE (if not subscribed already).
Step 5: Go to Fire TV Stick home screen. Click Find followed by Search option (see image below).
Step 6: Type Expressvpn in the search bar and select when it shows up.
Step 7: Click Download.
Step 8: Open the ExpressVPN app and Sign in using the email ID and password that you created while buying the ExpressVPN subscription.
Step 9: Click the Power icon to connect to a VPN server. That’s all. Your FireStick is now secured with the fastest VPN.
How to Use Luxray Build on Kodi
Now, I’ll walk you through how to use the build so you can get the most out of it.
Open your Kodi app and you’ll be welcomed by a Luxray 19 screen.
After a few seconds, a preview video for the Luxray build will start playing.
Then, you’ll land on the new home screen of your Kodi app. On the first launch, you’ll receive a notification that addons will start installing automatically. Click OK to continue.
Then, one by one, you’ll see that the addons will start installing. Don’t cancel any installation processes, as it’ll disrupt your Luxray build experience.
Once everything is done, I recommend force-closing Kodi again and then restarting it.
Watch Movies on Luxray Build
On the Luxray build home screen, you’ll first encounter the MOVIES section. You’ll also see the posters of all the popular movies that are currently available.
To open the section, select MOVIES.
Inside the section, you’ll come across a list of folders, like New Movies, In Theaters, Trending, Most Popular, and Genres.
Select any folder to see subfolders or content, depending on the folder you select. For instance, if you select Genres, you’ll come across subfolders for different genres.
I’m going to select Oscar Winners to see a list of Oscar-winning movies.
Here’s that list.
When you reach content, simply select something you want to watch.
Then, wait for a few seconds to let the Luxray build find free links for you.
Once the search is complete, you’ll see the list of available free links. Click on the first link and then wait for a few seconds to let Luxray load it.
Once it loads, the content will start playing.
Let’s look at another folder in the MOVIES section: Trending.
Inside this folder, you’ll see the list of all the trending movies.
Are you looking for a specific movie but don’t want to scroll through the folders manually? Luxray has your back with its search function. Just scroll all the way down in the MOVIES section and select Search.
Next, select New search…
After that, enter your search term (I’m searching for death) with the on-screen keyboard and click Done.
Wait for a few seconds, and bang! All the matching results will appear in a list.
Movie Addon Tabs
When you scroll to the MOVIES section, there are tabs at the bottom that let you select a specific addon, such as Patriot, Magic Dragon, The Crew, Venom, Fork You, or Odin 4K, among others. Select an addon by clicking it.
I’m choosing the famous Asgard addon.
Note: You don’t have to install these addons separately, as they come bundled with the Luxray build.
Inside the Asgard addon, we have the standard folders of the addon within the Luxray build interface. Select any folder. I’m selecting the first one, Asgard 4K Movies Section.
Inside it, the titles are further categorized by year, so I’m selecting 4K Movies 2021.
Then, once again, you’ll arrive at the list of all the available titles. Feel free to play any.
The TV SHOWS section on the Luxray build home screen works very similarly to the MOVIES section. Feel free to explore it.
Watch Documentaries on Luxray Build
Next up, we have the DOCUMENTARIES section. Select it to head inside the section.
You’ll find 12 subsections, including Interesting, 4K Wildlife, Music, and Sports, among others. Select any folder, like Interesting.
Inside it, you’ll find the list of most popular and interesting documentaries about nature, music, space, animals, and everything in between. Click on any title to start searching for links, and then select a link to start playing the title.
Watch Horror on Luxray Build
For all the people out there who love to watch horror movies, shows, documentaries, and more, the Luxray build has your back! This build has a separate section for all the content that terrifies the human soul.
On the HORROR page of the Luxray build, you’ll see the posters of newly available content. To open the section, click HORROR.
Inside, you’ll come across subsections like Horror Requests, New Horror, Cult Classics, 4K Horror, and 70s Horror. Select any folder of your choice—I’m selecting 4K Horror.
Inside it, all the titles are available in 4K quality. You can click on any title and the build will start searching for free links for it. Then, you can select any link to play the title.
Feel free to explore the other folders inside the horror section.
Watch Stand Up Comedy on Luxray Build
Admit it: Life can get a bit boring sometimes. That’s where the comedians come into play, especially the ones who do stand-up. They take us to a whole new dimension where there’s no sorrow, only laughs.
Fortunately, the Luxray build has a separate STAND UP COMEDY section. On the section’s home screen, you’ll see posters for some famous comedy content. To go inside, select STAND UP COMEDY.
Inside, you’ll come across a list of famous stand-up comedians and shows. Select any of the folders to explore some comedy gems.
Watch Kids Content on Luxray Build
Are you searching for free content for your kids? Then look no further than the Luxray build. This build has a distinct section for kids. On the section’s home screen, you’ll once again find posters of popular content in the category. To explore more, select KIDS.
Inside the kids section are folders like IPTV, YouTube, and Movies. Head into any of these sections to explore content for your kids.
Watch IPTV on Luxray Build
Want to watch live local and international TV channels right from your Kodi app for free? Then check out the IPTV section of the Luxray build.
This section connects you to popular IPTV addons like Samsung TV Plus, PBS Live, TV Tap, Live Net, 24/7 Live Net, and more.
Feel free to explore the folders inside the IPTV section to watch your favorite live TV channels.
Watch Sports on Luxray Build
Are you a sports fanatic who can’t find a single decent source to watch your team play? Try the SPORTS section, powered by the famous Mad Titan Sports Kodi addon.
Inside it, you’ll find sections like Live TV, Replay Zone, and more. You’ll be able to watch highlights, live events, PPVs, and more in cricket, football, soccer, racing, fighting, and other sports.
Access Settings in Luxray Build
Next, we have the SYSTEM section on the Luxray build.
This section lets you access Power, Add On Menu, Skin Settings, File Manager, and Profiles.
Inside Power, you’ll find various settings as shown below.
After that, we have the STREAM DIGITAL dashboard.
Inside it, you’ll be able to access settings like Builds, Maintenance, APK Installer, Advanced Settings, System Tweaks, and everything in between.
Finally, we have the POWER section.
This menu lets you access Settings, Skin settings, Favorites, and other options.
There are also separate home screen sections for each addon installed with the Luxray build, like Magic Dragon, Venom, and The Crew.
Final Words
Personally, I love the diversity of the Luxray build. From sports to movies, TV shows to IPTV, this build has everything! You just need to install this lightweight build on your Kodi app, and you are all set to experience phenomenal entertainment!
If you have any questions about the build or you are facing any issues, feel free to contact us by commenting down below. Till then, happy cord-cutting!
Related:
- How to Install Luxray Kodi Build
- How to Install DoomzDay Kodi Build
- How to Install Atomic Matrix Kodi Build
- How to Install Grindhouse Kodi Build

Suberboost Your FireStick with My Free Guide
Stay Ahead: Weekly Insights on the Latest in Free Streaming!
No spam, ever. Unsubscribe anytime.
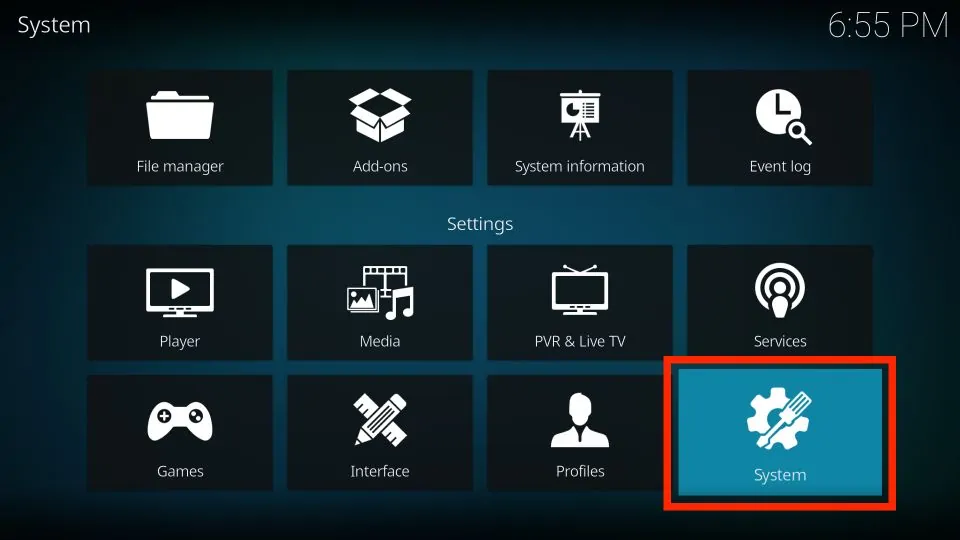
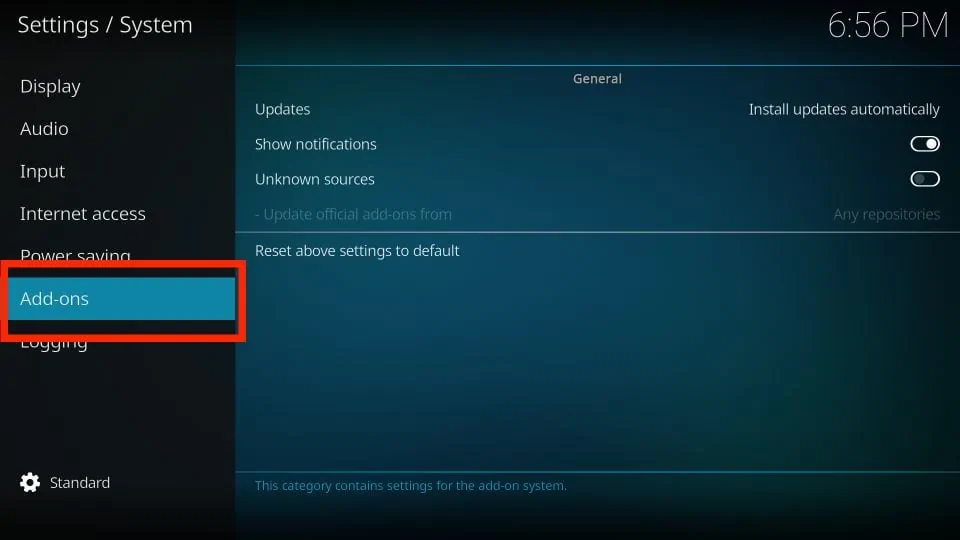
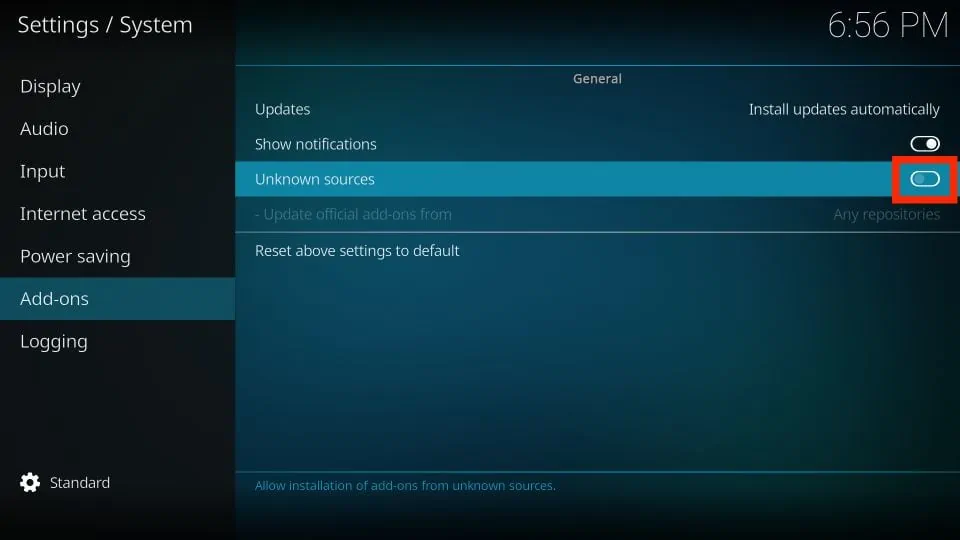
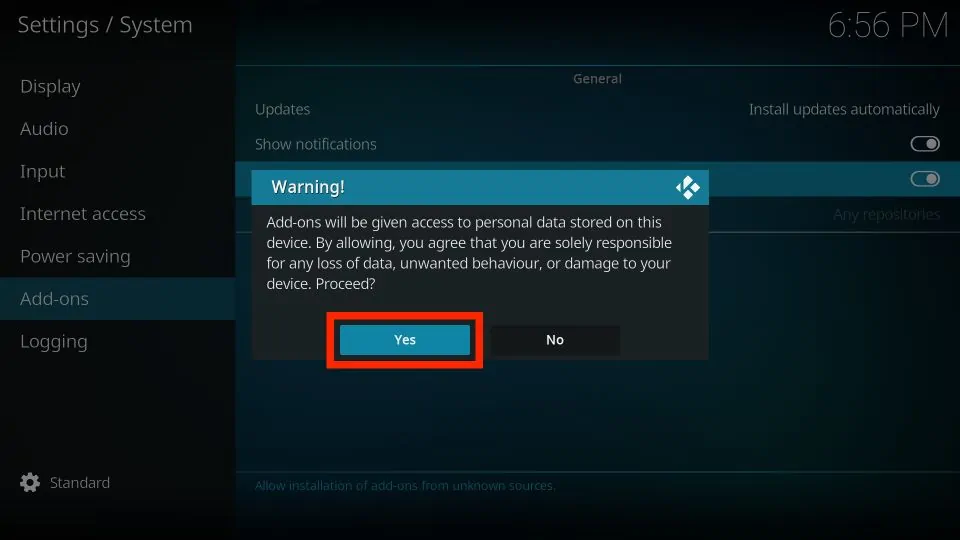
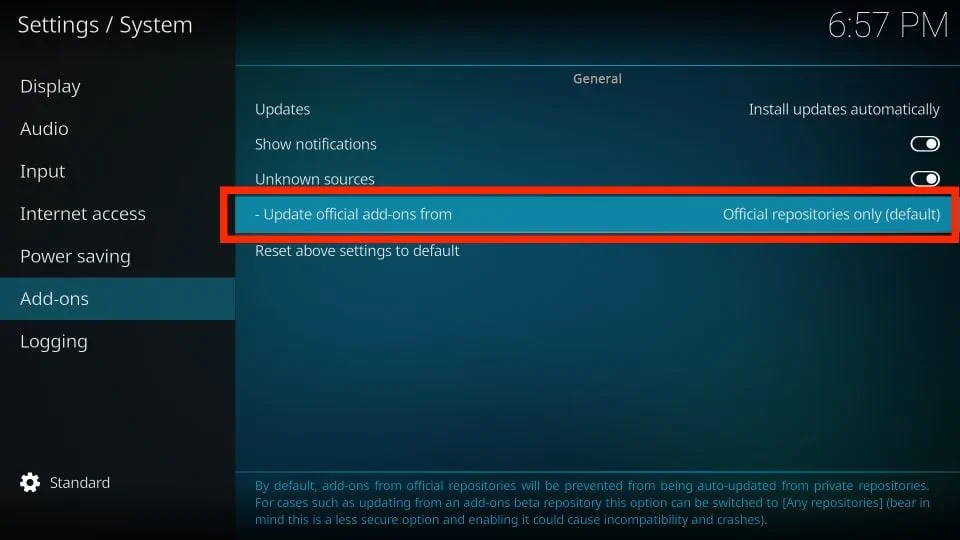
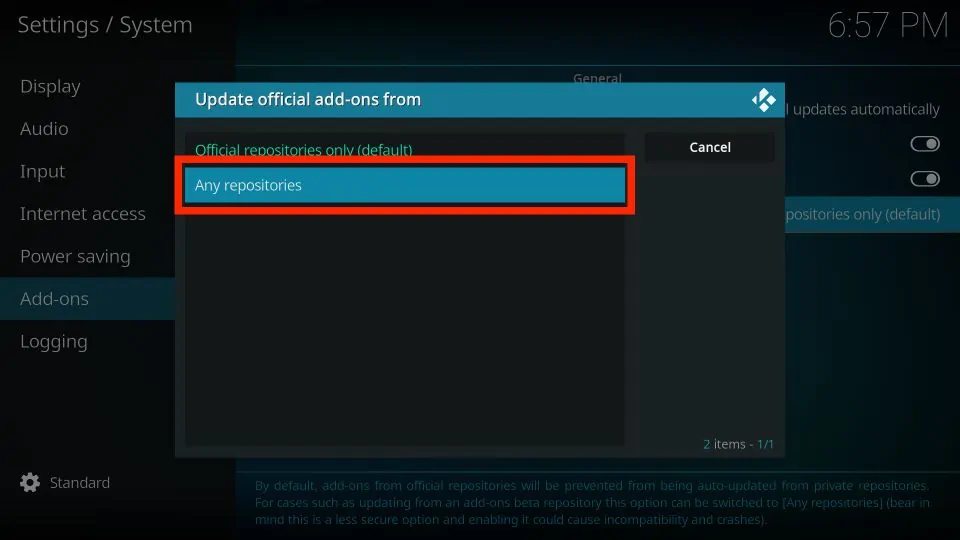
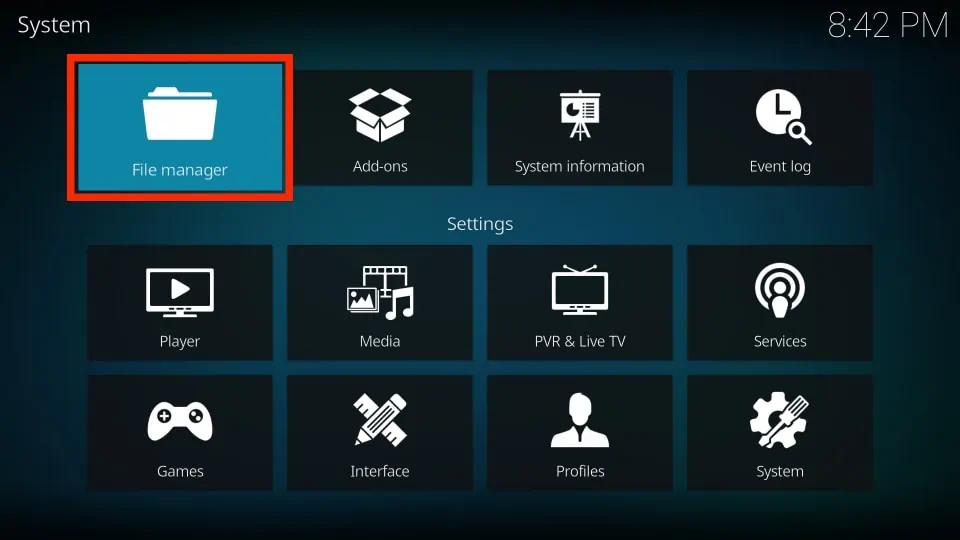
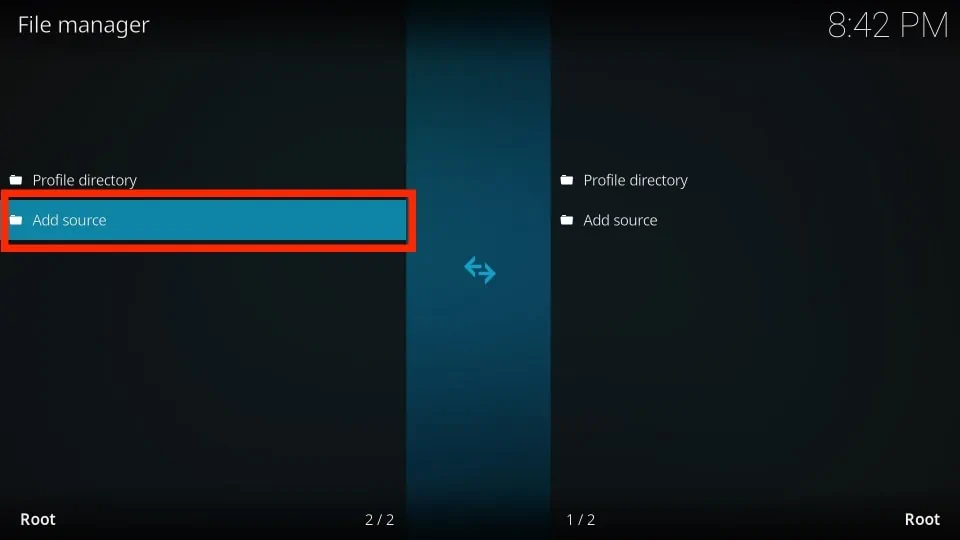
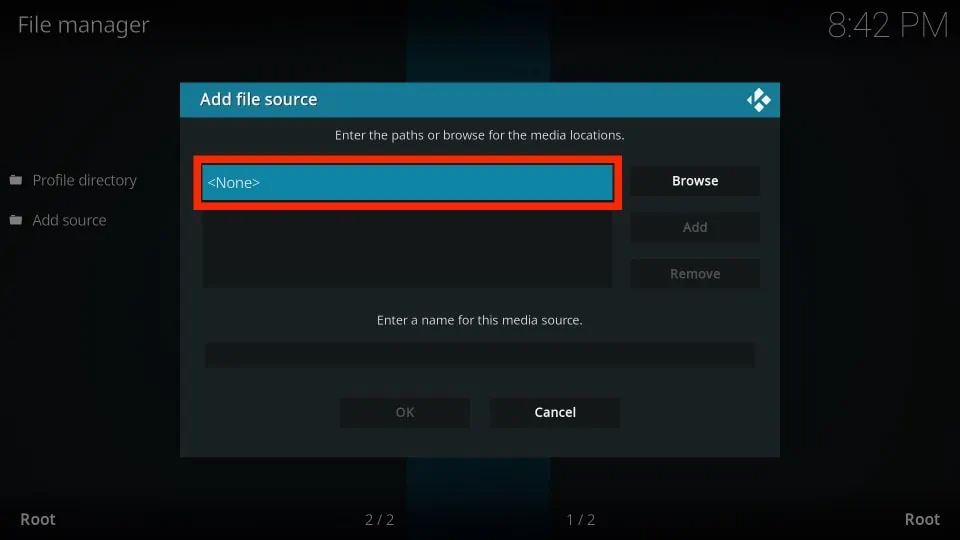
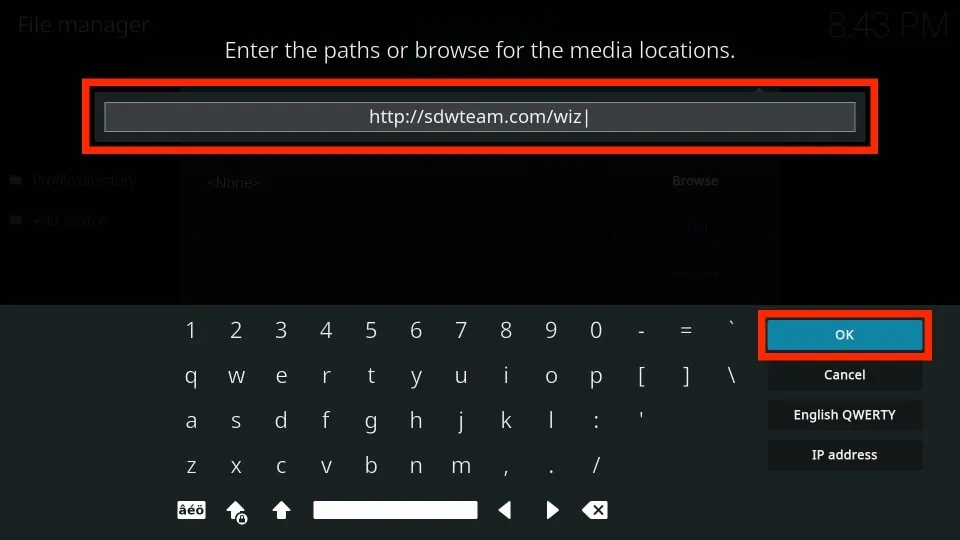
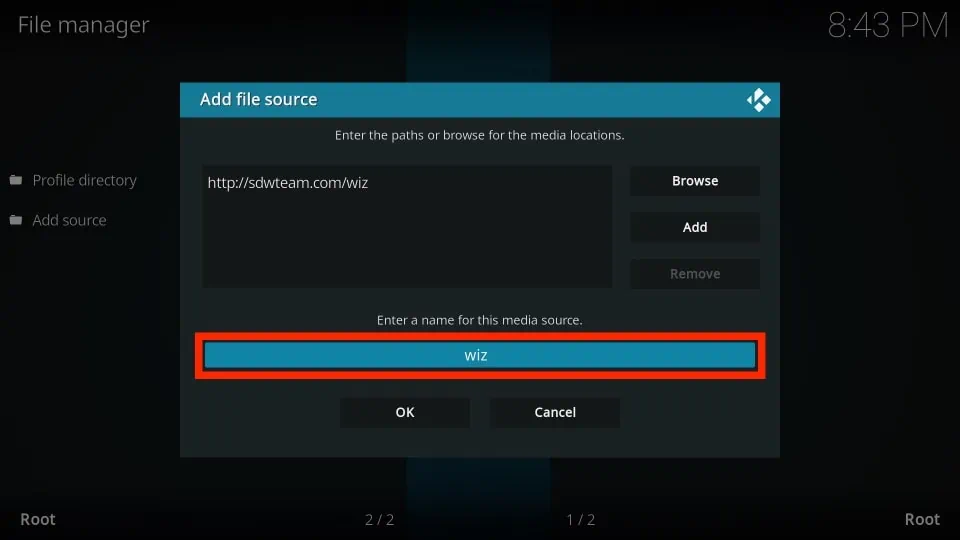
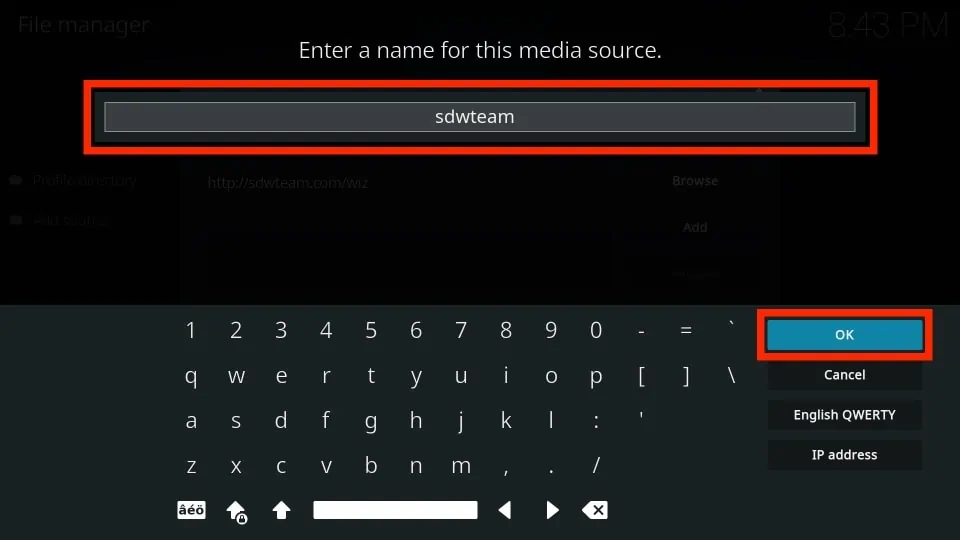
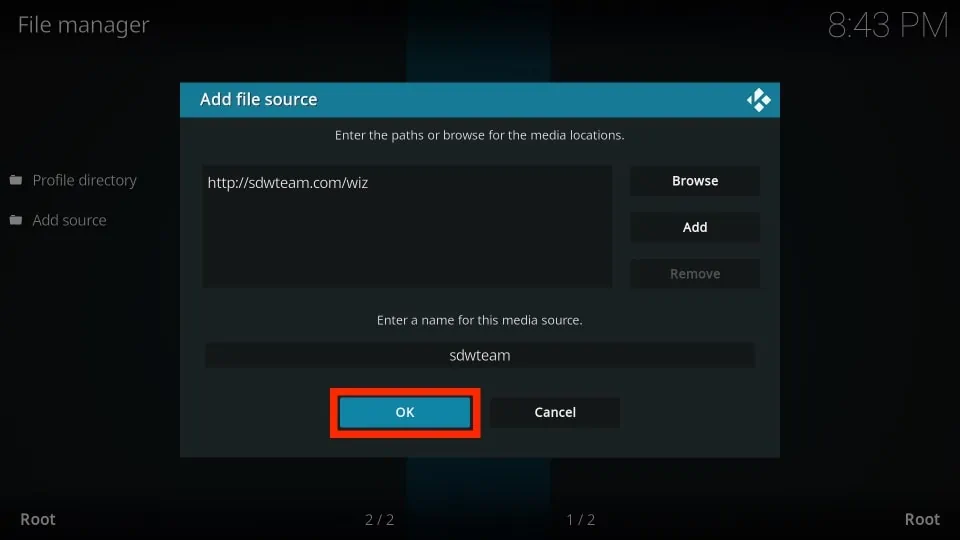
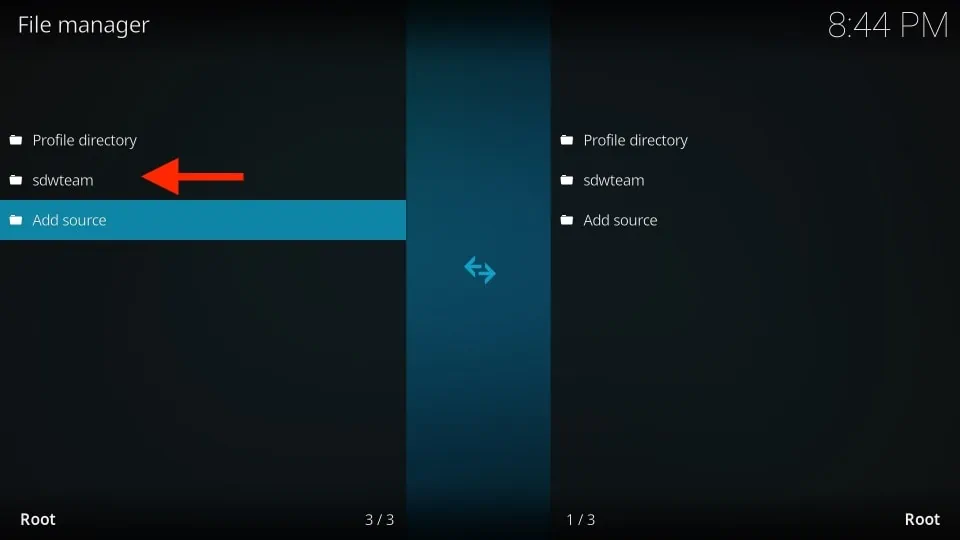
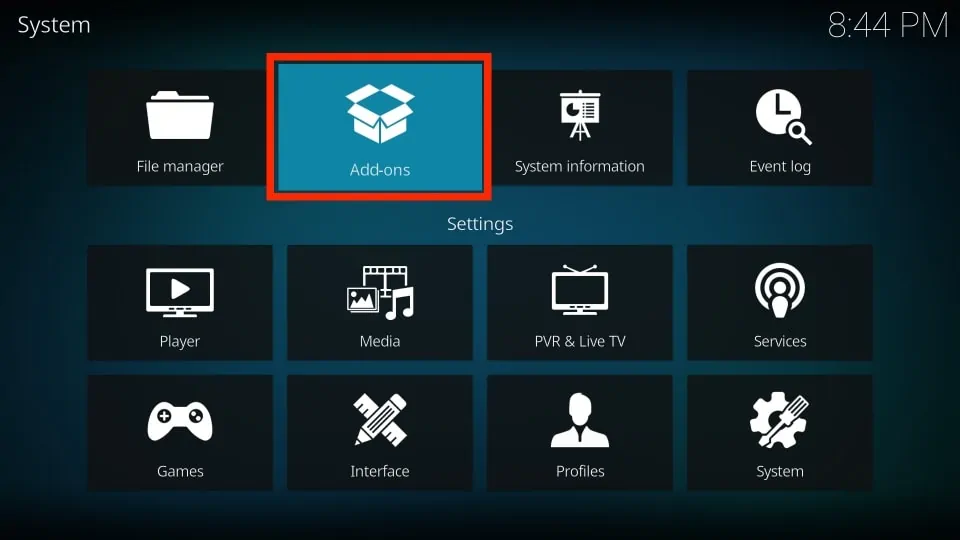
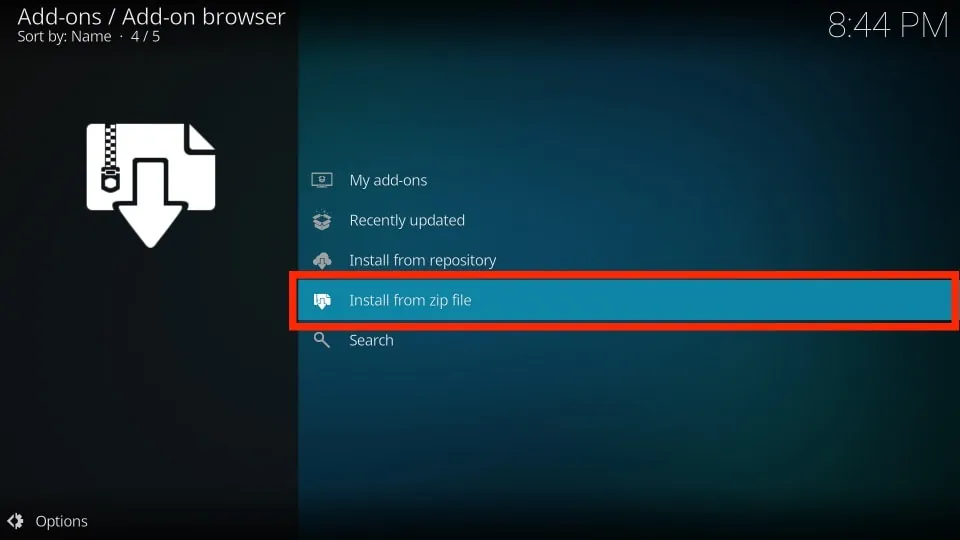
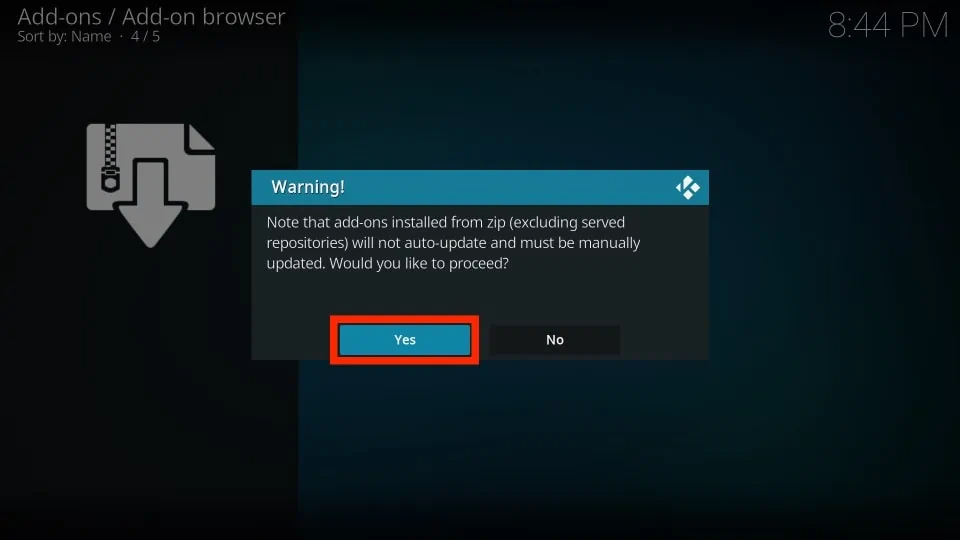
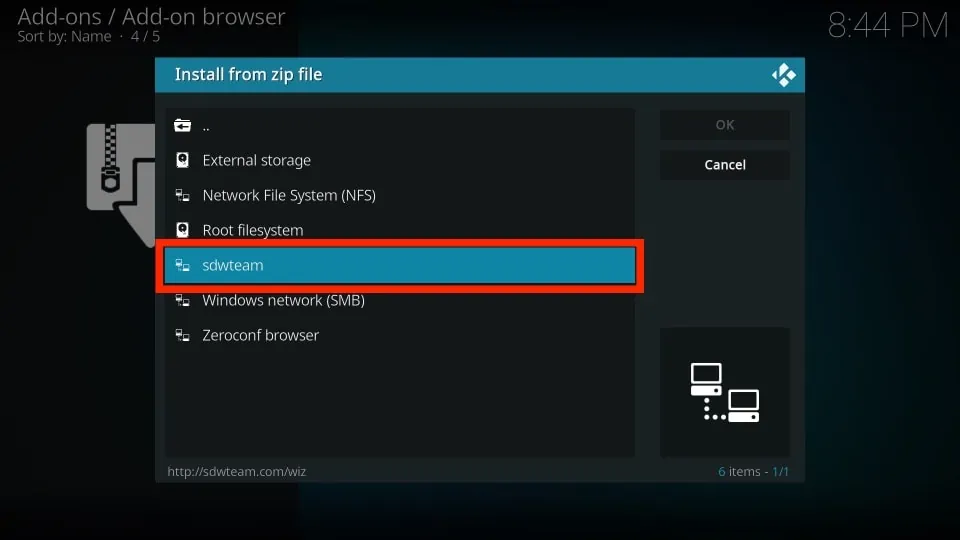
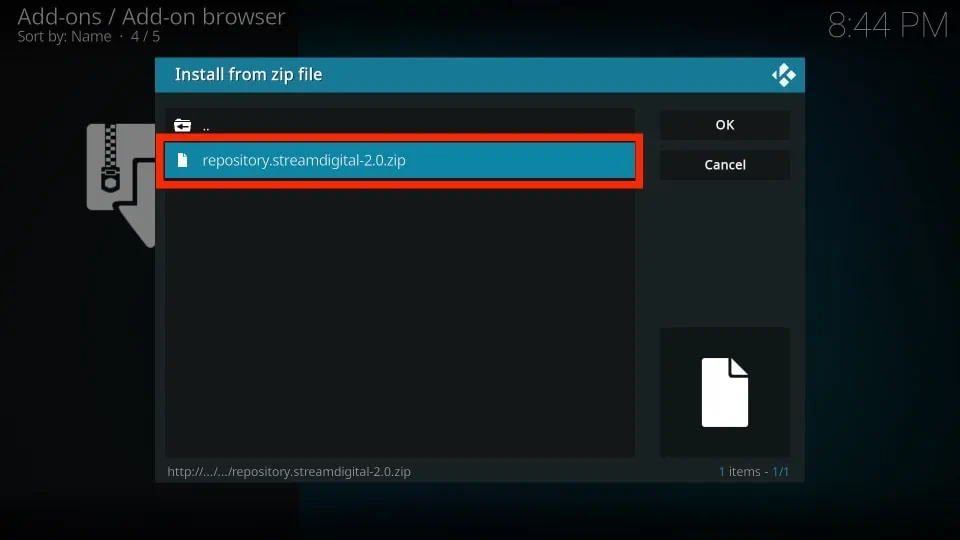
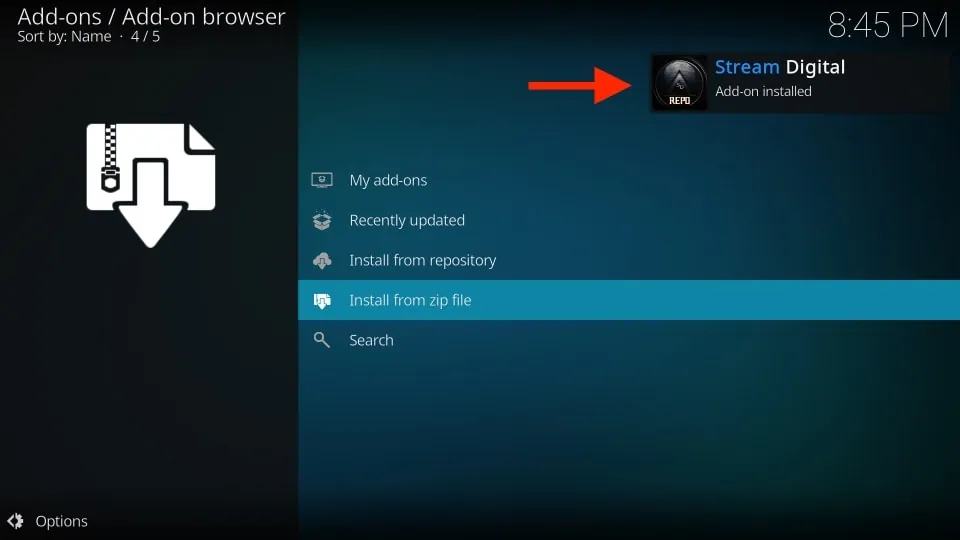
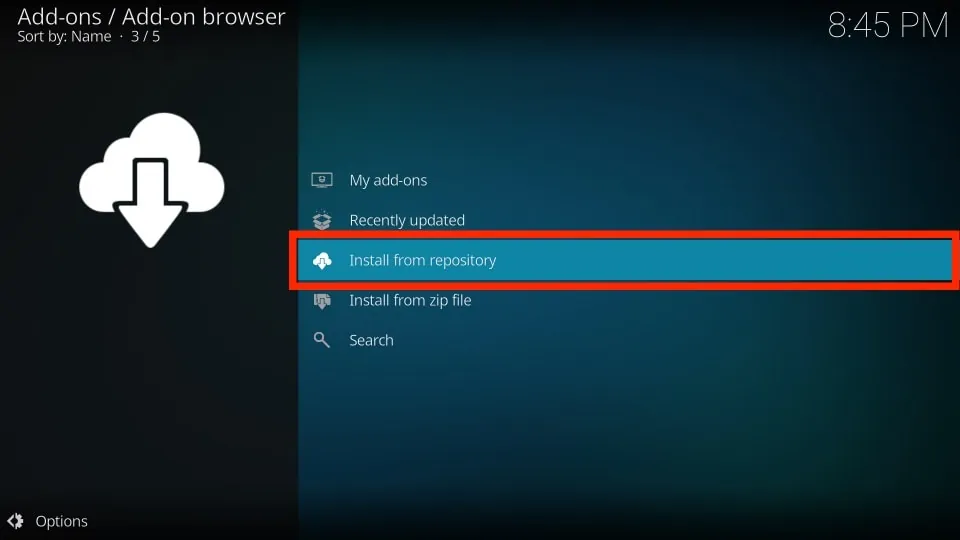
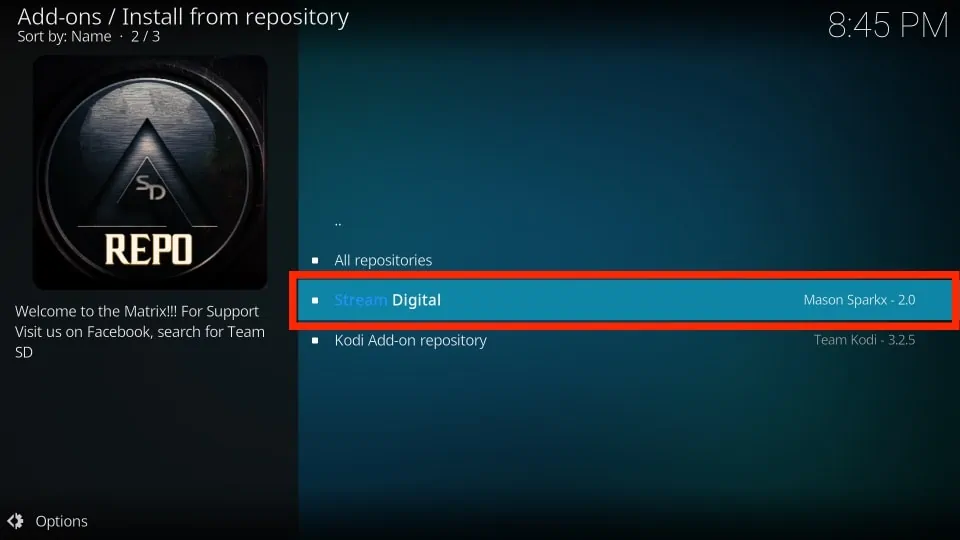
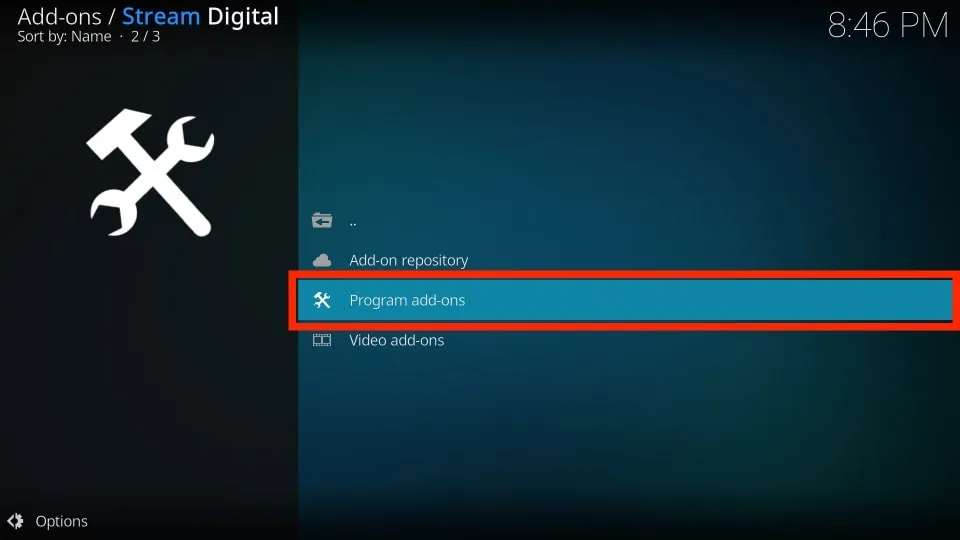
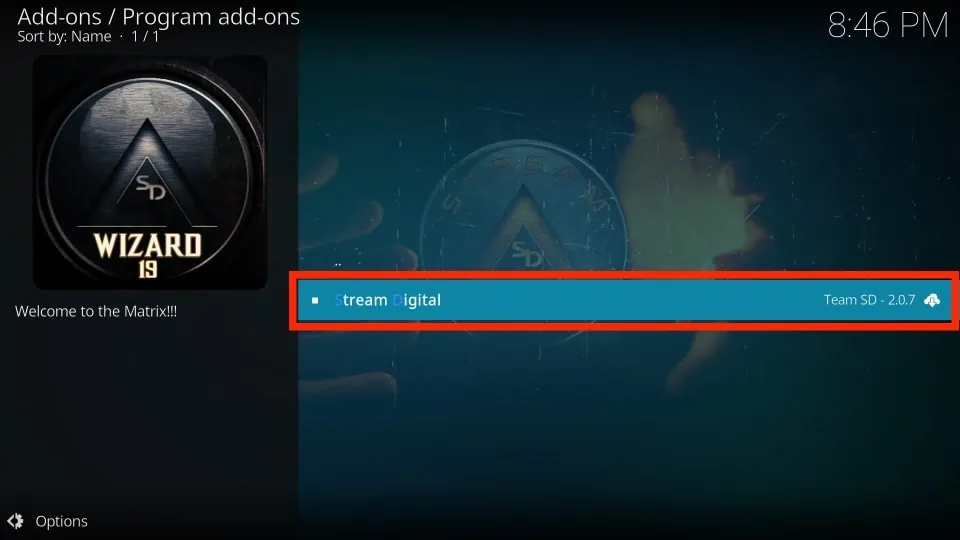
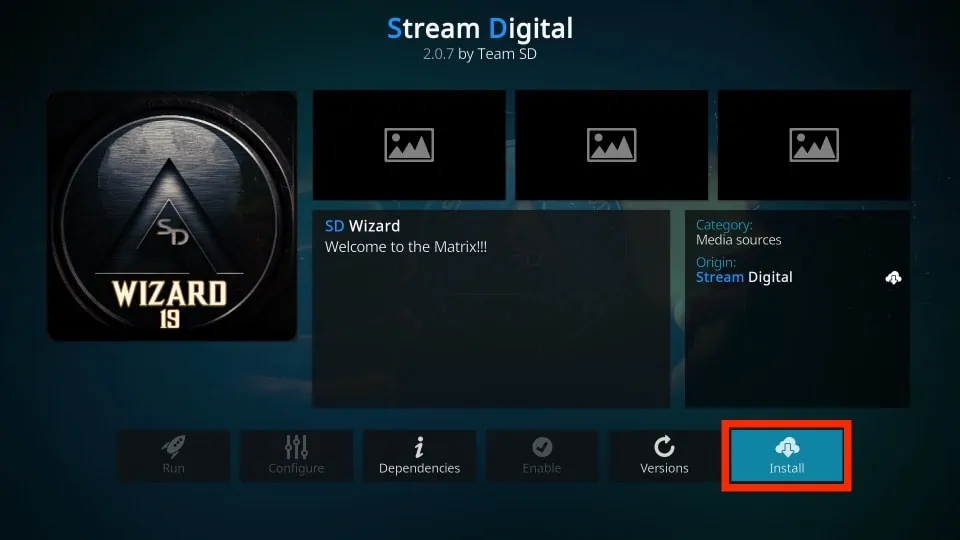
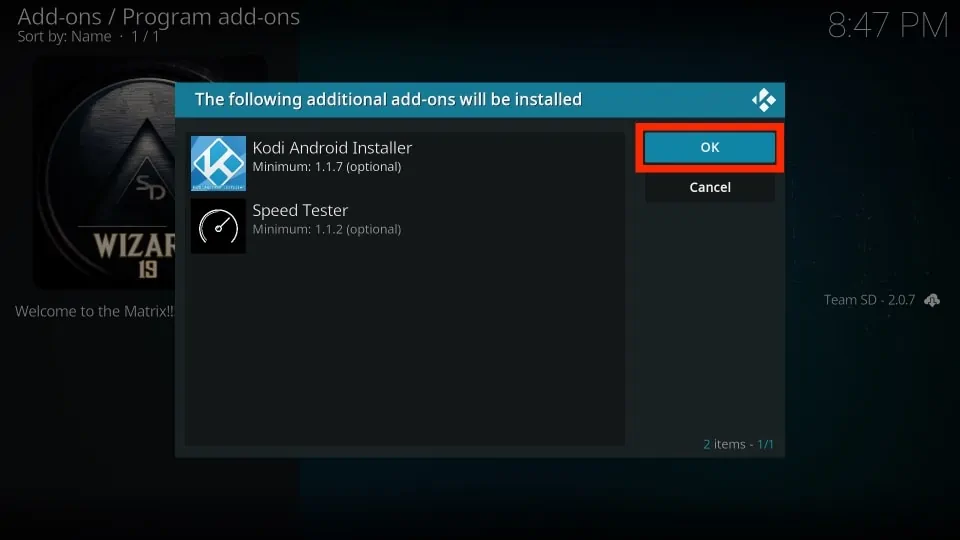
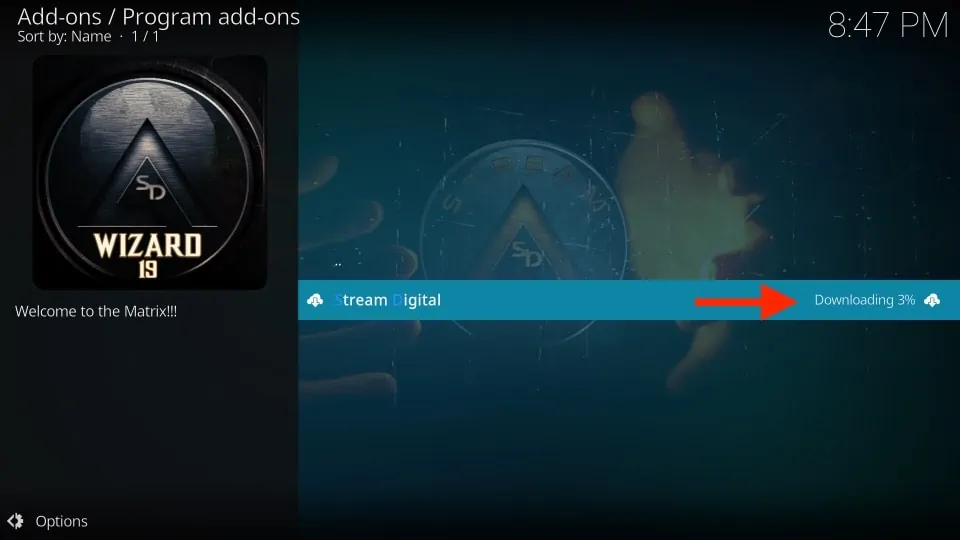
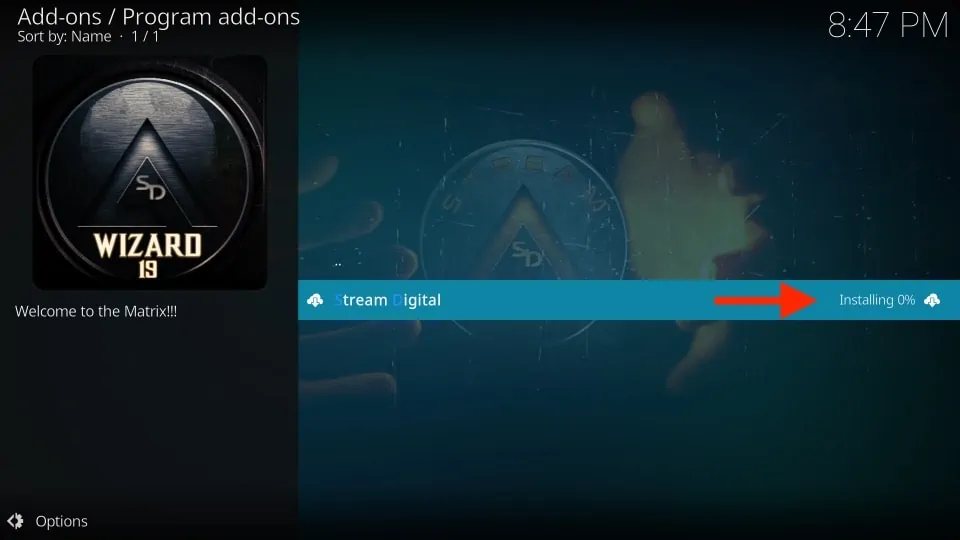
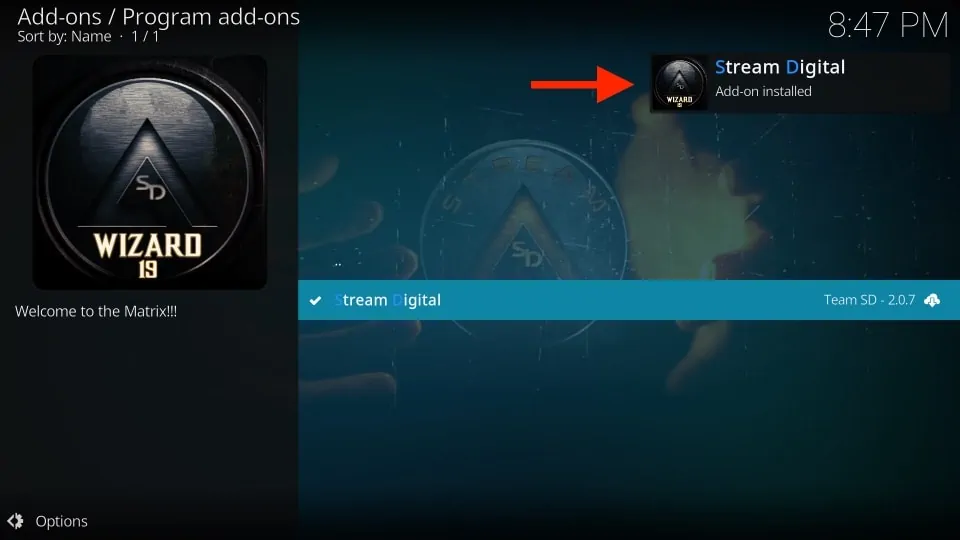
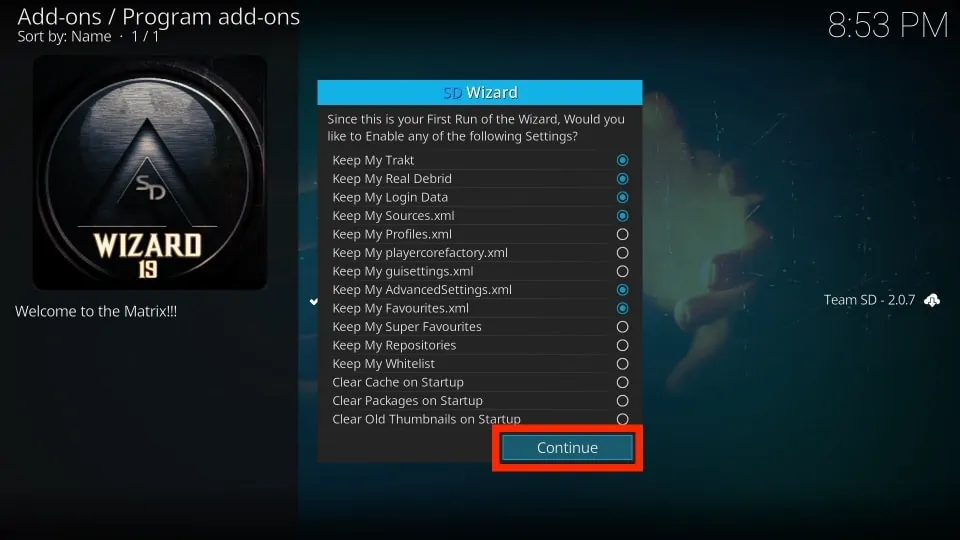
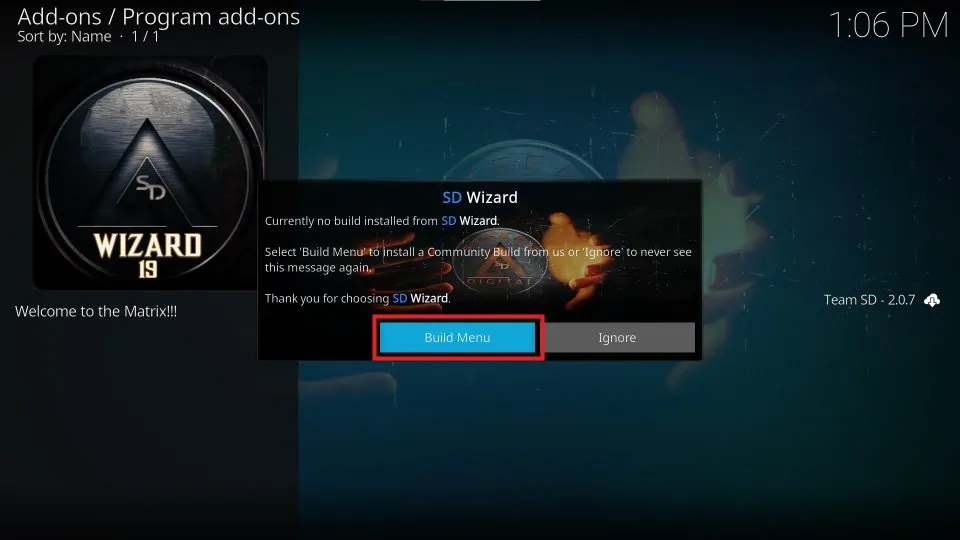
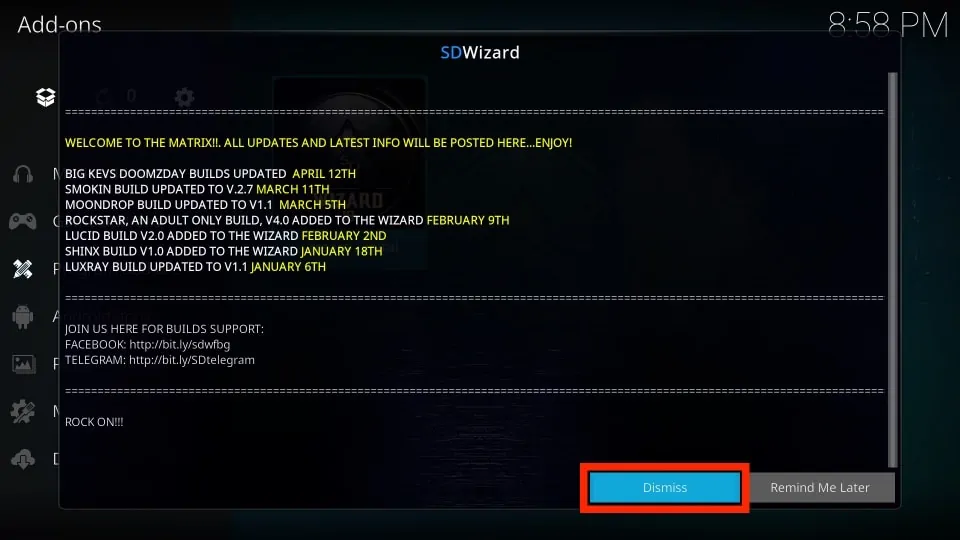
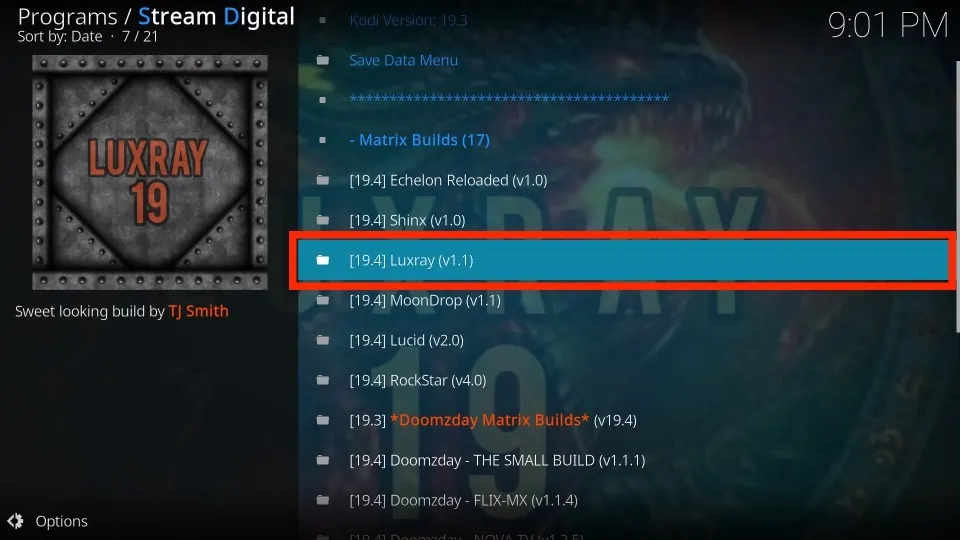
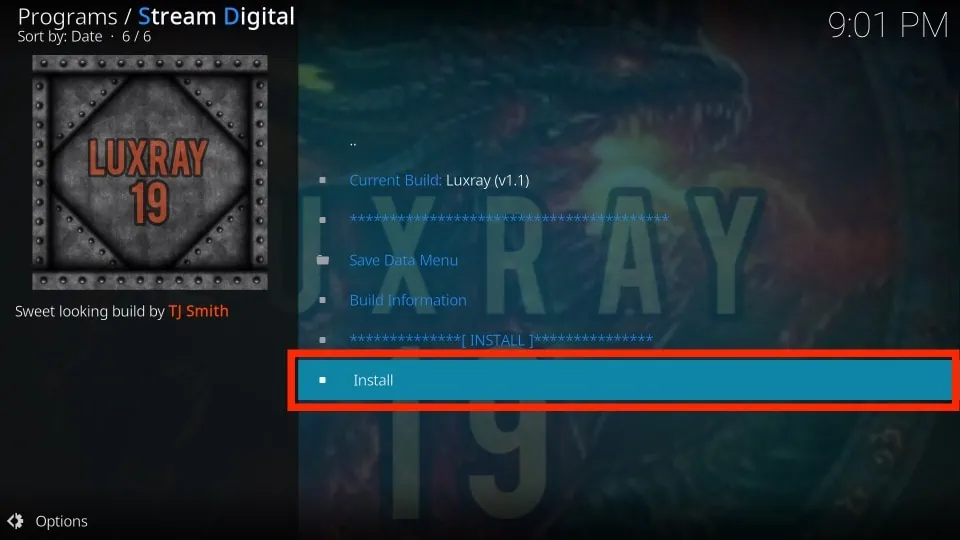
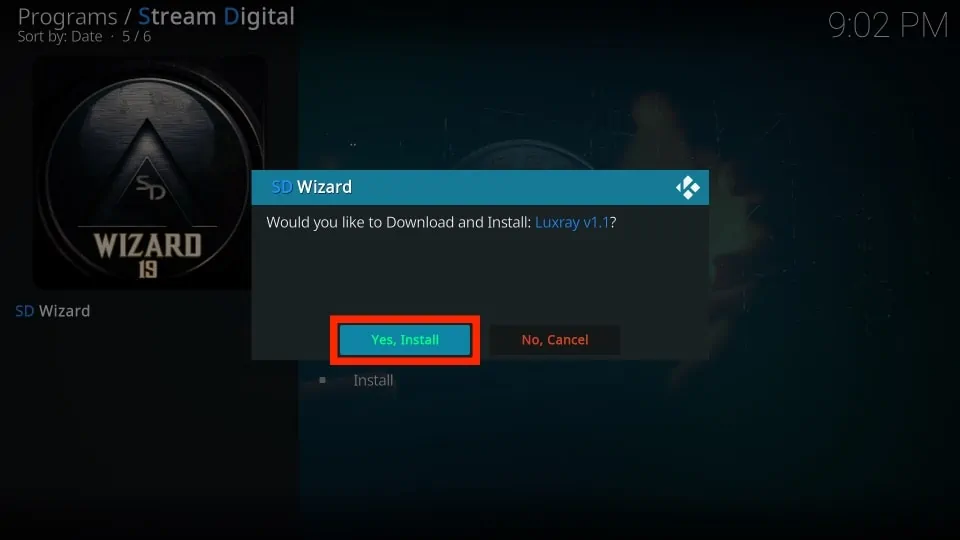
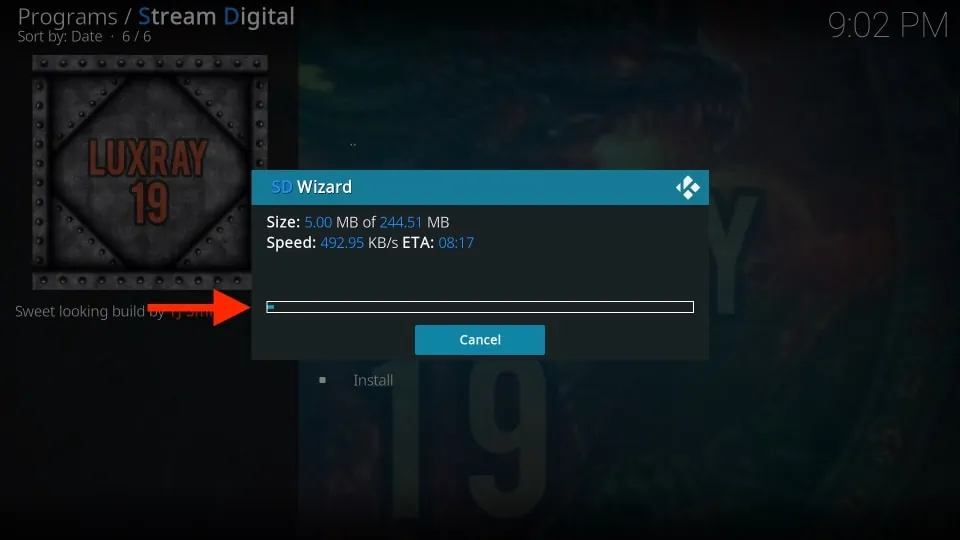
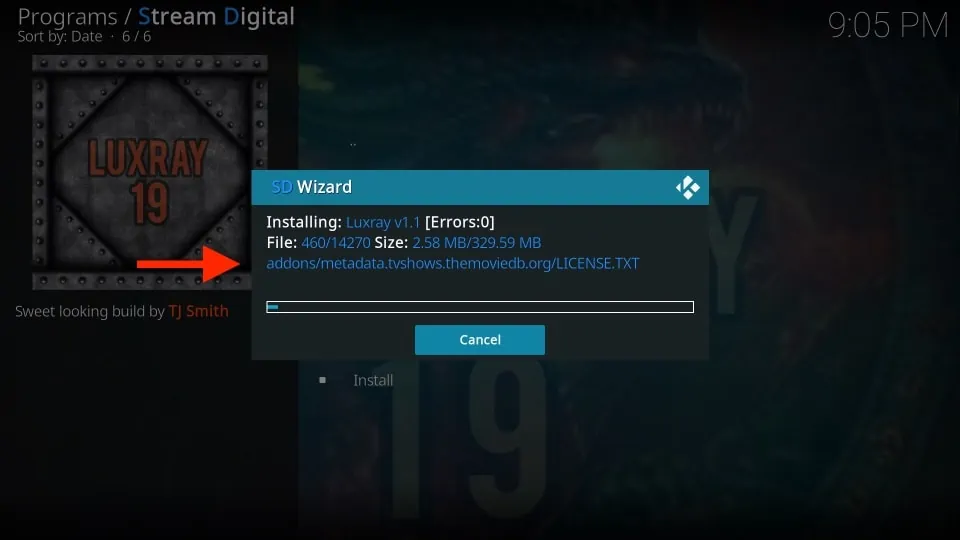
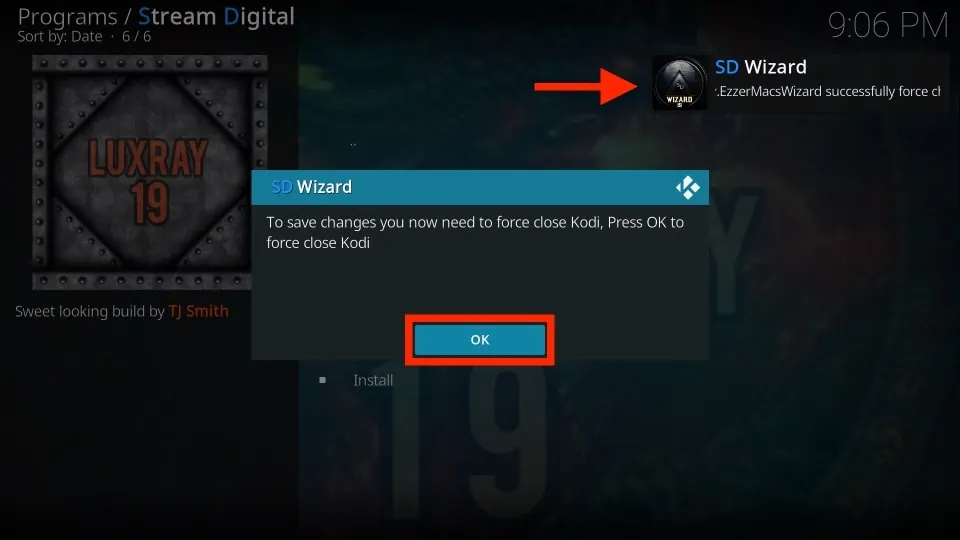








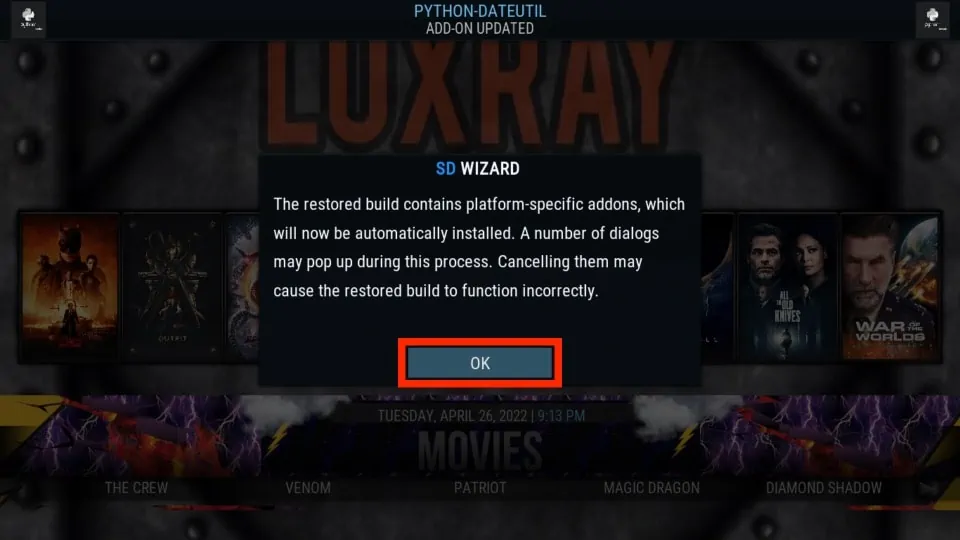
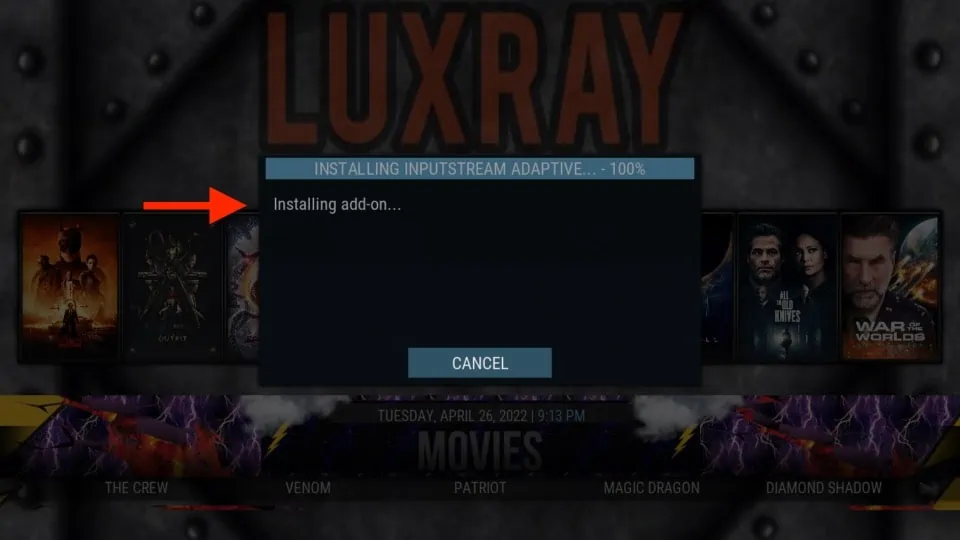
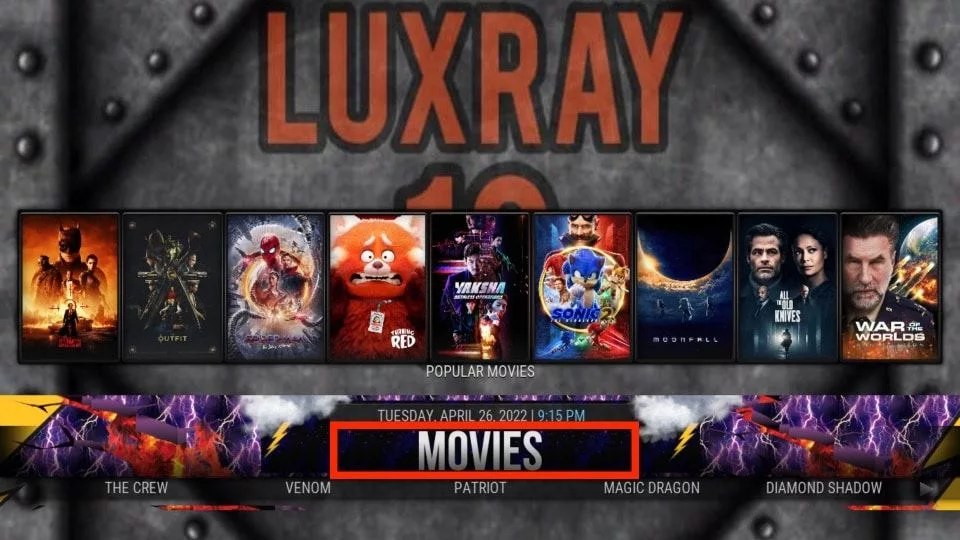
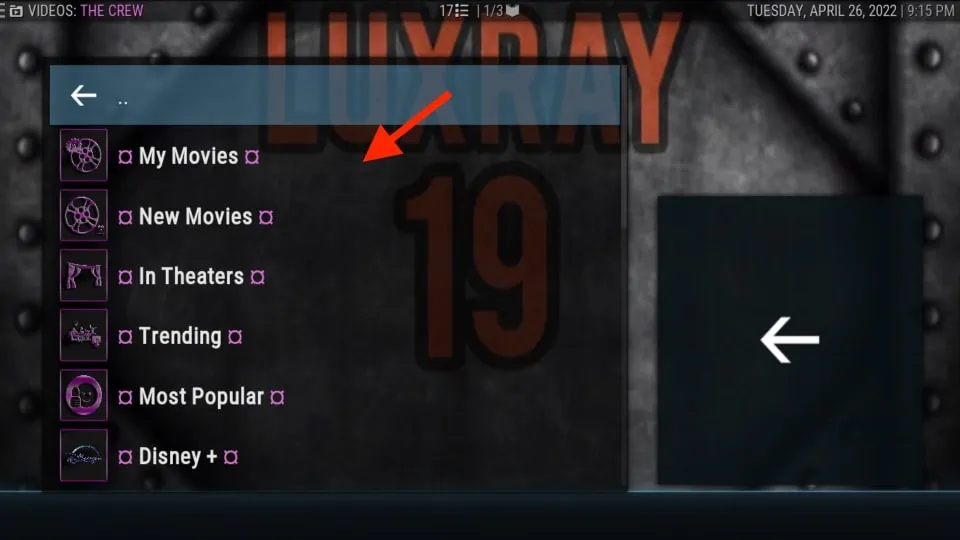
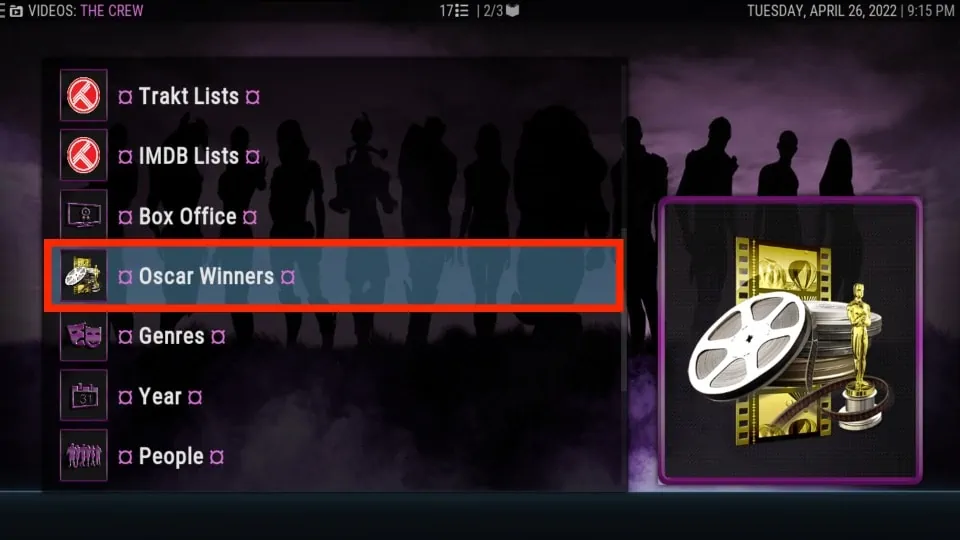
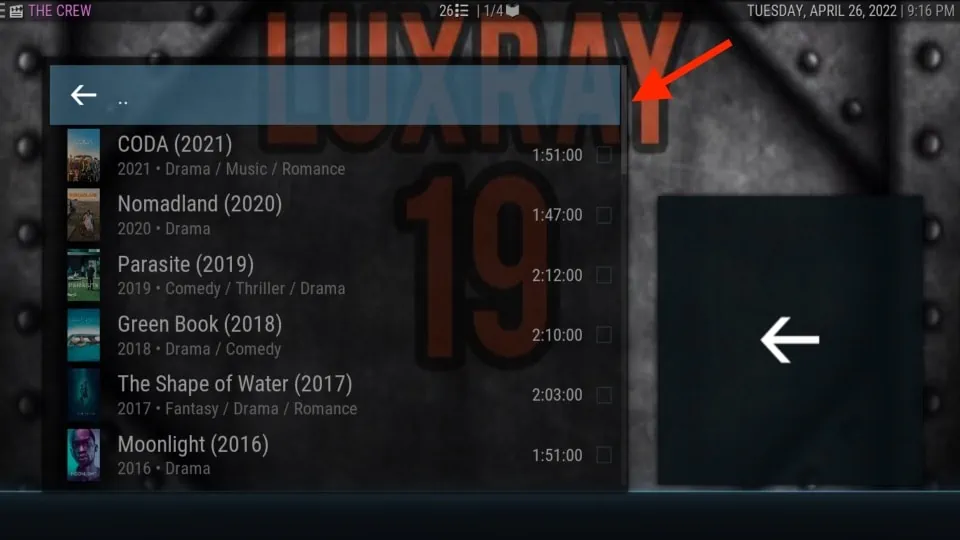
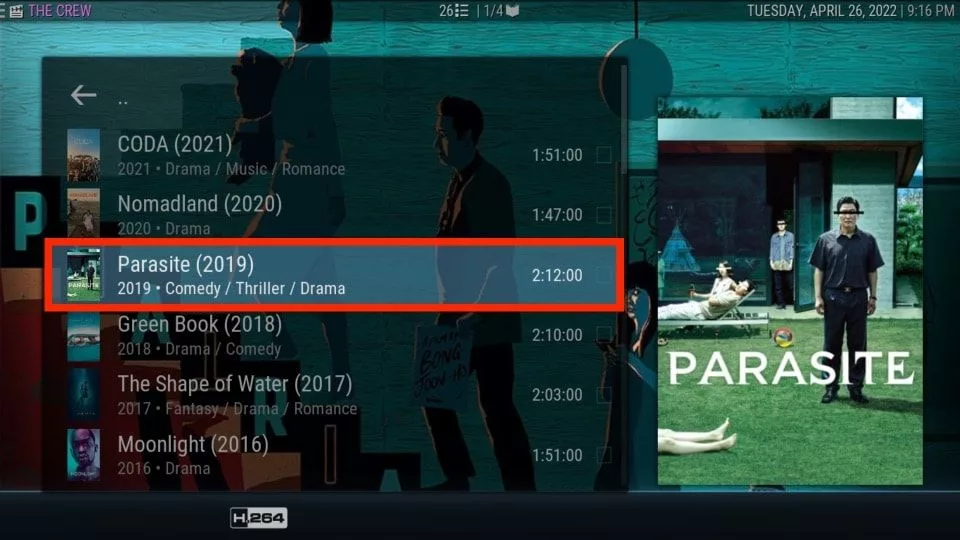
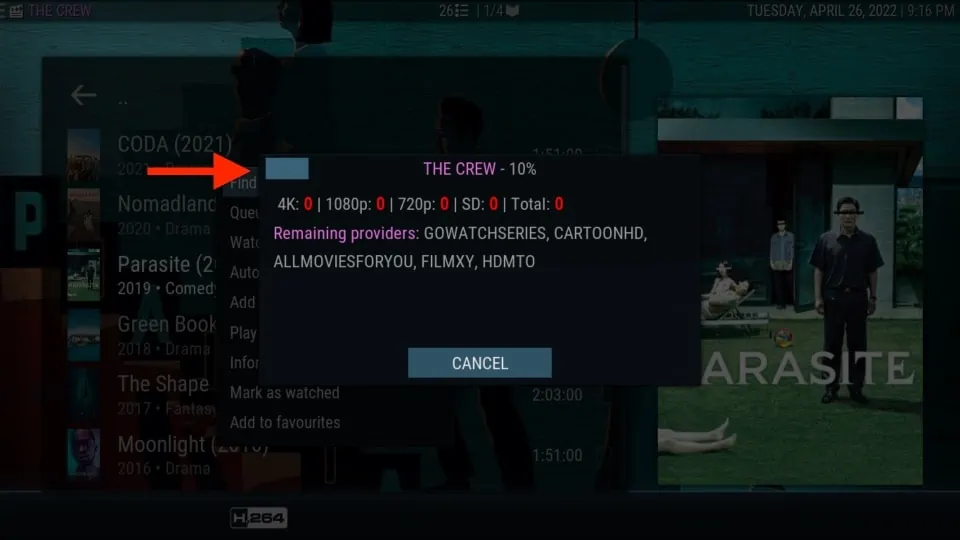
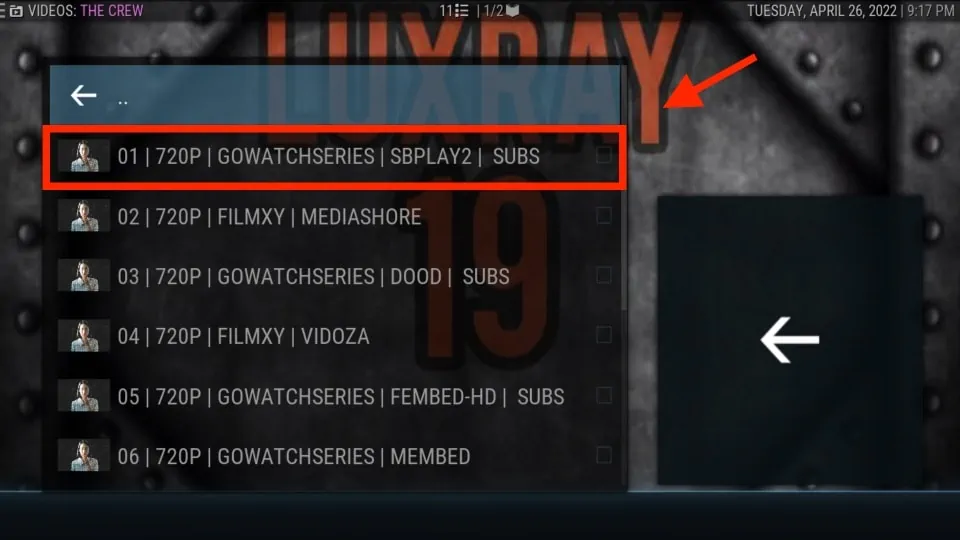
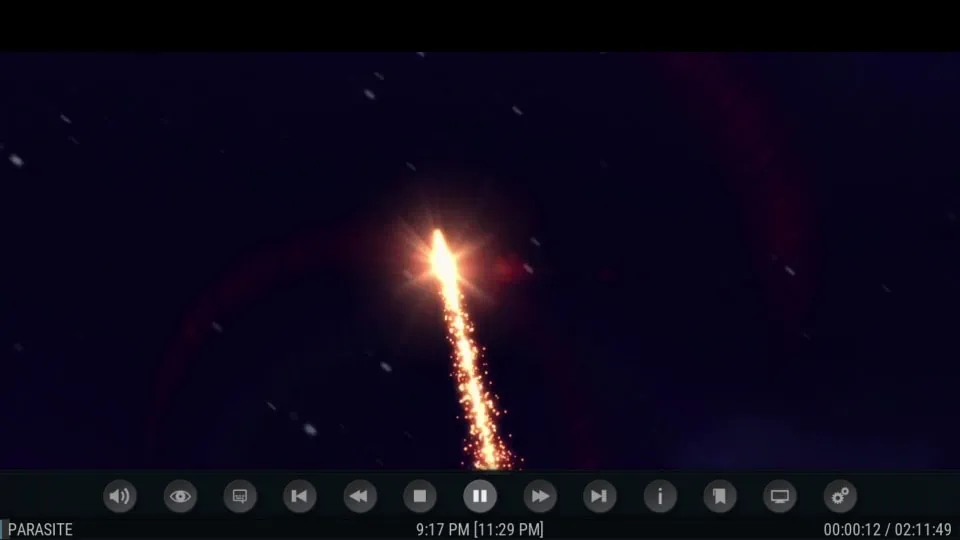
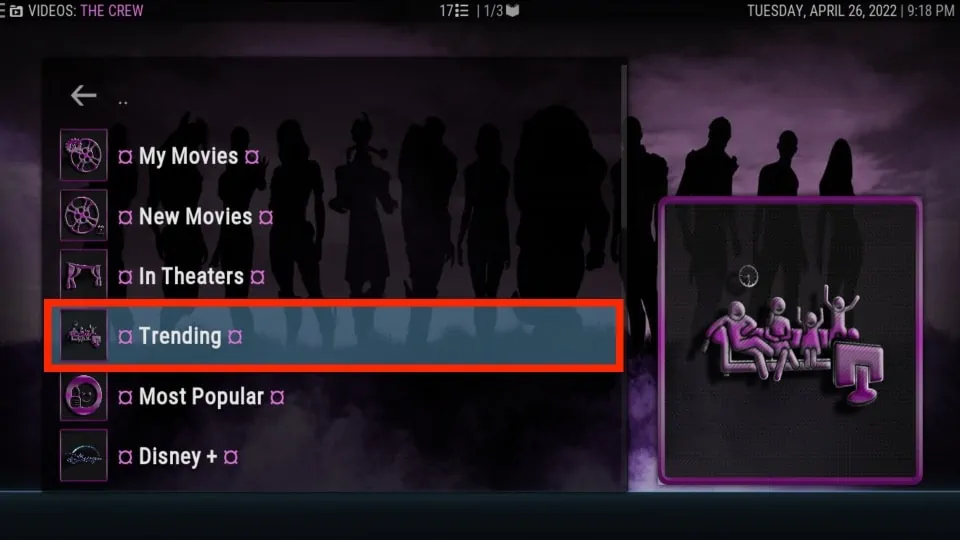
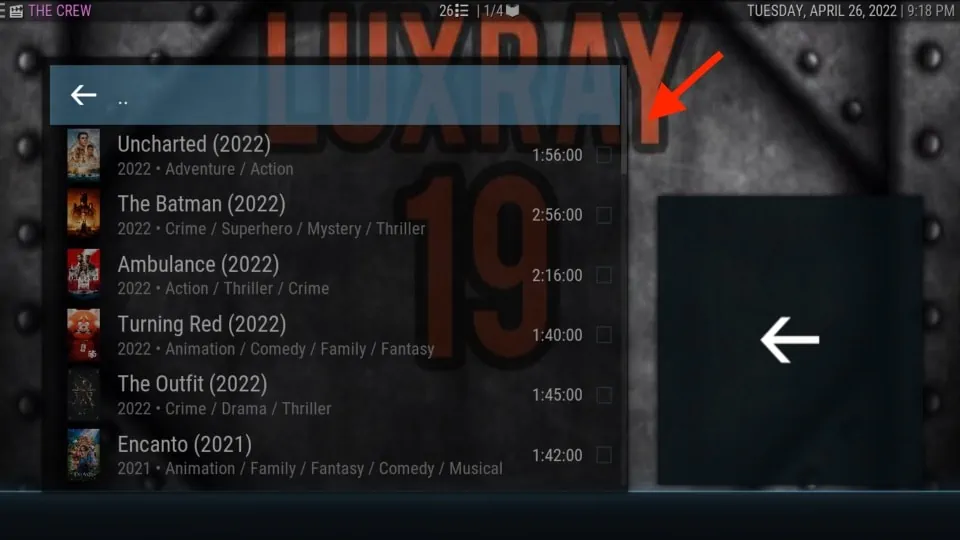
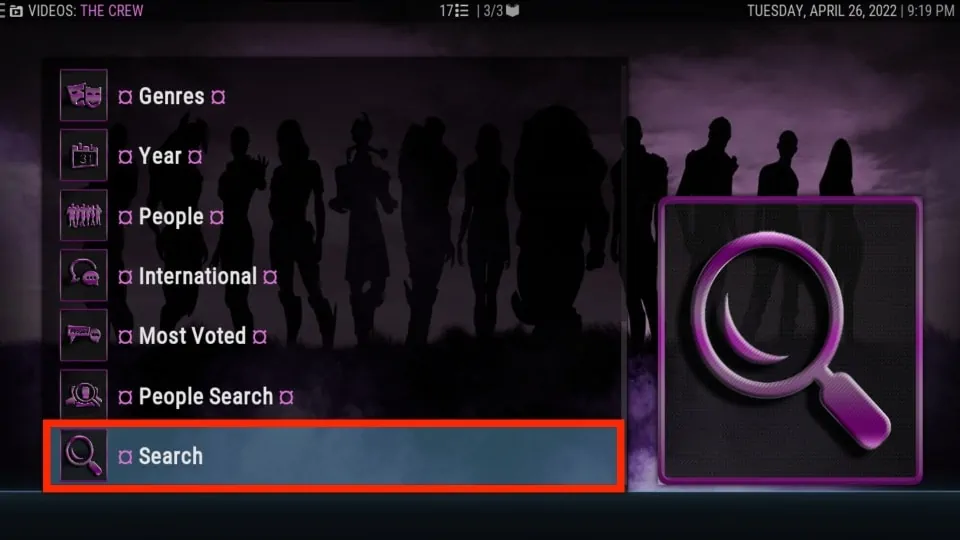
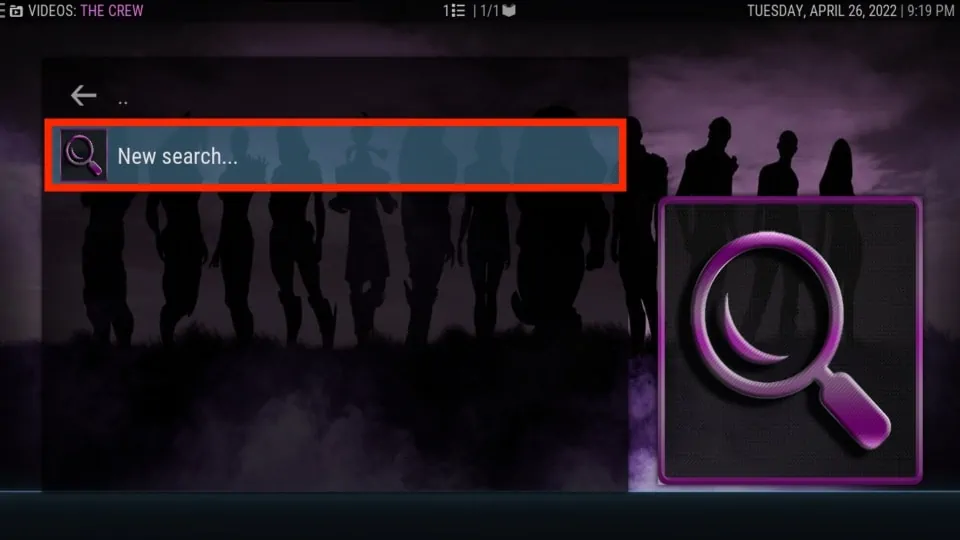
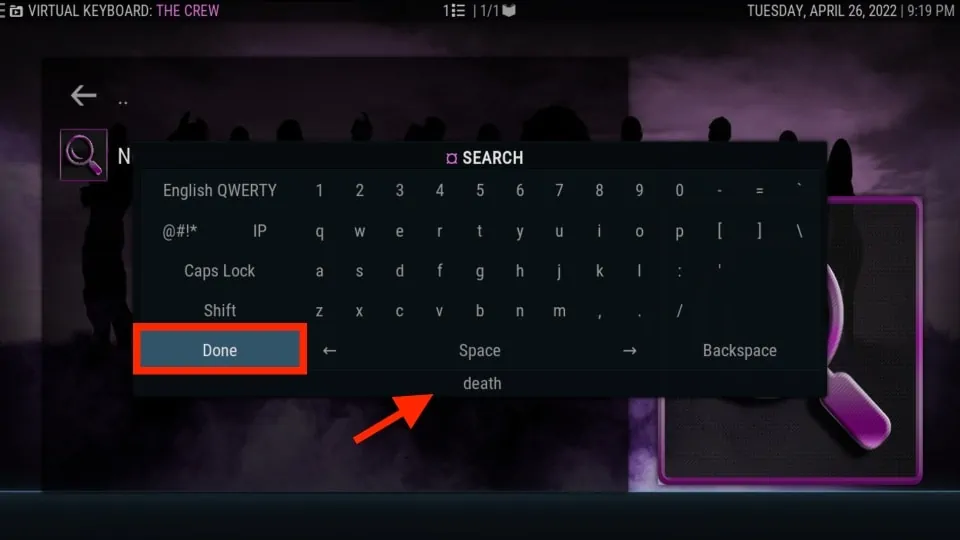
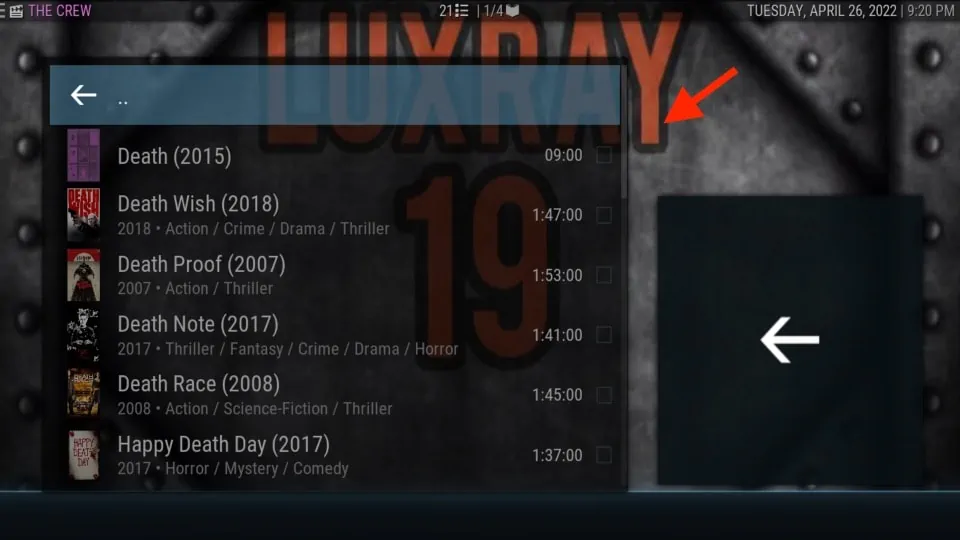
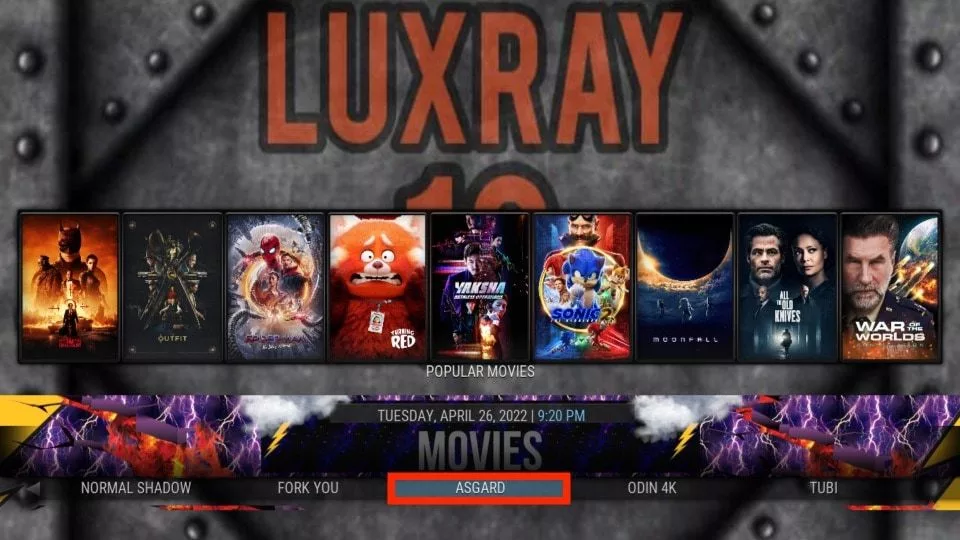
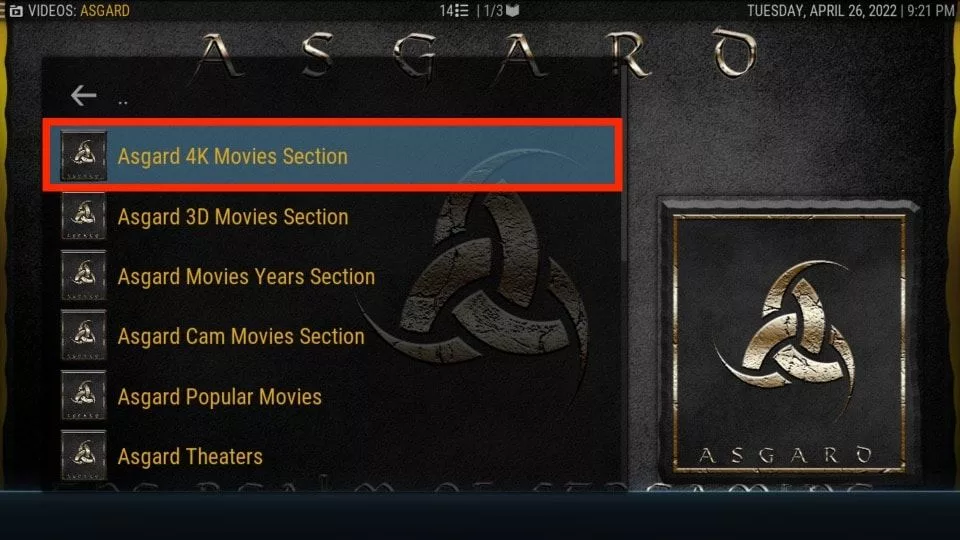
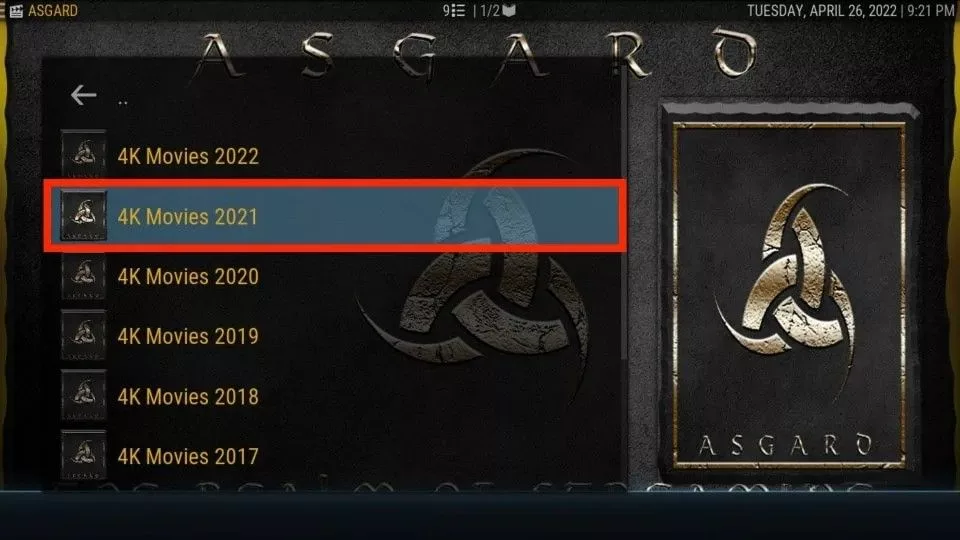
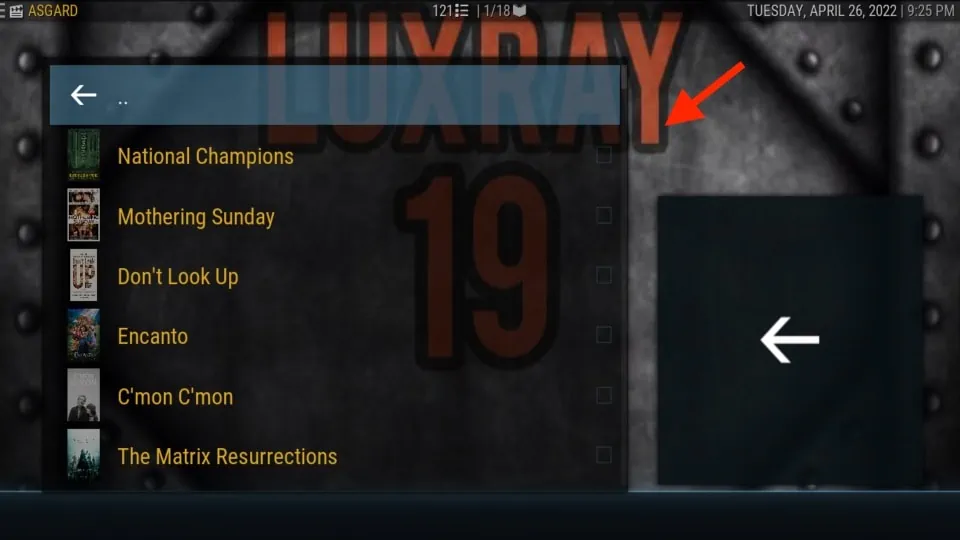
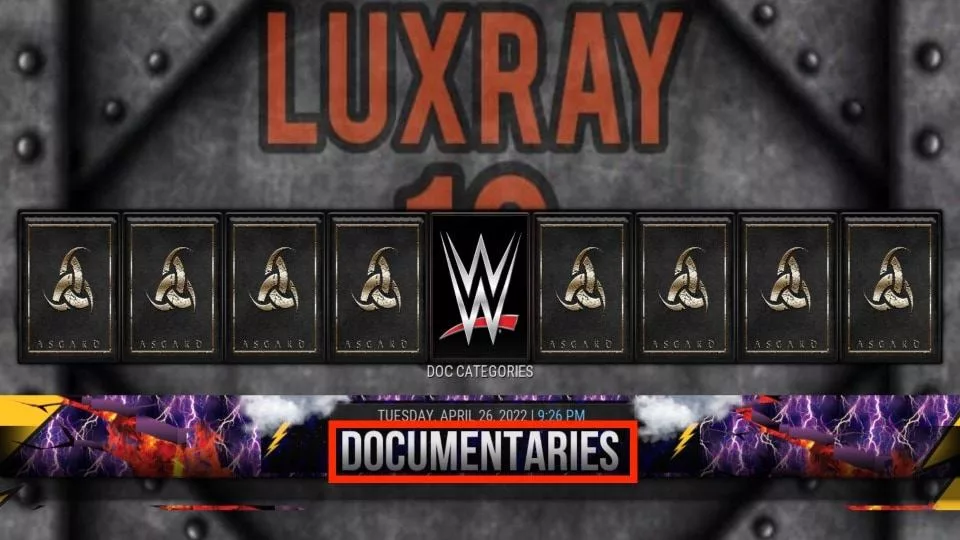
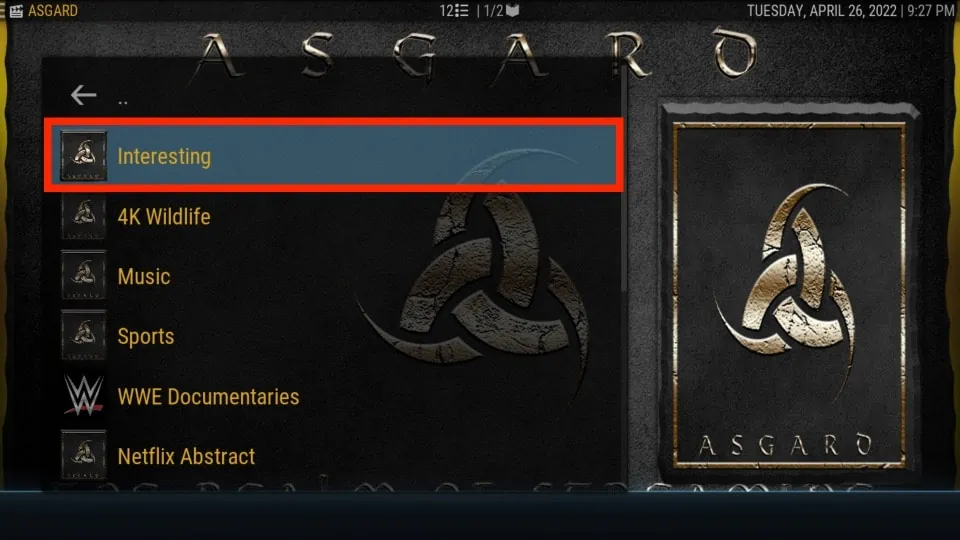
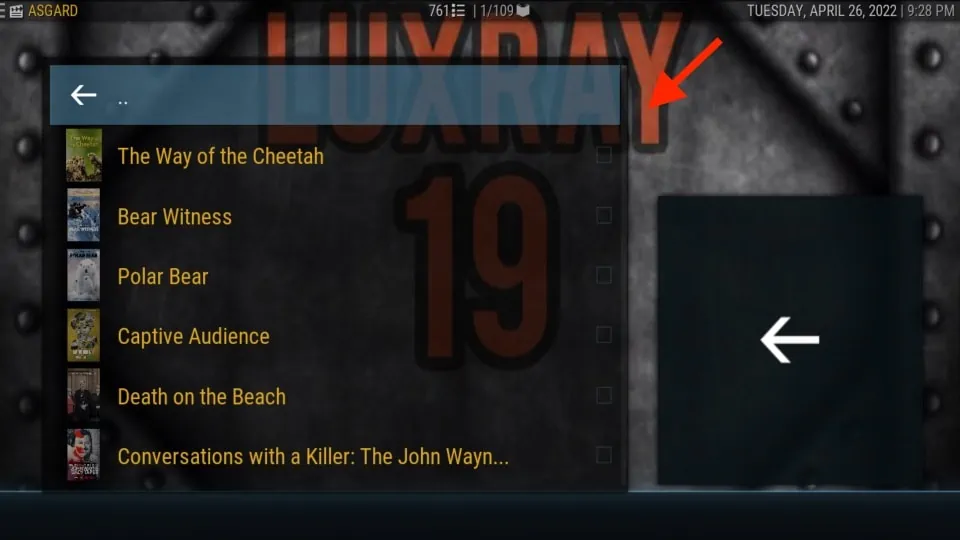
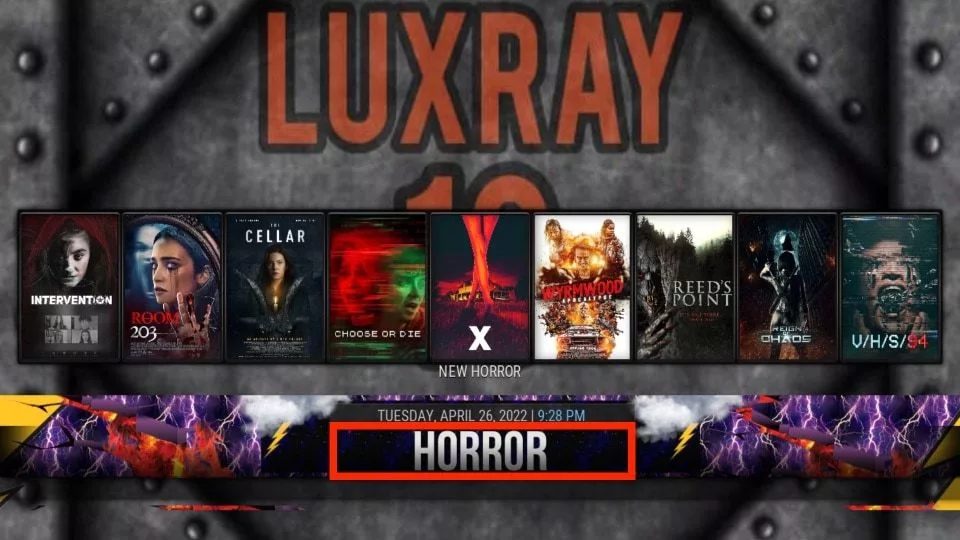
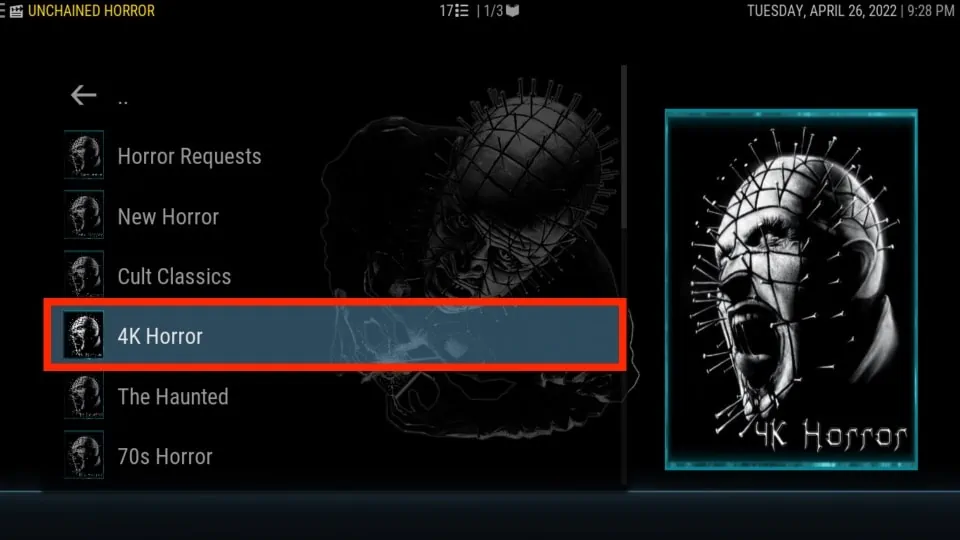
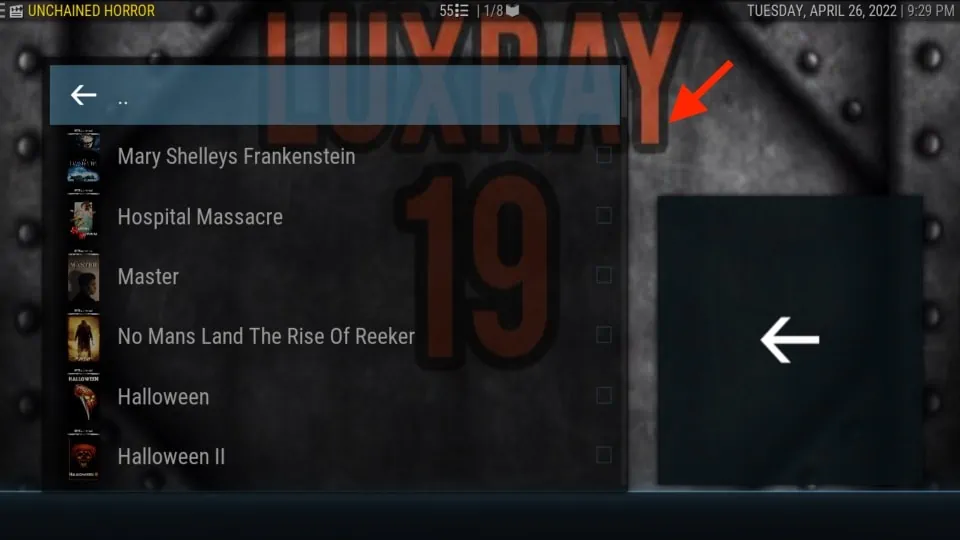

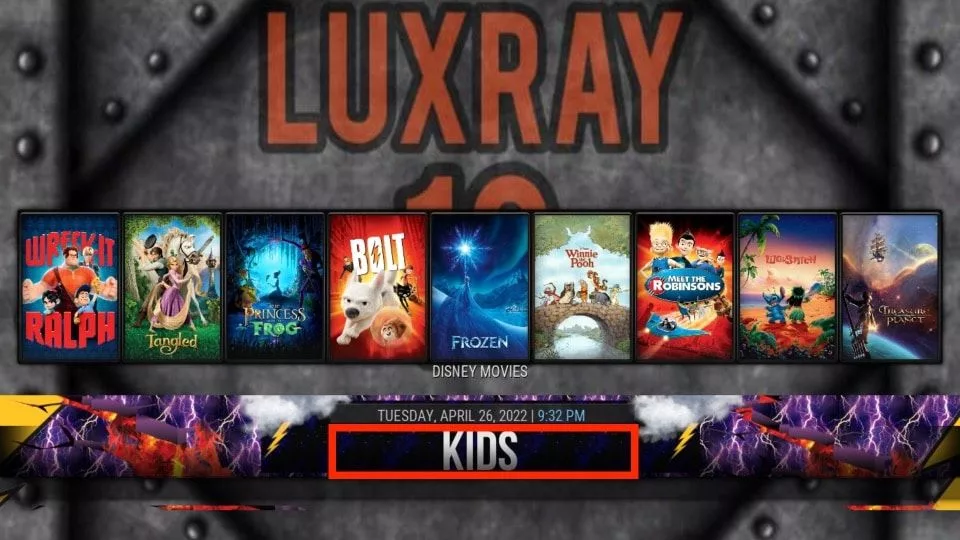
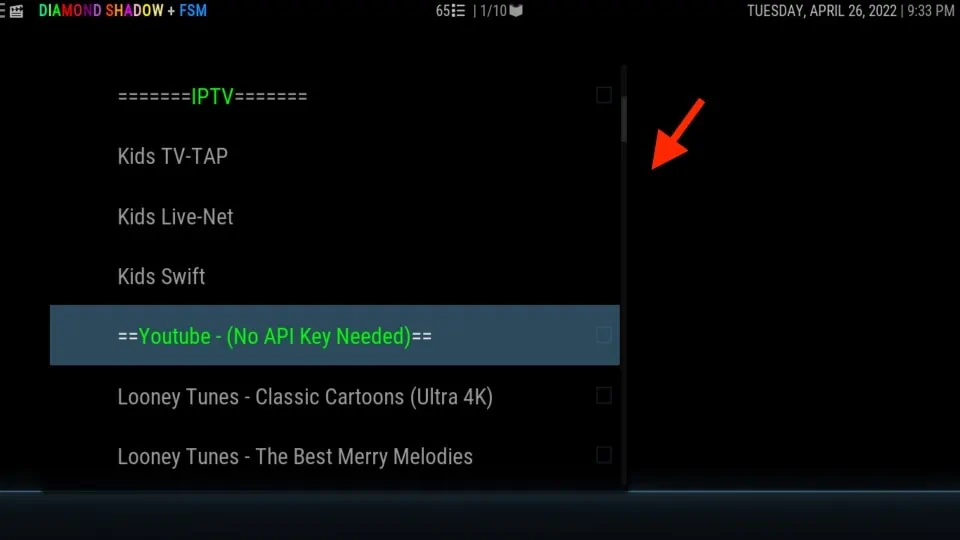
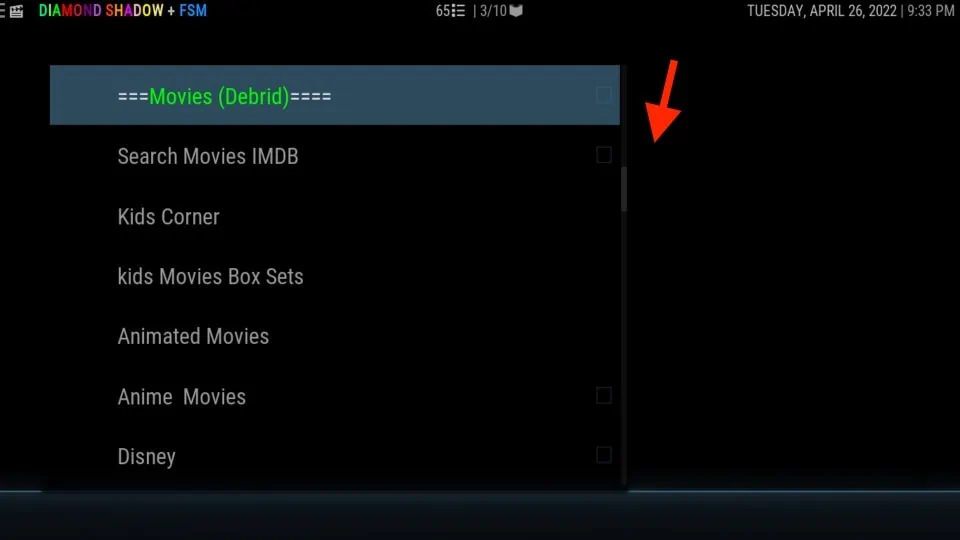
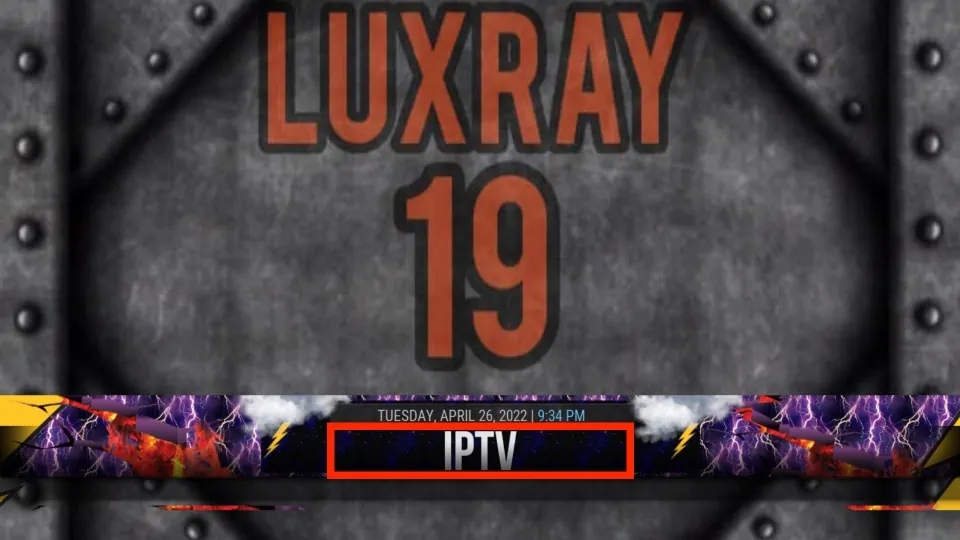
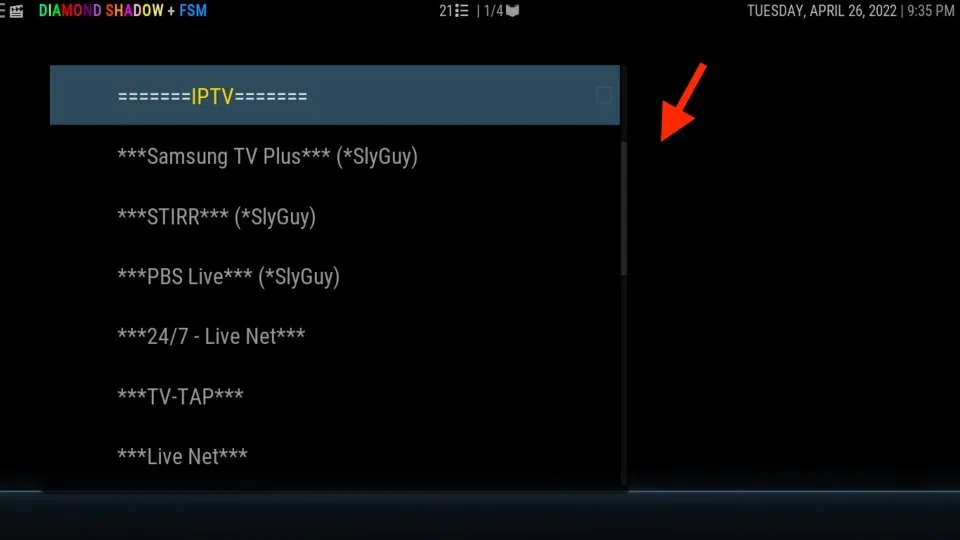
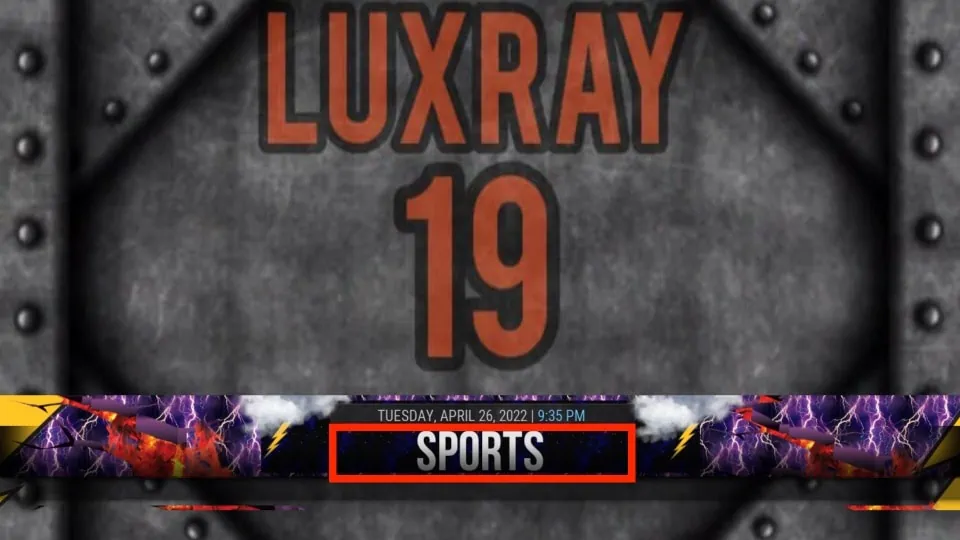
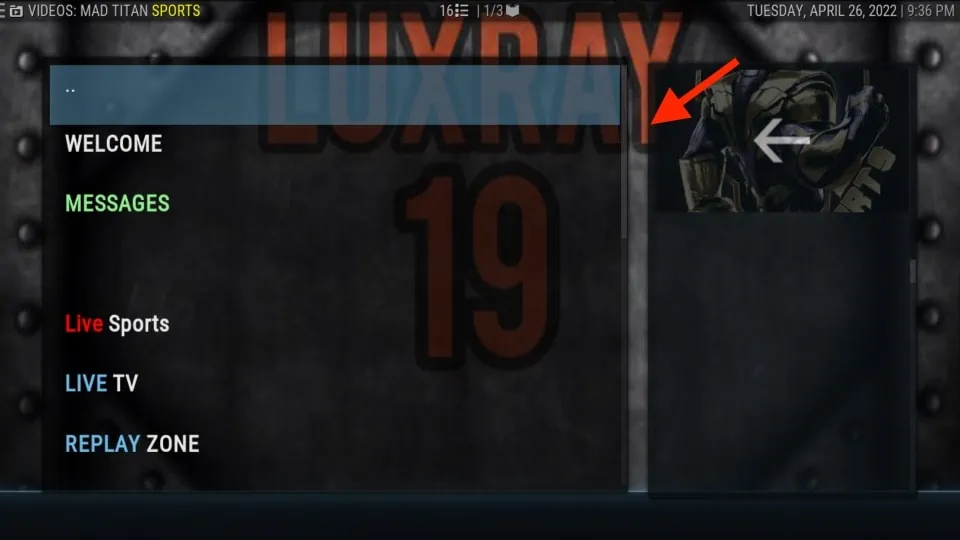
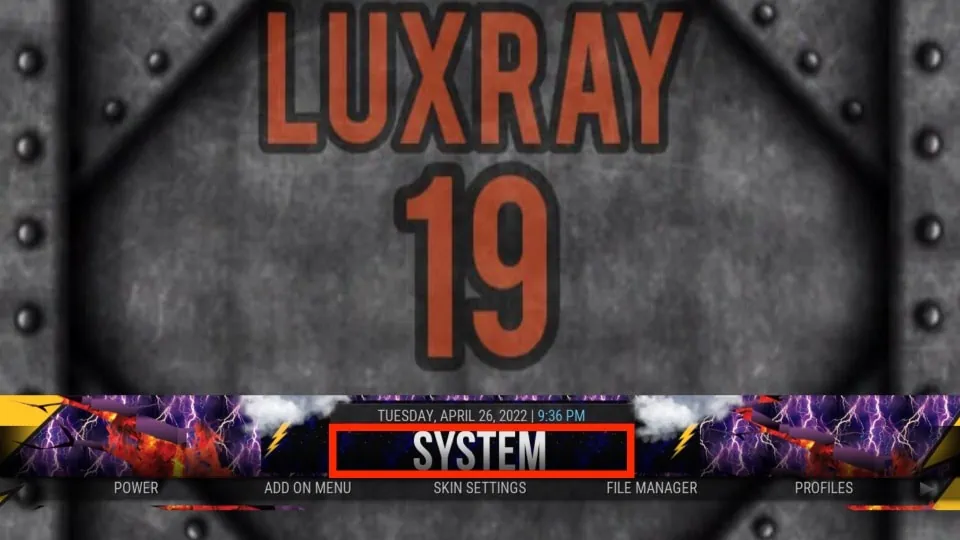
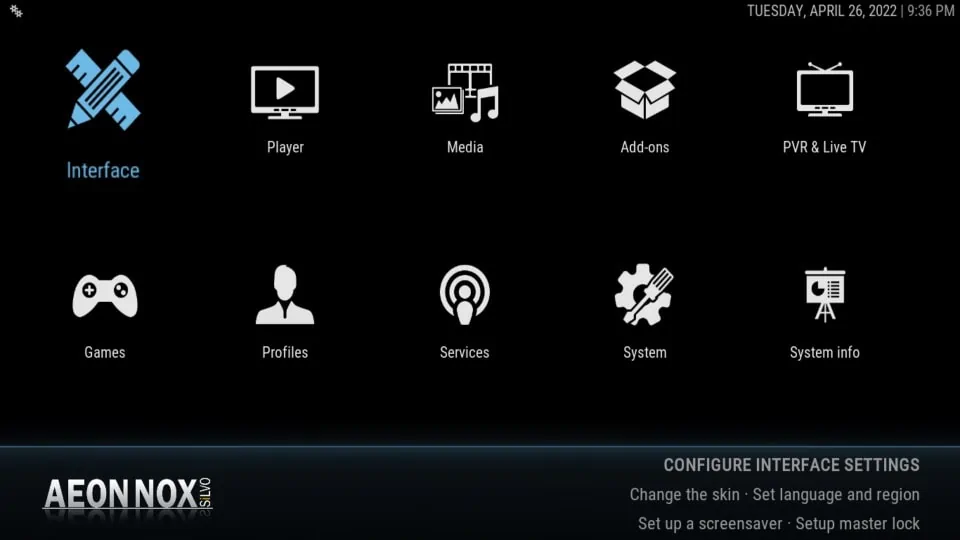
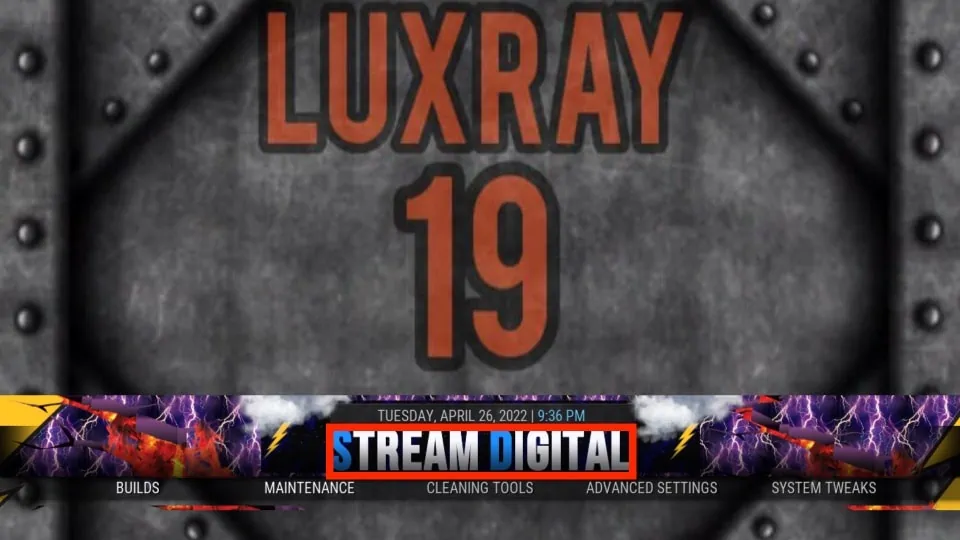
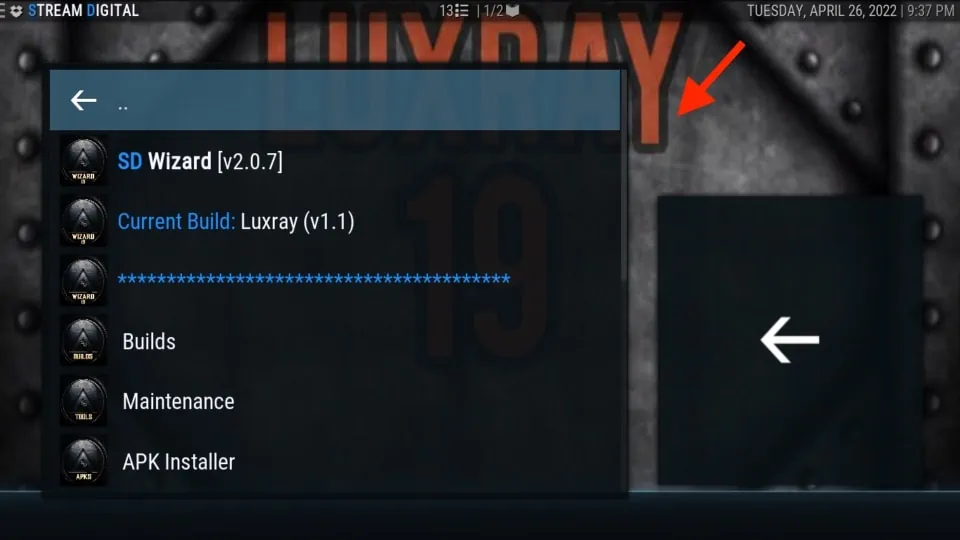
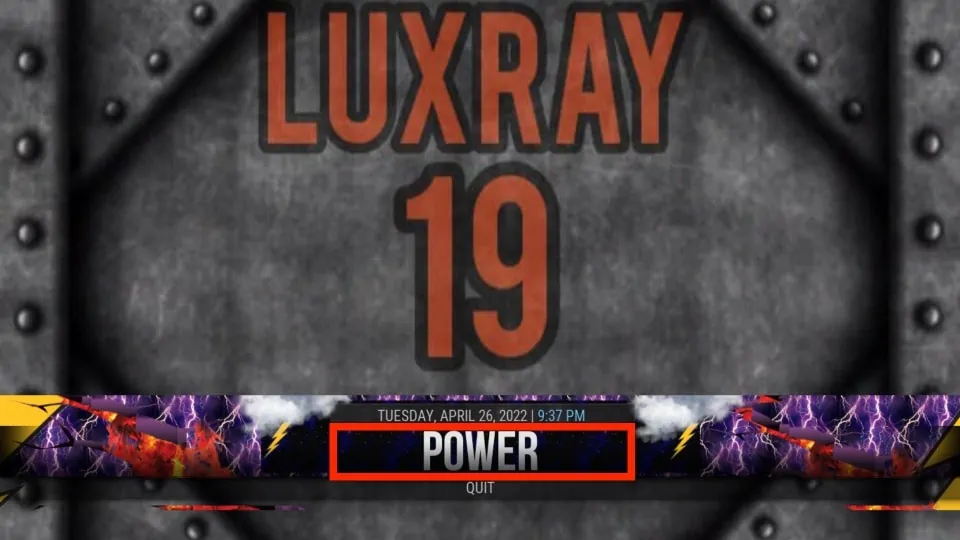
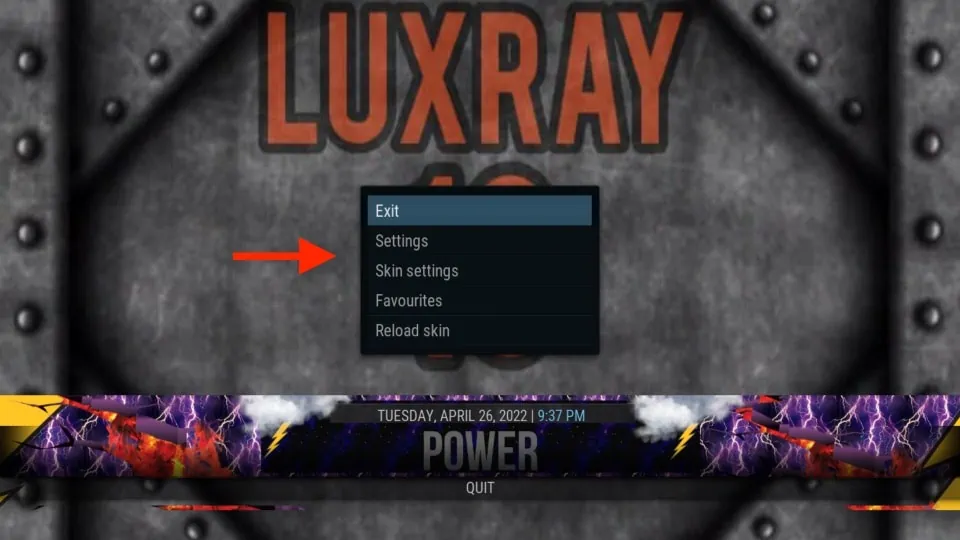


Leave a Reply