I will show you how to sideload apps on your FireStick (all models). This post was last updated on Oct 15, 2025.
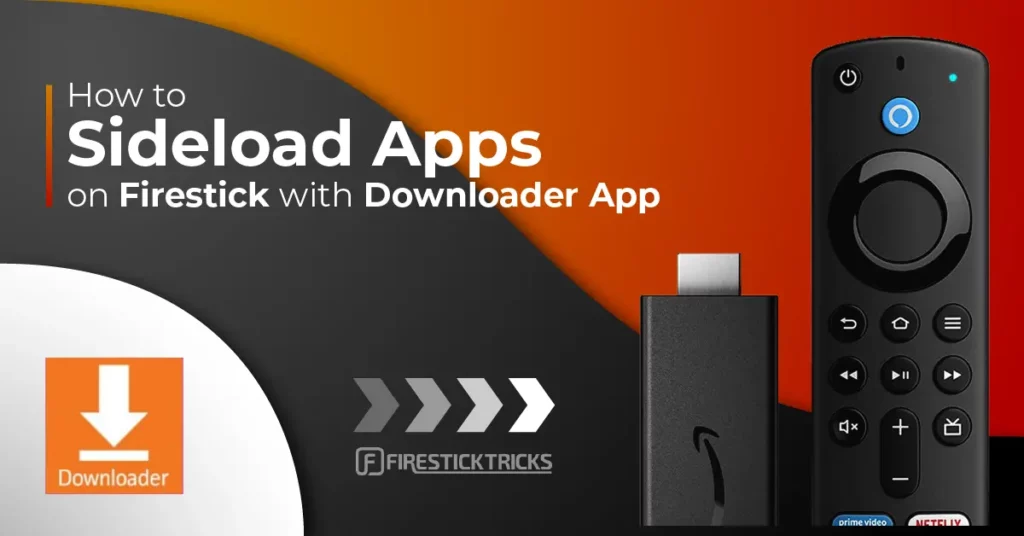
What Is a Downloader App for FireStick?
Downloader is a user-friendly app developed by AFTVnews.com and is available on the Amazon App Store. It is a must-have tool for FireStick users who want to sideload third-party apps and manage downloads with ease.
Downloader allows you to:
- Browse websites
- Enter URLs and short codes to download files like APKs
- Open, install, delete, and manage apps
- Favorite your frequently visited URLs
- Seamlessly navigate websites with your Fire TV remote
Many cord-cutters prefer Downloader over alternatives like ES File Explorer as it’s simple to use with an easy-to-understand interface.
As per AFTVnews.com, Downloader has over 50 million users. Streamers highly regard the app, and according to the Kodi team, “The only correct way of installing Kodi on Amazon devices is to stop using ES file Explorer!”
Best Features of Downloader
Here are the top features of Downloader:
- Lets you download files via URL, short code, or website
- Comes with an easy-to-manage file manager
- Receive regular updates to fix bugs
- Supported on Google TV, Android TV, Android phones/tablets, Fire TVs, and Fire tablets
- Available on all major app stores, including the Amazon App Store and the Google Play Store
For FireStick Users
ISPs, hackers, and other third-party entities worldwide may monitor your online activities. For security, privacy, and smooth streaming, it is recommended to use a reliable VPN for FireStick. Your IP address is visible to sites you visit.
I recommend ExpressVPN, a fast and secure VPN in the industry. It is very easy to install on any device, including an Amazon Fire TV Stick. Also, it comes with a 30-day money-back guarantee. If you don't like their service, you can always ask for a refund. ExpressVPN also has a special deal where you can get 4 months free and save 73% on the 2-year plan.
Read: How to Install and Use the Best VPN for FireStick
How to Install Downloader App on FireStick
Here are the step-by-step instructions to install Downloader on your FireStick via the Amazon App Store:
1. Click the Find icon on your FireStick home.
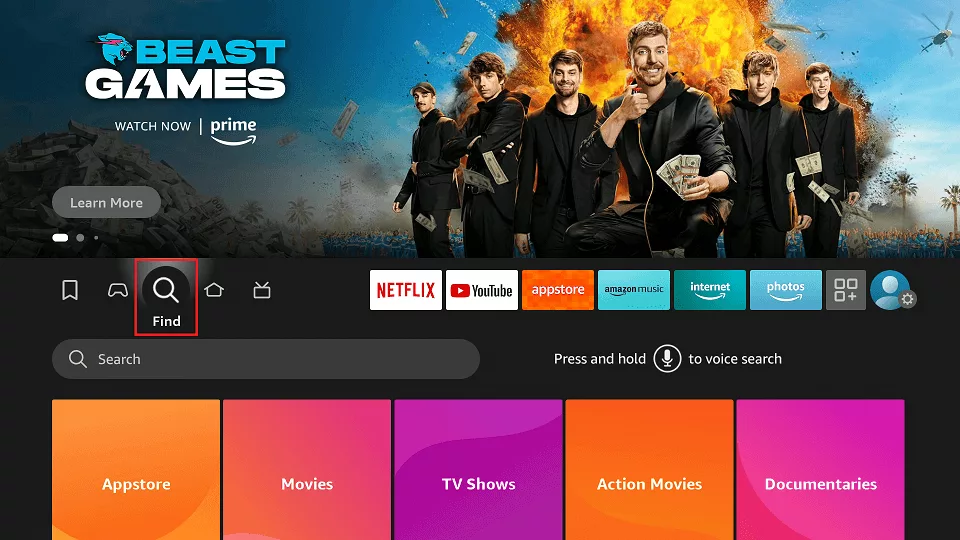
2. Select the Search box.
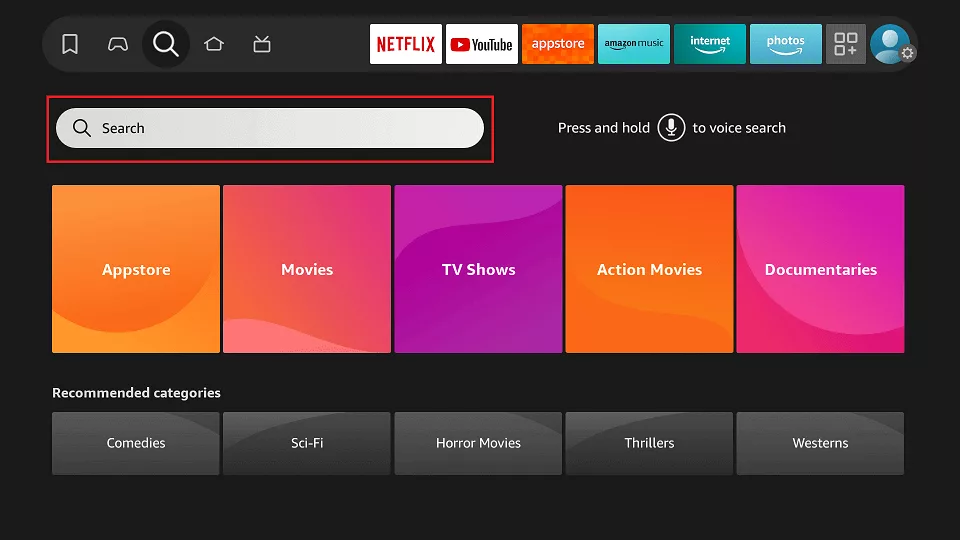
3. Using your FireStick remote, type Downloader using the on-screen keyboard. Then, select the first Downloader suggestion.
Note: If you have a FireStick remote that supports voice control, press and hold the Microphone icon and say “Downloader.”
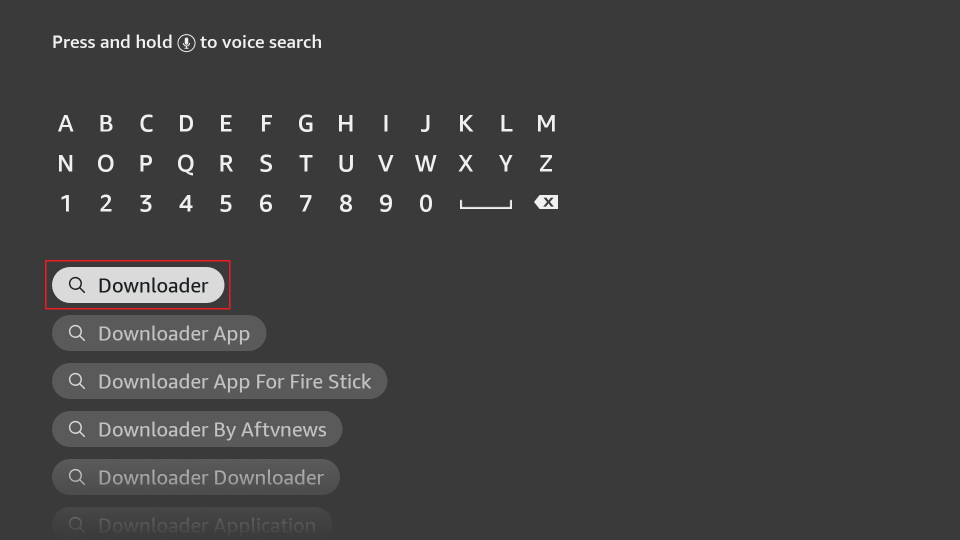
4. Open Downloader.
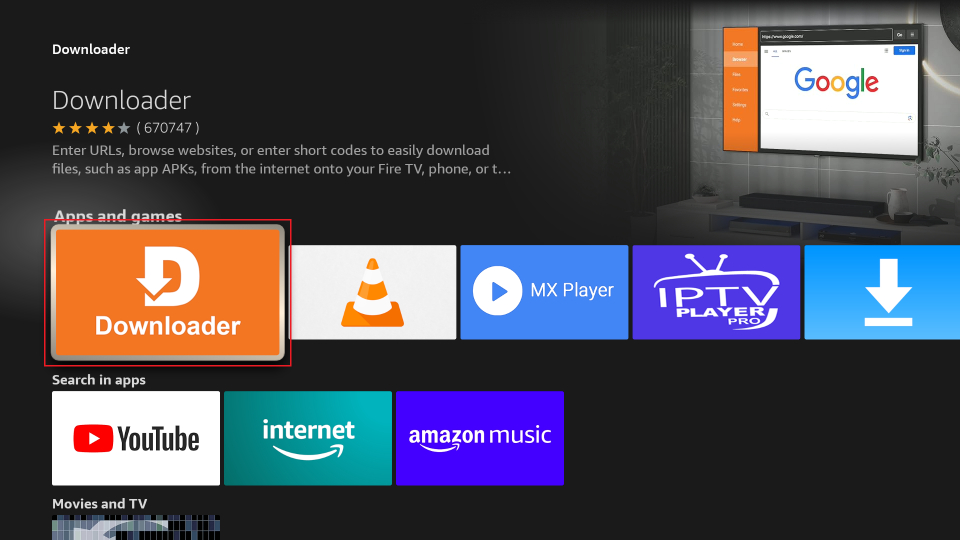
5. Click Get/Download on the Downloader’s dashboard. After a few seconds, the Downloader will be installed.
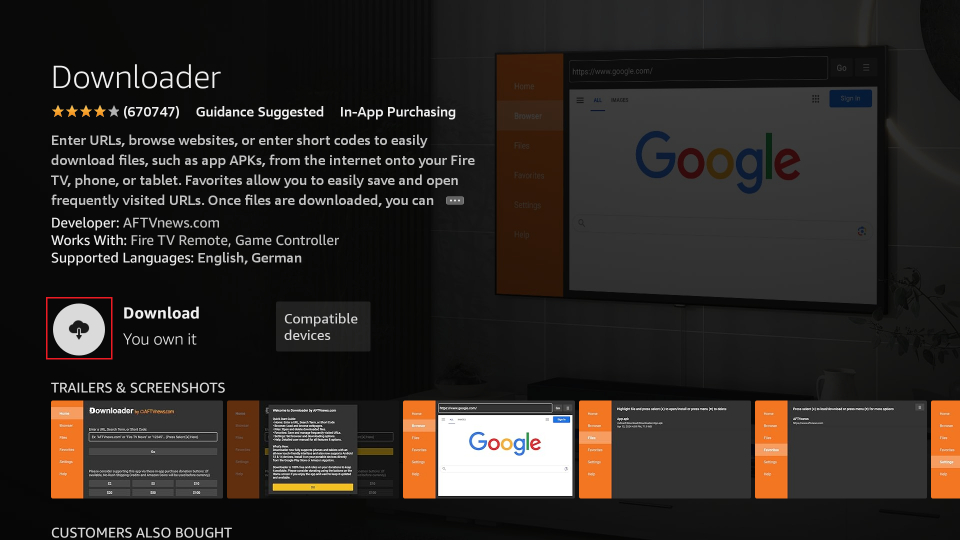
Now, you can access Downloader from the Your Apps & Channels section.
How to Prepare FireStick to Use Downloader and Sideload Apps
By default, FireStick does not allow the installation of third-party apps. Therefore, you must first change this setting to enable sideloading. Please follow these steps:
1. Launch your FireStick home screen and navigate to the Settings icon.
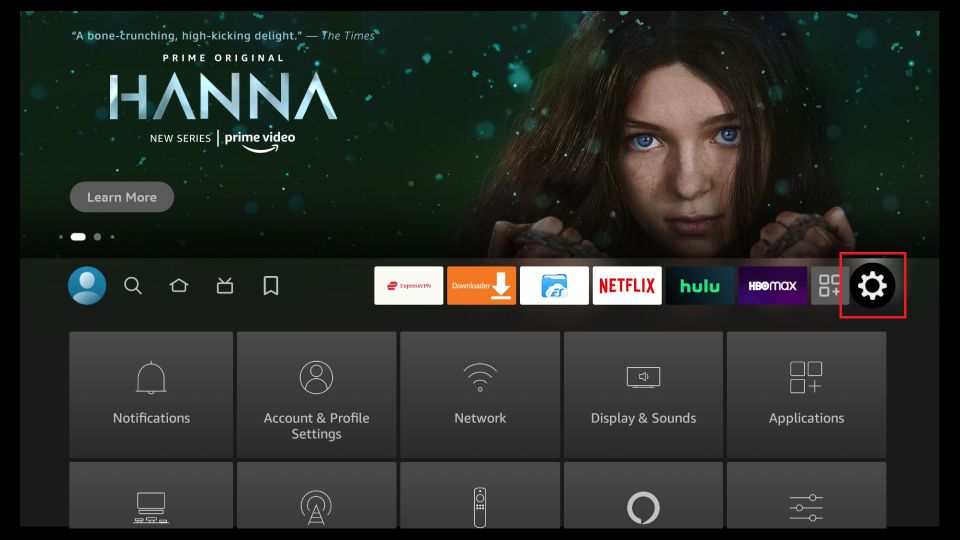
2. Scroll down to the My Fire TV tile in the bottom left corner and click on it.
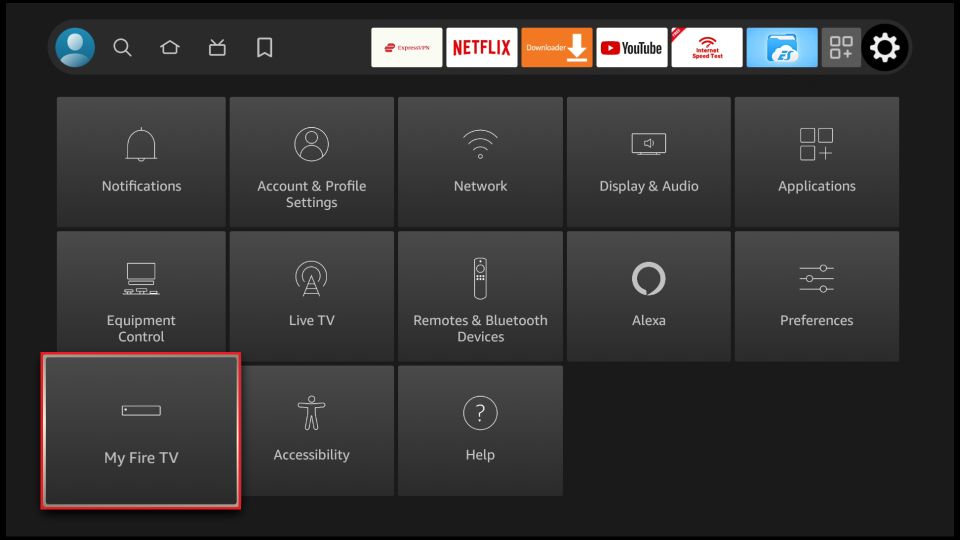
3. Click on Developer Options.
Now, select Fire TV Stick and click it 7 times to enable Developer Options. If you’re still not sure how to do it, here’s a step-by-step guide to enable developer options.
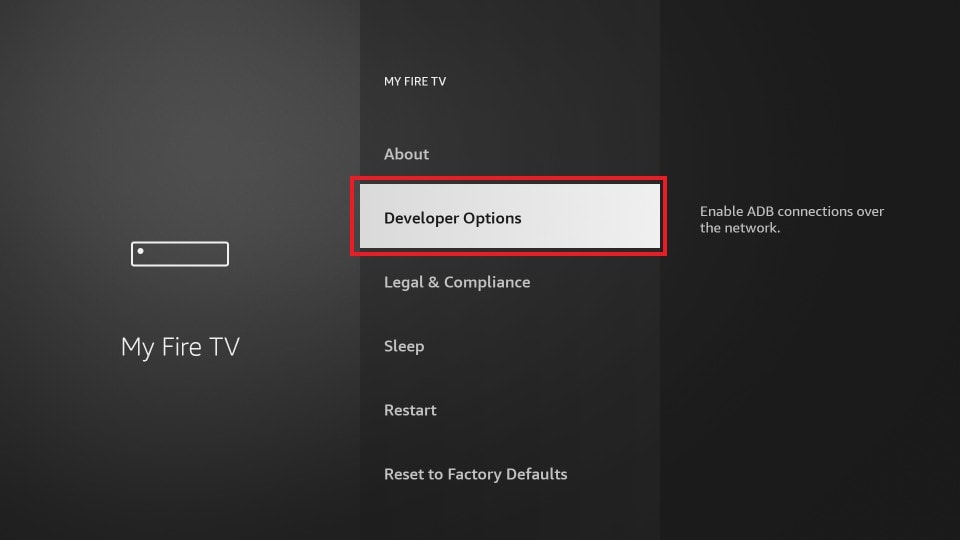
4. You will see one of the following two options depending on your FireStick device version:
- Option 1—Install Unknown Apps: Click it and proceed to the next step to enable Downloader.
- Option 2—Apps from Unknown Sources: Click this option and then click Turn On at the following prompt. Skip the next step.
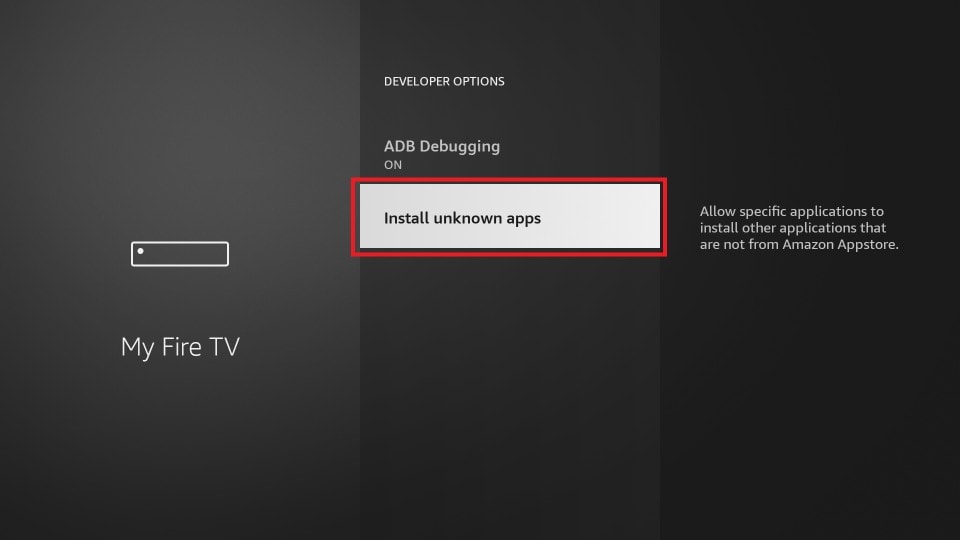
5. Navigate to Downloader and select it to turn it ON.
Note: This window will not appear if your device displays Option 2 in the previous step.
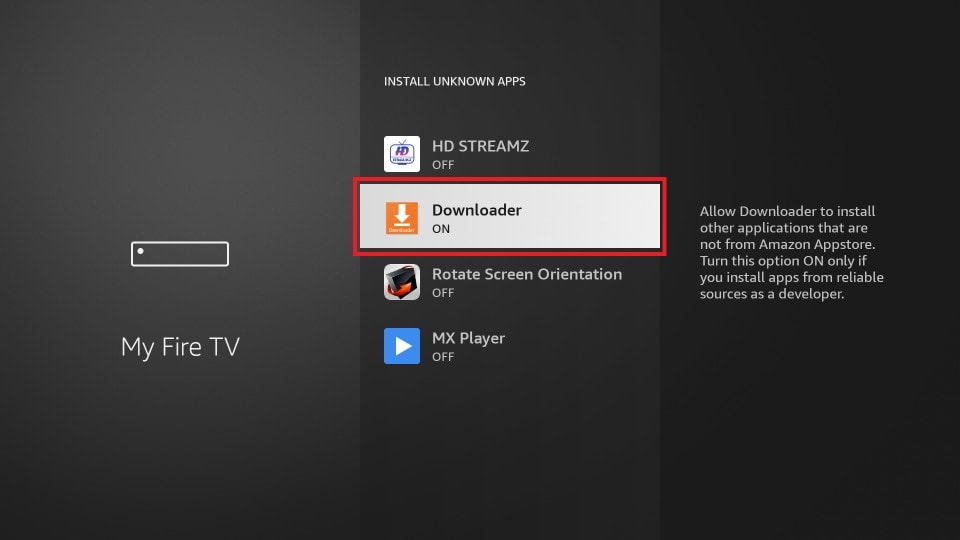
Your FireStick is now prepared to install various third-party apps using Downloader.
How to Download Apps on FireStick Using Downloader App
Legal Disclaimer: This tutorial is purely educational. FireStickTricks.com doesn’t own, host, operate, resell, or distribute any streaming apps, addons, websites, IPTV or services. The page contains some unverified services, and we are not certain whether they hold legal licenses to distribute the content. FireStickTricks.com does not verify the legality of each app/service in all regions. Do your due diligence if you use any of the unverified apps/services, and stream only content that is available in the public domain. The end-user shall be solely responsible for the media accessed.
Now that you have prepared your FireStick, let’s sideload apps on Fire TV or FireStick in minutes. But before that, here is some extra information to make it easier.
Access Downloader?
You can always move the app and create a home screen shortcut if you do not find the Downloader on the home screen. To access Downloader from Your Apps & Channels (which is a list of the installed apps on FireStick), follow these steps:
1. Select the app icon on the home screen in the middle menu bar (the icon on the right with three squares and a + sign). You may also click the similar button if you have one on your remote.
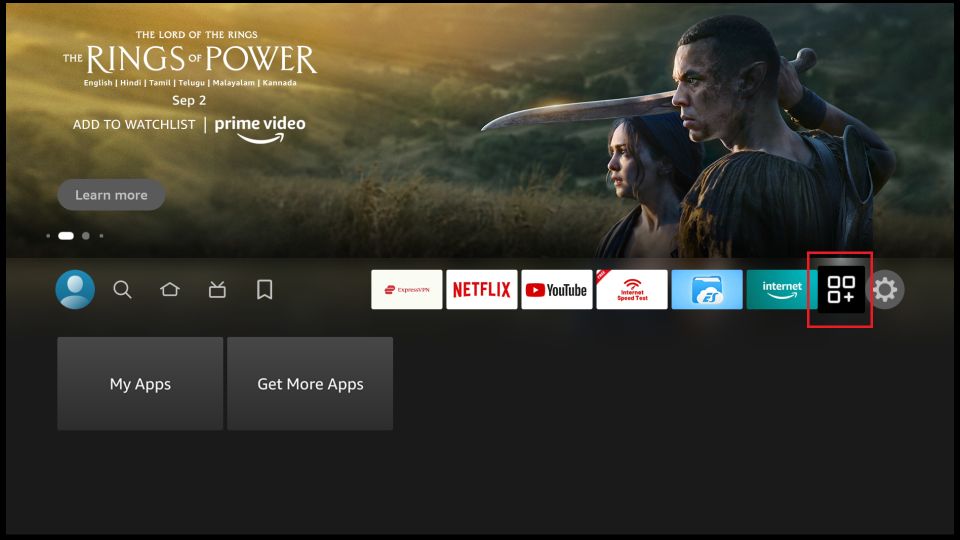
2. Scroll down and click Downloader.
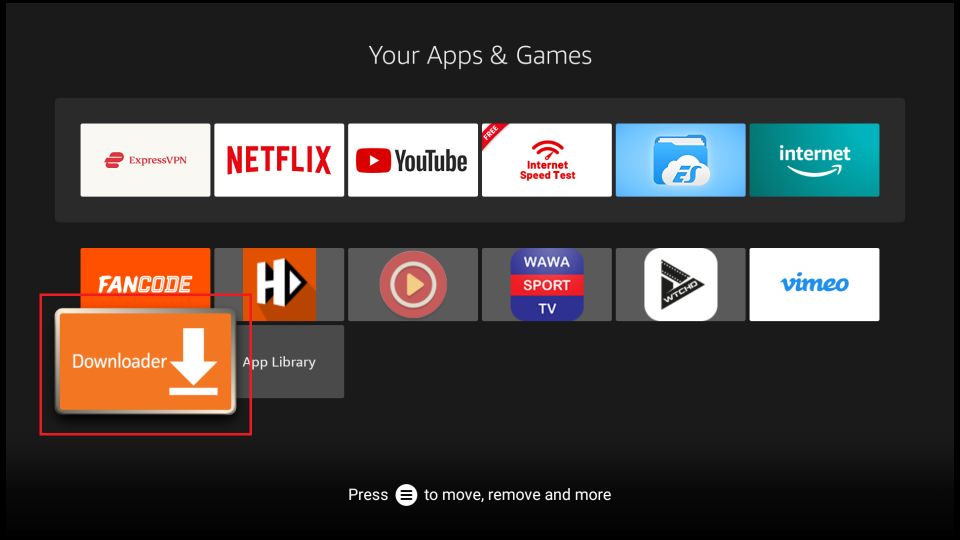
Getting Started with Downloader
Please follow these steps:
1. When you open the app for the first time, click Allow to grant permission.
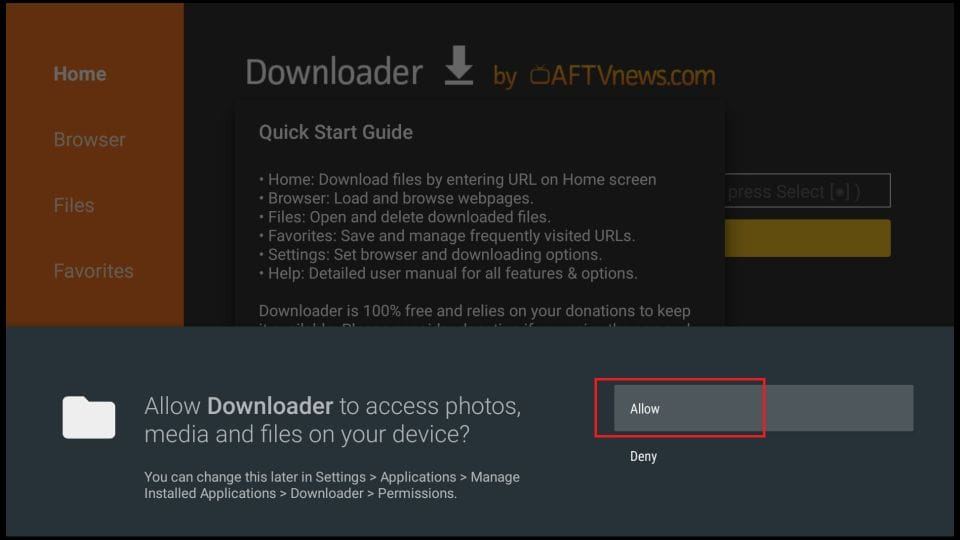
2. Click OK on this Quick Start Guide prompt.
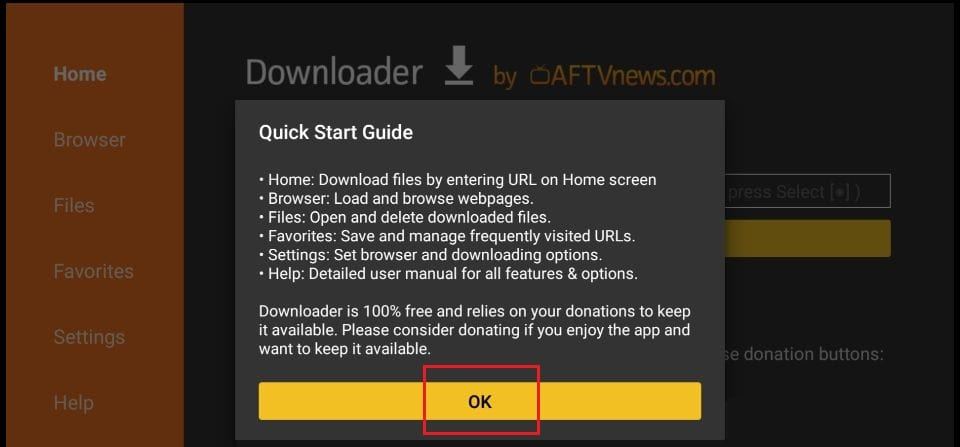
Enable JavaScript in Downloader
Before using the Downloader app on your FireStick, it is recommended that you make a slight adjustment: enable JavaScript. If this option remains unchecked, some websites will not open correctly. This tweak is optional but recommended.
Also Check: Best VPN for FireStick
To enable JavaScript in Downloader, follow these steps:
1. Launch Downloader. On the left sidebar, you should see the Settings option. Select it. In Settings, select the checkbox next to Enable JavaScript.
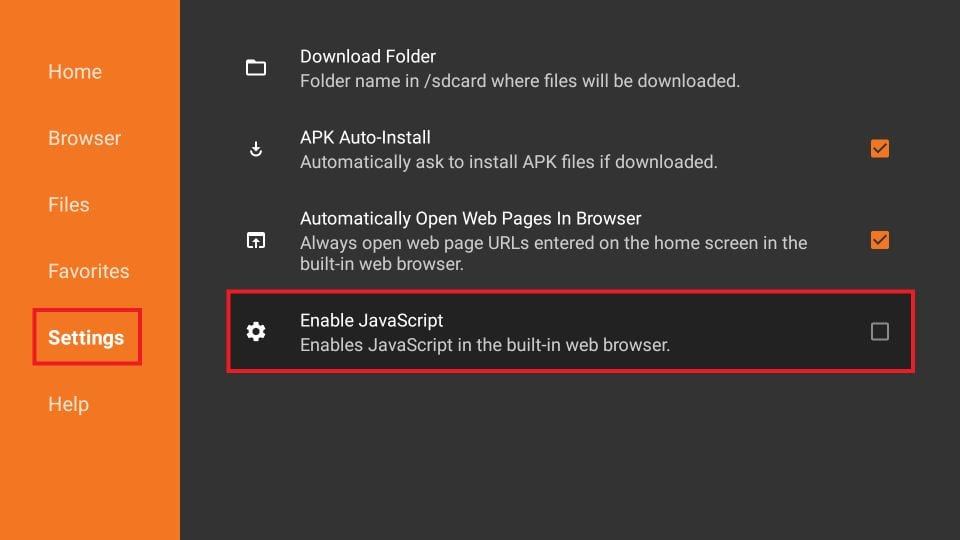
2. Click Yes when you see the warning message. Most browsers enable JavaScript by default, so you don’t need to worry about the warning.
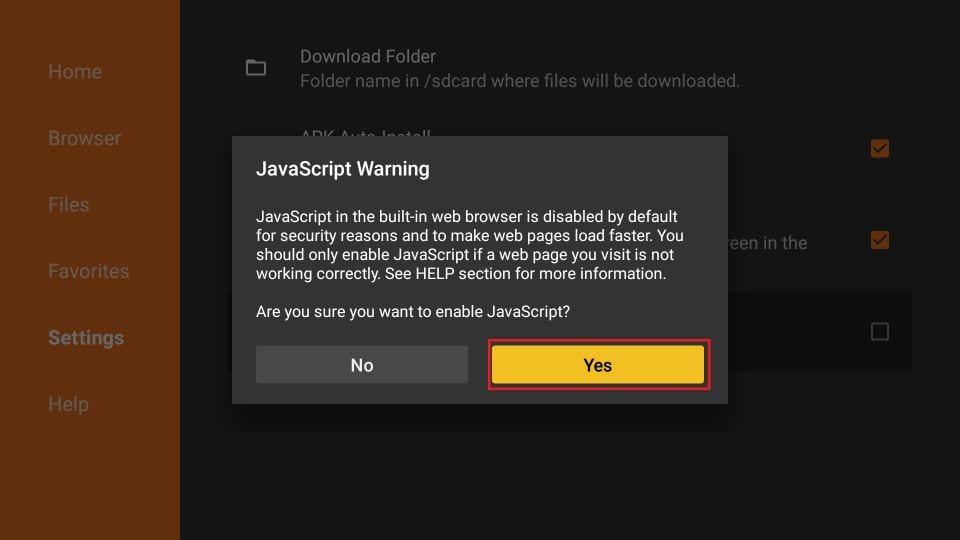
Using Downloader to Sideload Apps on FireStick
Finally, let’s explore how the Downloader app facilitates the download and sideload of APK files on the Fire TV Stick. Again, it is straightforward.
First, we will learn how to download files from a direct URL, and then how to download files from websites.
Method 1: Download/Install APKs on FireStick with Direct URL
First, use the Home section, which allows us to directly download the files using the URLs that point to those files.
1. Click Home on the left sidebar. On the right, click inside the input/text box.
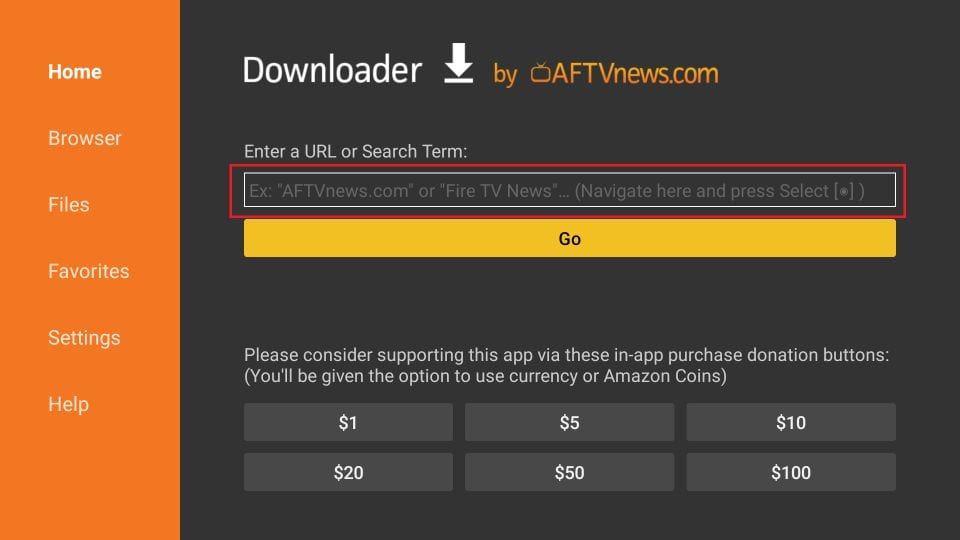
2. Enter the APK file URL and press “Go” on the on-screen keyboard.
Note: FireStickTricks.com does not host this URL. It redirects you to an external location.
3. The download will automatically start. Once it downloads, click Install on the bottom right.
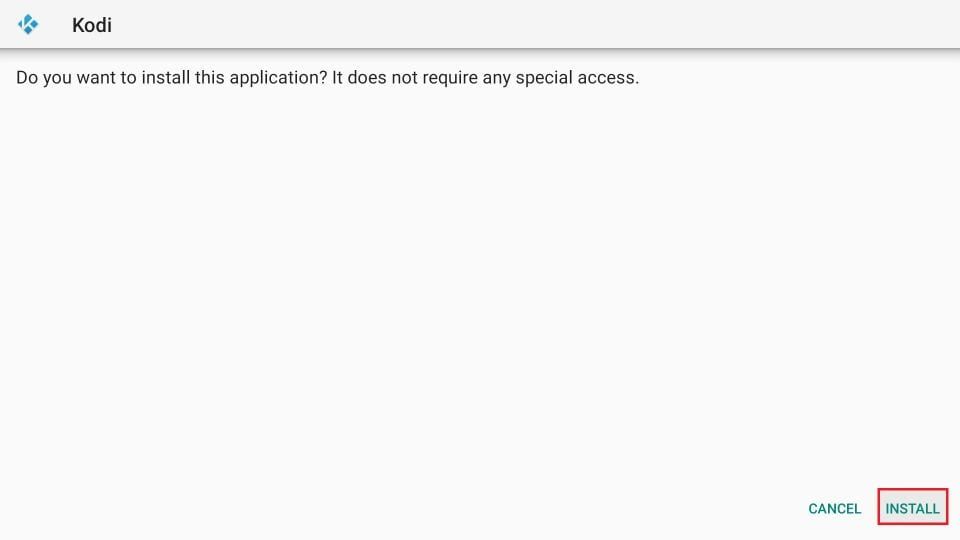
4. Once the app is installed, you will see a notification indicating that the app has been installed. You will also see two buttons on the bottom—Done and Open. Select Done to open the installed app later. Click Open to start using the app immediately.
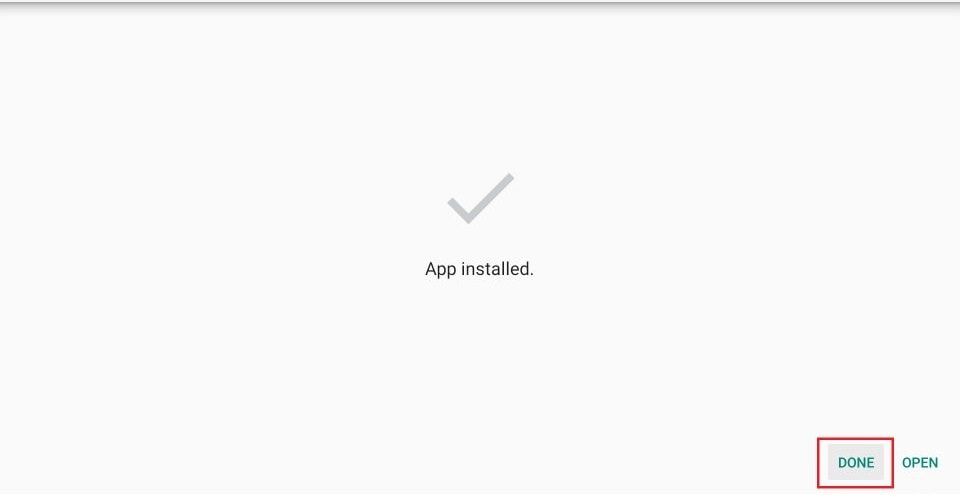
5. Press the Delete button to remove the APK file from your storage. You don’t need it anymore.
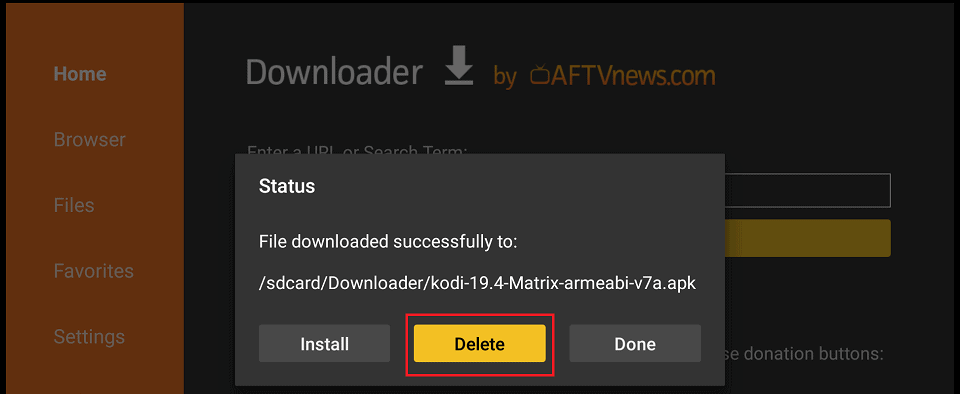
Method 2: Download Files/Install APKs from Websites
The downloader features a built-in web browser, enabling users to browse websites and download files. This feature is handy when you can’t access a direct download link (DDL).
1. Launch Downloader and select the Browser option from the left pane. Next, select the URL box, enter the website you want to browse, and click Go.
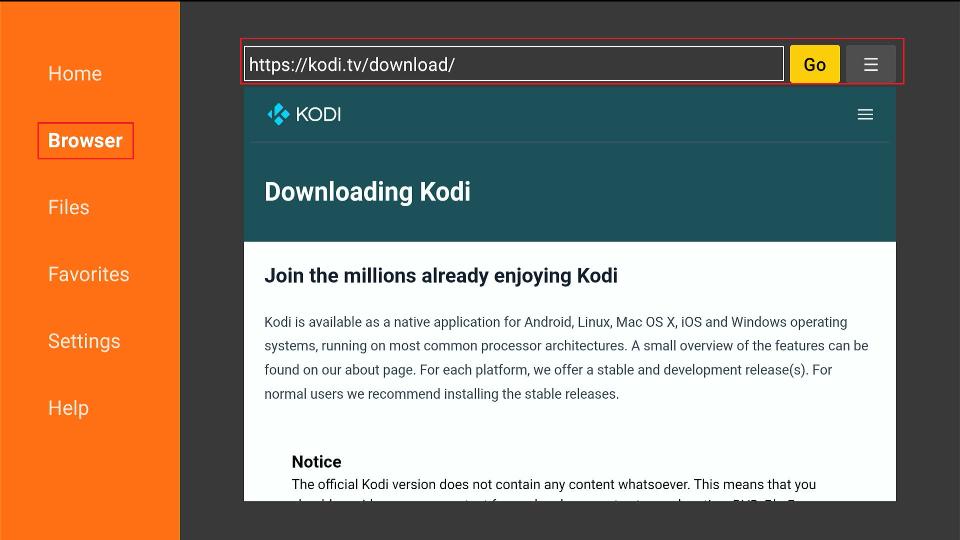
2. Use the FireStick remote navigation buttons to scroll up and down, and hover left and right. When you see the download button, click it by pressing the Select button.
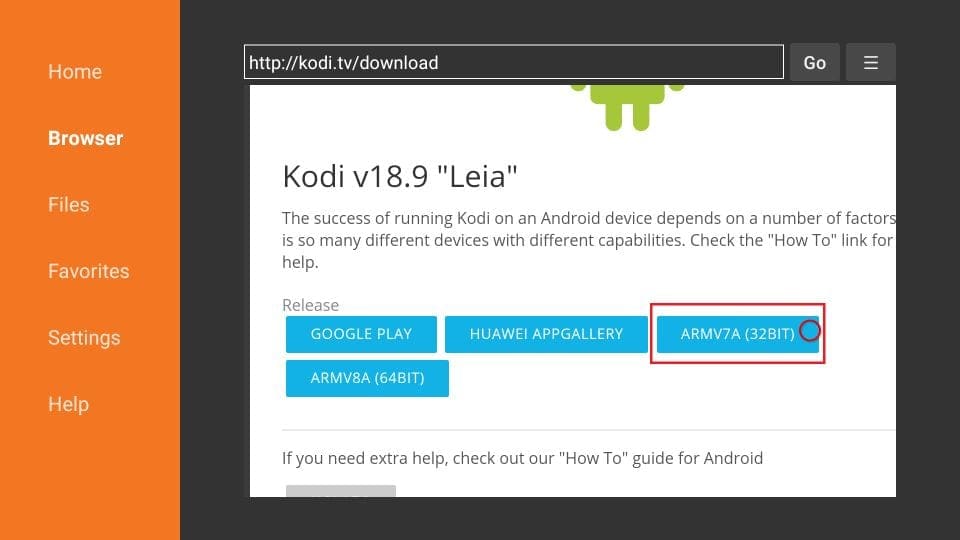
3. When the download completes, the Downloader will stage the app for installation. Click Install.
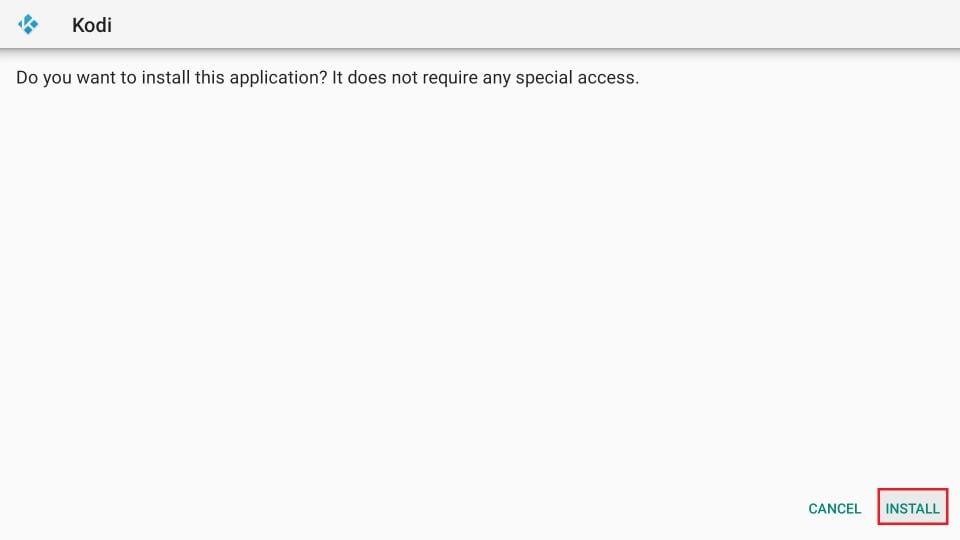
4. Click Done to close the installation screen when the app is installed.
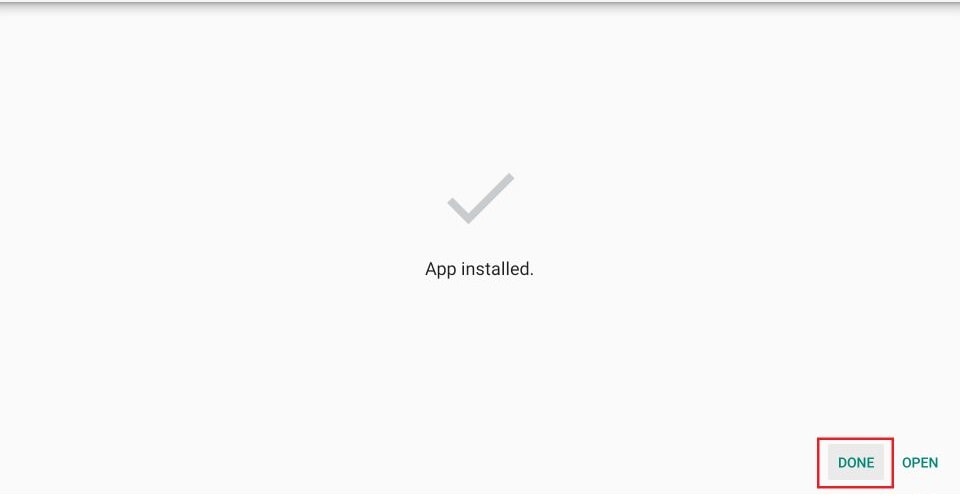
That’s how you install APKs using the Downloader app.
Highly recommended for FireStick👇
How to Use a VPN on FireStick
Your internet provider and many websites/apps can see your IP address and some details about your connection. Using a VPN encrypts your traffic and masks your IP address, which helps protect your online privacy.
I recommend ExpressVPN. It’s a reputable VPN with strong encryption and fast connections, and it’s straightforward to install on Fire TV/FireStick and other devices.
Next, I’ll show you how to set up and use ExpressVPN on your Fire TV/Stick.
Step 1: Subscribe to ExpressVPN HERE. It comes with a 30-day money-back guarantee. Meaning, you can use it for free for the first 30 days, and if you are not satisfied with the performance (which is highly unlikely), you can ask for a full refund.
Step 2: Power ON your Fire TV Stick and go to Find, followed by the Search option.

Step 3: Now type “Expressvpn” (without quotes) in the search bar and select ExpressVPN when it shows up in the search results.

Step 4: Click Download to install the ExpressVPN app on Fire TV / Stick.

Step 5: Open the app and enter the login credentials that you created when you purchased the ExpressVPN subscription. Click Sign in.

Step 6: Click the Power icon to connect to a VPN server. That’s all. Your connection is now secure with the fastest and best VPN for FireStick.

Can’t Find Downloader App on FireStick App Store?
Except in a few countries, Downloader is available in most regions of the Amazon App Store. If you don’t find Downloader in your store, you need to:
- Deregister your FireStick from your Amazon account
- Create a new Amazon ID with a different region, like the US
Deregister Your Amazon Account and Register with a New One
If the Downloader is unavailable in the FireStick App Store, you will need to create a new universal Amazon account to access the app. Before creating a new account on Amazon, don’t forget to:
- Choose a different email address.
- Select the USA as your region.
Although this process will help you get the Downloader app, it also comes with a downside. You will lose access to your downloaded applications, files, data, and history.
This can be particularly inconvenient for FireStick users who have been using the same Amazon account for a long time. Ultimately, the decision is yours to make.
Please follow these instructions to register/deregister an Amazon ID:
1. Access the Fire TV home menu and select the Cog icon to load the Settings menu.
2. Next, access Account & Profiles. You will get one of the following two options:
- If you haven’t signed in, a Register button will appear. Press it and enter your Amazon.com account credentials.
- You will view a list of registered devices for the account if you’ve already registered. Select the relevant account and press Deregister. You will be immediately signed out of the account. You can then follow the instructions above to register with a new Amazon.com account.
Wrapping Up
With Downloader, you can easily sideload your favorite third-party apps on FireStick. This safe and secure sideloading app features an easy-to-use interface and supports all file types, helping you unlock the full potential of your Fire TV.
Frequently Asked Questions
A: To sideload apps, install the Downloader app from the Amazon App Store, then enter the APK URL in the app to download and install the file directly on your FireStick.
A: Yes, it is safe if you're using Downloader to install APK files from reputable sources.
A: No, you don’t need to jailbreak your FireStick. Enabling apps from unknown sources is enough to allow Downloader to install third-party apps.
A: This usually happens if permissions for unknown apps haven’t been enabled. Make sure Downloader is allowed under Install Unknown Apps in your device’s settings.
A: Go to Settings > My Fire TV > Developer Options, then enable “Apps from Unknown Sources” and allow the Downloader app to install third-party APK files.

Suberboost Your FireStick with My Free Guide
Stay Ahead: Weekly Insights on the Latest in Free Streaming!
No spam, ever. Unsubscribe anytime.



I was lead to this article to help downgrade my Netflix on my firestick tv. But all I see is how to add kodi on firestick tv? Can you help me on how to downgrade my Netflix on Amazon firestick tv. Thanks
Hi, I am not sure I understand what you mean when you say ‘downgrade Netflix’. Could you please elaborate?
Everytime I go to download my file it takes me to Media Fire…Why?
Hi Karen, which file are you trying to download?
I am a newbie,having a new Amazon Firestick second gen. I want to know, how can I install some third part downloaded Apk/app ,saved in my usb stick, on this new Amazon Firestick second gen ?
Is currently Youtube available on frond page of Amazon Firestick second gen ?.
Hi Jennifer, you can transfer files and sideload APKs from a computer with ES File Explorer. Transfer the files in your USB drive to your computer. Download ES File Explorer on FireStick from Amazon Store. Now, follow the instructions in this guide: https://www.firesticktricks.com/es-file-explorer.html#How_to_sideload_apps_from_your_computer_and_transfer_files
Do you mean FireStick home screen when you say ‘front page’? YouTube doesn’t come preinstalled on FireStick. But, you can download it from the Amazon Store. On your FireStick home-screen, select the Search option in the top-right corner and look up for YouTube
I need to know how to install alexa on my firestick. Thanks KS
Hi Katherine, Alexa comes preinstalled with your FireStick. Just press the button on the remote with the mic symbol and start speaking
I am to the point on the Downloader app where I’ve typed in my url and the webpage is displayed. But there’s no download button or install button. I’ve followed all the prompts to allow outside sources, etc. Can you help?
Hi Darlene, which app are you trying to install? Let me know so that I may help you better. Please do not include any third-party URL in your reply to this comment which is not in any of our guides.
Hi, trying to download a file on my downloader app but only get a pop up that says open, I can’t seem to get a pop up that says install why? When I click on open I get a blank screen.. any idea what it is.?
Hi Karen, which app are you trying to install? When you reply to this comment, please do not include any third-party link unless it is one of the links from our website
Downloader on my fire stick 4K gives me unknown server error is their a fix
Hi Tim, it works just fine for me. You may want to uninstall and reinstall Downloader. This might work.
Hi
I’m trying to download a URL of a website but it’s fixing me an Unknown host error. Any thoughts?
Does this mean that the website is no longer available?
Thanks
Hi Jeanette, yes, looks like the website is no longer available. That’s the most probable cause. Did you try opening the link in a mobile or computer browser?
If you reply to this comment, please do not share any third-party link unless it is from one of our guides. We will not be able to reply to any comment with a third-party link.
The downloader on my amazon fire stick will not load any downloads….any thoughts. thanks
Hi Eric, it works just fine for me. What are you trying to download?
No matter what URL I type in the direct download box, Downloader gives me a “Forbidden” error. It says try typing https if you originally typed http. I uninstalled it and reinstalled it, but the error keeps popping up. I’m using Firestick (pre 4K version). I’m trying to update kodi to a newer version and I can’t because of this error. I’ve tried in ES File Explorer too and the download fails. I’ve tried multiple URLs too. I’ve already uninstalled kodi on the Firestick too. So now I’m kodi-less. I noticed that kodi.tv has put a captcha “I’m not a robot” on their site. Would this cause the issue???
Hi, did you try installing Kodi from our link https://www.firesticktricks.com/kapk
Here is our guide: https://www.firesticktricks.com/install-kodi-on-fire-stick.html
how come I see kodi on my Apps on fire stick
Hi Ronald, do you mean Kodi came preinstalled with your FireStick? Did you buy a jailbroken device?