In this article, I will show you how to install and use the UnLinked app on FireStick. The instructions provided in this article will essentially work for any Amazon Fire TV device, including the Fire TV Cube, New FireStick 4K, New FireStick 4K Max, FireStick Lite, and FireStick 4K, as well as Android TV boxes, smartphones, and tablets.
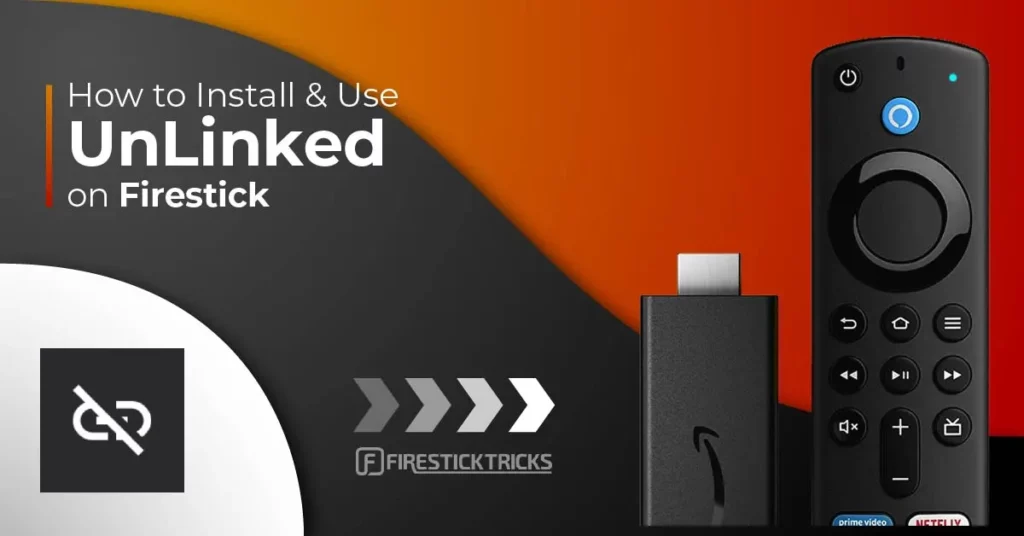
What Is UnLinked?
UnLinked is a third-party app store and an alternative to FileLinked.
This service lets you download hundreds of third-party apps on FireStick and Android devices.
The biggest advantage of UnLinked is that there is no need to type in long URLs to download files. You can enter 6-7-digit numeric Unlinked codes to access app libraries from where you can download apps in a few clicks.
UnLinked also allows you to create personal app stores and host your own apps. However, that’s optional and unnecessary if you only want to download apps from the app stores created by others.
We will learn more about UnLinked in the following guide.
Attention FireStick Users
Governments and ISPs across the world monitor their users' online activities. If you use third-party streaming apps on your Fire TV Stick, you should always use a good FireStick VPN and hide your identity so your movie-viewing experience doesn’t take a bad turn. Currently, your IP is visible to everyone.
I use ExpressVPN, the fastest and most secure VPN in the industry. It is very easy to install on any device, including Amazon Fire TV Stick. Also, it comes with a 30-day money-back guarantee. If you don't like their service, you can always ask for a refund. ExpressVPN also has a special deal where you can get 4 months free and save 61% on the 2-year plan.
Read: How to Install and Use Best VPN for FireStick
Is UnLinked Safe and Legal?
These questions arise because UnLinked is a third-party app, meaning Amazon has a reason not to include UnLinked in its official app store.
Using VirusTotal, I ran a security check on the URL that downloads UnLinked. According to the scan, the file is safe. There are no viruses or malicious threats in the UnLinked APK.
The bad news is that FireStickTricks.com does not have the resources to verify the legality of third-party applications or services, including UnLinked.
UnLinked may be safe, but it facilitates the installation of countless third-party apps. Since those apps stream free content from various sources that are often unknown and possibly illegal, using UnLinked may indirectly result in you breaking the law. Your ISP (internet service provider) and government can see what you stream on your FireStick.
FireStickTricks.com does not endorse, advocate for, or encourage illegal streaming or piracy. However, your privacy is important. Therefore, I recommend using a FireStick VPN to stay safe. ExpressVPN is the best VPN for FireStick.
How to Install UnLinked App on FireStick
Legal Disclaimer: This tutorial is purely educational. FireStickTricks.com doesn’t own, host, operate, resell, or distribute any streaming apps, addons, websites, IPTV or services. The page contains some unverified services, and we are not certain whether they hold legal licenses to distribute the content. FireStickTricks.com does not verify the legality of each app/service in all regions. Do your due diligence if you use any of the unverified apps/services, and stream only content that is available in the public domain. The end-user shall be solely responsible for the media accessed.
You’ll need to sideload the UnLinked app on FireStick because it is unavailable in the official Amazon App Store. If you are new to the FireStick ecosystem, the term “sideload” may sound too technical.
To make the installation process easier to follow, I will split it into two parts.
Part 1: Preparing Your FireStick to Download UnLinked
To sideload any app (including UnLinked) on Fire TV devices quickly, we need Downloader. Currently available officially on the Amazon App Store, the Downloader app lets you install third-party APKs and other files easily. To get it, here’s what you need to do:
1. Select the Find option on your FireStick home screen.
2. Scroll down and click Search.
3. Now, start typing in Downloader. You don’t need to type the full name. Click on “Downloader” when it appears in the suggestions below the keyboard.
4. Click Downloader in the APPS AND GAMES section.
5. Click Download or Get. The app installation will begin now.
6. On the FireStick home screen, select Settings (the gear icon).
7. Locate and select My Fire TV.
8. Scroll down and click Developer Options.
Now, select Fire TV Stick and click it 7 times to enable Developer Options. If you’re still not sure how to do it, here’s a step-by-step guide to enable developer options.
9. Select Install unknown apps.
Note: If your screen shows Apps from Unknown Sources, select it to toggle it ON. You may ignore step 10 below.
10. Click on Downloader to turn it ON.
Part 2: Installing UnLinked on FireStick
Since we now have the Downloader app, let’s finish the UnLinked installation process.
1. Select the URL input box as highlighted in the screenshot.
2. Enter https://unlinked.link in the box and click Go.
Note: FireStickTricks.com does not distribute or host this APK.
3. The link will take you to UnLinked’s official page. Use the directional button on your FireStick remote to scroll down the page and select Download Android App.
4. Once the APK is downloaded, you will get a prompt to install it. Click INSTALL.
5. After installation, click DONE.
6. The UnLinked app is now installed, so you no longer need the APK. Click the Delete option.
7. Click Delete again.
This is how you install UnLinked on FireStick.
Your FireStick / Fire TV is now all ready to stream your favorite content. However, before you start, I would like to warn you that everything you stream online is visible to your ISP and Government. This means, streaming free movies, TV shows, Sports might get you into legal trouble.
Thankfully, there is a foolproof way to keep all your streaming activities hidden from your ISP and the Government. All you need is a good VPN for Fire Stick. A VPN will mask your original IP which is and will help you bypass Online Surveillance, ISP throttling, and content geo-restrictions.
I personally use and recommend ExpressVPN, which is the fastest and most secure VPN. It is compatible with all kinds of streaming apps and is very easy to install on Fire TV / Stick.
We do not encourage the violation of copyright laws. But, what if you end up streaming content from an illegitimate source unintentionally? It is not always easy to tell the difference between a legit and illegal source.
So, before you start streaming on your Fire Stick / Fire TV, let’s see how to use ExpressVPN to keep your streaming activities hidden from prying eyes.
Step 1: Subscribe to ExpressVPN HERE. It comes with a 30-day money-back guarantee. Meaning, you can use it free for the first 30-days and if you are not satisfied with the performance (which is highly unlikely), you can ask for a full refund.
Step 2: Power ON your Fire TV Stick and go to Find followed by Search option.
Step 3: Now type “Expressvpn” (without quotes) in the search bar and select ExpressVPN when it shows up in the search results.
Step 4: Click Download to install the ExpressVPN app on Fire TV / Stick.
Step 5: Open the app and enter the login credentials that you created while buying the ExpressVPN subscription. Click Sign in.
Step 6: Click the Power icon to connect to a VPN server. That’s all. Your connection is now secure with the fastest and best VPN for FireStick.
You can also read more detailed info on using ExpressVPN with Fire TV / Stick.
How to Add UnLinked to the FireStick Home Screen
Here are the steps to create a shortcut for Unlinked on the home screen:
1. From your Firestick home screen, select the three-tile icon.
2. Scroll to UnLinked without selecting it. On your FireStick remote, press the menu button.
3. Select Move.
4. Use the directional buttons on your remote to move the app to the top row. Press the select button to finalize the app’s placement.
5. You can now launch UnLinked from the home screen.
How to Use UnLinked App on FireStick
Go ahead and launch the UnLinked app! The screenshot shows the home screen.
Now select Add in the bottom-left corner.
For the Library code, enter 7cd6a4f1. For the Pin, enter 911911.
You now have access to a library created by TechDoctorUK.
Downloading an app from a library is a straightforward process. Follow the instructions below to do so:
1. Select the app you want to get and click download.
2. Downloading will now begin. Once the download is complete, select the app again and choose Launch.
3. Click INSTALL.
4. After installation, click DONE to launch it later. If you want to start using the app immediately, select OPEN instead.
How to Create Your Library on UnLinked
Just like FileLinked, UnLinked allows you to create your library. If there are tons of APKs you want to download and don’t want to type their source URLs one by one, you can make a custom UnLinked library and install all the APKs with one code.
To make a library, you must first register on the UnLinked website. Here’s what you need to do.
1. Go to UnLinked’s official website. Click Register on the top right.
2. Now, fill in Username, Password, and Confirm Password.
Note: Your password must be at least 35 characters long, and you can’t reset it. So good luck with that!
3. After filling out the required information, check the two boxes and click Register.
4. Click Login, then log in to the website with your information. Click Create.
5. Fill in the Library’s Name, Description, and Welcome message.
6. If you want a pin lock, check the Enable pin lock box. Finally, click Create.
7. Boom! A new library is created. You can add your APK files by clicking the Files option and filling out the details.
Frequently Asked Questions
UnLinked is an app for Android and FireStick devices that functions like an app store. It allows users to access and download apps from custom libraries using a unique code. This makes it popular for sideloading apps not available on the Amazon Appstore. Users often prefer it for organizing and sharing APK files easily.
Yes, UnLinked itself is legal as it’s just a file-sharing and management tool. However, what you access through it depends on the content in the libraries. It's important to only use UnLinked for legal content to avoid violating copyright laws.
To install UnLinked on FireStick, first enable “Apps from Unknown Sources” in Settings. Then install the “Downloader” app from the Amazon Appstore and use it to download the UnLinked APK from a trusted source. Once downloaded, follow the on-screen instructions to install it.
UnLinked simplifies the process of installing third-party apps on FireStick by letting you use short codes instead of typing long URLs. It also supports private libraries, offering a more organized and secure way to manage APK files. This is especially helpful for users who frequently sideload apps.
Yes, you can create your own UnLinked library by signing up on the UnLinked website and uploading your files. After creating a library, you’ll receive a code that you can share with others. This is useful for distributing a custom set of apps privately.
Wrap Up
So, this is how you install UnLinked on FireStick. This app lets you download hundreds of third-party applications on FireStick and other Android devices. If you have any comments or suggestions, please let us know.
Related:
- How to Install Zoom on FireStick
- How to Install Mouse Toggle on FireStick
- Best Unlinked Codes
- How to Install Paramount Plus on FireStick

Suberboost Your FireStick with My Free Guide
Stay Ahead: Weekly Insights on the Latest in Free Streaming!
No spam, ever. Unsubscribe anytime.
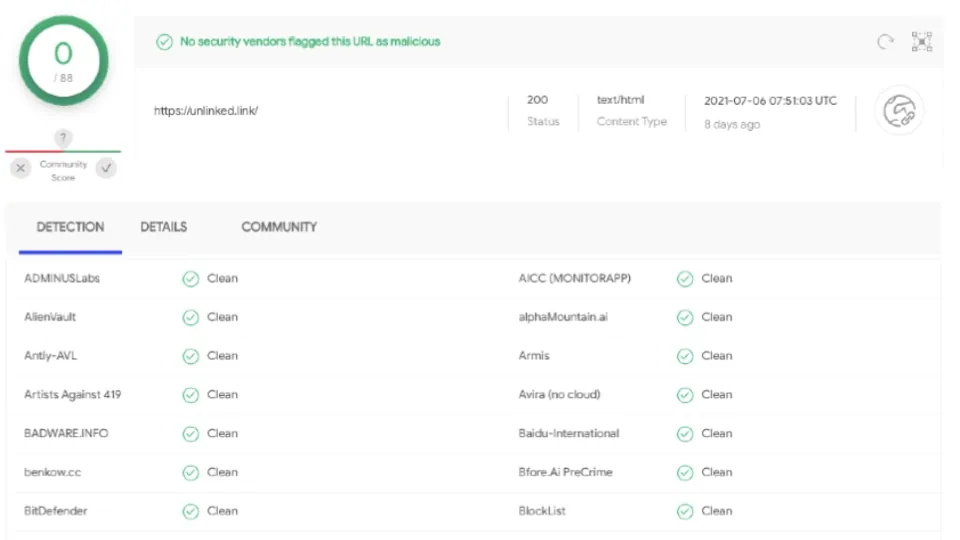
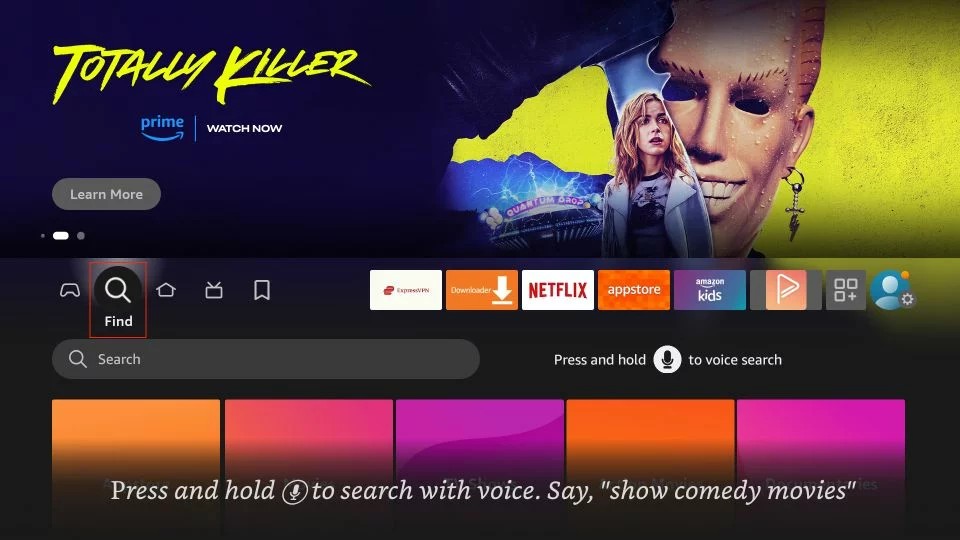
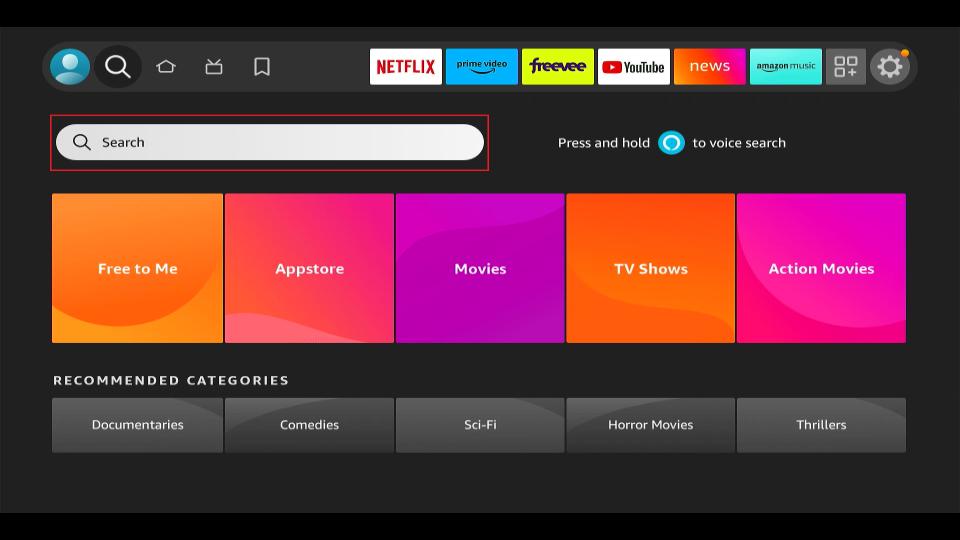
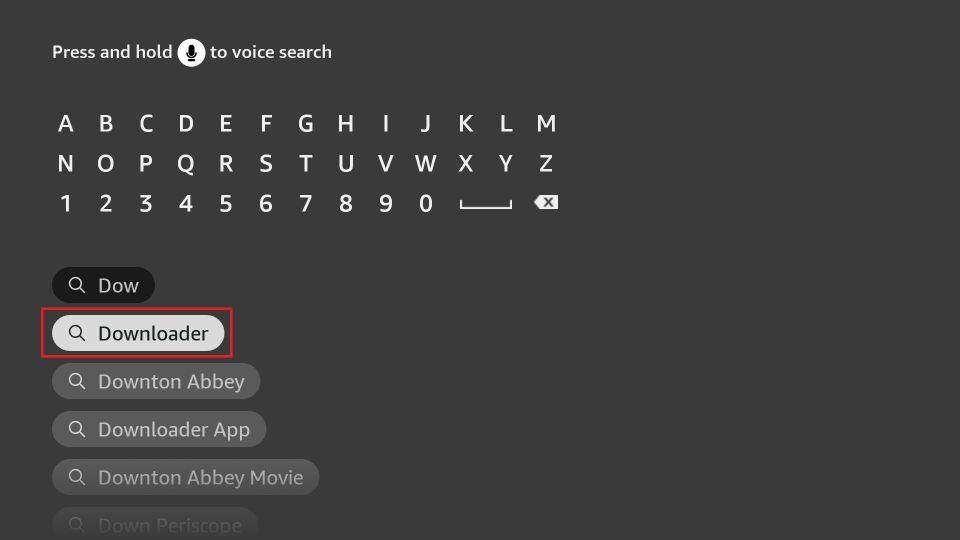
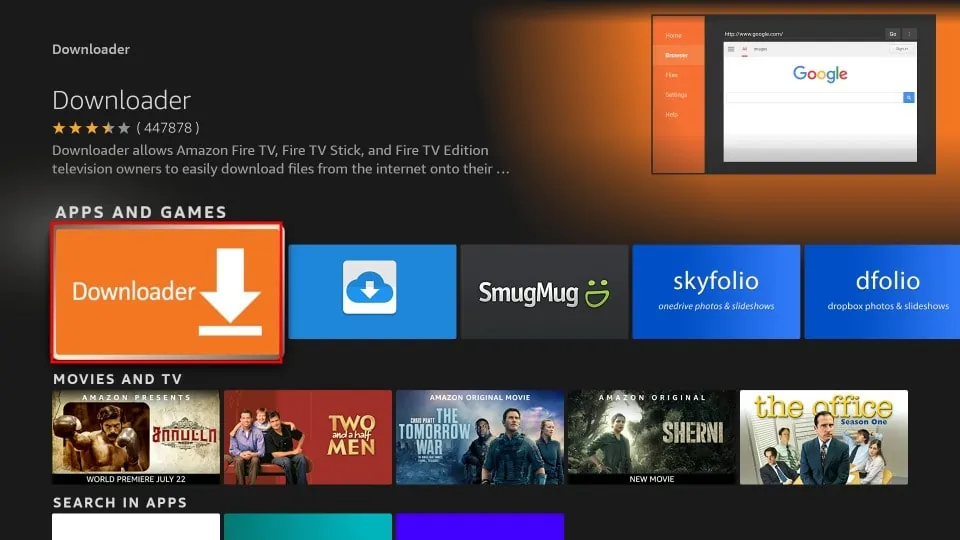
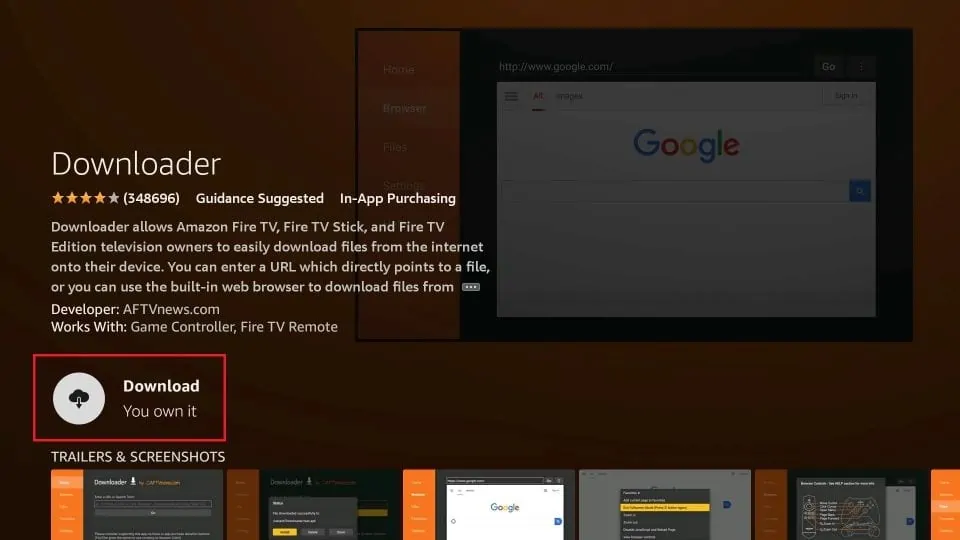

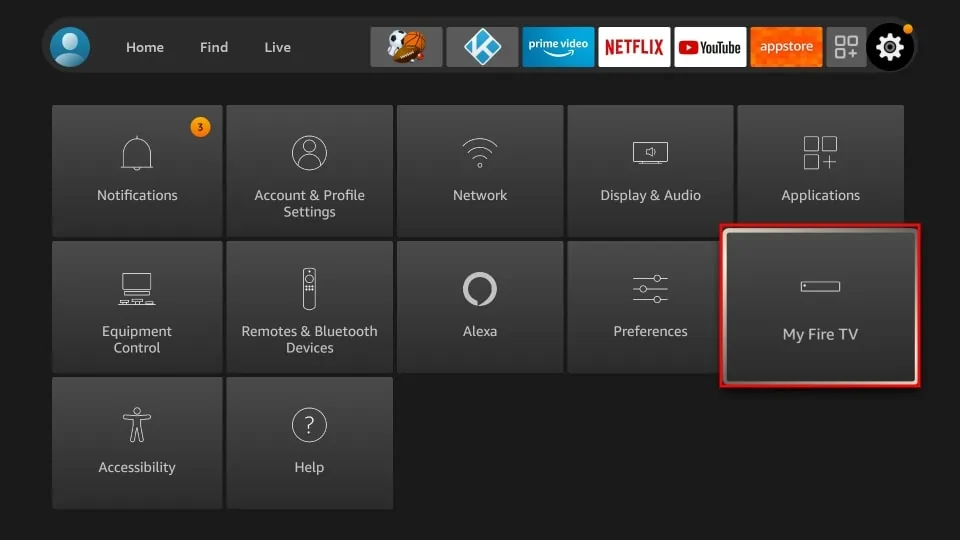
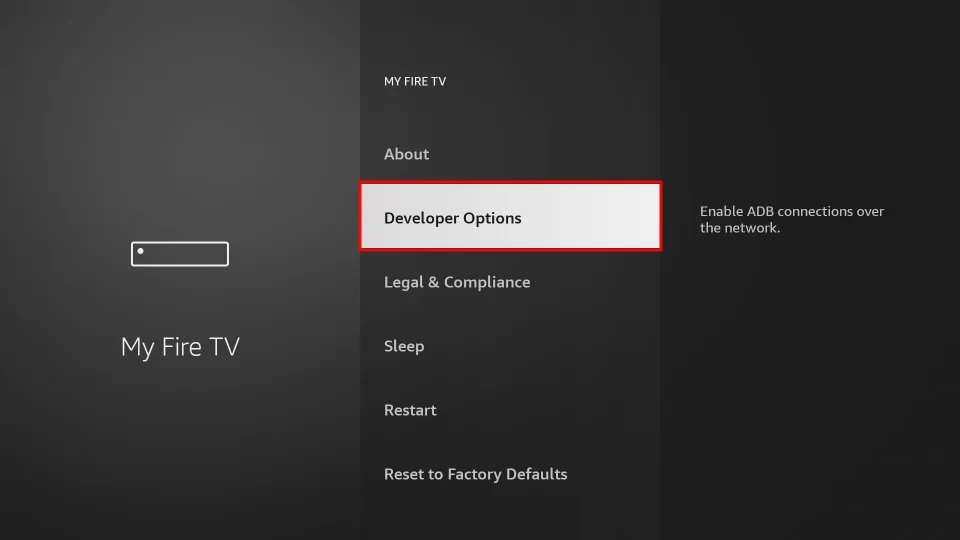
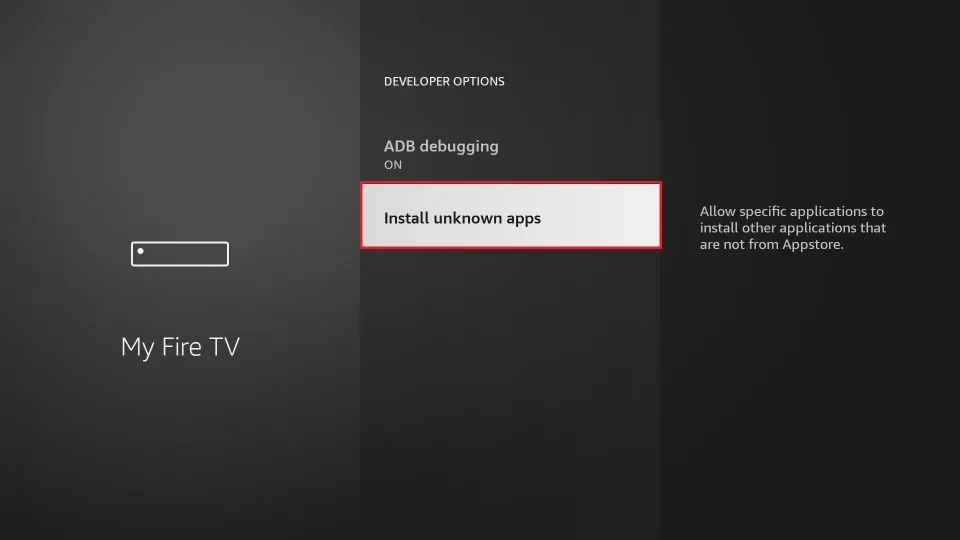
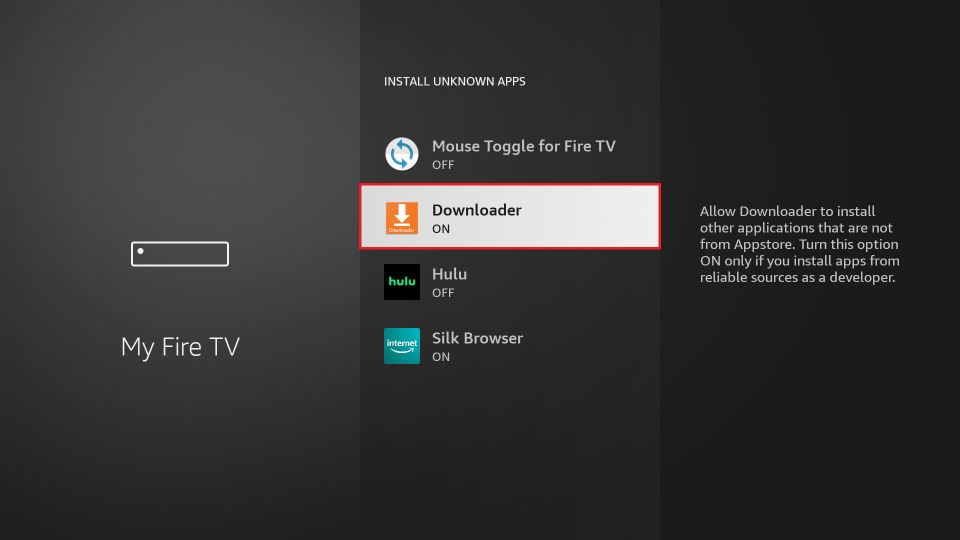
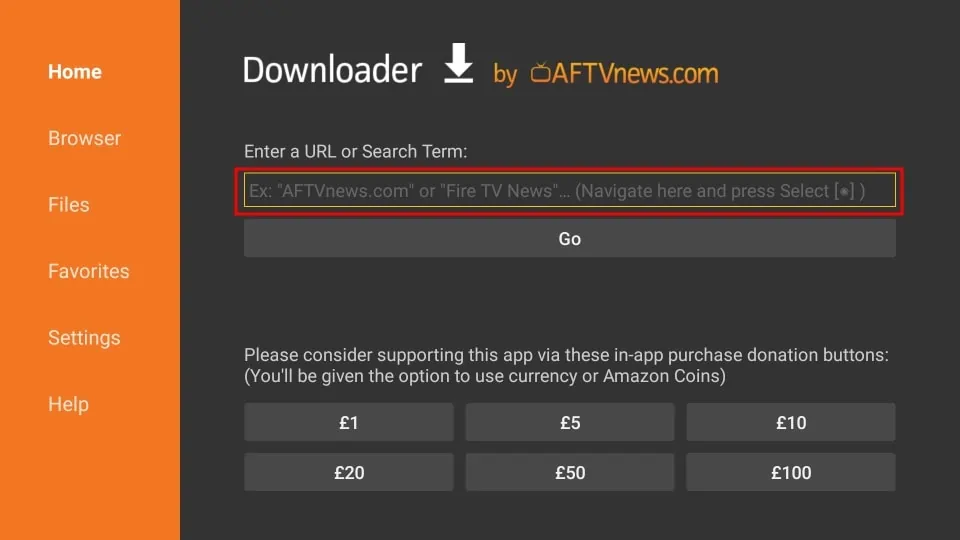
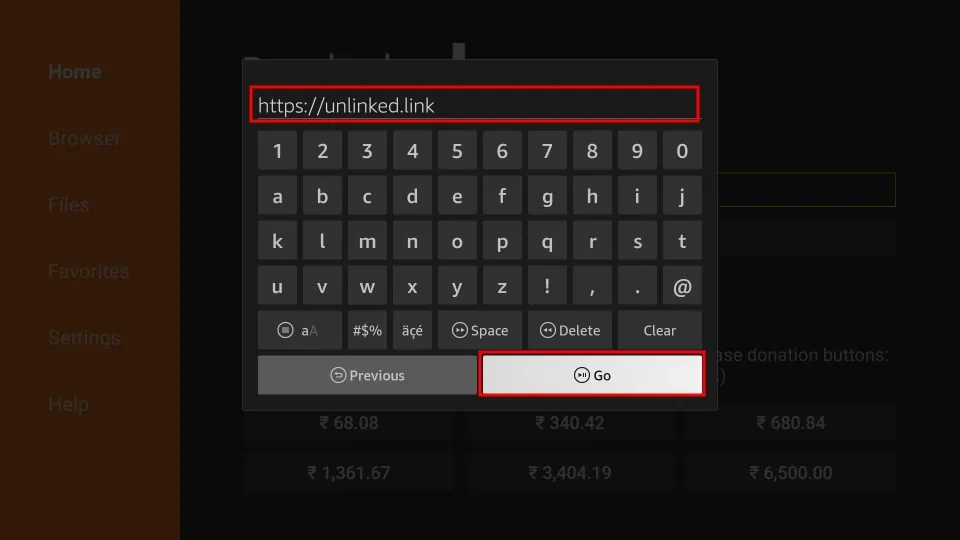
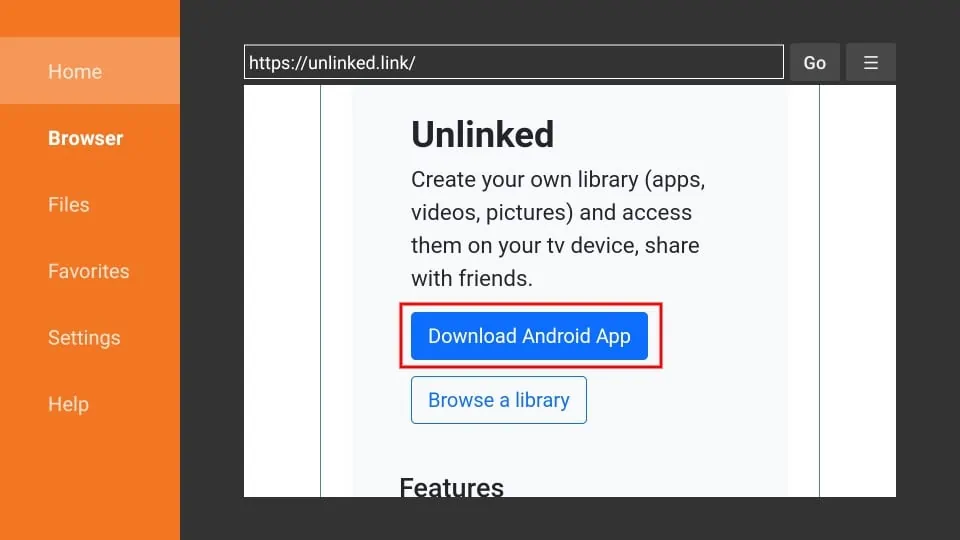
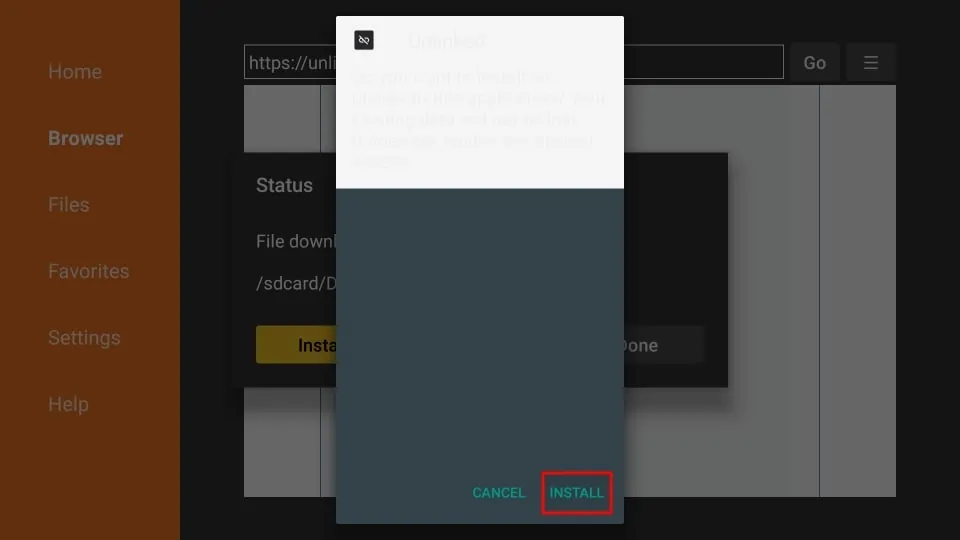
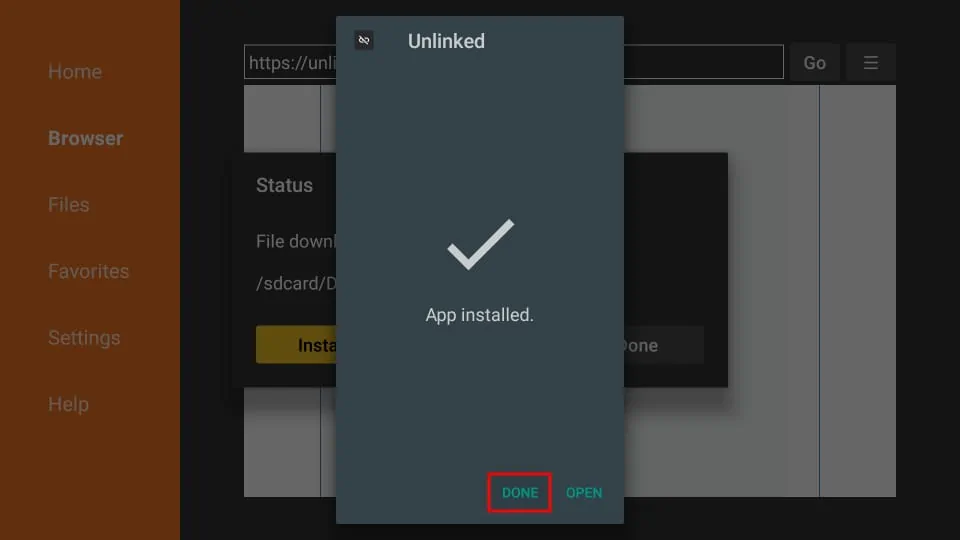
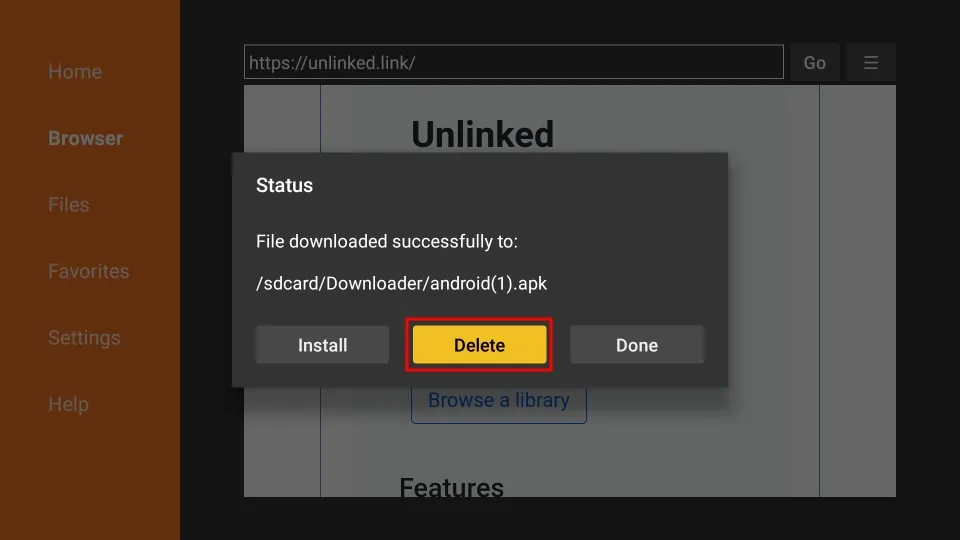
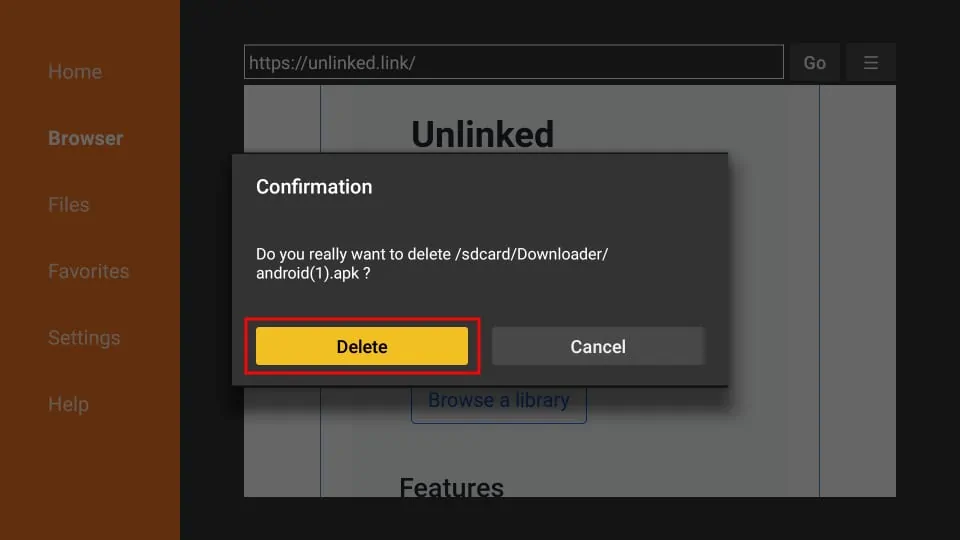





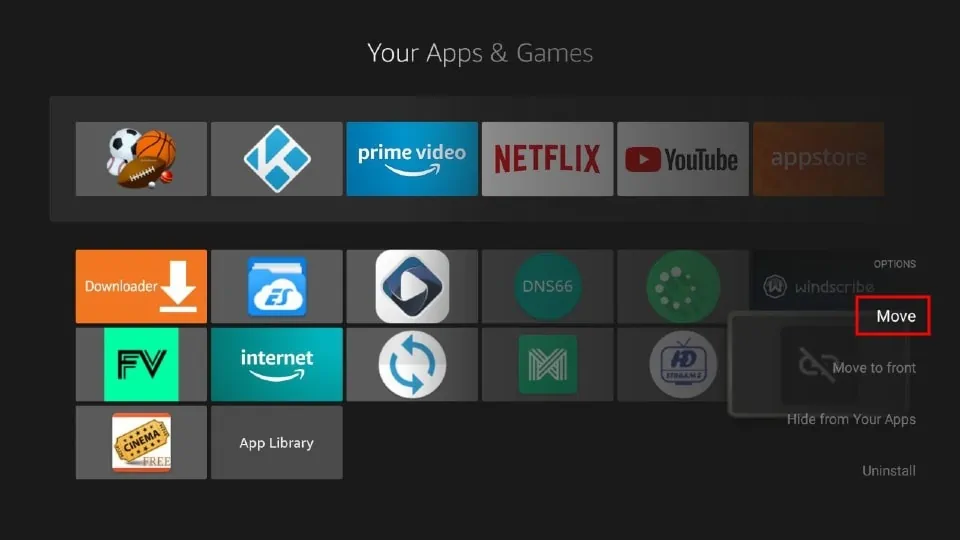
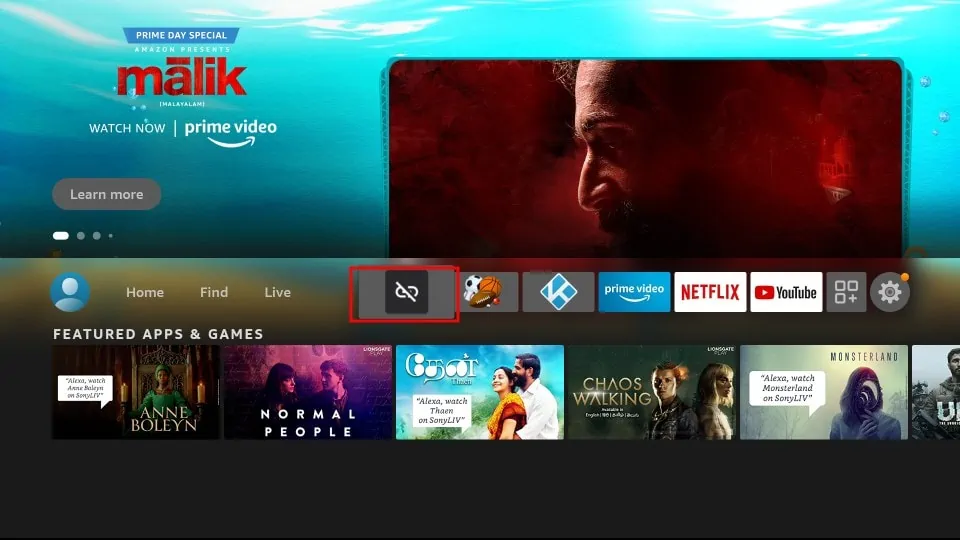
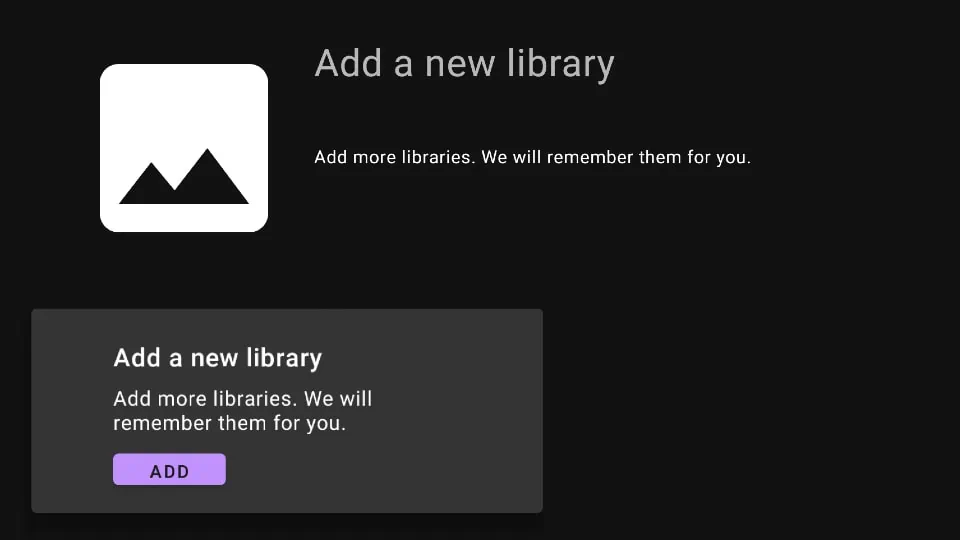
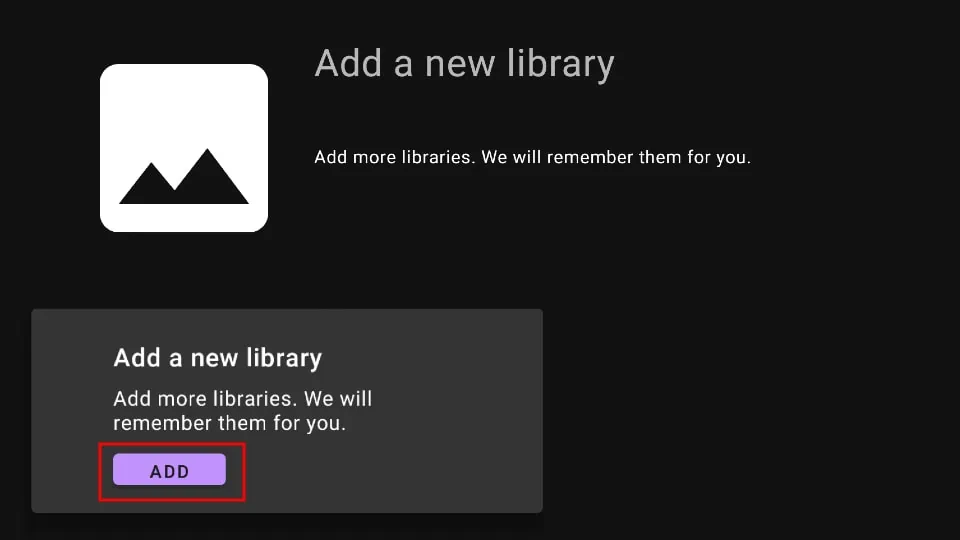
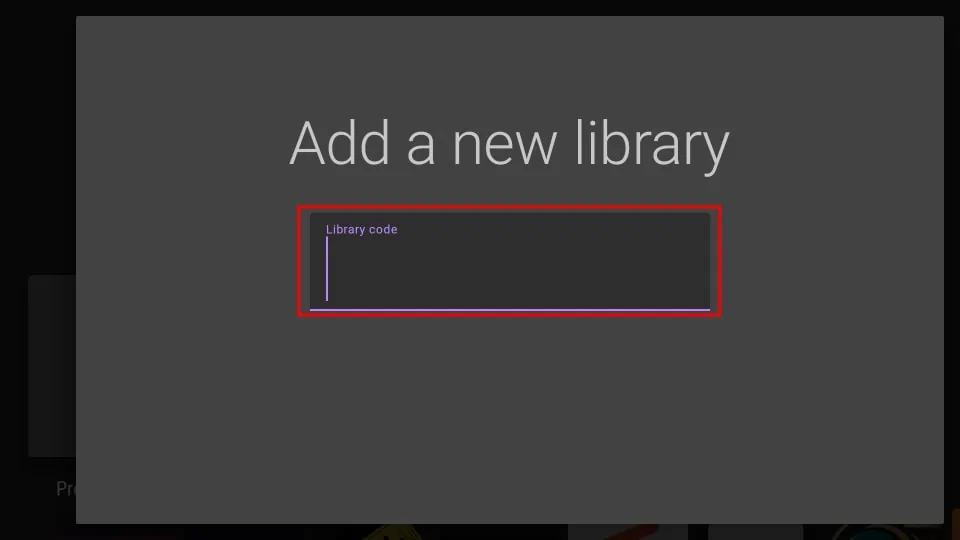
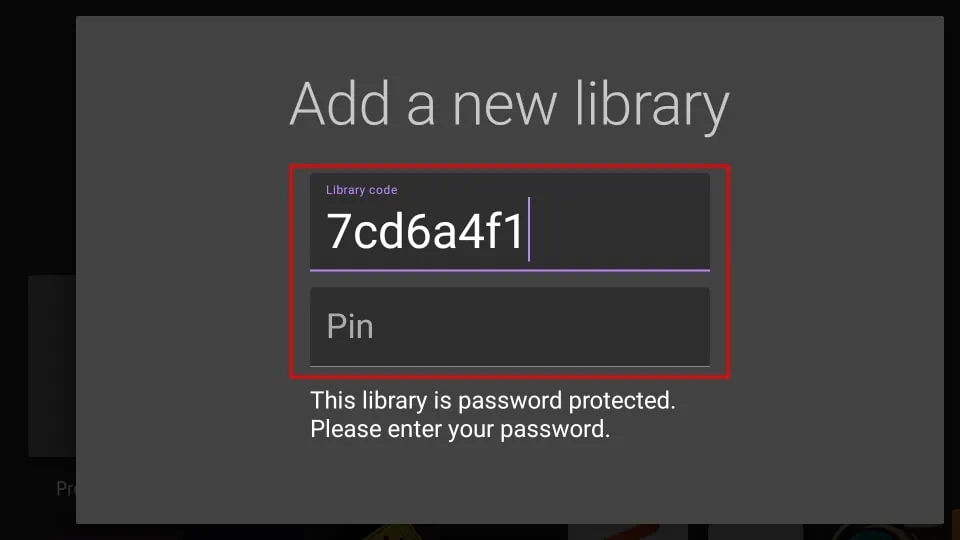
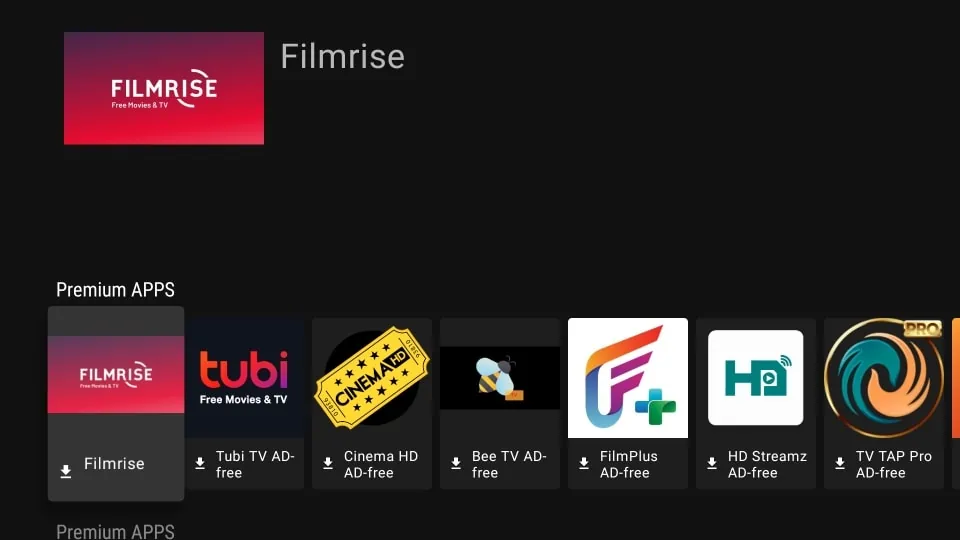
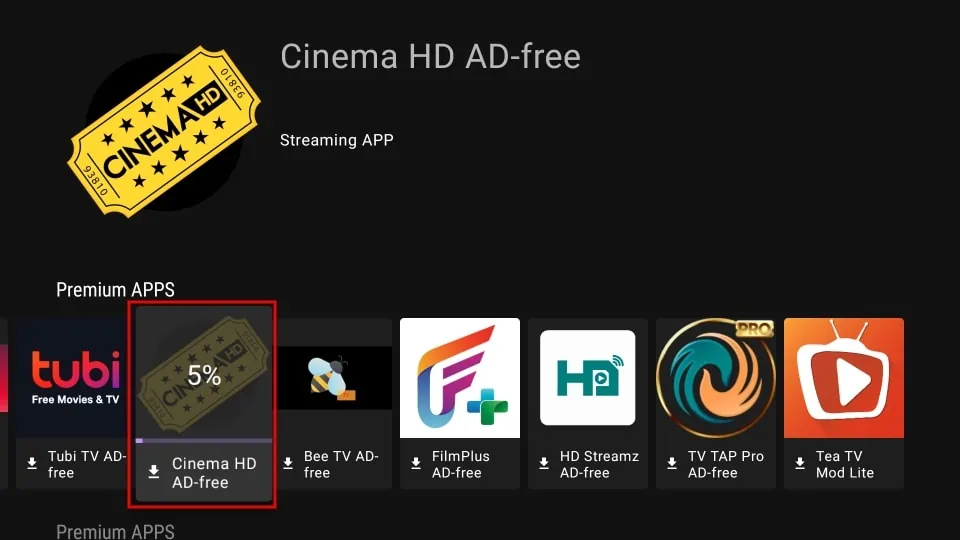
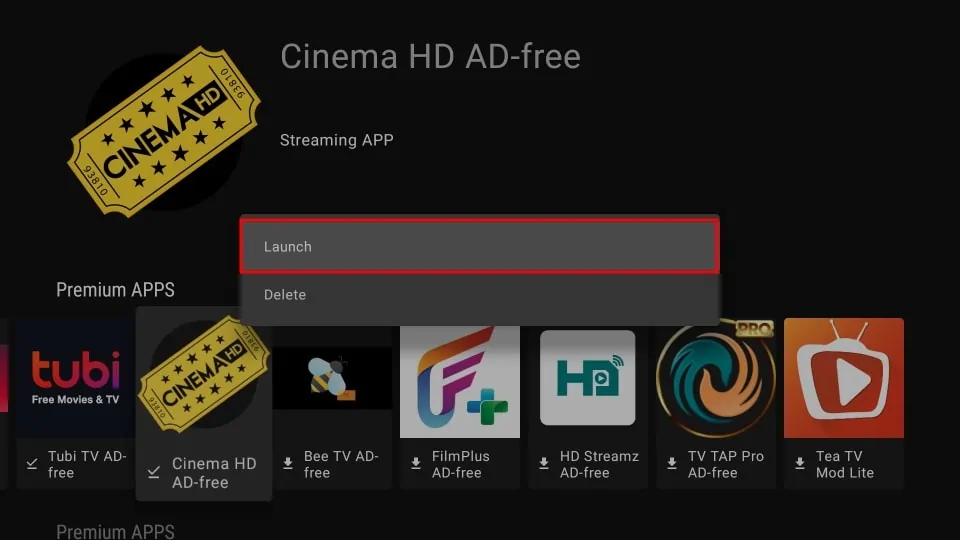
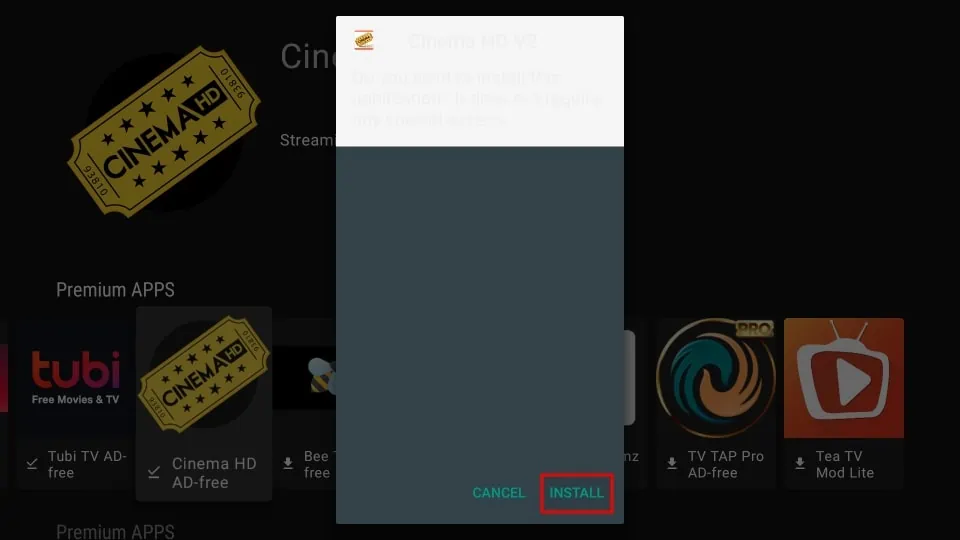
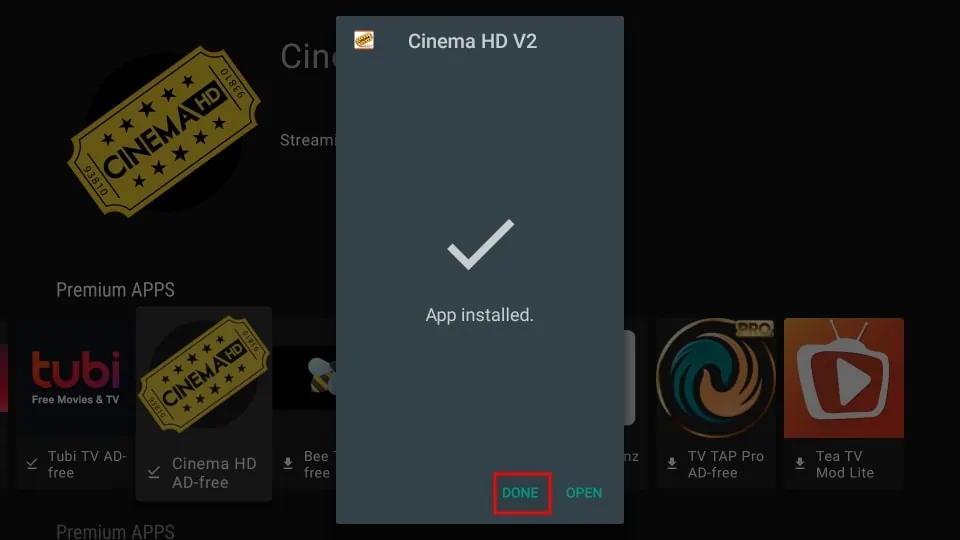
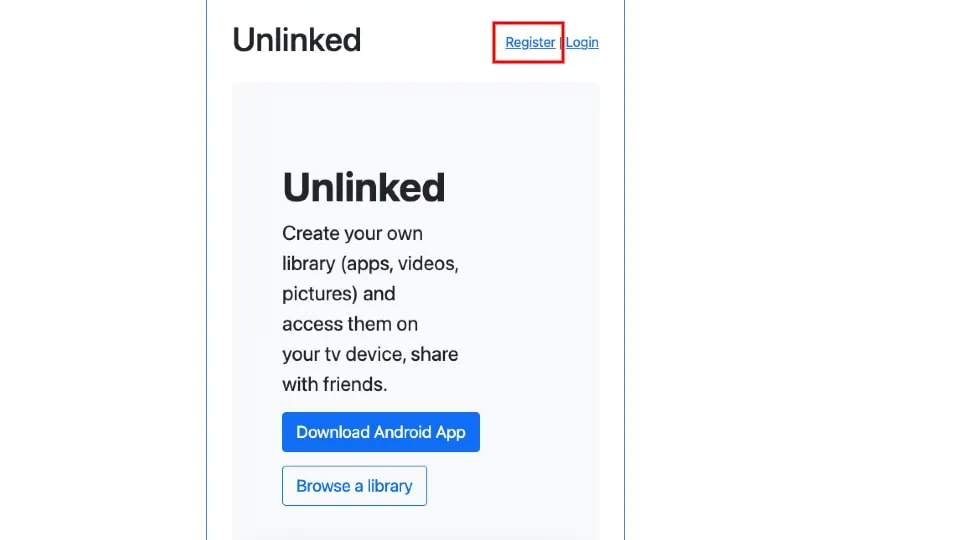
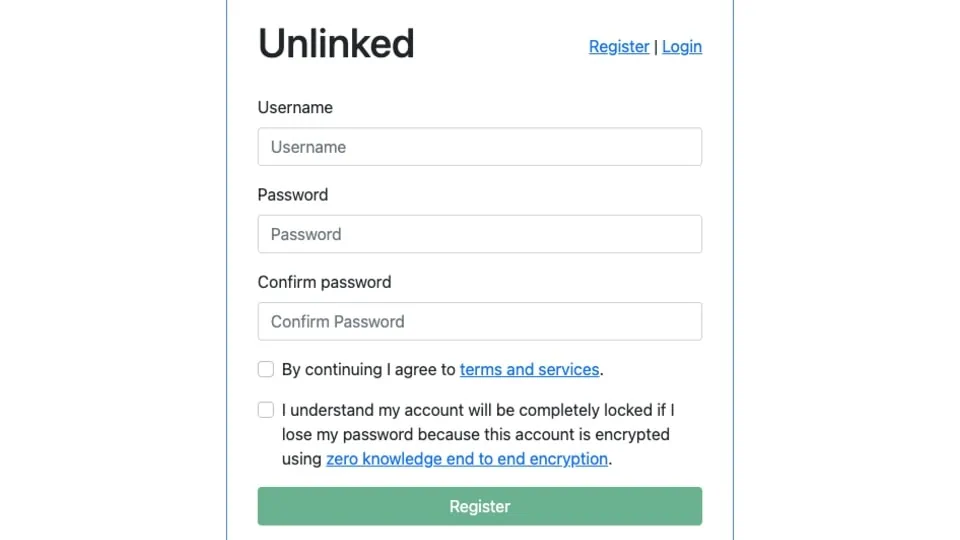
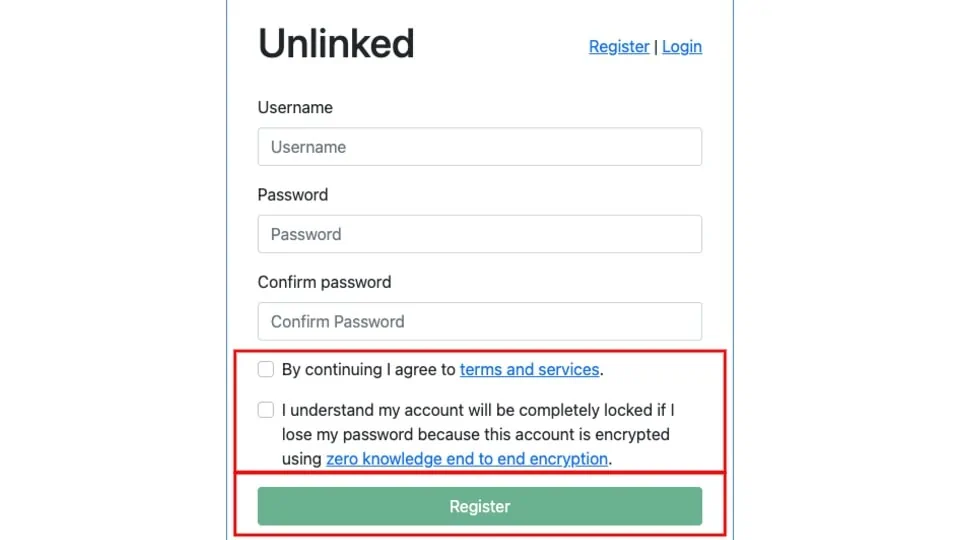
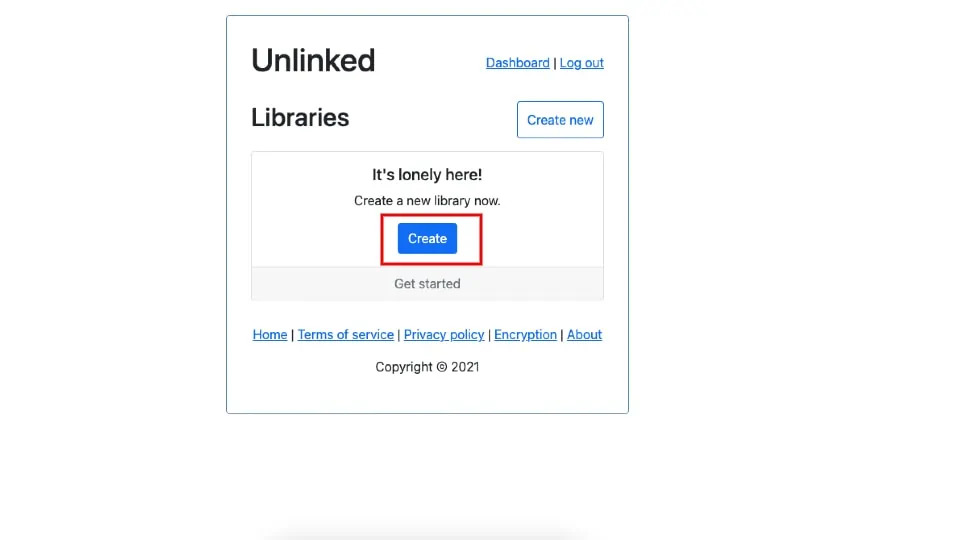
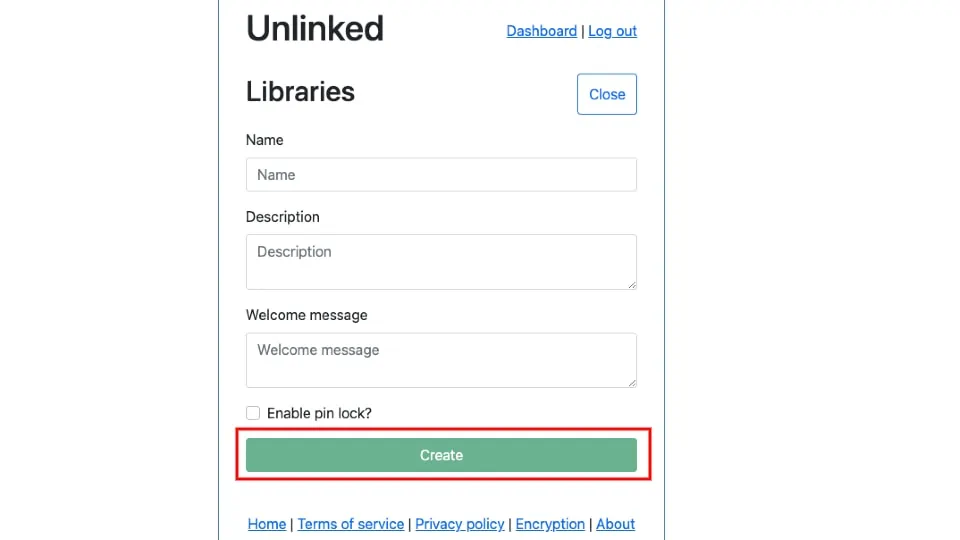
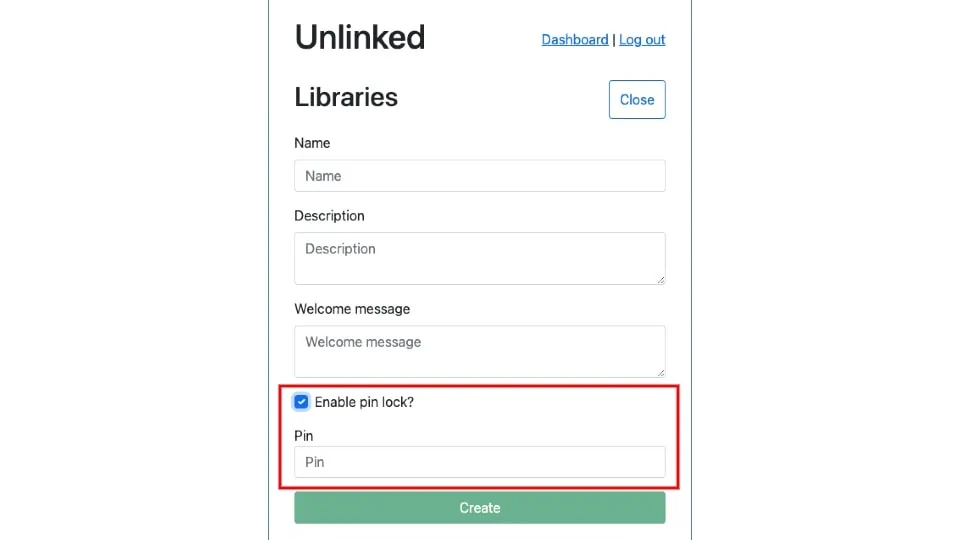
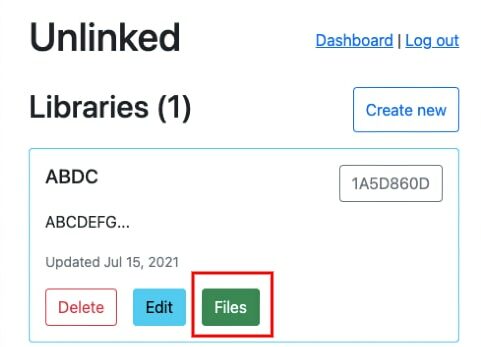


Where can I find passwords for unlinked library codes?
Hi Harry,
Please refer to our article listing the 10 best UnLinked codes. Only one of these codes requires a pin to access, and the pin is included within the article. Let me know if this works for you.