Today, I will explain how to solve the No Sound issue on FireStick. The guide covers common causes and practical solutions to restore audio on FireStick. I recommend trying all the steps to make sure you rule out all possible scenarios before considering any hardware defects.
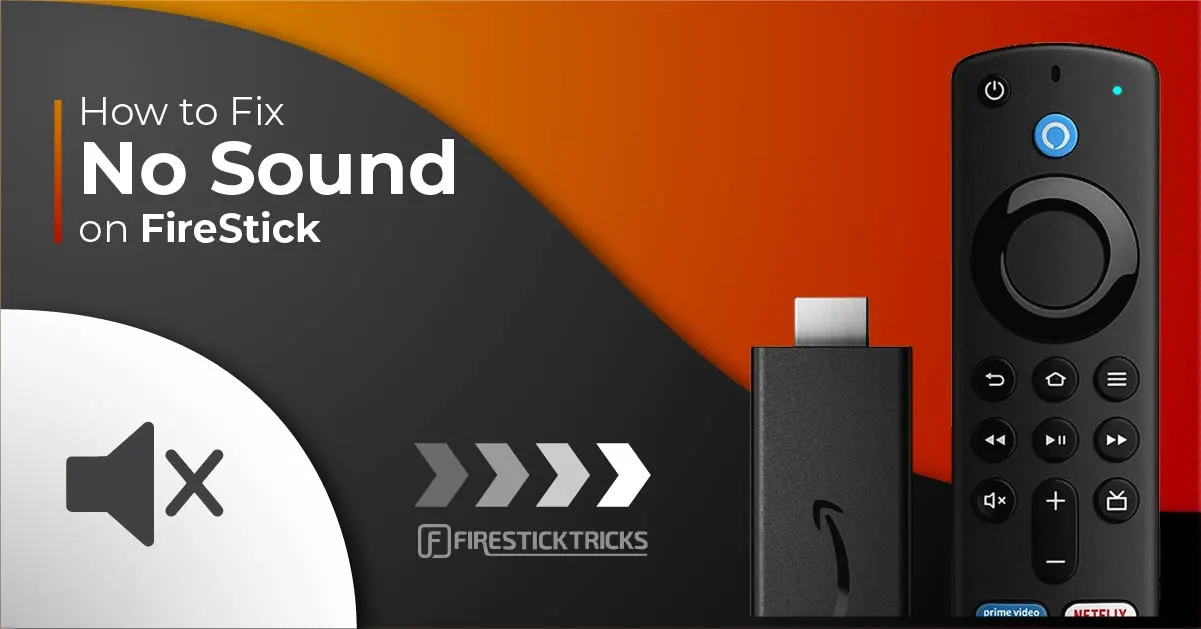
The Amazon FireStick is a top-rated streaming device for turning your regular TV into a smart one. It offers complete access to apps, media, and customizable settings so you can enjoy all the functionality of the Android Platform for modern-day devices.
However, having multiple issues while using a FireStick on a standard TV is common, like random freezes or no sound output. Fortunately, rectifying these issues is not very difficult.
If you are experiencing FireStick audio issues, this article will help you find the solution. However, if you face other problems, check out our dedicated guide on the most common FireStick issues and their fixes.
Attention FireStick Users
Governments and ISPs across the world monitor their users' online activities. If you use third-party streaming apps on your Fire TV Stick, you should always use a good FireStick VPN and hide your identity so your movie-viewing experience doesn’t take a bad turn. Currently, your IP is visible to everyone.
I use ExpressVPN, the fastest and most secure VPN in the industry. It is very easy to install on any device, including Amazon Fire TV Stick. Also, it comes with a 30-day money-back guarantee. If you don't like their service, you can always ask for a refund. ExpressVPN also has a special deal where you can get 4 months free and save 61% on the 2-year plan.
Read: How to Install and Use Best VPN for FireStick
Fixing No Sound Issue On FireStick
Here are some of the most straightforward ways to fix the sound on your FireStick. We recommend trying them all to determine the issue.
Solution 1: Tweak The Surround Sound Settings
One of the most common reasons for the no-sound issue on Firestick is a conflicting Surround Sound configuration between your FireStick and the speaker. Surround sound technology does not always work correctly on older speakers, resulting in muffled or no sound.
You may need to change or reset your surround sound setup to fix this problem.
Follow these steps to make sure you are using the correct settings.
1. Open your FireStick Settings.
2. Navigate to Display & Sound.
3. Select Audio from the next screen.
4. Choose Surround Sound.
5. Change the current setting and try the Best Available option.
Typically, the Dolby Digital Plus or Dolby Digital is the proper setting, but we recommend cycling through all the options until the sound comes back.
Solution 2: Tune Audio Video Sync (AV Sync)
If the surround sound fix did not work for you, it might be because the Audio Video Sync settings do not correspond. The most common indicator that this setting is the culprit is a lag in the audio.
It happens when the audio does not match the current frame of the video. However, Audio-Video Sync is very easy to fix on FireStick.
Keep the following steps in mind to quickly adjust the synchronization whenever needed.
1. Open FireStick Settings.
2. Click on Display & Audio.
3. Choose Audio.
4. Open AV Sync Tuning.
5. Use your remote’s left and right buttons to move the ball to match the interrelated click and flash.
As a general rule of thumb, if you hear the click and see the flash simultaneously, your AV Sync is perfectly tuned, and there are no problems in this setting.
Solution 3: Check The Audio-Video Output Device
If an external speaker is connected to the device you currently use with FireStick, you may want to ensure that all connections are correctly set up and the receiving device is turned on.
The external audio output devices, like Bluetooth or wired speakers, often cause FireStick no sound issues.
However, to rule out other possibilities, please check the following items before moving on to the next section:
- The connecting wires are working (if using a wired speaker), or the wireless connection is strong.
- The external speaker is connected to the same device you are using.
- The external speaker is selected as the audio output device.
- The output device’s volume setting is not muted or low.
The issues mentioned above are usually the only factors that may result in audio loss in FireStick. However, you can quickly rule out problems with the output device by disconnecting it from the input device and using the built-in speakers as the audio source.
Solution 4: Set up the Soundbar Manually
If you use an external sound system for FireStick, the Operating system might be unable to configure it automatically. Therefore, you may have to set up the device manually using the FireStick settings.
Are you wondering how to add the sound bar to a FireStick manually? Then, go through the following steps.
1. Open FireStick settings.
2. Click on the Equipment Control tab.
3. Choose the Manage Equipment option.
4. Choose the Add Equipment option from the list.
5. Select the Soundbar from the list.
6. Find the connected Soundbar and click enable audio output from the TV.
If you cannot find the connected sound system, it might not be compatible with your TV. The only fix for this problem is to use another soundbar.
Solution 5: Check For HDMI Port’s Audio Compatibility
If you are experiencing no sound on your FireStick, the problem could be in the device’s HDMI port. We can plug a Firestick into any device with a compatible HDMI port other than a television. However, sometimes, the port looks similar, but it may not support audio output for the FireStick.
This issue mostly arises while using the FireStick with a monitor or a personal computer, as their HDMI port may support video only, or they cannot decode an encrypted audio signal from a FireStick. Also, remember that many monitors do not have built-in speakers for sound output. In this scenario, the Firestick works but with no sound.
The HDMI port’s incompatibility with the FireStick Audio Video signal is not a problem on modern smart TVs.
Solution 6: Update The FireStick System
The FireStick Operating System regularly receives new updates with system stability and feature upgrades. However, your system might have run out of app support if it has been a while since your FireStick was last updated.
A FireStick running on an outdated system may cause problems in functionality, such as no sound issues, display flickering, or app incompatibilities. Therefore, if you face any system issues, you should check for new system updates and update your FireStick.
Follow these steps to check and update your FireStick.
1. Go to Settings.
2. Click on My Fire TV.
3. Click on About > Install Updates. If any updates are available, they will be downloaded automatically. However, the FireStick OS will display a pop-up if no updates are available.
Solution 7: Tweak The Affected Apps (specific apps with sound issues)
If your FireStick has no sound when using specific apps, your FireStick or external speakers might be fine, and the issue could be within the app. There are three reasons for this.
1. The apps are incompatible with the FireStick OS.
Unfortunately, there is nothing much you can do about it, as some apps may not be fully compatible with FireStick. This issue is rare and hardly affects any popular streaming services. However, if you are still experiencing sound problems, you can access the services in a FireStick browser, such as the Amazon Silk browser, if the app has a website.
2. The apps are outdated.
An outdated app could be the reason your FireStick has no audio issues. You may want to install an updated version from the Amazon App Store. Here is our guide on how to update apps on a FireStick.
3. The apps have old cache files.
You can always clear the cache of the apps from the FireStick settings.
Clearing the cache will remove any incompatible cache files from your apps that interfere with the audio playback. After completing all these steps, relaunch the app to see if the no audio issue persists.
Solution 8: Restart FireStick
Restarting FireStick is one of the quickest and most effective ways to fix sound issues caused by temporary glitches or software bugs. Rebooting can sometimes also solve the FireStick no audio issue. If you are experiencing any audio issues, including no audio, delayed sound, or out-of-sync playback, a simple reboot may resolve the problem.
Before trying more advanced fixes, restarting your FireStick should be your first step when facing sound-related problems. You might be surprised by the result.
How to Restart Your FireStick:
You can restart the FireStick using the following steps.
1. Open Settings.
2. Click on My Fire TV.
3. Click on Restart.
Alternatively, you can also unplug the FireStick from your device and, after waiting for a few moments, plug it back in.
Solution 9: Reset FireStick
If none of the earlier methods work, you may want to consider hardware or system software problems. Resetting the FireStick is the best way to rule out software issues.
Resetting will clear all data and settings from your FireStick and restore it to its original factory state. Resetting to factory defaults works best when you start facing a lot of error messages or performance issues with your FireStick device.
Here’s how you can reset your FireStick.
1. Open Settings.
2. Click on MyFireTV.
3. Click on Reset to Factory Default Settings.
4. Select Reset from the popup.
After resetting your FireStick, you may need to set it up again to use all its services.
Conclusion
This post covered all the possible DIY solutions for no sound on FireStick. However, if you’re still having audio problems, your device may have a hardware issue. In that case, you’ll need to contact Amazon customer support for further assistance.
Related:
- How to Fix If FireStick Remote Is Not Working
- How to Control FireStick With Your Android Phone
- How to Sync FireStick Remote to TV
- How to Connect FireStick to WiFi Without Remote

Suberboost Your FireStick with My Free Guide
Stay Ahead: Weekly Insights on the Latest in Free Streaming!
No spam, ever. Unsubscribe anytime.
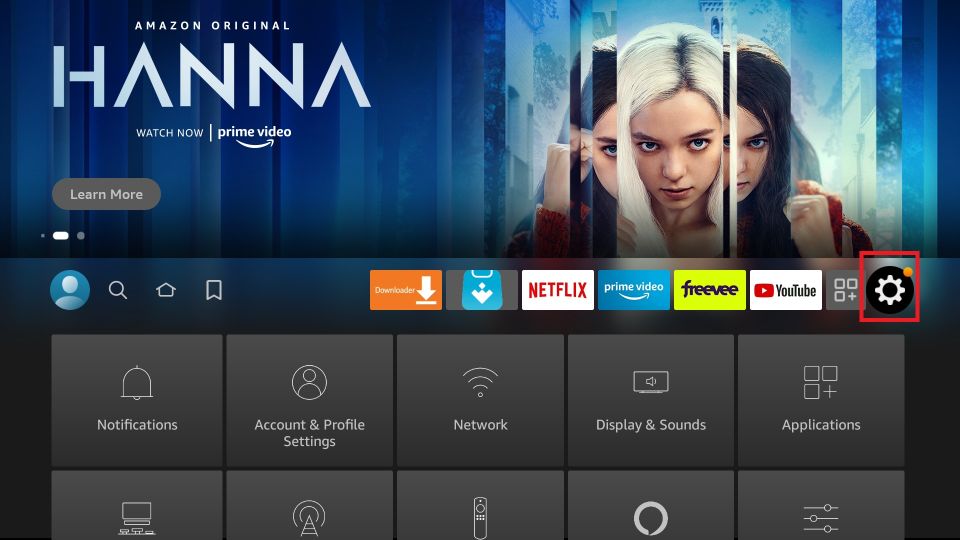
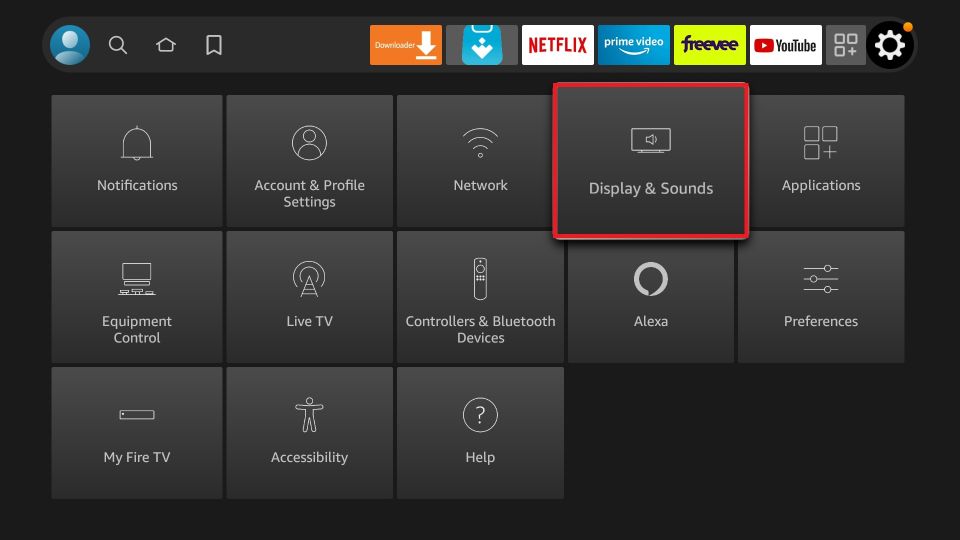
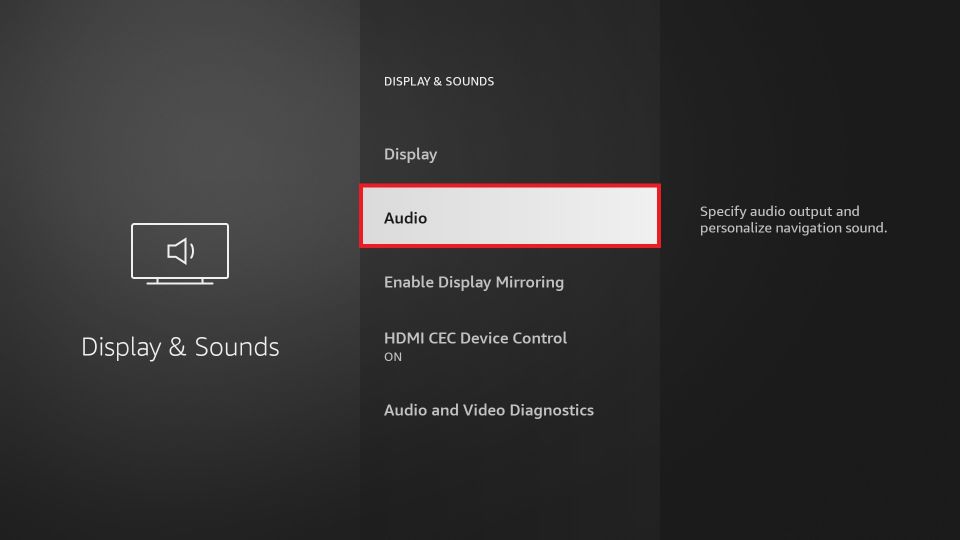
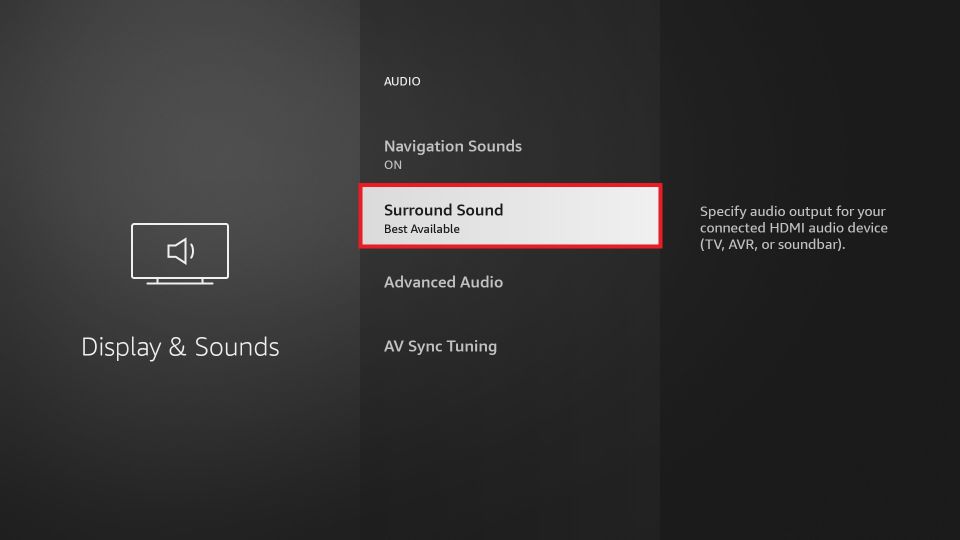
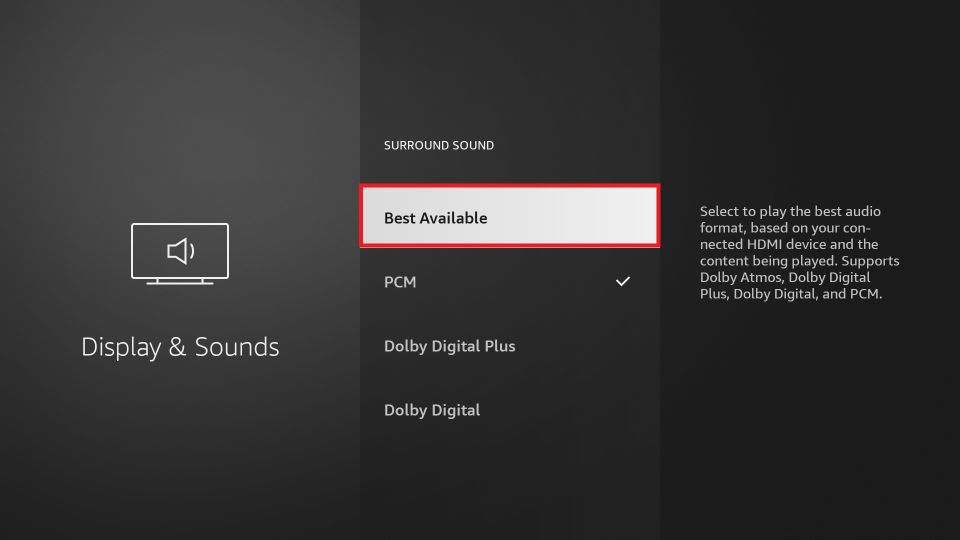
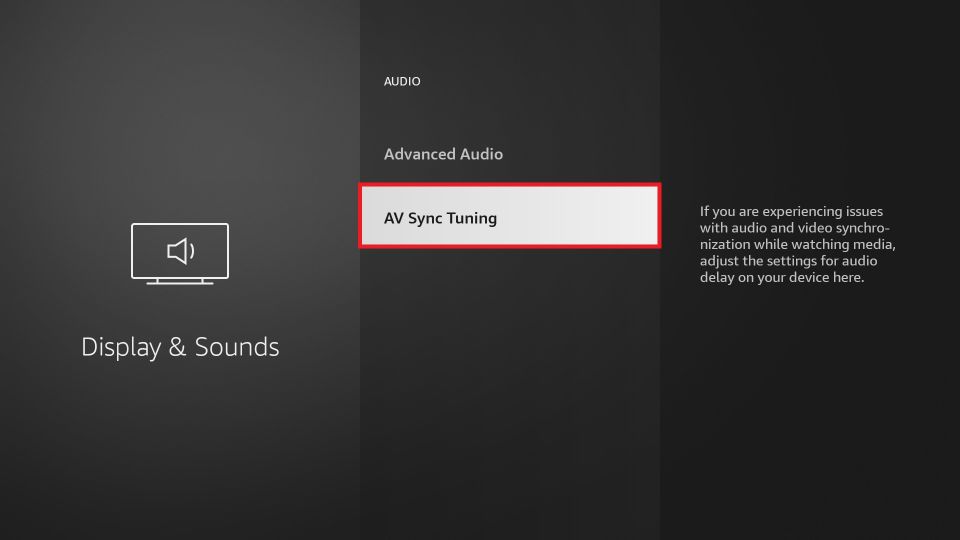
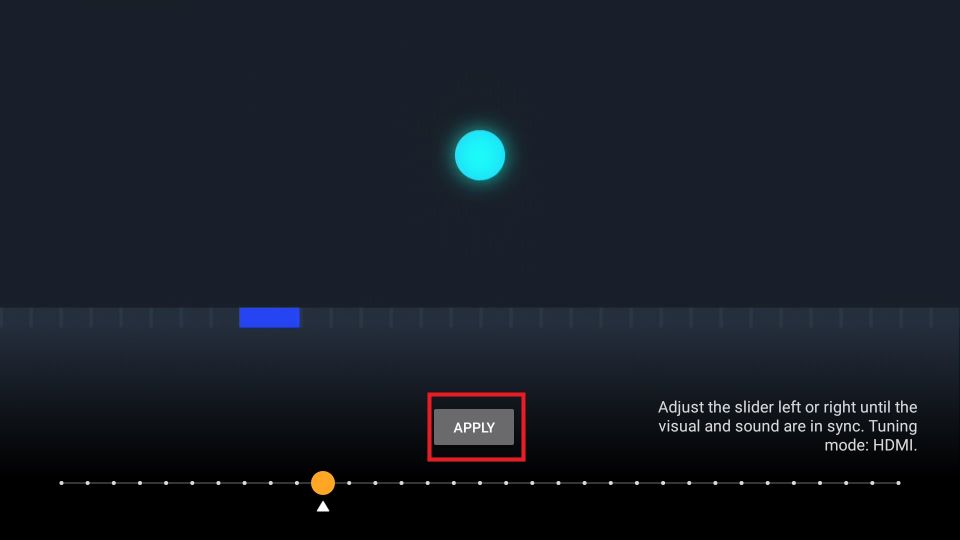
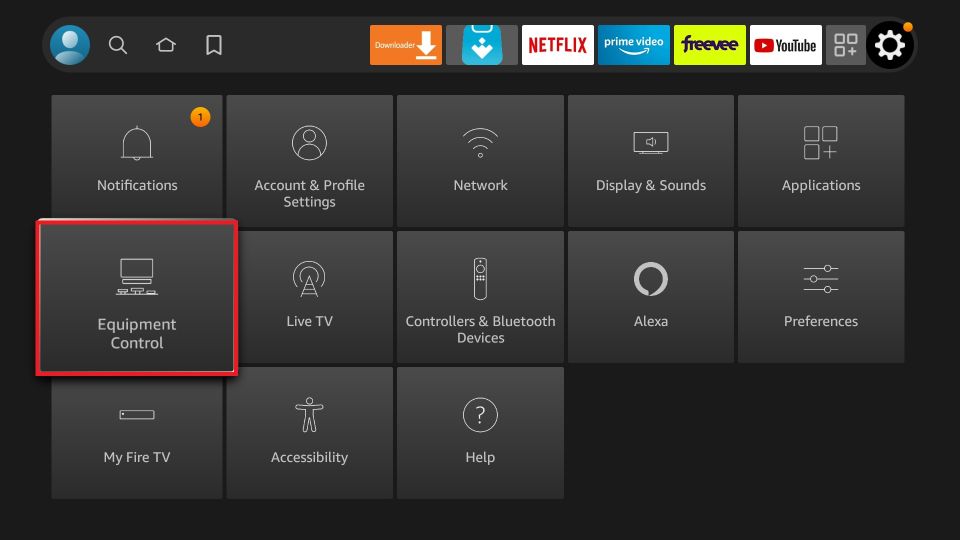
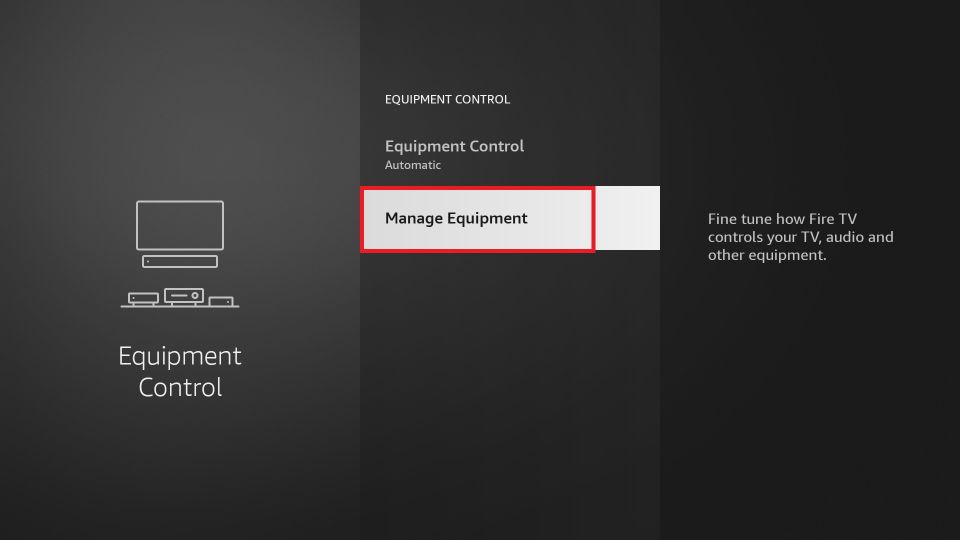
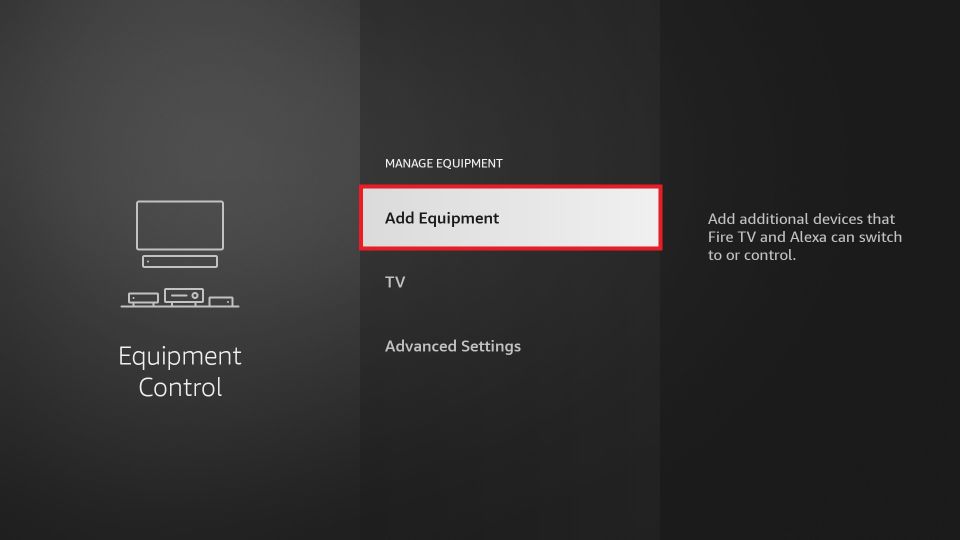
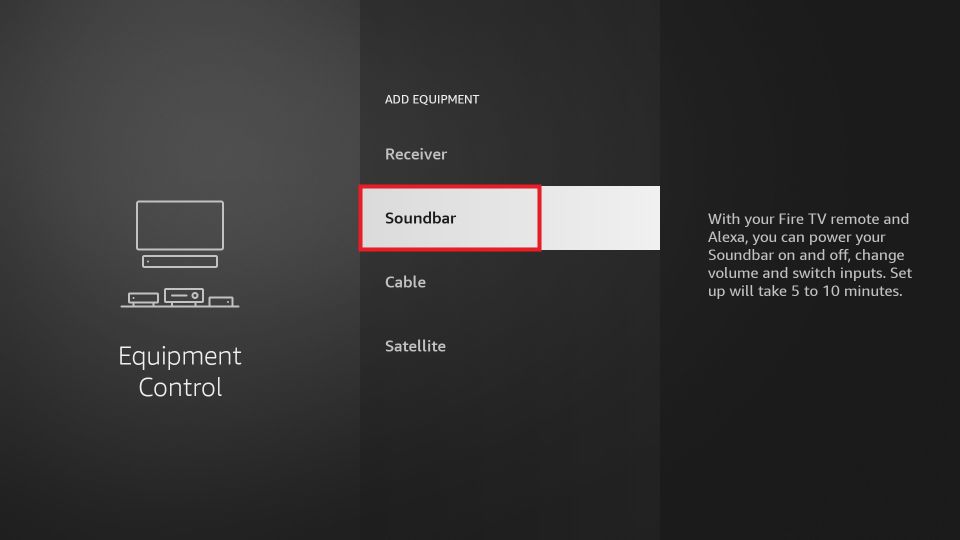
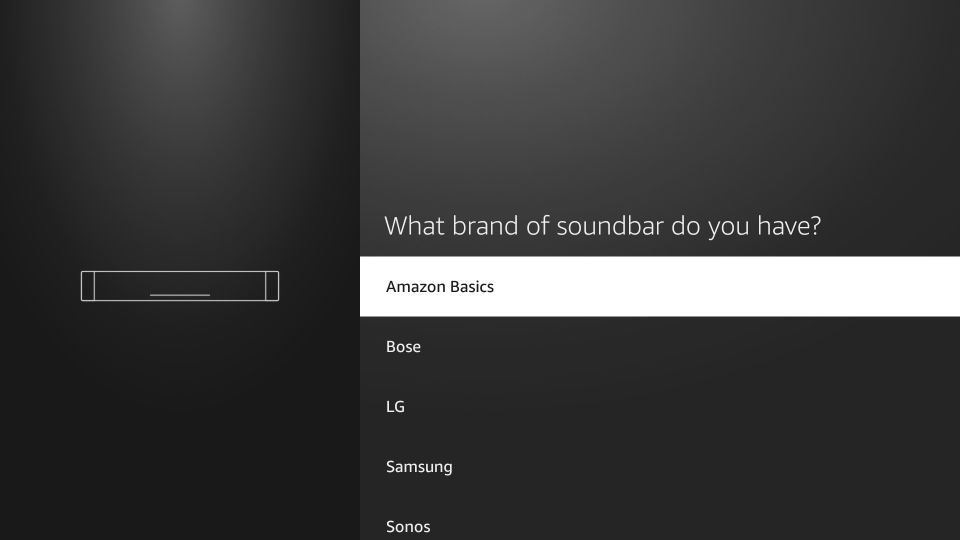
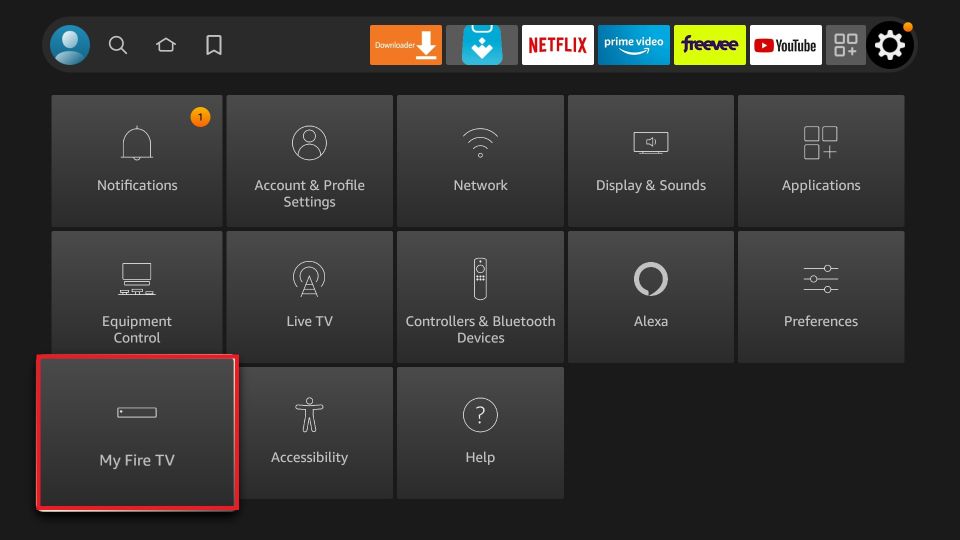
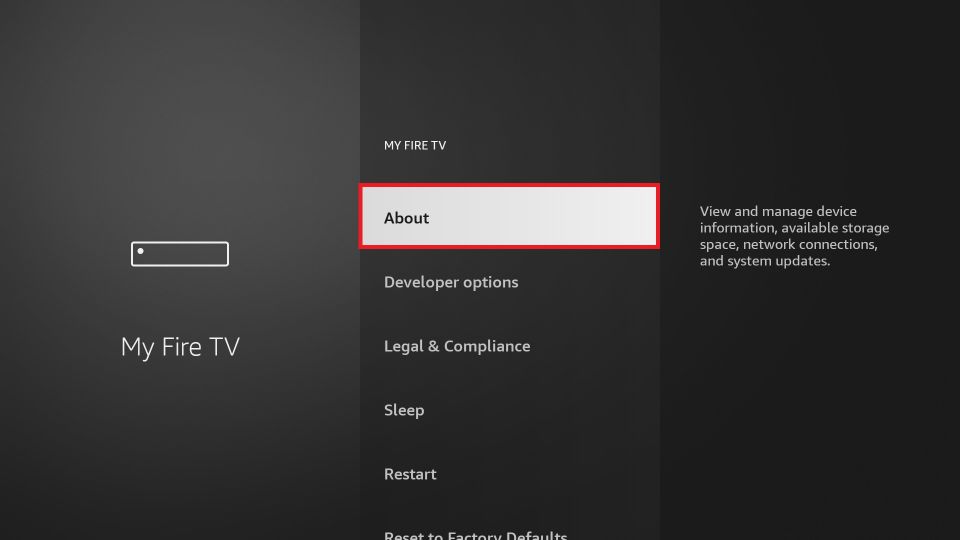
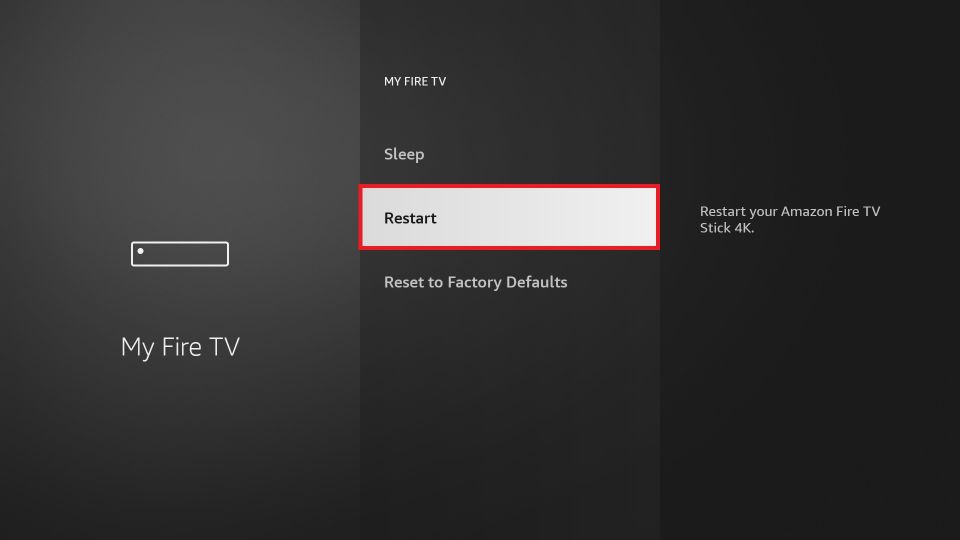

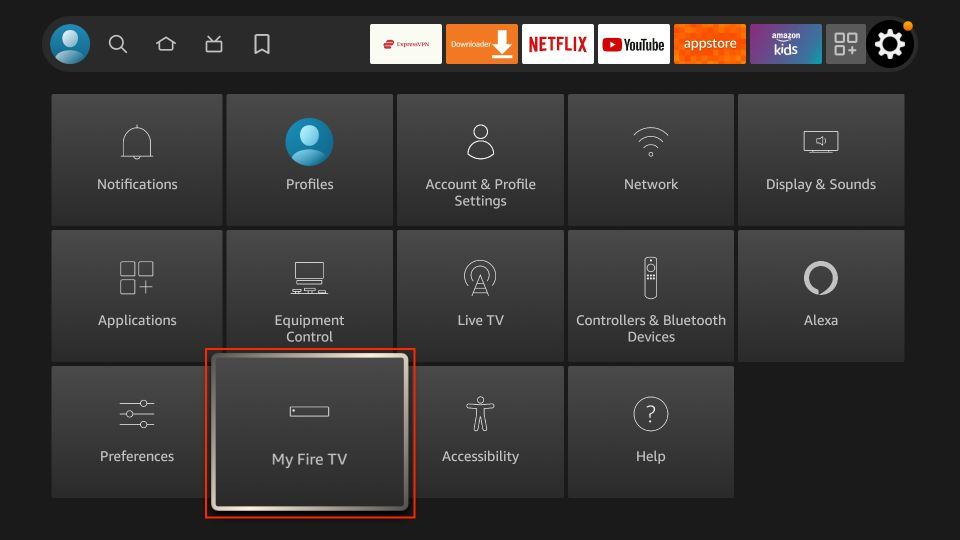
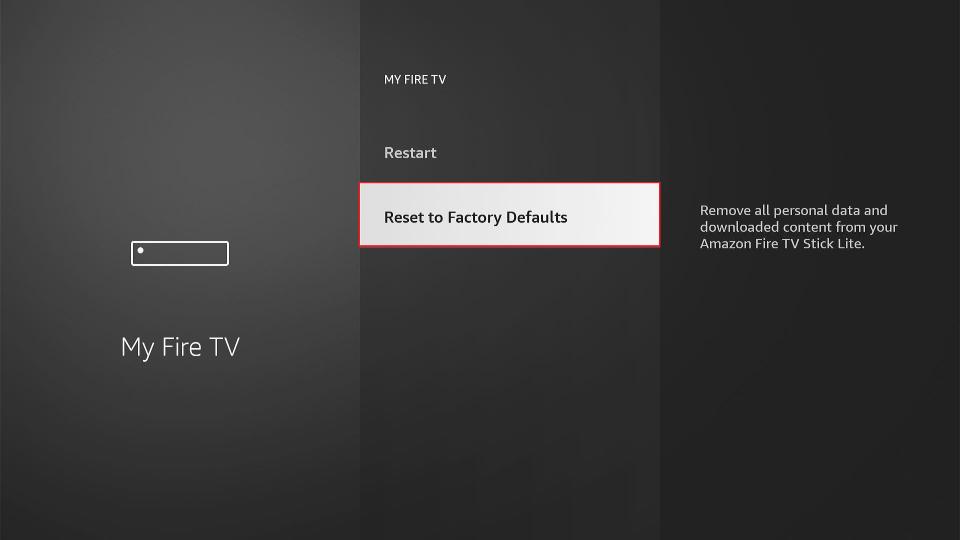
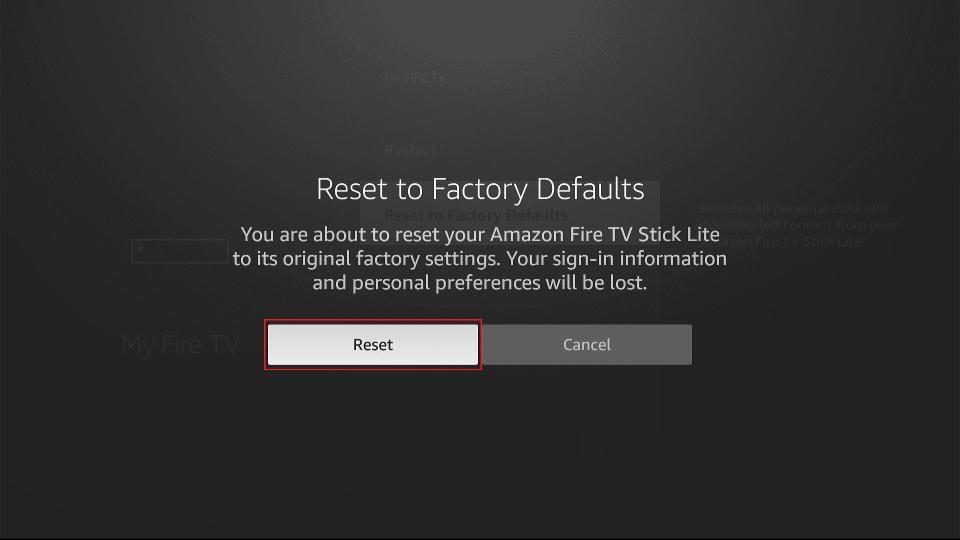


Leave a Reply