In this guide, I will show you how to install and use AppLinked on FireStick. I will also provide instructions for registering, creating AppLinked code, and downloading the files using this app. The same guide will work for all Amazon Fire TV versions, FireStick 4K, FireStick 4K Max, Android TV boxes, and Android smartphones and tablets.
Legal Disclaimer: This tutorial is purely educational. FireStickTricks.com doesn’t own, host, operate, resell, or distribute any streaming apps, addons, websites, IPTV or services. The page contains some unverified services, and we are not certain whether they hold legal licenses to distribute the content. FireStickTricks.com does not verify the legality of each app/service in all regions. Do your due diligence if you use any of the unverified apps/services, and stream only content that is available in the public domain. The end-user shall be solely responsible for the media accessed.
What is AppLinked?
AppLinked is a file-sharing service that lets you download apps on Android devices using AppLinked codes.
The app is compatible with Android TV boxes, Amazon Fire TV devices, and Android smartphones and tablets.
You can download various utility apps and official apps from AppLinked.
It also allows you to download third-party, unverified streaming apps, which may or may not have the necessary licenses to distribute content. FireStickTricks.com is strictly against piracy, and we advise you to stick to the known and legal apps.
For FireStick Users
ISPs, hackers, and other third-party entities worldwide may monitor your online activities. For security, privacy, and smooth streaming, it is recommended to use a reliable VPN for FireStick. Your IP address is visible to sites you visit.
I recommend ExpressVPN, a fast and secure VPN in the industry. It is very easy to install on any device, including an Amazon Fire TV Stick. Also, it comes with a 30-day money-back guarantee. If you don't like their service, you can always ask for a refund. ExpressVPN also has a special deal where you can get 4 months free and save 73% on the 2-year plan.
Read: How to Install and Use the Best VPN for FireStick
Is AppLinked Safe & Legal?
AppLinked is an unofficial app. This raises concerns about safety and legality among users.
I scanned the latest AppLinked APK file on VirusTotal to check for suspicious elements. As you can see in the screenshot below, the security vendors found no red flags on the AppLinked APK file version 2.0.5. This is the latest version as of September 12, 2025. FireStickTricks cannot guarantee that future versions will also be safe.
AppLinked is a legal file-sharing app. You can install it on your FireStick without worrying about legality.
What you download from AppLinked may or may not be legal. For instance, it features numerous legitimate utility apps. However, some AppLinked codes may also contain free and pirated streaming apps. Downloading and using such apps may result in legal trouble.
Always use official apps to watch content on FireStick.
How to Install AppLinked on FireStick
Since AppLinked is not officially available on the Amazon App Store, we must sideload the app from a third-party website.
To make the installation process easier to follow, I divided it into two parts:
- Preparing Your FireStick to Download AppLinked
- Installing AppLinked on FireStick
Legal Disclaimer: This tutorial is purely educational. FireStickTricks.com doesn’t own, host, operate, resell, or distribute any streaming apps, addons, websites, IPTV or services. The page contains some unverified services, and we are not certain whether they hold legal licenses to distribute the content. FireStickTricks.com does not verify the legality of each app/service in all regions. Do your due diligence if you use any of the unverified apps/services, and stream only content that is available in the public domain. The end-user shall be solely responsible for the media accessed.
Part 1: Preparing your FireStick to Download AppLinked
To sideload any third-party app, we need to install the Downloader app. I am including the quick steps here. Detailed instructions are available in a separate guide on how to sideload apps on FireStick.
Here’s how to prepare your FireStick to sideload AppLinked:
1. Click Find>Search on your FireStick homescreen. Type Downloader on the on-screen keyboard and select Downloader in the suggested results. Click Get or Download to install the app on your device.
2. Return to the Fire TV home screen and click Settings>My Fire TV> Developer Options. Choose Install Unknown Apps, navigate to the Downloader option, and turn ON the toggle.
Now, select Fire TV Stick and click it 7 times to enable Developer Options. If you’re still not sure how to do it, here’s a step-by-step guide to enable developer options.
Note: If you see Apps from Unknown Sources, select it to turn it ON.
You’re Fire TV is now prepared to sideload the AppLinked app.
Part 2: Installing AppLinked on FireStick
Follow these steps to install AppLinked on FireStick:
1. Go to your app library and launch the Downloader app.
2. Navigate to the input box (Enter a URL or Search Term) and click on it.
3. An on-screen keyboard appears. Enter the following URL: applinked.org, and click Go.
Note: FireStickTricks.com doesn’t own, host, or distribute this APK. The URL above redirects to the official website of AppLinked, where the APK is hosted.
4. The AppLinked official website loads. Navigate to Download AppLinked, and click on the link.
5. The AppLinked APK file will start downloading.
6. Click Install when prompted.
7. The installation takes a few moments. Click Done once it’s complete.
8. Click Delete to remove the AppLinked APK file, as you no longer need it.
9. Click Delete again.
That’s it. You have successfully installed AppLinked on your FireStick
You’re now all set. A quick reminder: your internet provider and many websites/apps can see your IP address and some details about your connection. Using a VPN encrypts your traffic and masks your IP address, which helps protect your online privacy.
I recommend ExpressVPN. It’s a reputable VPN with strong encryption and fast connections, and it’s straightforward to install on Fire TV/FireStick and other devices.
Next, I’ll show you how to set up and use ExpressVPN on your Fire TV/Stick.
Step 1: Subscribe to ExpressVPN HERE. It comes with a 30-day money-back guarantee. Meaning, you can use it for free for the first 30 days, and if you are not satisfied with the performance (which is highly unlikely), you can ask for a full refund.
Step 2: Power ON your Fire TV Stick and go to Find, followed by the Search option.
Step 3: Now type “Expressvpn” (without quotes) in the search bar and select ExpressVPN when it shows up in the search results.
Step 4: Click Download to install the ExpressVPN app on Fire TV / Stick.
Step 5: Open the app and enter the login credentials that you created while buying the ExpressVPN subscription. Click Sign in.
Step 6: Click the Power icon to connect to a VPN server. That’s all. Your connection is now secure with the fastest and best VPN for FireStick.
How to Add AppLinked to Your FireStick Home Screen
Here’s how you can create a home screen shortcut.
1. On your FireStick home screen, select the all apps icon, as highlighted below.
2. Scroll to AppLinked and press the menu button on your FireStick remote.
3. Select Move.
4. Move the app to the top row with the navigation buttons. Press the select button on your remote to set the new position.
There you have it! AppLinked is now ready to use from your home screen.
How to Use AppLinked on FireStick
When you launch the AppLinked app, you’re taken to a home screen that looks like this. Select Okay.
As you can see, the interface is minimal and doesn’t have much to explore or tweak. If you know what code you want to use, go for it! Once you enter a store code, the app will save it automatically, so you don’t need to type it every time to browse through the same code.
Here’s what you need to do to install apps with AppLinked codes.
1. Click Add Store on the top right.
2. In the pop-up, select the input box that says Your Code Here.
3. Now, type the code and click Next.
Disclaimer: I am using this code only for demonstration purposes. We do not own this code or are affiliated with its developers. Always use these codes to only download and install legal apps.
4. Click Add.
5. Wait as the store is being added. You’ll see a notification on the screen once the store has been added successfully.
6. Click Saved Stores.
7. Choose a Store from your added stores.
8. Click Open.
9. You will see all the apps in that particular store.
10. Select the app you would like to install and click Download. I am picking Pluto TV for the demonstration.
That’s how you use AppLinked to install apps on your device instantly.
Frequently Asked Questions
A: Yes. AppLinked itself is a legal file-sharing app. However, some codes may host apps without proper licenses. Stick to official apps only.
A: The APK showed no red flags in a VirusTotal scan. Still, only download from the official site and avoid unverified codes. Also, check the future versions for viruses before downloadng them.
A: No. AppLinked is not listed on the Amazon App Store. You need to sideload it.
A: A VPN is optional. It can add privacy, but always use AppLinked only for downloading legal apps.
A: Yes. It works on Android TV boxes, Fire TV devices, smartphones, and tablets.
A: No. We do not create, own, or endorse any AppLinked codes. We only show how to install the app, and we recommend using it only to download legitimate apps.
Wrapping Up
AppLinked is an excellent alternative to FileLinked. It features a user-friendly interface, making navigation simple, and is compatible with various platforms. Please make sure you only download legitimate apps from AppLinked.

Suberboost Your FireStick with My Free Guide
Stay Ahead: Weekly Insights on the Latest in Free Streaming!
No spam, ever. Unsubscribe anytime.

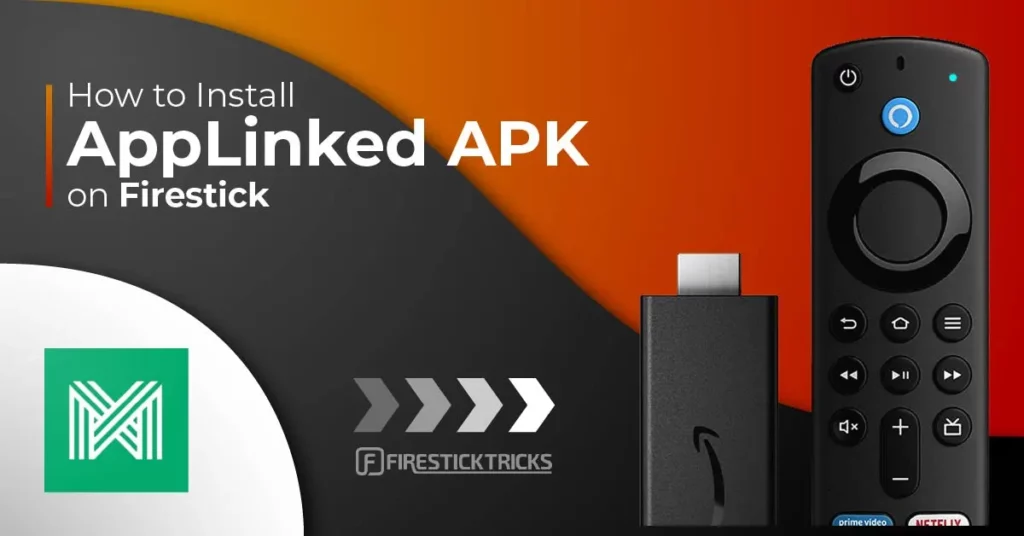

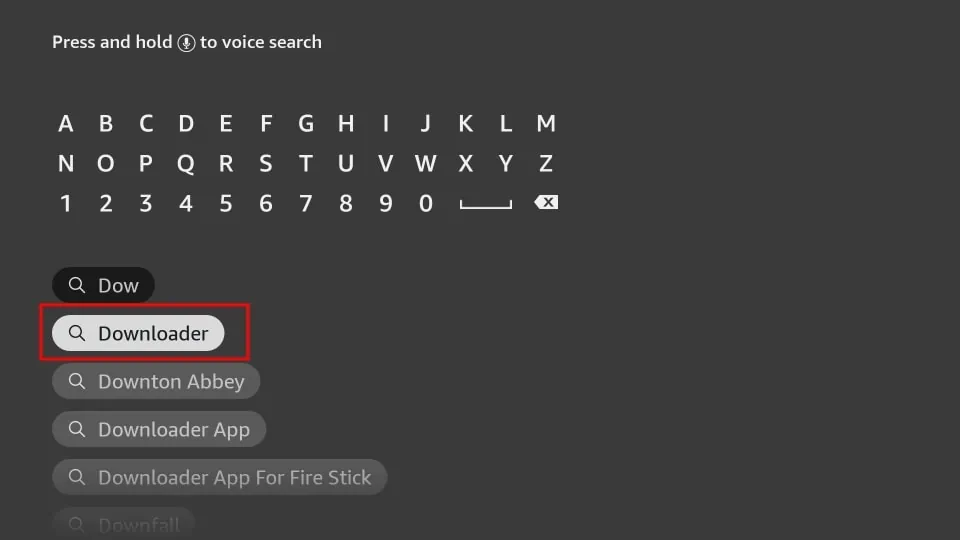
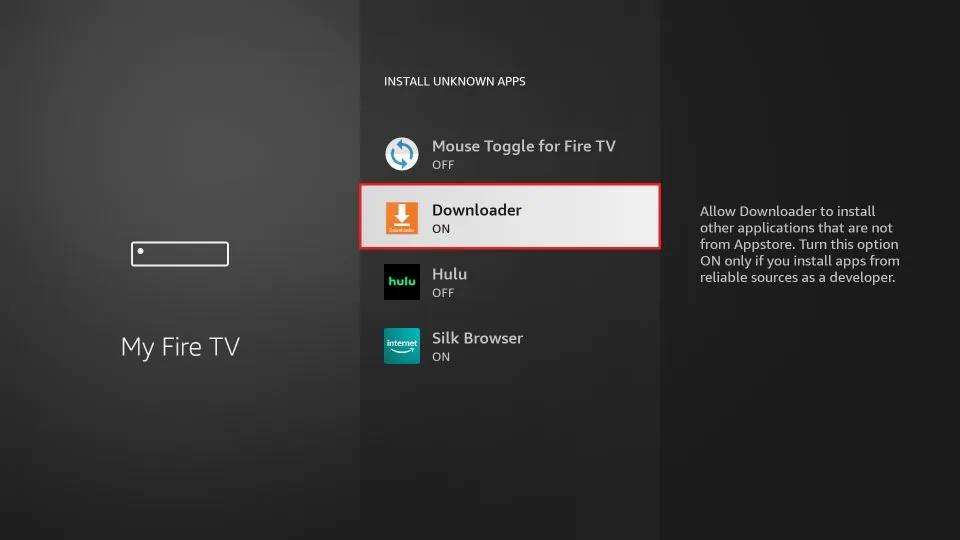
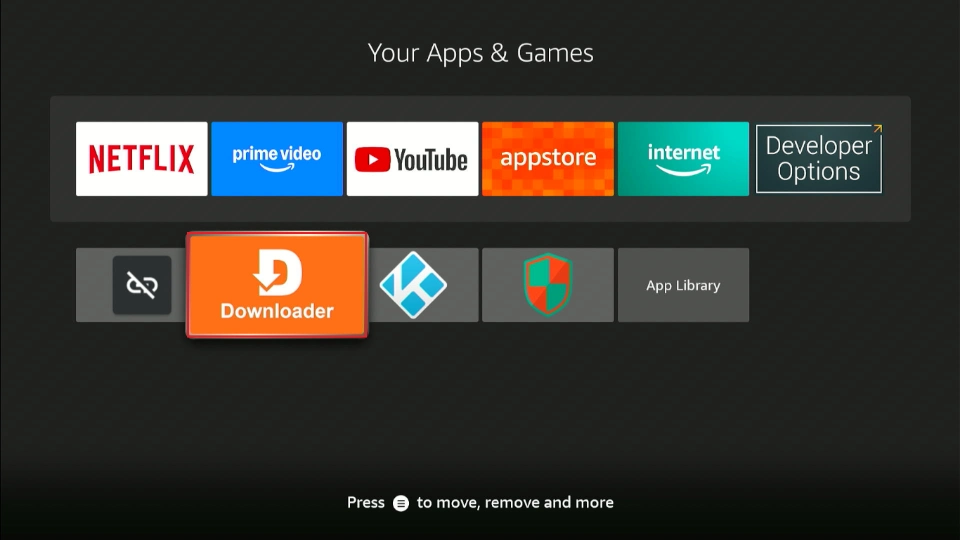
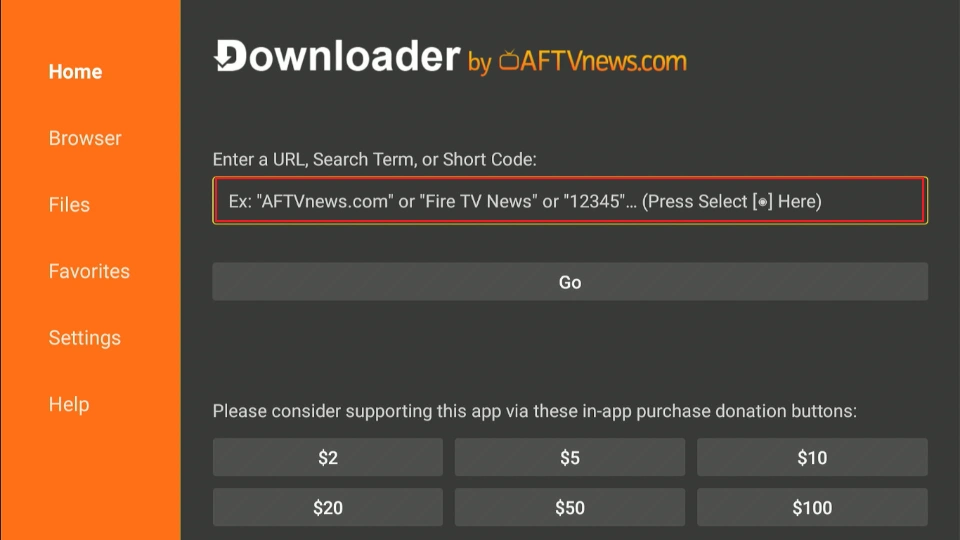
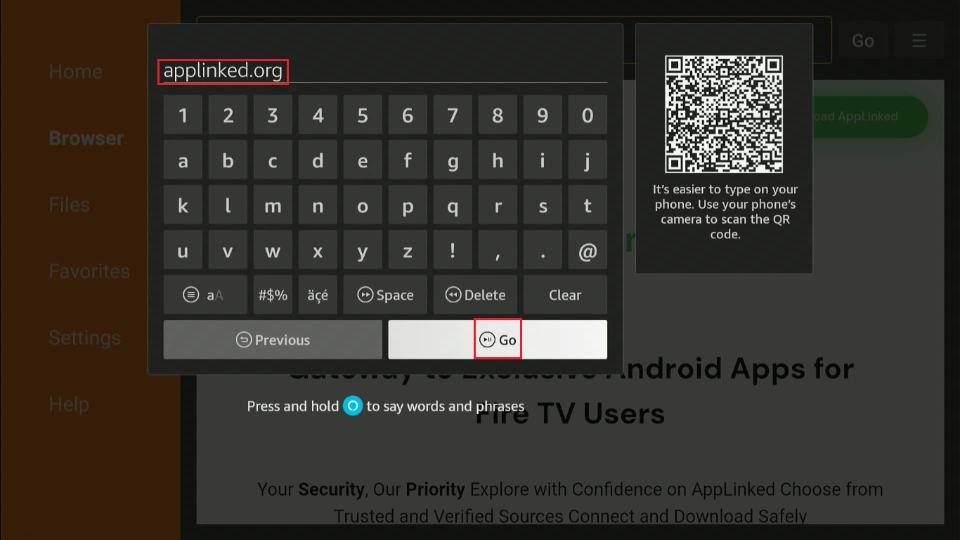
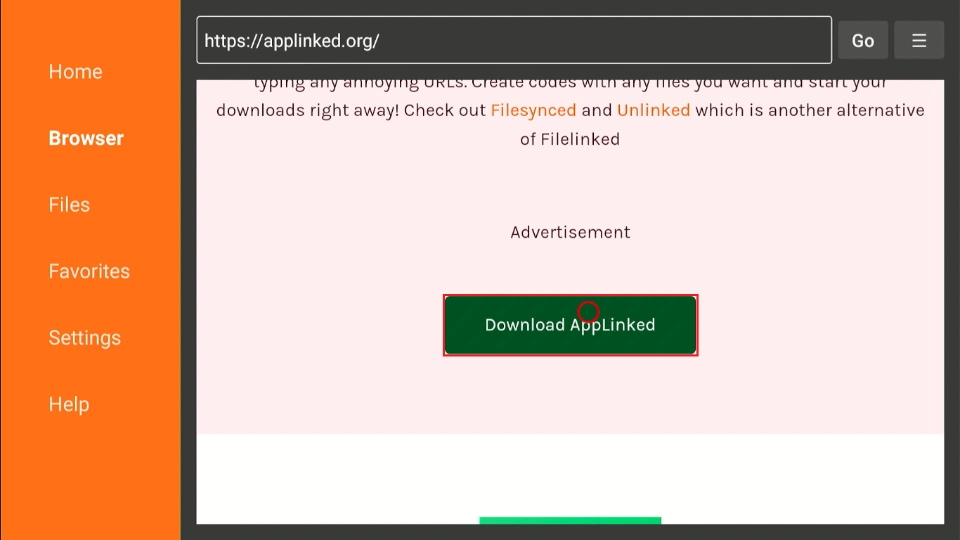

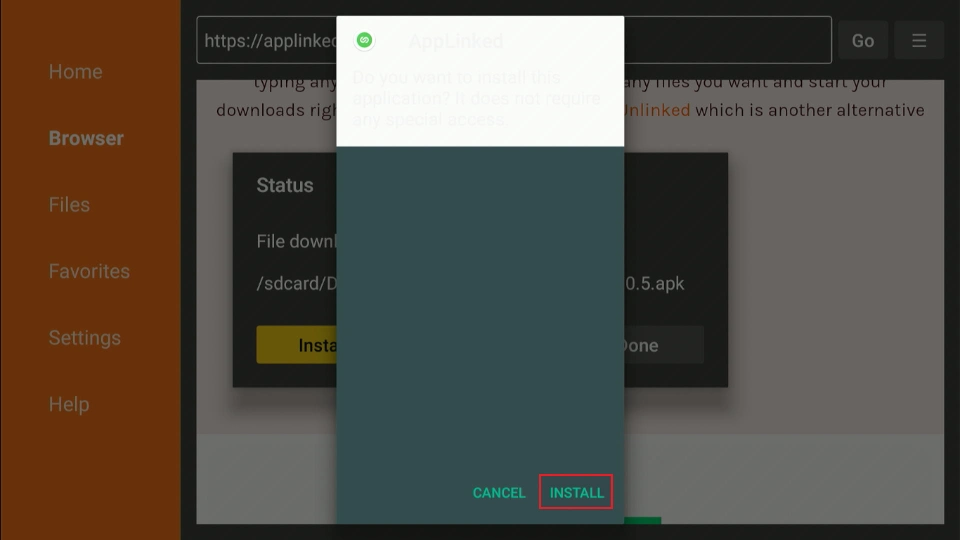
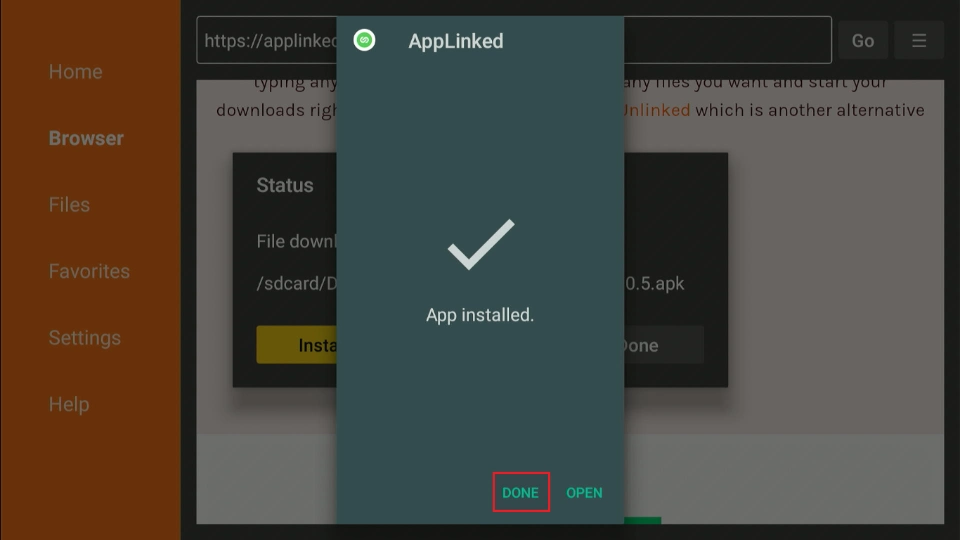
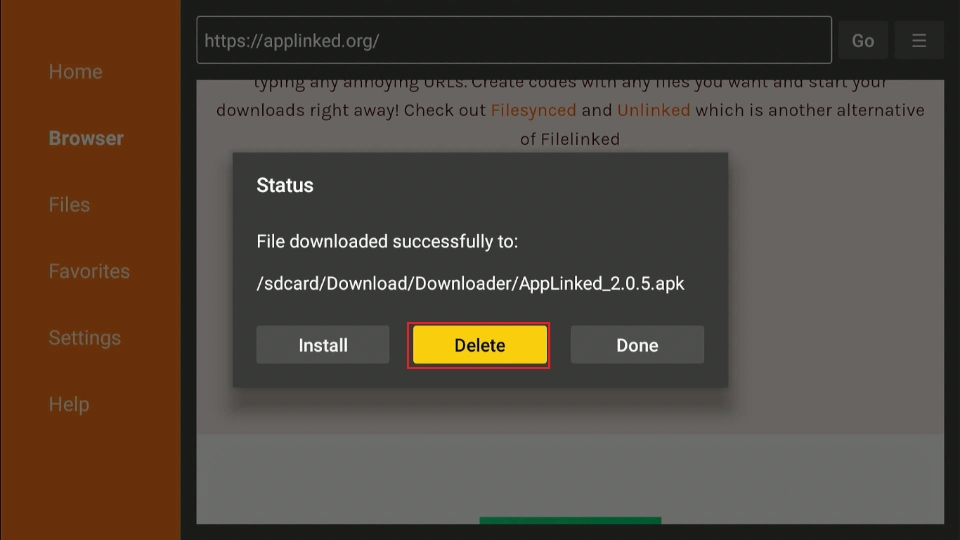
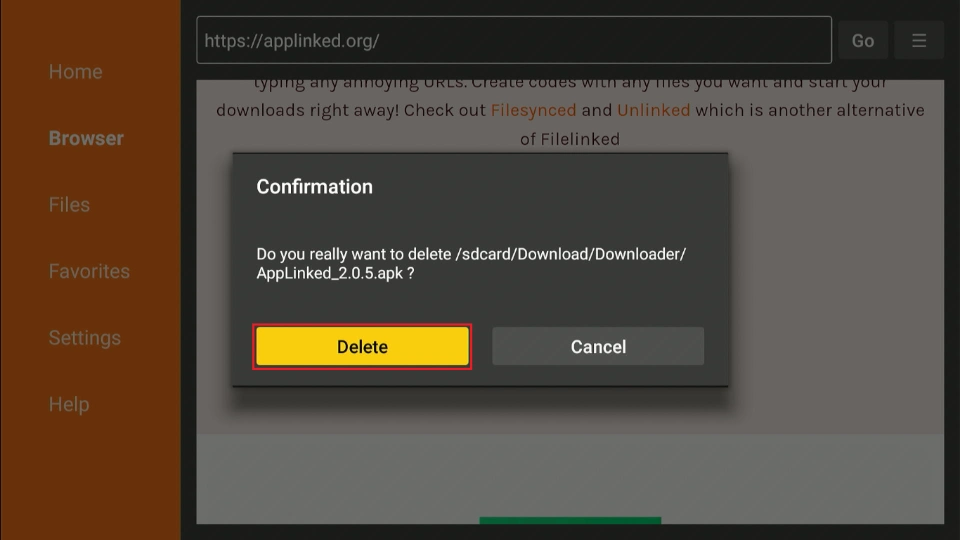





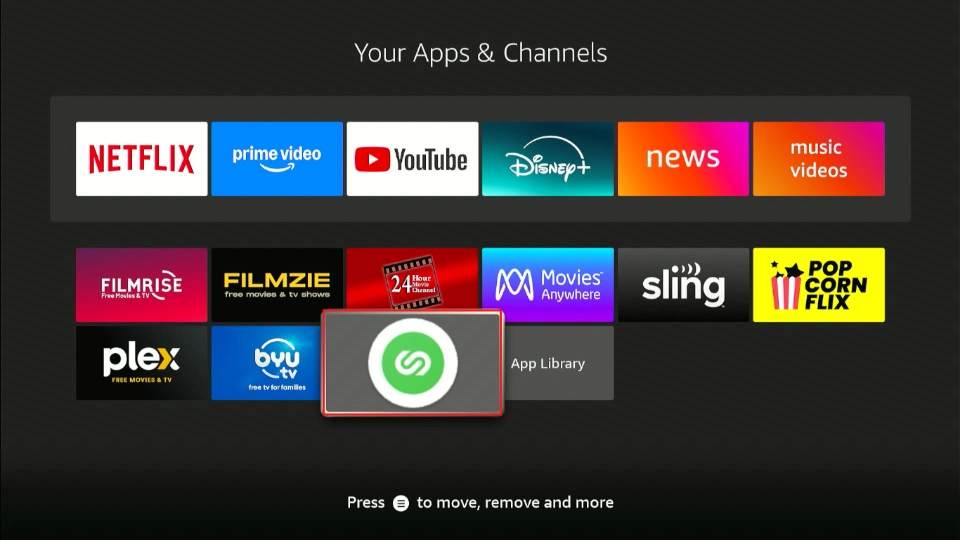
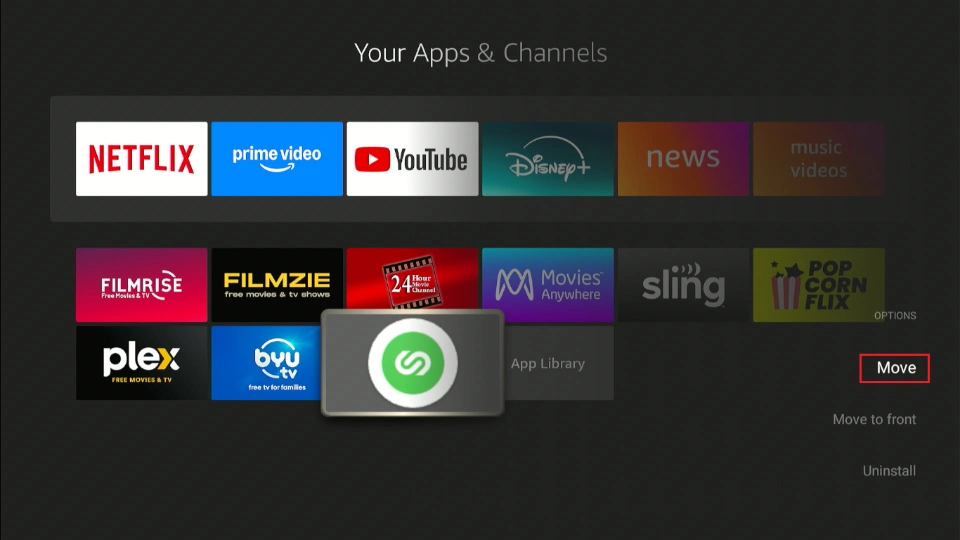
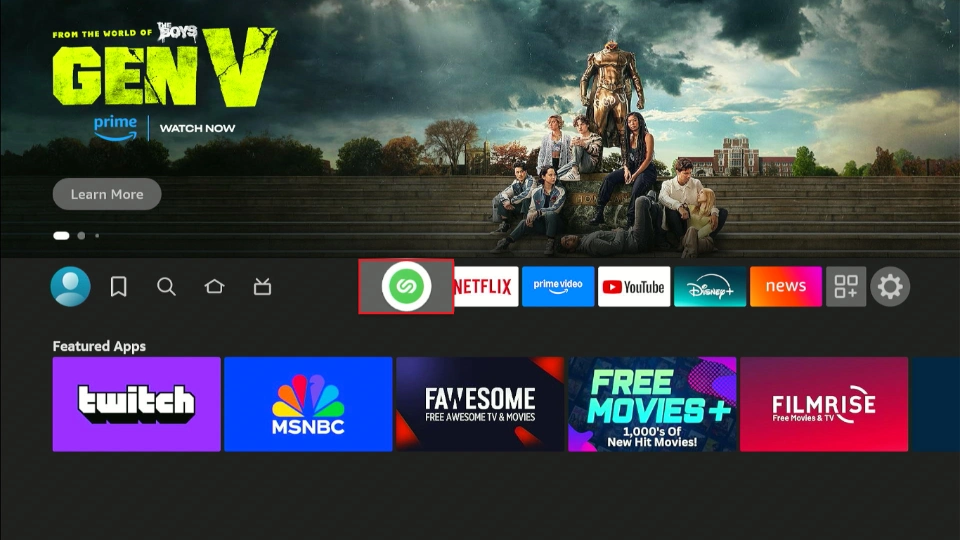
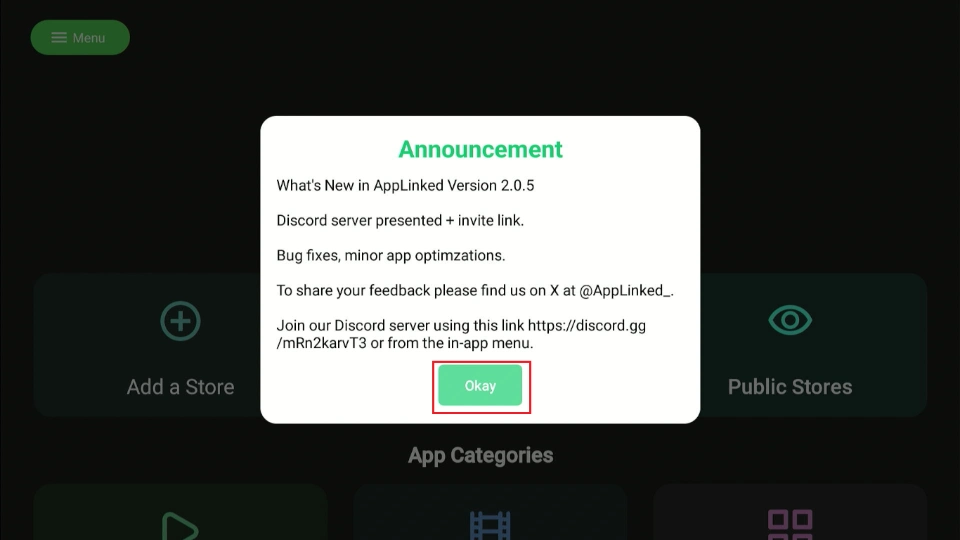
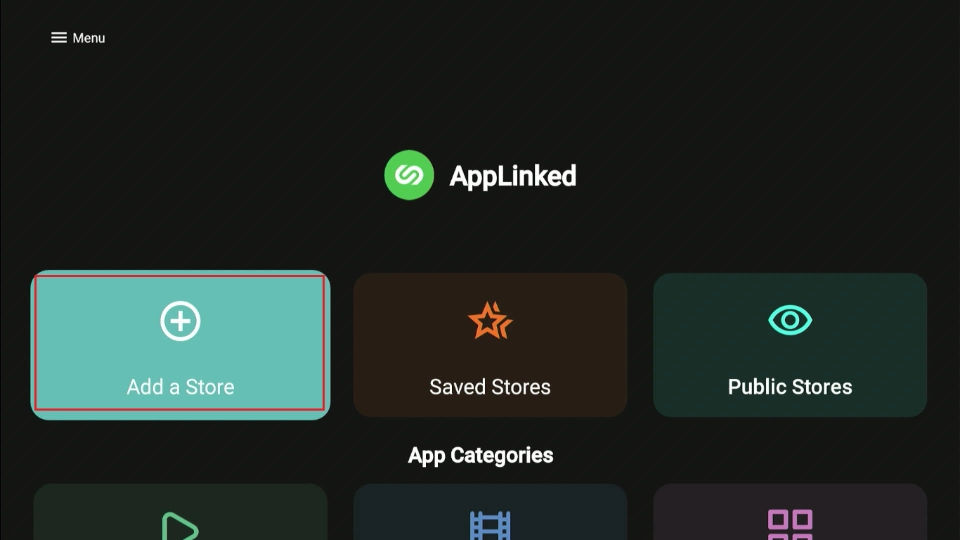
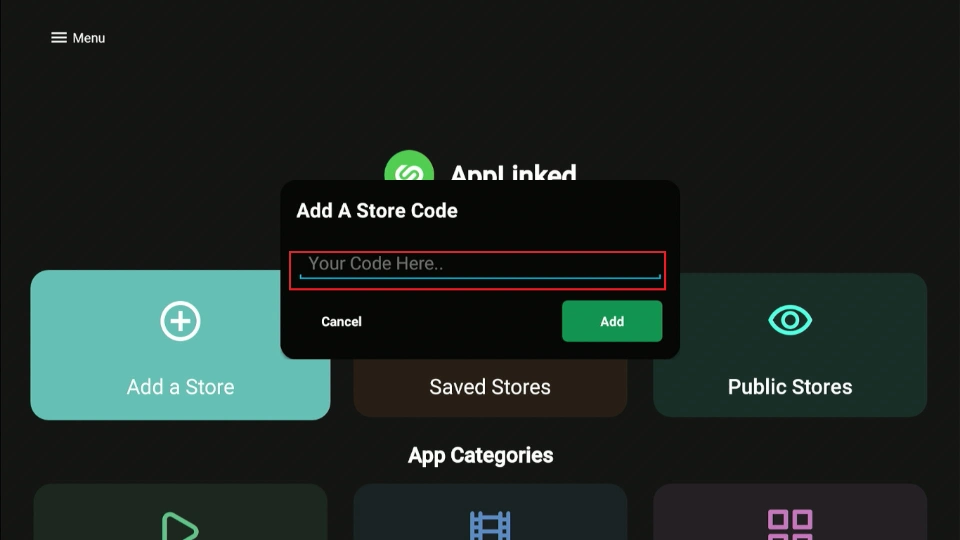
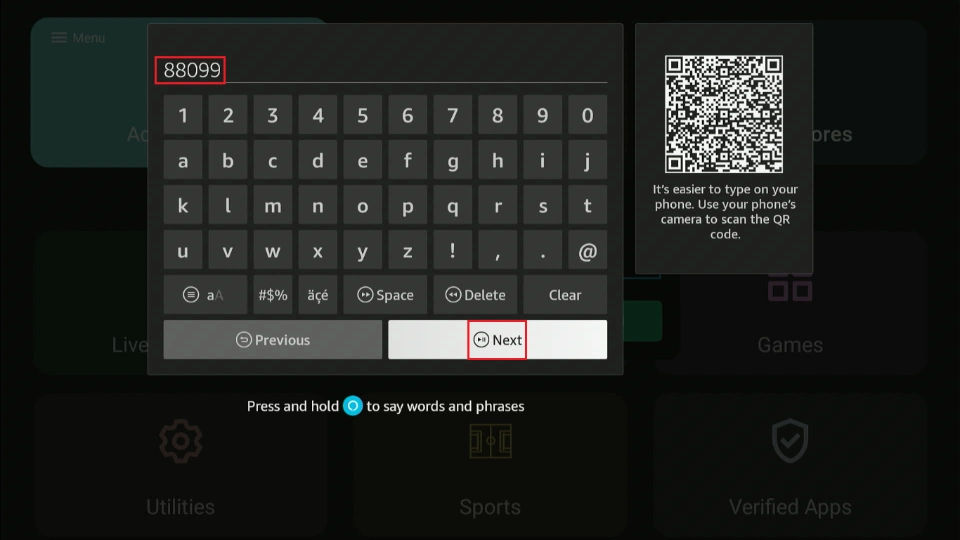
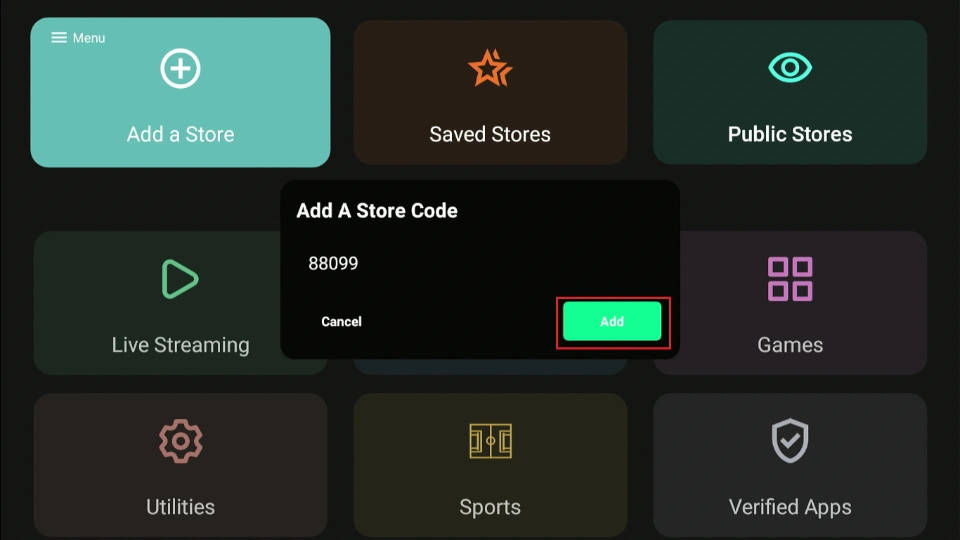
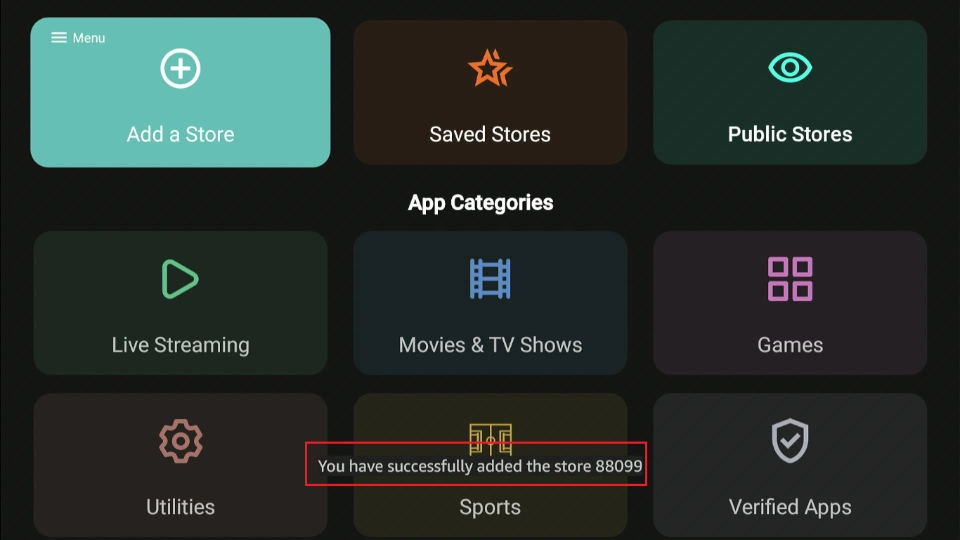
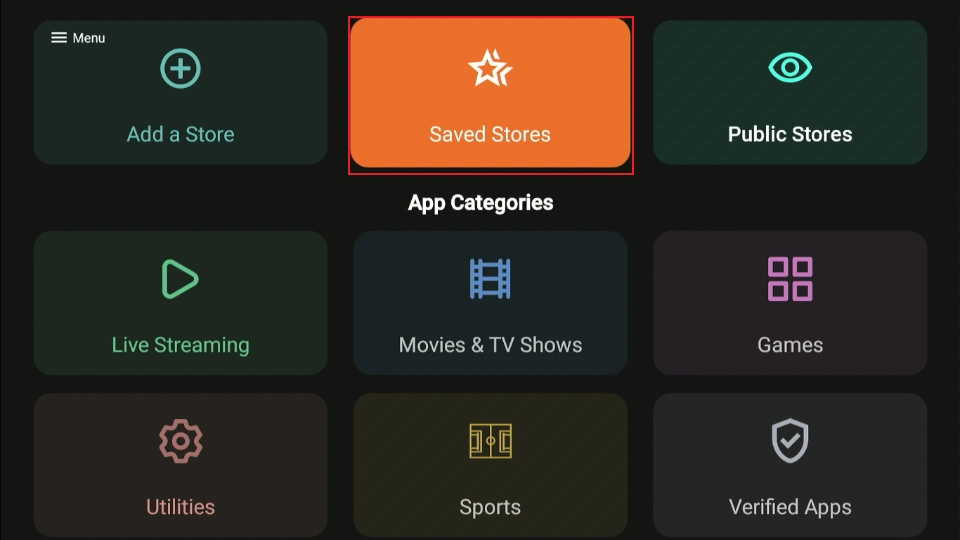

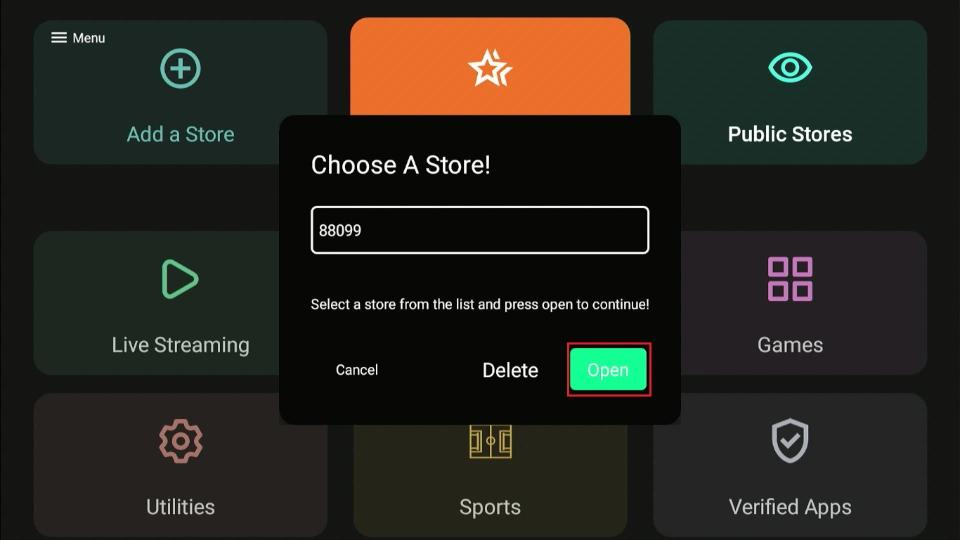
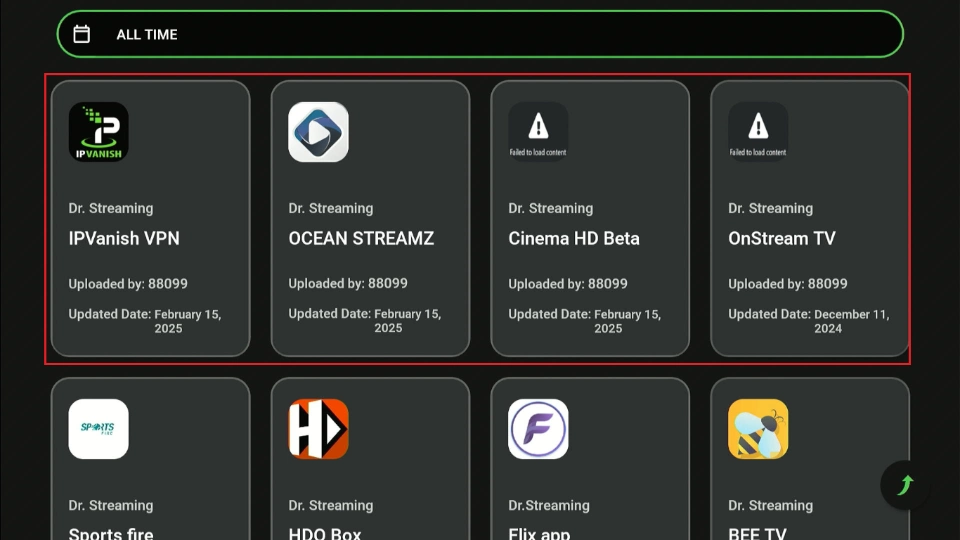
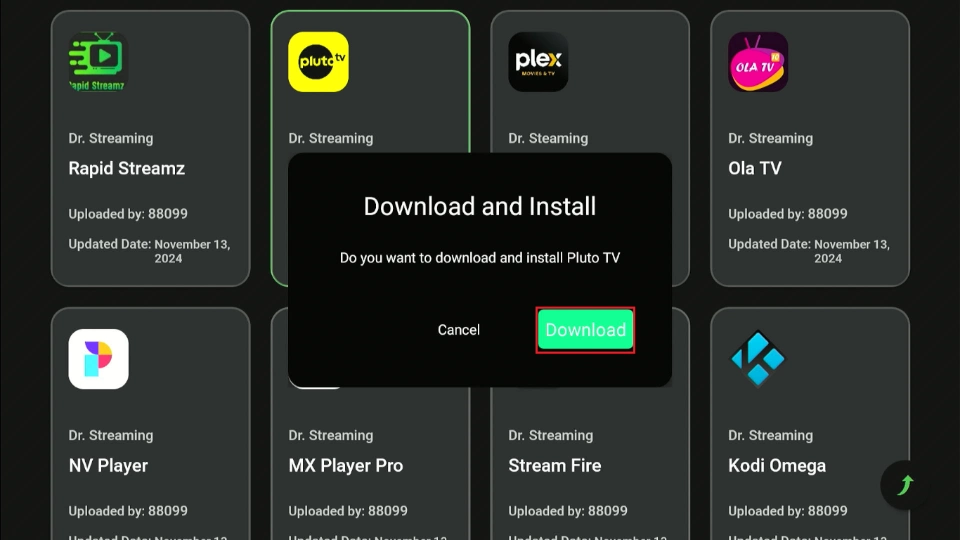


Leave a Reply