If your FireStick won’t turn on, this guide covers easy troubleshooting steps. The fixes mentioned in this post apply to all Fire TV devices, including FireStick HD (2024), FireStick 4K Max, FireStick 4K, FireStick Lite, and Fire TV Cube.

Amazon FireStick is a convenient and cost-effective device that allows you to stream your favorite content from services like Netflix, Hulu, Disney+, etc., on your TV.
The FireStick is a user-friendly device that requires minimal setup. In addition to streaming, it supports free app installation, gaming, and music playback.
However, FireStick sometimes stops working without warning. While this can be frustrating, it is not uncommon as regular use may lead to occasional malfunction. FireStick also runs into issues such as failing to power on or freezing during use.
You can take specific steps to troubleshoot and see if it works again. The simplest ways are restarting the device or checking connections, which can refresh the system and remove minor glitches.
If your Firestick is not working as expected, here are 13 practical solutions to help you fix it and ensure your device runs smoothly.
For FireStick Users
ISPs, hackers, and other third-party entities worldwide may monitor your online activities. For security, privacy, and smooth streaming, it is recommended to use a reliable VPN for FireStick. Your IP address is visible to sites you visit.
I recommend ExpressVPN, a fast and secure VPN in the industry. It is very easy to install on any device, including an Amazon Fire TV Stick. Also, it comes with a 30-day money-back guarantee. If you don't like their service, you can always ask for a refund. ExpressVPN also has a special deal where you can get 4 months free and save 73% on the 2-year plan.
Read: How to Install and Use the Best VPN for FireStick
13 Solutions to Fix a Dead FireStick
Here are some of the solutions:
1. Ensure Your TV is On
First, make sure your TV is turned on. Different TV models work differently. Some turn on when an HDMI device is connected, but others require manual turning on with the remote. Further, ensure that the Firestick is connected to the correct HDMI port.
2. Fix Loose Connections
Loose connections often cause FireStick problems, like losing power or signal. Check that the HDMI cable and Firestick are firmly connected to the TV and the power source. You can gently press the connections to make sure they’re snug.
3. Check or Switch the HDMI Port
The HDMI ports can wear out over time and become the default. So, if the FireStick doesn’t turn on, it could be due to being connected to the incorrect or faulty HDMI port. Plug the device into a new HDMI port and check the TV settings to switch it to the same one.
4. Reboot FireStick
You can quickly fix the device with a hard reboot. Here are the steps:
- Unplug your FireStick
- Wait about 30 seconds to 1 minute.
- Plug the device and wait for it to power up.
This reset is an easy way to refresh the connection and solve minor issues.
5. Try Direct Power
It’s best to use a direct power switch to connect your device. If your FireStick is connected to an adapter that houses multiple devices or a power strip, it might not get adequate power. You can counter this issue by plugging the device directly into a power socket on your wall—that way, the power is distributed to the device well.
6. Use Authentic FireStick Cable & Adapter
Ensure you use the authentic cable and adapter Amazon provides with your FireStick. They are designed specifically for the FireStick’s requirements. Using third-party adapters can cause problems because they have below-par components. You can buy a replacement from Amazon if you need a new adapter.
7. Try Different Power Cable & Adapter
Use good-quality third-party cables and adapters if your original gadgets don’t support the FireStick. Ensure the non-original adapter supports 5V and 1A because an adapter with a higher voltage & ampere rating might damage your device. This specification is written on the adapter’s label.
8. Directly Plug FireStick to an HDMI Port
Don’t use an HDMI extender or splitter; that can cause connectivity and functionality issues. Instead, try plugging the FireStick directly into the TV’s HDMI port.
9. Cycle Through Different Resolutions
The Firestick won’t display correctly if the resolution setting doesn’t match your TV’s support. This is why manually adjusting the resolution can solve the display issue.
- Hold the Rewind and up buttons in the Firestick simultaneously for 5 seconds.
- The FireStick will automatically cycle through different available resolutions.
- Choose the one that works for your TV.
This trick would solve the blank or distorted screen issue.
11. Try The Magic Reset Solution
It may seem unconventional, but a complete TV and remote power cycle has resolved many FireStick issues.
- Unplug your TV from the wall socket without turning it off.
- Press the power button for 30 seconds while the TV is unplugged.
- Plug the TV back into the socket.
- Now, switch to the FireStick input channel, which should power up.
This process helps re-establish the connection between the TV and the FireeStick.
13. Reset Your TV
If you’ve tried everything but to no avail, reset your TV as a last resort.
- Open TV settings
- Locate a reset option. It will say, “Factory reset your TV, restore to factory defaults.”
- Confirm reset and set up your TV from scratch
You’re all set. A quick reminder: your internet provider and many websites/apps can see your IP address and some details about your connection. Using a VPN encrypts your traffic and masks your IP address, thereby helping to protect your online privacy.
I recommend ExpressVPN. It’s a reputable VPN with strong encryption and fast connections, and it’s straightforward to install on all devices.
Step 1: Subscribe to ExpressVPN HERE. It comes with a 30-day money-back guarantee. Meaning, you can use it free for the first 30 days, and if you are not satisfied with the performance (which is highly unlikely), you can ask for a full refund.
Step 2: Download and install ExpressVPN on your device.
Step 3: Open the app and enter the login credentials you created while buying the ExpressVPN subscription. Click Sign in.
Step 4: Click the Power icon to connect to a VPN server. That’s all. Your connection is now secure with the fastest and best VPN.
Frequently Asked Questions
A: There could be many reasons, including loose connections, dead batteries, an insufficient power supply to the FireStick, or issues with the HDMI port. Start by checking where the problem lies, then connect the FireStick to different HDMI ports.
A: If you want to reset an unresponsive FireStick, hold the Right and Back buttons on the remote for about 10 seconds. This should bring up the reset screen, where you can access the settings and reset the FireStick.
A: Don’t worry, it's not difficult to solve that. First, reinsert the FireStick, ensure all connections are secure, and perform a soft reset (as mentioned above).
Conclusion
If your FireStick won’t turn on, you may try some of the fixes mentioned in this guide. However, if nothing works, there could be a problem with the device, and you may need to contact Amazon Support.

Suberboost Your FireStick with My Free Guide
Stay Ahead: Weekly Insights on the Latest in Free Streaming!
No spam, ever. Unsubscribe anytime.

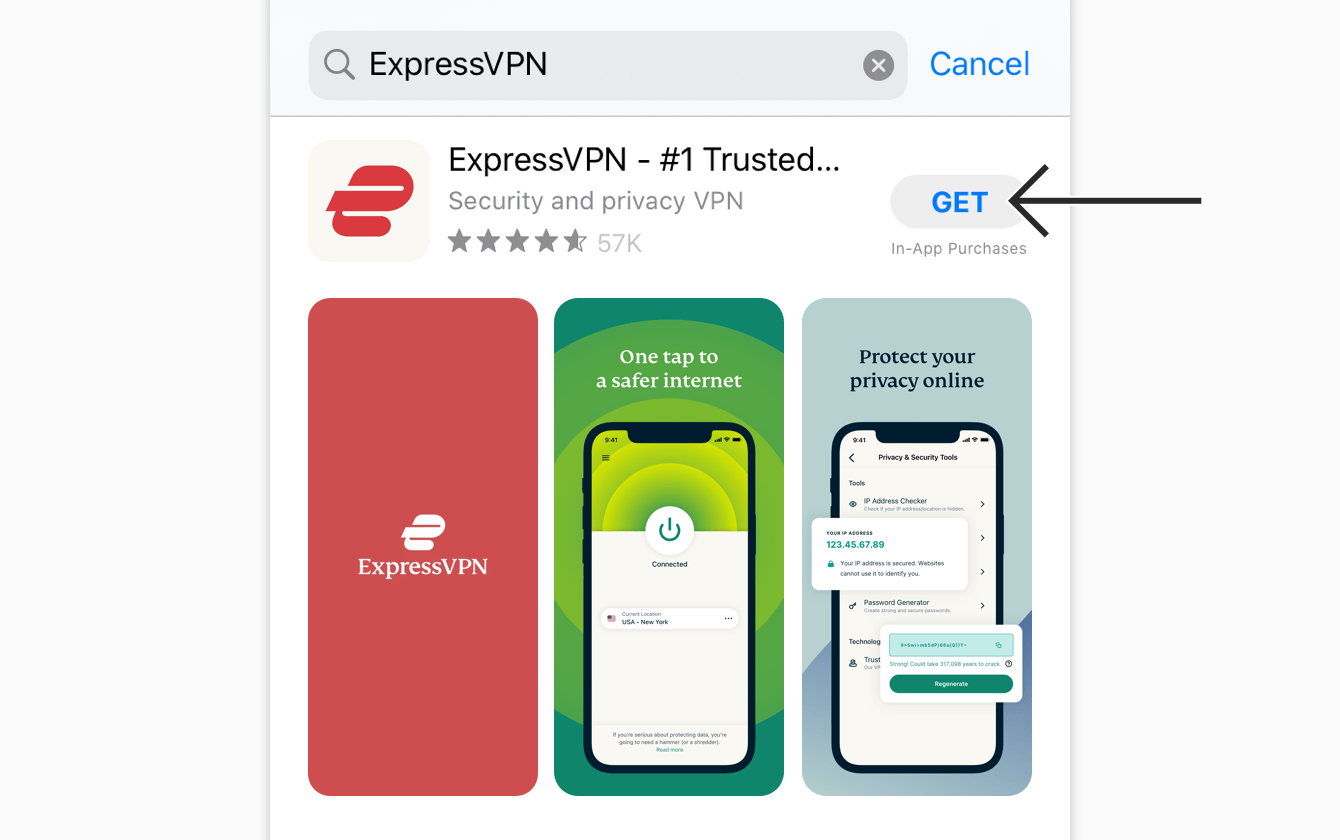
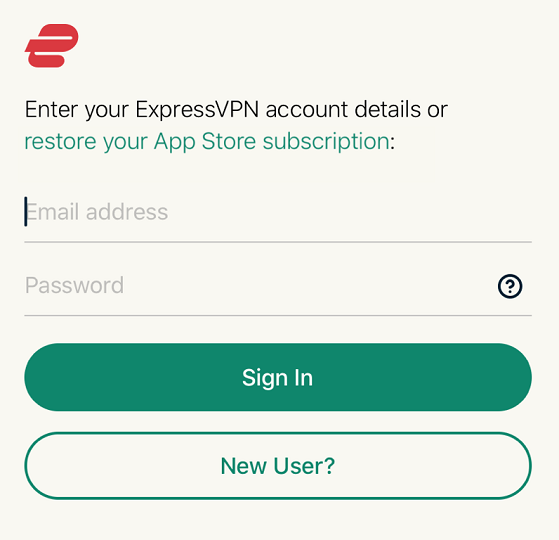
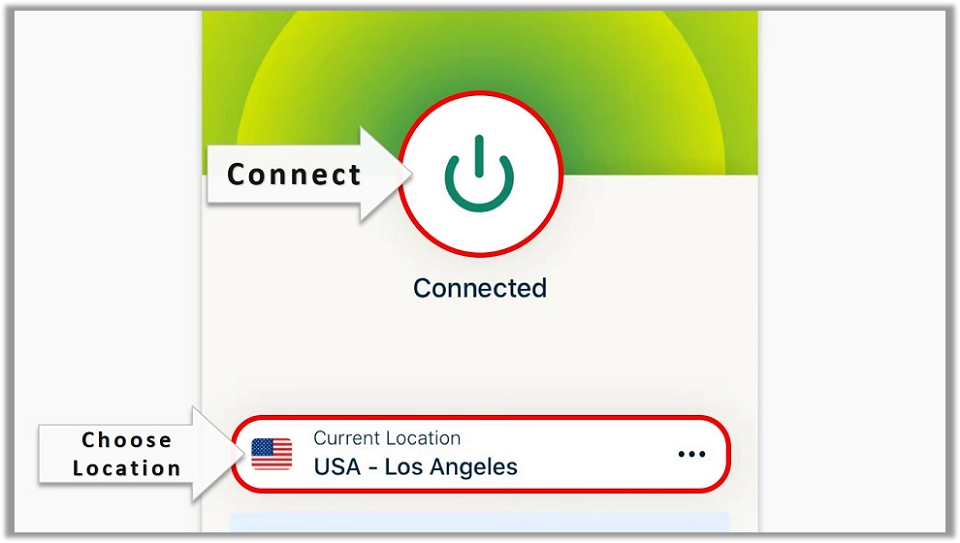


Leave a Reply