This post shares how to access your FireStick after losing the remote control. The hacks in this guide will work on all Amazon Fire TV devices, including the FireStick Lite, FireStick 3rd Gen, All New FireStick 4K, and All New FireStick 4K Max.
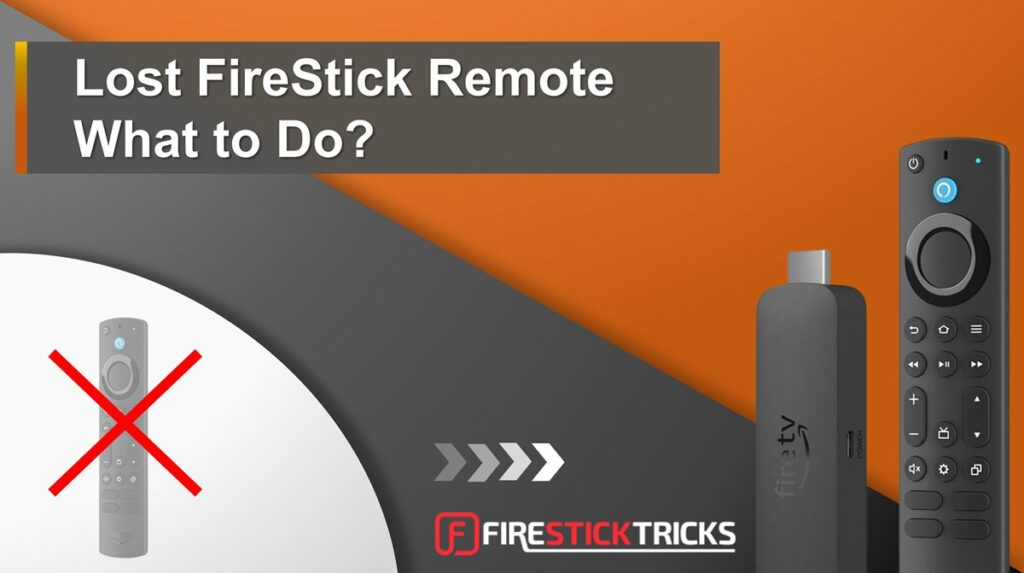
Losing a TV remote is common. Amazon published a survey report claiming that one in ten people in the UK loses two TV remotes every year.
It doesn’t matter whether you live alone, with your family, roommate, or with pets. Everyone seems to lose their remote control once in a while.
Children and pets are commonly responsible for taking the remote playfully and misplacing them. Internet users have shared the most ridiculous places they have found their TV remotes after losing them.
It includes places such as under the couch, refrigerator, laundry basket, wardrobe, and children’s and pets’ beds. Some have even found it in the trash can!
The FireStick remote is compact, making it easy to lose. Losing this remote control is frustrating because the FireStick entirely depends on it. You can try to troubleshoot the remote that doesn’t work. However, there is little you can do about the missing one.
This post shares what to do after losing your FireStick remote.
For FireStick Users
ISPs, hackers, and other third-party entities worldwide may monitor your online activities. For security, privacy, and smooth streaming, it is recommended to use a reliable VPN for FireStick. Your IP address is visible to sites you visit.
I recommend ExpressVPN, a fast and secure VPN in the industry. It is very easy to install on any device, including an Amazon Fire TV Stick. Also, it comes with a 30-day money-back guarantee. If you don't like their service, you can always ask for a refund. ExpressVPN also has a special deal where you can get 4 months free and save 73% on the 2-year plan.
Read: How to Install and Use the Best VPN for FireStick
I Lost My FireStick Remote. What Do I Do?
Try the following solutions if you are dealing with a lost FireStick remote:
1. Use Alexa Voice Assistant
Note: This method works only with a Fire TV Voice Remote Pro.
The first thing you think about after losing your FireStick remote is how to find it. Fortunately, you can use any Alexa-powered speaker to trigger the Remote Finder on your FireStick remote. However, this only applies to those using the new Alexa Voice Remote Pro.
There are several prerequisites to use this method. These include:
- The Alexa-powered speaker and the Fire TV remote must be registered with the same Amazon account.
- The Fire TV must be turned on.
- The Fire TV remote must be within 30 feet (10 meters) of the paired Fire TV device.
You can use any Alexa-powered speaker, including a Fire TV Cube, Echo Dot, Echo Show, and Echo. Follow the steps below:
- Say, “Alexa, Find My Remote” audibly.
- The Fire TV remote will start ringing. The alarm can last up to 5 minutes or until you press any button on the remote.
Unfortunately, this method only applies to Fire TV Voice Remote Pro users, and you must have an Alexa-powered device.
2. Use the Amazon Fire TV App
Amazon offers the Fire TV app as an alternative to the FireStick remote. If you’ve lost your Fire TV remote, you can download the app on your Android or iOS device. It is available on both Google Play and the App Store.
Follow the steps below to download and use the Amazon Fire TV app as an alternative to your FireStick remote:
1. Navigate to your phone’s app store and install the Amazon Fire TV app.
2. Open the app. The app will look for Fire TV devices and discover your Fire TV/FireStick if it’s plugged in and powered on. For instance, the one showing Steve’s second Fire TV. Select the Fire TV device.
Note: For this to work, your FireStick and mobile must be connected to the same Wi-Fi network.
3. A 4-digit code will appear on your Fire TV screen.
4. Enter the code on the provided field on the Fire TV app.
5. You’ve successfully connected the Fire TV app remote to the Fire TV device.
Use the home menu, left, right, down, and up arrow and OK keys to navigate your Fire TV device. The Settings icon at the top left lets you access your FireStick’s settings, manage installed apps, adjust your profile, and more.
Note: For this method to work, your Fire TV and smartphone must be connected to the same Wi-Fi network.
If the Fire TV is no longer connected to the Wi-Fi network, you can still use the Amazon Fire TV app, albeit in a more complicated way. You’ll need two smartphones. Follow the steps below:
- Ensure one of the phones is loaded with data. Create a hotspot with this phone.
- Go to this phone’s settings and rename the hotspot as your Wi-Fi network.
- Change the hotspot password to match the one for your Wi-Fi network. Making the name and password identical to the Wi-Fi network makes it easy for the Fire TV to recognize the network and establish a connection.
- Install the Fire TV app on the other phone.
- Restart your Fire TV device. The device will automatically connect to the mobile hotspot.
- Launch the Fire TV app on the other phone. When the Fire TV device is detected, select it to establish a connection.
- You might need to log in with your Amazon account if it doesn’t happen automatically.
- Enter the code displayed on your FireStick on the Fire TV app.
- Once the two devices are connected, you can use the Fire TV app interface to navigate your Fire TV.
3. Use Your TV Remote
Thanks to Consumer Electronics Control (CEC), you can control your Fire TV device with your TV remote. CEC is a HDMI feature that lets you control multiple devices connected via a single remote.
This method entails three major steps. These are:
- Locating the CEC feature on your TV. The CEC feature might go by a different name, but a quick Google search will help you figure out the feature on your TV brand. Examples include Fun-link, Anynet, and HDMI CEC control.
- Turn on the CEC feature. Most TVs have this feature turned on by default, but ensure it’s turned on anyway.
- Choose the HDMI port housing your Fire TV device.
That’s all. You should be able to navigate the Fire TV menu with your TV remote. Although the TV remote doesn’t have all the buttons and features in the Fire TV remote, it helps you do the basic things. These include launching apps, accessing the settings, and scrolling.
4. Replace the Fire TV Remote
The above hacks might help you navigate your Fire TV temporarily, but they might not work in the long run. Amazon offers several options to replace your Fire TV remote. These include the regular FireStick remote and the all-new Alexa Voice Remote Pro.
The latter commands a higher price, but it’s good value. It has customizable buttons, backlit keys, Bluetooth support, and the Alexa-paired find-my-remote feature.
You’re now all set. A quick reminder: your internet provider and many websites/apps can see your IP address and some details about your connection. Using a VPN encrypts your traffic and masks your IP address, which helps protect your online privacy.
I recommend ExpressVPN. It’s a reputable VPN with strong encryption and fast connections, and it’s straightforward to install on Fire TV/FireStick and other devices.
Next, I’ll show you how to set up and use ExpressVPN on your Fire TV/Stick.
Step 1: Subscribe to ExpressVPN HERE. It comes with a 30-day money-back guarantee. Meaning, you can use it for free for the first 30 days, and if you are not satisfied with the performance (which is highly unlikely), you can ask for a full refund.
Step 2: Power ON your Fire TV Stick and go to Find, followed by the Search option.
Step 3: Now type “Expressvpn” (without quotes) in the search bar and select ExpressVPN when it shows up in the search results.
Step 4: Click Download to install the ExpressVPN app on Fire TV / Stick.
Step 5: Open the app and enter the login credentials that you created while buying the ExpressVPN subscription. Click Sign in.
Step 6: Click the Power icon to connect to a VPN server. That’s all. Your connection is now secure with the fastest and best VPN for FireStick.
Frequently Asked Questions
A: You can use the Fire TV app on your smartphone, your TV remote, and Alexa to navigate your FireStick without the Fire TV remote. If that's not possible, you must replace the lost remote with a new one.
A: Yes, you can. Alternatives include the Amazon Fire TV app, a CEC-supported TV remote, and Alexa voice assistant.
A: It depends. If your Fire TV remote was the Alexa Voice Remote Pro, you can use Alexa to find it. Otherwise, Alexa can't help you find the regular FireStick remote.
Winding Up
Are you wondering what to do after losing your FireStick remote? We’ve provided various solutions to help you navigate your Fire TV without the remote. These include using the Amazon Fire TV app, Alexa voice assistant, and regular TV remote. If all these methods fail or are unsatisfactory, you can always replace the FireStick remote with a new one.

Suberboost Your FireStick with My Free Guide
Stay Ahead: Weekly Insights on the Latest in Free Streaming!
No spam, ever. Unsubscribe anytime.

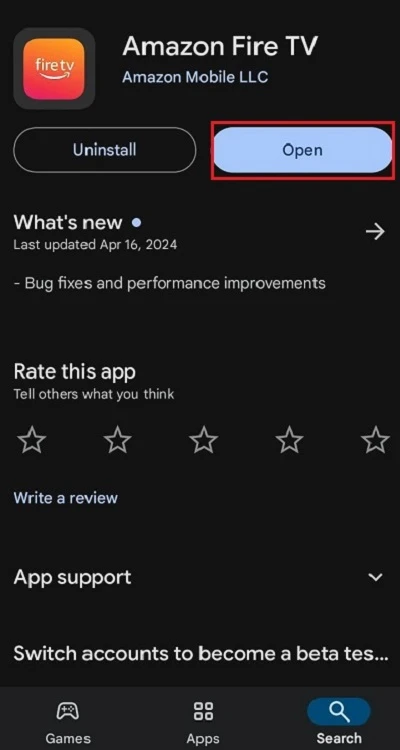
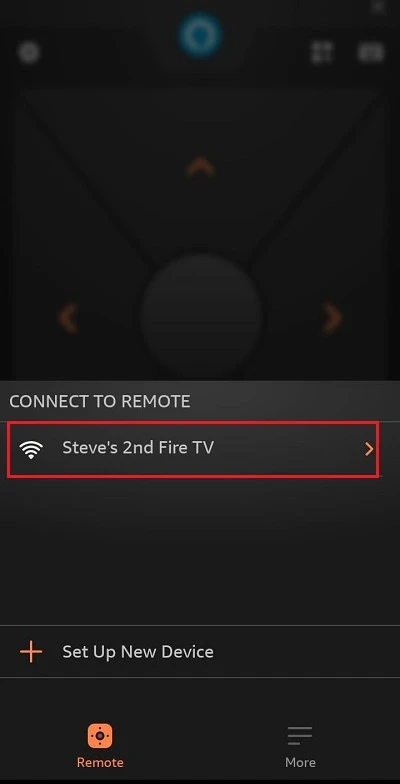
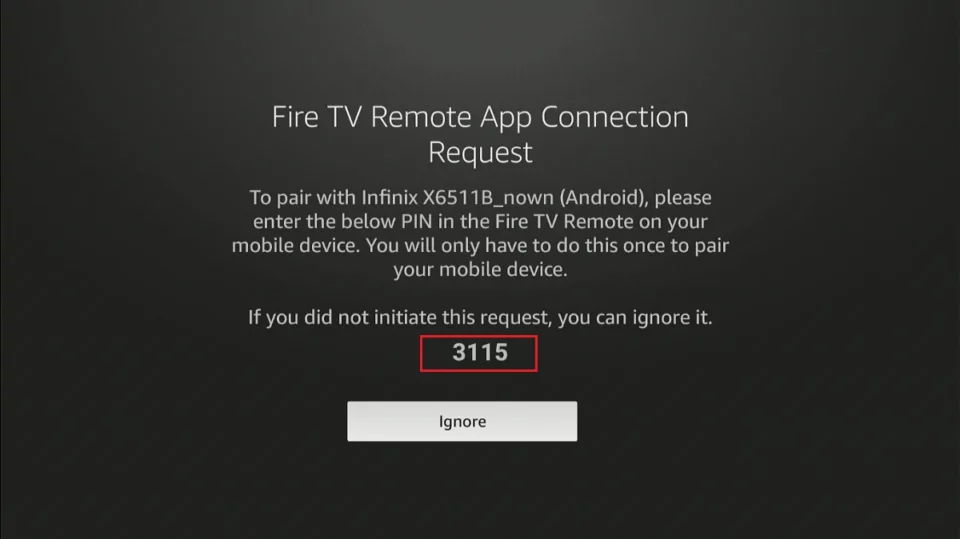
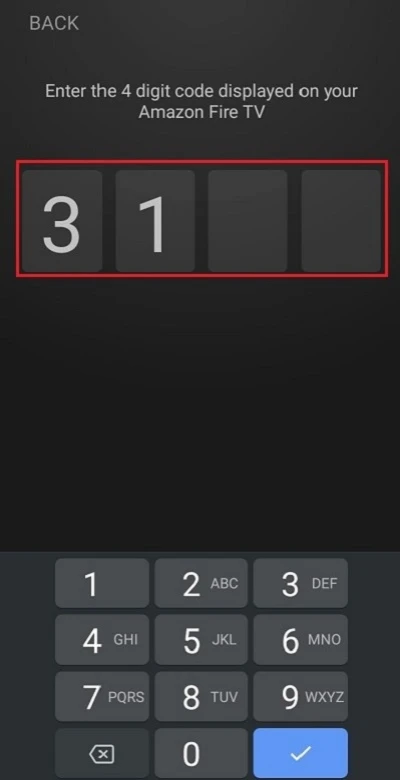
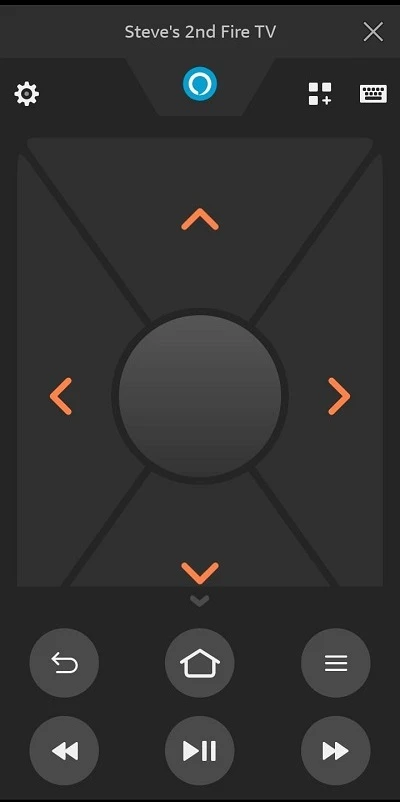







Leave a Reply