I’ll show you how to install Ola TV on FireStick in this tutorial. The method works for all Fire TV devices, including Fire TV Cube, Fire OS Smart TV, FireStick 4K Max, FireStick 4K, FireStick HD, and FireStick Lite.
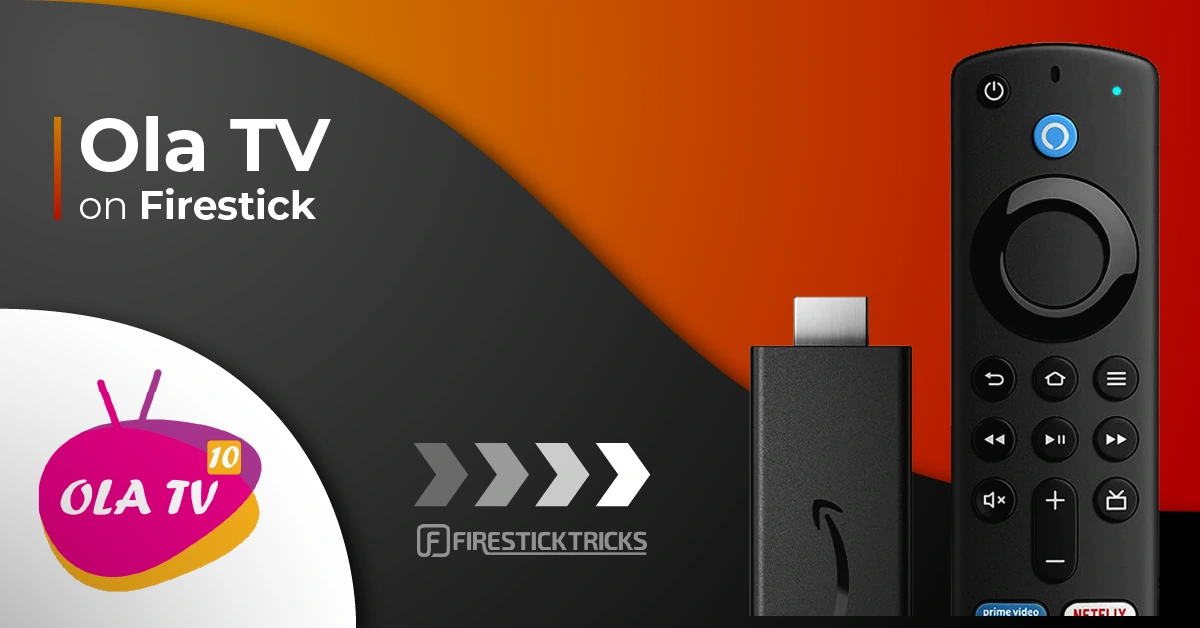
What is Ola TV?
Ola TV is a live TV streaming platform that offers access to hundreds of cable TV channels worldwide. It caters to viewers looking for diverse content, offering both local and international channels.
This app features channels (local and national) from several countries, including the United States, the UK, Canada, Brazil, the UAE, and India.
Ola TV requires a specific supporting media player, Kshaw Player, to ensure smooth streaming. It does not work with other players, including widely used ones like MX Player.
The app’s interface is simple but slightly cluttered. However, navigation is easy, and users can browse hundreds of channels smoothly. It provides high-definition content.
In addition to its wide range of channels, Ola TV is regularly updated, providing users with fresh and reliable content. Due to its extensive features and global accessibility, Ola TV is included in our list of the best FireStick and live TV apps.
Attention FireStick Users
Governments and ISPs across the world monitor their users' online activities. If you use third-party streaming apps on your Fire TV Stick, you should always use a good FireStick VPN and hide your identity so your movie-viewing experience doesn’t take a bad turn. Currently, your IP is visible to everyone.
I use ExpressVPN, the fastest and most secure VPN in the industry. It is very easy to install on any device, including Amazon Fire TV Stick. Also, it comes with a 30-day money-back guarantee. If you don't like their service, you can always ask for a refund. ExpressVPN also has a special deal where you can get 4 months free and save 61% on the 2-year plan.
Read: How to Install and Use Best VPN for FireStick
Is Ola TV Safe & Legal?
Ola TV is a third-party application unavailable on the Amazon app store. Third-party apps usually come from unauthorized sources, exposing users to viruses and security vulnerabilities. Unfortunately, FireStickTricks lacks the tools and expertise to determine whether Ola TV is safe.
I scanned the Ola TV APK file on VirusTotal for suspicious files. One out of 66 security vendors flagged the file as malicious. Therefore, to protect your data and online safety, be cautious when using this app.
Most third-party applications include premium channels and live sporting events without proper licensing or permission from the content owners, which can get you in legal trouble. FireStickTricks doesn’t have the expertise or tools to determine the legality of the Ola TV app.
However, we don’t condone any form of piracy.
The best you can do while using third-party apps like Ola TV is to use a VPN to hide your online activity and protect yourself from threats.
I use and recommend ExpressVPN.
Features of Ola TV
Below are the best features that make Ola TV a good FireStick app:
- Over 1000 live TV channels from the US, Canada, UK, Asia and Africa
- Lightweight app that integrates with external media players
- Remote-friendly user interface
- Wide range of TV content, including sports, news, weather, lifestyle, movies and TV shows
How to Install Ola TV on FireStick
Ola TV is not listed on the Amazon Store. However, you can install it on FireStick by sideloading the APK. Let’s find out how.
The process involves two main parts:
- Part 1: Prepare FireStick for Ola TV Installation.
- Part 2: Install Ola TV
Legal Disclaimer: This tutorial is purely educational. FireStickTricks.com doesn’t own, host, operate, resell, or distribute any streaming apps, addons, websites, IPTV or services. The page contains some unverified services, and we are not certain whether they hold legal licenses to distribute the content. FireStickTricks.com does not verify the legality of each app/service in all regions. Do your due diligence if you use any of the unverified apps/services, and stream only content that is available in the public domain. The end-user shall be solely responsible for the media accessed.
Part 1: Prepare FireStick to Install Ola TV
You can read our in-depth guide on how to prepare FireStick to sideload apps. Here are the quick steps to do it:
1. On the FireStick home screen, select Find > Search. Start typing Downloader. You should find Downloader in the search results as you type. Click the Downloader app. On the following screens, take appropriate actions to install the Downloader app.
2. Select Settings > My Fire TV > Developer Options.
You will see one of the following two options depending on your FireStick device version:
- Option 1 (new devices) - Install Unknown Apps: Click it and proceed to the next step to enable Downloader.
- Option 2 (old devices) - Apps from Unknown Sources: Click this option and then click Turn On on the following prompt. Skip the next step.
Now, select Fire TV Stick and click it 7 times to enable Developer Options. If you’re still not sure how to do it, here’s a step-by-step guide to enable developer options.
Installing the Ola TV app on FireStick
After you’ve installed the Downloader and tweaked some settings, you can begin by installing Ola TV on your FireStick. Here’s how to do it:
1. Open the Downloader app. Select the Enter a URL box on the right part of the Downloader app home screen.
2. Use the onscreen keypad to enter the following Downloader code in this text box: 802221, and select GO.
Disclaimer: FireStickTricks.com is not affiliated with Ola TV developers. The link above redirects to an external source.
3. The code will lead to an Ola TV APK zip file link. Click on it to start downloading the APK.
4. Wait as the APK file is downloaded.
5. The installation prompt is displayed when the APK file has been downloaded. Click Install.
6. The installation progress will be visible on the screen. Give it a minute or two.
7. Click DONE (recommended) on the next screen.
8. On this prompt, click Delete to delete the APK file, as you no longer need it.
9. Choose Delete again.
You have successfully downloaded and installed Ola TV on FireStick. In the next section, you will find some useful information about Ola TV and how to use it.
Your FireStick / Fire TV is now all ready to stream your favorite content. However, before you start, I would like to warn you that everything you stream online is visible to your ISP and Government. This means, streaming free movies, TV shows, Sports might get you into legal trouble.
Thankfully, there is a foolproof way to keep all your streaming activities hidden from your ISP and the Government. All you need is a good VPN for Fire Stick. A VPN will mask your original IP which is and will help you bypass Online Surveillance, ISP throttling, and content geo-restrictions.
I personally use and recommend ExpressVPN, which is the fastest and most secure VPN. It is compatible with all kinds of streaming apps and is very easy to install on Fire TV / Stick.
We do not encourage the violation of copyright laws. But, what if you end up streaming content from an illegitimate source unintentionally? It is not always easy to tell the difference between a legit and illegal source.
So, before you start streaming on your Fire Stick / Fire TV, let’s see how to use ExpressVPN to keep your streaming activities hidden from prying eyes.
Step 1: Subscribe to ExpressVPN HERE. It comes with a 30-day money-back guarantee. Meaning, you can use it free for the first 30-days and if you are not satisfied with the performance (which is highly unlikely), you can ask for a full refund.
Step 2: Power ON your Fire TV Stick and go to Find followed by Search option.
Step 3: Now type “Expressvpn” (without quotes) in the search bar and select ExpressVPN when it shows up in the search results.
Step 4: Click Download to install the ExpressVPN app on Fire TV / Stick.
Step 5: Open the app and enter the login credentials that you created while buying the ExpressVPN subscription. Click Sign in.
Step 6: Click the Power icon to connect to a VPN server. That’s all. Your connection is now secure with the fastest and best VPN for FireStick.
You can also read more detailed info on using ExpressVPN with Fire TV / Stick.
How to Use Ola TV on FireStick
Ola TV is a lightweight app that relies on external video players. When you open the app and select a live TV channel, you’ll be prompted to install Kshaw Player, the official video player for Ola TV.
You can follow the link inside the app to install the player, but the best way is to install it via the Downloader app. Let’s learn how to install the Kshaw Player below.
How to Install Kshaw Player
The Kshaw Player download link is on the official Ola TV website. The developers provide a Downloader code to make it easy for you to sideload the app via Downloader. Follow these steps:
1. Launch the Downloader app and click on the URL/Code field.
2. Type the following Downloader code: 771847, then click Go.
3. The code redirects to a Kshaw APK zip file link. Click on this link.
4. Wait as the APK file is downloaded.
5. Click Install.
6. Wait as the Kshaw app is installed on your device.
7. Click Done once the installation is complete.
8. You no longer need the Kshaw app APK file. In the next window, click Delete to remove it.
9. Click Delete again to confirm.
You have installed the Kshaw Player successfully. You can now begin streaming content on the Ola TV app.
Using Ola TV on Amazon FireStick
If you intend to use Ola TV frequently, you can move the app to your home screen. Please read our detailed blog for instructions on creating an app shortcut on your home screen.
Hold the Home button on your remote for about 5 seconds until the following window appears: Click Apps. Scroll to the bottom of this list of apps and open Ola TV.
You will see a pop-up. Click the Cross icon.
The home screen of the Ola TV app on FireStick looks like this. It has dozens of categories for live TV streaming. To stream live TV channels, choose a category and browse the available channels.
To access the app menu options, click the hamburger menu icon in the upper left corner of the main screen of the Ola TV FireStick app. You may need the Mouse Toggle application to access the menu.
Pros and Cons of Ola TV FireStick App
Let’s find out the pros and cons of Ola TV.
Pros:
- The Ola TV app features hundreds of Live TV channels.
- You will find several popular channels from the USA, Canada, and the UK.
- There are tons of channels from international locations.
Cons:
- Requires a specific media player, Kshaw Player
- Cluttered user interface with all channels in one window.
- The categorization of channels could be confusing.
- There are no options to configure or customize the app to your preferences.
- Many channels do not stream.
- It barely has any HD channels.
- Ad-supported.
Wrapping Up
Ola TV is a free app that allows you to stream cable TV channels from around the world and offers hundreds of channels in various categories. It may not be the most incredible live TV app, but given that it is free and offers plenty of channels, you may want to try it.
Have you learned how to install Ola TV on FireStick? If so, please share your experience once you try the app.
Related:
- How to Install Live NetTV APK
- How to Install Now TV on FireStick
- How to Install HD Streamz on FireStick
- Hulu on FireStick

Suberboost Your FireStick with My Free Guide
Stay Ahead: Weekly Insights on the Latest in Free Streaming!
No spam, ever. Unsubscribe anytime.
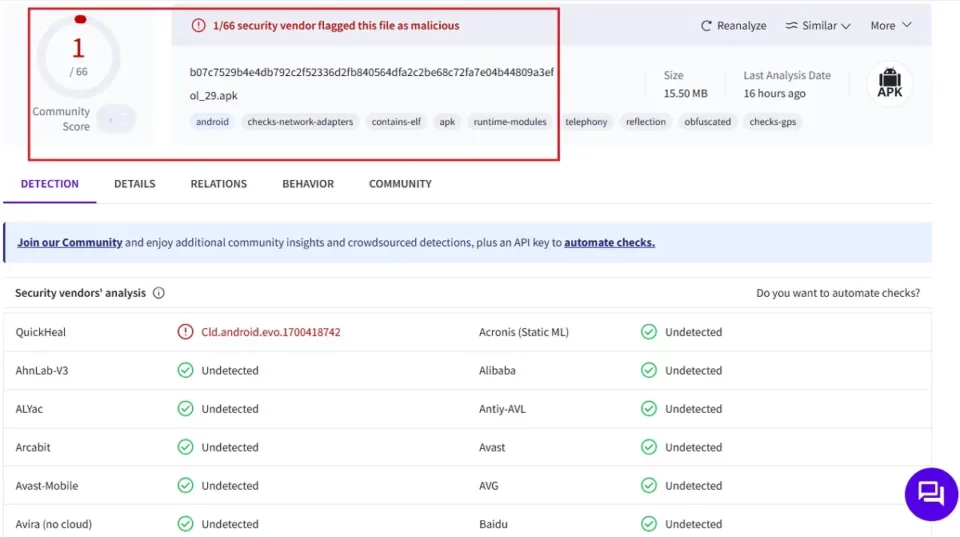
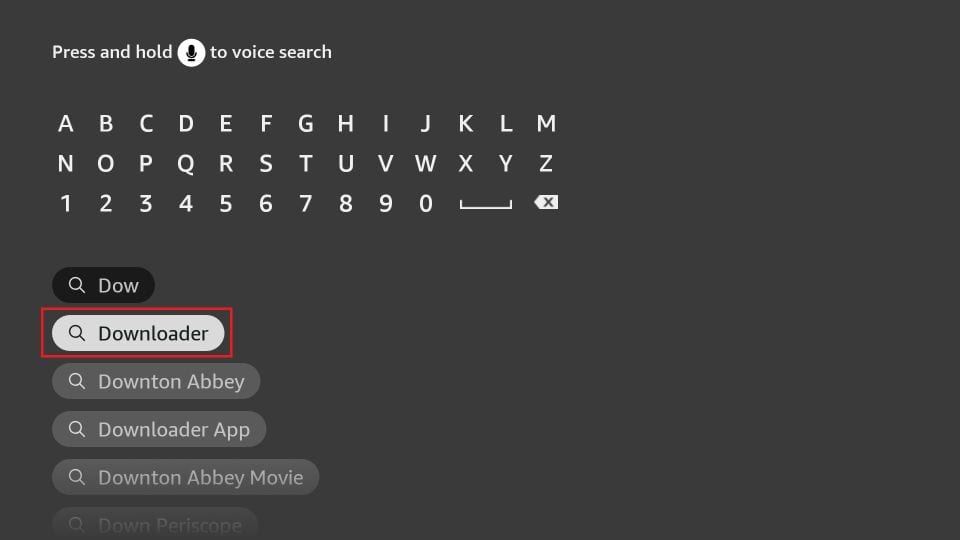
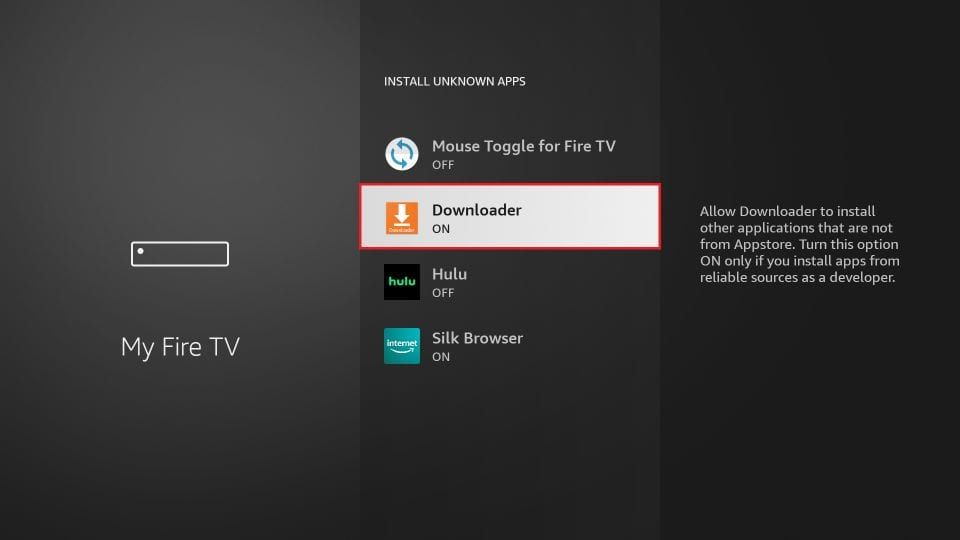
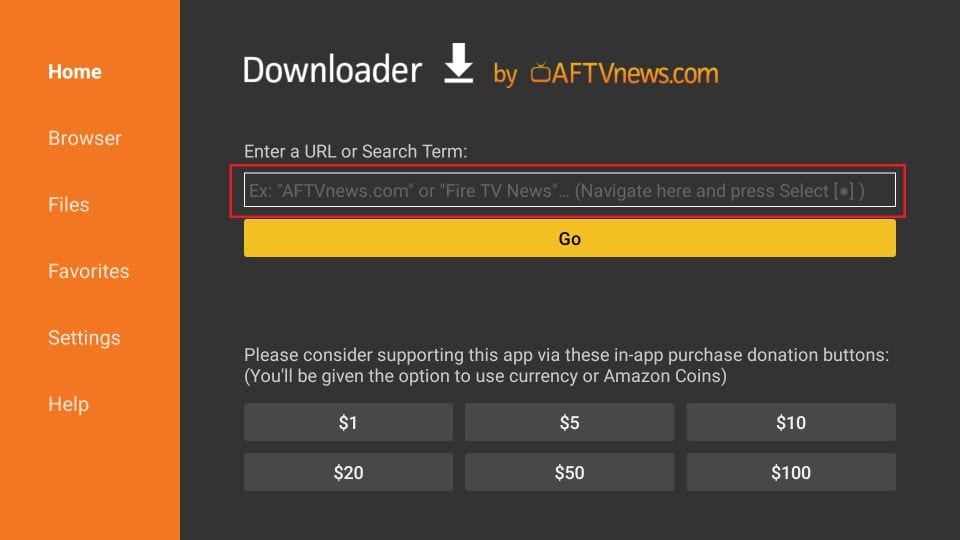
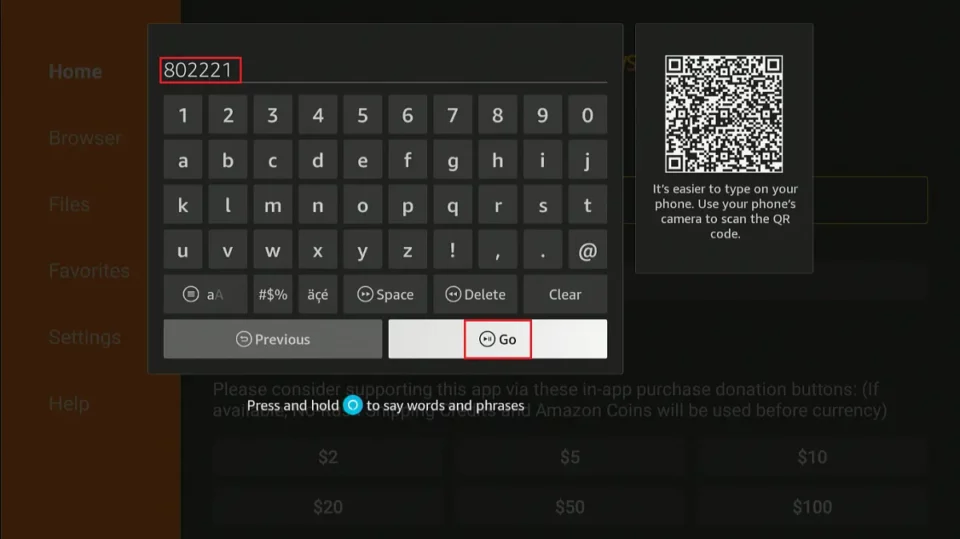
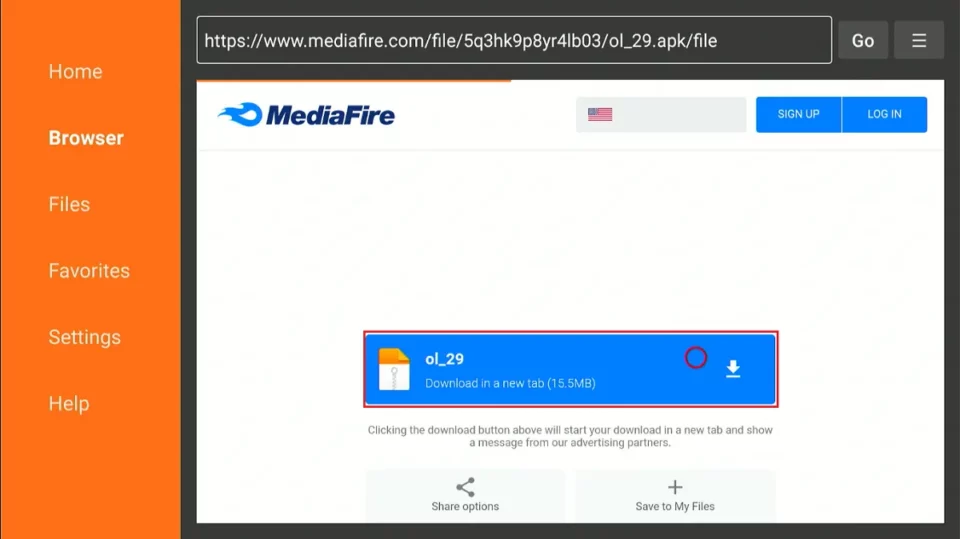
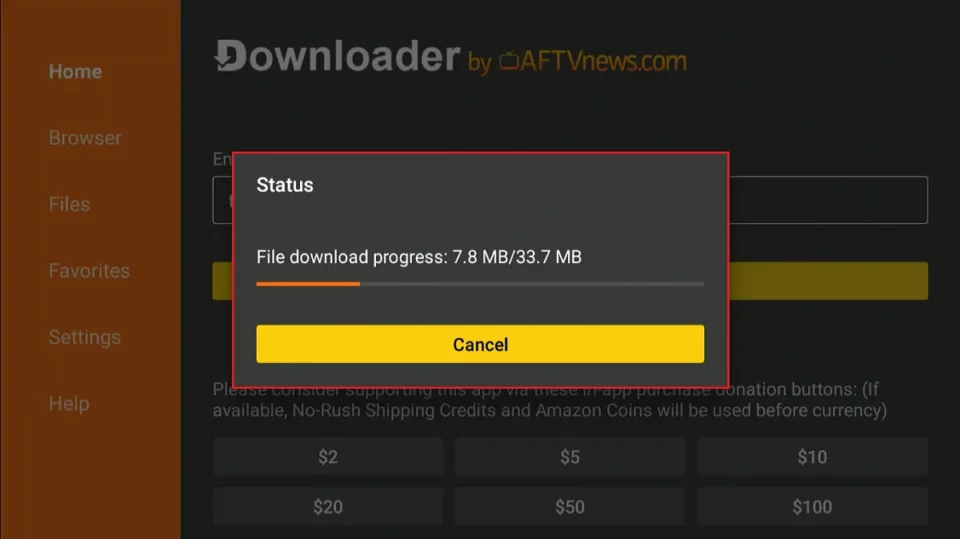
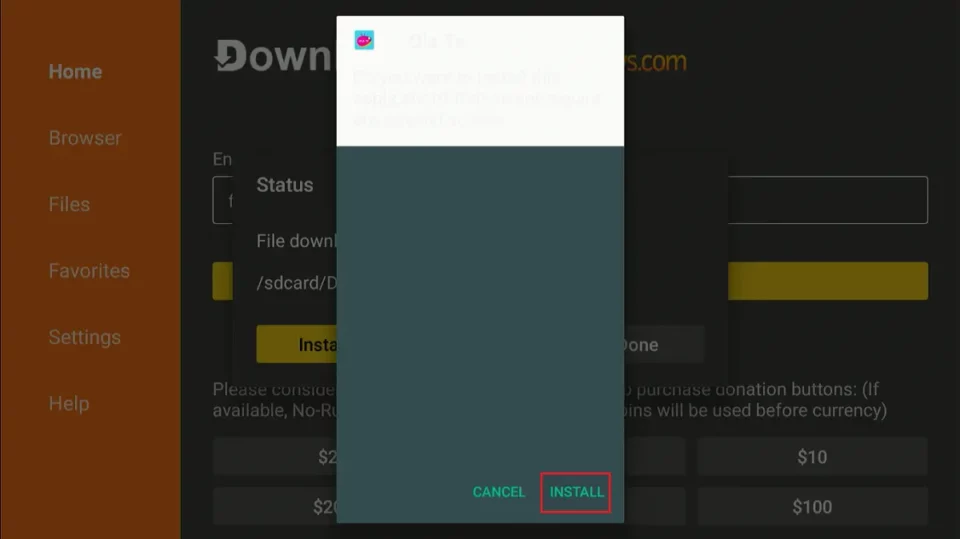
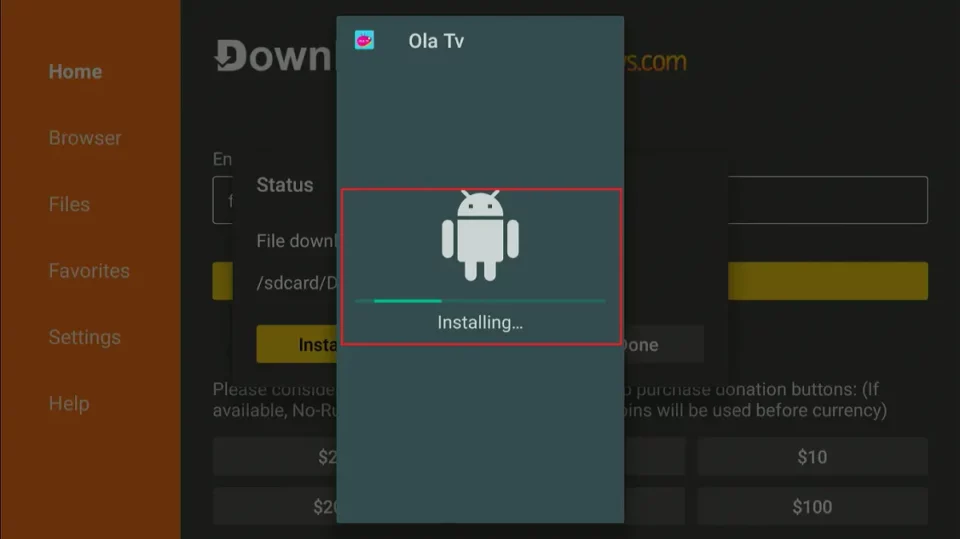
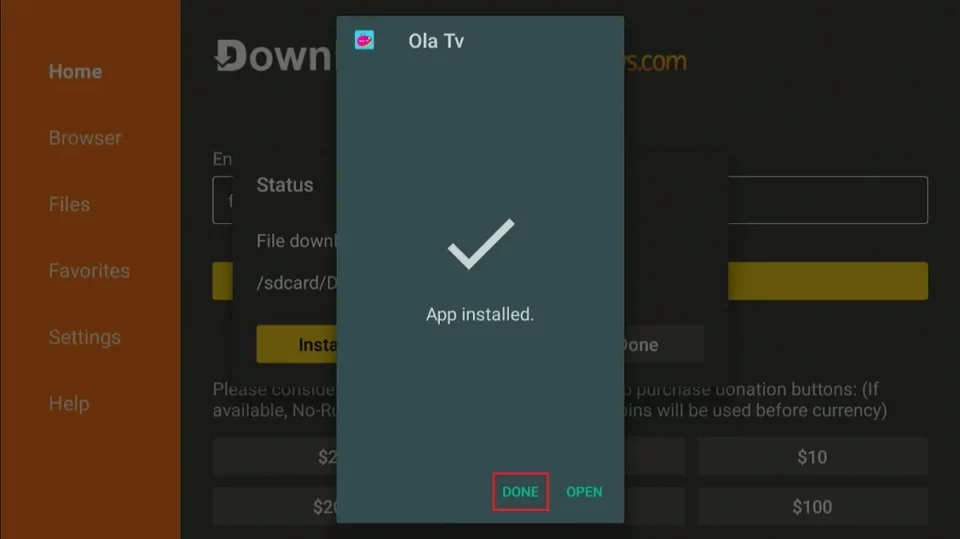
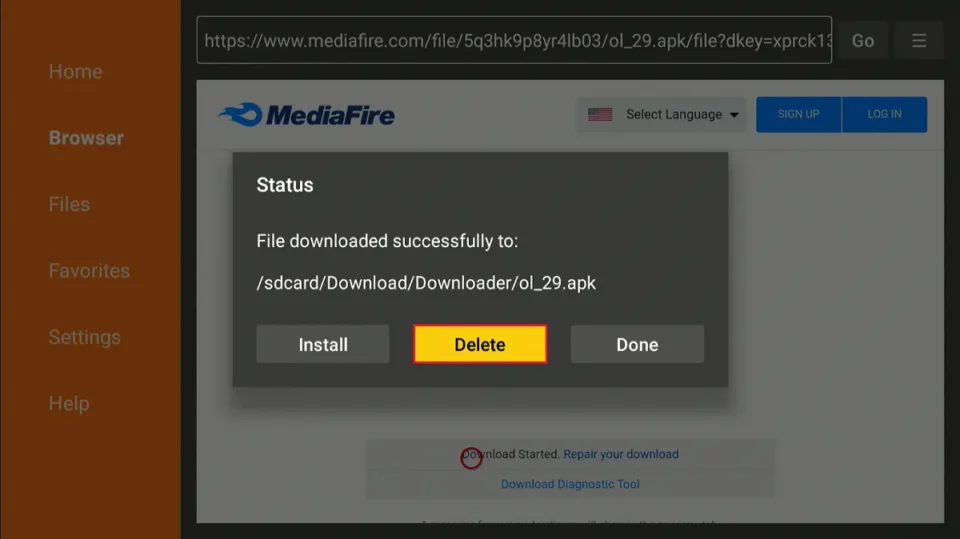
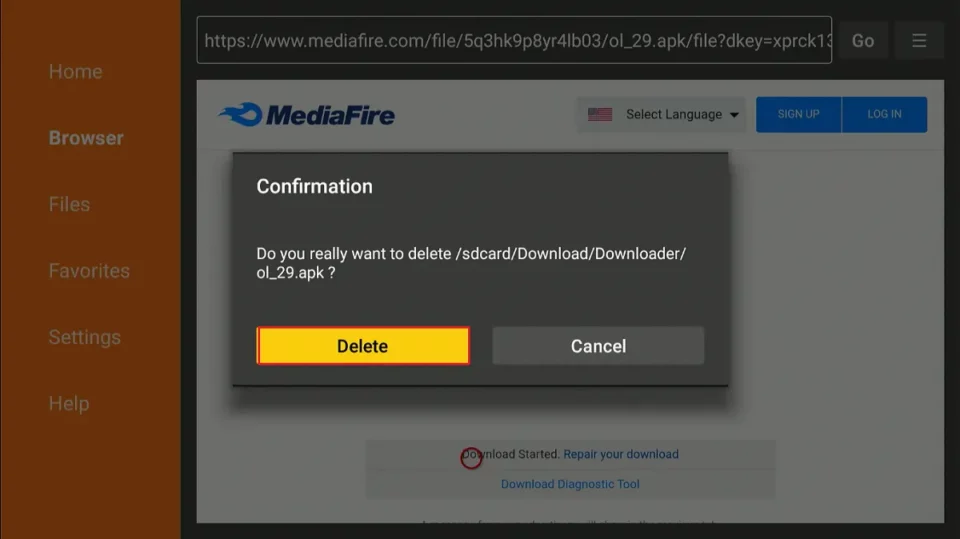





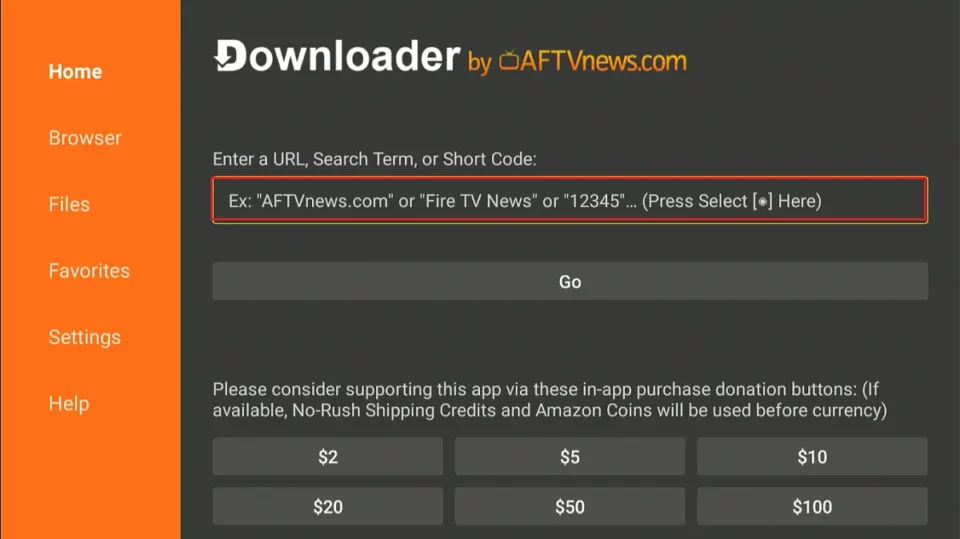
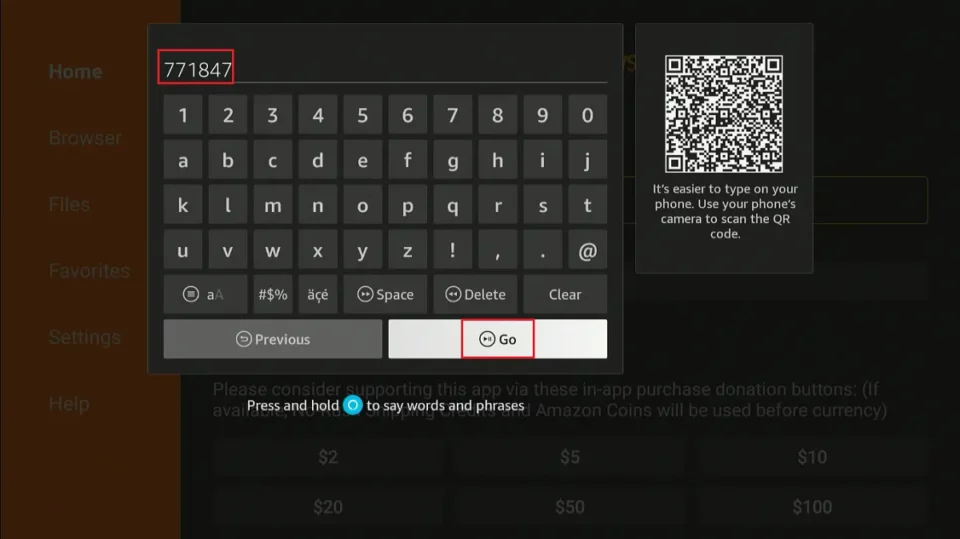
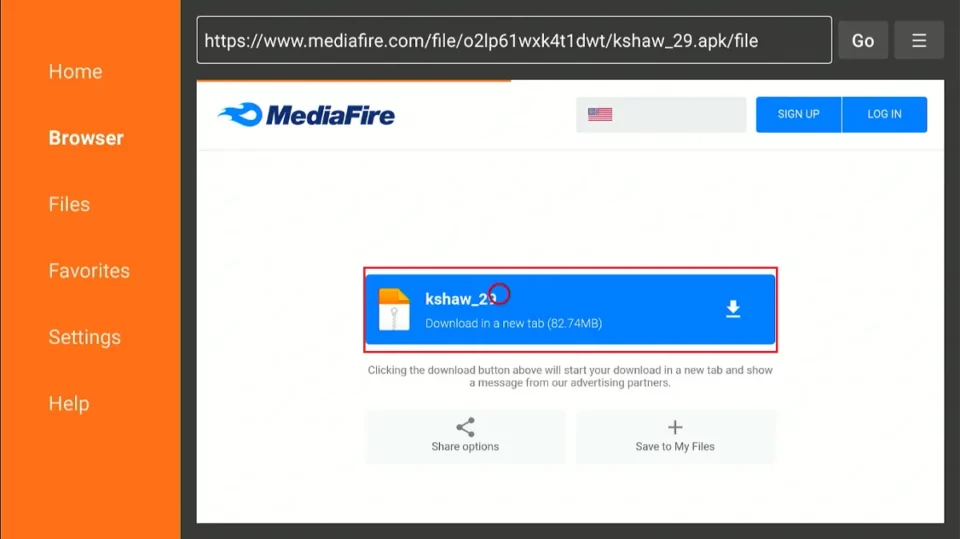
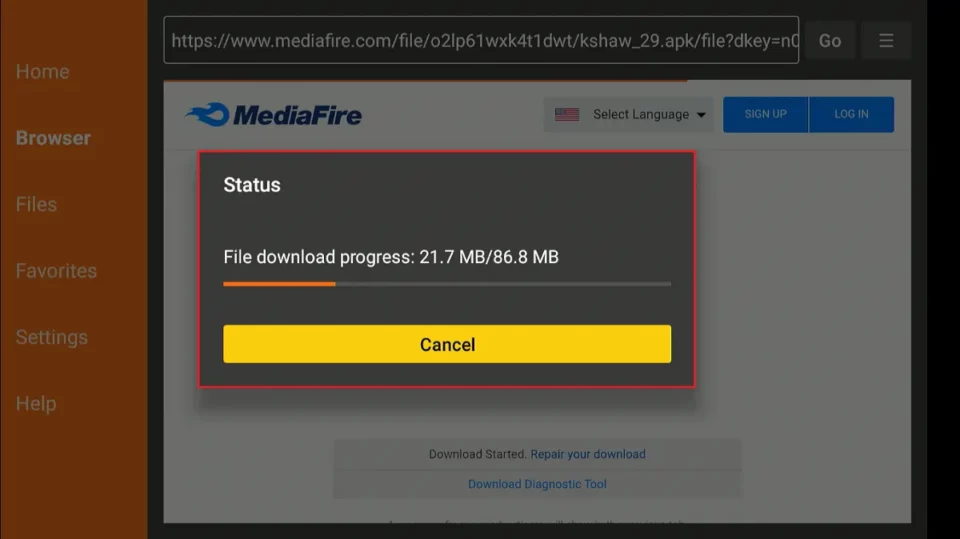
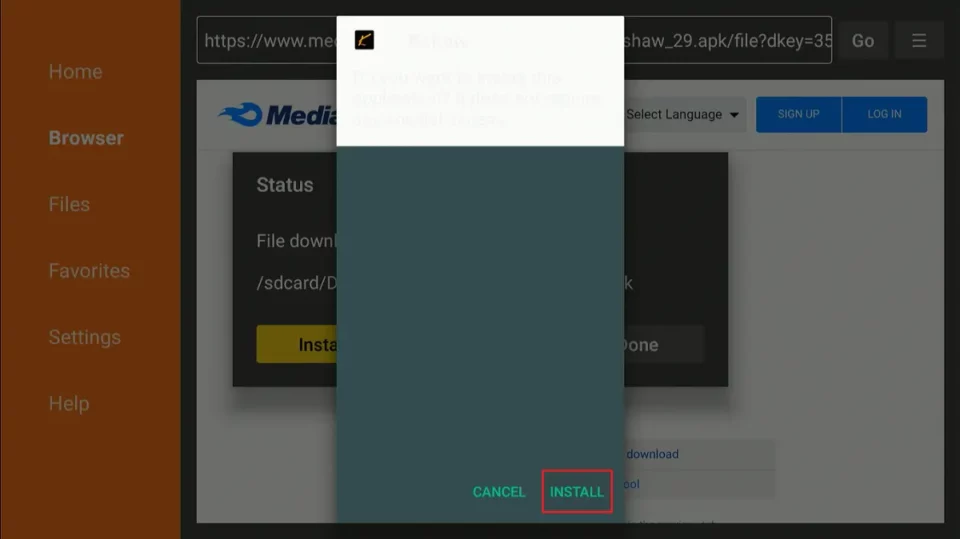
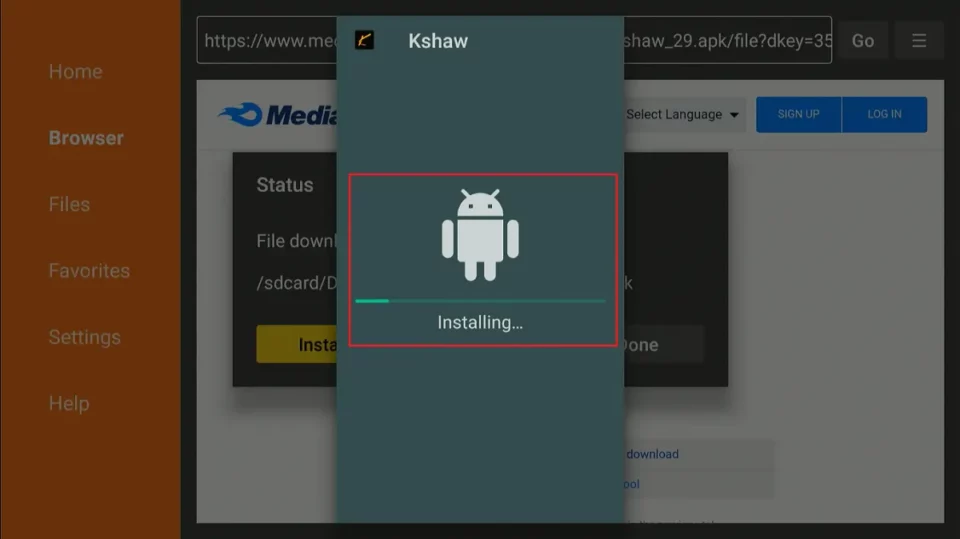
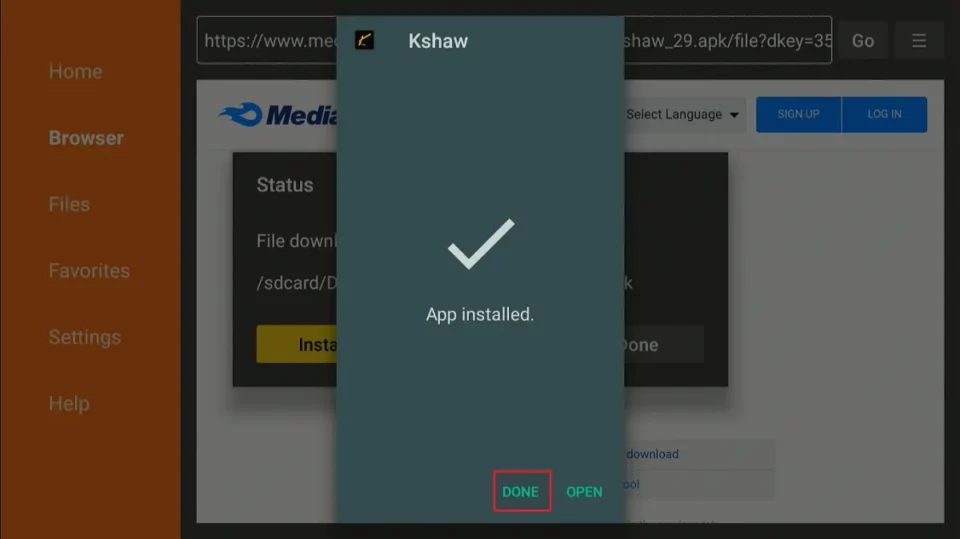
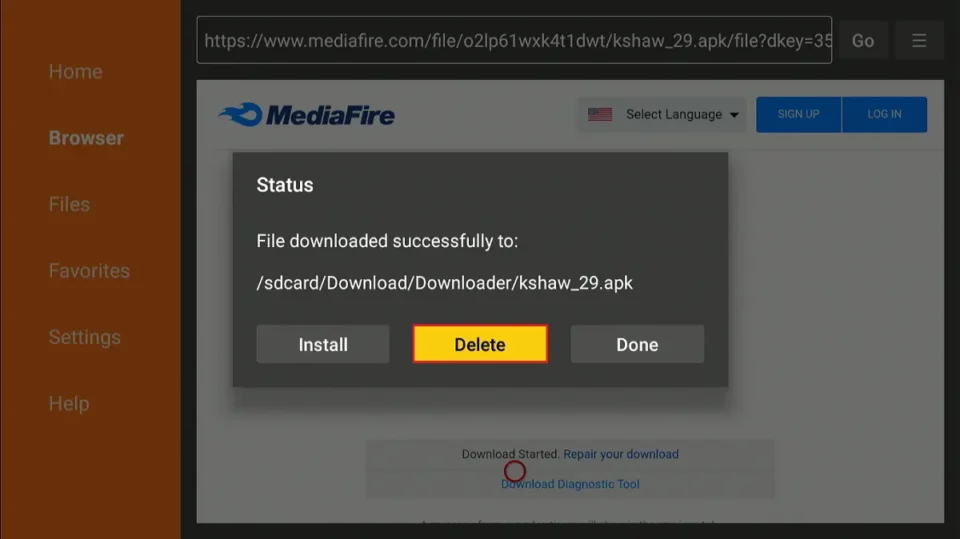
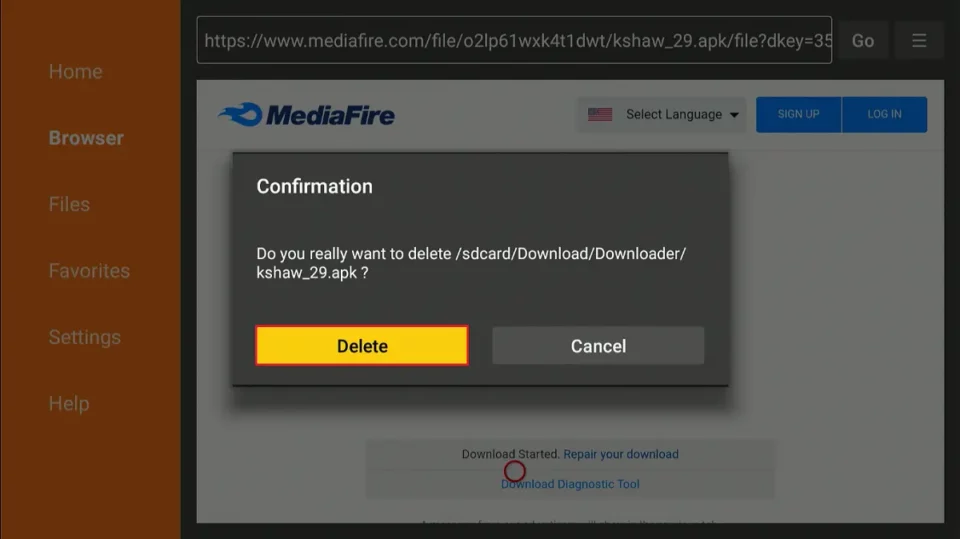
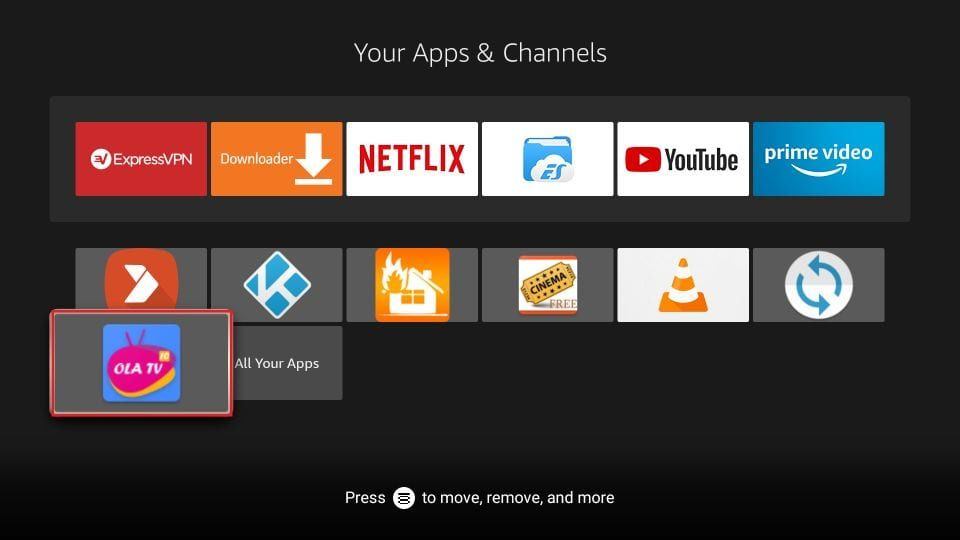
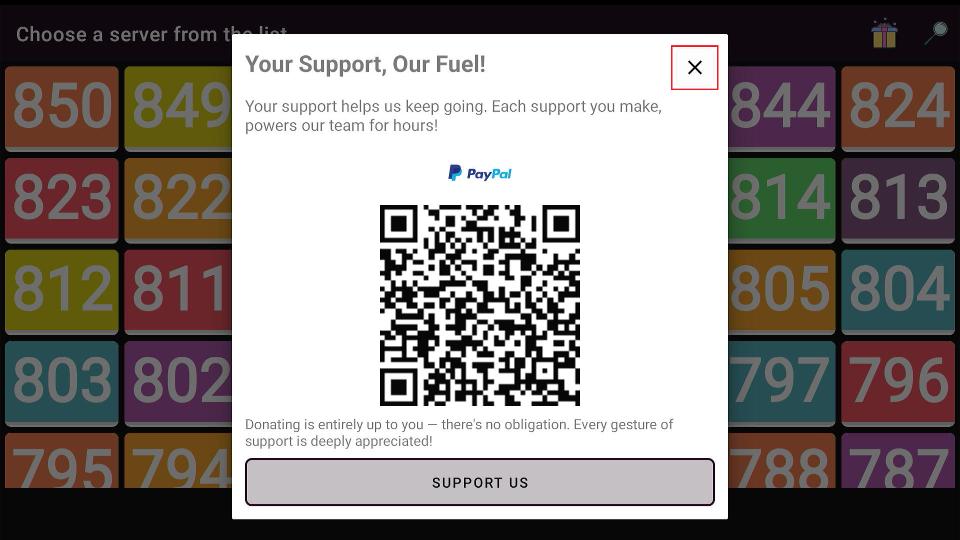
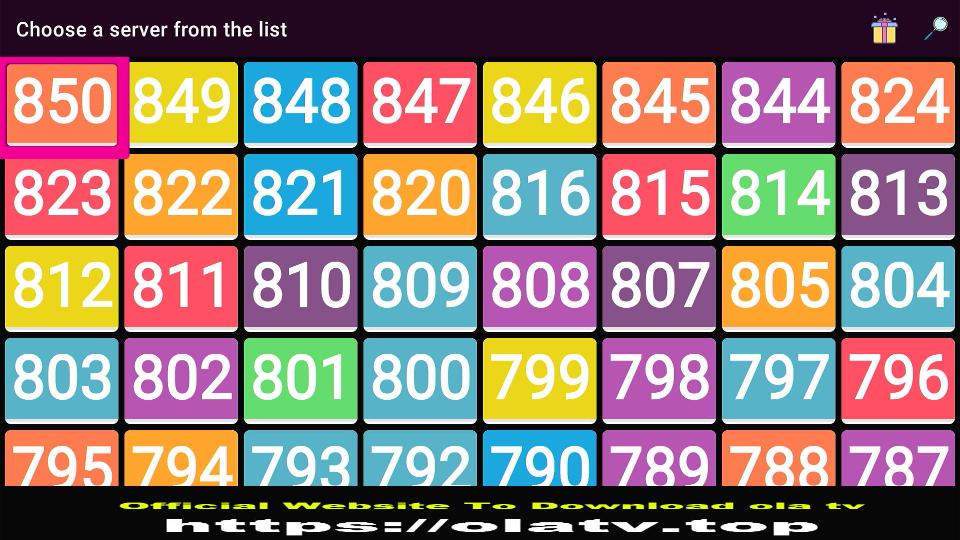
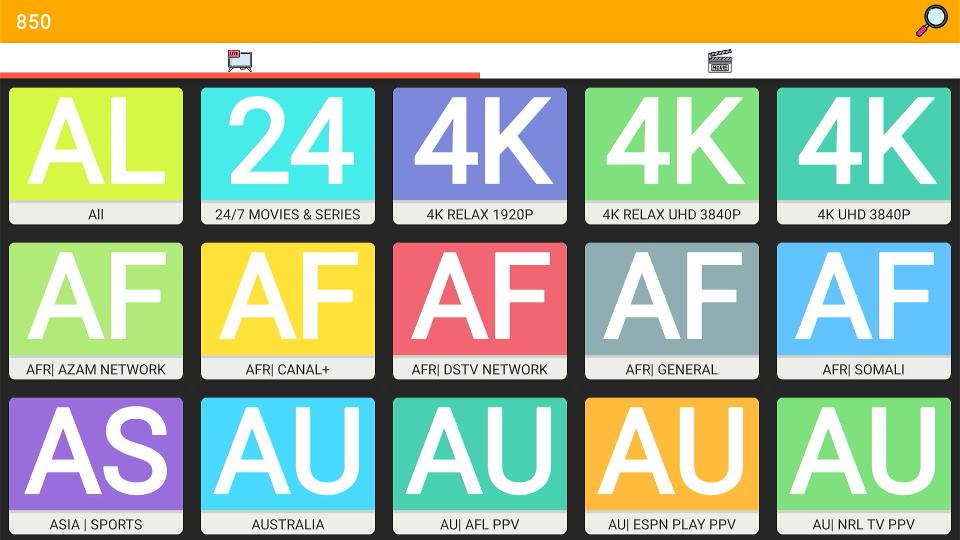


For now, you have to use a mouse toggle in order to be able to click ‘update’. Download mouse toggle so you can move around the screen using your firestick remote.
Download the mouse toggle.. you can move around the screen like using a mouse with the fire stick
Hi. Went through the guide and did all of the steps for my Firestick 4K, including VLC and Wuffy. Excitedly go to launch Ola and is says “New Update!!!! It’s necessary to update to continue using the application, thank you!!!” Then it says “Click Here.”, but it doesn’t seem clickable. I try and nothing happens. The remote arrows seem not to navigate. The only way out of this message screen is to press the Home button. Then I try again and the same issue arises every time. Help!
Hi Rocky, yes, there is a problem with the app. I hope it is fixed soon. In the meantime, you may explore other live tv apps. Here is our list: https://www.firesticktricks.com/amazon-fire-stick-apps.html#Best_FireStick_Apps_for_Sports_Live_TV
Doesn’t seem to matter what I pick I can’t seem to get ola 9 to at anything. I have the wuffy player and the cheap vlc ported ludio player and the real VLC player. All installed. I get a splash screen about startapp and that’s it. What am I missing.
Hi John, looks like there is some temporary issue with the app. In the meantime, you may try one of the other live tv apps from our list: https://www.firesticktricks.com/amazon-fire-stick-apps.html#Best_FireStick_Apps_for_Sports_Live_TV
What is the pin for olatv 9 asking that a pin needs to be entered to access private sections of the channels?
We do not use facebook, so what’s the pin?
Hi Richard, there are plenty of other categories on this app that do not require an access PIN. You can use those categories without having to create a Facebook account.
Hi, I download Ola 9 as per YouTube video successfully.i found that I need to install wuffy player to watch its tv channels.then today I saw yr above article and downloaded both vlc and wuffy media players but still Ola 9 massage says I need to hv wuffy player. So please guide me to watch this latest Ola 9 iptv. By the way I used express VPN also before downloading Ola.
Hi Vikram, uninstall the Wuffy Player app and install it again. It might work.
You failed to leave out a very big con….the long ads!! I understand developers need support, but 90 seconds is ridiculous!
Hi Kris, yes it is true. Thanks for pointing that out. I have updated the guide.
You may want to take a look at other IPTV services we have on our list: https://www.firesticktricks.com/amazon-fire-stick-apps.html#Best_FireStick_Apps_for_Sports_Live_TV