In this article, I’ll share how to install the KodiVerse addon. I’ll briefly cover what KodiVerse is before we get to the installation. This article applies to all devices compatible with Kodi, like Amazon FireStick, Nvidia Shield, Windows PC, macOS, Android, Android TV boxes, and more. KodiVerse is available on both Kodi 20 Nexus and Kodi 19 Matrix.
Kodi is a free and open-source media player app that holds the power to turn any smart device into a set-top box or full-feature streaming device. People love the app due to its wide variety of addons, especially third-party ones.
Third-party Kodi addons let users watch IPTV, movies, TV shows, sports, and more content for free. Users just have to install them on their Kodi app and they are ready to start streaming. Out of all the available third-party addons, this article will explore one of the most popular in the community: KodiVerse. So, without further ado, let’s get started.
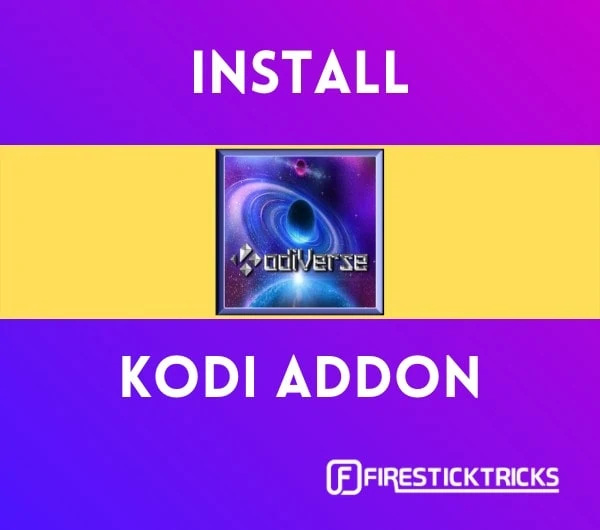 What Is KodiVerse?
What Is KodiVerse?
Have you heard about the concept of the multiverse? Unless you’re a die-hard Marvel fan or a KodiVerse user, it’s all theory.
KodiVerse is a third-party addon available in Narcacist’s Repository. The addon exists in a separate dimension and gives users access to movies, TV shows, sports, live TV, 4K content, and more.
The addon works uniquely. Unlike other Kodi addons, KodiVerse acts as a middleman between the user and the other popular addons in Narcacist’s Repository. You can use addons like 4K, Asgard, Navy Seal, Odin, and Rogue One without downloading them separately.
You can also use KodiVerse’s search feature to find specific content, integrate Trakt and Real-Debrid with the addon, customize movie scrapers, and more.
Attention Kodi Users!
Governments and ISPs across the world monitor your online activities. If you use third-party Kodi addons, you should always use a good Kodi VPN and hide your identity so your streaming experience doesn’t take a bad turn. Currently, your IP is visible to everyone.
I use ExpressVPN, the fastest and most secure VPN in the industry. It is very easy to install on any device, including Amazon Fire TV Stick, PC, Mac, and Smartphones. Also, it comes with a 30-day money-back guarantee. If you don't like their service, you can always ask for a refund. ExpressVPN also has a special deal where you can get 4 months free and save 61% on the 2-year plan.
Read: How to Install and Use Best VPN for Kodi
Is KodiVerse Safe & Legal?
The KodiVerse addon sounds too good to be true, right? It lets you access all types of content for free. But why isn’t it available as an official Kodi addon? That’s often considered a red flag.
Narcacist’s Repository has been in the game for a long time. It has built quite a reputation for itself. All its addons, including KodiVerse, are safe to download on your device. I downloaded and installed KodiVerse on my Kodi app. I browsed the content menus and settings and found nothing questionable that might tamper with my device’s safety.
I went one step further to confirm the safety of Narcacist’s Repository by analyzing the repository file with a trusted scanning tool. As expected, everything checks out. Here’s the proof:
That said, we’re still installing a third-party repository. I always recommend using ExpressVPN with third-party sources to enhance your safety and security.
So, is KodiVerse legal? Well, it doesn’t host any content of its own. But everything available on the addon is scraped from unknown sources on the internet. The content you can watch may be premium or not officially available in your region. It’s impossible to know if every video is legal for each user to stream.
FireStickTricks.com is strictly against piracy, so it’s your responsibility to ensure you’re not breaking local laws by accessing content via the addon. It’s not always easy to tell, so I recommend using ExpressVPN for peace of mind in case of mishaps.
How to Install KodiVerse on Kodi
Finally, I’ll show you how to install the KodiVerse addon on your app. I have divided the instructions into three parts so you can easily follow along and install KodiVerse in just a few minutes. Follow every step to avoid installation errors.
Legal Disclaimer: This tutorial is purely educational. FireStickTricks.com doesn’t own, host, operate, resell, or distribute any streaming apps, addons, websites, IPTV or services. The page contains some unverified services, and we are not certain whether they hold legal licenses to distribute the content. FireStickTricks.com does not verify the legality of each app/service in all regions. Do your due diligence if you use any of the unverified apps/services, and stream only content that is available in the public domain. The end-user shall be solely responsible for the media accessed.
Part 1: Enable Unknown Sources on Kodi
In this part, we’ll enable unknown sources on Kodi. Without turning it on, we won’t be able to load Narcacist’s Repository on our Kodi app.
1. On the Kodi home screen, click on the settings gear.
2. On the next screen, open System in the bottom right.
3. Scroll down the left menu and select the Add-ons tab.
4. Then, on the right side, select Unknown sources to turn the toggle on.
5. Kodi will give you a warning. Read the message and click Yes to continue. As I explained above, the Narcacist’s Repository and the KodiVerse addon are safe to install.
Part 2: Install Narcacist’s Repository Containing KodiVerse
Now, we’ll download and install Narcacist’s Wizard Repository. This repository will then let us install the KodiVerse addon. So, let’s jump in and load Narcacist’s Wizard Repository in Kodi:
1. Go to the Kodi home page and click on the settings gear again.
2. On the following page, click File manager.
3. Click Add source on the next screen.
4. A new window will pop up. Select the area where it says <None>.
5. A virtual keyboard will appear. Enter http://narcacist.com/repo and click on the OK button.
Note: FireStickTrick.com does not host this repository and is not affiliated with it.
6. Next, click on the input box under Enter a name for this media source.
7. Enter Narcacist and click on the OK button to save.
8. Back on this window, click the OK button again to save the source.
9. You’ll see that the source has been saved. Now, return to the settings page by pressing the back button on your device.
10. On the settings page, click the Add-ons tile.
11. Then, select Install from zip file.
12. If you’re on Kodi 19, read the popup and click the Yes button to continue. The popup doesn’t appear on Kodi 20.
13. Now, select Narcacist.
14. Next, click on repository.NarcacistWizard.zip to download and install Narcacist’s Wizard Repository.
15. Once the repo has been installed, you’ll receive a notification in the top-right corner of your screen.
Part 3: Install KodiVerse Addon
We’re done with the prerequisites. Now, we’ll install the KodiVerse addon from Narcacist’s Wizard Repository.
1. On the same screen, scroll one option up and click Install from repository.
2. select Narcacist’s Wizard Repository on the next screen among your installed repositories.
3. Next, scroll down and select Video add-ons.
4. You’ll see a list of all the video addons available from Narcacist’s Wizard Repository. Scroll down and select KodiVerse.
5. The KodiVerse dashboard will appear. Click on Install in the bottom-right corner.
6. You may also need to install dependencies. If you see a window like the one below, click the OK button to proceed.
7. Wait for the addon to download and install. The process will conclude automatically.
8. You’ll know the installation is finished when you see the notification KodiVerse Add-on installed.
Before you start streaming with Kodi Addons or Builds, I would like to warn you that everything you stream on Kodi is visible to your ISP and Government. This means, streaming copyrighted content (free movies, TV shows, live TV, and Sports) might get you into legal trouble.
Thankfully, there is a foolproof way to keep all your streaming activities hidden from your ISP and the Government. All you need is a good VPN for Kodi. A VPN will mask your original IP which is and will help you bypass Online Surveillance, ISP throttling, and content geo-restrictions.
I personally use and recommend ExpressVPN, which is the fastest and most secure VPN. It is compatible with all kinds of streaming apps and devices.
NOTE: We do not encourage the violation of copyright laws. But, what if you end up streaming content from an illegitimate source unintentionally? It is not always easy to tell the difference between a legit and illegal source.
So, before you start streaming on Kodi, here's how to get VPN protection in 3 simple steps.
Step 1: Get the ExpressVPN subscription HERE. It comes with a 30-day money-back guarantee. Meaning, you can use it free for the first 30-days and if you are not satisfied with the performance (which is highly unlikely), you can ask for a full refund.
Step 2: Click HERE to download and install the ExpressVPN app on your streaming device. If you are using a FireStick, I have given the exact steps starting with Step 4 below.
Step 3: Click the Power icon to connect to a VPN server. That's all. Your connection is now secure with the fastest and best VPN for Kodi.
The following are the steps to install Kodi VPN on your Fire TV devices. If you have other streaming devices, follow Step 1-3 above.
Step 4: Subscribe to ExpressVPN HERE (if not subscribed already).
Step 5: Go to Fire TV Stick home screen. Click Find followed by Search option (see image below).
Step 6: Type Expressvpn in the search bar and select when it shows up.
Step 7: Click Download.
Step 8: Open the ExpressVPN app and Sign in using the email ID and password that you created while buying the ExpressVPN subscription.
Step 9: Click the Power icon to connect to a VPN server. That’s all. Your FireStick is now secured with the fastest VPN.
How to Use KodiVerse
I won’t leave you to figure out the KodiVerse addon by yourself. Below is a detailed walkthrough of the addon.
Firstly, let’s launch the KodiVerse addon. To do that, go to the home screen of Kodi. Scroll down and select the Add-ons tab.
Scroll to the Video add-ons section. Then, scroll to the right portion of the screen and select the KodiVerse tile to open it.
You’ll land on the home screen of the KodiVerse addon. Apart from a few content sections, the others are meant for tweaking your experience with the addon. If you don’t understand any of the options, I recommend leaving those options alone. Here’s the complete list of sections on the addon’s home screen:
- KodiVerse
- Movie Scrapers
- TV Scrapers
- Trakt
- Search
- Search History
- Settings
- Resume Watching
- My RD History
- RD Torrents
- One Click Search
- 4K One Click Search
Exploring KodiVerse Content Folders
Select the KodiVerse folder at the top of the list to start streaming content.
Inside it, you’ll see a long list of sub-folders. These sub-folders are gateways to separate addons. You can select any folder to explore the content the respective addon offers. These are the 13 addons available within the KodiVerse folder:
- 4K
- Asgard
- Black Lightning
- Essential
- Magic Dragon
- M.E.T.V
- Navy Seal
- No One
- Odin
- Patriot
- Rogue One
- Schwifty
- Torque Lite
I’ll show you some of the addons available in the KodiVerse folder. Let’s start with the first one, 4K, which provides a collection of popular movies in 4K quality. Select it, and you’ll come across 45 sub-folders.
Now, select any of these sub-folders. I’m choosing the first one, 4K Movies.
Next, you’ll see more sub-folders. I’m selecting 4K Movies 2022 to check out the most recent titles from this addon.
Now, I can see all the available 4K movies from 2022. Click on any title and it’ll start playing after a few seconds.
Next, return to the KodiVerse folder and check out another addon. You’ve probably heard of Asgard if you’re familiar with third-party Kodi addons. Click the Asgard folder, and you’ll find 12 sub-folders.
Choose any folder you like. I’m selecting the last one, Anime.
Inside, you will find all the content relevant to anime. Feel free to explore other sections of Asgard on your own.
Another popular addon, Black Lightning, is available via KodiVerse. When you open it, you’ll see 21 sections inside.
There’s a section for everything, from Non Debrid to TV shows and movies. I’m exploring the Sports Replays section.
There are folders for live football events, wrestling, boxing, and more. I’ll be exploring the Boxing section.
Here, there are more sub-folders for different types of boxing content.
Are you into music? Then KodiVerse has your back. There’s an addon for music called Essential. Select it to find the collection divided by year.
I’m exploring 2022 – ESSENTIAL COLLECTION.
Here’s what the folder looks like inside. Feel free to explore these sub-folders and the folders for other years.
Next, let’s explore the all-time favorite Magic Dragon addon within KodiVerse.
When you open Magic Dragon, you’ll see 16 folders. I’m selecting Magic Dragon Latest Episodes / Seasons.
Inside it, a long list of recently released TV show episodes are available to stream. Select a title and pick any available streaming links to start watching.
Rogue One is another great addon found in Narcacist’s Wizard Repository and accessible through the KodiVerse addon.
Inside Rogue One, you’ll find separate sections for Movies, TV Shows, Documentaries, and Sports Replays. Feel free to explore the great content in these folders.
Let’s check out a few more noteworthy addons. KodiVerse lets you access a special addon in the community, Schwifty.
When you open this addon, you’ll find 12 sections, like TV Shows, British Cinema, New Movies, Live In Concert, and Family Movies. Go ahead and explore the rich content library offered by Schwifty.
Last but certainly not least, let’s check out Torque Lite. This addon is dedicated to motorsports lovers.
Inside it, you’ll only find content related to cars and bikes. The Torque Lite folder has some red-hot sections, including Live Zone, Super Cars, Super Bikes, and Car Shows.
How to Use KodiVerse Search Feature
Don’t want to search for your favorite content manually? KodiVerse has a separate Search function.
Head back to the home screen of the addon, scroll down, and select Search.
In the input box, enter your search term and click the OK button. I’m going to use the search term death as an example.
After a few seconds, you’ll see all the titles that match your search term.
Connect Real-Debrid with KodiVerse
To connect your paid Real-Debrid account with KodiVerse, scroll down to the add-on’s home screen and select Settings.
After that, on the Real Debrid tab, click on Re-auth Real-Debrid.
Then, on your computer or smartphone, go to real-debrid.com/device and ensure you are logged into your account. Once you are, enter the code you see on your Kodi screen.
Don’t know anything about Real-Debrid? Here’s our detailed guide to creating, setting up, and connecting a Real-Debrid account.
Wrapping Up
Finally, we are done with the KodiVerse. The KodiVerse addon is an all-in-one hub that gives you full access to popular addons like Asgard, Rogue One, and Torque Lite without separately downloading the addons.
This guide took you on quite a journey, from explaining how to install KodiVerse to walking you through the content you can expect to find. So, what are you planning to watch tonight using the KodiVerse addon?
If you have any questions or suggestions about the KodiVerse addon, please drop them below. Until next time, happy cord-cutting!
Related:
- How to Install TVOne Kodi Addon
- How to Install Aliunde Kodi Addon
- Install Homelander Kodi Addon
- How to Install Elementum Kodi Addon

Suberboost Your FireStick with My Free Guide
Stay Ahead: Weekly Insights on the Latest in Free Streaming!
No spam, ever. Unsubscribe anytime.
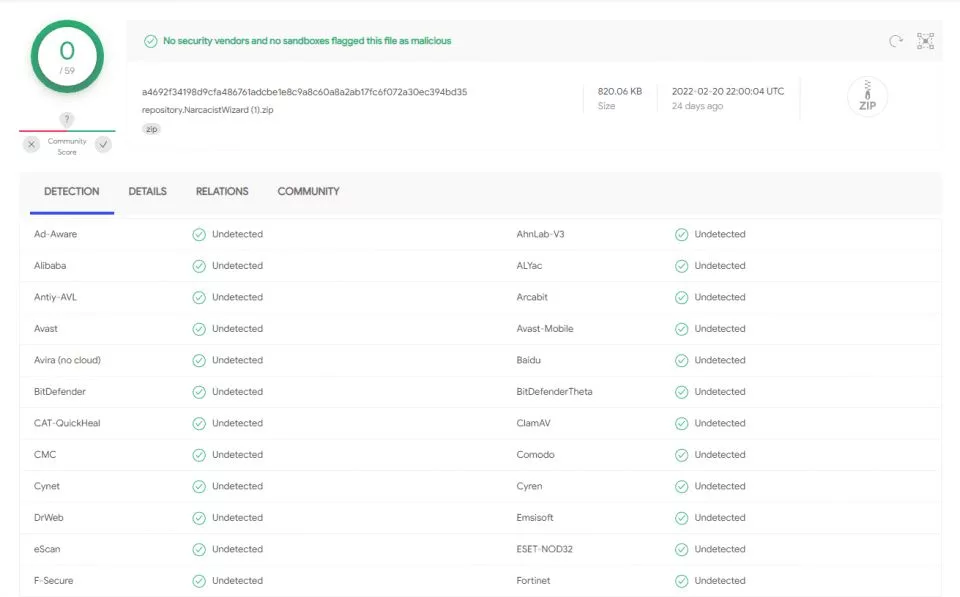

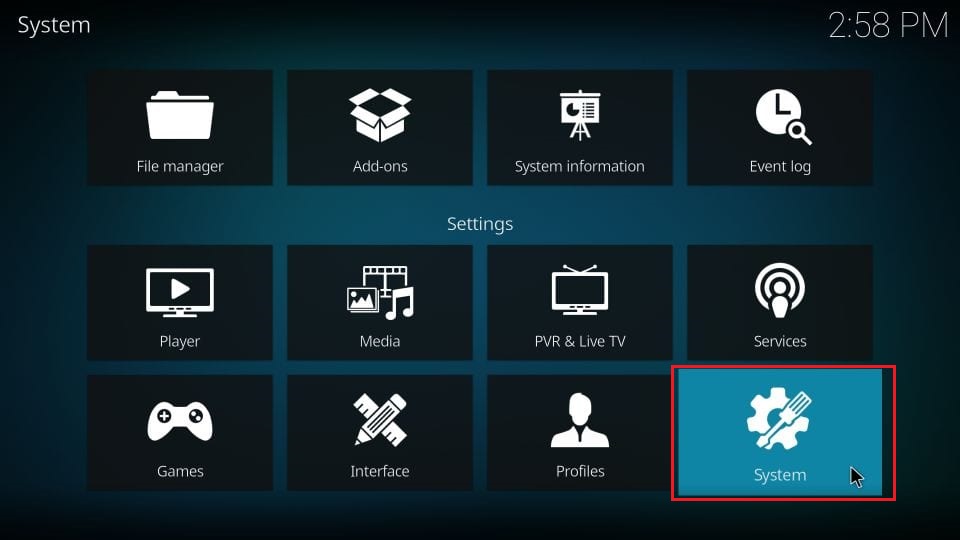
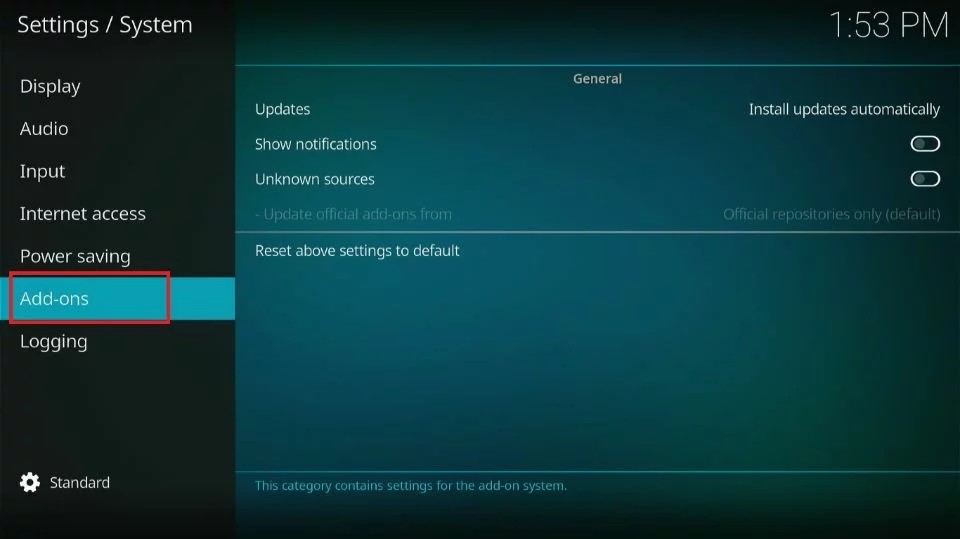
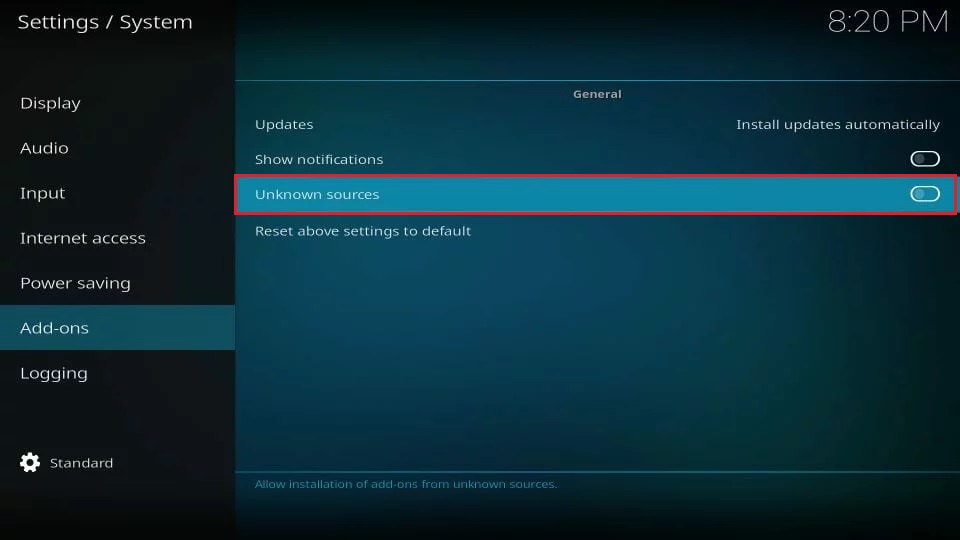
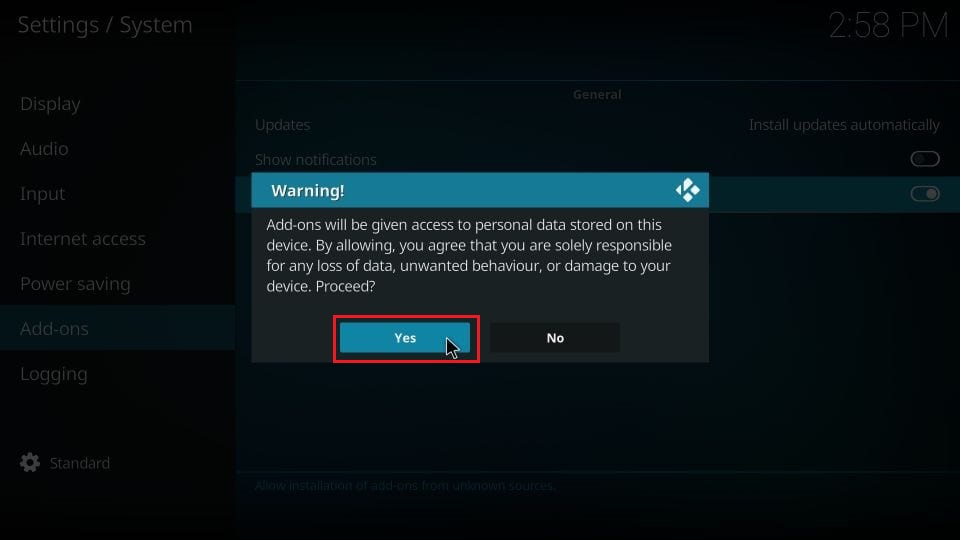
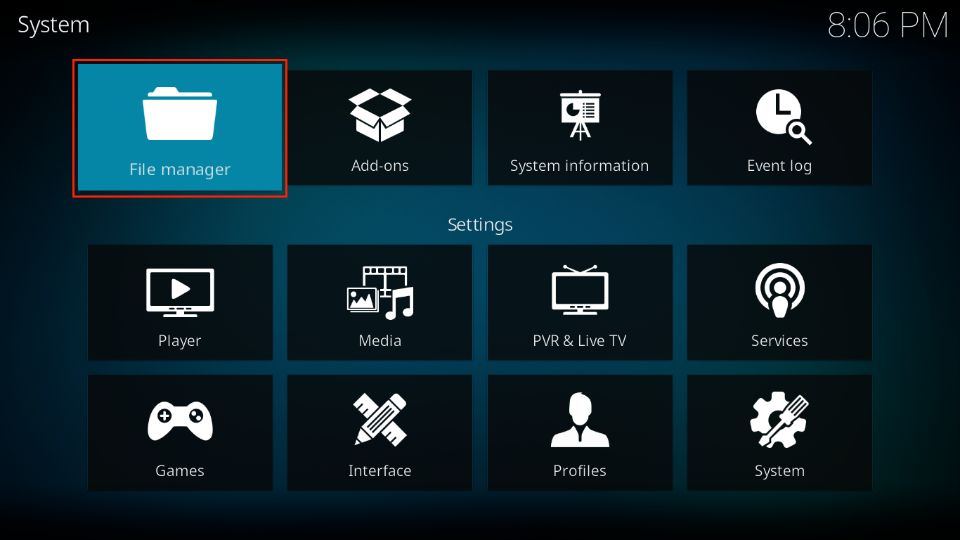
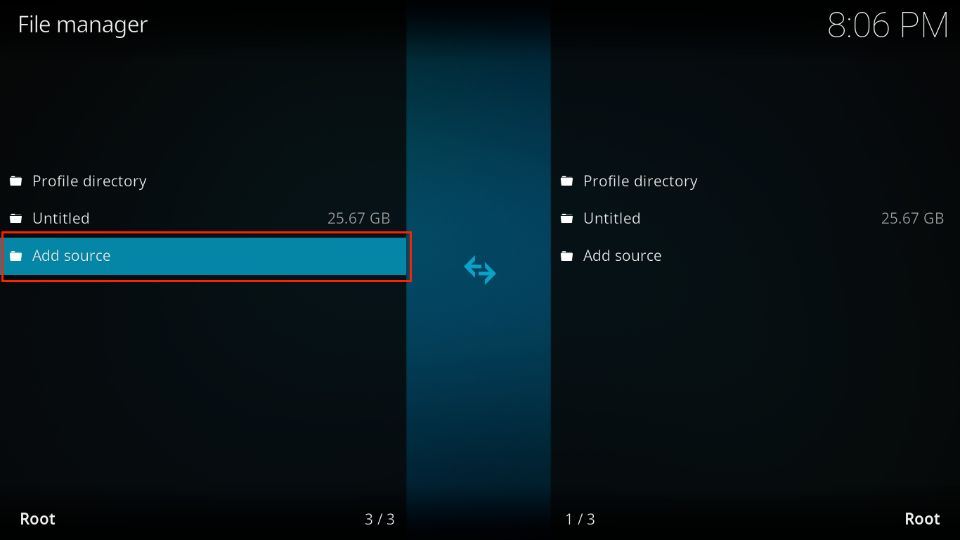
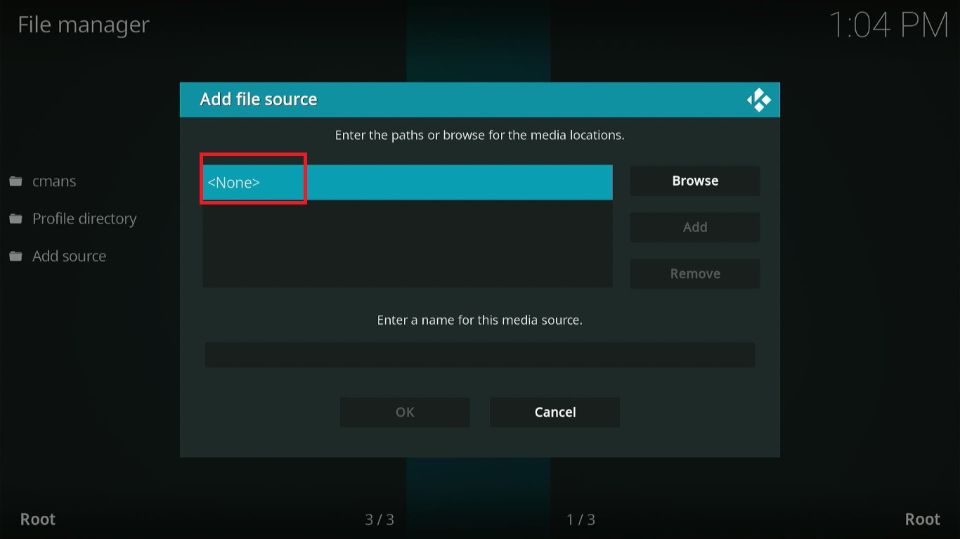
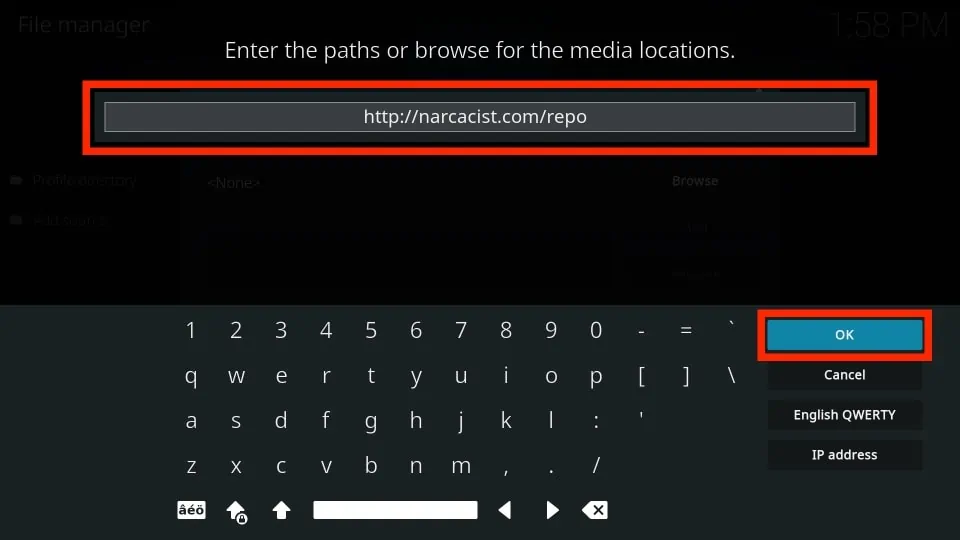
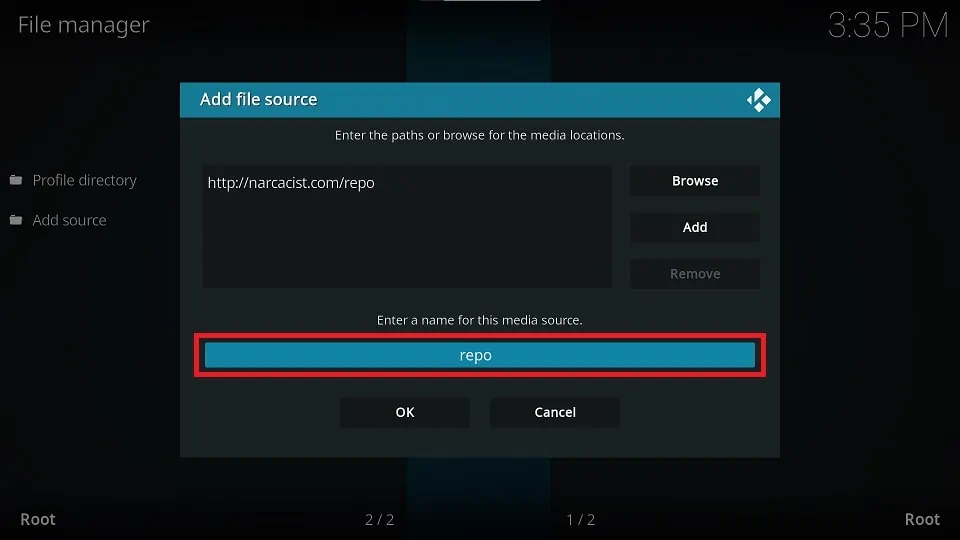
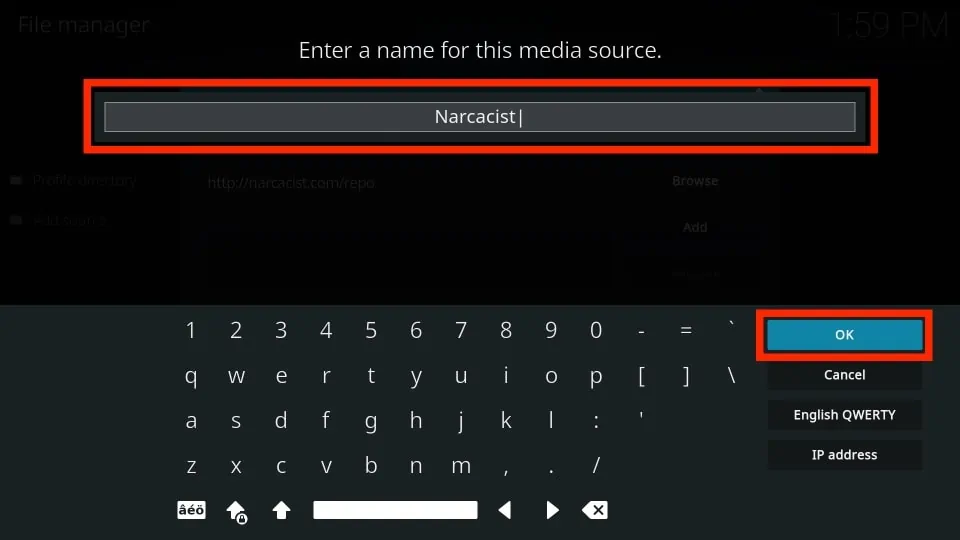
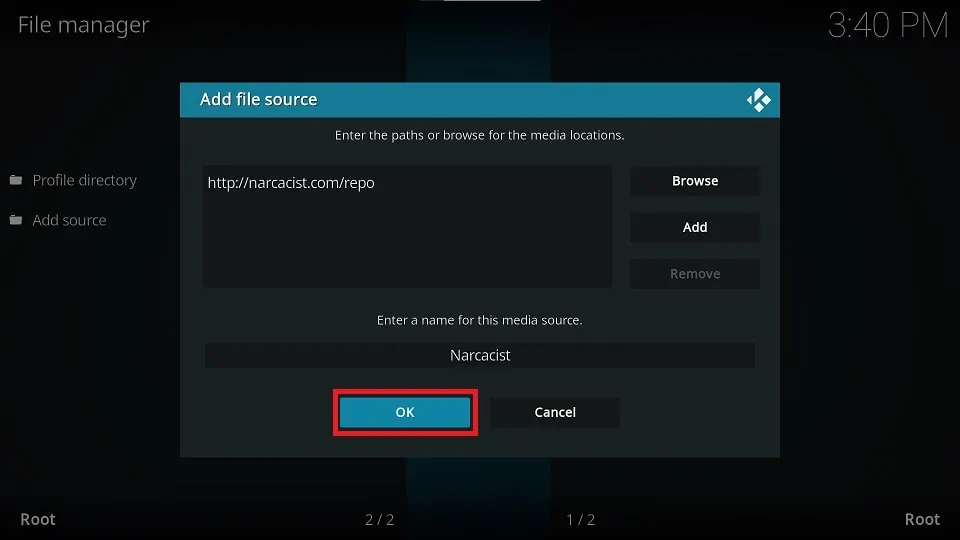
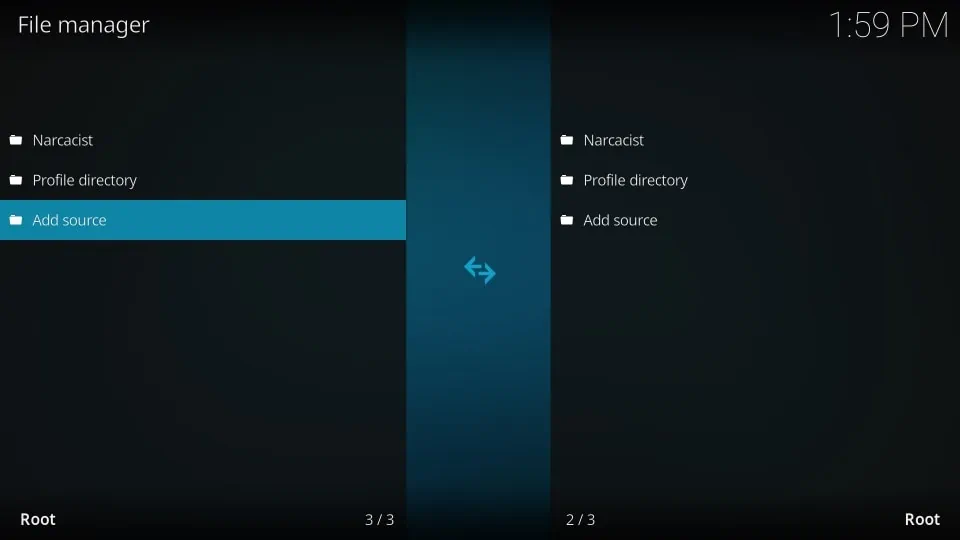
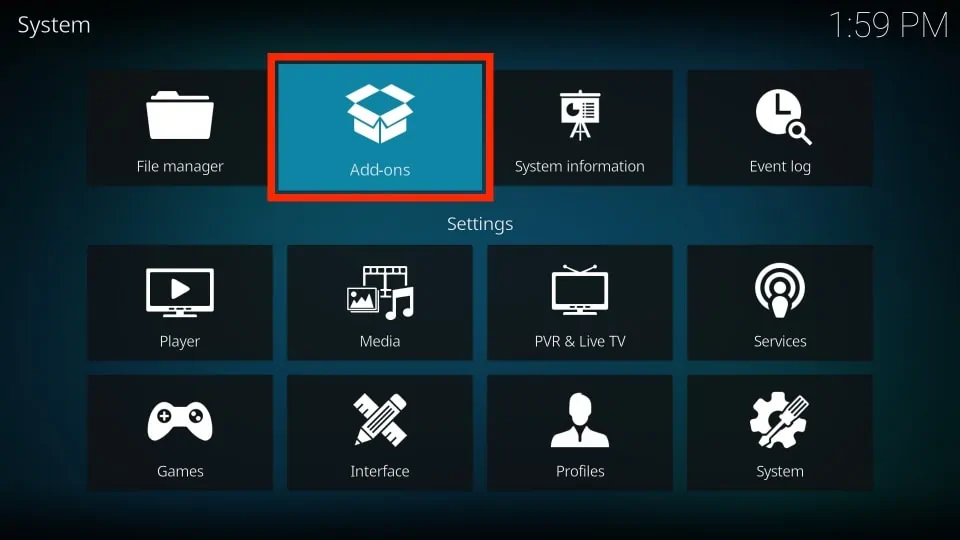
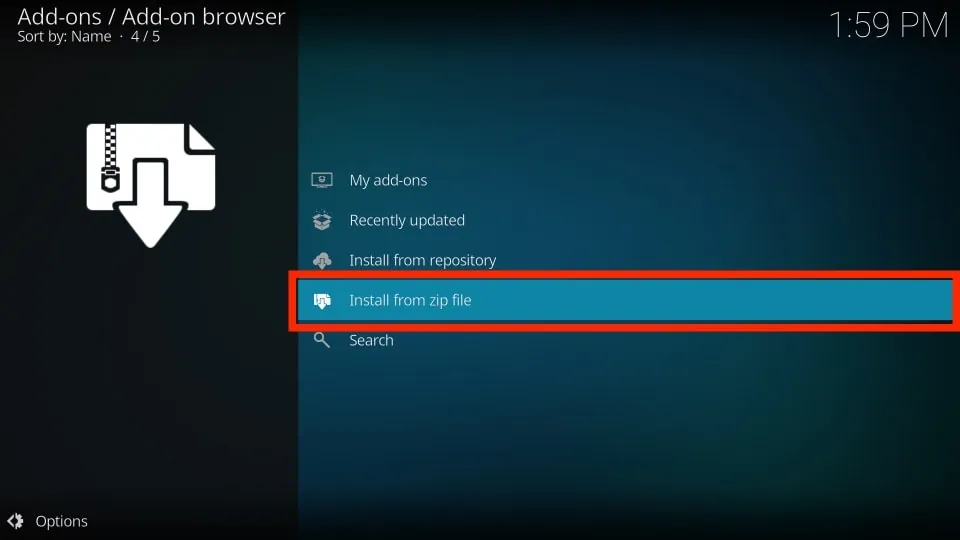
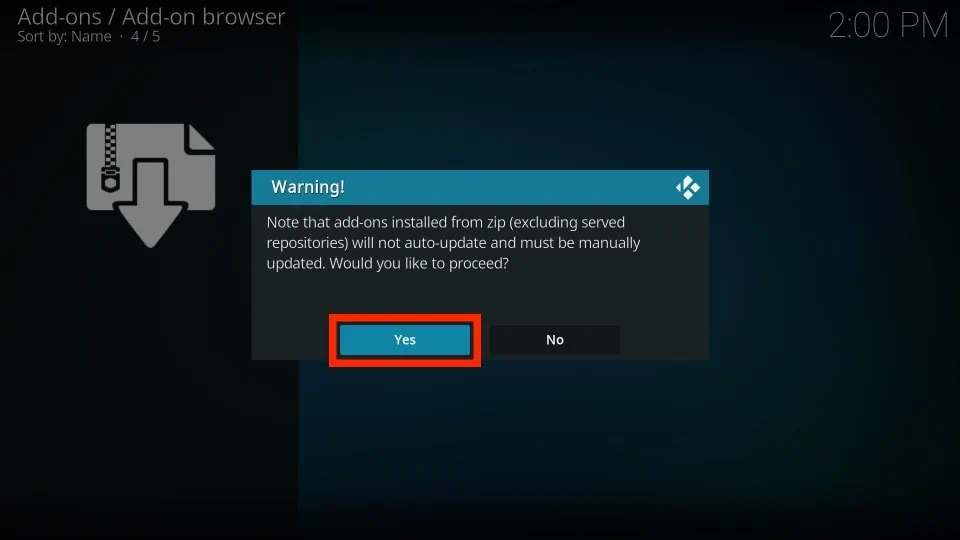
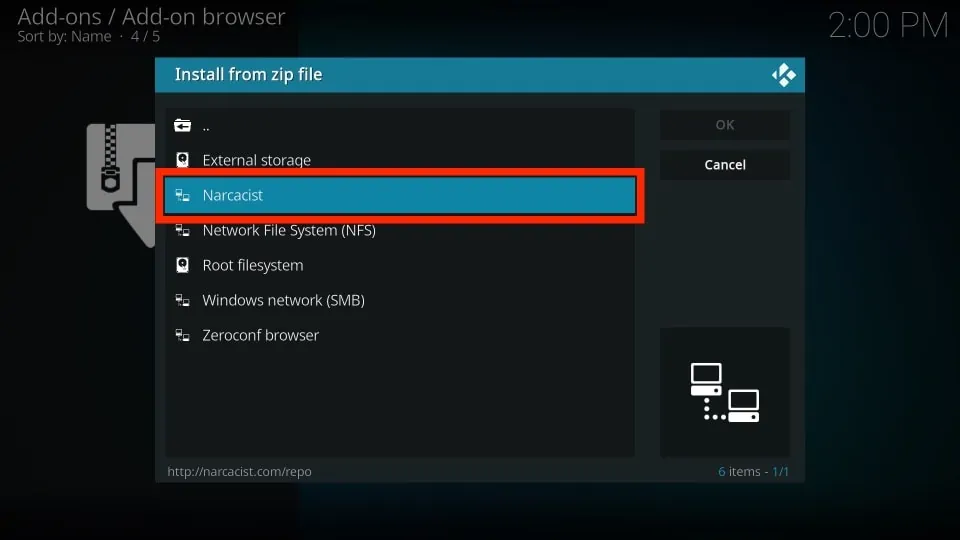
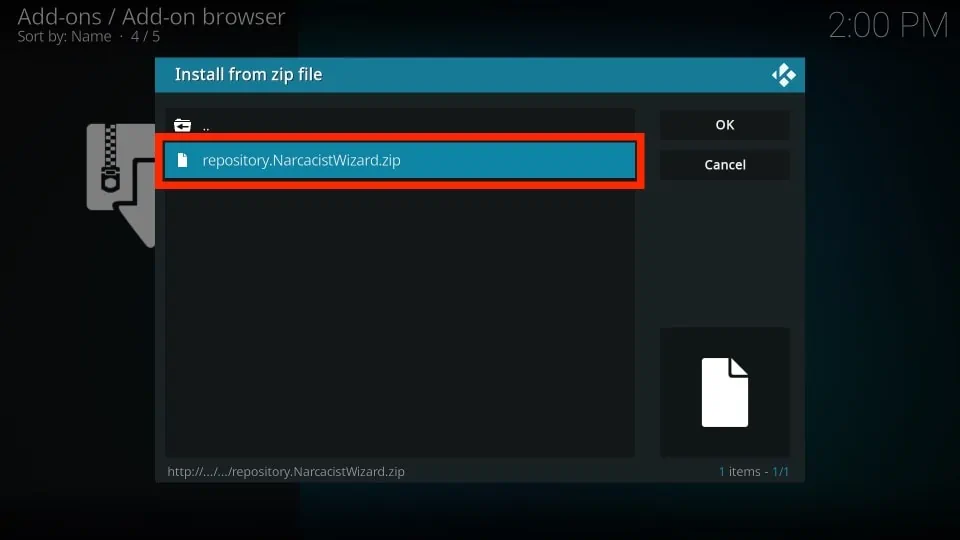
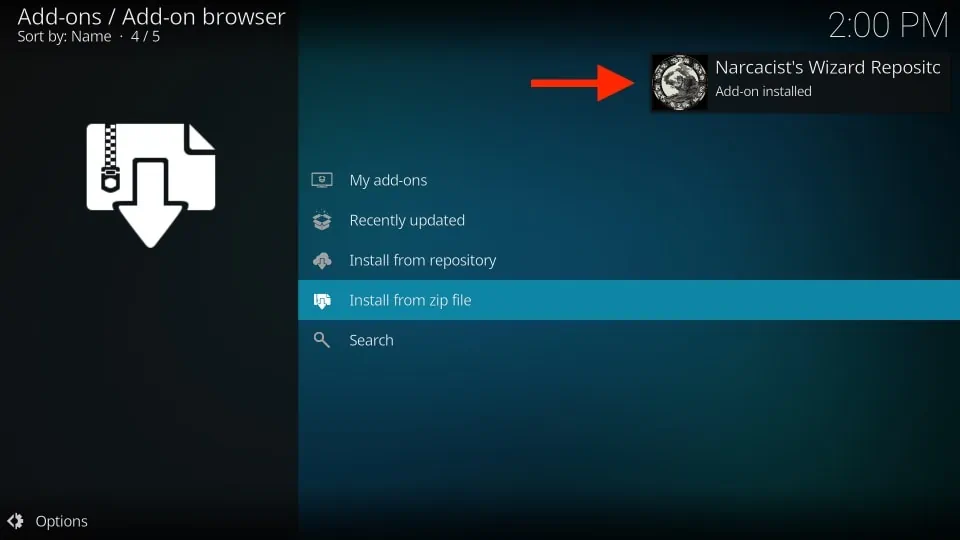
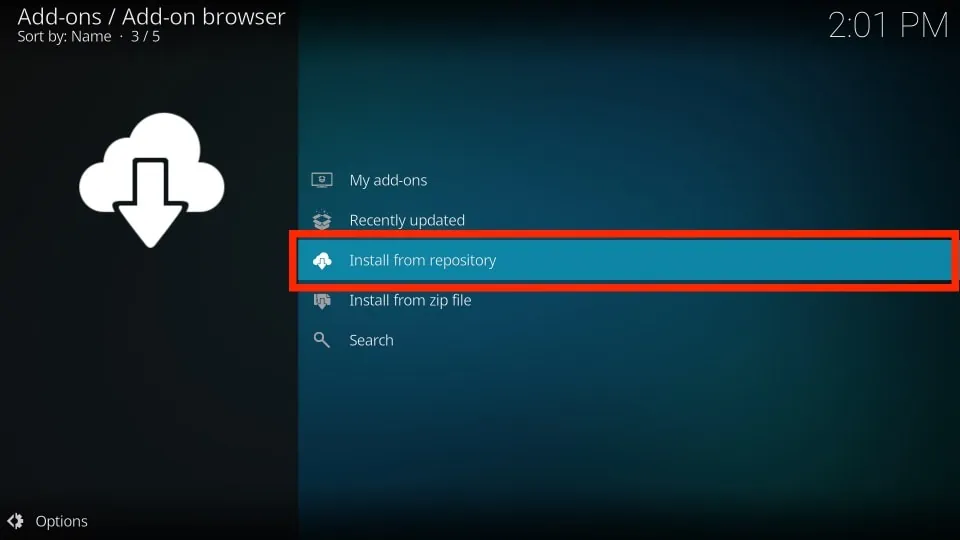
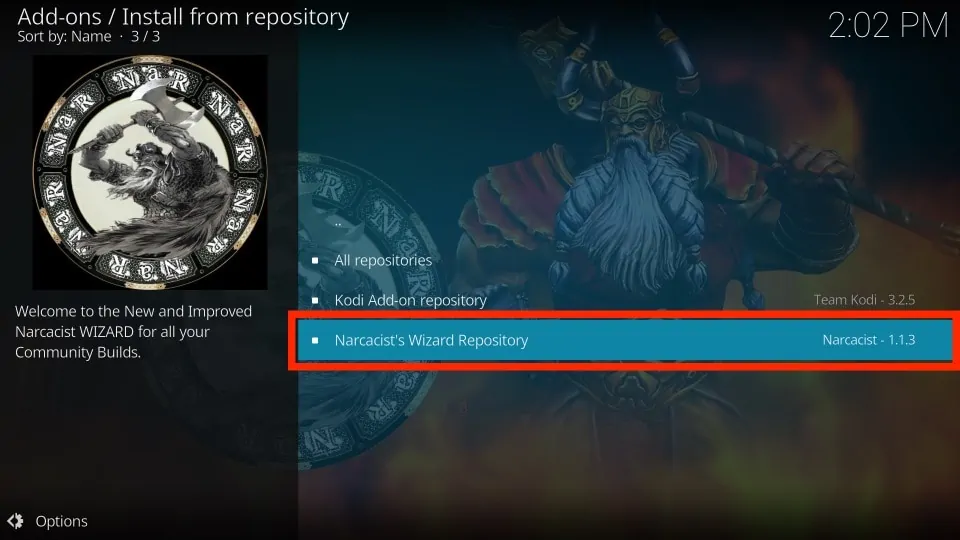
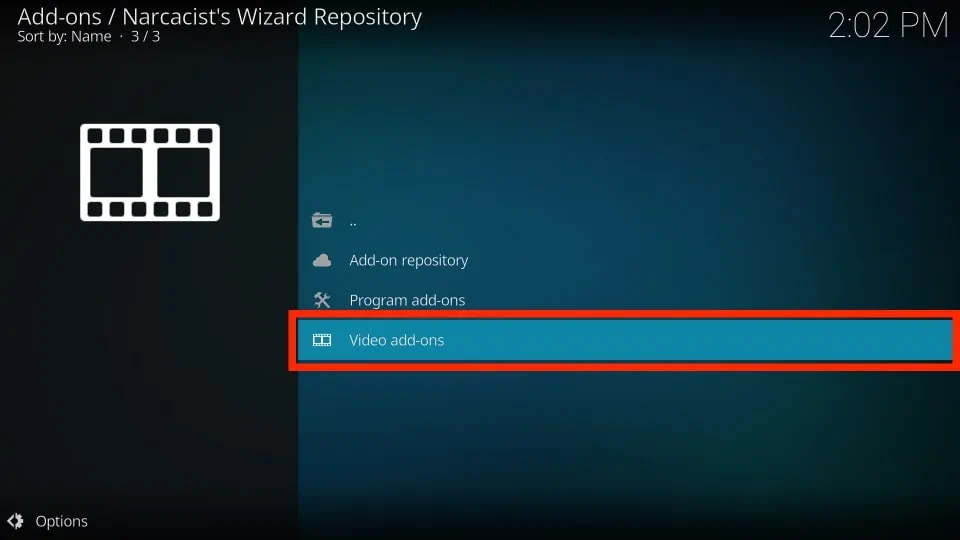
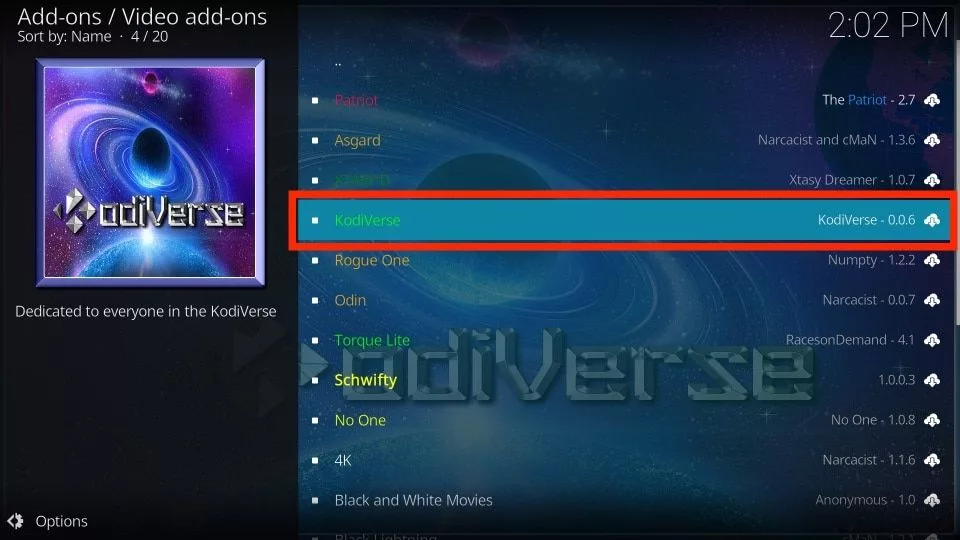
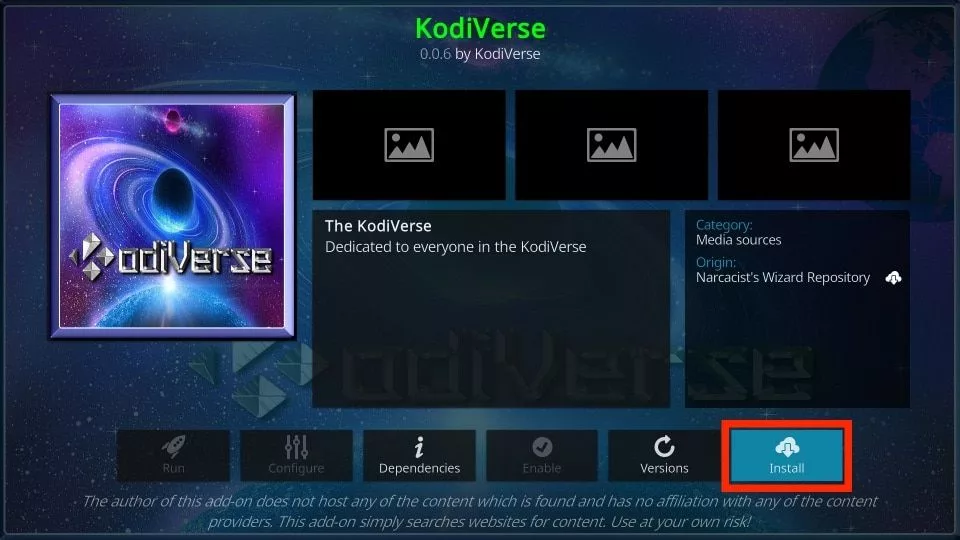
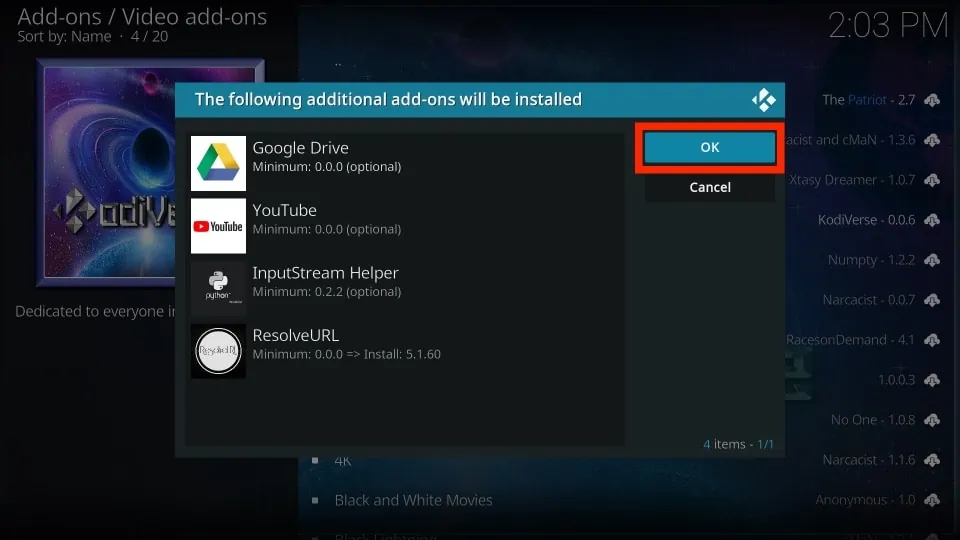
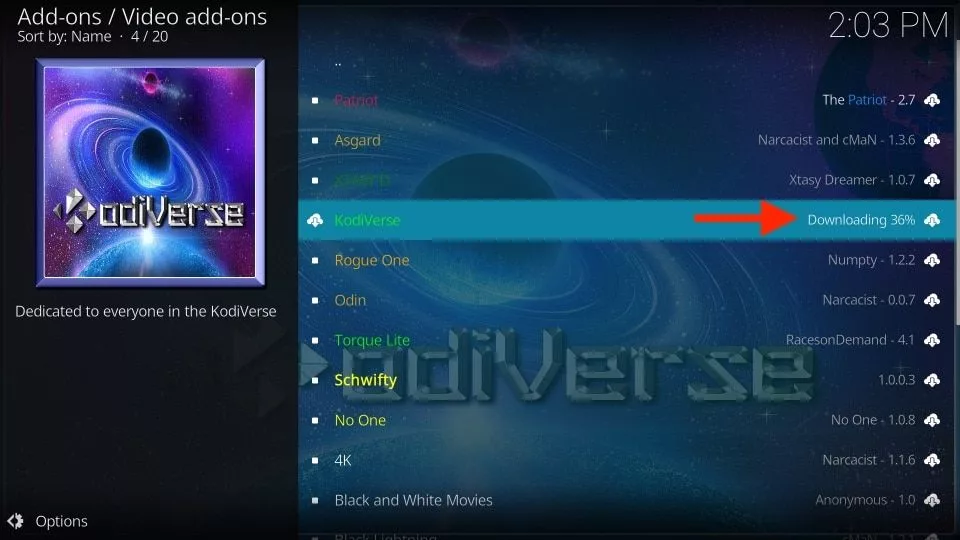
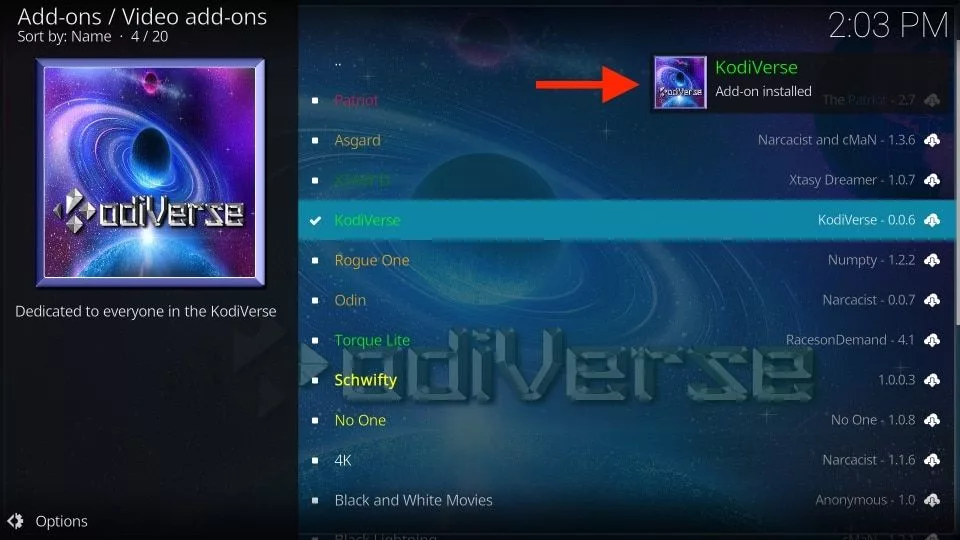






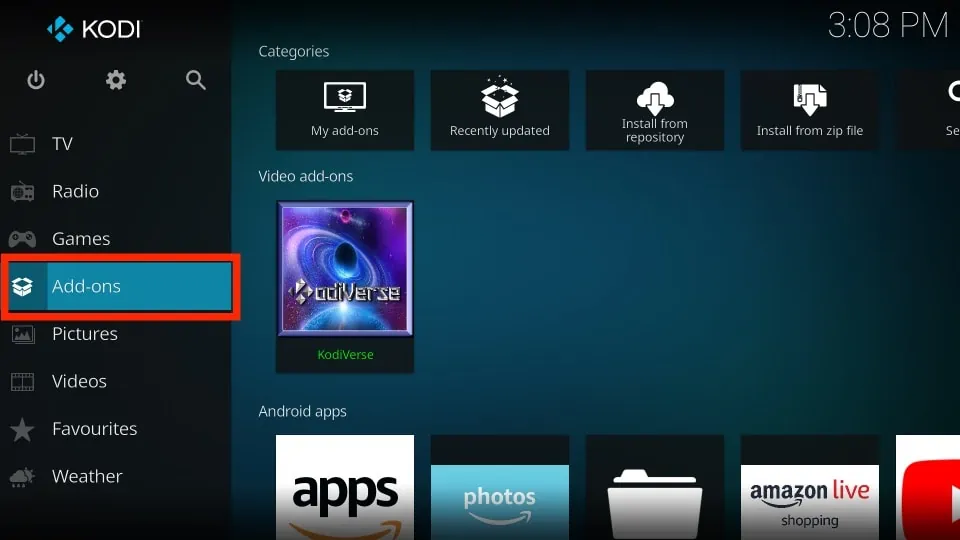
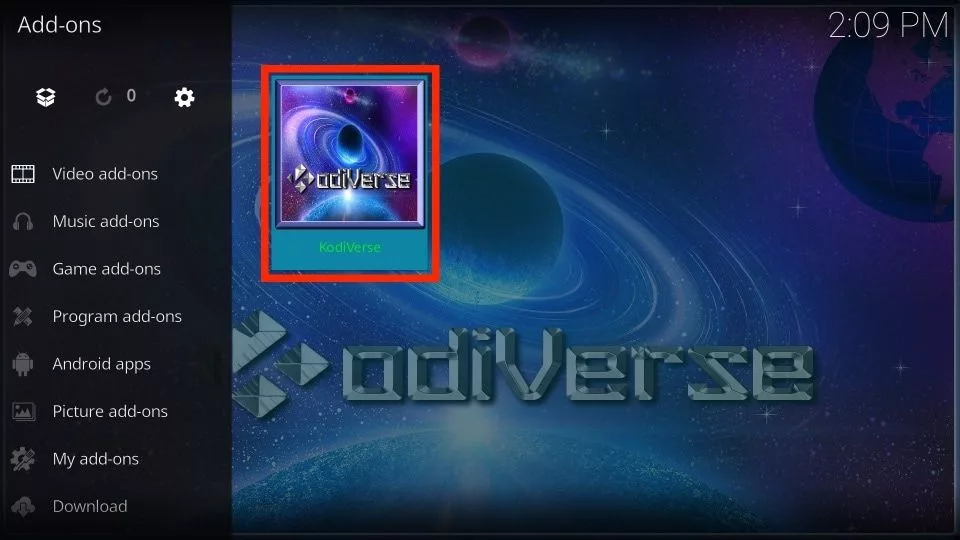
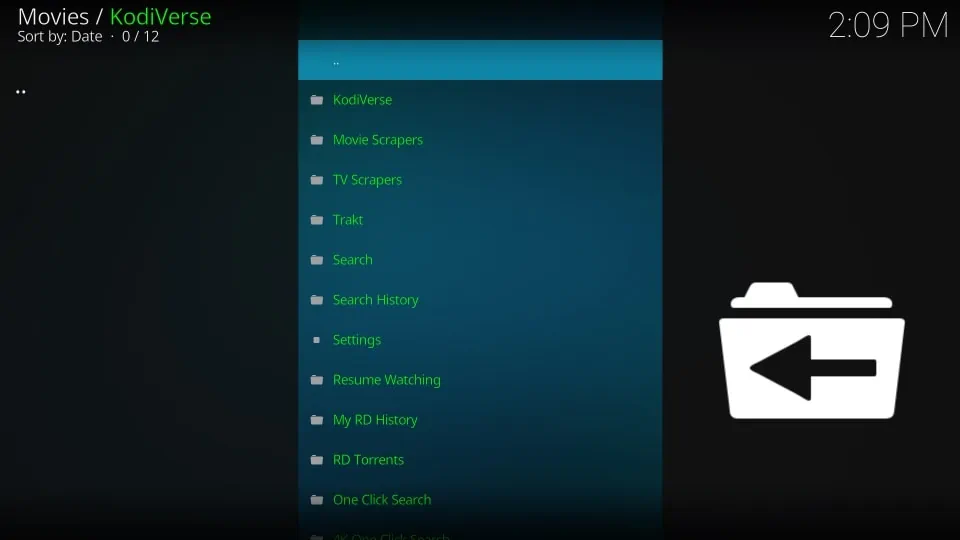
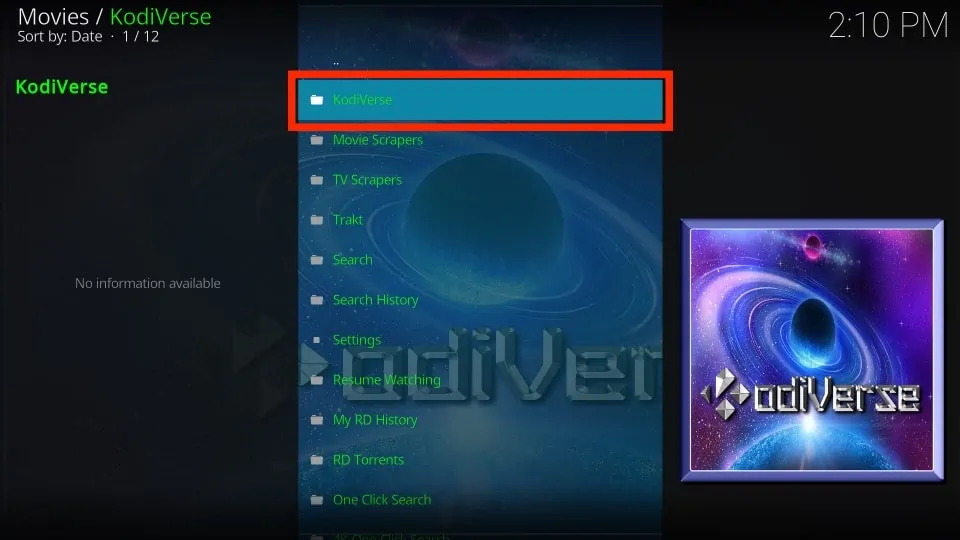
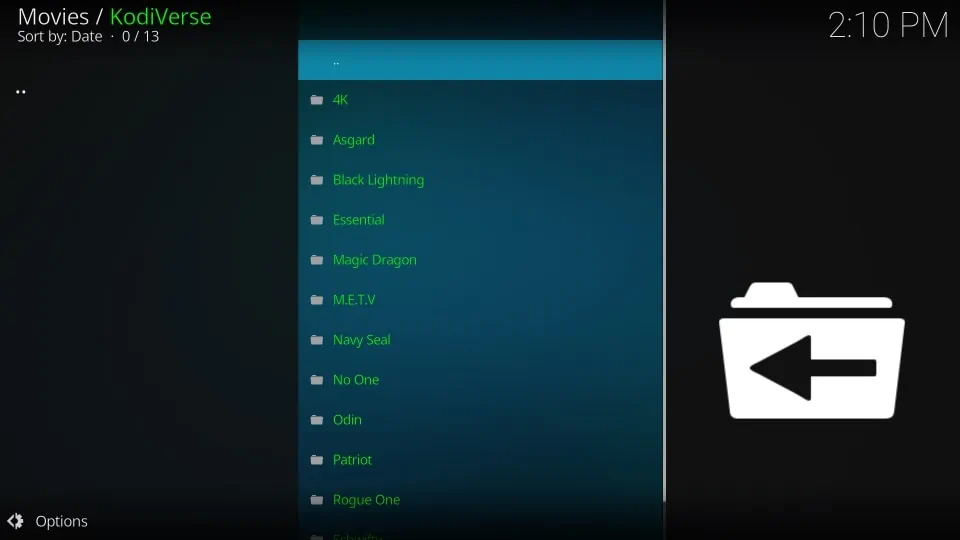
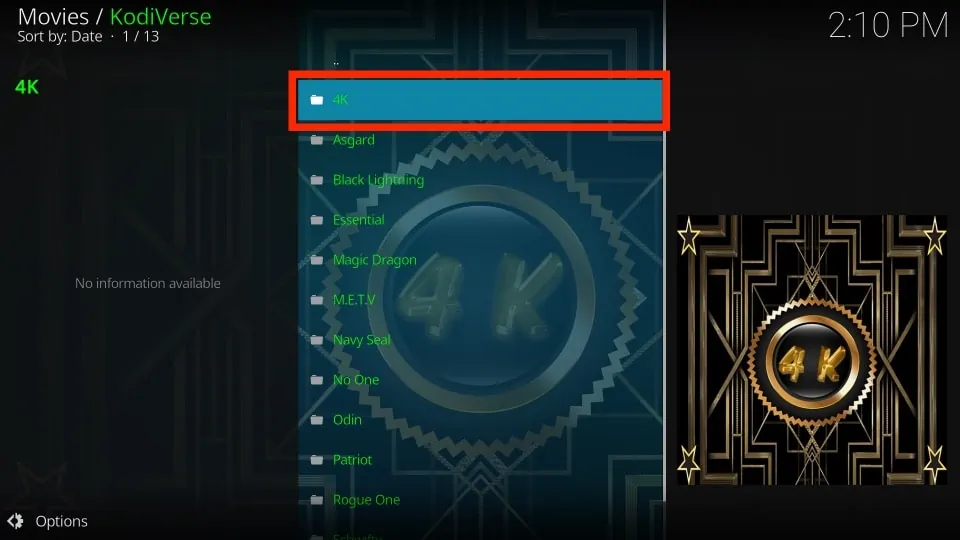
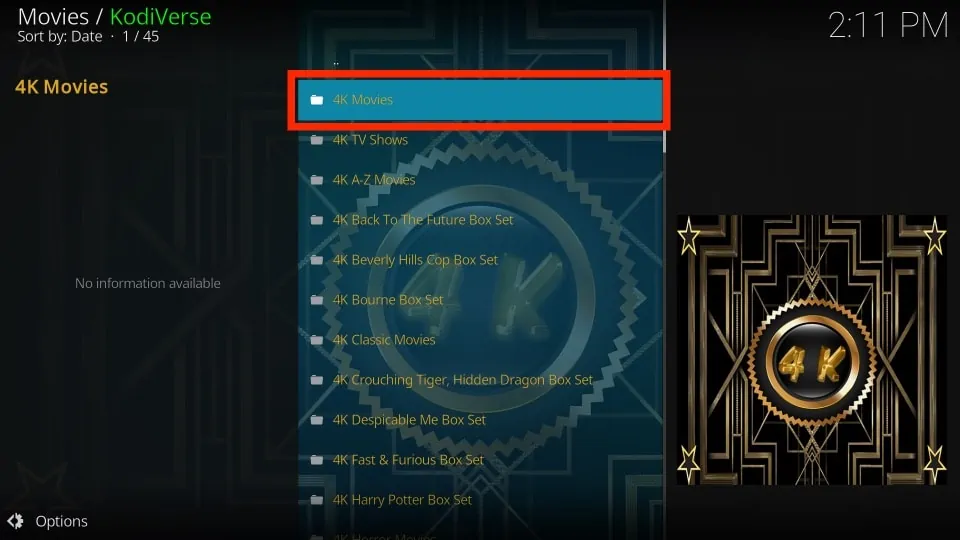
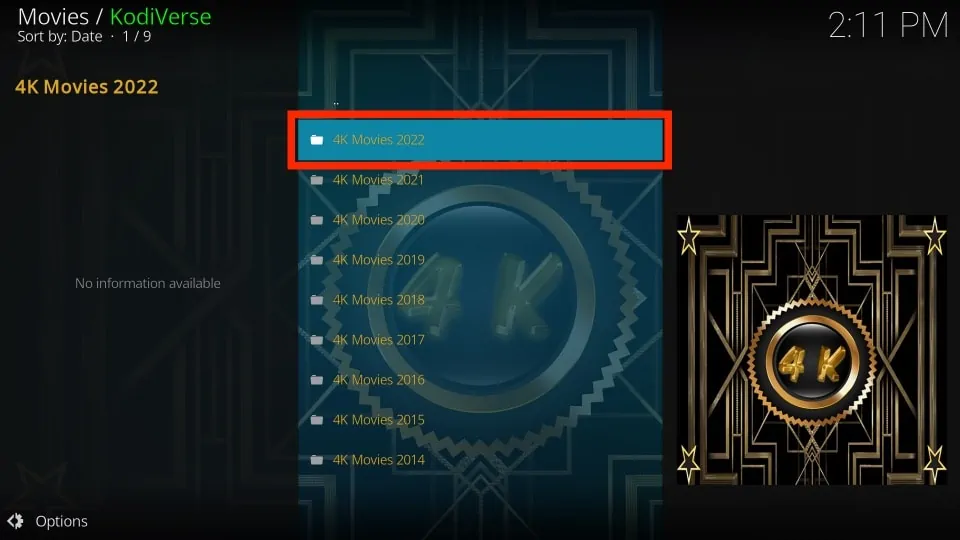
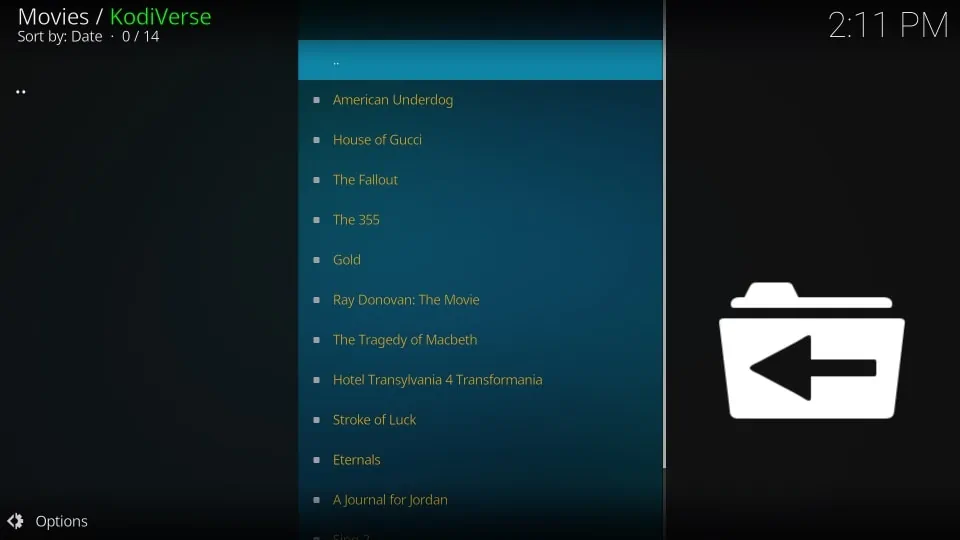
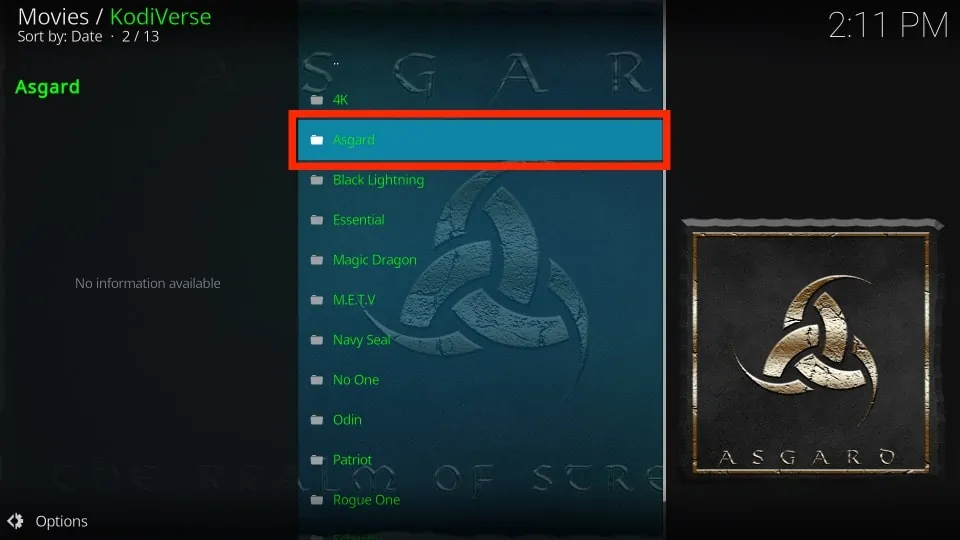
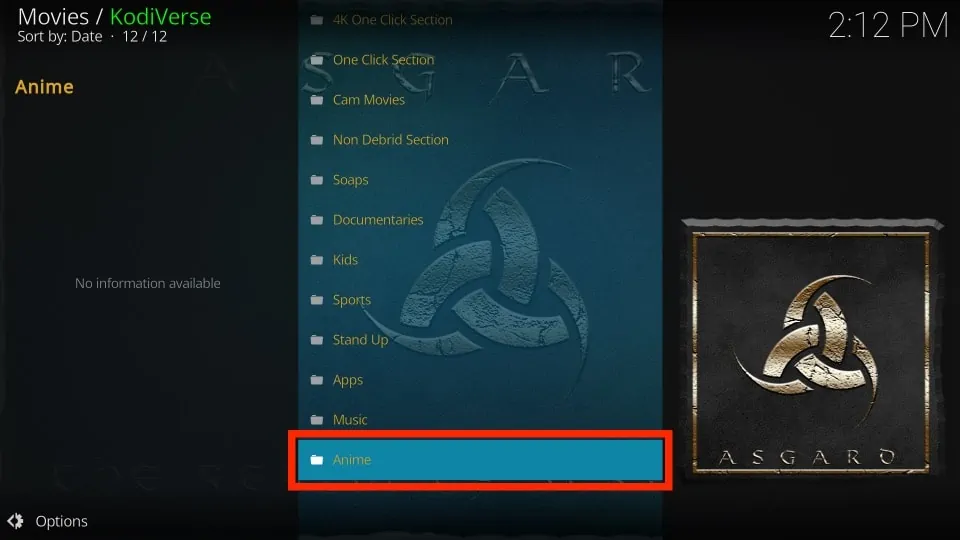
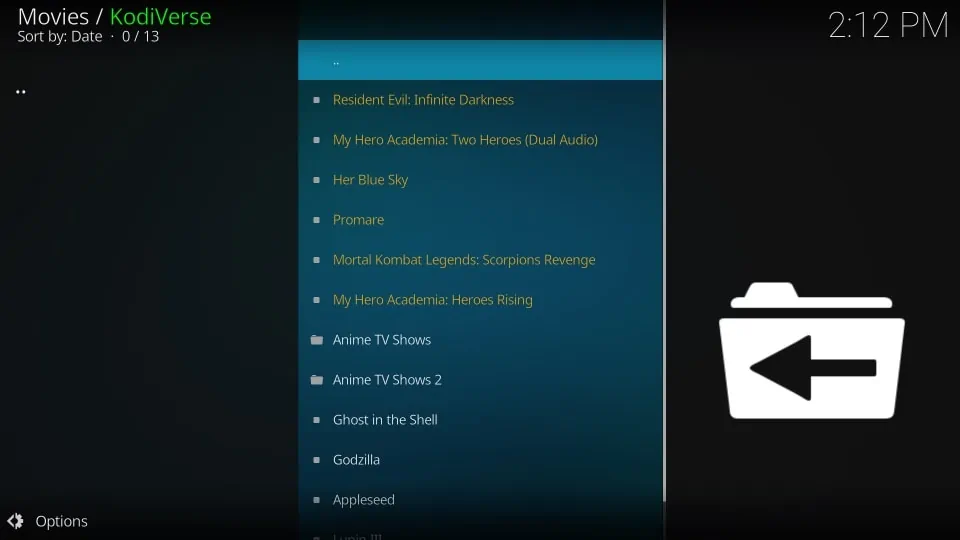
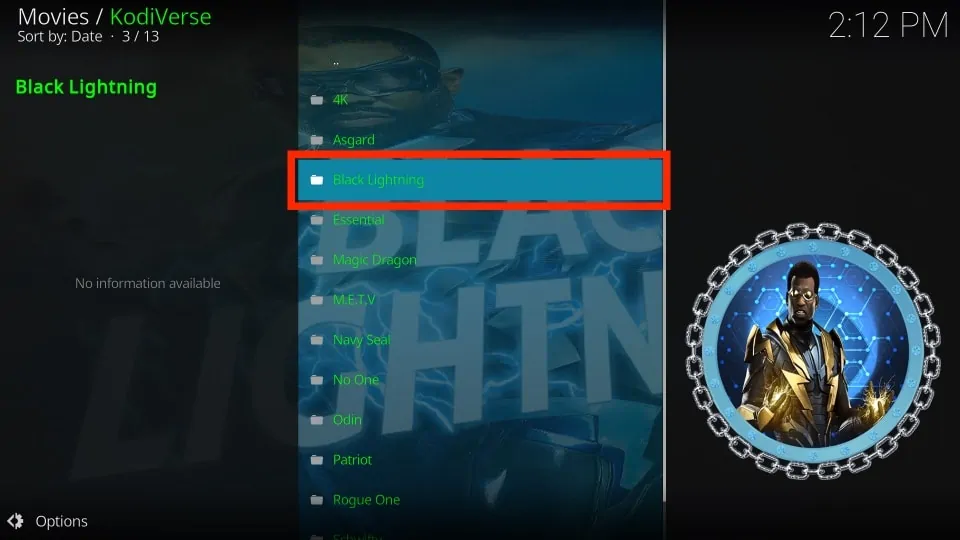
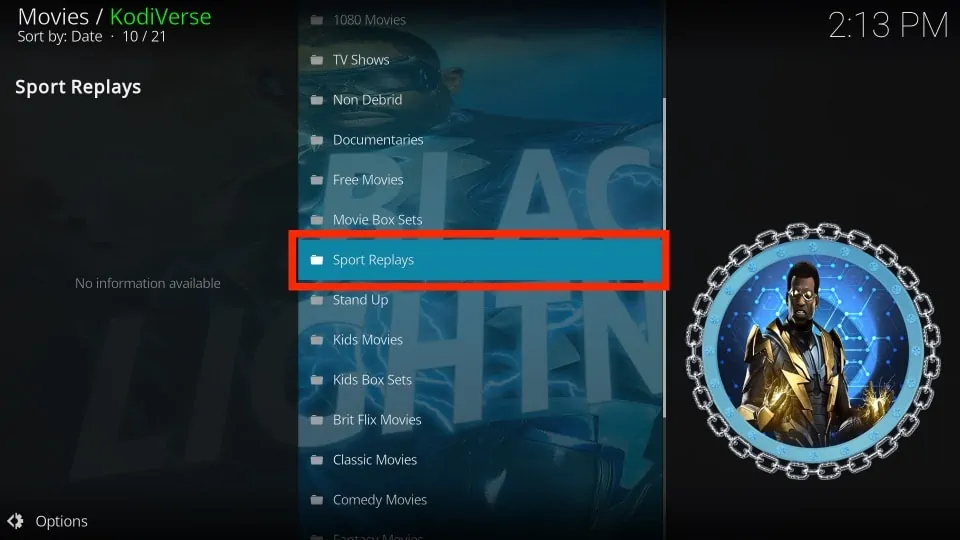
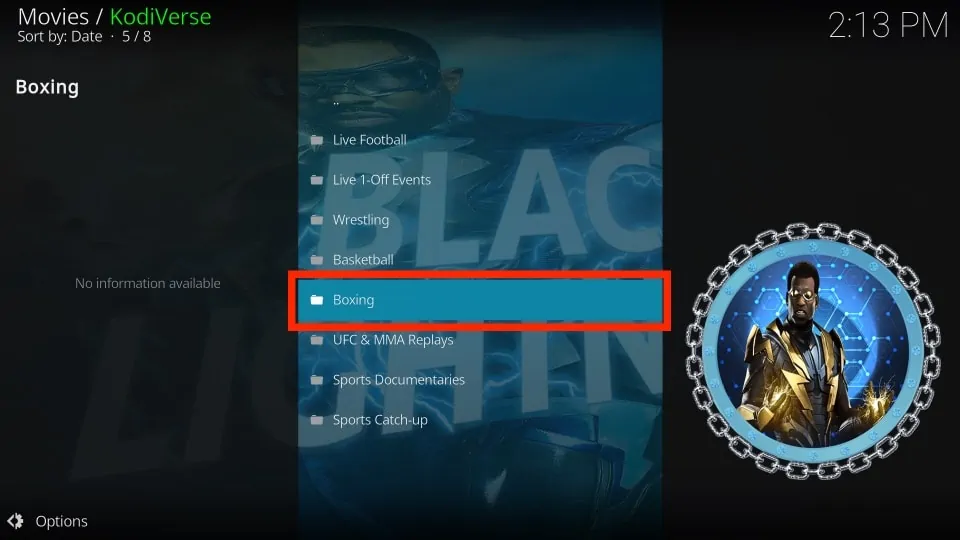
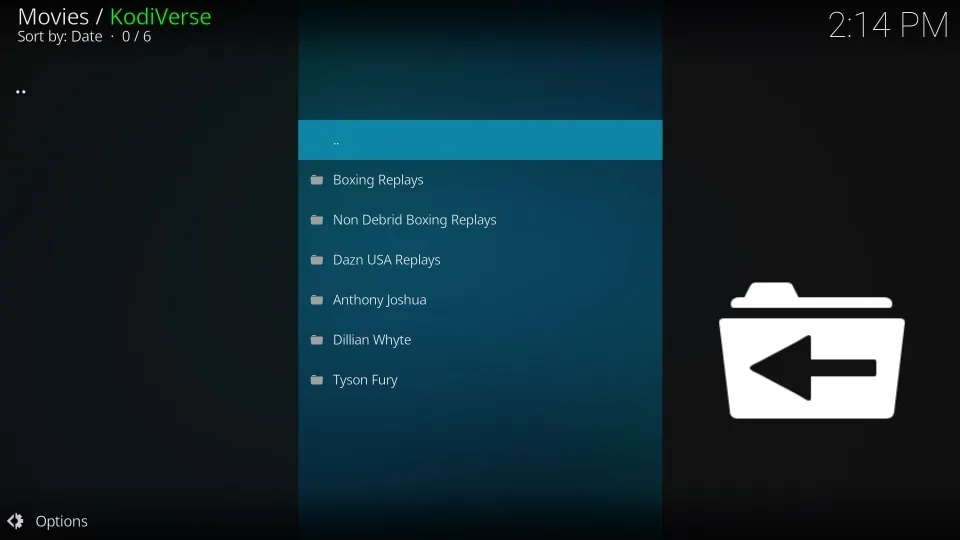
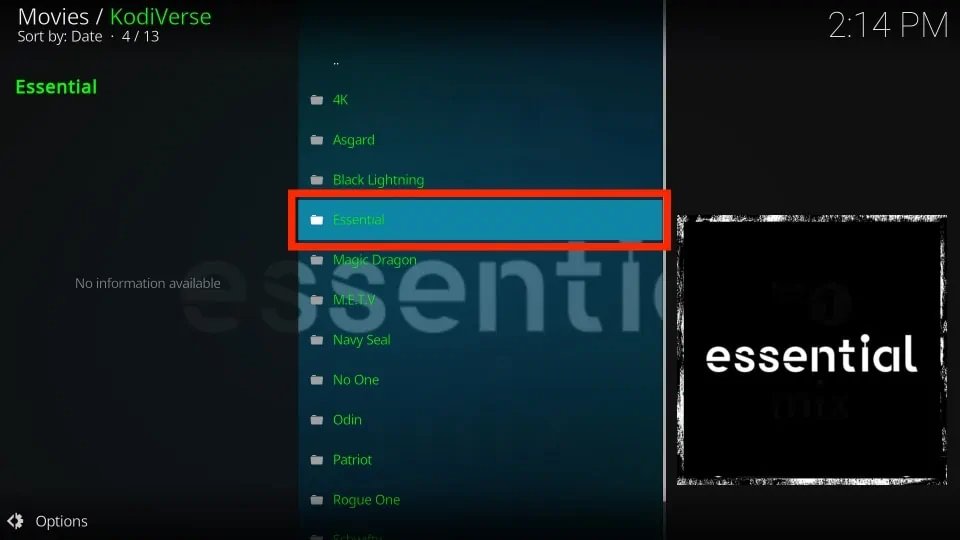
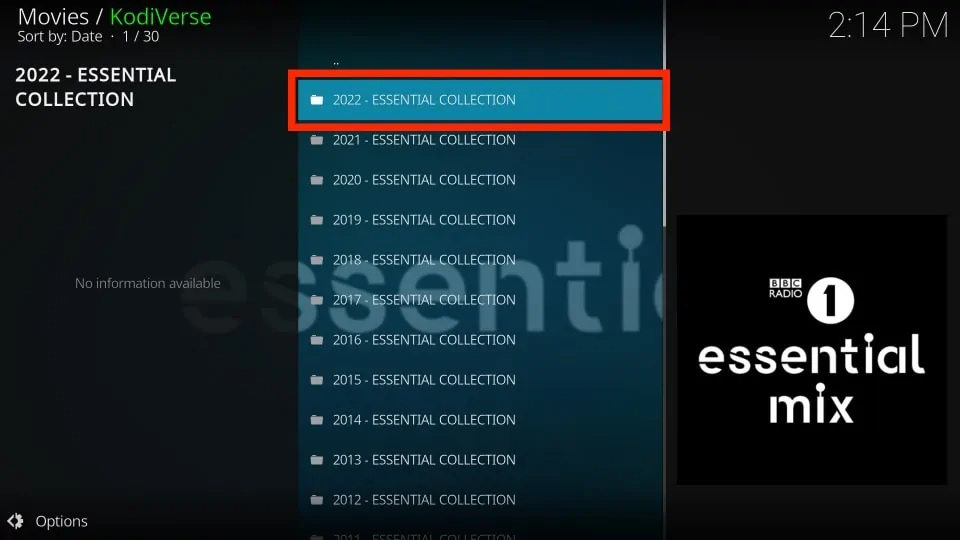
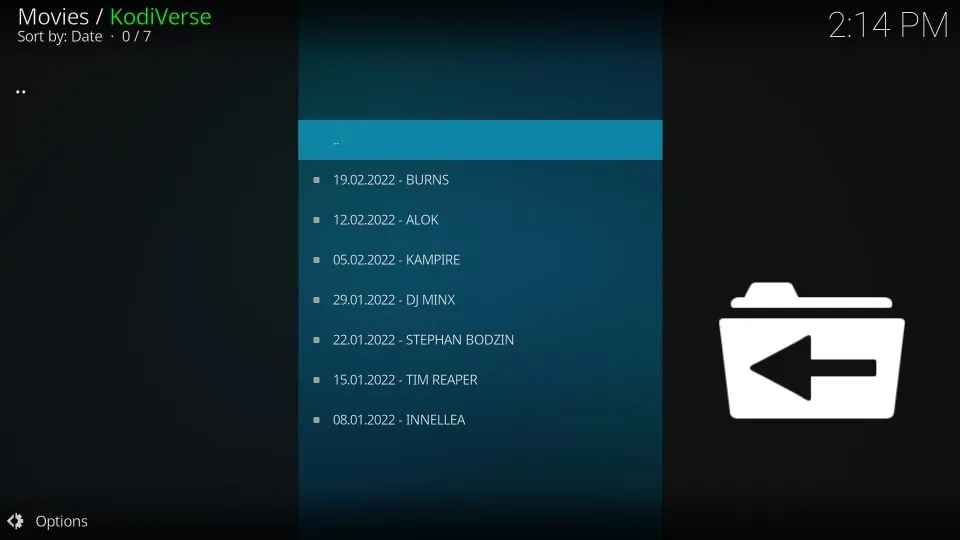
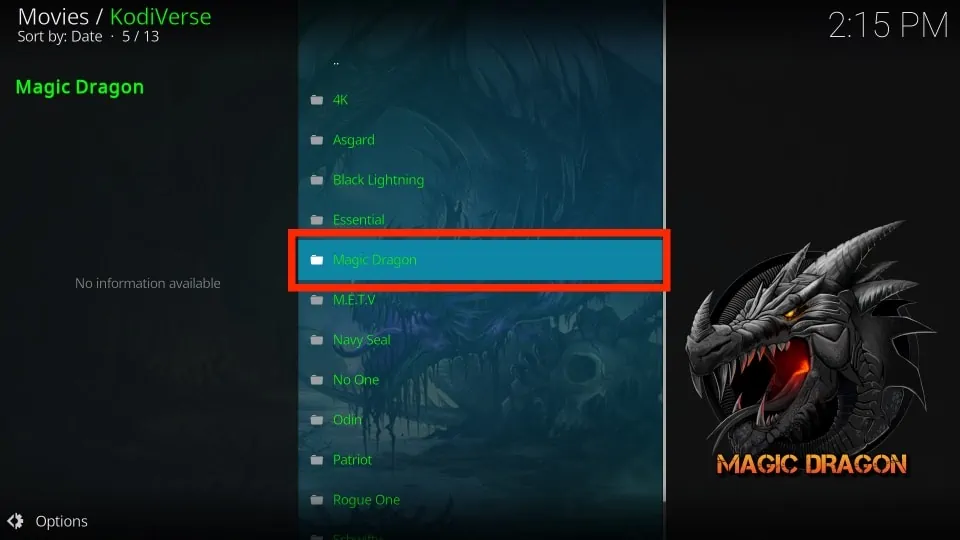
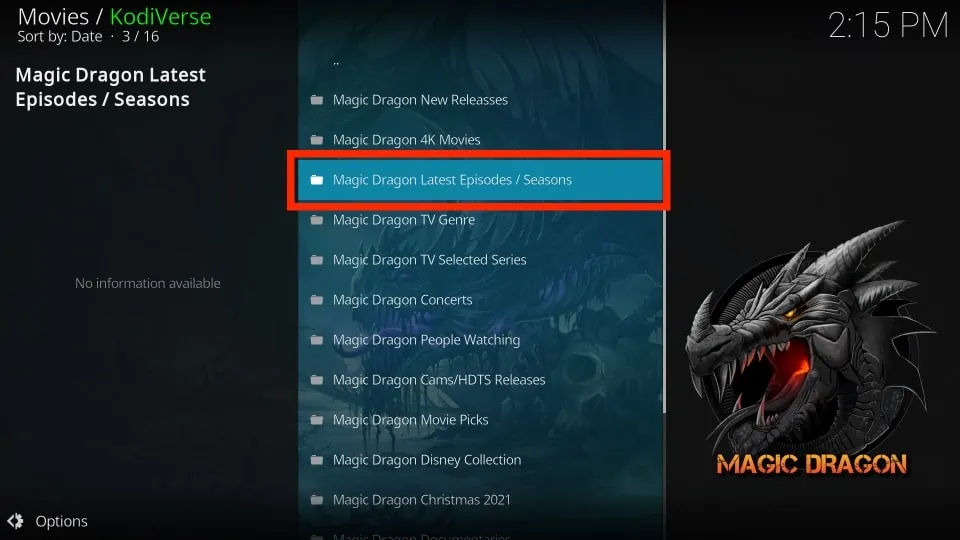
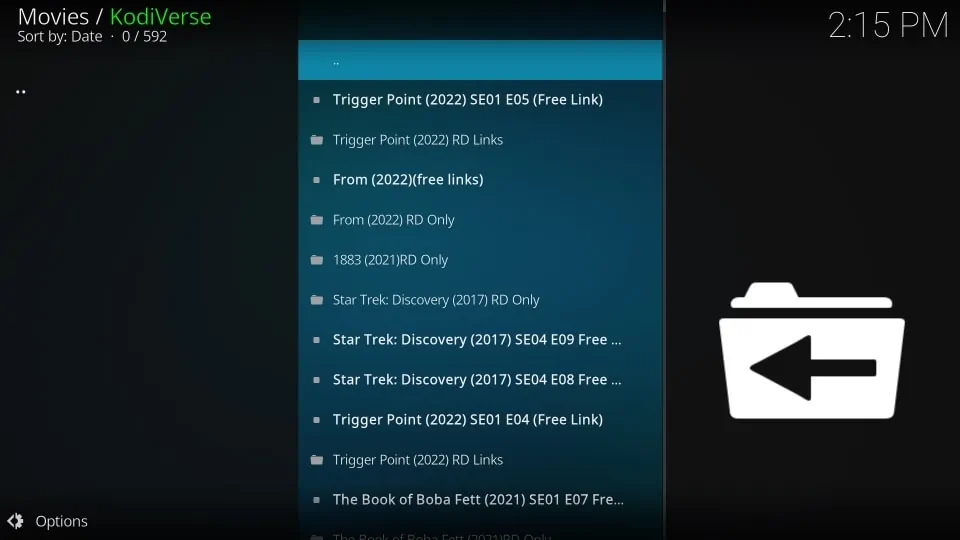
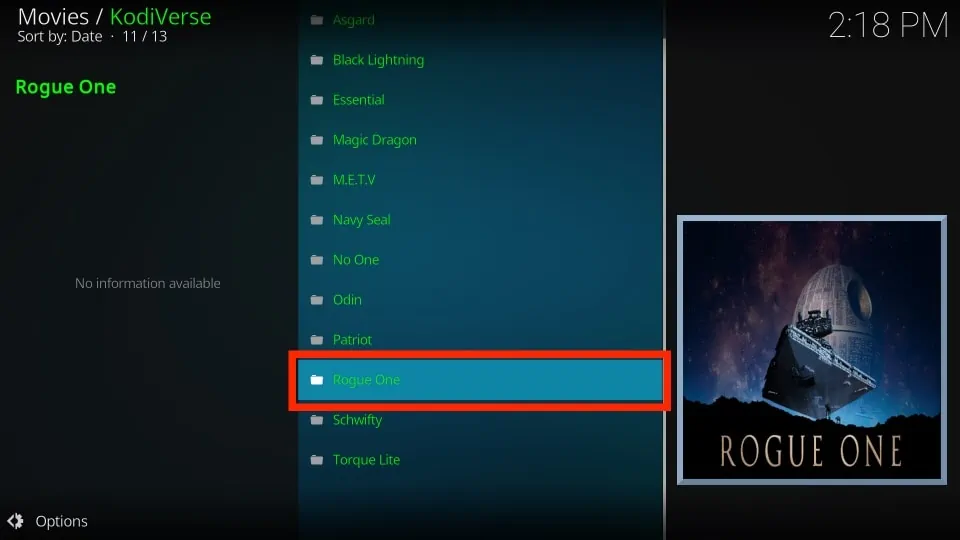
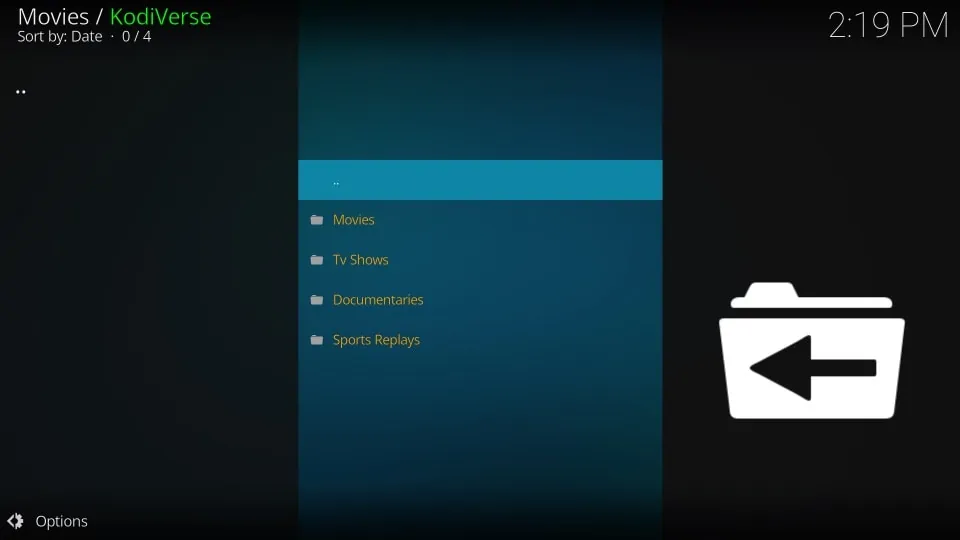
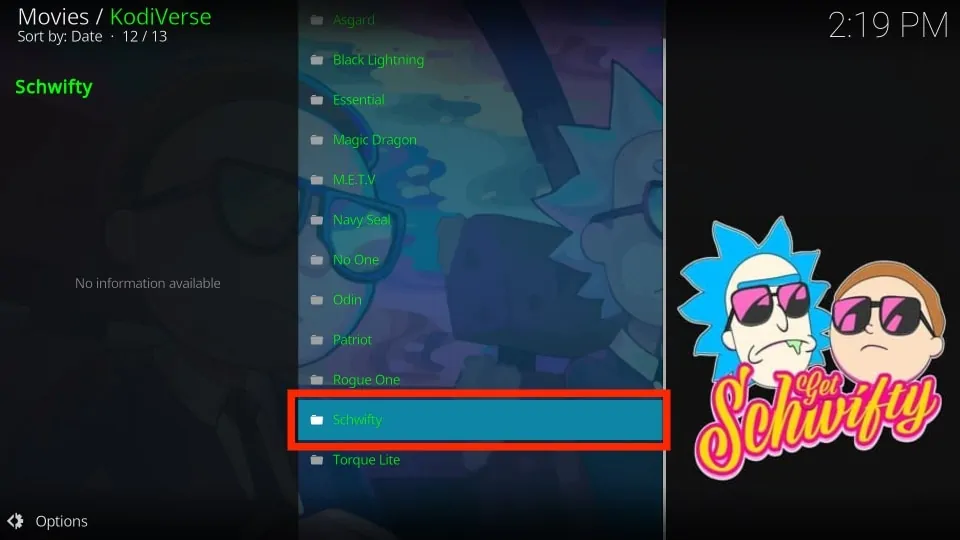
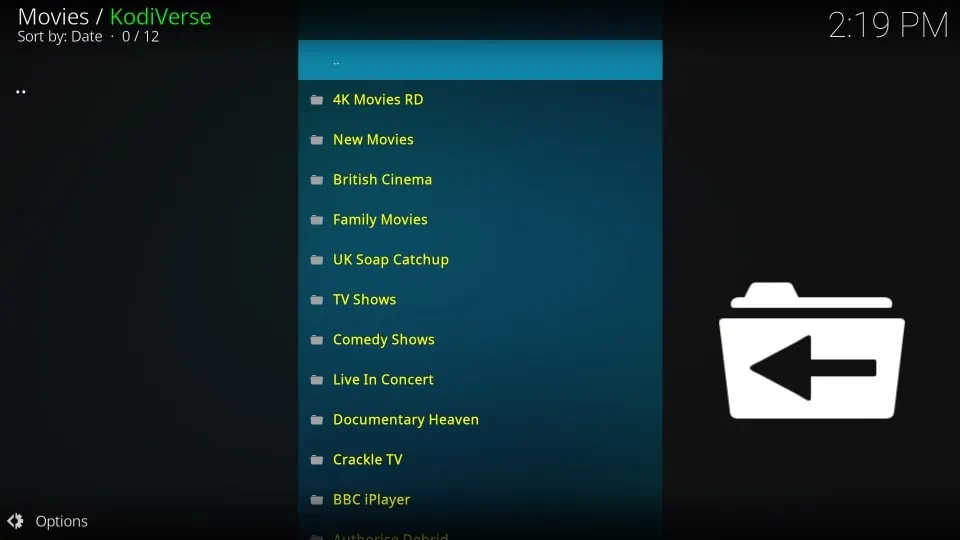
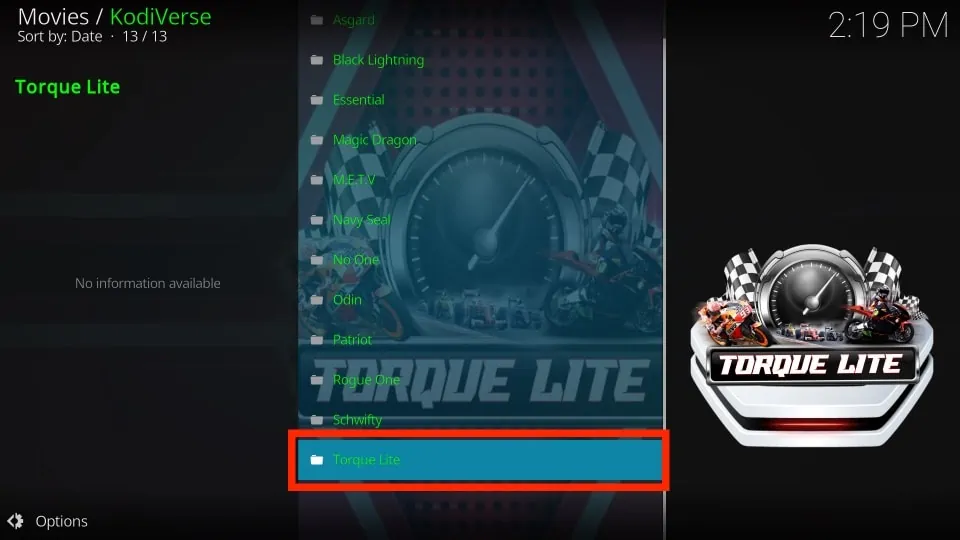
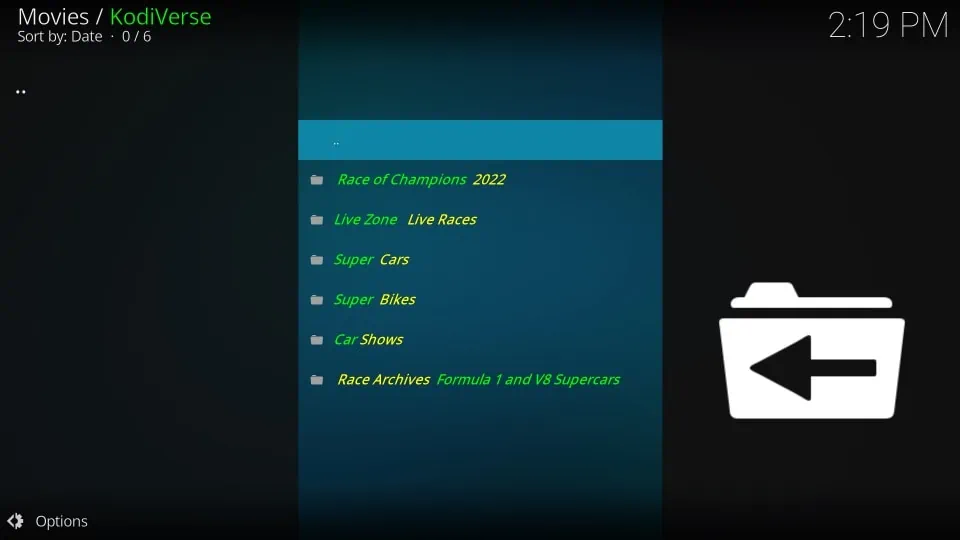
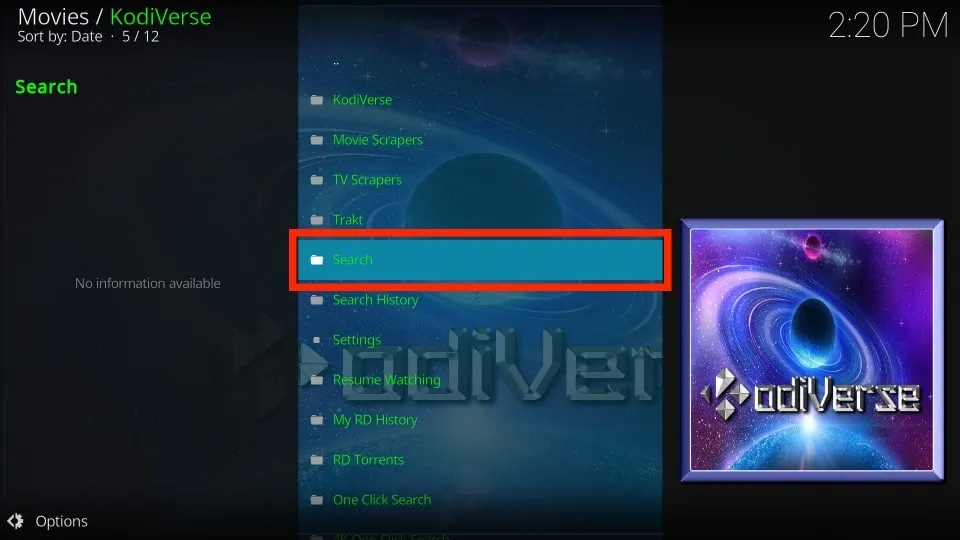
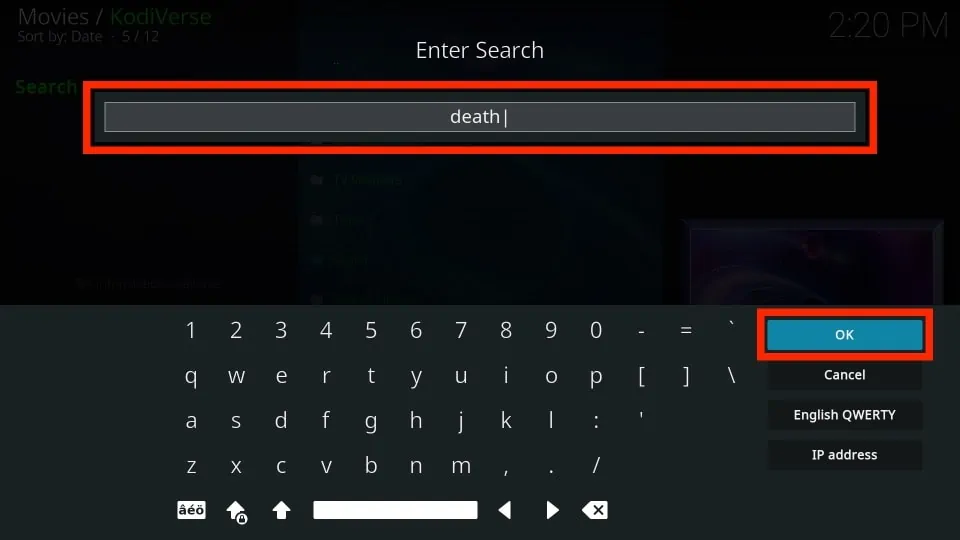
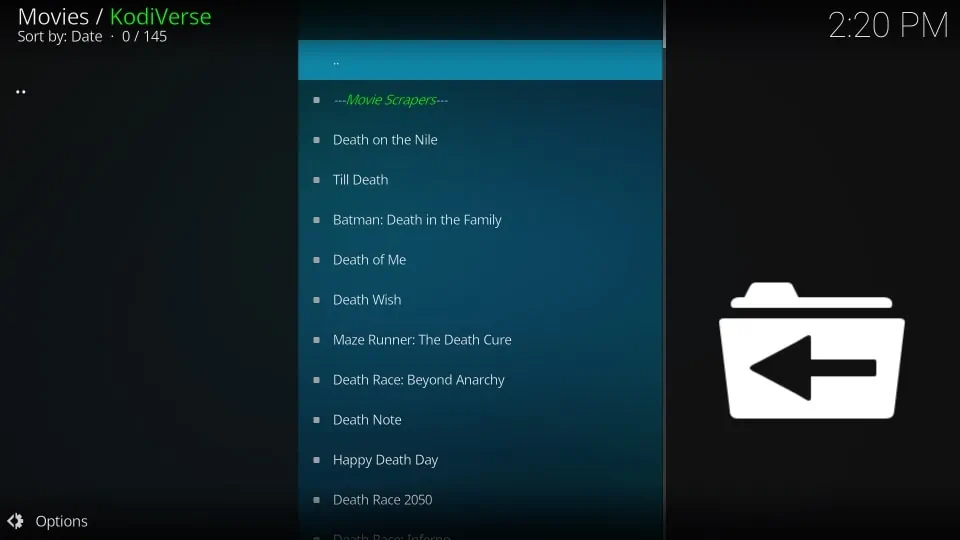
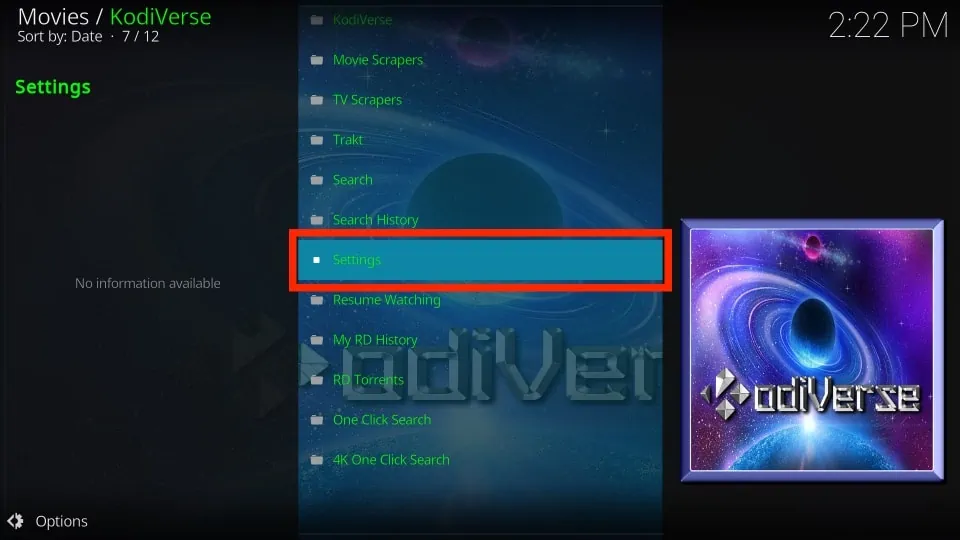
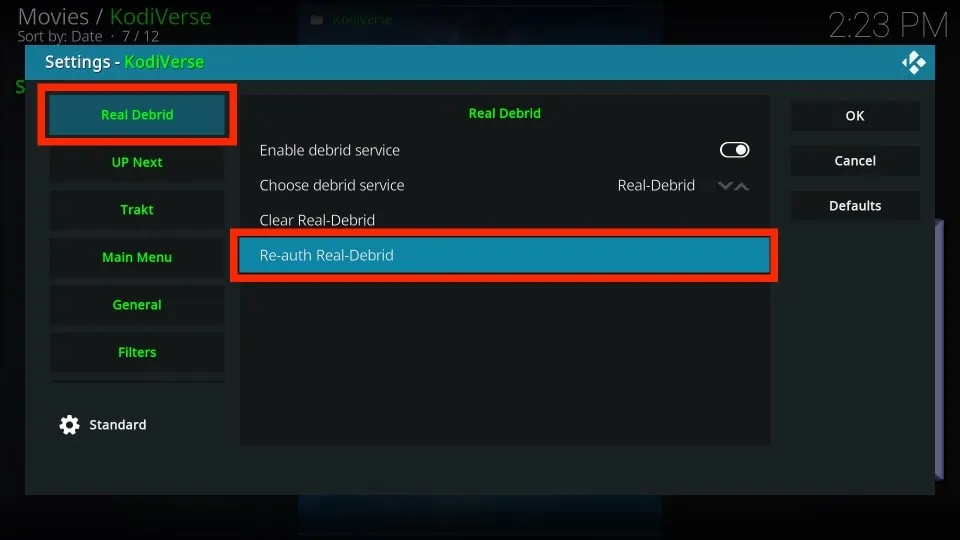
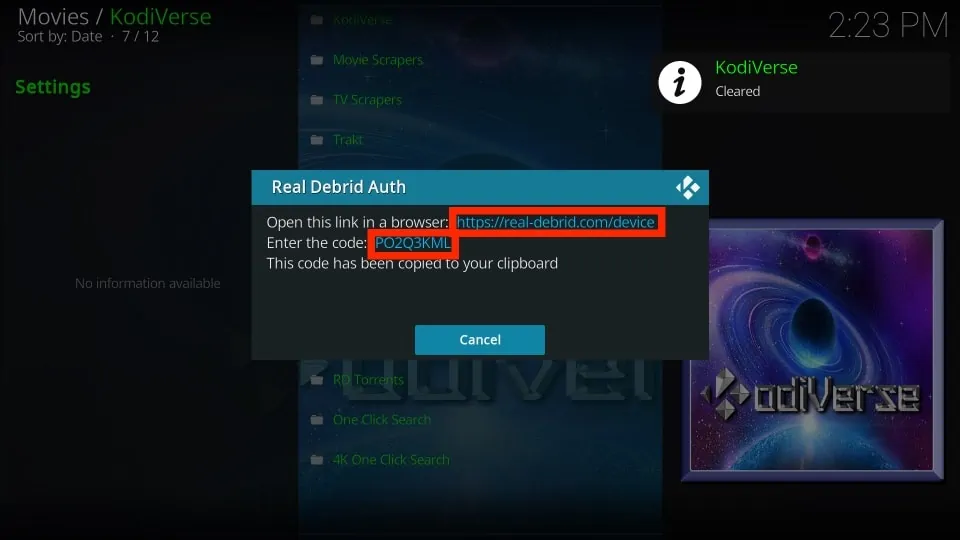


Leave a Reply