Today I will show you how to fix Disney Plus not working on FireStick. I have laid down 8 simple and effective steps to fix your Disney+ in no time. Moreover, I will also share some quick reasons why your Disney Plus crashes and freezes. This method works with Fire TV devices, such as FireStick 4K, FireStick Lite, New FireStick 4K, New FireStick 4K Max, and Fire Cube TV.
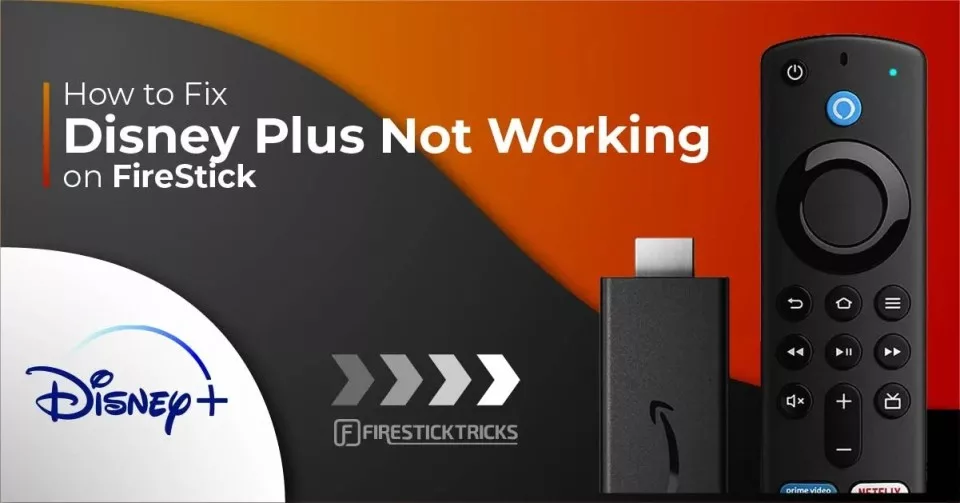
Does your Disney+ app crash while opening? Is it freezing during streaming? Have you tried numerous solutions and now plan to uninstall the app completely? In this article, I will share 7 underrated and super-effective solutions to fix Disney+.
But before I jump to these easy-to-use and quick solutions, Let’s understand some of the common reasons why Disney Plus is not working on FireStick so you can pick the right solution.
Also Read: How to Fix Disney+ Error Code 83
For FireStick Users
ISPs, hackers, and other third-party entities worldwide may monitor your online activities. For security, privacy, and smooth streaming, it is recommended to use a reliable VPN for FireStick. Your IP address is visible to sites you visit.
I recommend ExpressVPN, a fast and secure VPN in the industry. It is very easy to install on any device, including an Amazon Fire TV Stick. Also, it comes with a 30-day money-back guarantee. If you don't like their service, you can always ask for a refund. ExpressVPN also has a special deal where you can get 4 months free and save 73% on the 2-year plan.
Read: How to Install and Use the Best VPN for FireStick
Three Primary Reasons Why Disney Plus is Not Working on Your FireStick
There might be many reasons why Disney+ isn’t working on FireStick. But here are the 3 most common reasons.
1) Compatibility Issues
Most of the time, your older FireStick model is incompatible with the newer version of Disney Plus. This is the most common reason Disney+ fails to start on your FireStick. And it makes sense if
- You have written Disney+ repeatedly. It is a proper noun. P must be uppercase in plus.
- If you don’t have the right services to run the application, it will not open.
2) Service Breaks
Streaming services schedule maintenance breaks from time to time. It may be possible that Disney+ has a maintenance schedule and the servers are down.
3) Incorrect Login Credentials
Sometimes, Disney Plus would fail to connect because of the incorrect login credentials.
These are the most common reasons why Disney+ doesn’t work on FireStick. Below are the 8 methods to solve this problem. So, make sure to stick to the end.
8 Super Effective Methods to Fix Disney Plus on FireStick
Read and follow every step thoroughly to solve your problem within a few minutes.
1) Log Out of Disney+ and log in again
As discussed, Disney+ stops working when you use improper login credentials. This causes a break in the connection with the application server, and ultimately, Disney Plus doesn’t work on FireStick.
To fix this, you must log out of Disney Plus and log in again. Here are the steps to do it.
- Open your Disney+
- Head over to the settings section.
- Find the log-out option and click it.
- You will now be logged out of Disney+.
- Next, relaunch the app, fill in your credentials, and tap the login button.
Now, you can have a seamless connection with the Disney Plus server. If the problem persists, you may be facing a different issue. Keep reading below to find the perfect solution.
2) Restart your FireStick
Sometimes, your FireStick needs a quick reboot to fix temporary glitches. This might be one reason Disney+ is not working.
1. Head over to Settings.
2. From there, locate the My Fire TV and click it.
3. Here, find the Restart option and press it.
Restarting your FireStick will remove any temporary glitches with the Disney+ app, and hopefully, the app will work on FireStick.
3) Clear the App Cache
Cache memory boosts applications’ performance. However, daily use of the applications fills the cache memory, and rather than increasing performance, your app begins to slow. In the worst conditions, it completely stops working on your FireStick.
This might be the case with the app. All you need to do is clear the cache memory of Disney+. By doing so, your app will have much space to run freely without crashing or freezing. If you want to know how to clear the app cache, check out our detailed guide.
4) Update your FireStick Device
If none of the solutions mentioned above works, then it may be possible that your FireStick firmware is out of date. Applications update constantly, and they need a compatible FireStick version to run smoothly.
By updating your FireStick app to the latest version, the Disney Plus app will have the compatible resources to run the app without crashing. Upgrading your FireStick will only take a few minutes. Here are the steps to update your FireStick.
1. Go to the Home menu. Locate the Setting and click it.
2. Find the My Fire TV app.
3. There, head over to the About section. Clickthe Update option. If there is an update, the device will indicate it.
5) Check if the Disney Plus Server is Down
If your Disney+ servers are down, clearing the caches, restarting your FireStick, and upgrading it will not help.
All you have to do is have patience. Your Disney Plus will work again on FireStick after the servers are up. In the meantime, you can run a quick search on the web to confirm if the servers are down or not. To do so.
1. Head over to your browser.
2. Search Disney plus servers down.
3. Select one of the results to check if the servers are down.
Moreover, you can check the server status on your mobile phone. To do so.
1. Open your mobile device.
2. Go to your browser, for instance, Google Chrome.
3. Search the keyword Disney+ servers down.
A poor internet connection can prevent you from enjoying a smooth experience with Disney Plus streams. The app can crash casually out of the streaming quality load, ultimately failing to work on your FireStick.
You need to check your internet speed to ensure you are getting decent speeds on FireStick. Here are the steps to do it.
1. Go to the search engine on your FireStick.
2. Type in Speed Run Tests. Select any of the speed tests to get your internet speed.
If your internet speed is slow, contact your ISP to upgrade it. It will boost Disney’s performance, and it will work fine on FireStick.
7) Uninstall and Reinstall the Disney Plus
If you have followed the above solutions and Disney Plus isn’t working on your FireStick, try reinstalling the app. Sometimes, bugs get in the way during installation due to faulty security systems. This buggy installation forces your Disney+ app to crash frequently.
Reinstalling it will remove any temporary bugs, and the Disney Plus app will work properly. While it may seem daunting, this method is the easiest one. Here are the steps to reinstall Disney+ on FireStick.
1. Go to Settings on your Fire TV device.
2. Select Applications.
3. Select Manage Installed Applications.
4. Select the app you want to uninstall (in this case, the app) and then Uninstall.
Next, head to the Amazon App Store and install the app.
8) Factory Reset your FireStick
If all 7 solutions fail to fix Disney+ on your FireStick, the final nail in the coffin is bringing your FireStick to factory settings.
Resetting your FireStick to factory settings will give your device new life. It will clear out all the possible bugs and unnecessary stuff that might have been sitting for a long time. Factory reset the device and install the Disney app from the Amazon App Store.
Here are the steps to do it.
1. Head over to the Home menu. From there, Go to Settings.
2. Next, locate the My Fire TV.
3. Find the Reset to Factory Defaults option and click it.
Wrapping Up
There could be many reasons why Disney+ is not working on your FireStick. There might be compatibility issues, or you might be filling in the wrong credentials. But with these 8 simple and super-effective steps, you can run the Disney Plus app in no time.

Suberboost Your FireStick with My Free Guide
Stay Ahead: Weekly Insights on the Latest in Free Streaming!
No spam, ever. Unsubscribe anytime.

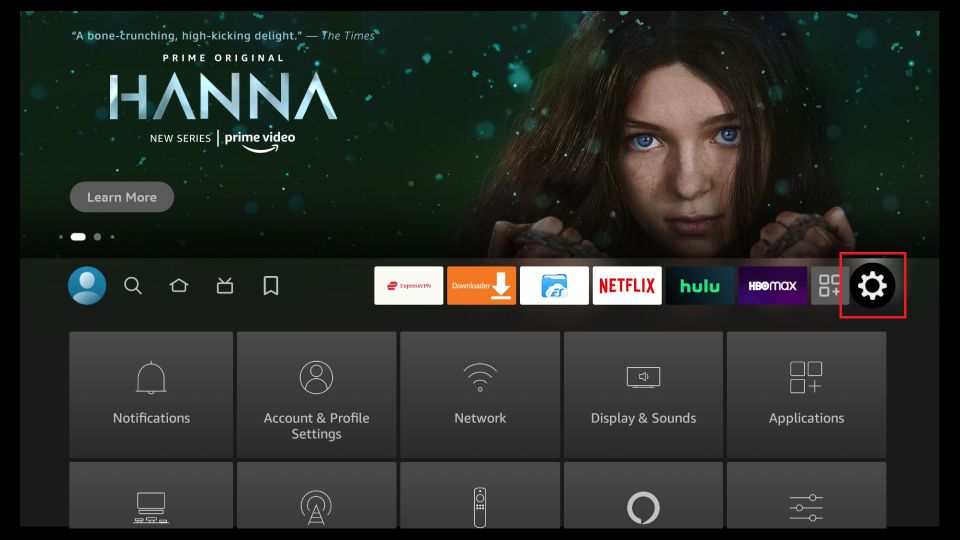
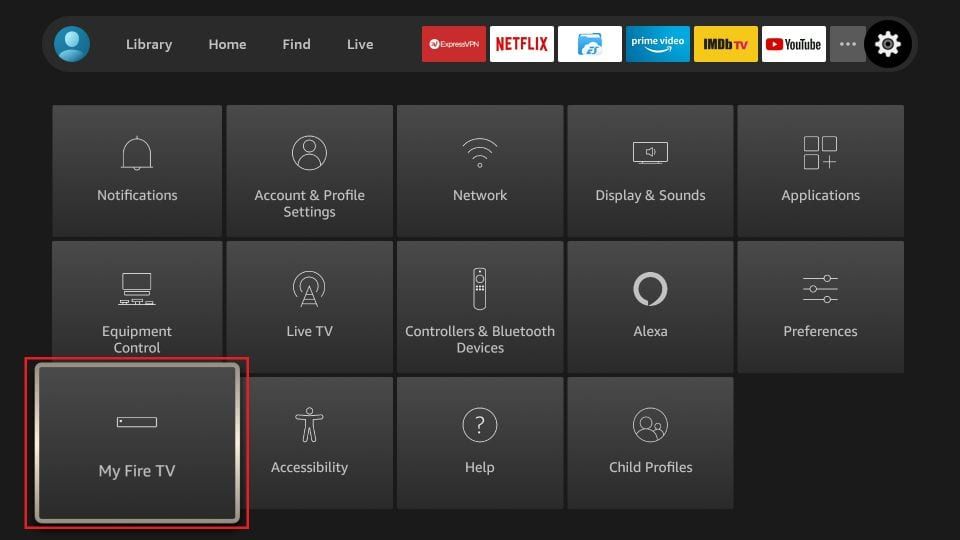
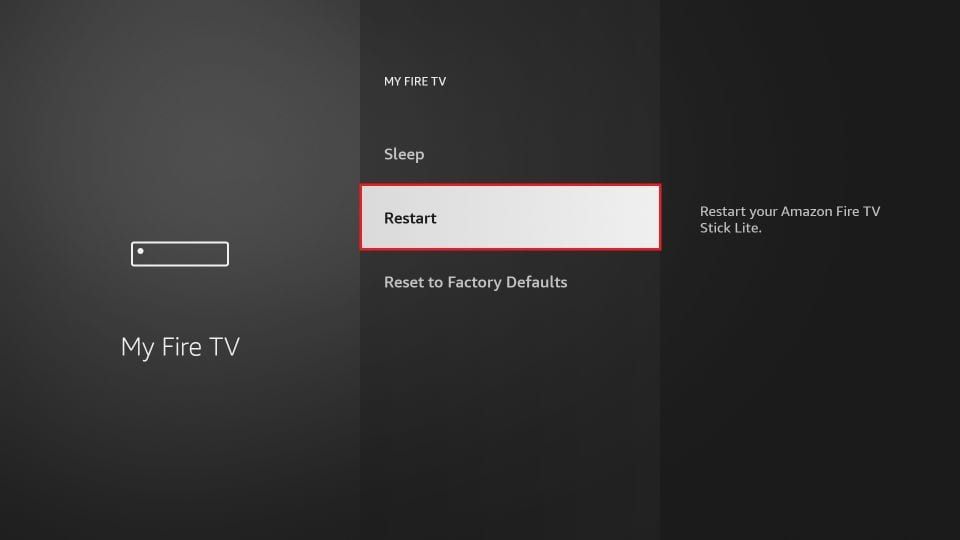
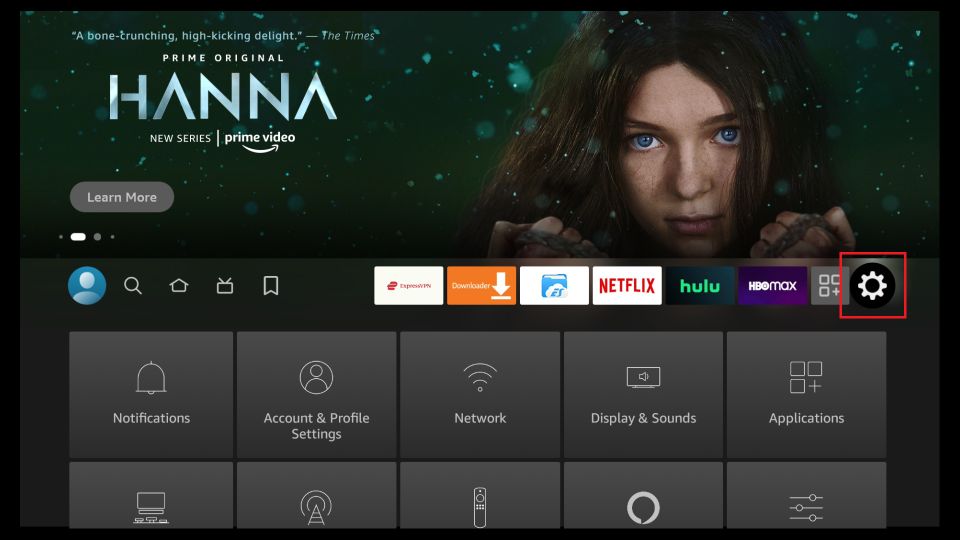
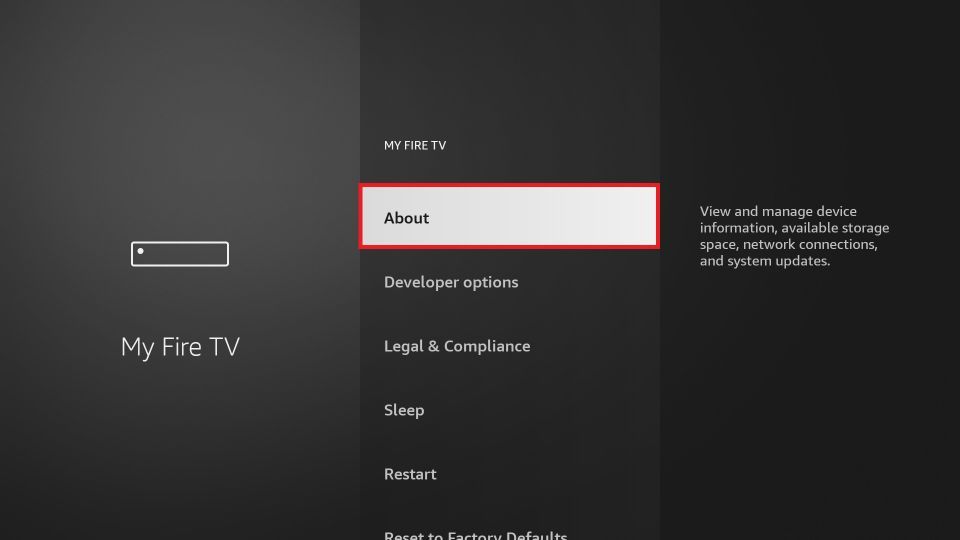
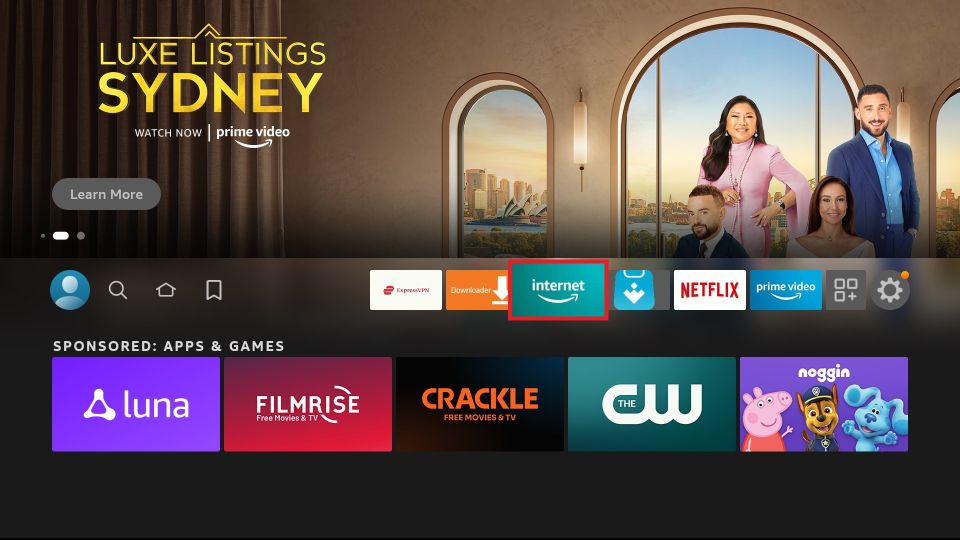
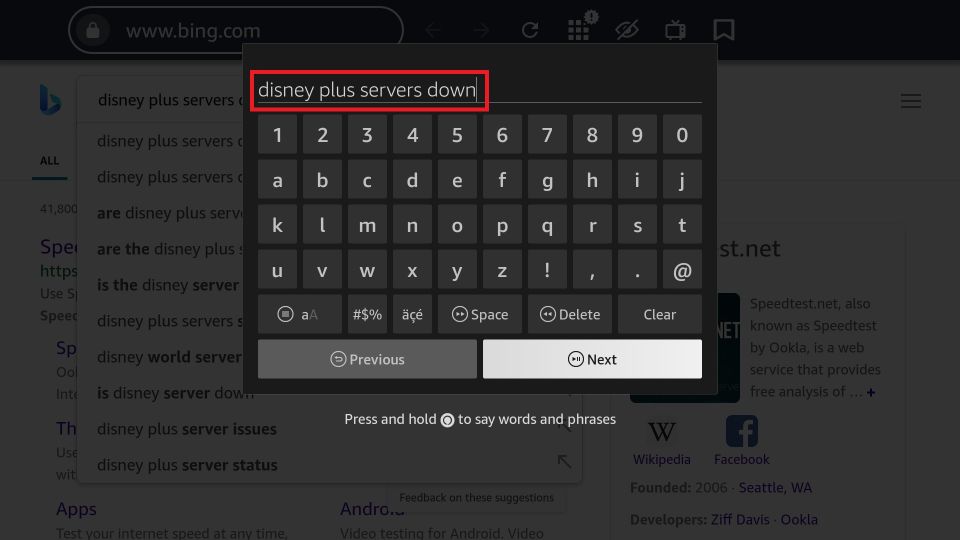
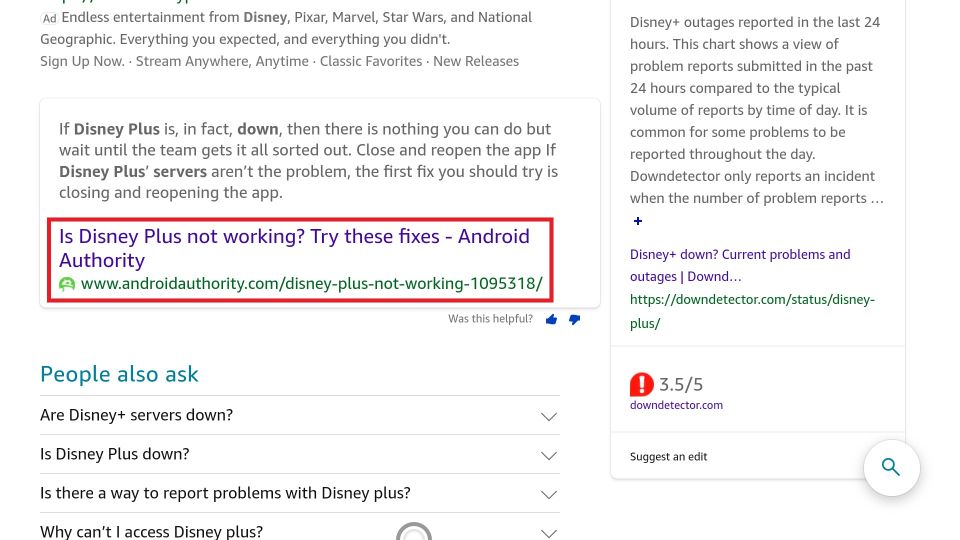
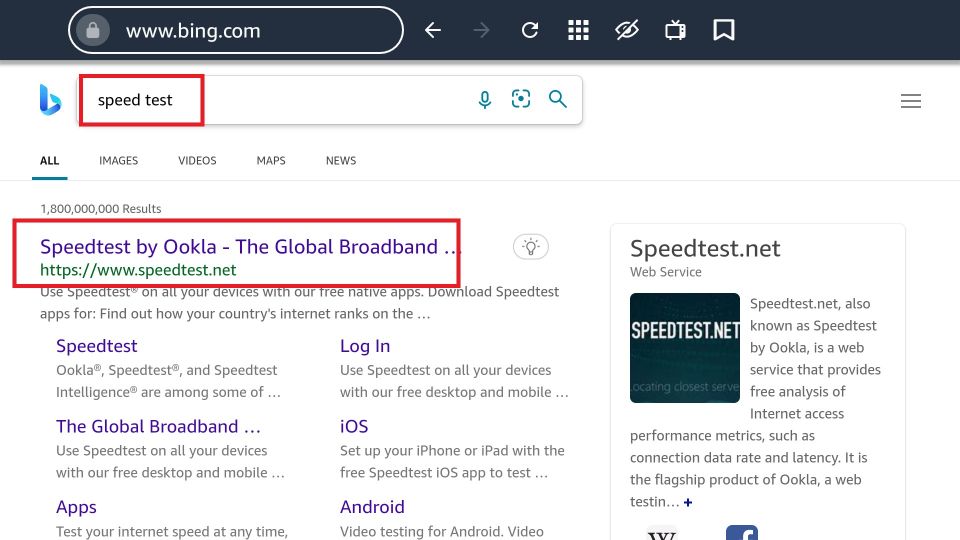
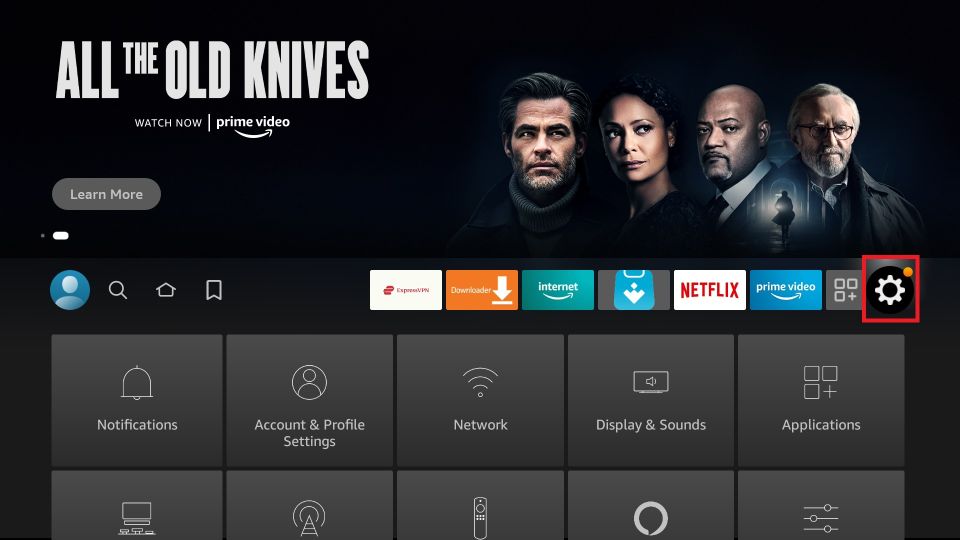
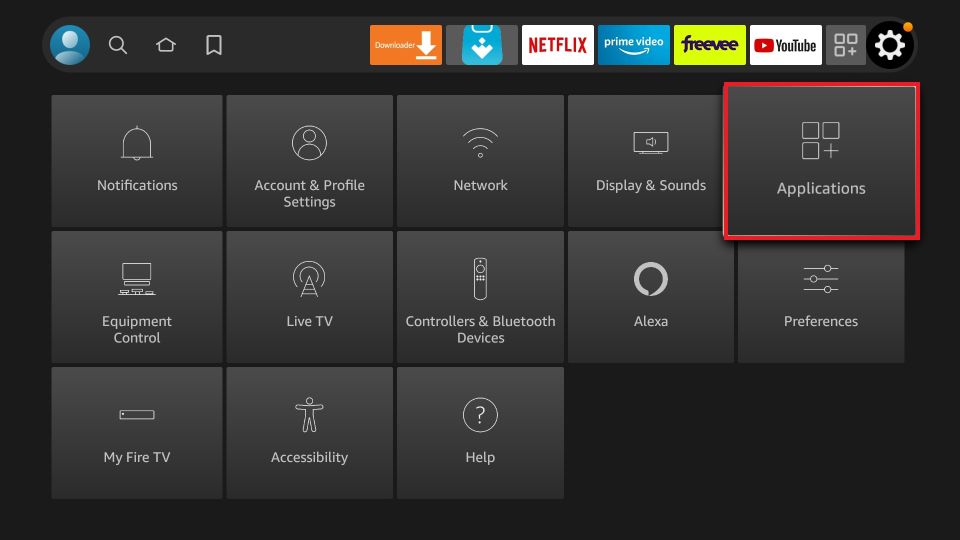
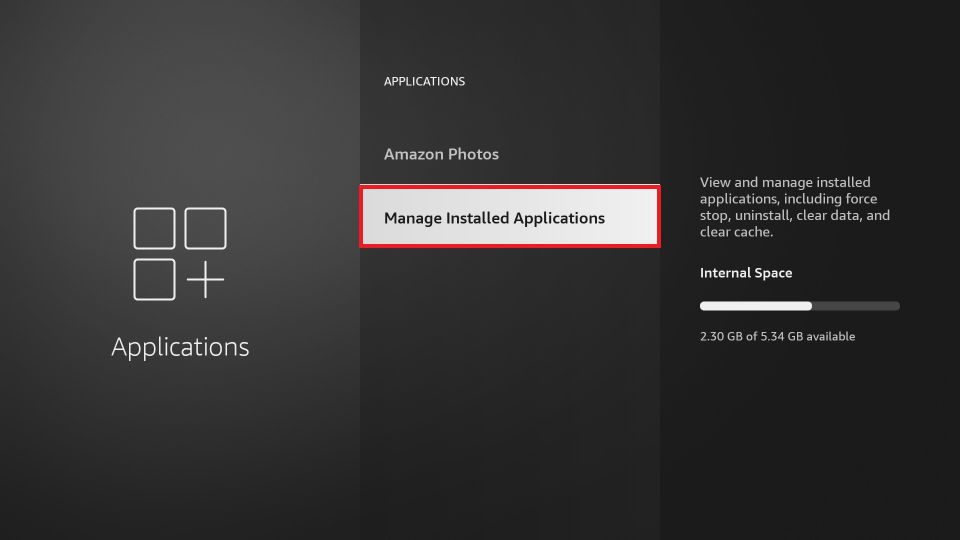
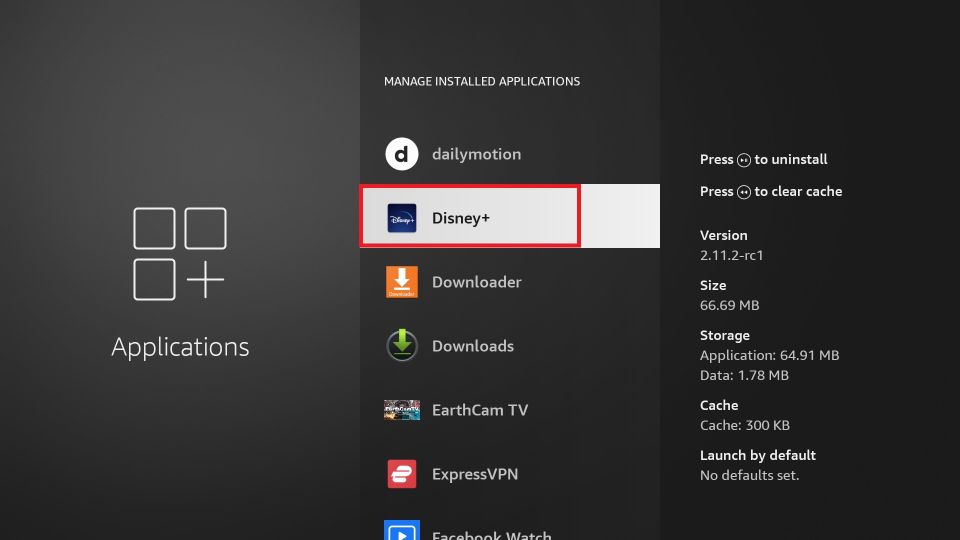
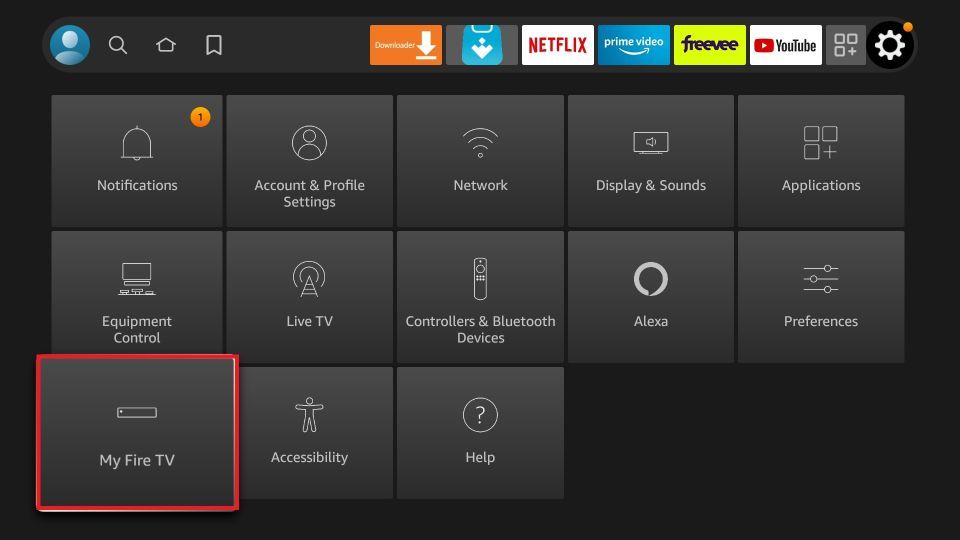
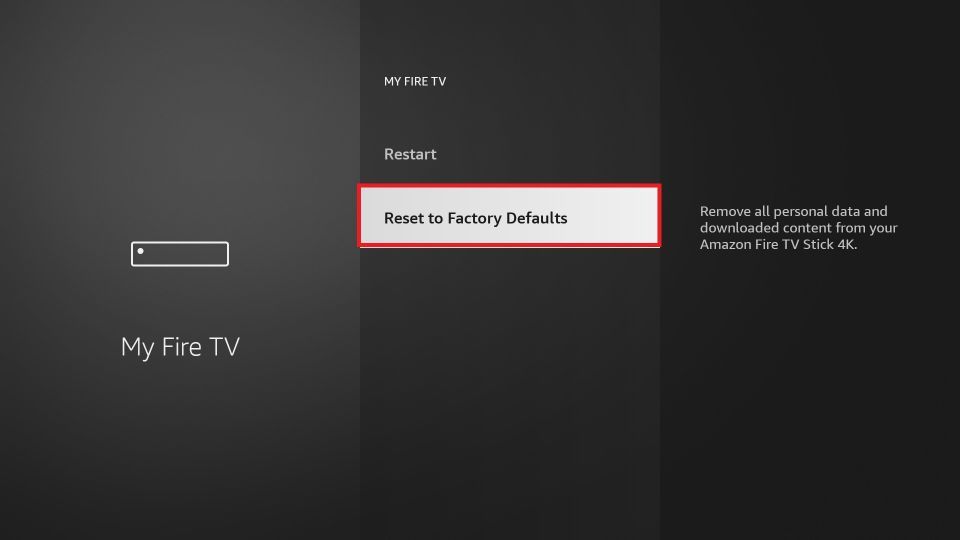


Leave a Reply