This tutorial demonstrates how to install Green Monster Build on Kodi. Follow the instructions to get this build on any device, including FireStick (new and older versions), Fire TV Cube, Android TVs, Android TV Boxes, PC, Mobiles, and more.

What Is Green Monster?
Green Monster is a Kodi build from the Crew Repo. You can install this build to change the appearance of the Kodi app with a new skin.
Furthermore, the build comes bundled with several video addons for streaming movies, shows, live TV, sports, and more. The Crew, Homelander, and Ghost are some of the most notable Kodi addons packed with the Green Monster build.
Green Monster is a great way to get you up and running with Kodi in no time. It is one of the best Kodi builds these days.
Attention Kodi Users!
Governments and ISPs across the world monitor your online activities. If you use third-party Kodi addons, you should always use a good Kodi VPN and hide your identity so your streaming experience doesn’t take a bad turn. Currently, your IP is visible to everyone.
I use ExpressVPN, the fastest and most secure VPN in the industry. It is very easy to install on any device, including Amazon Fire TV Stick, PC, Mac, and Smartphones. Also, it comes with a 30-day money-back guarantee. If you don't like their service, you can always ask for a refund. ExpressVPN also has a special deal where you can get 4 months free and save 61% on the 2-year plan.
Read: How to Install and Use Best VPN for Kodi
Is Green Monster Safe and Legal?
The Crew Repo is not an official repository. Therefore, you may be concerned about installing the Green Monster build from an unofficial source.
We cannot vouch for the safety of any third-party addons or builds. However, the virus scan of the repository shows that it is clean. I used Virus Total to scan the repository. Here is the proof:
As I told you, the Green Monster build rolls up a bunch of third-party video addons. It is impossible for FireStickTricks to check each addon and its video providers separately for legality. However, the addons likely fetch most streaming links from unauthorized providers.
The first way to avoid legal problems is to find and stream the videos available in the public domain. However, it may not be possible to distinguish between legit and unverified sources. Therefore, the best way to sidestep any hassles is to use ExpressVPN with Green Monster and stream anonymously.
How to Install Green Monster Kodi Build
You will install the Green Monster build from the Crew Repo. The Crew Repo is a third-party repository from an external source. This adds a few extra steps to the installation process. However, the instructions are still straightforward. Follow each step carefully and in the correct order, and you will have the Green Monster Kodi build in a few minutes.
Legal Disclaimer: This tutorial is purely educational. FireStickTricks.com doesn’t own, host, operate, resell, or distribute any streaming apps, addons, websites, IPTV or services. The page contains some unverified services, and we are not certain whether they hold legal licenses to distribute the content. FireStickTricks.com does not verify the legality of each app/service in all regions. Do your due diligence if you use any of the unverified apps/services, and stream only content that is available in the public domain. The end-user shall be solely responsible for the media accessed.
Part 1: Give Permission to Allow Sideloading of Green Monster Build
There is a security setting in Kodi. This setting blocks sideloading of builds and addons from unverified or unknown sources. However, you can unblock the sideloading easily by following these steps:
1. Open the Kodi app and click the cogwheel icon in the top-left under the logo to access Settings.
2. Next, open the System folder.
3. On the next screen, choose Add-ons in the sidebar on the left and then check if the option Unknown Sources is disabled or enabled. If it is disabled, flip the switch and enable it.
4. A quick warning should appear on your Kodi screen. Continue by clicking Yes.
5. Great! Sideloading is now enabled on your FireStick. Let’s keep moving.
Part 2: Install the Crew Repo from the Source
The Crew Repo hosts the Crew Wizard. The Crew Wizard hosts the Green Monster Kodi Build. We are going to install the Crew Repo in this section. Here are the steps:
1. Get back to the Settings window one more time and then open the option File manager.
2. The next window is split into two parts with identical options. If you have a mobile or remote device (such as FireStick), click the Add source option once on any side. If you are installing this build on a computer, double-click this option.
3. Kodi pops up the following dialog box. Click where it says <None>.
4. Remember you are downloading the build from an external source. Here, we add the URL that points to the source. Type https://team-crew.github.io and click OK. Please type this URL slowly and carefully to avoid any typos.
Note: This is the Crew Repo source URL hosted on an external website. FireStickTricks.com does not host repo URLs or third-party addons or builds, and we are not associated with the repository’s developers.
5. You must now provide the source name to identify with the source later. Next, click the empty text field marked in the image below.
6. Type a relevant name that goes with the Crew Repo. For example, I am using the name Crew. You may use any other name if you like. Click OK.
7. You must be back on this popup. It should display the source URL and the source name, Crew. Click OK to save the source.
8. You are taken back to this window, which now displays the source you added. Press the back button to return to the Settings window.
9. You have added the Crew Repo source. We are installing the repository from the source now. To do so, click Add-ons in this window.
10. Click the option Install from zip file.
11. A pop-up should appear. Click Crew or any other repo source name you typed earlier.
12. Click the zip file on the screen (repository.thecrew). This Zip file will install the Crew Repo.
13. Wait for a few moments. The repository is getting installed in the background. You should see a notification shortly in the top-right area of the screen.
The Crew Repo is now installed on your device. Let’s move to the last section.
Part 3: Steps to Install Green Monster Build
You are now going to install the Crew Wizard. Finally, you will install the Green Monster build from the Wizard. Follow these instructions:
1. Click Install from repository.
Note: If you are no longer on this window, go to Kodi Settings and click Add-ons.
2. Choose the Crew Repo from this list of repositories.
3. Click Program add-ons on the following window.
4. You should see a bunch of Wizards on this window. Go ahead and click The Crew Wizard.
5. Click Install on the following screen in the bottom-right area.
6. The installation update is visible on the screen. Give it a minute. You will see a notification that the Wizard was installed.
7. A changelog pop-up window will appear within seconds after installation. Click Dismiss.
8. The following pop-up shows a list of some settings. You may select or enable settings. However, this will not be needed because before installing the Green Monster build, we will wipe out any existing Kodi data and reset it to factory defaults. So, press the back button to remove this prompt.
9. Click the Build Menu button on this prompt. Kodi will take you to the list of Crew Wizard builds. Skip to step 13. In case you lost this prompt by mistake, follow the next step.
10. Head back to the home screen of Kodi and then click Add-ons in the sidebar menu.
11. On the next screen, go to Program add-ons > The Crew Wizard.
12. Click Builds on the following window.
13. Choose the Green Monster build on the next screen.
14. Remember when I told you we would wipe out Kodi data before installing the build? So, click “Fresh Install.”
You may pick Standard Install if you wish to keep existing data. However, for best results, always reset Kodi before installing any build.
15. Choose the Continue button to confirm you want to reset Kodi.
16. Wait now! The Green Monster build is now getting downloaded to your device. It will take a bit.
17. When the download is complete, the Green Monster build will be installed. This also takes a few moments.
Once the installation is complete, Kodi will close automatically, or you may see a prompt asking you to click OK to force-close Kodi. So that’s how you install the Green Monster Kodi Build.
Before you start streaming with Kodi Addons or Builds, I would like to warn you that everything you stream on Kodi is visible to your ISP and Government. This means, streaming copyrighted content (free movies, TV shows, live TV, and Sports) might get you into legal trouble.
Thankfully, there is a foolproof way to keep all your streaming activities hidden from your ISP and the Government. All you need is a good VPN for Kodi. A VPN will mask your original IP which is and will help you bypass Online Surveillance, ISP throttling, and content geo-restrictions.
I personally use and recommend ExpressVPN, which is the fastest and most secure VPN. It is compatible with all kinds of streaming apps and devices.
NOTE: We do not encourage the violation of copyright laws. But, what if you end up streaming content from an illegitimate source unintentionally? It is not always easy to tell the difference between a legit and illegal source.
So, before you start streaming on Kodi, here's how to get VPN protection in 3 simple steps.
Step 1: Get the ExpressVPN subscription HERE. It comes with a 30-day money-back guarantee. Meaning, you can use it free for the first 30-days and if you are not satisfied with the performance (which is highly unlikely), you can ask for a full refund.
Step 2: Click HERE to download and install the ExpressVPN app on your streaming device. If you are using a FireStick, I have given the exact steps starting with Step 4 below.
Step 3: Click the Power icon to connect to a VPN server. That's all. Your connection is now secure with the fastest and best VPN for Kodi.
The following are the steps to install Kodi VPN on your Fire TV devices. If you have other streaming devices, follow Step 1-3 above.
Step 4: Subscribe to ExpressVPN HERE (if not subscribed already).
Step 5: Go to Fire TV Stick home screen. Click Find followed by Search option (see image below).
Step 6: Type Expressvpn in the search bar and select when it shows up.
Step 7: Click Download.
Step 8: Open the ExpressVPN app and Sign in using the email ID and password that you created while buying the ExpressVPN subscription.
Step 9: Click the Power icon to connect to a VPN server. That’s all. Your FireStick is now secured with the fastest VPN.
How to Use Green Monster Kodi Build
I am giving you a quick overview of the Green Monster Build. However, when you run the build for the first time, please allow it a few minutes to prepare.
Once the Green Monster build is ready, you will see Kodi’s new home screen (image below).
The Green Monster build appears to be neat, user-friendly, and intuitive. It is also well organized, with a menu, submenus, and recommended content.
The build has menu options for all types of streaming categories. For example, you can cycle through Movies, Live TV, Shows, Kids, Sports, Music, and more. You can also explore special categories, such as Stars and Variety.
Depending on the menu selection, you will notice that the build lines up the video addons at the bottom. These are the preinstalled addons that come bundled with the Green Monster build.
It has some trending addons, including Homelander, The Crew, Fen, Genocide, and more.
You can view all the addons in one place by going to System > Video add-ons from the Green Monster home screen.
The following window shows the first page of the list. Scroll down to view the other installed addons.
How to Authorise Real Debrid with Green Monster
The Green Monster build features several Kodi addons. Many of the addons fetch free streaming links. However, I don’t rely on free links for my entertainment experience. They often cause buffering, and sometimes, they don’t even play.
Therefore, I recommend using Real Debrid (RD) with the Green Monster build. With RD, you find tons of superior-quality video streams from the best sources on the internet.
You may learn more about RD or sign up for a premium account on their official website.
To authorize RD with the Green Monster Kodi build, follow these instructions:
1. Select the System option in the main menu of the build from the home screen. Next, click Authorize RD in the submenu.
2. Your Kodi screen displays a pop-up containing an alphanumeric code. You can authorize RD with the code at https://real-debrid.com/device in any web browser. If you haven’t done so, you may be asked to log in to your RD account.
3. Once you have authorized Real Debrid, the build will display the confirmation in the screen’s bottom-right corner.
How to Authorize Trakt with Green Monster Kodi Build
If you like to track your watchlist and streaming history, you should get Trakt. Trakt is a free tracking service (it also has a paid plan, but it is unlikely you will need it).
You can create your free Trakt account at https://trakt.tv
You may need to authorize Trakt individually with each addon. I am choosing The Crew addon for demonstration. You can find similar options in any other addon. Follow these instructions.
1. Go to System > Video add-ons from the Green Monster home screen.
2. Click The Crew.
3. Click Tools on the addon window.
4. Click Trakt Authorize.
5. Your window displays a pop-up with a code. Go to https://trakt.tv/activate in any browser and enter the code. You are asked to sign in to your Trakt account if logged out.
Wrapping Up
This post outlined steps to install Green Monster Build on Kodi. You also had a quick overview of the build. You also learned how to set up Real Debrid and Trakt with the build.
Related:
- How to Install DaButcher Kodi Build
- Install Doomzday Kodi Builds
- Grindhouse Kodi Builds
- How to Install Smokin Kodi Build

Suberboost Your FireStick with My Free Guide
Stay Ahead: Weekly Insights on the Latest in Free Streaming!
No spam, ever. Unsubscribe anytime.
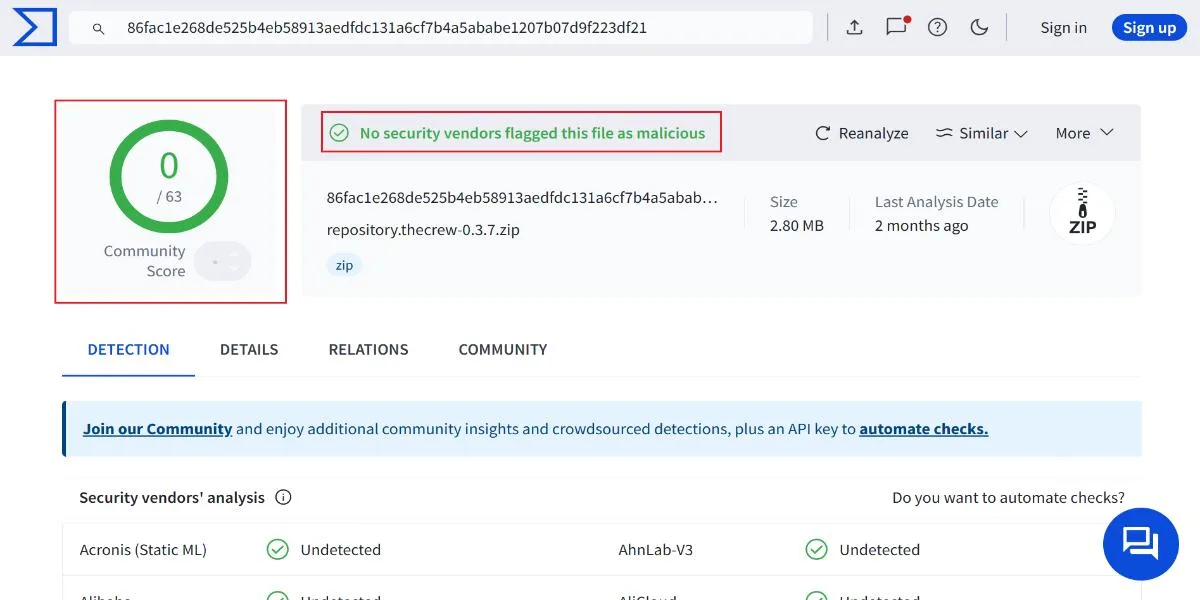
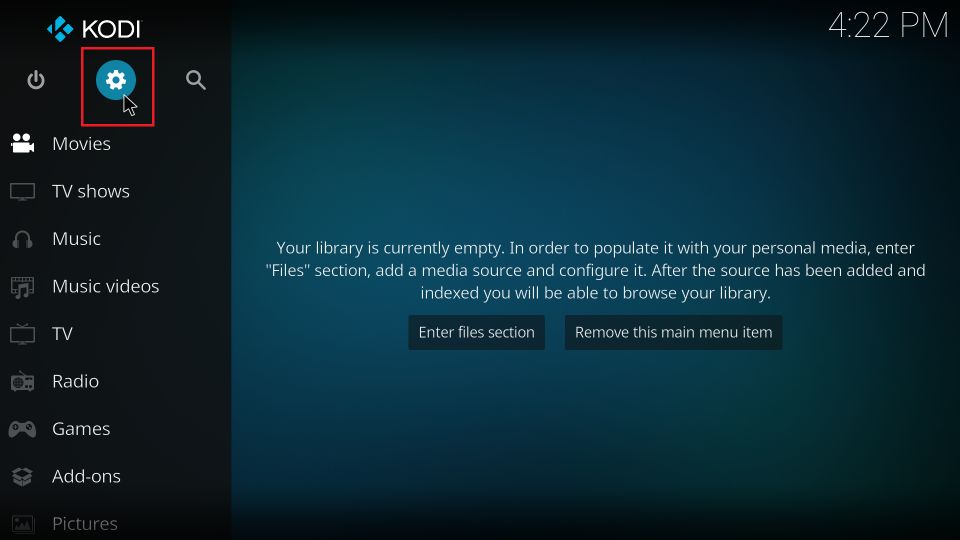
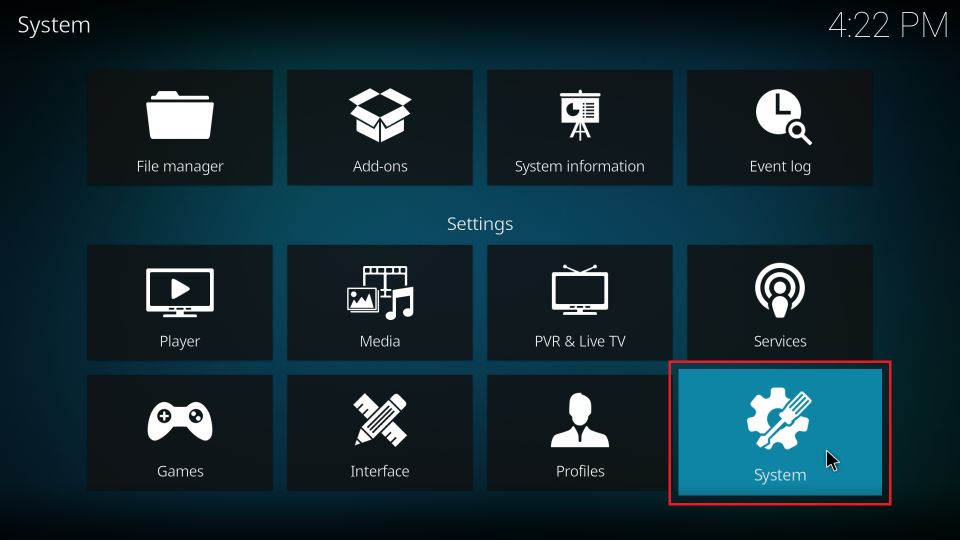
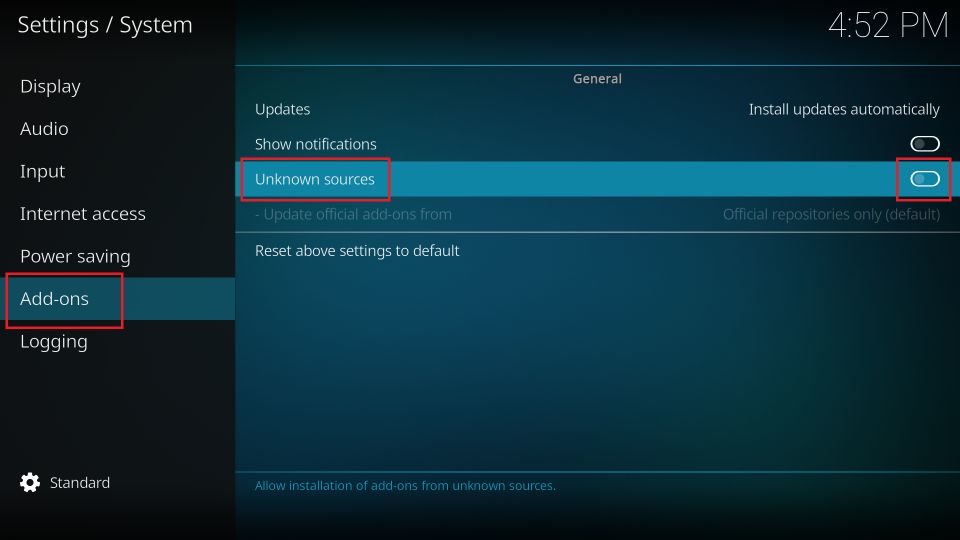
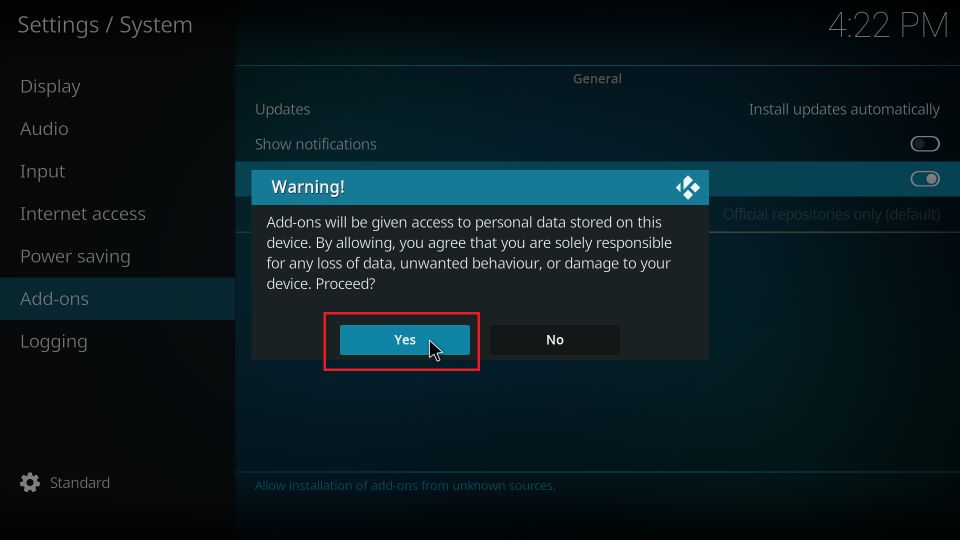
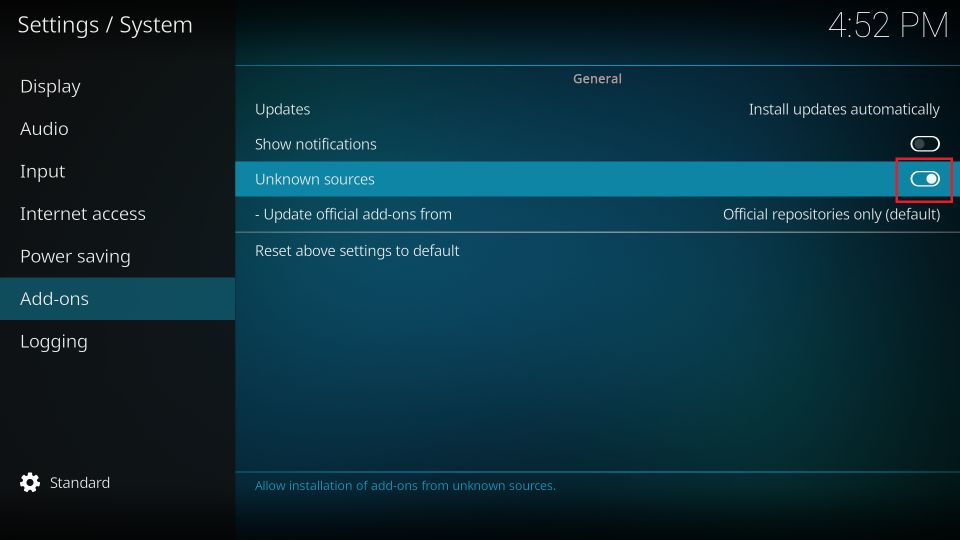
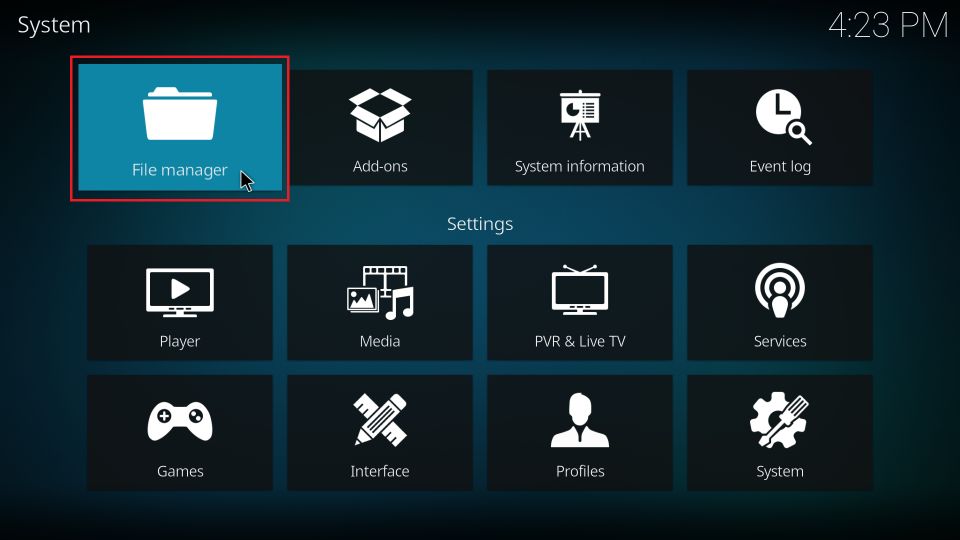
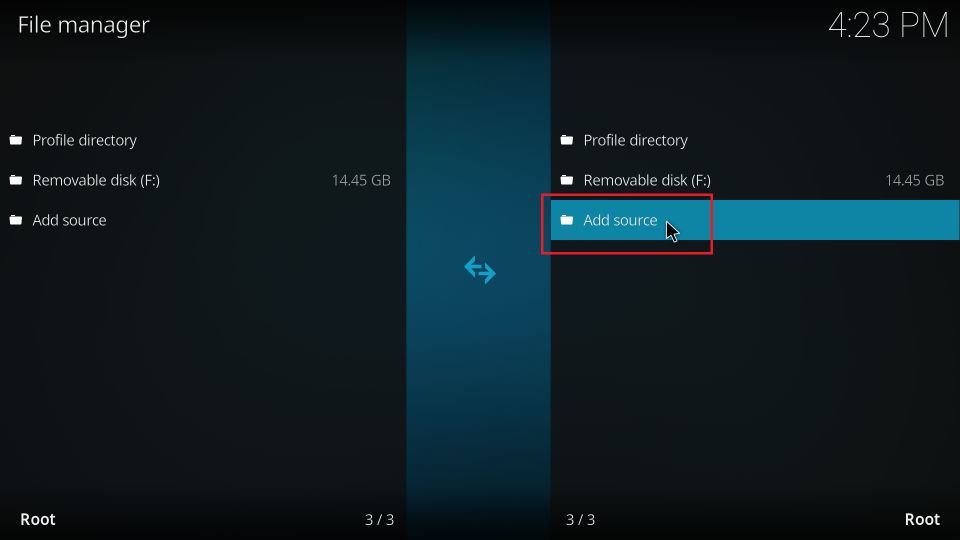
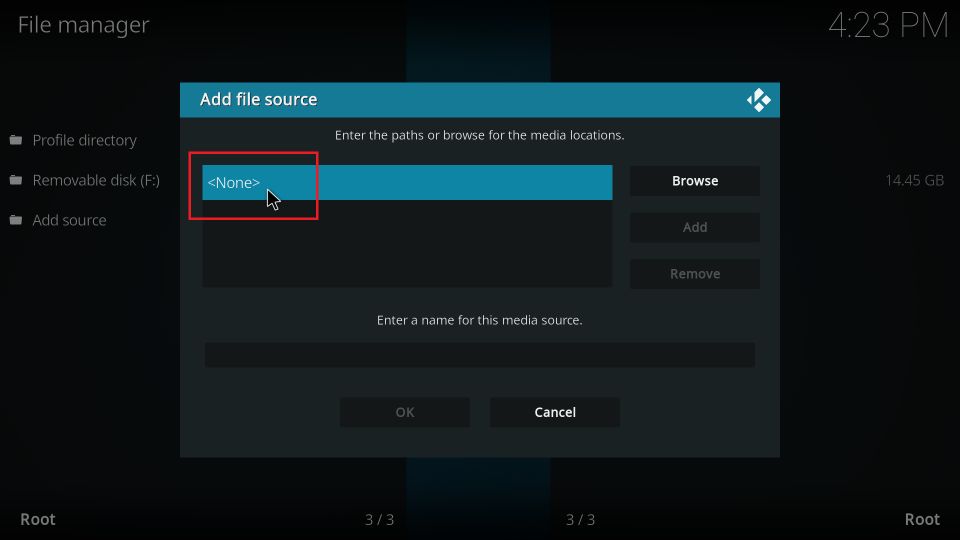
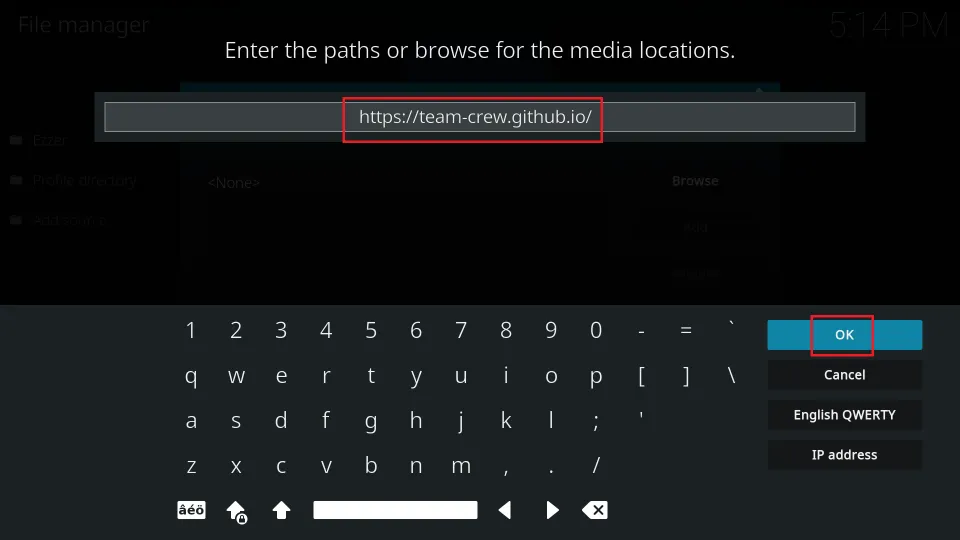
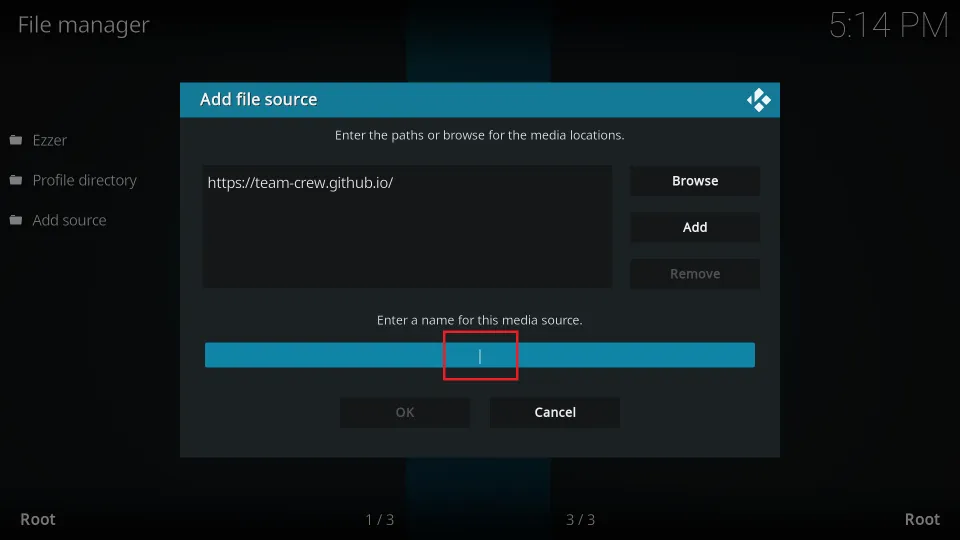
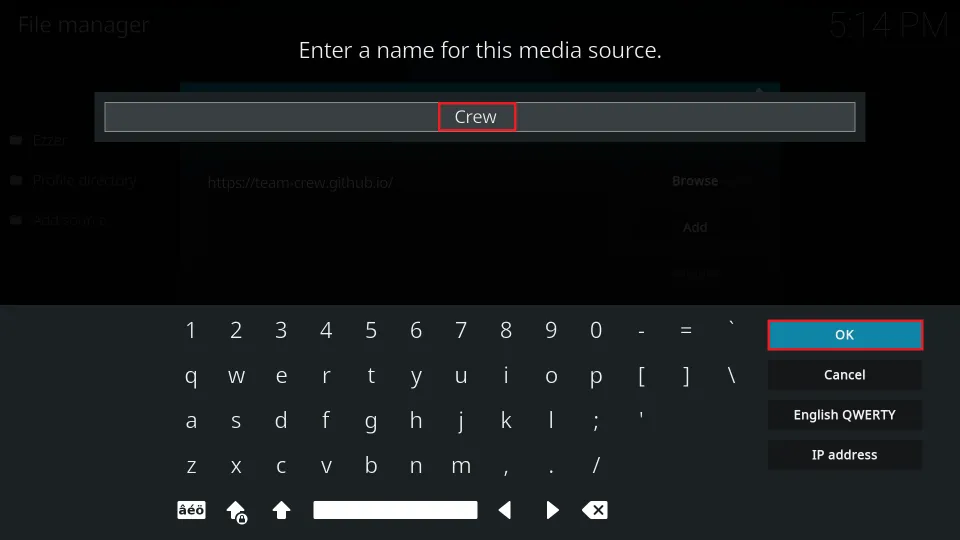
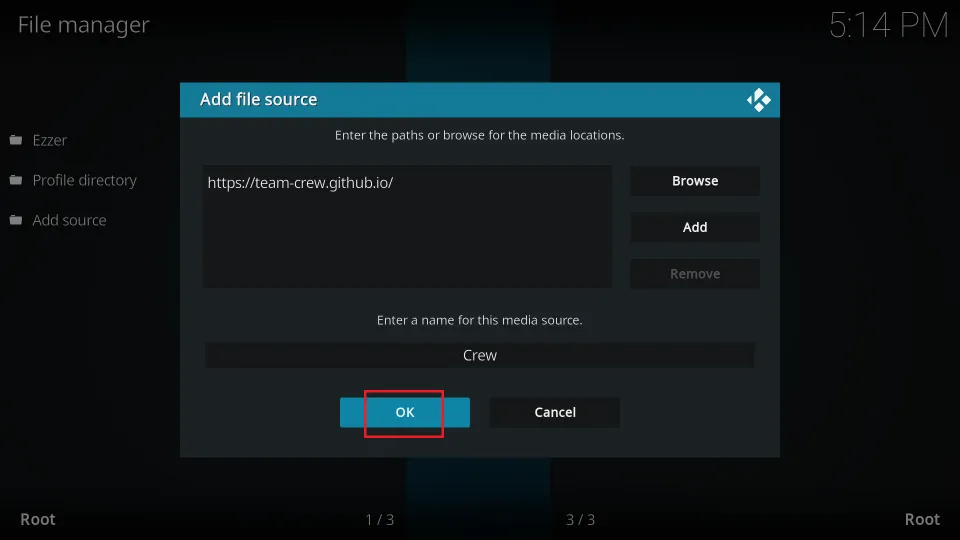
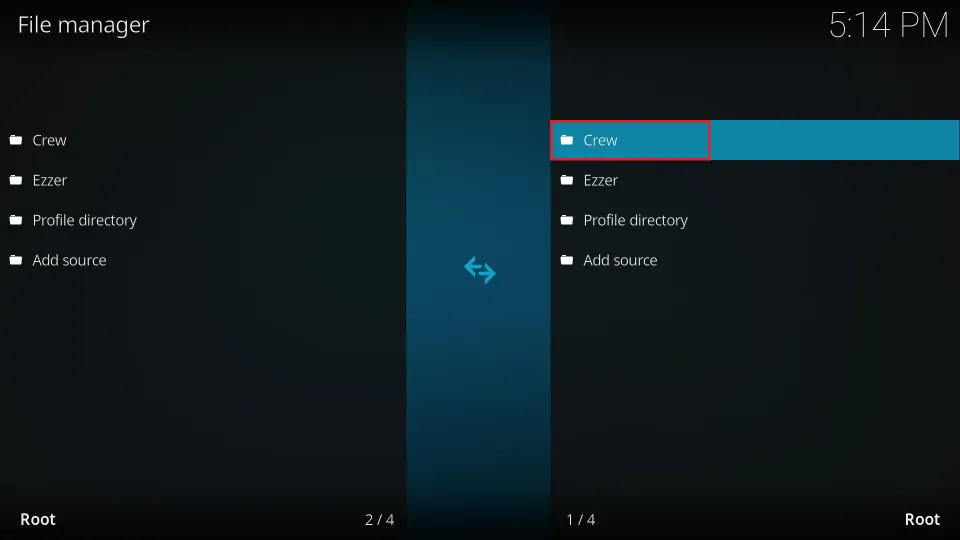
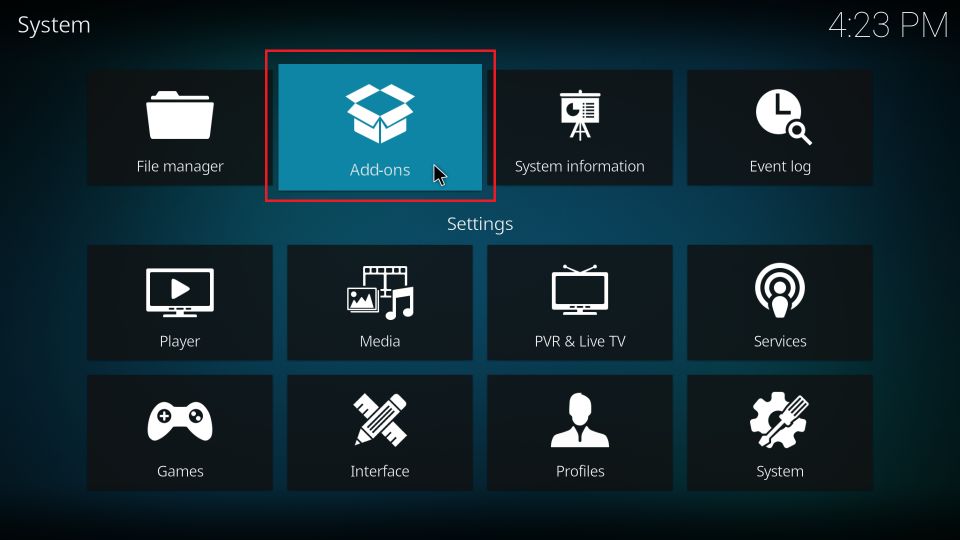
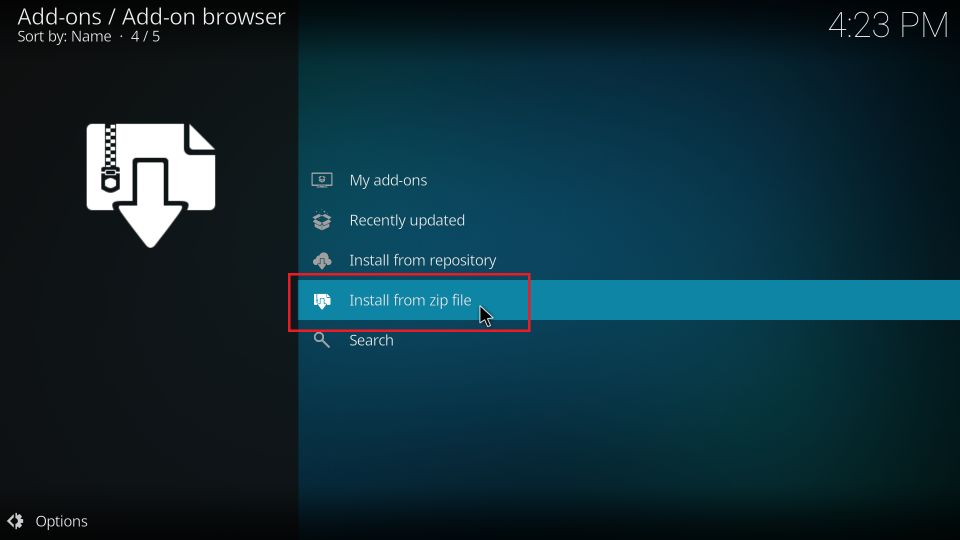
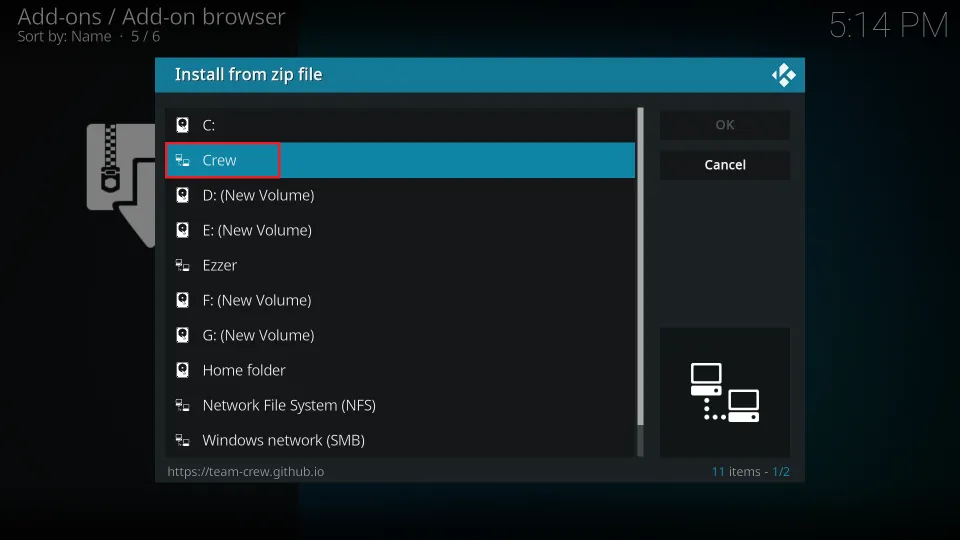
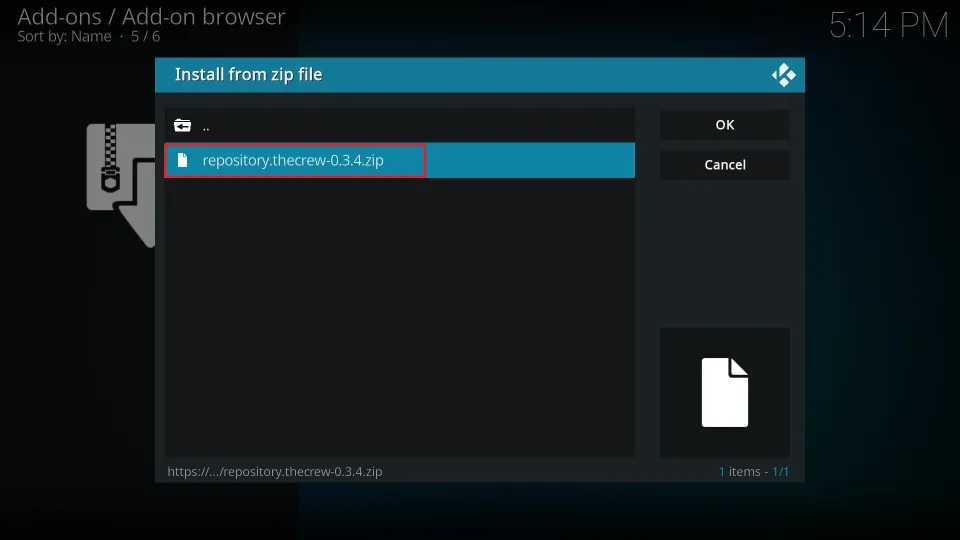
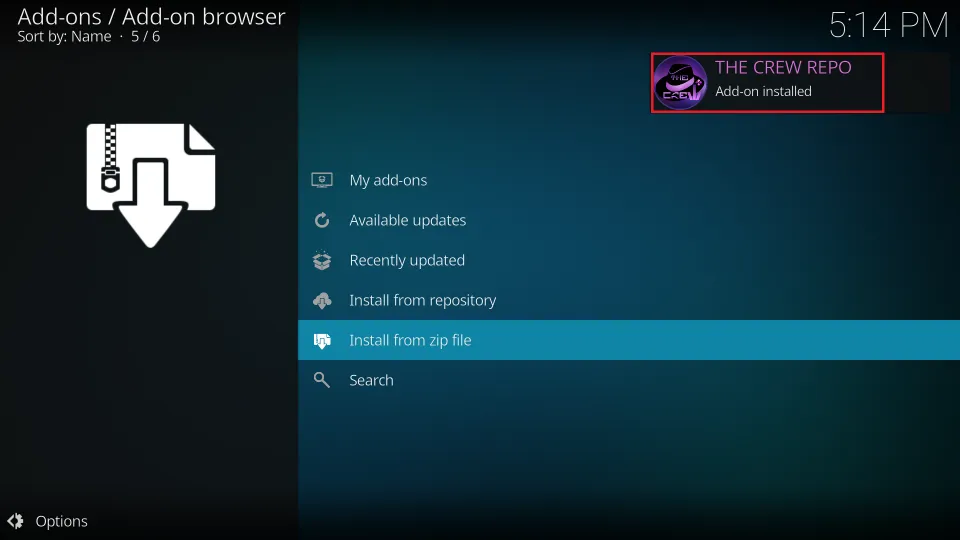
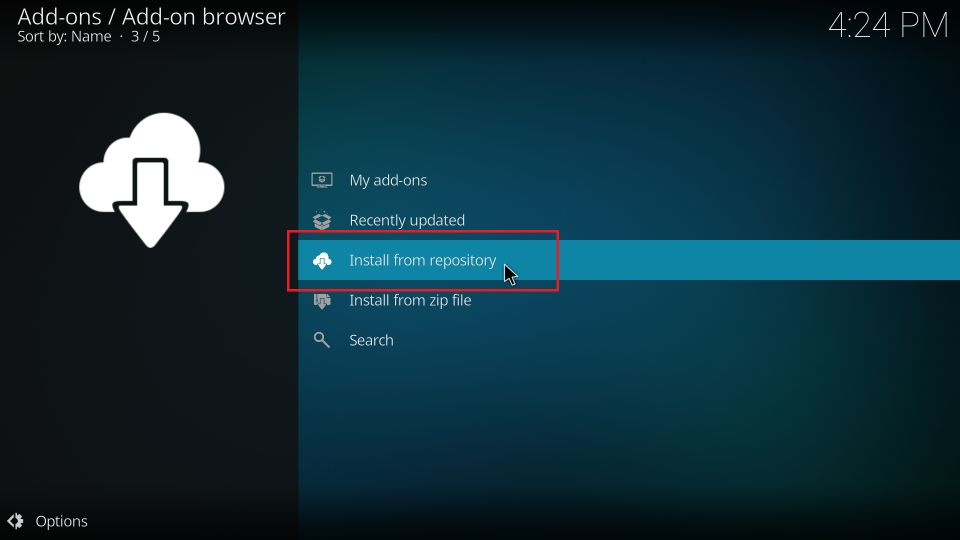
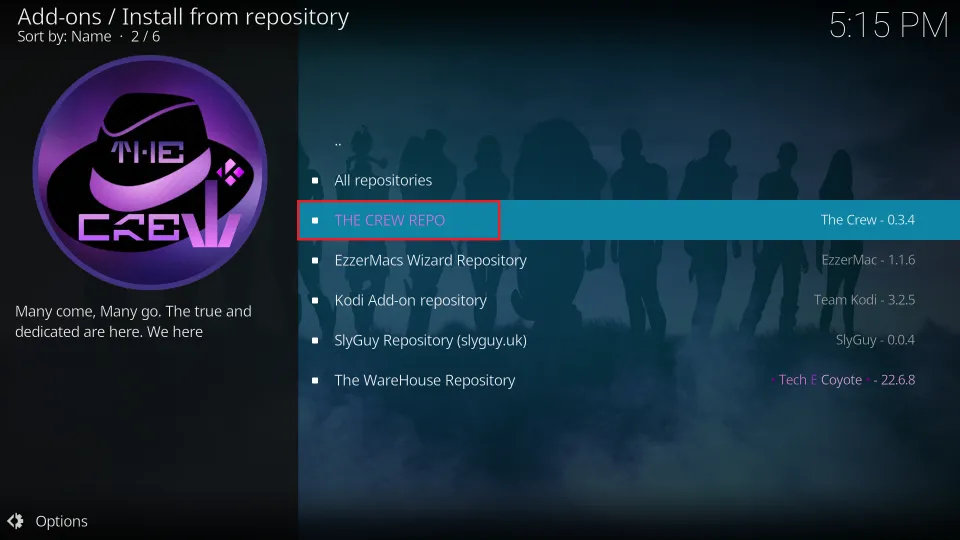
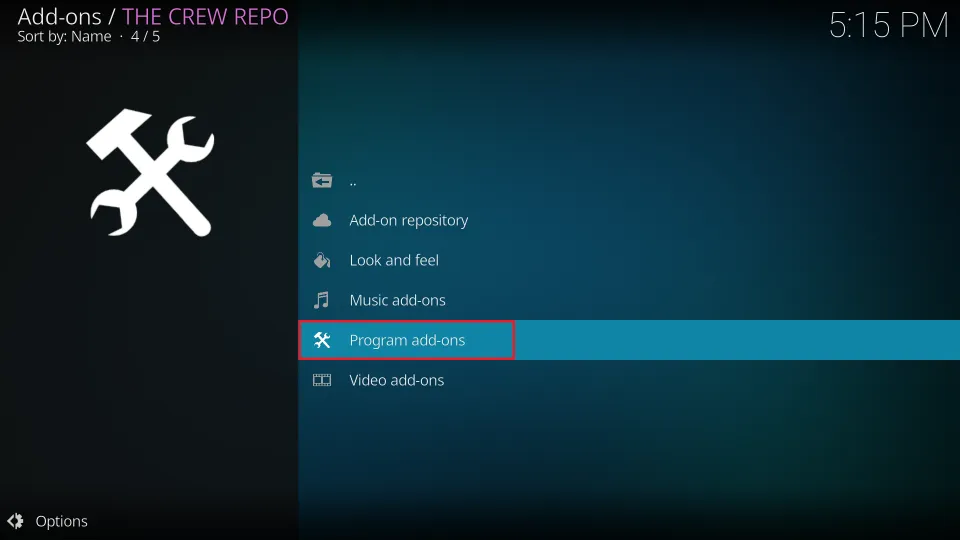
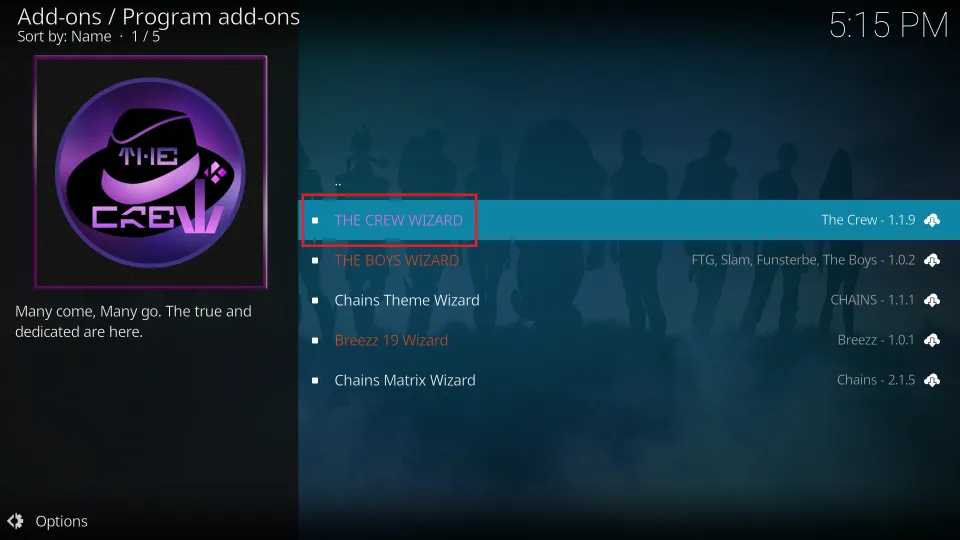
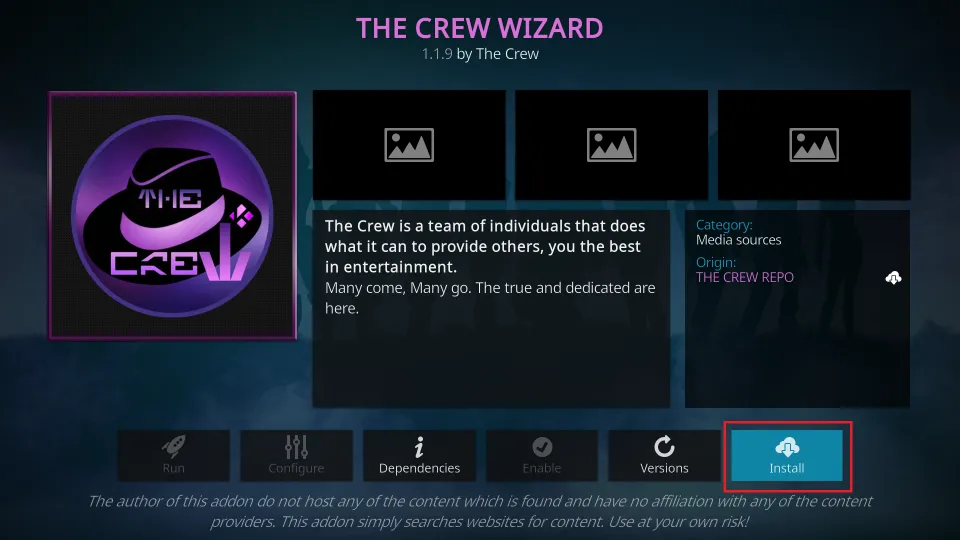
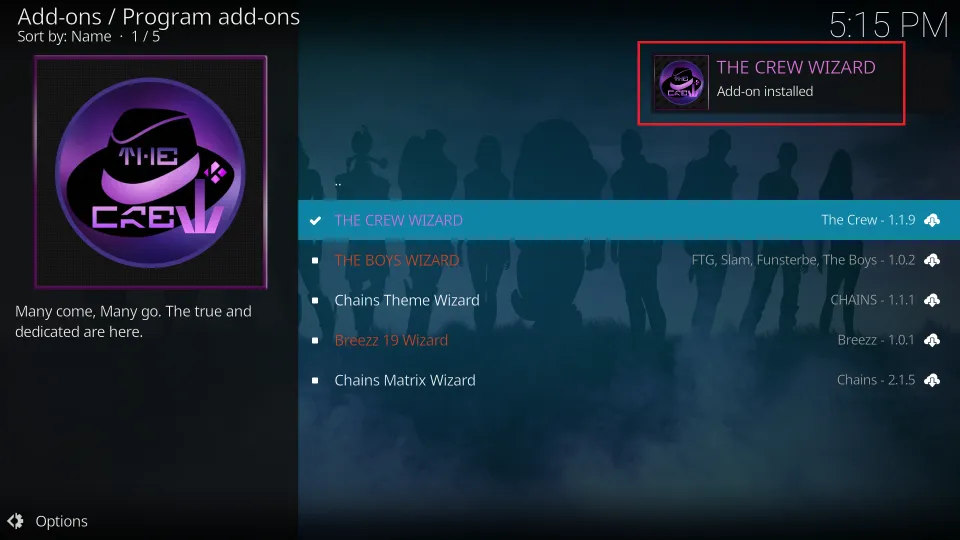
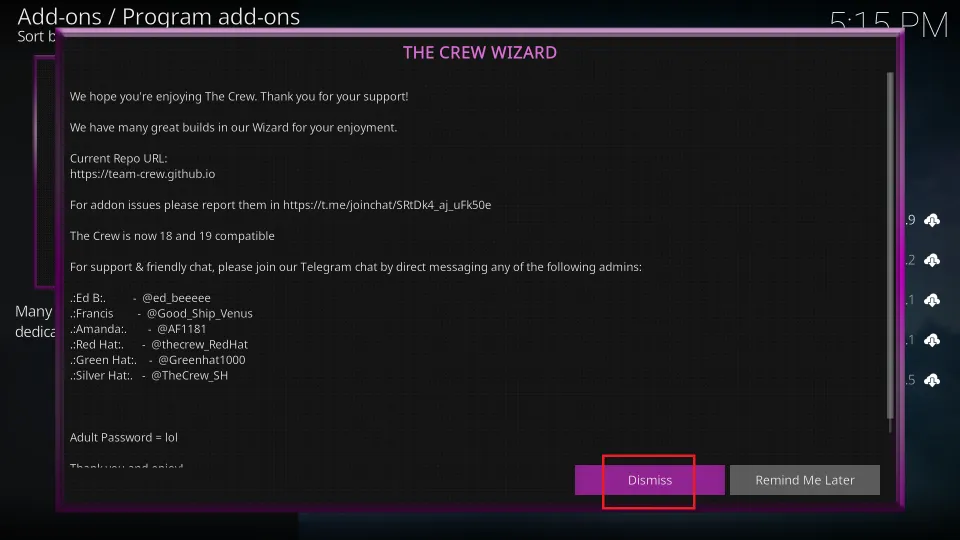
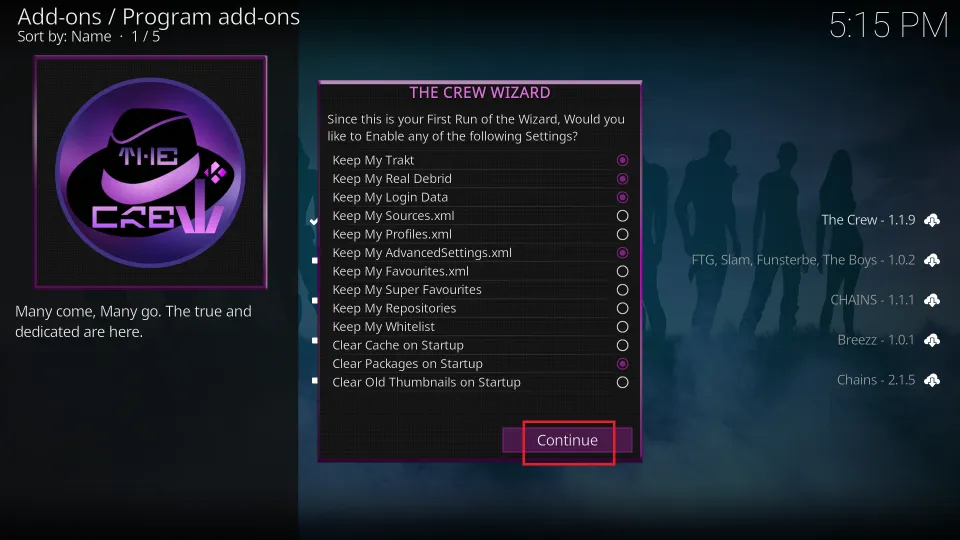
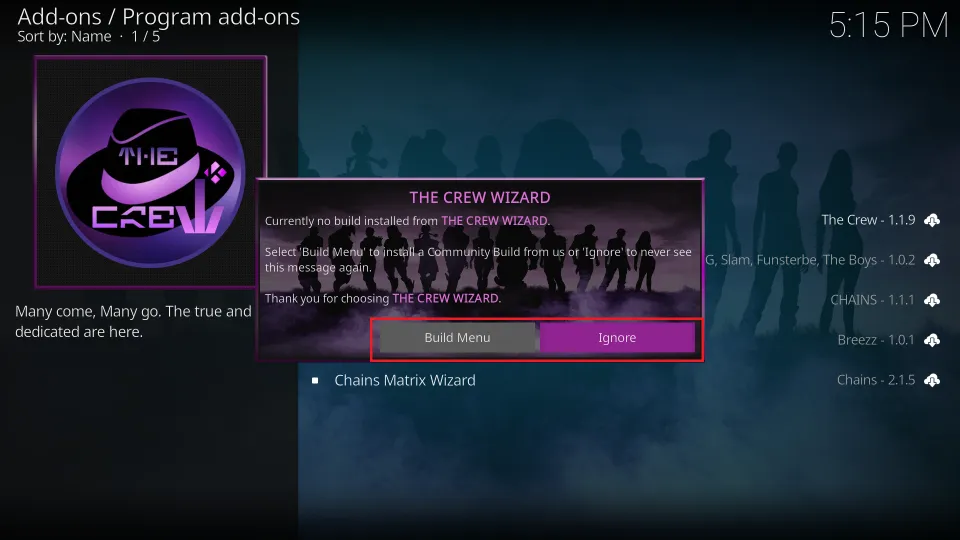
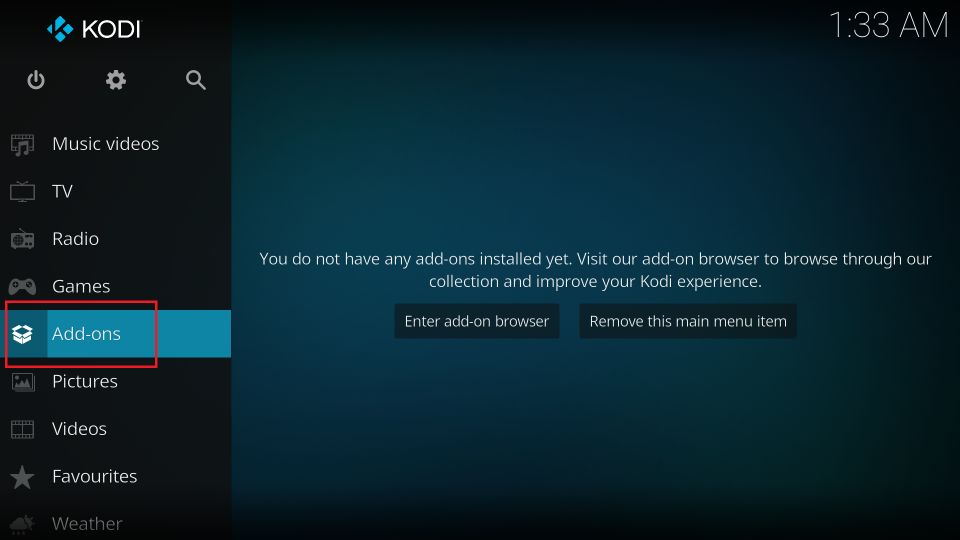
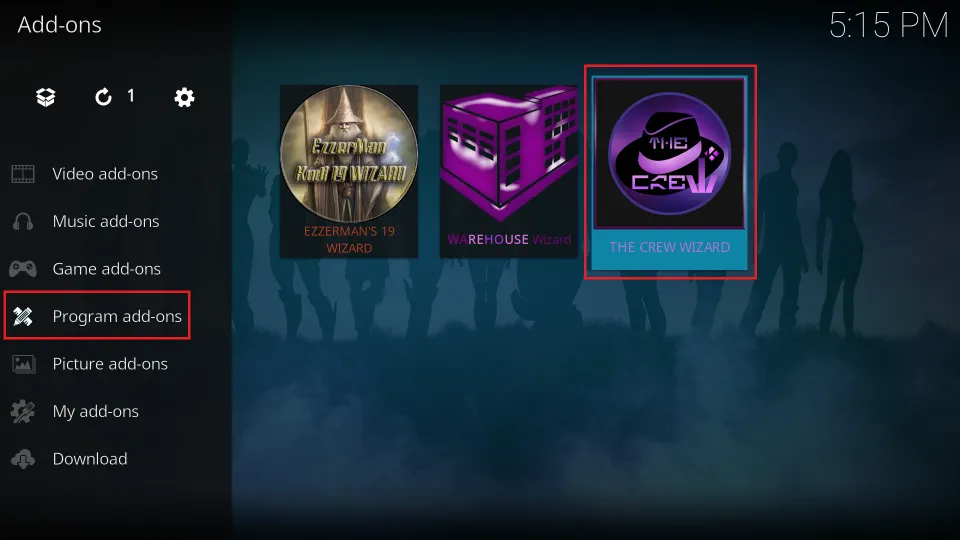
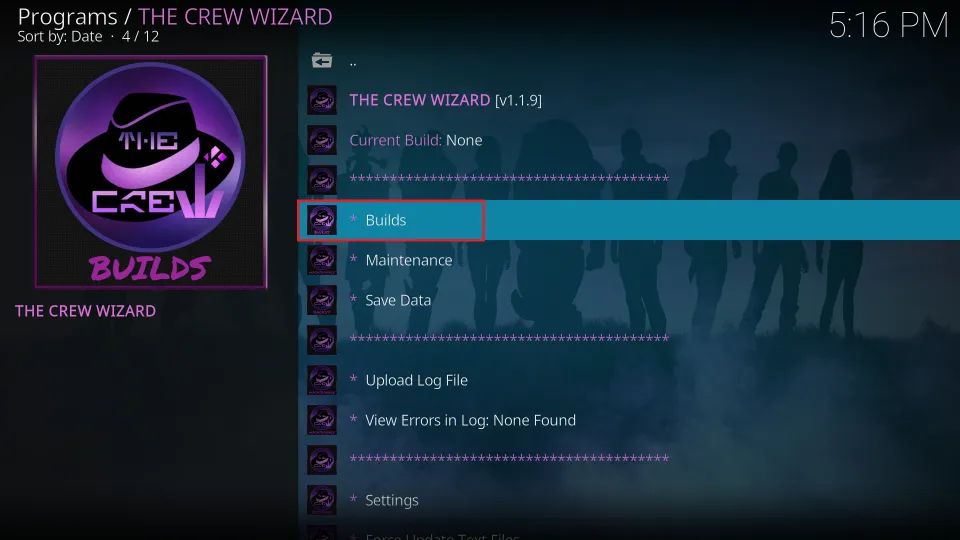
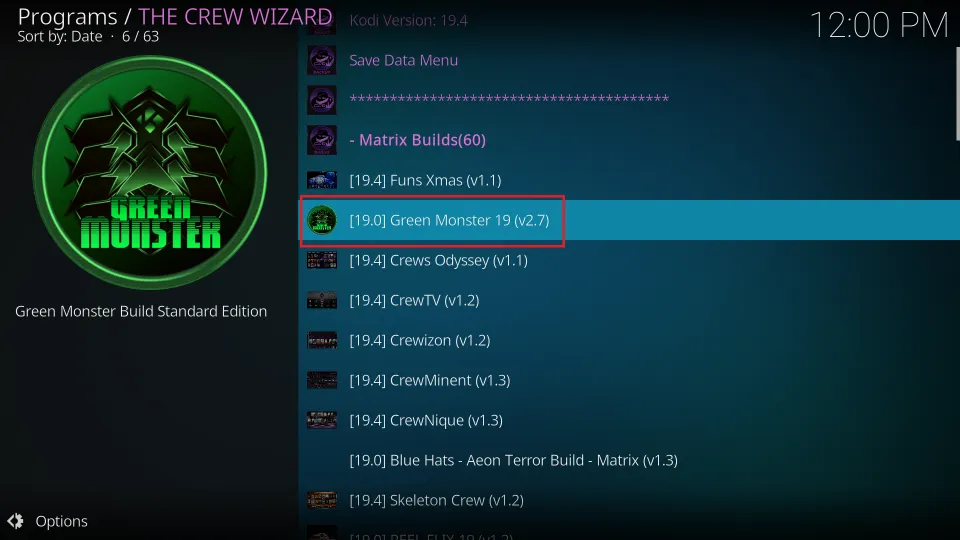
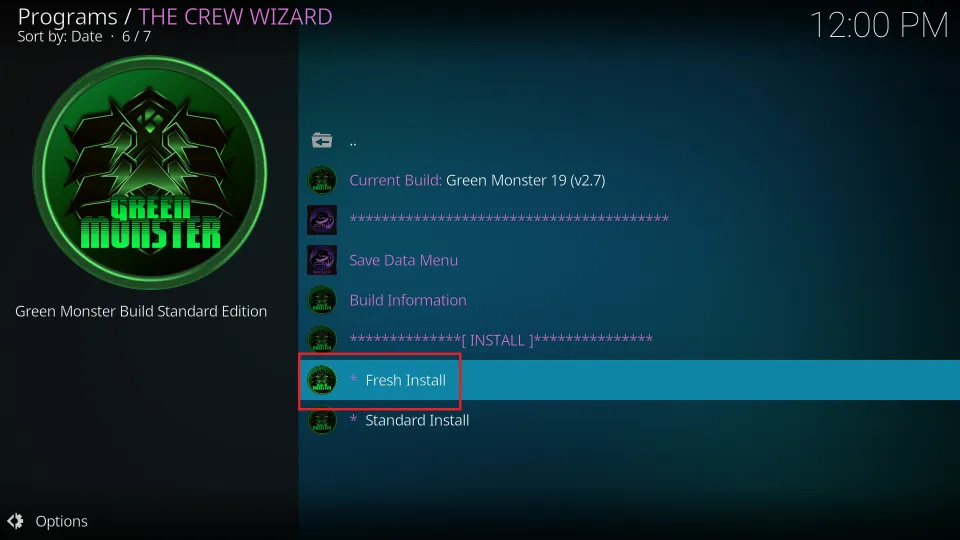
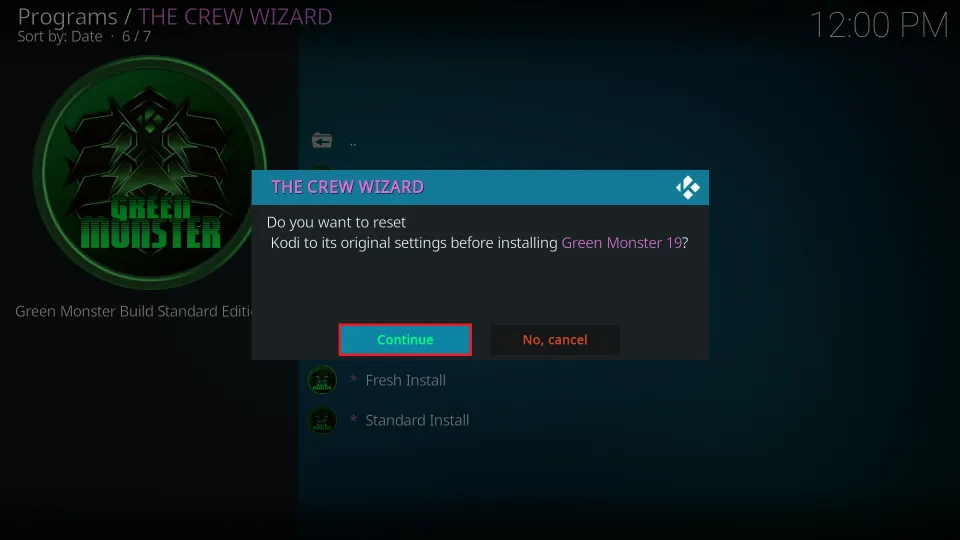
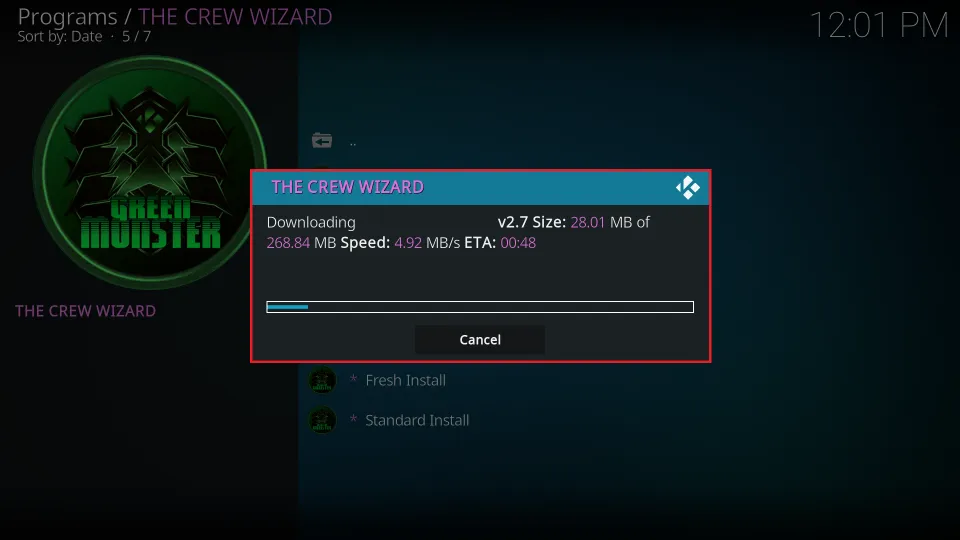
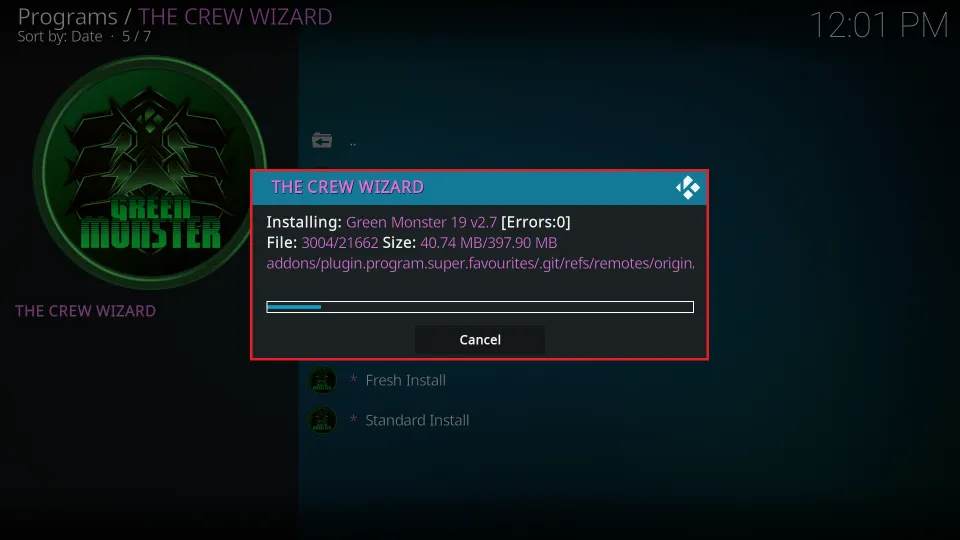






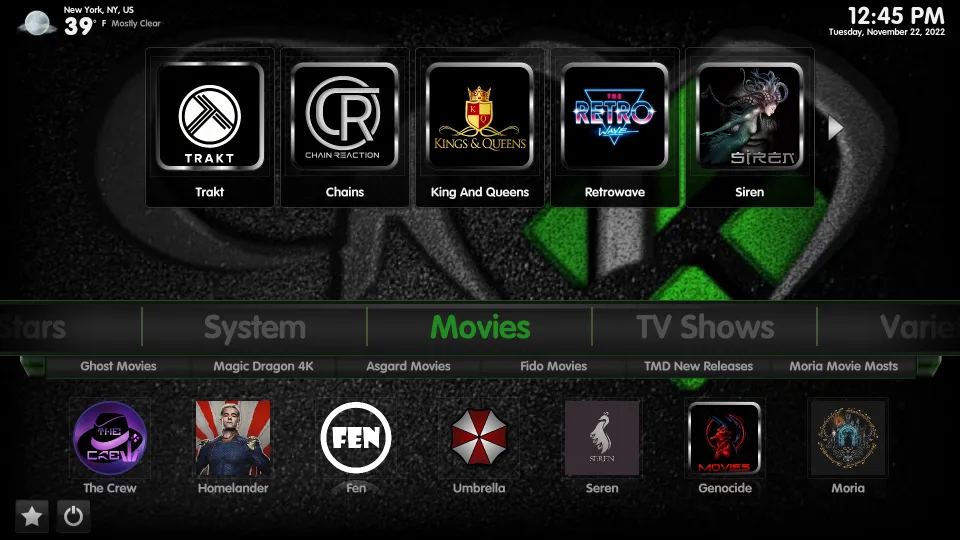
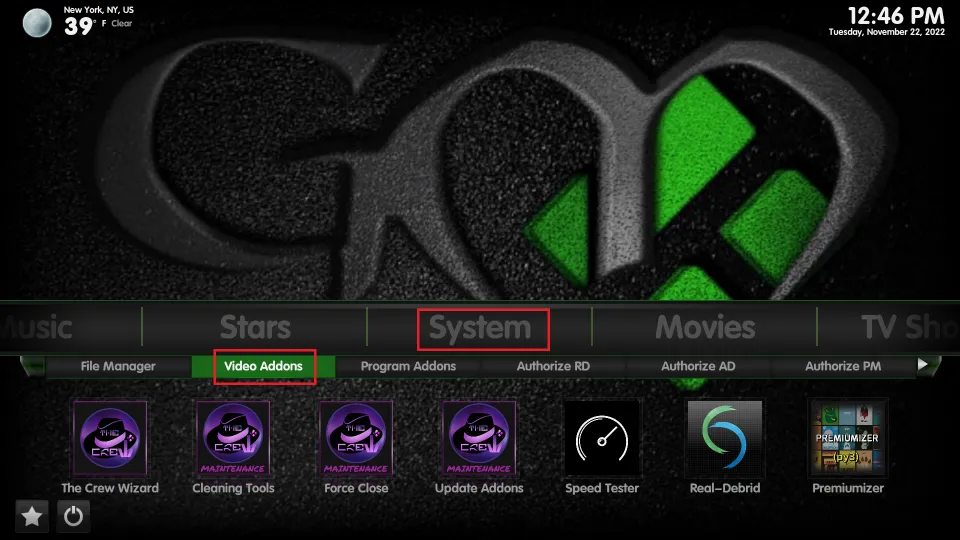
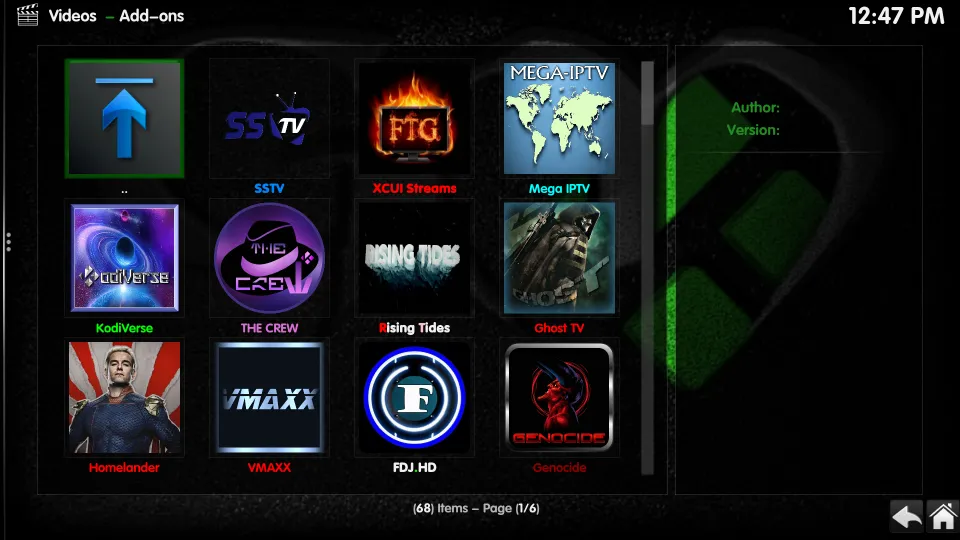
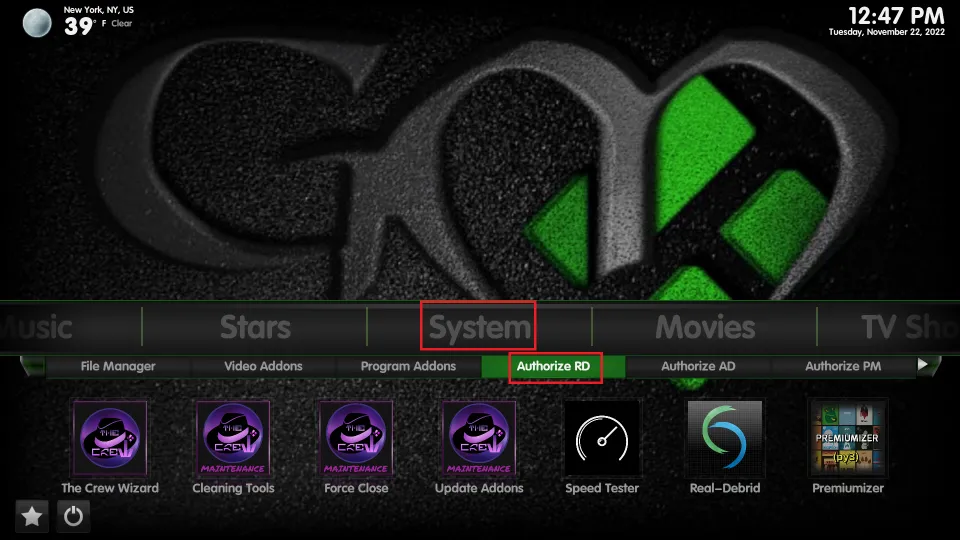
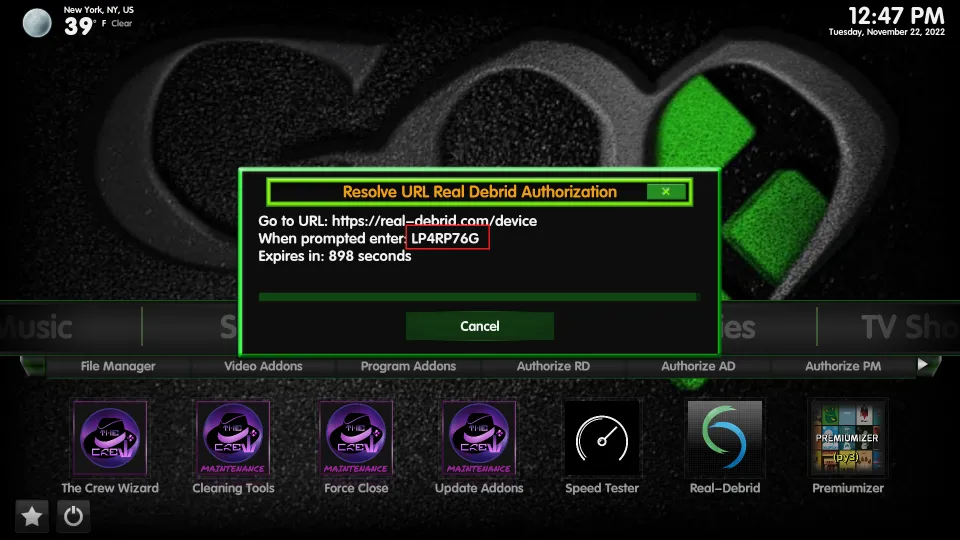
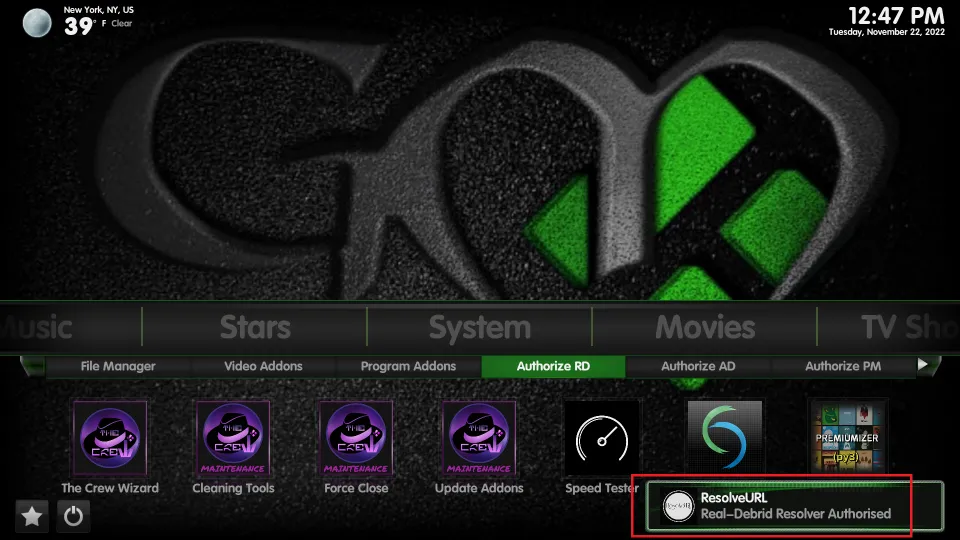
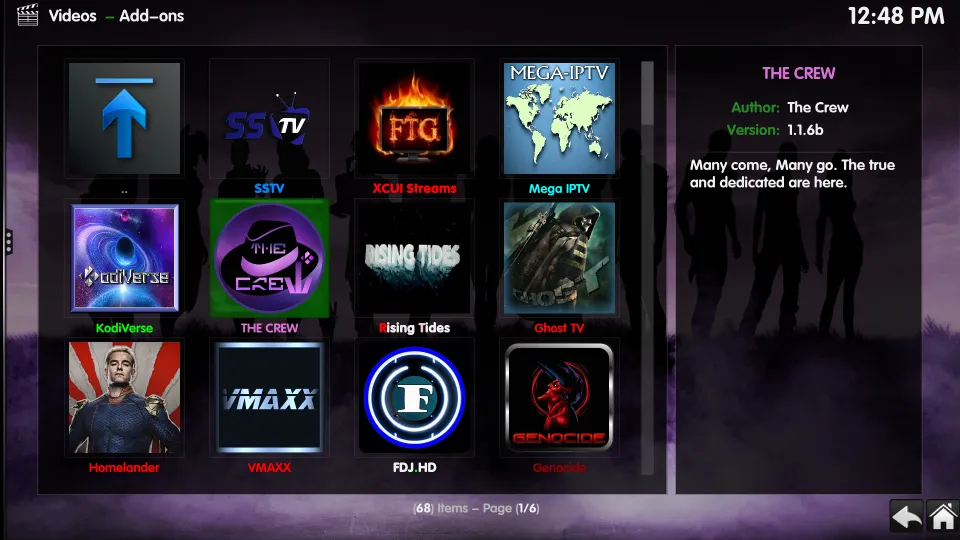
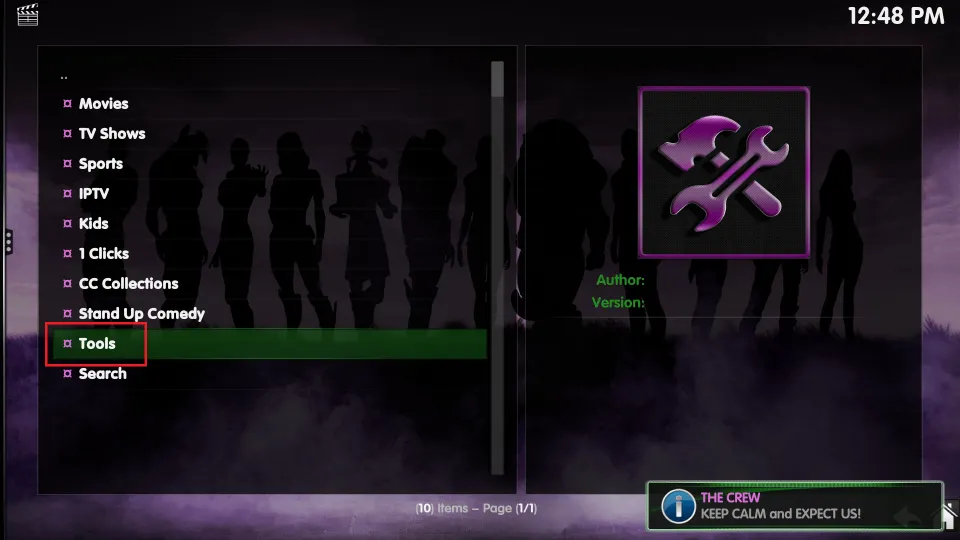
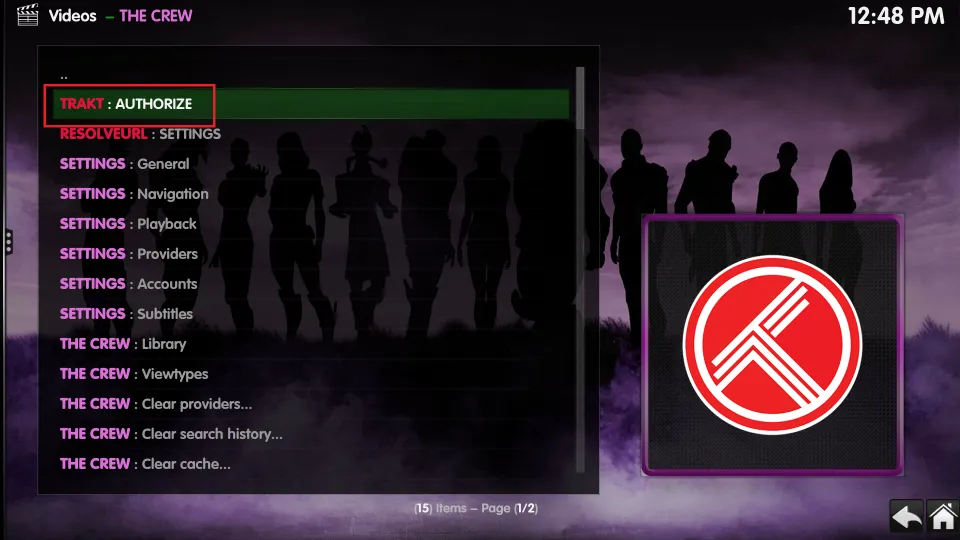
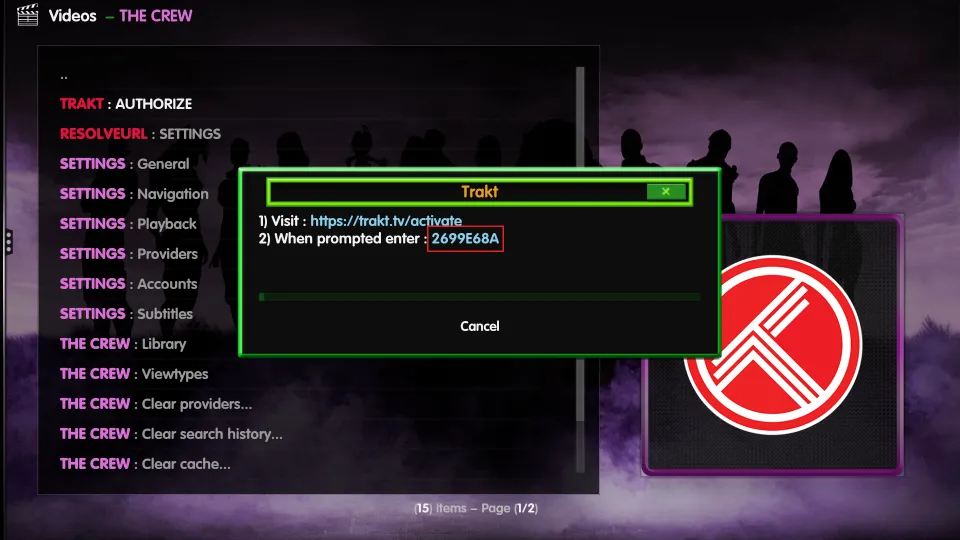


Leave a Reply