This article contains instructions on how to install the Red Wizard Kodi build. The guide also includes an overview of Red Wizard, how to use It, and more. This piece is valid for Kodi devices like Windows PC, Amazon FireStick, Nvidia Shield, Android TV, etc.

What Is Red Wizard Build?
The Red Wizard is a third-party build designed and developed by the creators of Red Wizard.
Its featured sections, which include Movies, TV Shows, Music, Favorites, Video Add-ons, and more, allow you to access an extensive library of content and watch your favorite movies, TV shows, sports events, and more.
In addition, this build comes pre-loaded with a selection of high-quality addons like The Promise, The Loop, Asgard, etc.
Every section of Red Wizard features at least three alternate backups of Kodi addons. For instance, the MOVIES section is available via The Promise, Asgard, Shadow, and more.
Red Wizard Kodi build sections feature no fluff-like content banners on their main pages. This makes the build fast, reliable, and lag-free on most devices and makes the UI look immaculate.
You can install the Red Wizard build on Kodi 20 Nexus and Kodi 19 Matrix.
Attention Kodi Users!
Governments and ISPs across the world monitor your online activities. If you use third-party Kodi addons, you should always use a good Kodi VPN and hide your identity so your streaming experience doesn’t take a bad turn. Currently, your IP is visible to everyone.
I use ExpressVPN, the fastest and most secure VPN in the industry. It is very easy to install on any device, including Amazon Fire TV Stick, PC, Mac, and Smartphones. Also, it comes with a 30-day money-back guarantee. If you don't like their service, you can always ask for a refund. ExpressVPN also has a special deal where you can get 4 months free and save 61% on the 2-year plan.
Read: How to Install and Use Best VPN for Kodi
Is Red Wizard Safe & Legal?
Red Wizard lets you stream almost all types of content. But is it safe and legal? Let me explain. Kodi is open-source software that doesn’t support any third-party products. As a result, there’s no concrete way to test whether a build like Red Wizard is sound for your device. Although Red Wizard has no red flags like ads or fishy addons, that doesn’t give it a green flag.
Unfortunately, at FireStickTricks.com, we are Kodi experts and do not know much about security. So, our opinion doesn’t count in the safety regard of Red Wizard. However, I tested the Red Repo zip on VirusTotal. Gladly, the website gave it a clean chit – here’s the proof:
Red Wizard Kodi builds legality is also unknown because it features a bunch of third-party addons, and the addons, source content from obscure sources. So, it’s humanly impossible for us at FST to check and verify the backlinks of the available content.
Therefore, this build with ExpressVPN is best for maintaining privacy and anonymity.
Features of Red Wizard Build
Red Wizard is known for the following features:
- It comes with high-quality addons like The Promise, Asgard, and Rising Tides
- Sections like Music, Movies, TV Shows, Sports, and Favorites
- Separate areas for Wizard, Power & System
- Super-fluid and fast build for low-spec devices
How to Install Red Wizard Kodi Build
Red Wizard is available on the Red Wizard, which is available via The Red Repository. To access the repo, we must load its URL and install it. Moreover, we must enable Unknown sources in Kodi. Installing the Red Wizard Kodi build requires a lot of work. So, this section features four easy-to-follow parts. Use them as they are to install Red Wizard.
Legal Disclaimer: This tutorial is purely educational. FireStickTricks.com doesn’t own, host, operate, resell, or distribute any streaming apps, addons, websites, IPTV or services. The page contains some unverified services, and we are not certain whether they hold legal licenses to distribute the content. FireStickTricks.com does not verify the legality of each app/service in all regions. Do your due diligence if you use any of the unverified apps/services, and stream only content that is available in the public domain. The end-user shall be solely responsible for the media accessed.
Part 1 – Turn On Unknown Sources
Kodi doesn’t allow third-party addons by default. However, we can enable them by switching on a setting called Unknown Sources.
1. Click Cog Settings on Kodi’s home.
2. Open System on the bottom right side.
3. Inside System, go to Add-ons. Enable Unknown sources on your right side.
4. Press Yes to proceed with the Kodi warning.
Note: Kodi warns you about the consequences of allowing third-party addons. If you select No, Kodi will not turn on Unknown sources.
Part 2 – Add the Repo Source
Here’s how to add the Red Wizard Repo source file. And then install Red Wizard Repo locally on Kodi:
1. Go to the Kodi Settings menu by choosing the Gear icon.
2. To add the Red Wizard source URL, open File manager.
3. Pick Add source.
Note: My File manager list is empty, as I’m demonstrating on a fresh Kodi install. That’s also why the Add source option is on the top.
4. Open <None>.
5. Enter the OneAlliance Reborn Repo website – https://repo.redwizard.xyz. To save the OneAlliance Reborn source, press OK.
Note: I have mentioned the Red Repo website for educational purposes. FireStickTricks doesn’t have a link with any third-party repository owners.
6. Select the Blank Input box to fill in a name for the Red Repo URL.
7. I’m naming the URL red wizard. However, you can select any other name that you can identify later. Once you’re done, hit OK.
8. Press OK once again to save the Red Repo source.
9. To confirm the successful addition of a source, check if the source name is in the File Manager list. I see the red wizard on the list, so it’s all good to go.
10. Go to Kodi Settings and access Add-ons.
11. Click Install from zip file.
Note: This section lets you access the source URL zip and install it on your Kodi app.
12. Choose red wizard or the name you picked in step 7.
Note: Kodi 19 will send a warning prompt. Click Yes to continue.
13. Select repository.redwizard-x.x.x.zip.
14. A notification will appear: The Red Repo Add-on installed.
Part 3 – Install the Red Repository
Now, let’s install the Red Wizard program add-on via The Red Repository:
1. To open OneAlliance Reborn Repo, choose Install from repository.
2. Select The Red Repo.
3. Open Program add-ons.
4. Choose The Red Wizard.
5. Press Install from the bottom right corner.
6. The wizard will begin to install.
7. On completion, a prompt will appear – The Red Wizard Add-on installed.
Part 4 – Install Red Wizard Kodi Build
Finally, use OneAlliance Reborn Wizard to install the Red Wizard Kodi build:
1. The OneAlliance Reborn Wizard Settings menu will appear. Enable/Disable settings and click Continue.
2. Choose Ignore on the following prompt.
3. Go to Add-ons on Kodi’s home. Hover down to Program add-ons and select Red Wizard.
4. Open Builds.
5. Choose Red Wizard Nexus Build.
Note: The Red Wizard build version may differ when you install it.
6. Hit Install.
7. OneAlliance Reborn Wizard will ask if you want to download and install Red Wizard. Click Yes, Install.
8. The Red Wizard Kodi build will start downloading.
9. Click OK to save changes and force close Kodi.
This is how you install the Red Wizard build on Kodi.
Before you start streaming with Kodi Addons or Builds, I would like to warn you that everything you stream on Kodi is visible to your ISP and Government. This means, streaming copyrighted content (free movies, TV shows, live TV, and Sports) might get you into legal trouble.
Thankfully, there is a foolproof way to keep all your streaming activities hidden from your ISP and the Government. All you need is a good VPN for Kodi. A VPN will mask your original IP which is and will help you bypass Online Surveillance, ISP throttling, and content geo-restrictions.
I personally use and recommend ExpressVPN, which is the fastest and most secure VPN. It is compatible with all kinds of streaming apps and devices.
NOTE: We do not encourage the violation of copyright laws. But, what if you end up streaming content from an illegitimate source unintentionally? It is not always easy to tell the difference between a legit and illegal source.
So, before you start streaming on Kodi, here's how to get VPN protection in 3 simple steps.
Step 1: Get the ExpressVPN subscription HERE. It comes with a 30-day money-back guarantee. Meaning, you can use it free for the first 30-days and if you are not satisfied with the performance (which is highly unlikely), you can ask for a full refund.
Step 2: Click HERE to download and install the ExpressVPN app on your streaming device. If you are using a FireStick, I have given the exact steps starting with Step 4 below.
Step 3: Click the Power icon to connect to a VPN server. That's all. Your connection is now secure with the fastest and best VPN for Kodi.
The following are the steps to install Kodi VPN on your Fire TV devices. If you have other streaming devices, follow Step 1-3 above.
Step 4: Subscribe to ExpressVPN HERE (if not subscribed already).
Step 5: Go to Fire TV Stick home screen. Click Find followed by Search option (see image below).
Step 6: Type Expressvpn in the search bar and select when it shows up.
Step 7: Click Download.
Step 8: Open the ExpressVPN app and Sign in using the email ID and password that you created while buying the ExpressVPN subscription.
Step 9: Click the Power icon to connect to a VPN server. That’s all. Your FireStick is now secured with the fastest VPN.
Overview of Red Wizard Kodi Build
Launch Kodi, and you’ll see the Red Wizard loading screen.
Select Dismiss.
You’ll reach the Red Wizard TV SHOWS section. Open it.
By default, the Red Wizard TV SHOWS section is linked to The Promise Kodi addon. Inside, we have multiple sections like Movies, TV Shows, etc. Pick one, I’m choosing New Episodes.
All the new episodes from the Promise Kodi addon will be visible here.
A tray under the TV Shows section contains a list of addons. I’m choosing the Asgard Kodi addon.
Now, I’m inside the Asgard addon. I see sub-sections like Asgard TV Scrapers, Asgard Non Debrid Section, and more.
The Red Wizard build features a separate SPORTS section.
The SPORTS section takes you to the Rising Tides Kodi addon.
Next, we have the VIDEO ADD-ONS tab.
Here’s a list of addons available out of the box on the Red Wizard Kodi build. This includes The Promise, Asgard, Rising Tides, The Loop, etc.
Exploring Other Sections of Red Wizard Kodi Build
To tweak Red Wizard build settings, open WIZARD. It offers a lot of customization options.
You can access the OneAlliance Wizard to access menus like Maintenance, Save Data, etc.
Go to SYSTEM to access other Kodi settings.
You can tweak stuff like Interface, Player, Media, Add-ons, PVR & Live TV, etc.
You can access your saved items, like Music, Pictures, Videos, etc. in the FAVORITES section.
To stream songs, open MUSIC.
The Red Wizard build will take you inside the famous MP3 Streams Kodi addon. You can explore folders like Artists, Top Albums, and New Albums here.
Lastly, we have the MOVIES section.
Like the TV SHOWS section, it’s powered by The Promise Kodi addon.
Conclusion
Red Wizard is a robust and highly competent build for all Kodi devices. This build features everything so that you won’t miss out on any entertainment channel, from Music to Movies and Sports.
Use this all-in-one guide to learn how to install and use the Red Wizard Kodi build. Lastly, our comments section is open to questions, suggestions, and feedback.
Related:
- How to Install Plutonium Kodi Build
- How to Install cMaN Wizard Kodi Builds
- EzzerMacs Kodi Build
- Misfit Mods Lite Kodi Build

Suberboost Your FireStick with My Free Guide
Stay Ahead: Weekly Insights on the Latest in Free Streaming!
No spam, ever. Unsubscribe anytime.
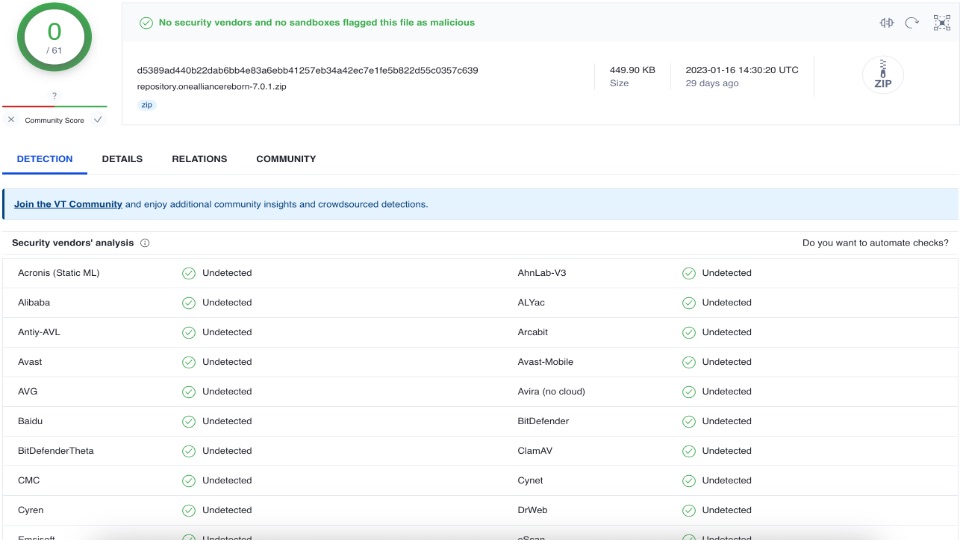
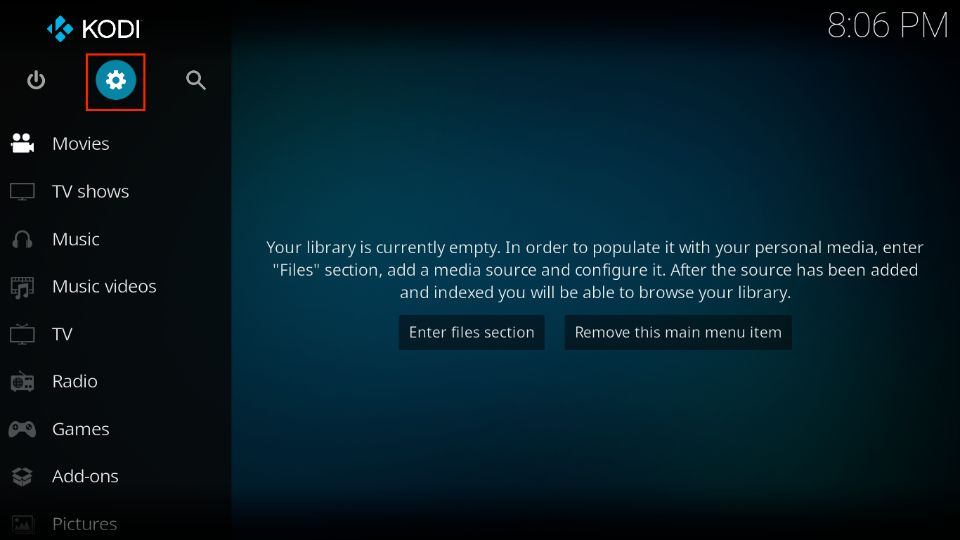
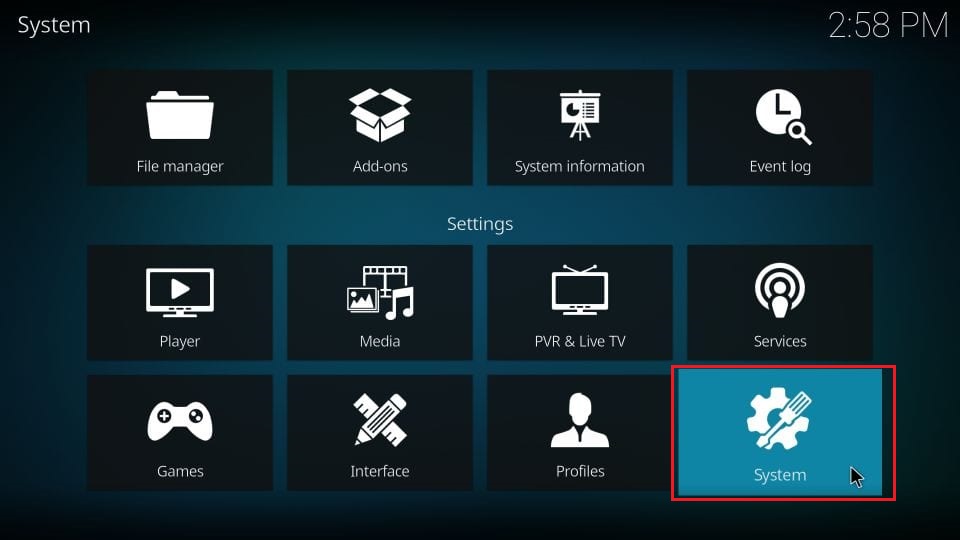
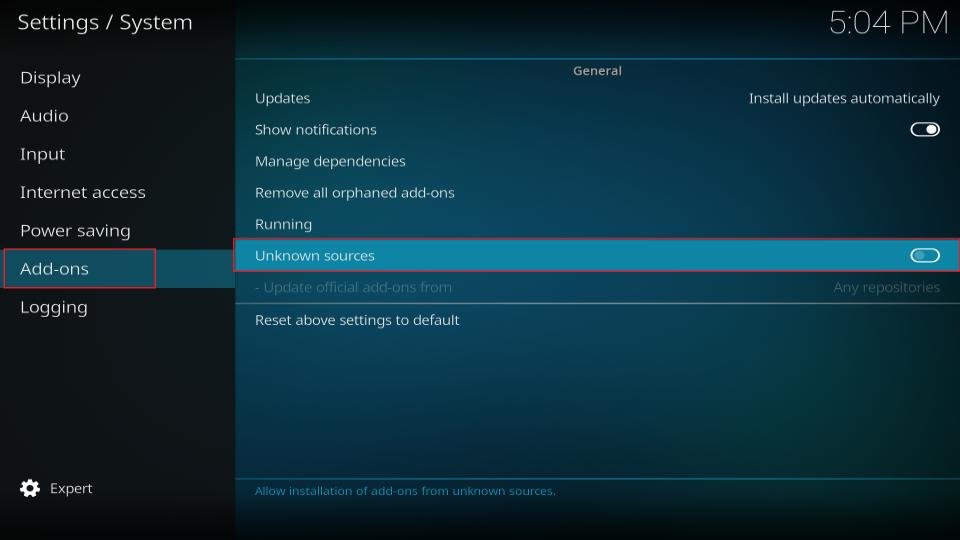
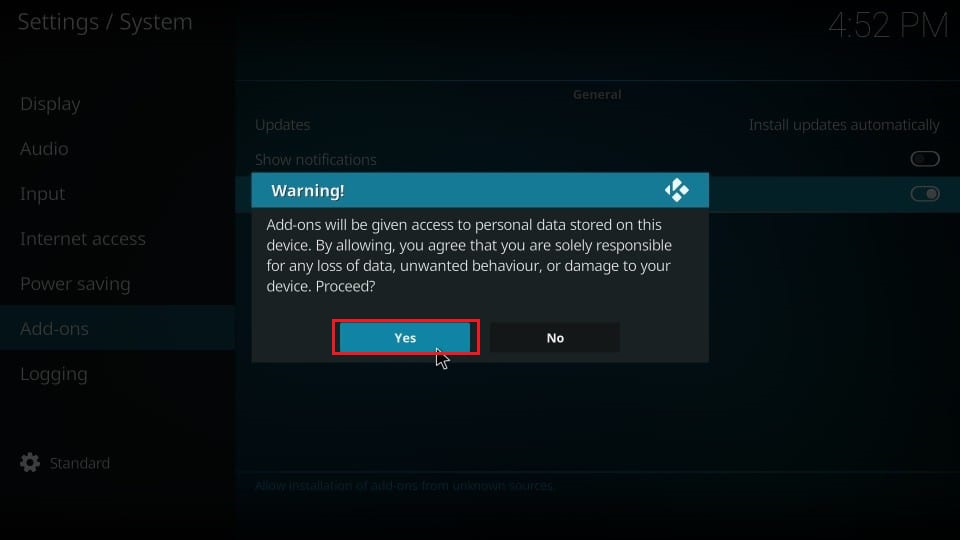
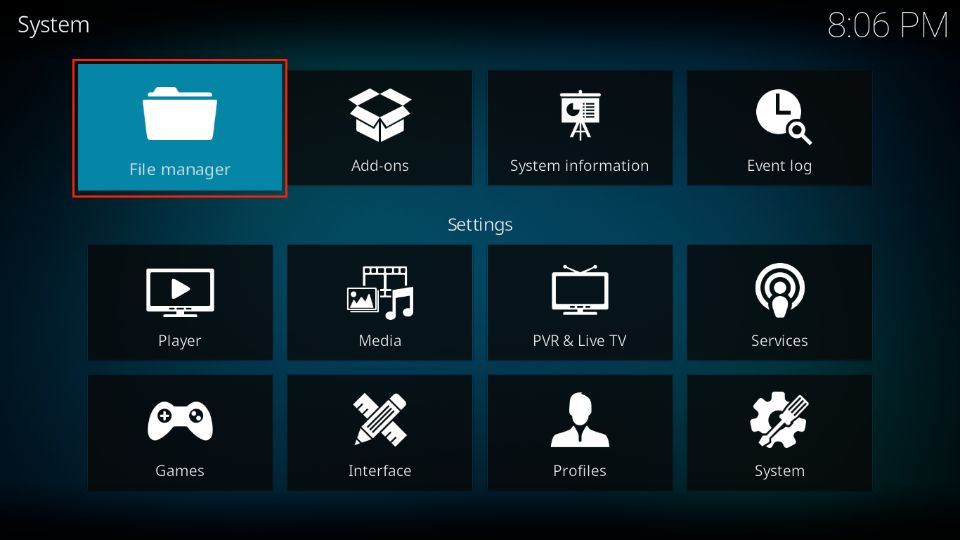
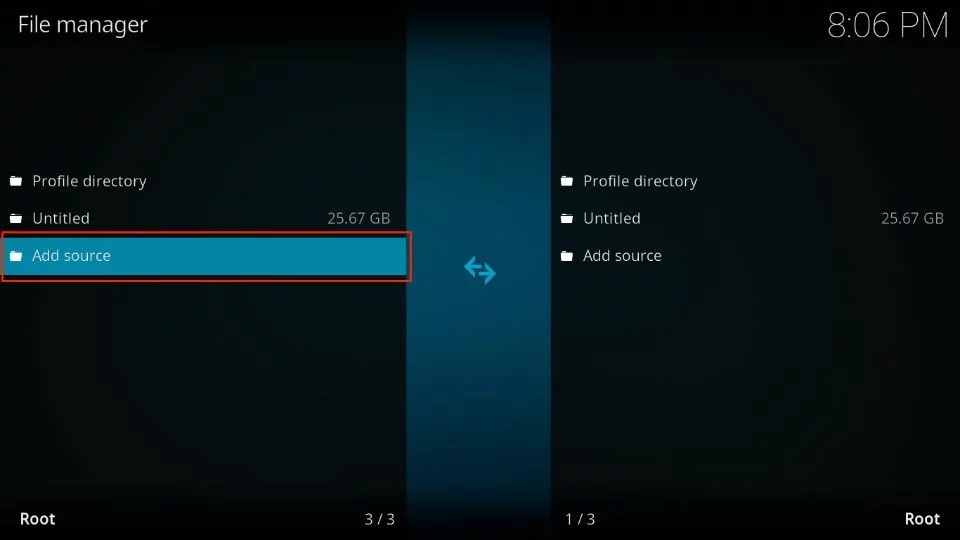
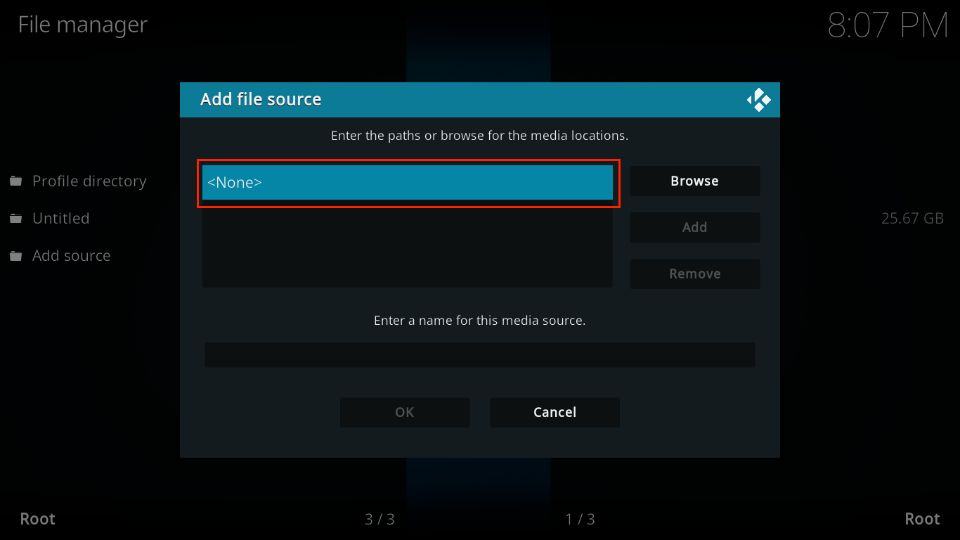
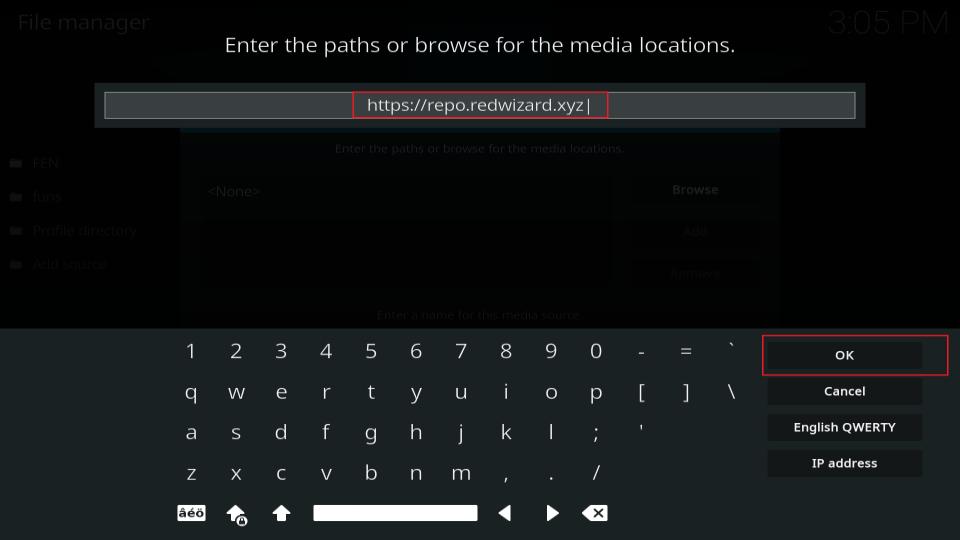
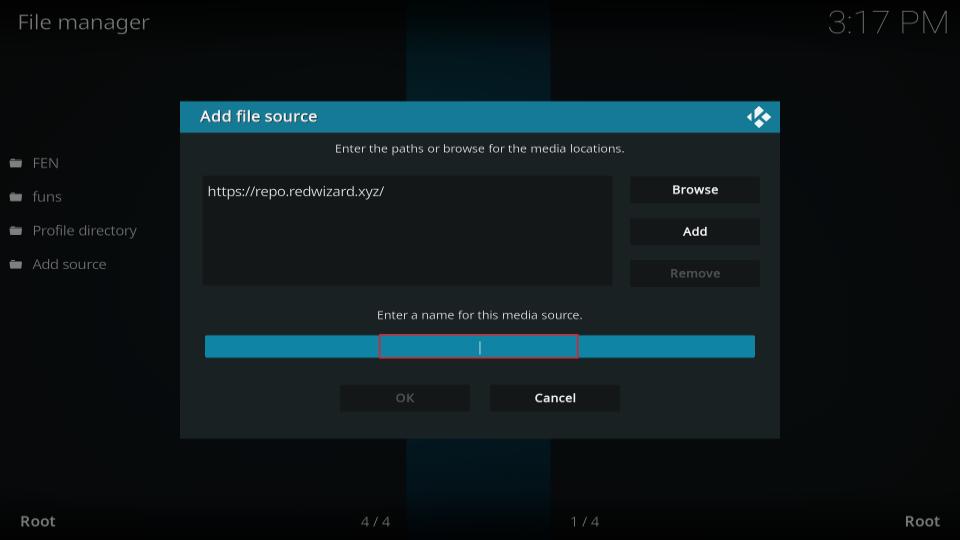
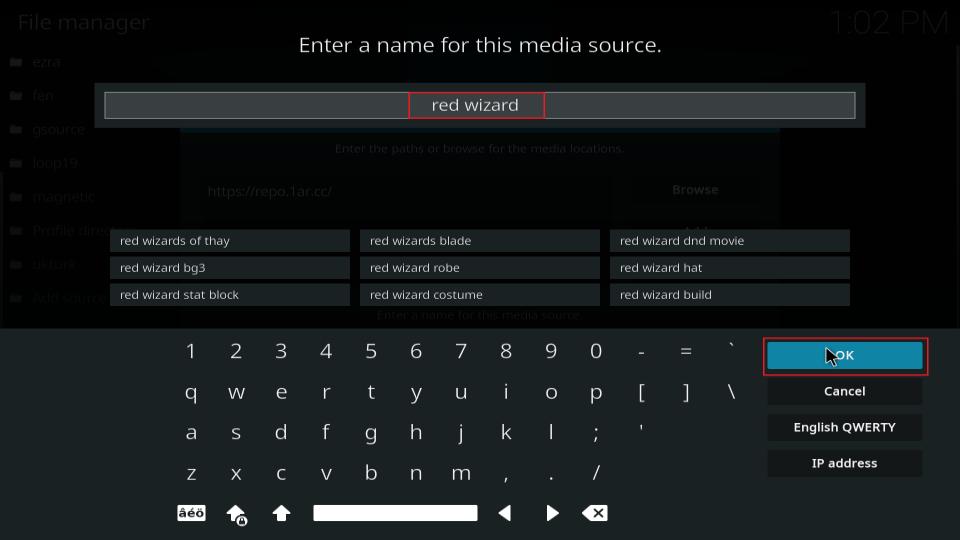
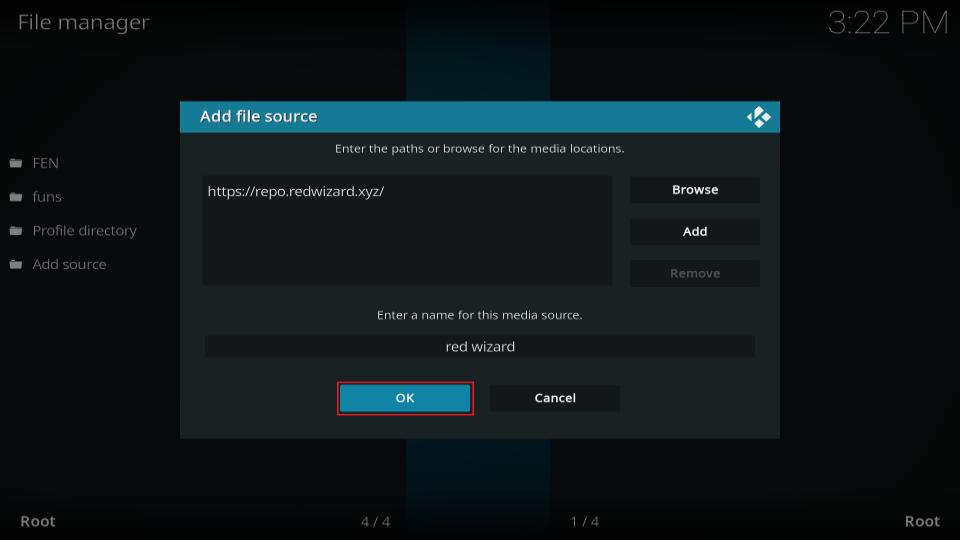
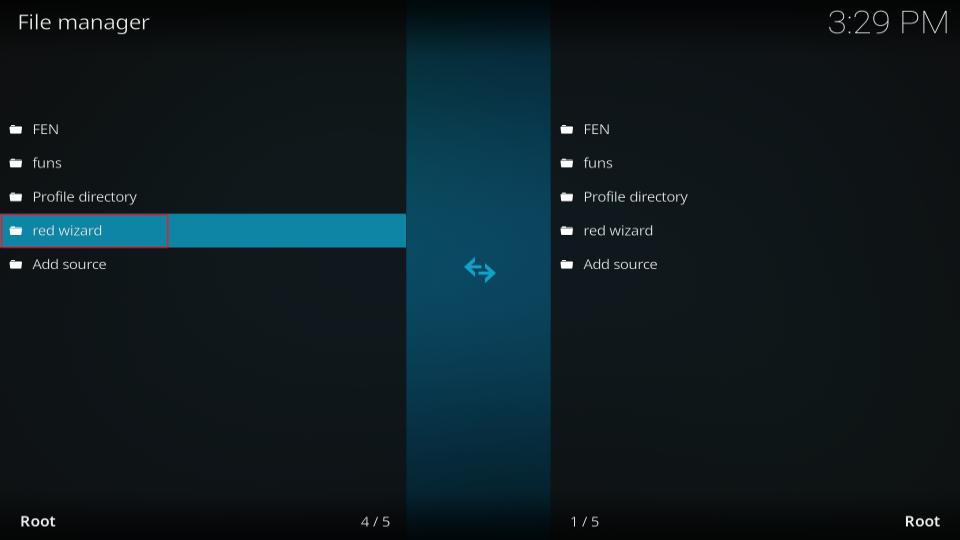
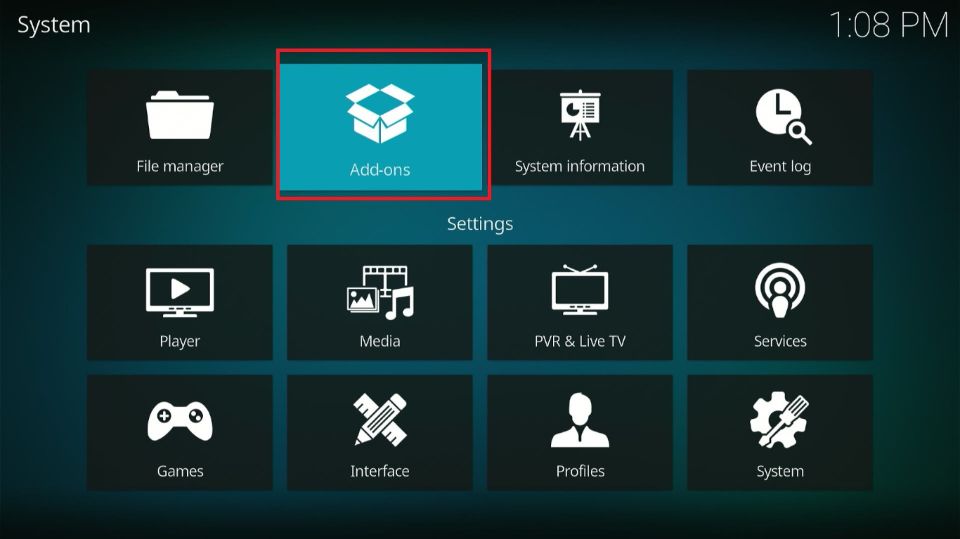
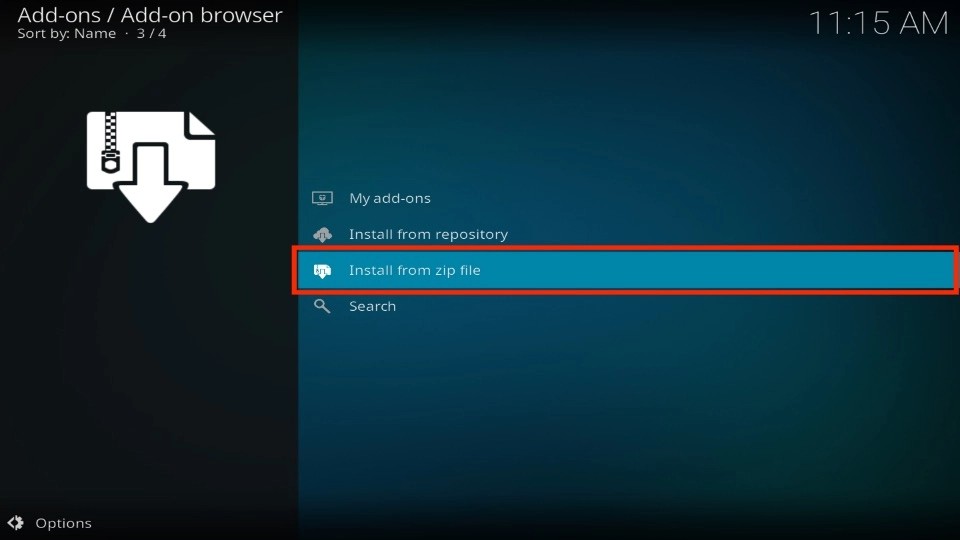
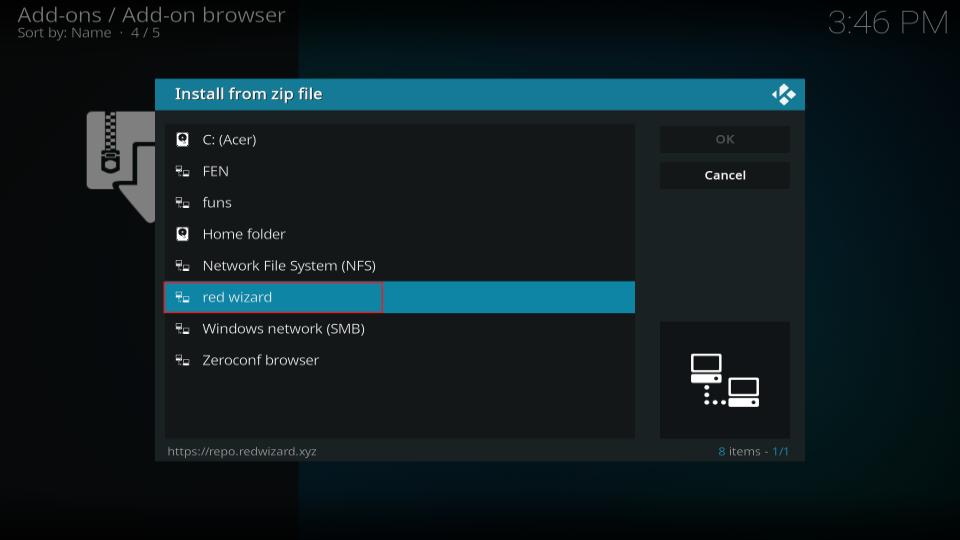
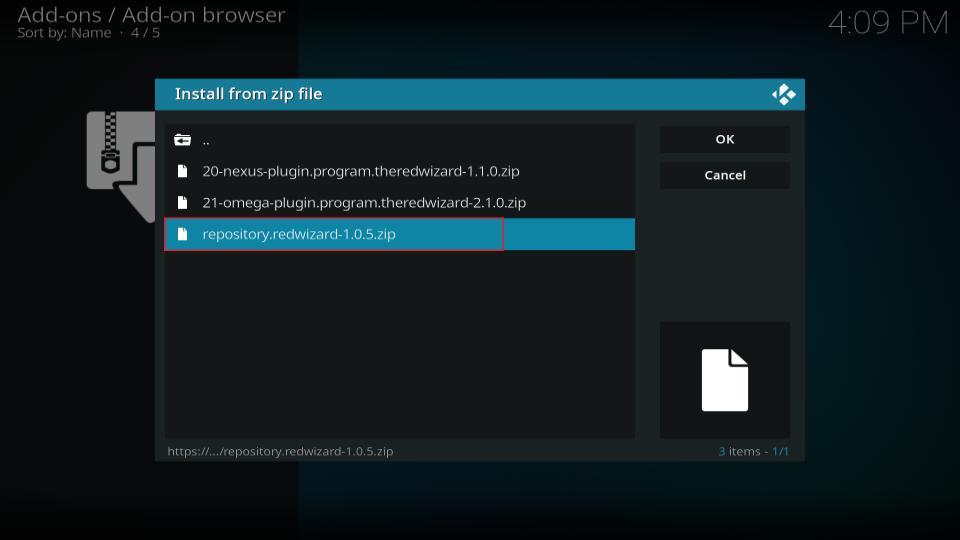
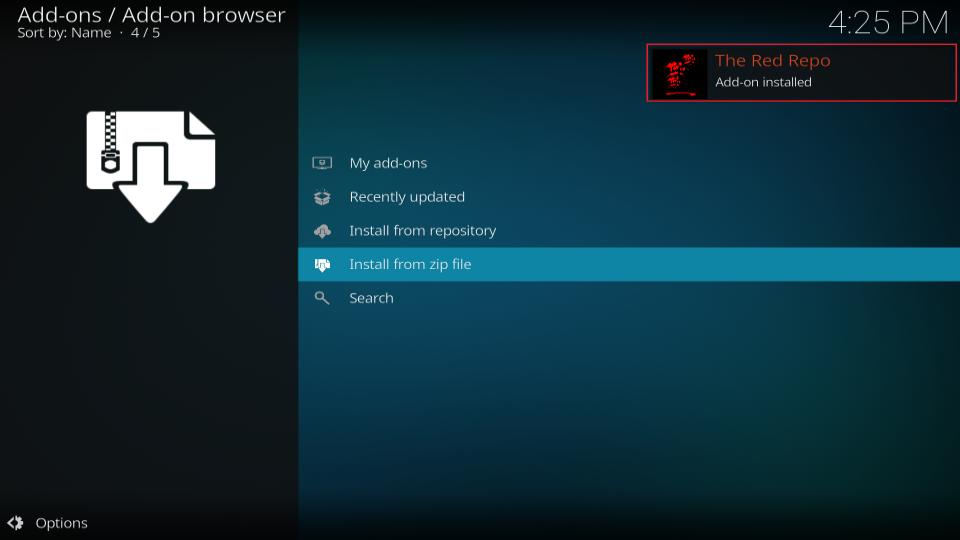
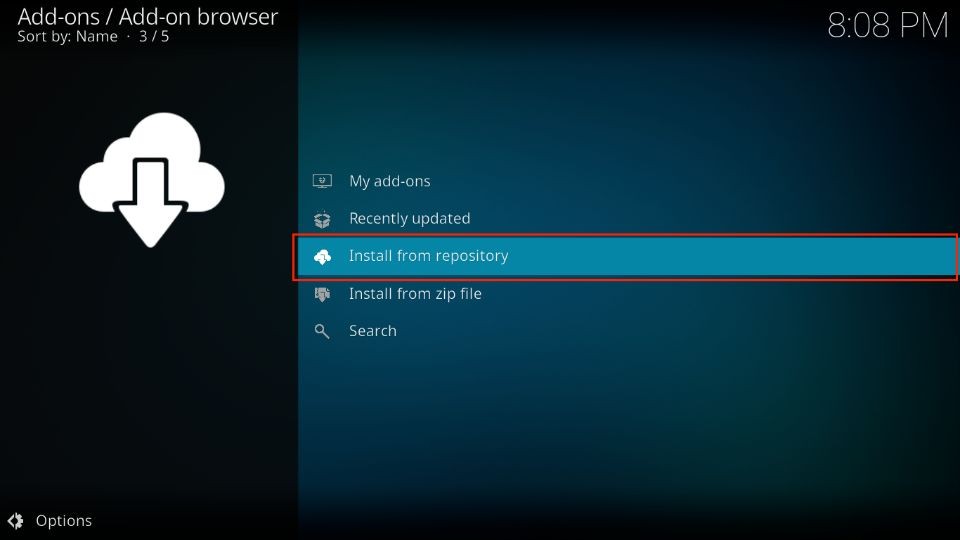
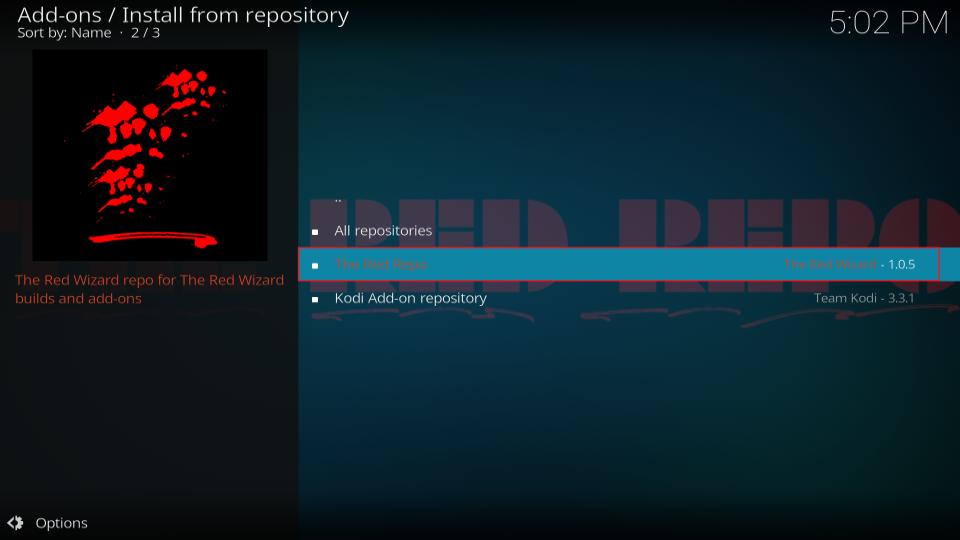
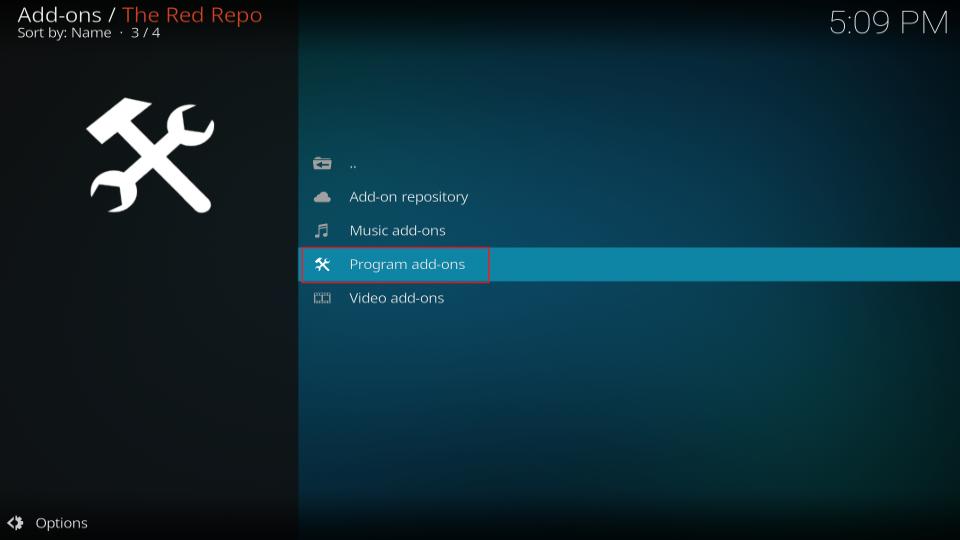
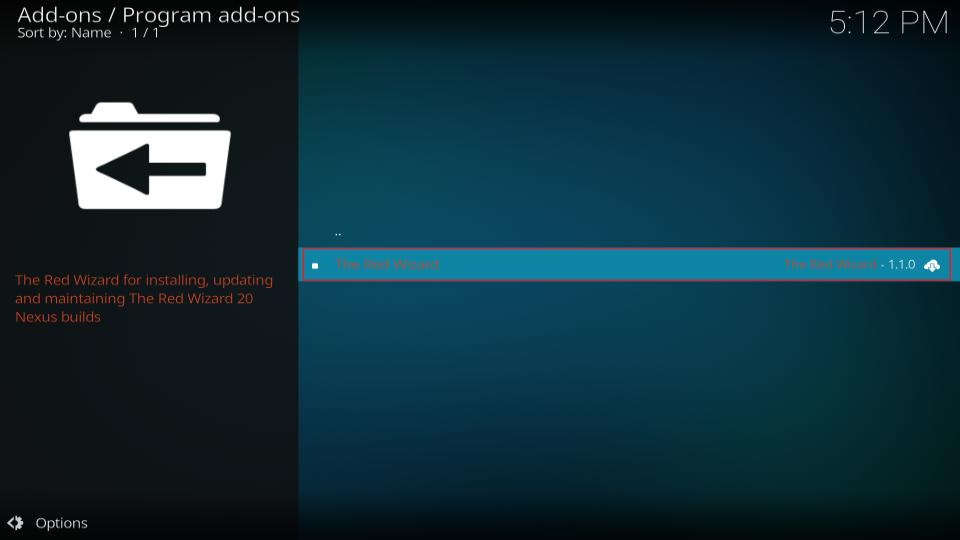
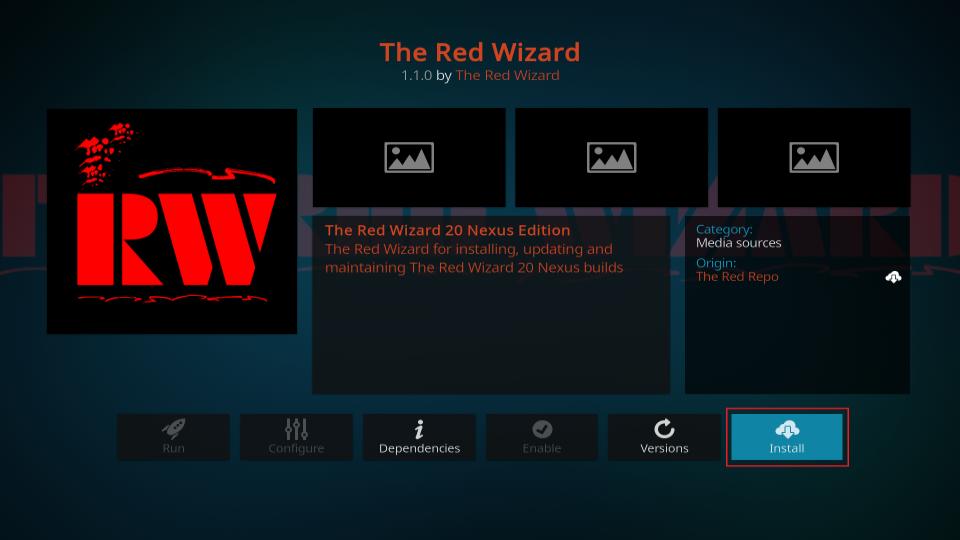
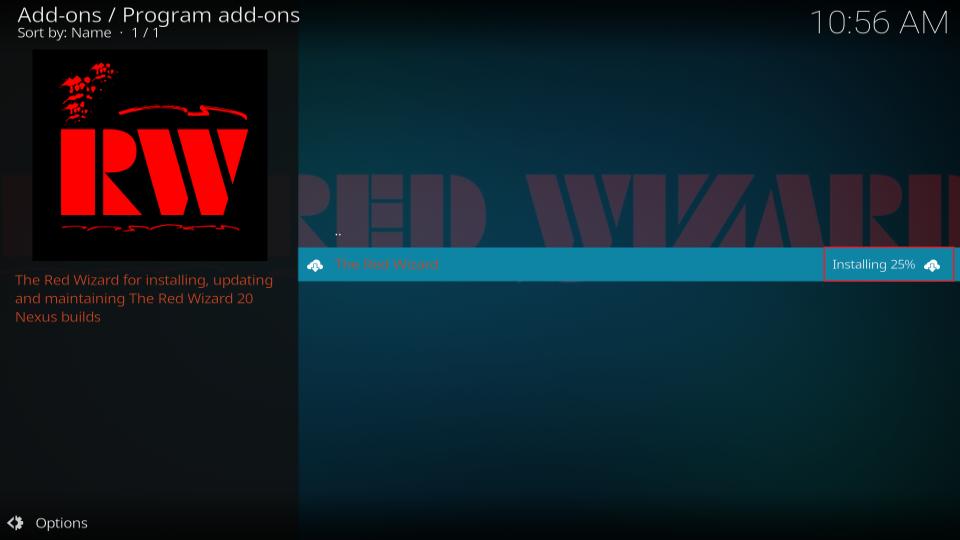
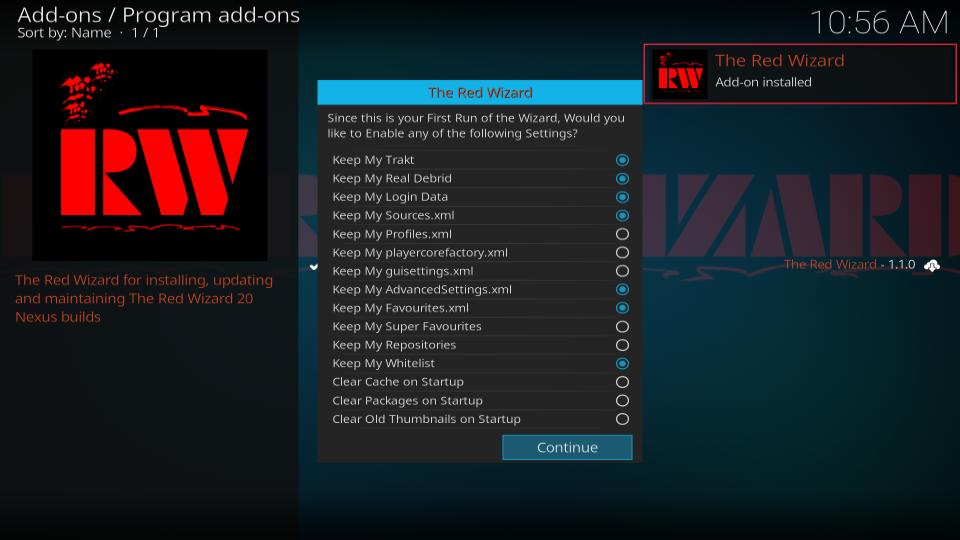
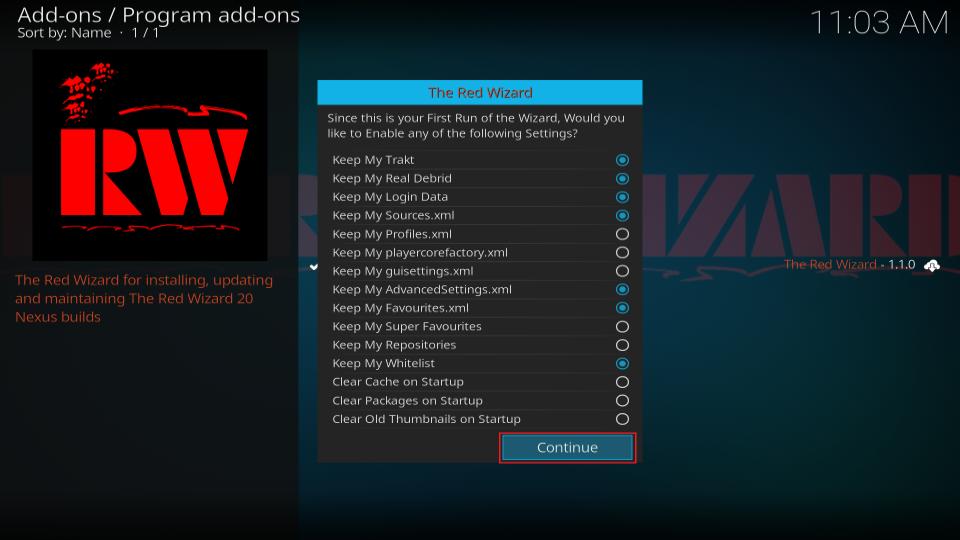
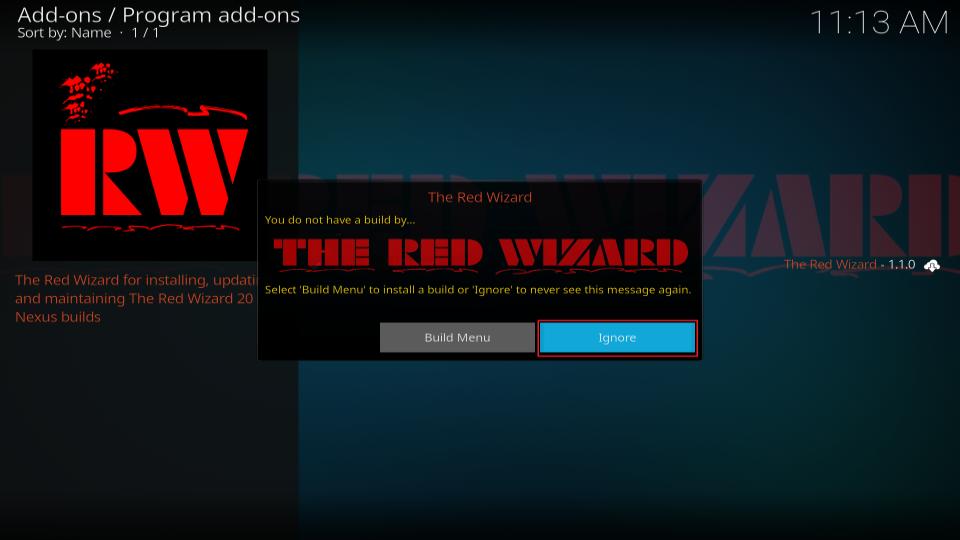
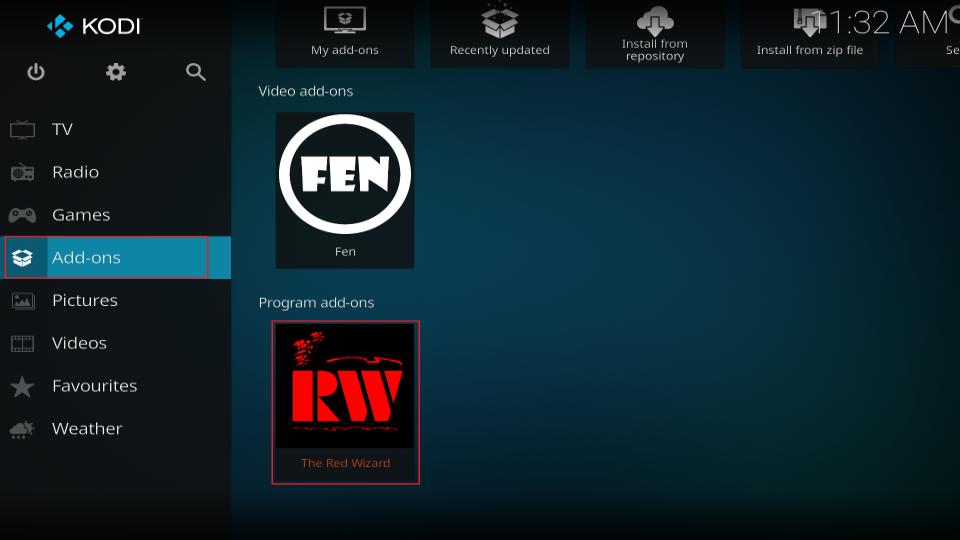
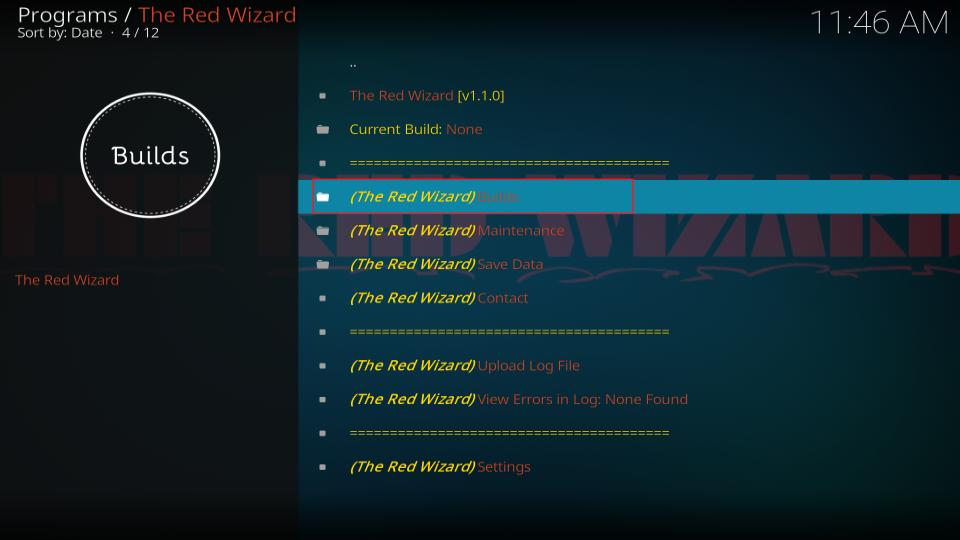
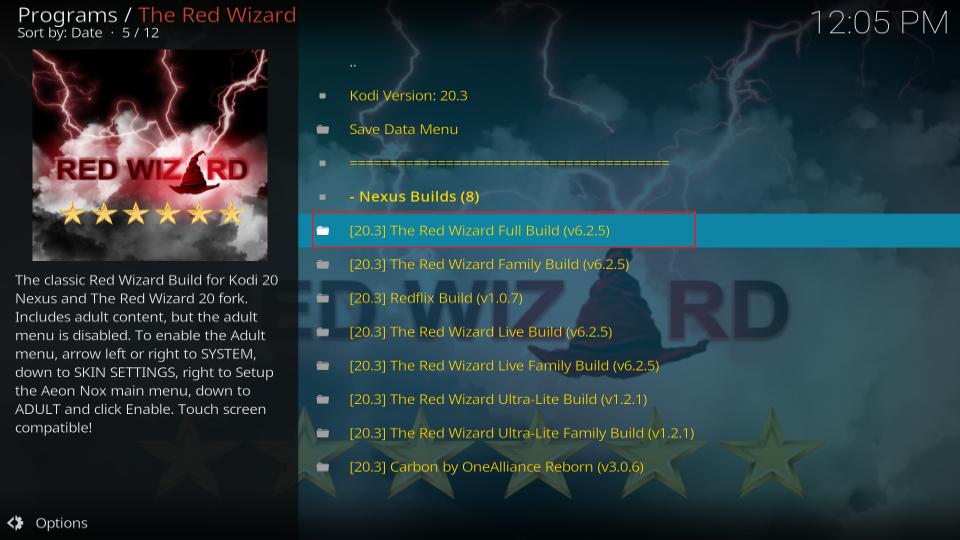
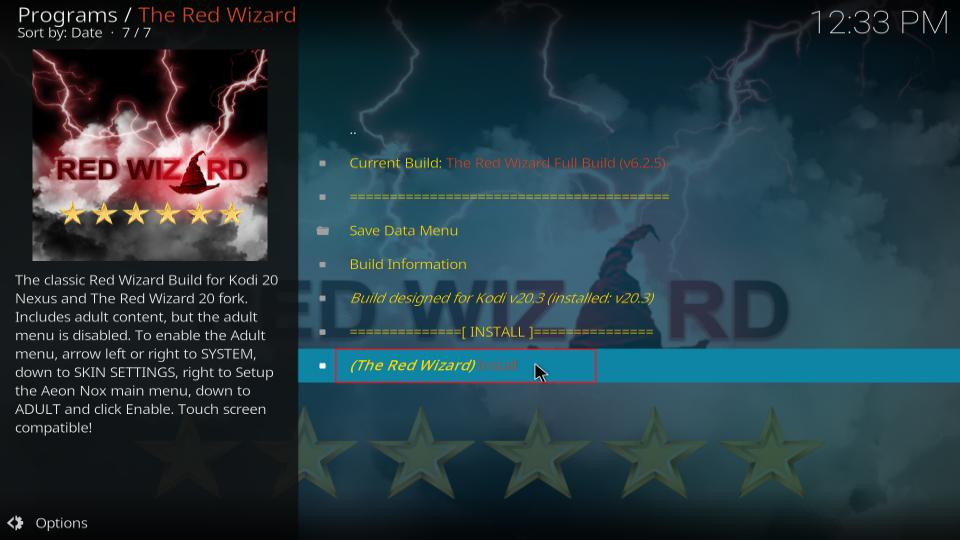
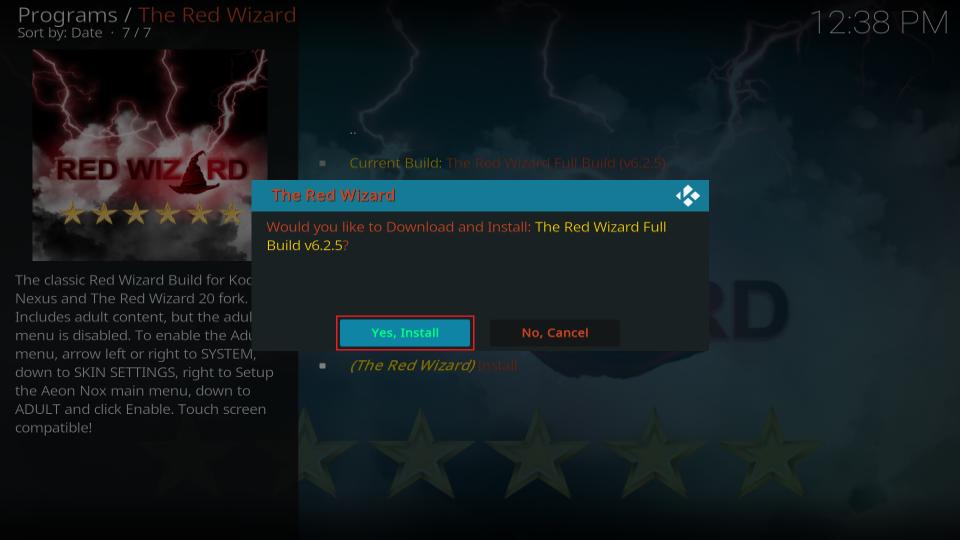
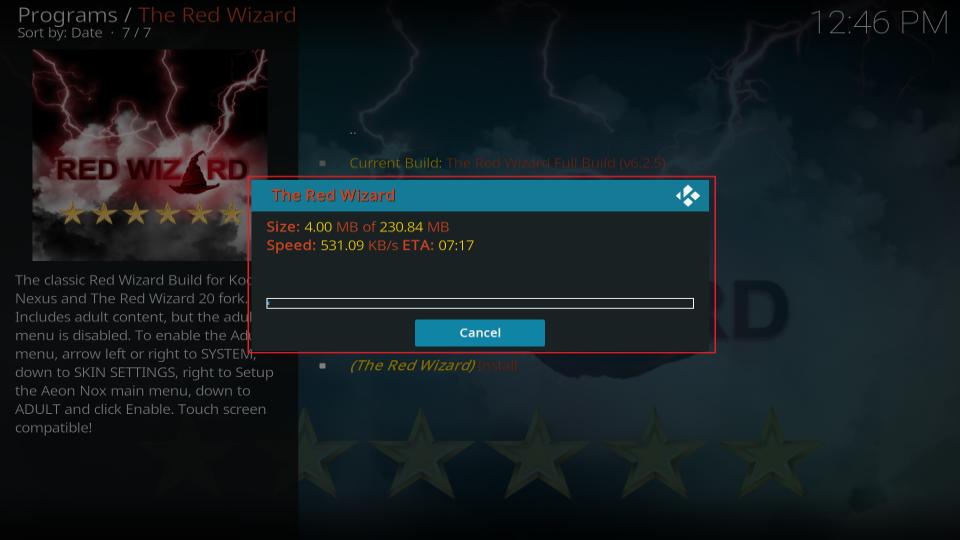
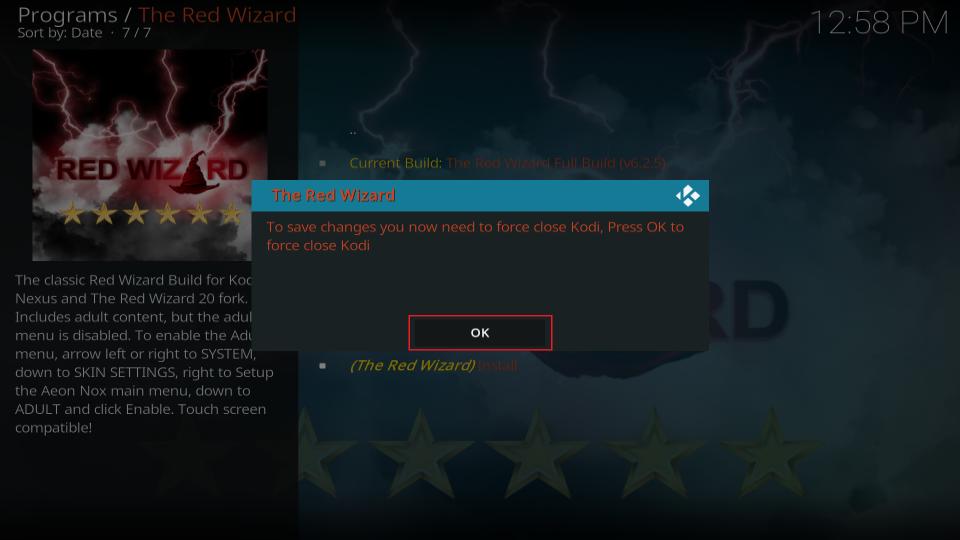






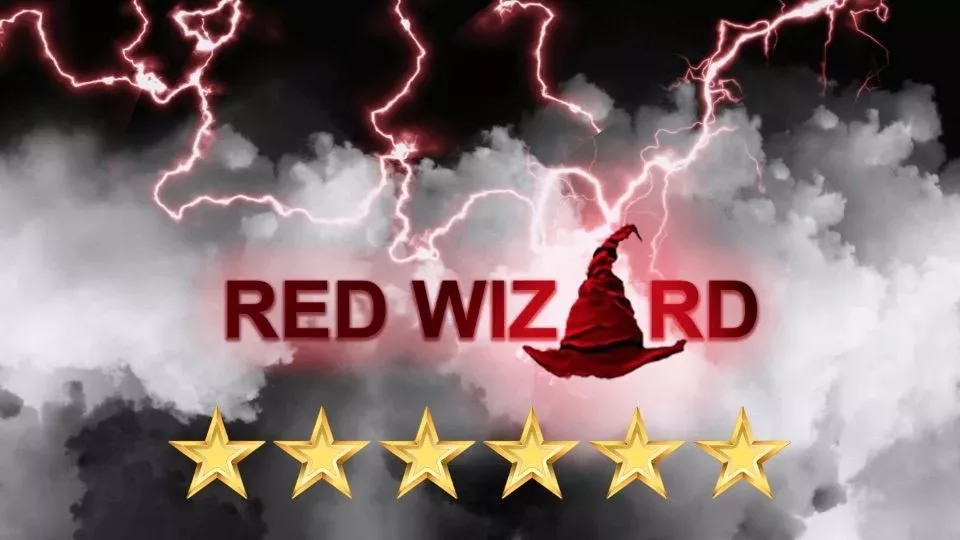
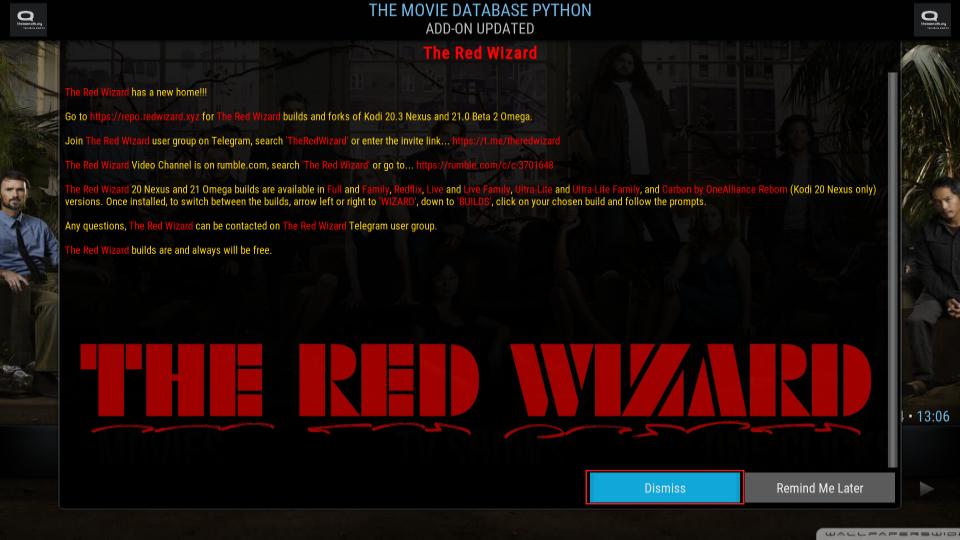
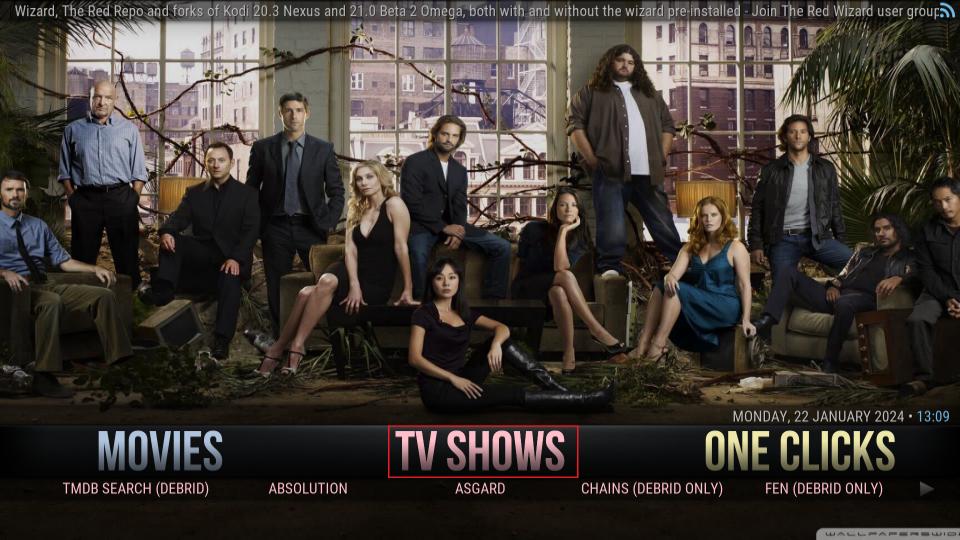
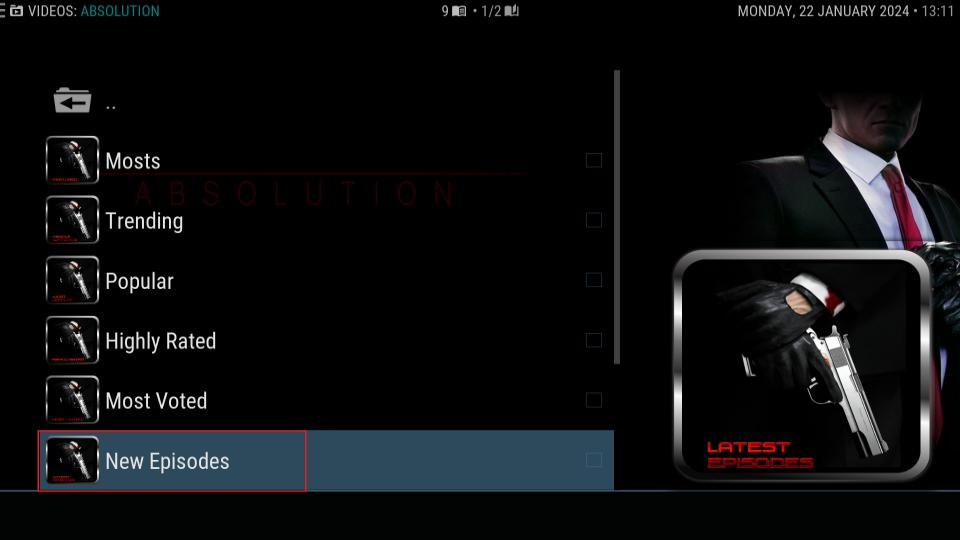
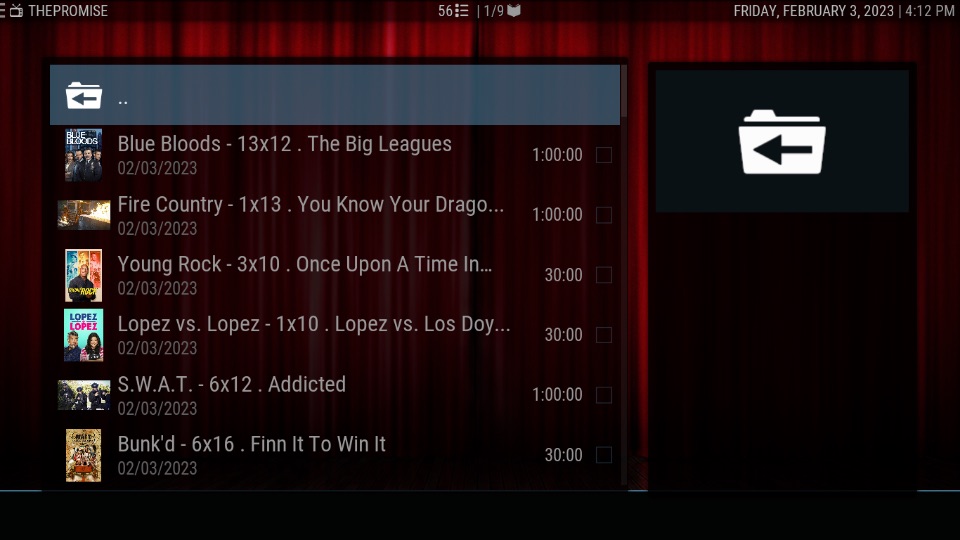
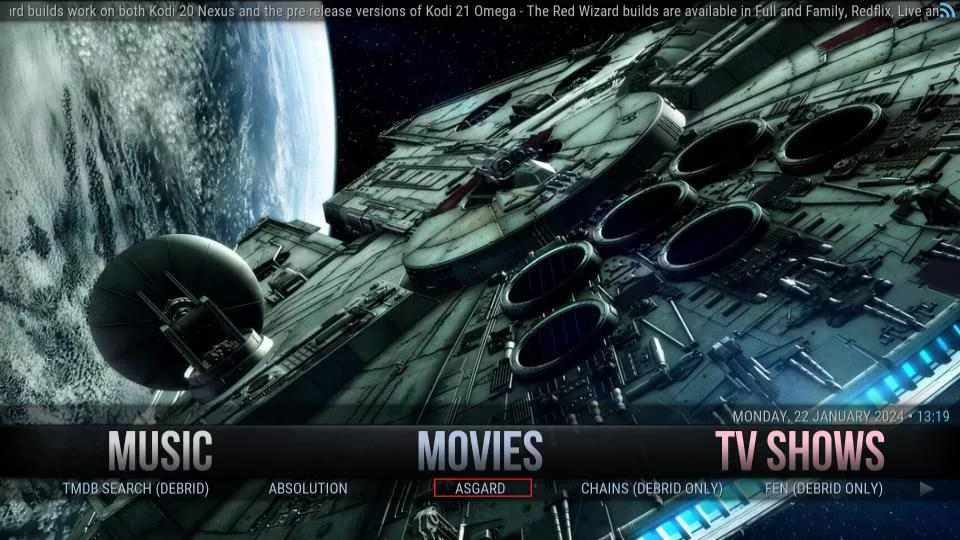
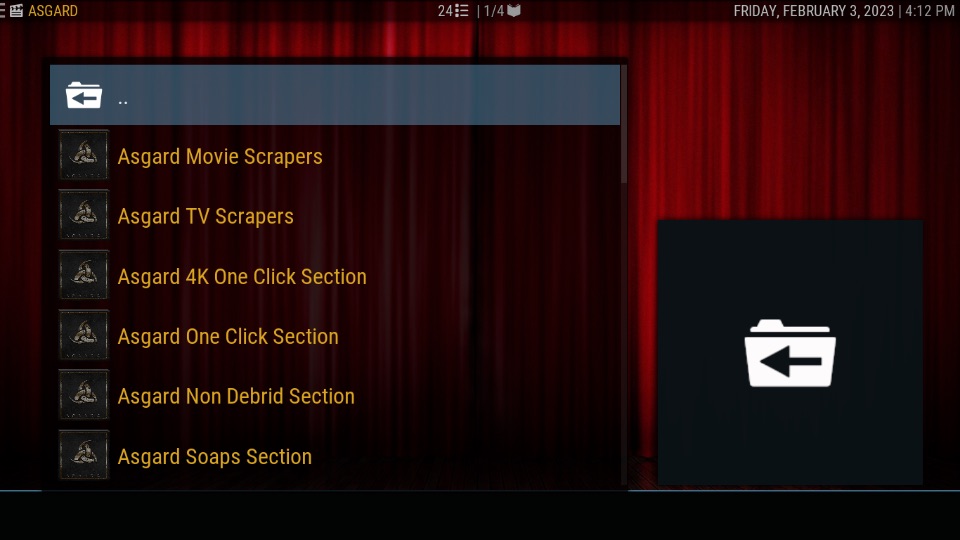

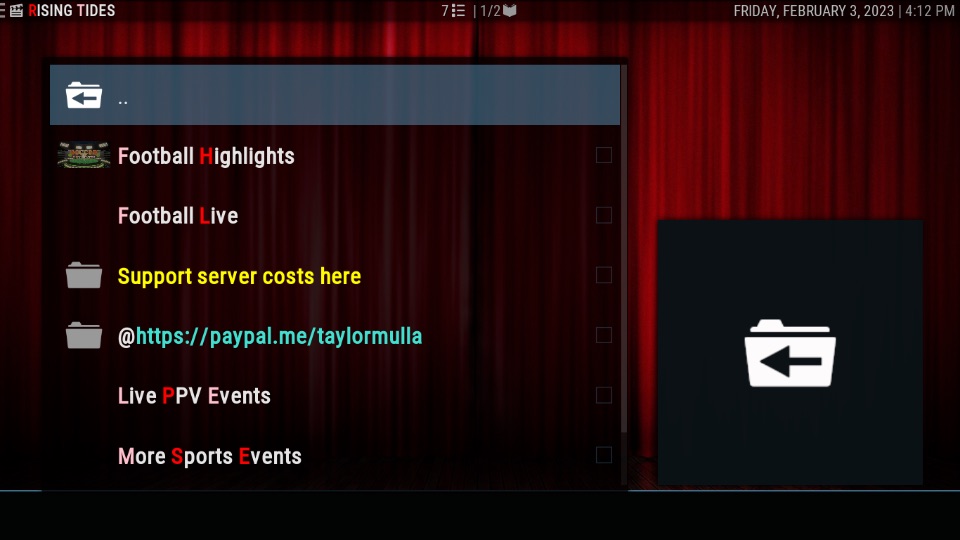
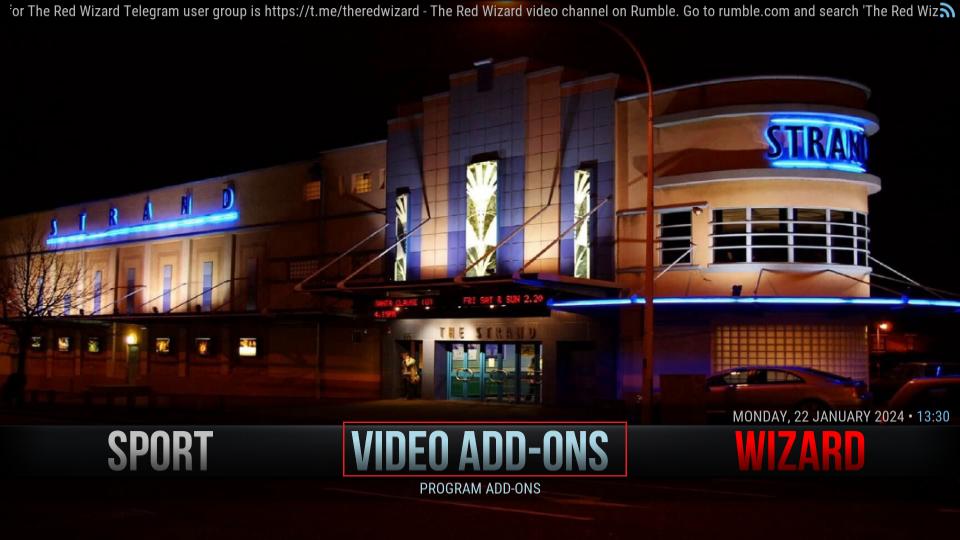
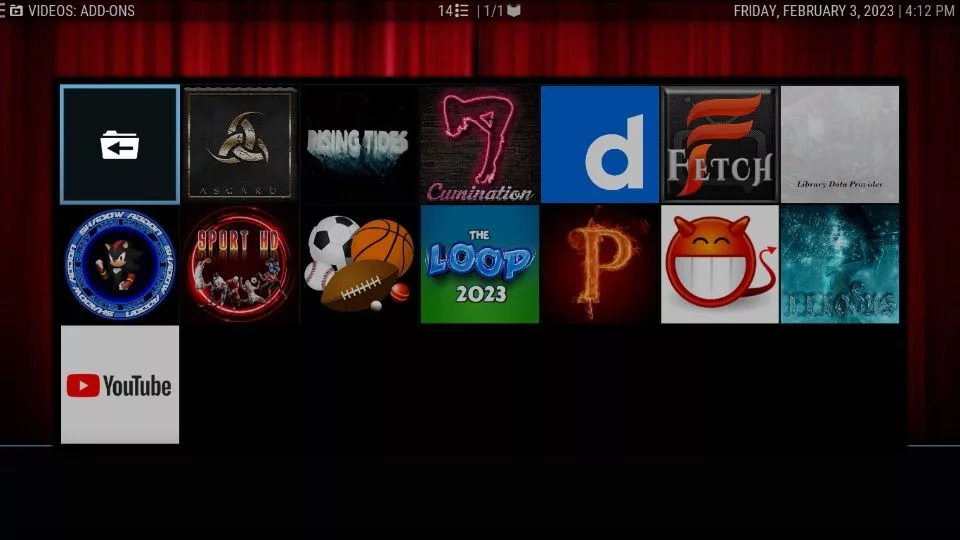
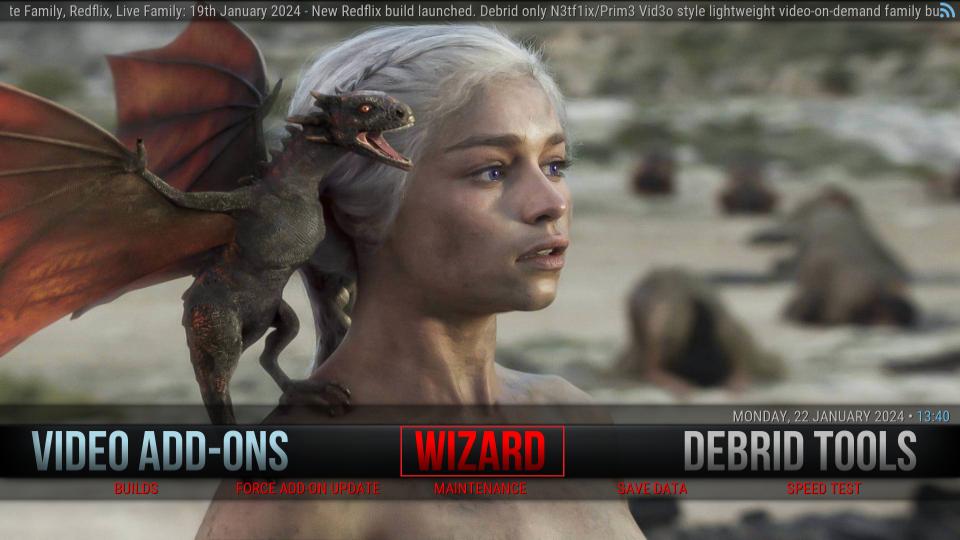
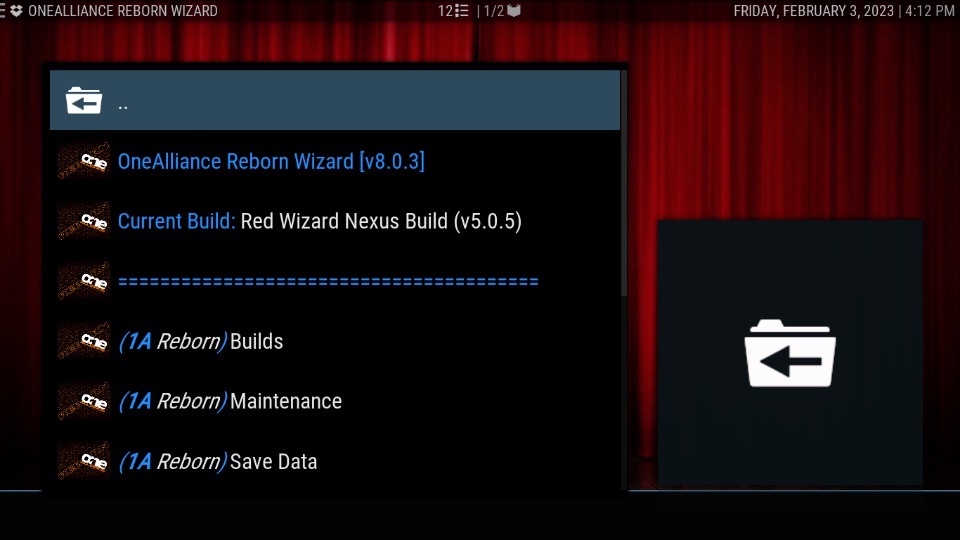

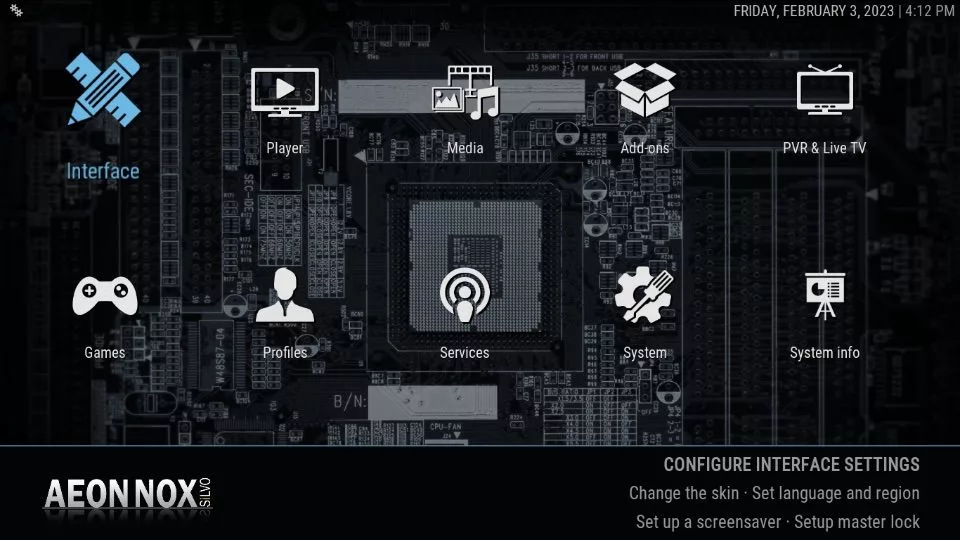
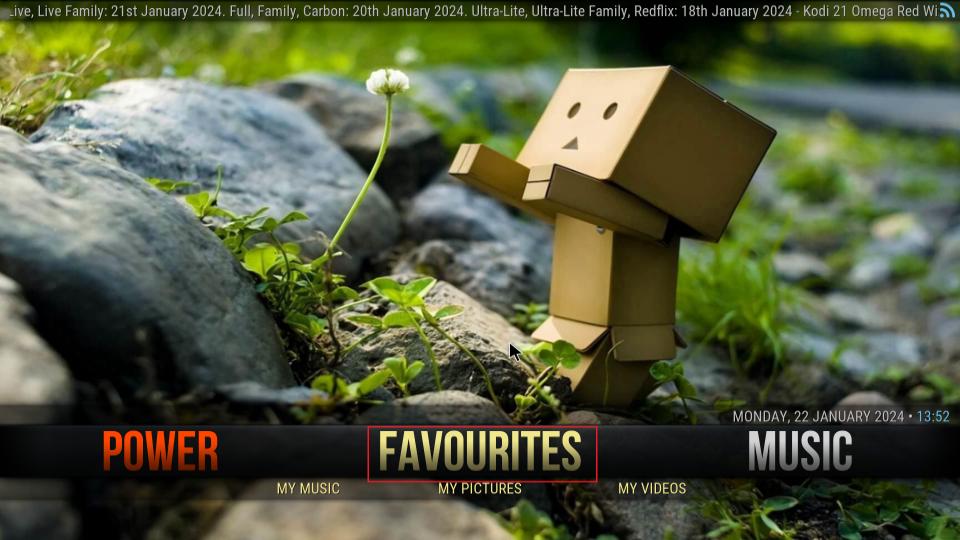
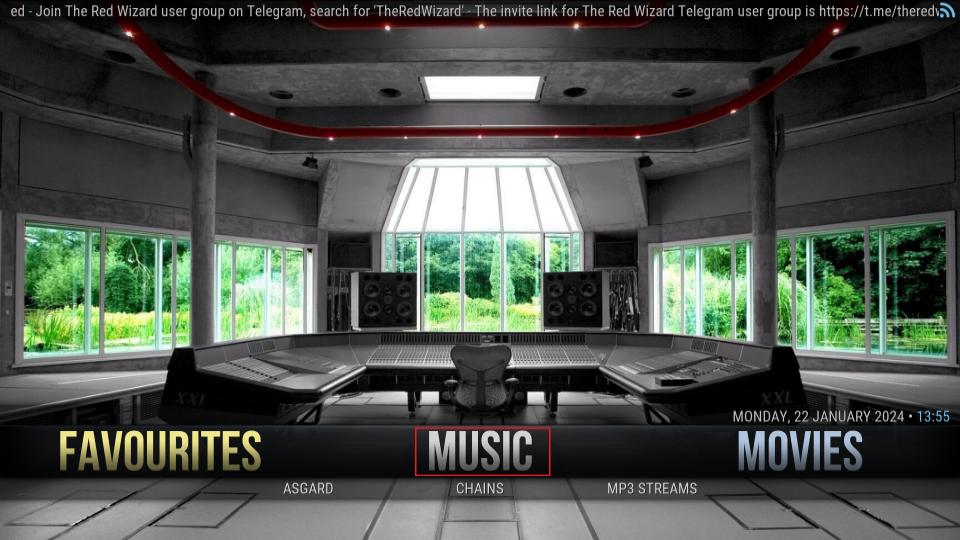
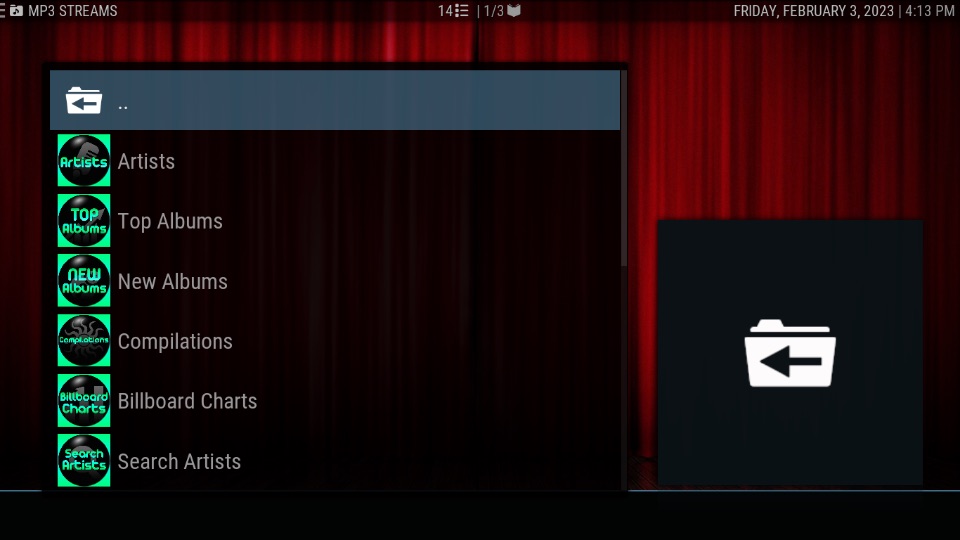
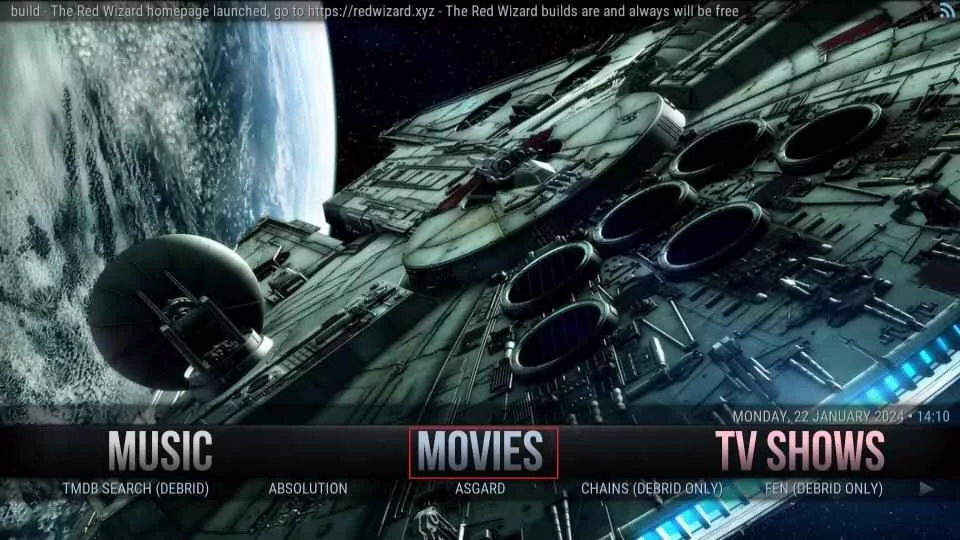
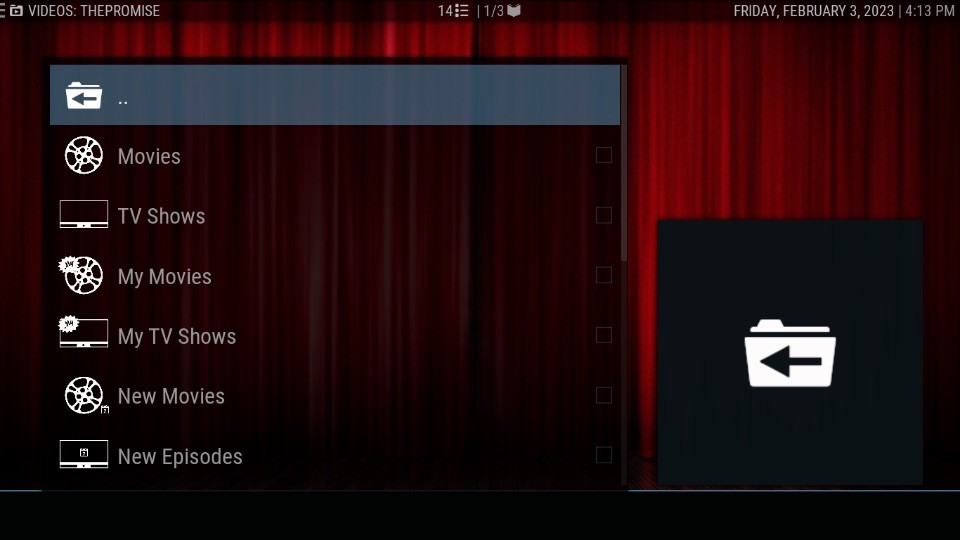


Leave a Reply