This post covers the possible reasons why your FireStick keeps buffering and solutions to fix the issue.
If you own a Fire TV Stick HD, Fire TV Stick 4K, FireStick 4K Max, Fire TV Cube, or any other Fire streaming device, this guide is for you.
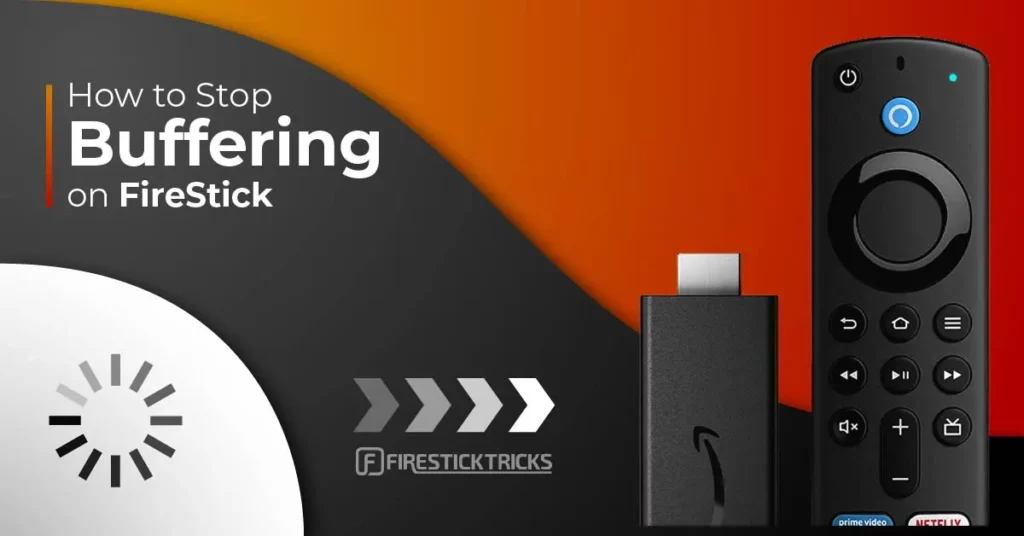
It can be incredibly frustrating when you are trying to watch your favorite show, and the FireStick suddenly starts buffering.
This is a common issue experienced by many viewers. I, too, have experienced it.
Therefore, in this article, I will help you identify the underlying problems and provide solutions to fix the buffering issues.
For FireStick Users
ISPs, hackers, and other third-party entities worldwide may monitor your online activities. For security, privacy, and smooth streaming, it is recommended to use a reliable VPN for FireStick. Your IP address is visible to sites you visit.
I recommend ExpressVPN, a fast and secure VPN in the industry. It is very easy to install on any device, including an Amazon Fire TV Stick. Also, it comes with a 30-day money-back guarantee. If you don't like their service, you can always ask for a refund. ExpressVPN also has a special deal where you can get 4 months free and save 73% on the 2-year plan.
Read: How to Install and Use the Best VPN for FireStick
Why Does My FireStick Keep Buffering?
There are 9 most common reasons why your FireStick keeps buffering:
Solving the Buffering Issue on FireStick – 9 Quick Fixes (Updated Oct 12, 2025)
Here are the solutions:
1. Restart FireStick
Sometimes, a simple reboot can resolve the FireStick buffering issue. Restarting your device clears app caches, deletes unnecessary temporary files, and fixes bugs.
Here are the steps to restart your FireStick:
1. Click the Settings Gear icon on the right side of your FireStick home.

2. Open My Fire TV.
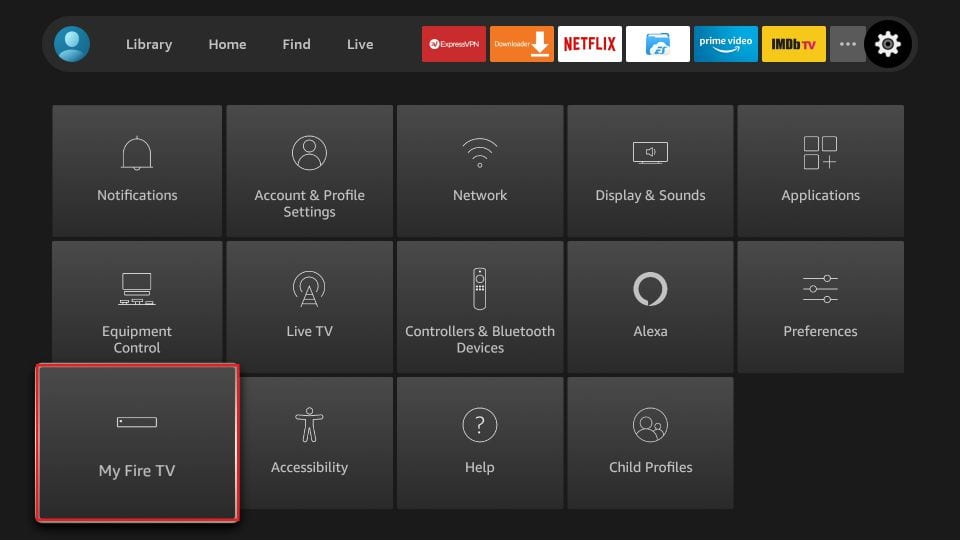
3. Select Restart.
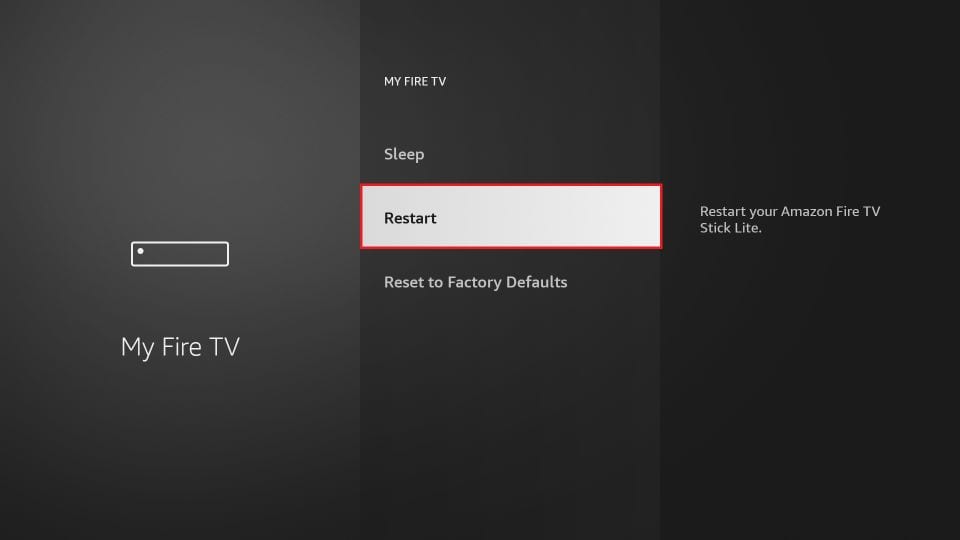
4. Click the Restart button again and wait for your FireStick to restart.
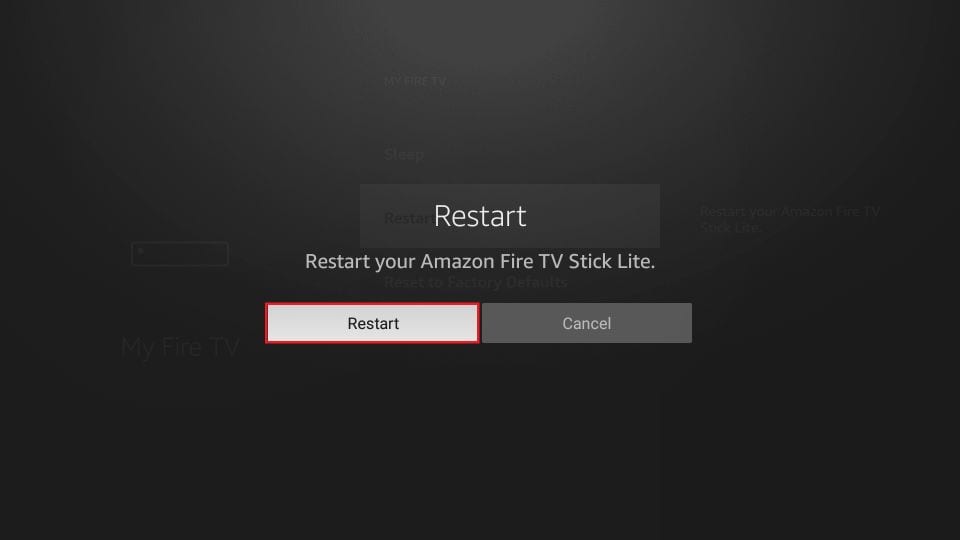
Your FireStick will restart now, and the system will refresh.
2. Use a VPN to Prevent Buffering

Recommended for better speed as well as privacy
Many ISPs engage in internet throttling, deliberately slowing down your connection when a certain level of streaming activity is detected. This can lead to buffering issues on your FireStick and slower downloads, especially during peak hours.
However, you can bypass ISP throttling using a trusted VPN service for your FireStick. A reliable VPN not only prevents throttling but also offers additional benefits:
- Hiding your streaming activities from your ISP and other third parties entities.
- Accessing geo-blocked content on platforms like Netflix, BBC iPlayer, Prime Video, Hulu, HBO, etc.
- Block ads, malware, and trackers for a safe browsing and streaming experience.
I use ExpressVPN because it’s a trusted leader in the VPN industry. It provides military-grade data encryption, lightning-fast speeds, and no activity logs.
You get a 73% discount on its 2-year plan and 4 extra months. ExpressVPN also comes with a 30-day refund guarantee, no questions asked.
Follow these steps to prevent buffering on FireStick:
1. Click here to Get ExpressVPN ↗️
2. Turn on your FireStick, select the Magnifying Glass, and click Search.
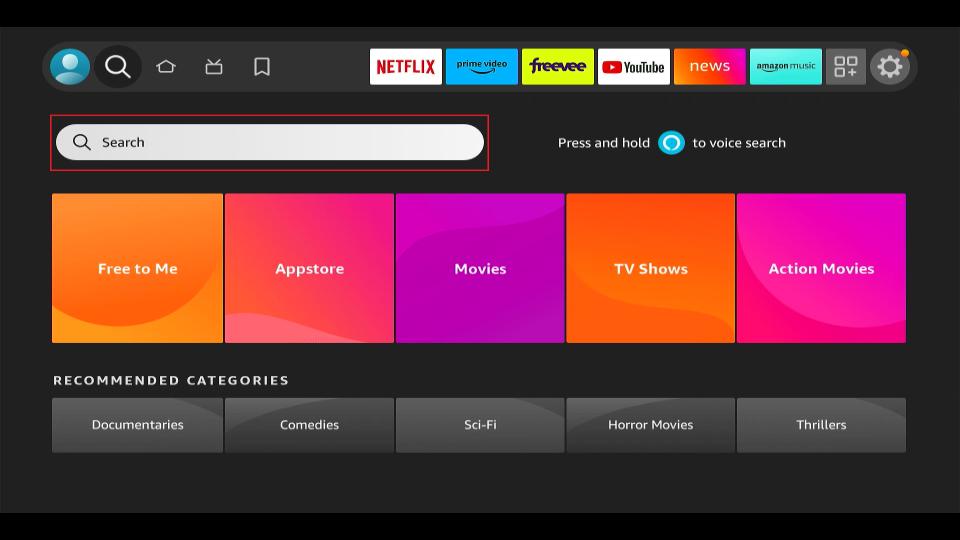
3. Search for ExpressVPN and select the Express Vpn suggestion from the list of results. On the next screen, select the ExpressVPN tile and click the Get/Download button on its dashboard.
You may also follow our step-by-step guide for installing ExpressVPN on FireStick.
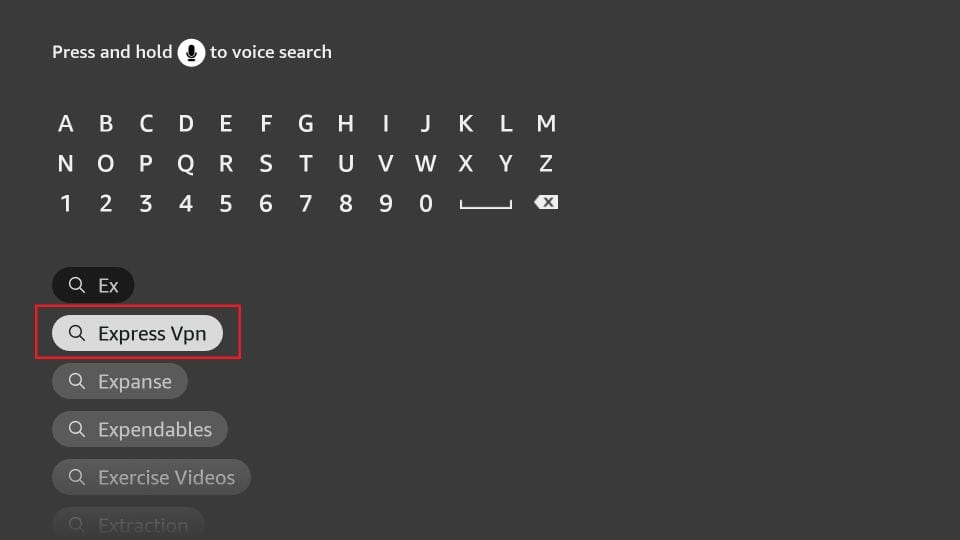
4. Open ExpressVPN on your FireStick and enter your login details.
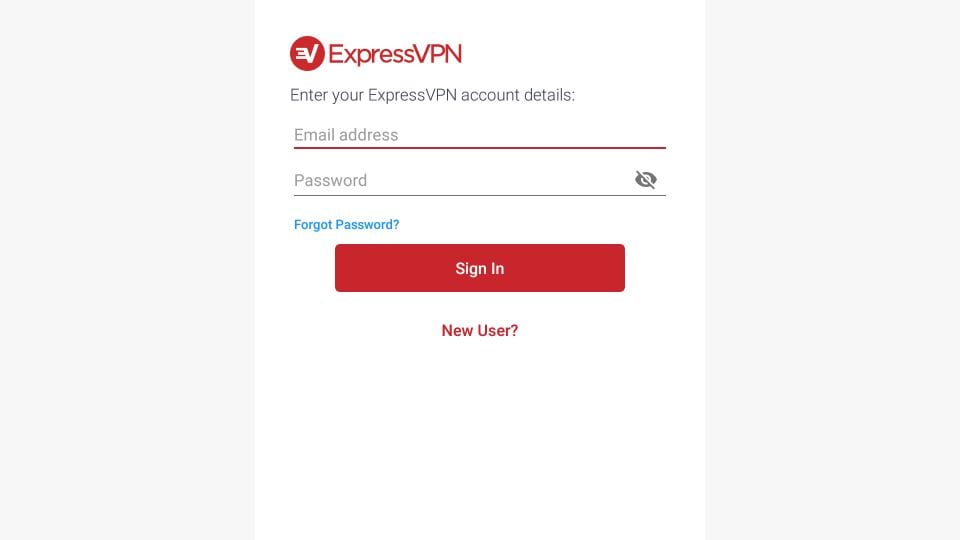
5. Connect to your desired VPN location and stream your favorite content without buffering.
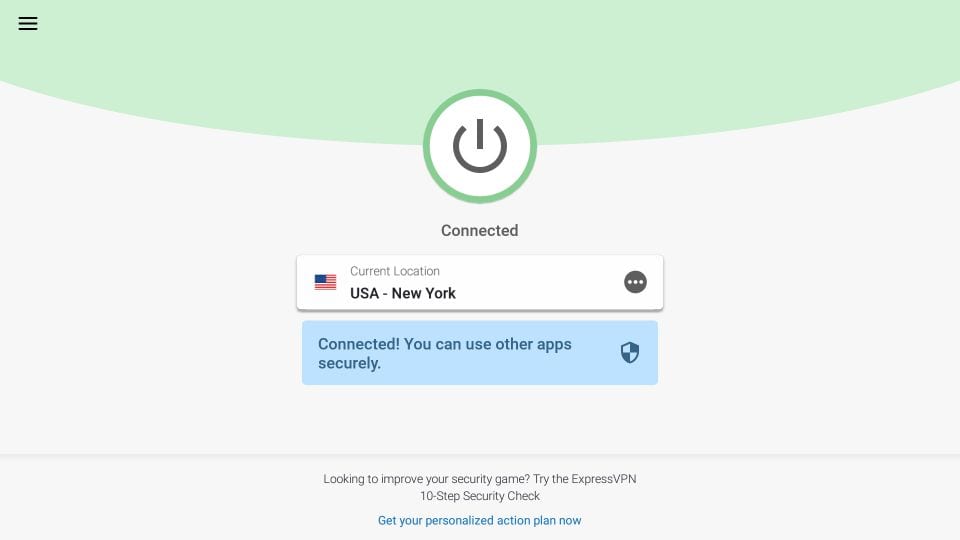
3. Check for Internet Speed
If you have a high-speed internet connection above 10 Mbps, you should be able to stream up to 1080p content smoothly. The built-in tool on your FireStick allows you to check your internet speed.
However, if you aren’t getting your desired speed, you must troubleshoot your FireStick connection.
Check and Improve Wi-Fi Signal Strength
Signal strength plays an equally important role in a smooth streaming experience. The signal strength is stronger when the modem is near your FireStick and weaker when it is far away.
Here is how you can check the signal strength on Amazon FireStick.
1. Go to the Settings from the FireStick home screen.

2. Click Network on the next window.
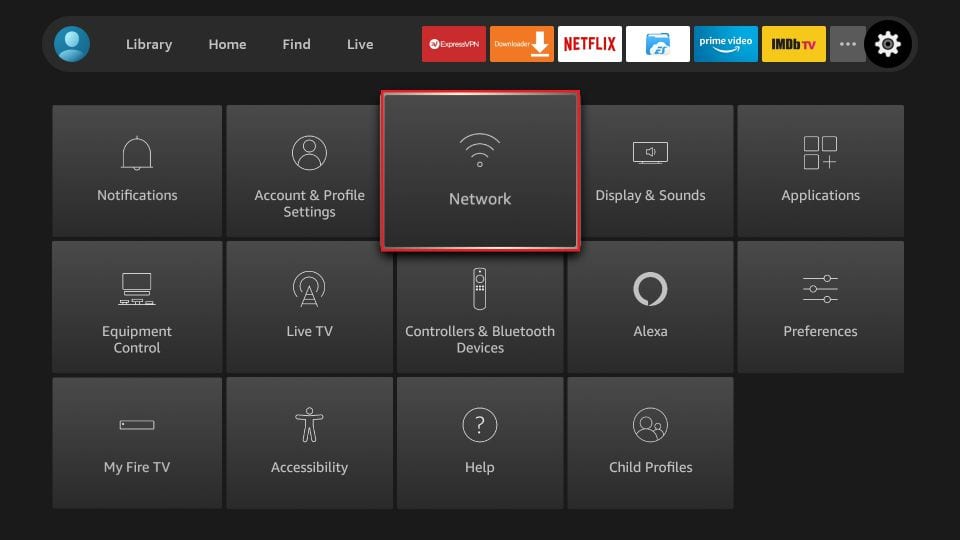
3. Highlight your Wi-Fi address/name. On the right, you will find the status under Signal Strength.
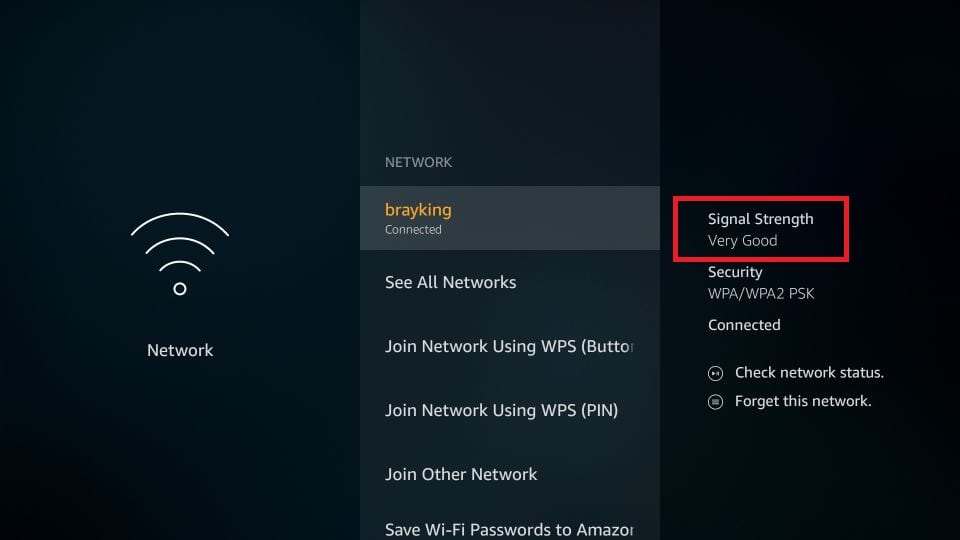
If it says ‘Very Good,’ you are receiving proper Wi-Fi signals. However, if it indicates ‘poor’ or ‘weak,’ there is a problem.
For the best signal strength, the ideal modem distance should be within 20-30 feet of the device. If your modem is farther than this, you may consider buying a Wi-Fi Extender. A Wi-Fi Extender expands the coverage area of your modem, allowing it to be effective in a larger area.
Another thing to keep in mind is to ensure that there are no electrical devices near your modem that may cause interference with the signal.
Additionally, placing the modem at a slightly higher elevation (6 feet or higher) would help improve signal coverage.
Use an Ethernet Cable for a Wired Connection
 A wired connection is usually much faster than a wireless connection. Firstly, it doesn’t rely on the proximity of the router to the device. The Ethernet wire is plugged directly into your Amazon FireStick.
A wired connection is usually much faster than a wireless connection. Firstly, it doesn’t rely on the proximity of the router to the device. The Ethernet wire is plugged directly into your Amazon FireStick.
Secondly, there are no obstacles between the router and the device. Many electrical and certain mechanical obstacles can weaken the Wi-Fi signal.
A wired connection allows you to control or even stop buffering on FireStick. To use a wired connection, you can buy the Amazon Ethernet Adapter for Amazon Fire TV Devices from Amazon.com.
The internet/LAN wire and the power cable from your FireStick power adapter will go into the Ethernet adapter, and then a single cable from the Ethernet adapter will be plugged into your FireStick.
Note that you DO NOT need to buy the Ethernet Adapter if you already get substantial network speed through your Wi-Fi connection.
4. Clear Up FireStick RAM
Amazon FireStick devices have RAM ranging from 1 GB to 2 GB. While this is enough for a streaming device, it is not much, meaning it will get used up rather quickly.
Low RAM space is one of the primary causes of the buffering you experience on FireStick. You will be surprised to know that some apps keep hogging the RAM by running background processes, even when you are not actively using them.
You can clear up RAM space by simply closing the background applications. But how do you find which apps are running in the background? It can be really tedious to uninstall each installed app one by one.
Thankfully, there is a free app called Background Apps and Process List that allows you to find and close background applications. It is available from the Amazon Store.
Here are the steps to download the Background Apps & Process List app and to use it to close the background apps (alternatively, you can use the Task Killer app):
1. Go to the FIND option from the FireStick home screen and click Search
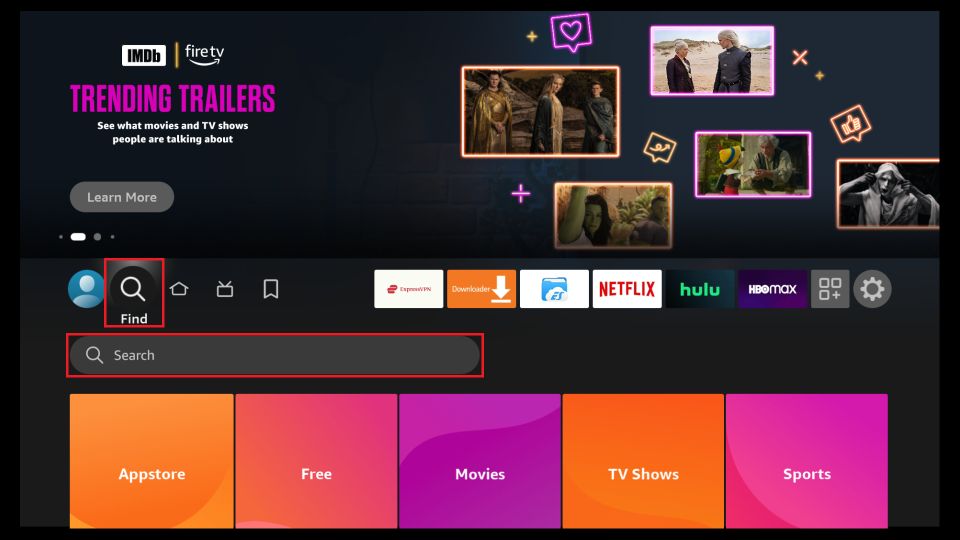
2. Look up the Background Apps and Process List app and follow the on-screen instructions to install it.
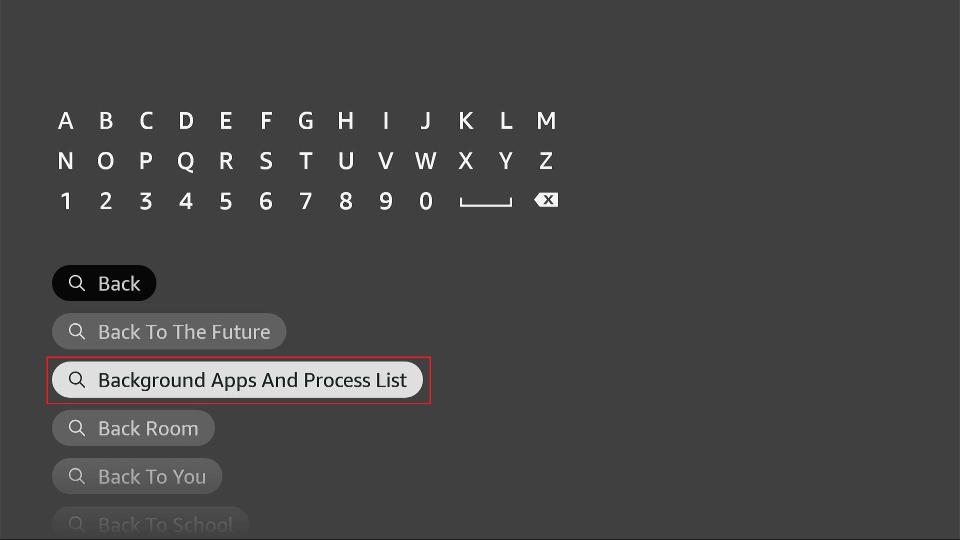
3. Select the app tile.
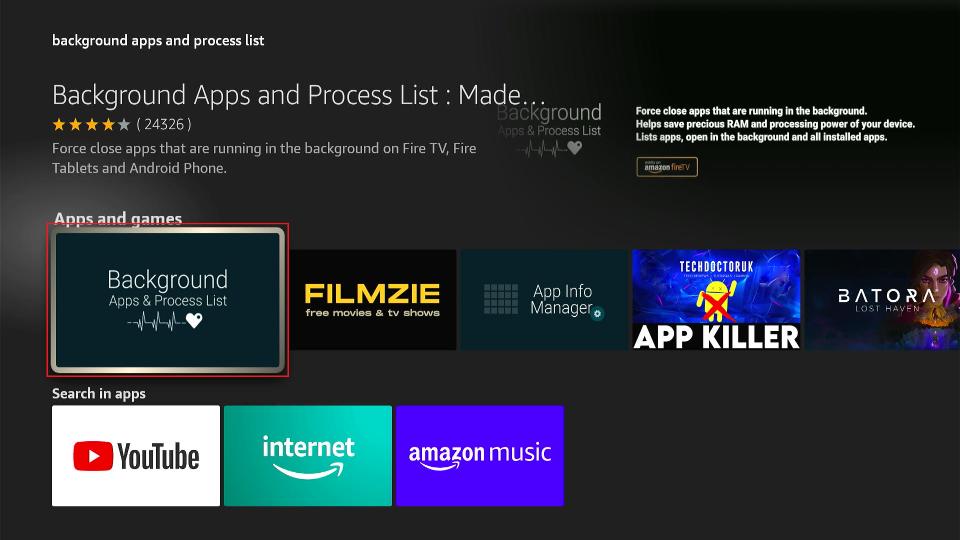
4. Select Get to download the app.
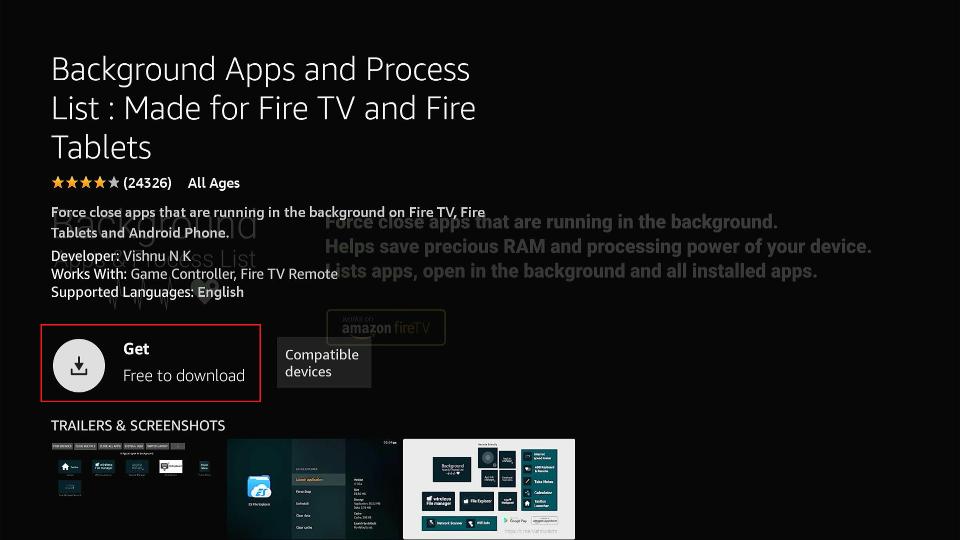
5. Select Open.
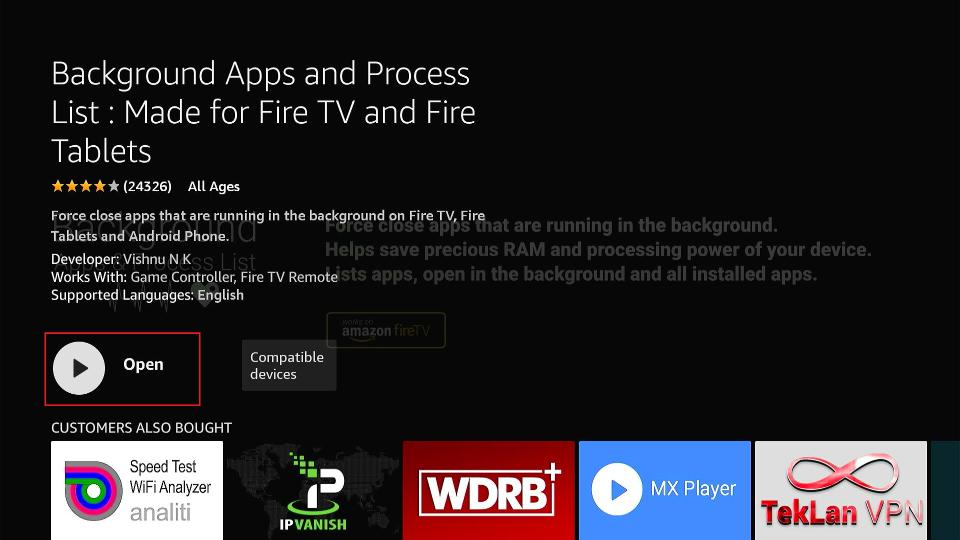
6. When you open the app, a screen will appear. Select Got it.
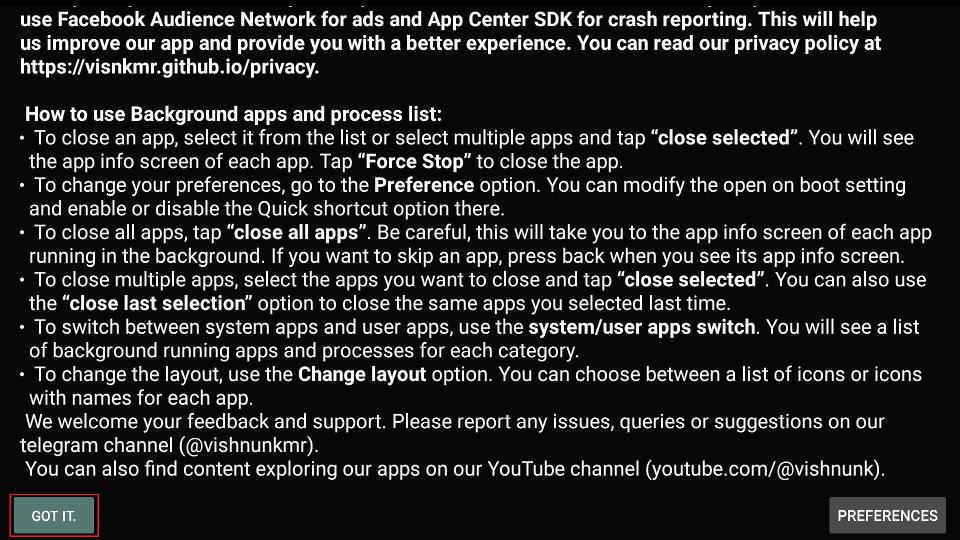
7. You will see a list of all the apps running in the background. In the top-left corner, click Close All Apps.
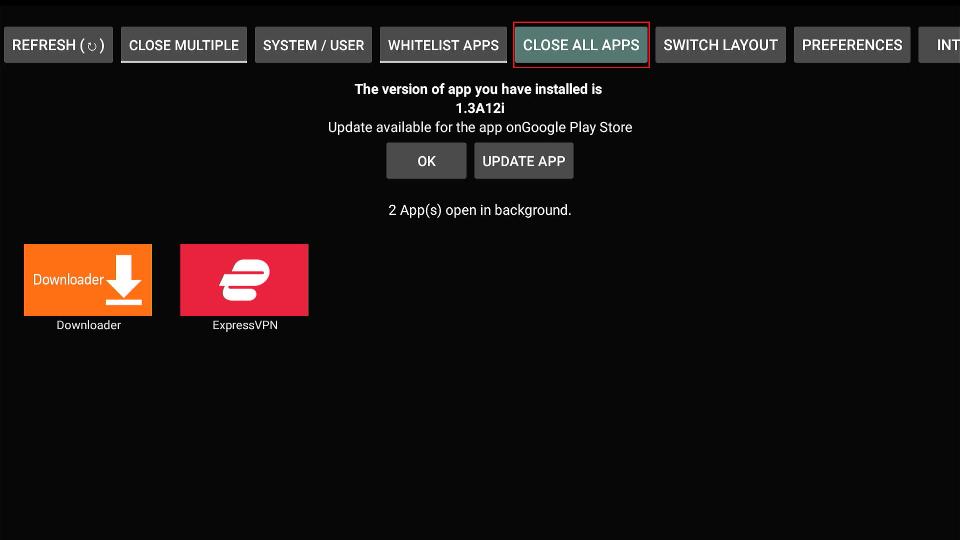
8. The first app on the list will display the following window. Go ahead and click Force Stop. When you are done, press the back button on the remote.
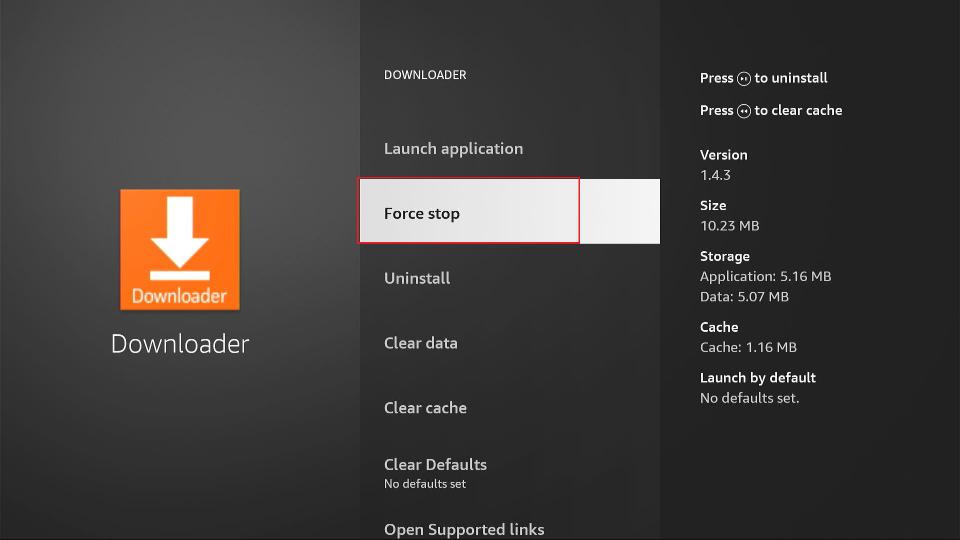
You will get the same options for the next app on the list. Click Force Stop again. Do this for all other apps running in the background.
Note: Do not force close ExpressVPN (or any other VPN) running in the background. A VPN runs in the background while providing security. Force-closing the VPN may cause you to lose connectivity to the safe VPN server. VPN apps do not take up a lot of space anyway.5. Clear Cache/Data of Streaming Apps
Clearing the cache of streaming apps may help with buffering on FireStick. Many users have reported that third-party apps perform better after clearing their cache.
You may also clear the app data to reset the app to its default settings. You can do it by following the steps below:
1. Go to the FireStick Settings from the home screen.

2. Click Applications.
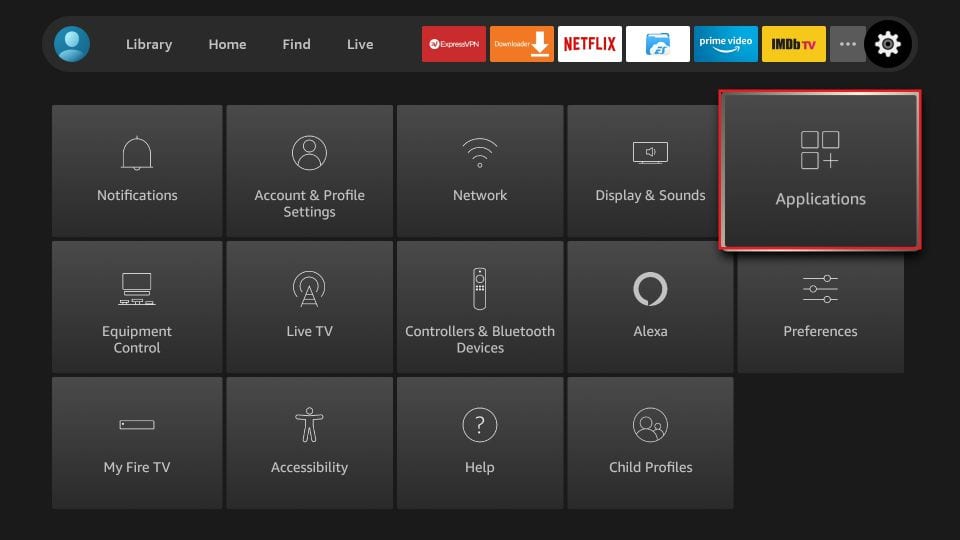
3. Open Manage Installed Applications.
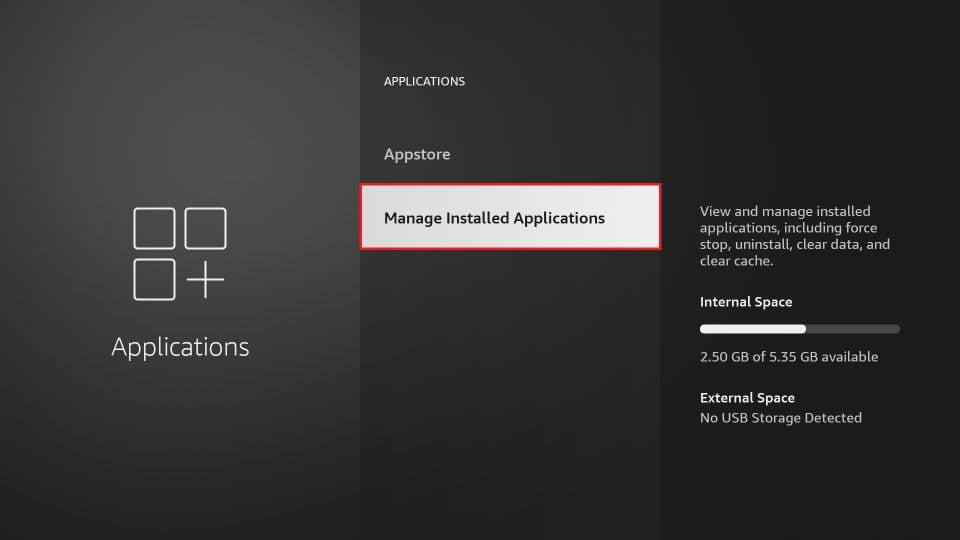
4. You must now see this list of the installed apps. Go ahead and click the streaming app with buffering issues.
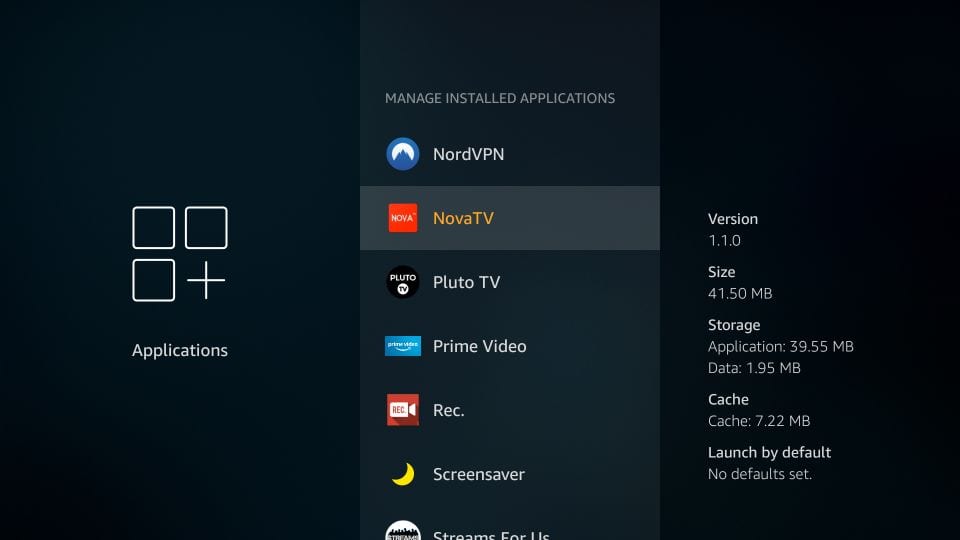
5. The right portion of the window displays information about the app data and cache data. You can do either of the following:
- Clear data: Select this option if you want to delete all app-related data, including sign-in information, and reset the app to factory settings, along with clearing the cache.
- Clear cache: This option will only clear the cache, leaving the remaining data intact.
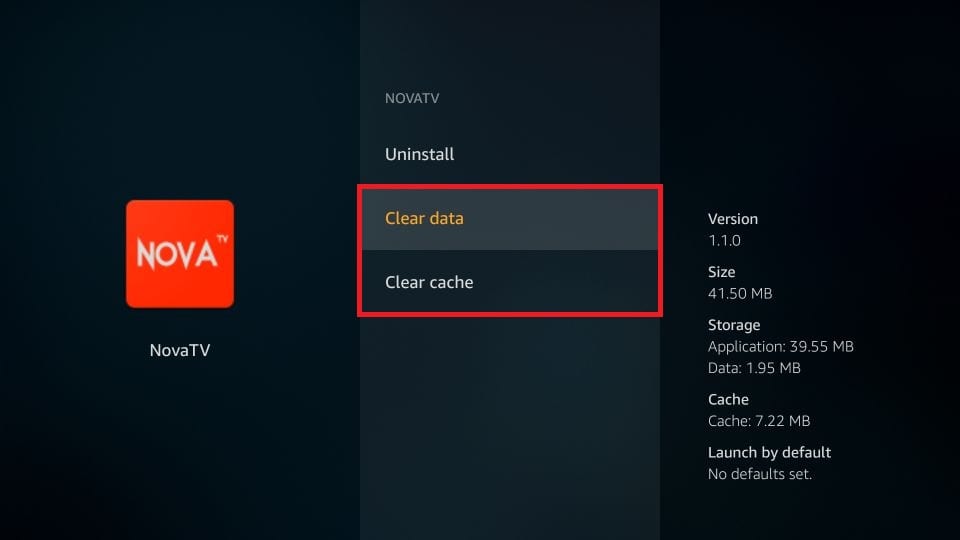
6. Tweak Your Privacy Settings
Amazon monitors and collects your data, which we are told is for marketing and improvement purposes. It probably compromises your privacy, but that’s not all.
There must be some processes running constantly in the background to monitor your activity and collect your data. This could slow down your FireStick and eventually cause buffering problems. You can turn off data monitoring and data collection. Here is how:
1. Open FireStick Settings from the home screen.

2. Click Preferences on the next screen.
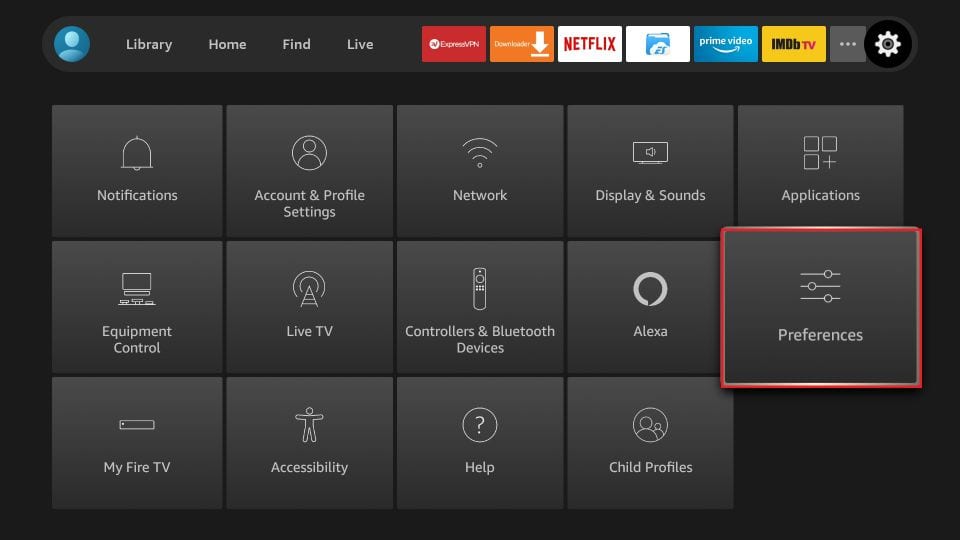
3. Click Privacy Settings.
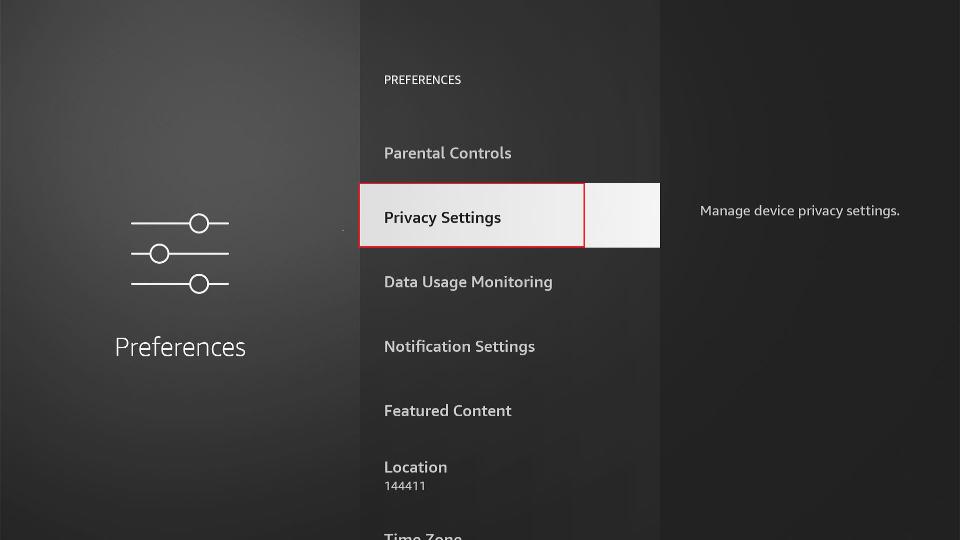
4. Turn OFF the following options: Device Usage Data and Collect App Usage Data.
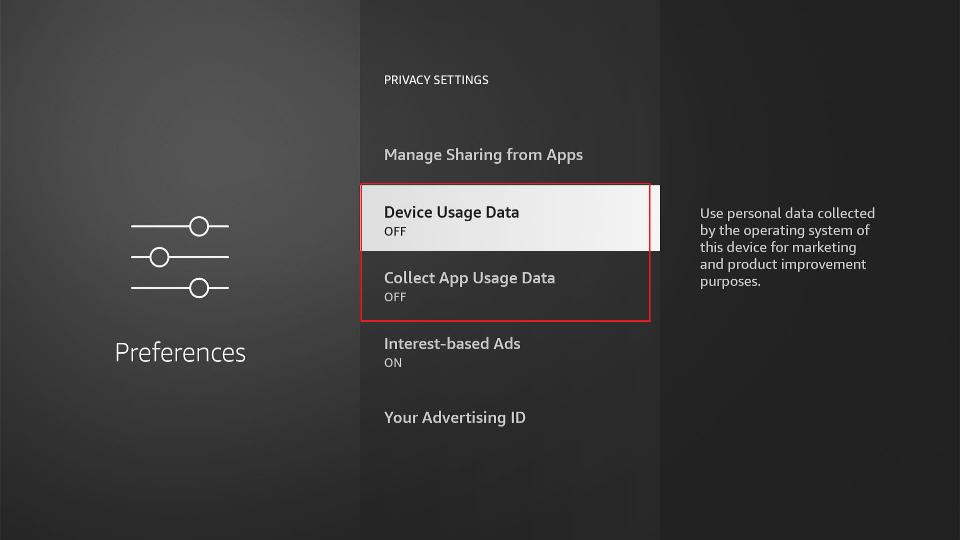
5. Now, press the back button once and click Data Monitoring.
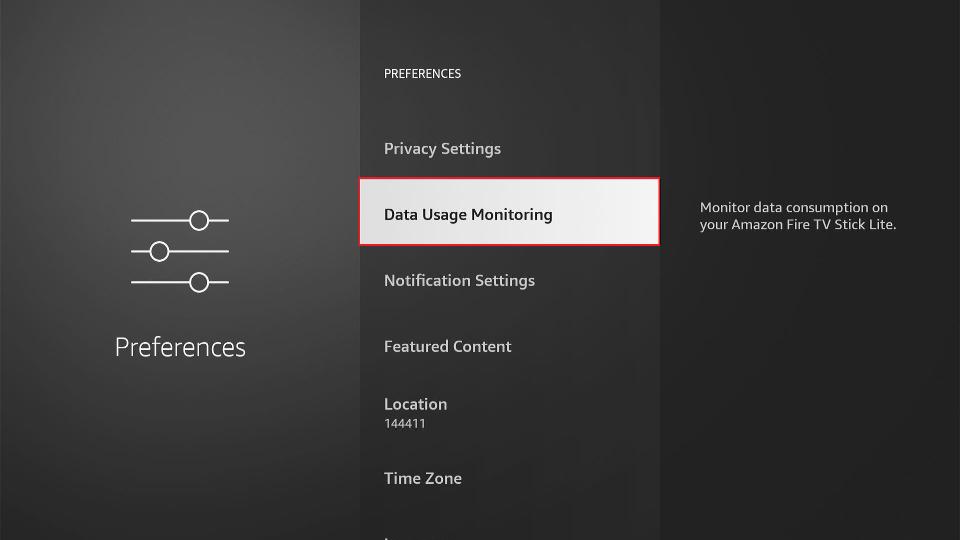
6. Turn OFF Data Monitoring.
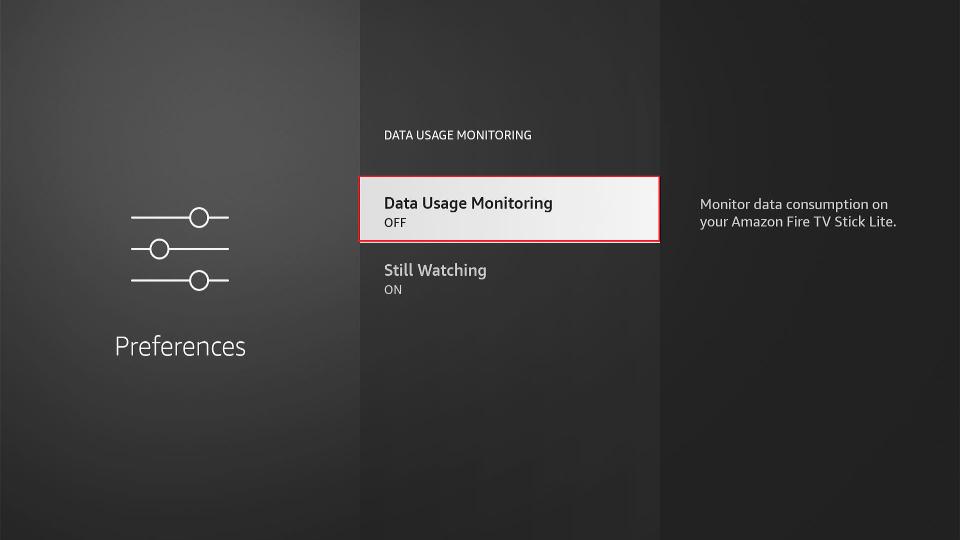
7. Check and Update the FireStick OS
An outdated FireStick OS may also cause buffering. It is rare but quite possible. Typically, your FireStick will update itself automatically whenever a new operating system (OS) version becomes available. However, sometimes, it may not.
Therefore, if you are facing a buffering issue, it is important to ensure that your FireStick OS is up to date. Here are the steps to check for and install OS updates:
1. Go to FireStick Settings.

2. Open My Fire TV.
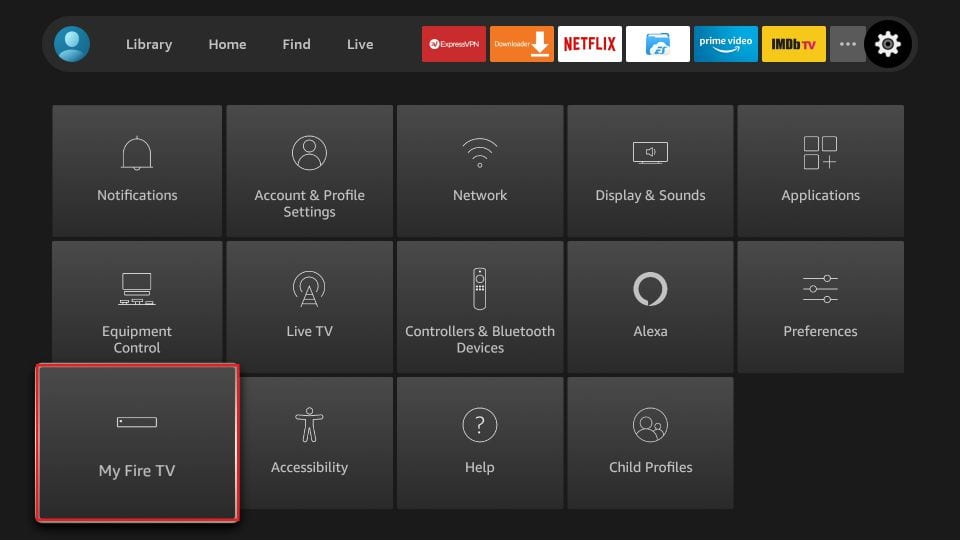
3. Click About.
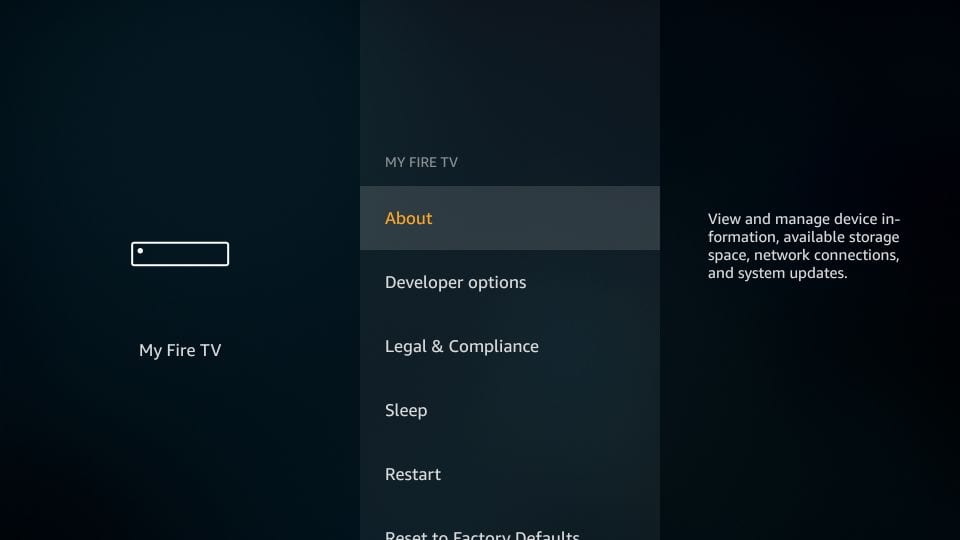
4. Click Check for Updates.
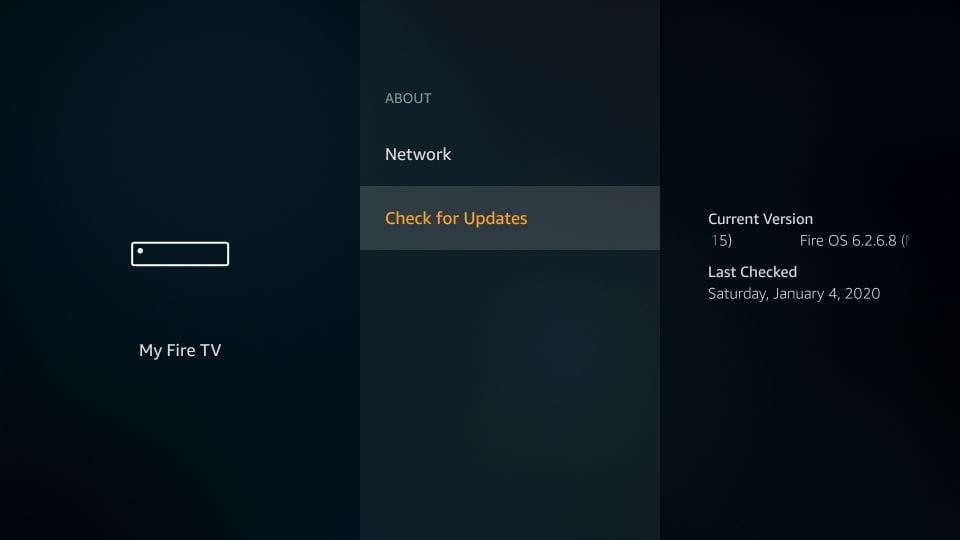
5. Wait for a few seconds. This screen will inform you whether any updates are required or if your device is already up to date.
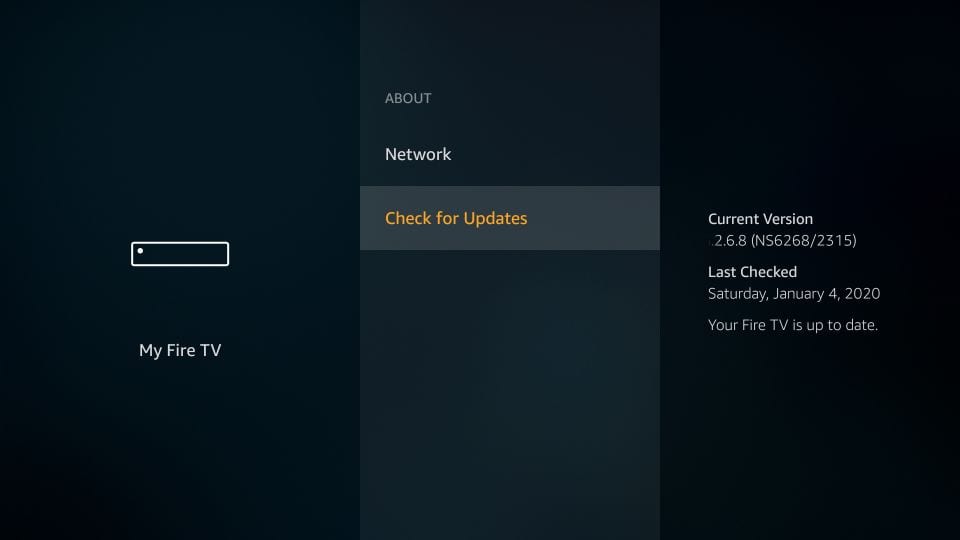
8. Avoid FireStick Overheating
Just like any other device, your FireStick needs rest, too. Overheating can cause device malfunction and buffering or streaming issues on FireStick. Therefore, you must keep it from overheating.
While your FireStick can run for several hours without issues, I recommend giving it some rest from time to time. Don’t leave it switched on overnight, and unplug it from the power source.
If you suspect that your FireStick has overheated, unplug it from the power source and allow it to cool down for at least 30 minutes.
Wrapping Up
I hope this guide has helped you fix FireStick buffering issues. While I have tried to include all possible scenarios and solutions, if there is anything I have missed, please use the comments section below and let me know.
[faq_display]
Suberboost Your FireStick with My Free Guide
Stay Ahead: Weekly Insights on the Latest in Free Streaming!
No spam, ever. Unsubscribe anytime.



My Firestick continually buffers and it’s very frustrating.
I’ve tried all the suggestions and even have a WiFi extender, but to no avail.
It’s only about 3 years old, surely it should last longer.
I have very good WiFi but continuously poor constant buffering.
Hi Lawrie, have you tried resetting your FireStick? Do other devices on your Wi-Fi network also experience buffering?
Well I read all this and honestly the only thing I could do was unplug everything and wait, and nada. Same issues. Can’t even get ONTO the op itself, just doesn’t go past a black screen after the Amazon logo pops up. It wasn’t any of the issues you spoke of while being on the app itself so the only conclusion I can think of… is it’s fried?? But i thought these were supposed to last a long time? Like 6-8 years? I’ve only had mine for 3… I have to look for an email to contact now since I’m deaf so calling isn’t an option😩
Hi Stephen,
I’m sorry to hear that you are experiencing such a frustrating situation. I suggest you check out our article detailing how to contact Amazon FireStick customer service with options for email and virtual chat. Please let me know if you continue having trouble contacting Amazon FireStick customer service.
Wow thanks! I followed almost all your suggestions and my firestick is back working and not trying to load each show. What a lifesaver! Thanks
Hi Dee,
You’re very welcome! Glad to hear that your FireStick is working normally again.
I did everything also..still buffering
Hi Marie. Please check out our guide on common problems and solutions for FireStick.