In this article, I’ll show how to install the Fox Sports Kodi addon. Instructions in the article are valid for all Kodi-compatible devices like Amazon FireStick, Nvidia Shield, macOS, Android, PC, Linux, and more. Also, the addon is available for Kodi 21 Omega, Kodi 20 Nexus, and Kodi 19 Matrix.
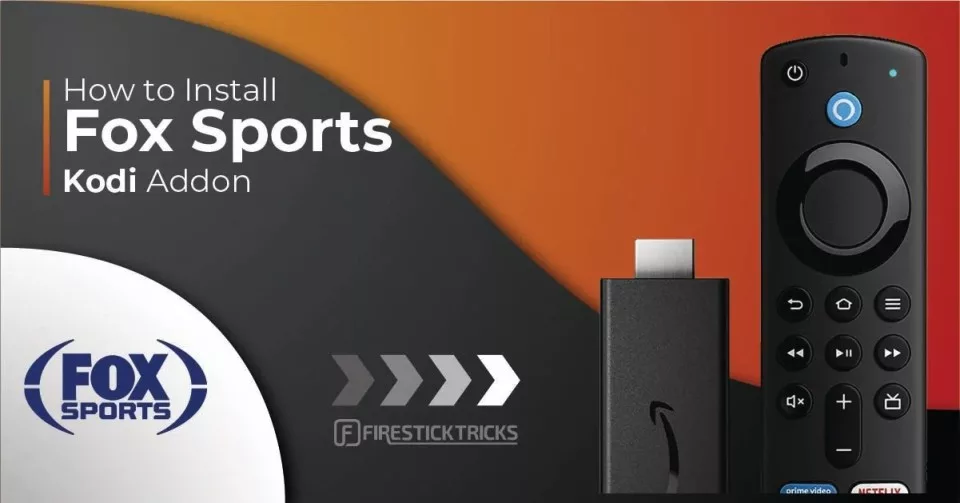
What Is Fox Sports?
Also known as Fox Sports Media, Fox Sports is the sports programming division of the famous Fox Corporation. Founded in 1994, it is a one-stop shop for all sporting entertainment.
The list goes on for the NFL, MLB, NASCAR, WWE, NBA, and NHL. Fox Sports is the hub for all sports buzz worldwide. On Fox Sports, you can watch matches, view scores, check on team news, view analysis, and more.
Fox Sports has a separate division for popular sports like the NFL, MLB, and MLS. Users find relevant news, videos, insights, upcoming match previews, and everything in between inside those divisions.
Fox Sports provides apps for iPhone, iPad, Android, Apple TV, Roku TV, Android TV, and more to facilitate its users. With this app, users can enter the information for their TV provider to stream live games on the go.
If you are a true sporting fan, you can’t miss the greatness Fox Sports offers. The hub provides coverage of top sports leagues, fantastic shows, news, and everything an actual sports fanatic needs.
All in all, Fox Sports is one of the best sports broadcast divisions in the US.
Attention Kodi Users!
Governments and ISPs across the world monitor your online activities. If you use third-party Kodi addons, you should always use a good Kodi VPN and hide your identity so your streaming experience doesn’t take a bad turn. Currently, your IP is visible to everyone.
I use ExpressVPN, the fastest and most secure VPN in the industry. It is very easy to install on any device, including Amazon Fire TV Stick, PC, Mac, and Smartphones. Also, it comes with a 30-day money-back guarantee. If you don't like their service, you can always ask for a refund. ExpressVPN also has a special deal where you can get 4 months free and save 61% on the 2-year plan.
Read: How to Install and Use Best VPN for Kodi
How to Subscribe to Fox Sports
Unlike Netflix, Hulu, Sling TV, and other similar services, Fox Sports isn’t a monthly or yearly subscription-based online service. Instead, it is available via a network subscription from your cable TV provider.
With a cable TV subscription for Fox Sports, you get instant access to the service’s apps and addons. Besides that, you can’t create a stand-alone account and purchase a subscription to Fox Sports.
Once you bought a Fox Sports subscription from your cable TV provider, ask about the app’s login details. Then, use the information to log in and enjoy sporting action on the go.
Is Fox Sports Kodi Addon Safe & Legal?
Before we learn how to install the Fox Sports add-on on Kodi, allow me to explain its safety and legality. Here’s a quick intro to the SlyGuy Repository.
The SlyGuy Repository, the repository hosting the Fox Sports addon, is one of the most reputable repositories in the community. Also, it only hosts add-ons for legal and official services.
Is Fox Sports Kodi Addon Safe?
I didn’t find anything fishy when using the Fox Sports addon. The interface is straightforward and contains nothing questionable. Additionally, the addon didn’t ask me to provide access to my files and folders. I also ran a virus test on the repository on VirusTotal and found it safe. Here’s the proof:
However, I’m not a certified Kodi addon developer, so I can’t guarantee the addon is entirely safe. Therefore, I recommend using a VPN service like ExpressVPN to protect your data.
Is Fox Sports Kodi Addon Legal?
Fox Sports addon requires valid account details for your Fox Sports cable TV subscription. So, the addon provides a legal gateway to Fox Sports services via the Kodi app.
However, its legality cannot be determined as Fox Sports isn’t available on Kodi’s official repository (unlike the old Fox Sports Go add-on). We can’t label Fox Sports as legal or illegal, as we at FireStickTricks.com don’t have the proper resources to confirm its legality.
So, long story short, the status of the Fox Sports addon’s safety and legality can’t be confirmed. I recommend using a trusted VPN service like ExpressVPN when using the addon.
Read: How to Install & Use Best VPN for FireStick
How to Install Fox Sports on Kodi
Finally, it’s time to install the Fox Sports addon on Kodi. I have divided the section into three parts so you can easily follow along and install Fox Sports on your Kodi app. Follow the parts and their respective steps to avoid any issues. So, without further ado, let’s get started.
Legal Disclaimer: This tutorial is purely educational. FireStickTricks.com doesn’t own, host, operate, resell, or distribute any streaming apps, addons, websites, IPTV or services. The page contains some unverified services, and we are not certain whether they hold legal licenses to distribute the content. FireStickTricks.com does not verify the legality of each app/service in all regions. Do your due diligence if you use any of the unverified apps/services, and stream only content that is available in the public domain. The end-user shall be solely responsible for the media accessed.
Part 1: Enable Unknown Sources on Kodi
In this part, we’ll first enable unknown sources on Kodi.
Although the SlyGuy Repository is a hub only for official addons and must be safe, it’s still a third-party repo for Kodi. For the safety and privacy of users, by default, Kodi doesn’t allow the installation of any third-party repository or addon.
That’s why we’ll have to enable unknown sources on Kodi to load the SlyGuy Repository on the Kodi app. Here’s how it breaks down:
1. On Kodi’s home screen, select the Settings Gear icon on your screen’s top left side, just below the Kodi logo.
2. Next, click on the System tile on your screen’s bottom right side.
3. On the System page, scroll down to the Add-ons tab in the left-hand menu.
4. Next, turn on Unknown Sources in the right panel.
5. A warning message will appear on your screen. Read it and click on the Yes button to continue.
Part 2: Install the Repository with Fox Sports
In this part, we’ll load the SlyGuy Repository on Kodi to install the Fox Sports addon.
The SlyGuy Repository is one of the most popular third-party repositories in the game and has an excellent reputation. However, this repository only features the addons of official services like Fox Sports, Netflix, Adult Swim, and more.
Although the developers of the SlyGuy Repository aren’t associated with official Kodi addons, they provide addons for legal and trusted services. So, here’s how you can load the SlyGuy Repository on your Kodi app:
1. On Kodi’s home screen, click on the Settings Gear icon at the top left of your screen, just below the Kodi logo.
2. On the next screen, click on the File manager tile at the top left.
3. Next, select Add source.
Note that if you have added repositories in the past, the Add source option is at the end of the list.
4. A window will appear. Click on the <None> label.
5. An input window with a keyboard will appear on your screen. Enter https://k.slyguy.xyz and click on the OK button.
Note: We at FireStickTricks.com don’t host or own the Sly Guy Repository, nor are we affiliated with it. I have just provided the official link to the repository so you can add it to your Kodi app.
6. Next, you’ll have to pick the name of the source. To do that, click on the input box under Enter a name for this media source.
7. Enter slyguy in the input box and click the OK button.
8. Double-check everything and click the OK button to save the source.
9. You’ll see that Kodi has successfully added the SlyGuy Repository source to your file manager list.
10. Use your device’s back button to go one step back, and you’ll land on the settings page. Next, click on the Add-ons tile located alongside File Manager.
11. Scroll down and select Install from zip file.
12. On Kodi 19, you’ll receive a warning from Kodi. Read it and click the Yes button to continue.
13. Next, the Install from zip file window will appear. Scroll down and select slyguy.
14. Then, click on the repository.slyguy.zip file to download and install the SlyGuy Repository.
15. Wait for a few seconds, and you’ll receive a notification at the top right of your screen stating that the SlyGuy Repository Add-on has been installed. Stay on this screen.
Part 3: Install Fox Sports
Enabled unknown sources; check. Loaded the SlyGuy Repository, check. So, as we now have everything in place, it’s time to install the Fox Sports Kodi addon.
1. On the same screen, select Install from repository.
2. Next, scroll down and select SlyGuy Repository.
3. The SlyGuy Repository has a list of categories. Scroll down and select Video add-ons.
4. You’ll see tons of video addons in an alphabetical list. Scroll down to the F section and select FOX Sports.
5. The Fox Sports dashboard will appear. Click on the Install button at the bottom right of your screen.
6. The Fox Sports addon requires other addons to work properly. So, click on the OK button to confirm the installation of additional addons.
7. Wait for the download and installation to complete.
8. Once done, you’ll receive a notification in the top right corner of your screen stating, FOX Sports Add-on installed.
Congratulations! You have installed the Fox Sports addon on your Kodi app.
Before you start streaming with Kodi Addons or Builds, I would like to warn you that everything you stream on Kodi is visible to your ISP and Government. This means, streaming copyrighted content (free movies, TV shows, live TV, and Sports) might get you into legal trouble.
Thankfully, there is a foolproof way to keep all your streaming activities hidden from your ISP and the Government. All you need is a good VPN for Kodi. A VPN will mask your original IP which is and will help you bypass Online Surveillance, ISP throttling, and content geo-restrictions.
I personally use and recommend ExpressVPN, which is the fastest and most secure VPN. It is compatible with all kinds of streaming apps and devices.
NOTE: We do not encourage the violation of copyright laws. But, what if you end up streaming content from an illegitimate source unintentionally? It is not always easy to tell the difference between a legit and illegal source.
So, before you start streaming on Kodi, here's how to get VPN protection in 3 simple steps.
Step 1: Get the ExpressVPN subscription HERE. It comes with a 30-day money-back guarantee. Meaning, you can use it free for the first 30-days and if you are not satisfied with the performance (which is highly unlikely), you can ask for a full refund.
Step 2: Click HERE to download and install the ExpressVPN app on your streaming device. If you are using a FireStick, I have given the exact steps starting with Step 4 below.
Step 3: Click the Power icon to connect to a VPN server. That's all. Your connection is now secure with the fastest and best VPN for Kodi.
The following are the steps to install Kodi VPN on your Fire TV devices. If you have other streaming devices, follow Step 1-3 above.
Step 4: Subscribe to ExpressVPN HERE (if not subscribed already).
Step 5: Go to Fire TV Stick home screen. Click Find followed by Search option (see image below).
Step 6: Type Expressvpn in the search bar and select when it shows up.
Step 7: Click Download.
Step 8: Open the ExpressVPN app and Sign in using the email ID and password that you created while buying the ExpressVPN subscription.
Step 9: Click the Power icon to connect to a VPN server. That’s all. Your FireStick is now secured with the fastest VPN.
How to Use Fox Sports
Let’s launch the addon. On your Kodi home screen, scroll down and select the Add-ons tab.
Next, select Video add-ons and open FOX Sports.
You’ll land on the home screen of the Fox Sports addon. Then, click on the Login button.
A sign-in pop-up will appear with a URL and code.
As indicated, go to go.foxsports.com and wait for the page to load. The website will then ask you for an activation code.
Enter the code on your Kodi app and click the blue Submit button.
Next, you’ll see a list of eligible TV providers that support Fox Sports. Select your participating TV provider.
Then, wait for Fox Sports to redirect you to your TV provider’s sign-in page.
Enter your username and password and click the sign-in button to complete the process. Then, follow the on-screen instructions on Kodi to enjoy Fox Sports.
Apart from the Login page, Fox Sports has a Settings page.
Here, you’ll find two tabs, Playback and Advanced.
If you experience any issues with the addon, resetting it is the best course. Select the Reset Add-on option in Settings > Advanced to reset the Fox Sports addon.
Next, a warning sign will appear. Click Yes to continue.
Finally, you’ll receive a notification on the top right side of your screen stating FOX Sports Reset Complete.
Top Features of Fox Sports Kodi Addon
Below are some top features of the Fox Sports Kodi add-on from the SlyGuy Repository.
Note: To enjoy the listed features, you’ll need to log in to your valid account provided by your cable TV provider.
Live Streaming
The Fox Sports Kodi addon lets you watch live TV shows and live streams of your favorite games for free.
The add-on provides fresh live-streaming links that are updated and checked every minute to allow you to experience sporting action without compromises.
High-Quality Streaming
Although Fox Sports isn’t an official addon, it doesn’t mean you must compromise on video quality. On the contrary, the developers of the Fox Sports addon have made it so you can enjoy crystal-clear quality streaming on your Kodi app.
Currently, the addon supports HD+ 1080p quality.
Smooth Experience
The Fox Sports addon doesn’t disappoint when providing a smooth streaming experience. You won’t experience any lag, latency, or buffering issues with the addon, even on an average internet connection.
Fox Sports’ interface is also relatively straightforward and user-friendly. There aren’t any useless features or options to disrupt your live streaming experience.
Fixing Kodi Fox Sports Not Installing, Not Working, & Other Issues
If you have any problems with the Fox Sports Kodi addon, we have listed some common issues and how to solve them here.
Here are the fixes for some common issues you might face while installing or using the SlyGuy Fox Sports Kodi addon.
Installation Failed
Failure to install the Fox Sports addon can happen for numerous reasons.
First, check if your internet connection is working correctly and if your device is connected. Then, exit the Kodi app, restart your device, and launch Kodi. After that, try installing the addon.
Chances are, you’ll be able to install the Fox Sports addon.
Check Log Error
Is the Fox Sports addon notifying you to check your log while installing or launching? Don’t worry.
Exit the app, force stop it and then clear its cache. However, don’t clear the data; it will reset your Kodi app to factory settings.
You can also try reinstalling the add-on or checking for updates.
Dependency Issue
There are several reasons you can encounter the dependency issue error.
First, force quit and relaunch the Kodi app. Then, try clearing the cache and updating the repository if it still doesn’t work.
Still can’t fix the issue? You can clear the data for your Kodi app. However, this will delete all your repos, addons, files, and other data.
Before you clear the data, I will install a fresh copy of Kodi on another device to see if the addon works. If it’s working, clearing the data or reinstalling Kodi on your other device should get the addon working.
Unable to Log In
Some users have reported that they cannot log into the Fox Sports addon. If you are among those people, try using a VPN service like ExpressVPN to connect to a US-based server.
FAQ’s
Is Fox Sports an official addon?
It’s complicated. The addon for Fox Sports itself is linked to Fox Sports’s legal service and requires a subscription. However, as it isn’t available in Kodi’s official repository, we can’t label it official.
Although the Fox Sports add-on runs like a champ after you enter your subscription details, it isn’t the official creation of Kodi or Fox Sports.
Why isn’t Fox Sports Go addon working?
Fox Sports Go is now known as Fox Sports by the Fox Corporation. Unfortunately, the Kodi team hasn’t updated the official addon for Fox Sports Go to Fox Sports since the change. So, although it’s available on the list and installable, you can’t run it, as it gives an error.
So, the Fox Sports Go addon is outdated and no longer works. The one that works is available from the SlyGuy Repository as Fox Sports.
What are the requirements to use Fox Sports on Kodi?
Fox Sports addon on SlyGuy Repository is based on the official service provided by Fox Corporation. You’ll need valid subscription details from your cable TV provider to use it.
Without logging in, the Fox Sports addon isn’t usable. Although you can download and install it, you won’t get past the home screen without entering your details for a valid cable account that includes Fox Sports.
Should I use a VPN with Fox Sports addon?
As Fox Sports isn’t an official addon of Kodi, I recommend using a trusted VPN service like ExpressVPN.
With a VPN, your data and activity remain super safe. Everything important stays encrypted, like your IP address and activity log.
Although users haven’t reported anything suspicious about the addon, staying one step ahead is better.
Wrapping Up
In this piece, I showed you how to install the Fox Sports Kodi addon from the SlyGuy Repository. This guide covered everything from installation to dealing with issues, using the addon to FAQs. If you have questions about Fox Sports, please ask them in the comments section. Till then, happy cord-cutting.
Related:
- How to Install The Loop Kodi Addon
- How to Install Sport HD Kodi Addon
- How to Install Mad Titan Sports Kodi Addon
- How to Install Catch-up TV & More Kodi Addon

Suberboost Your FireStick with My Free Guide
Stay Ahead: Weekly Insights on the Latest in Free Streaming!
No spam, ever. Unsubscribe anytime.
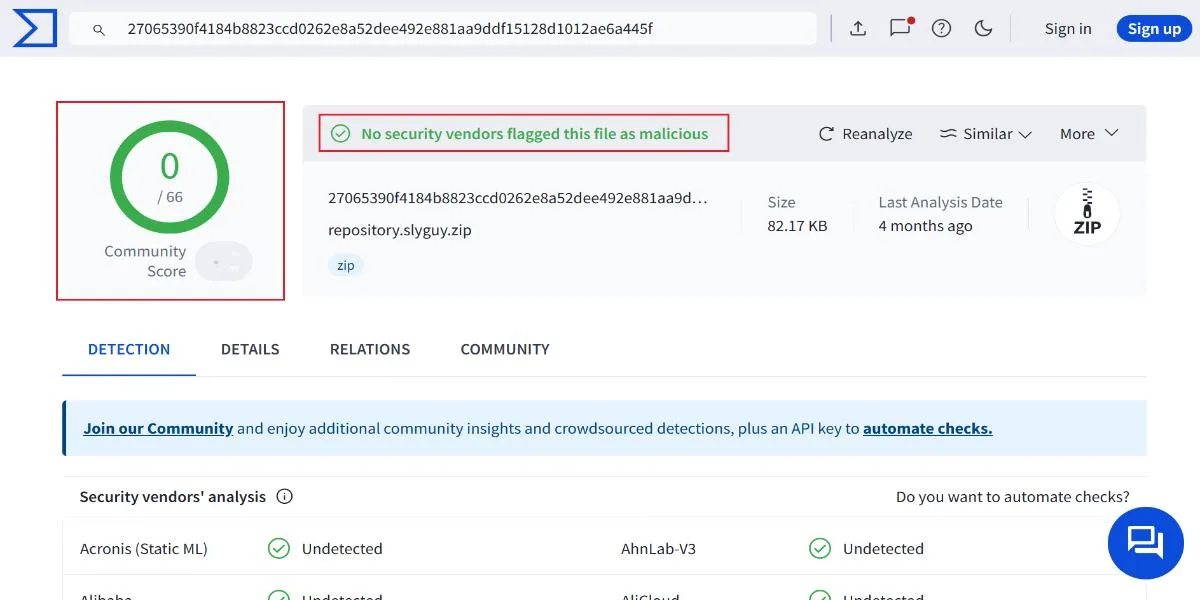

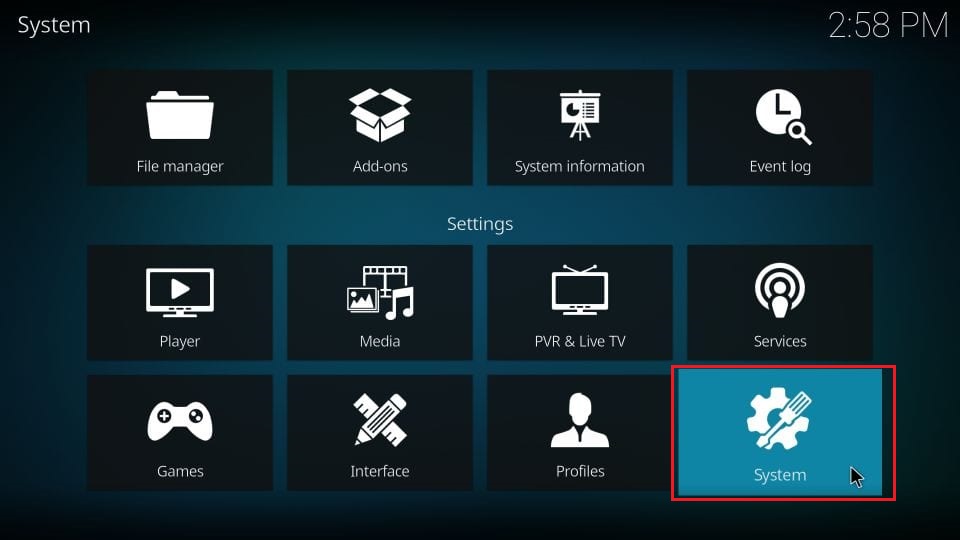
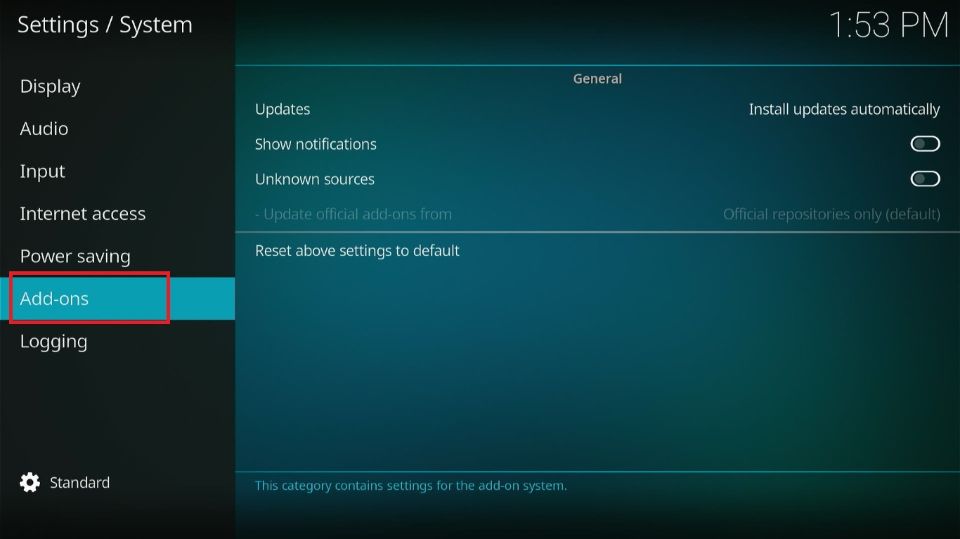
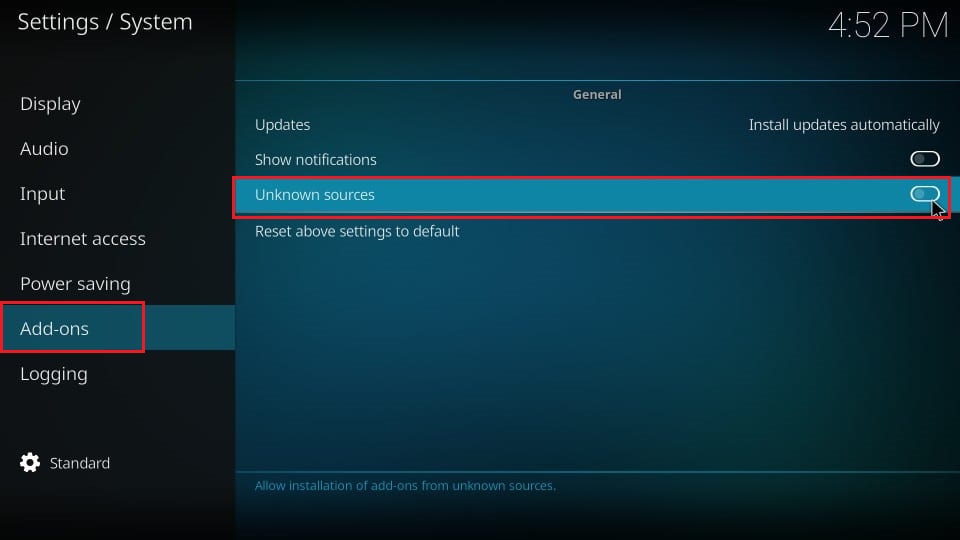
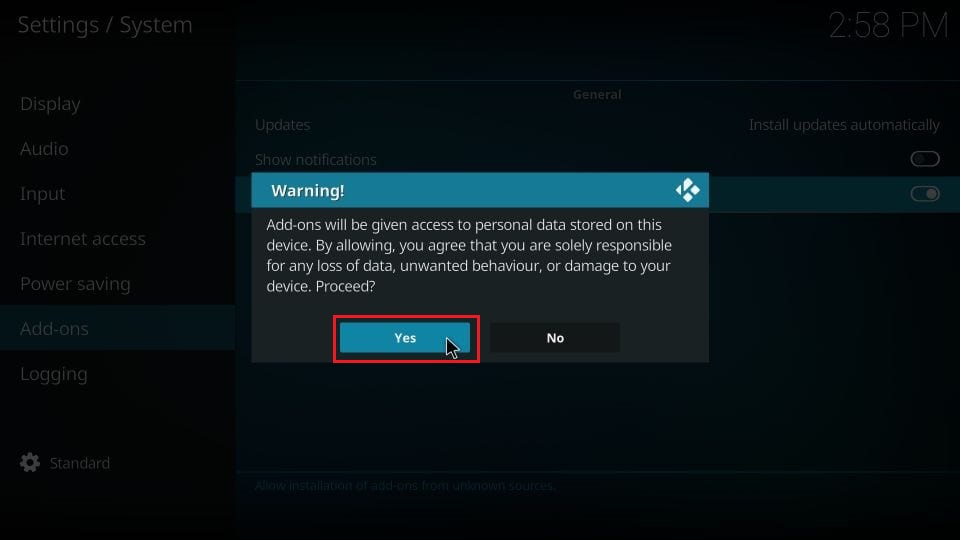
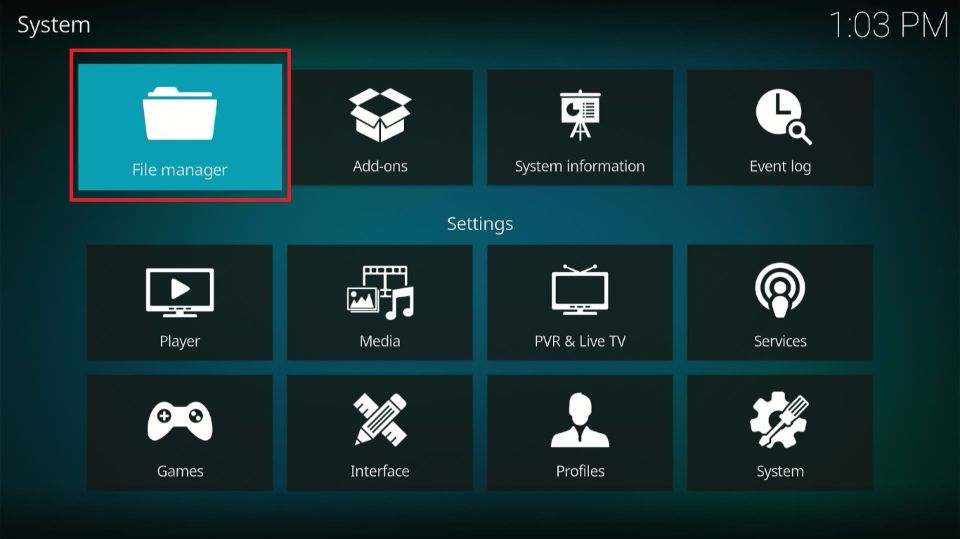
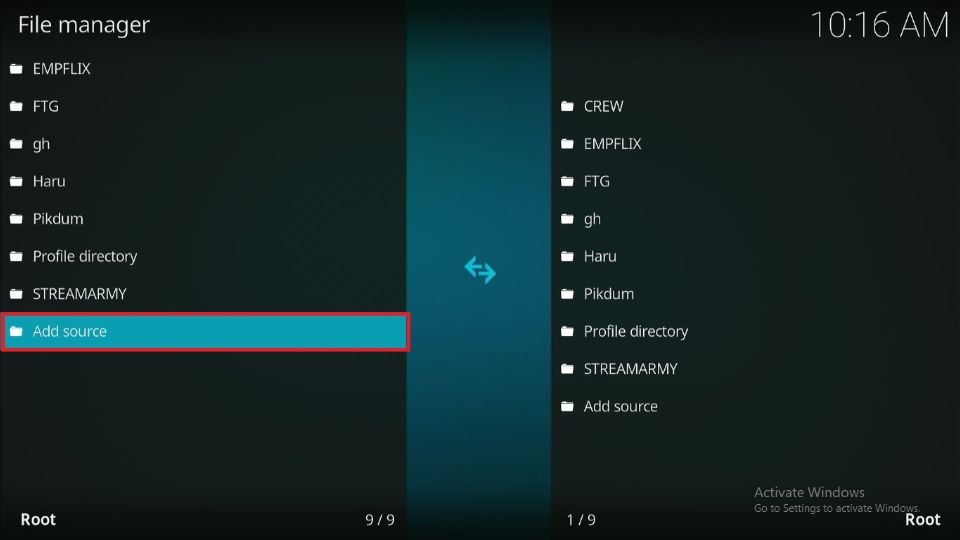
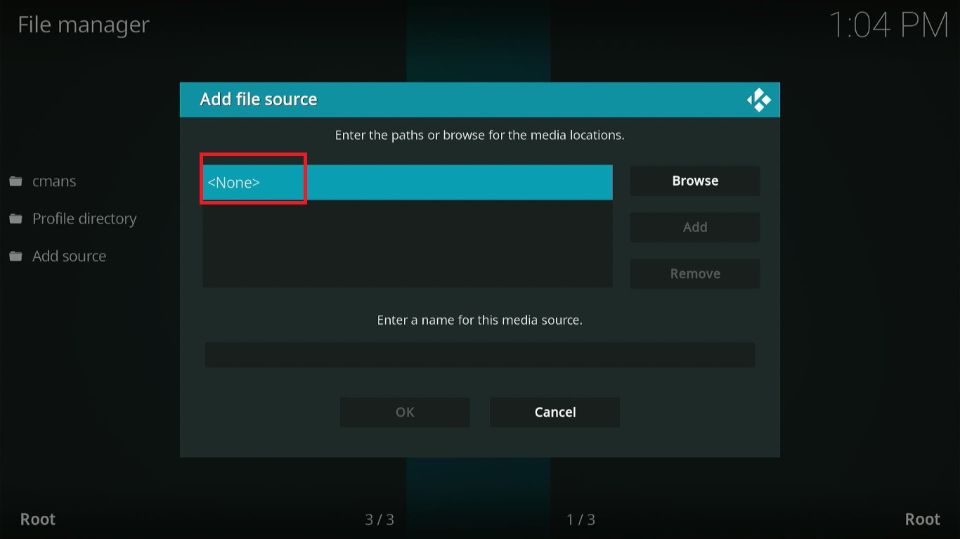
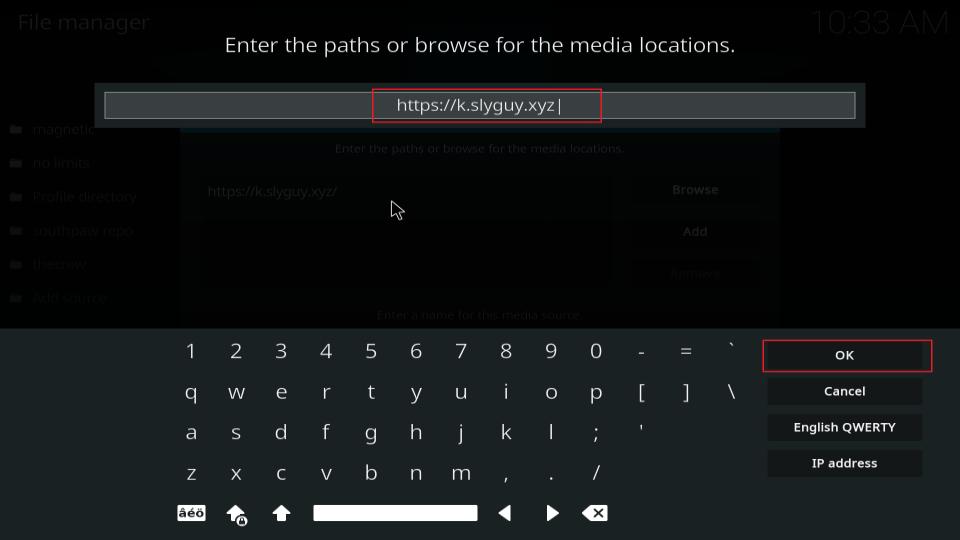
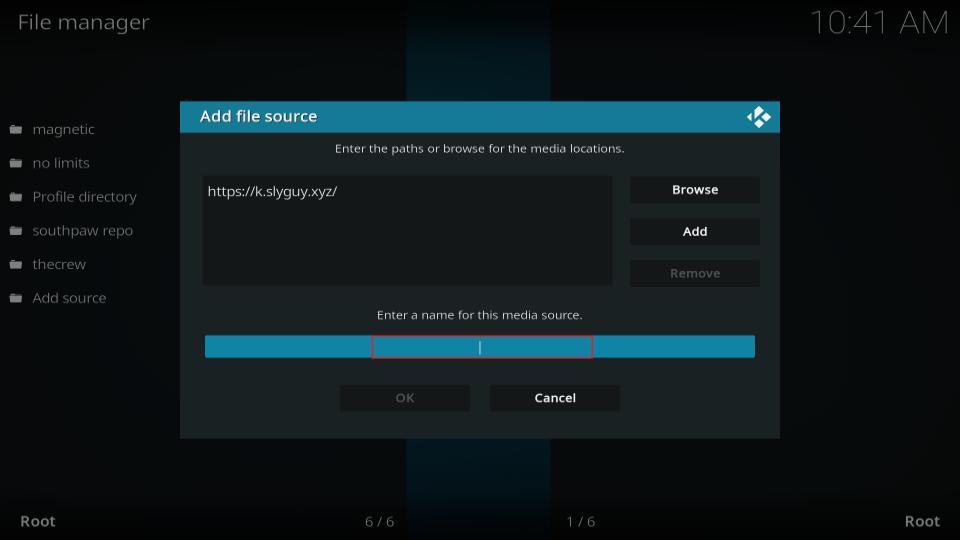
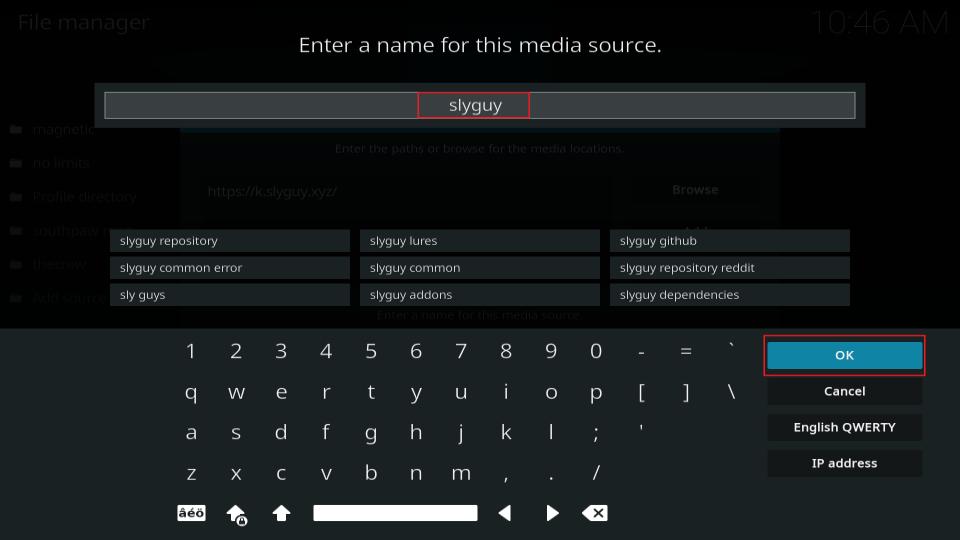
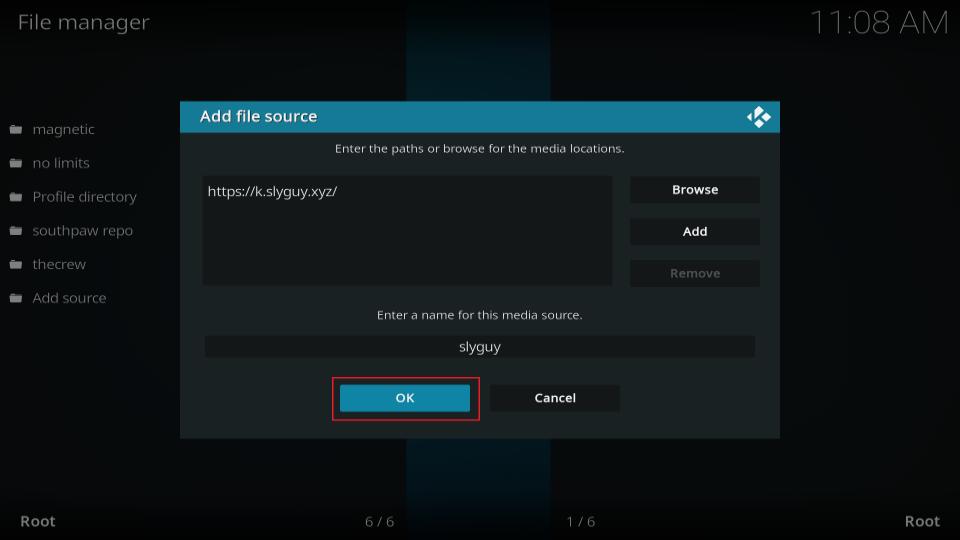
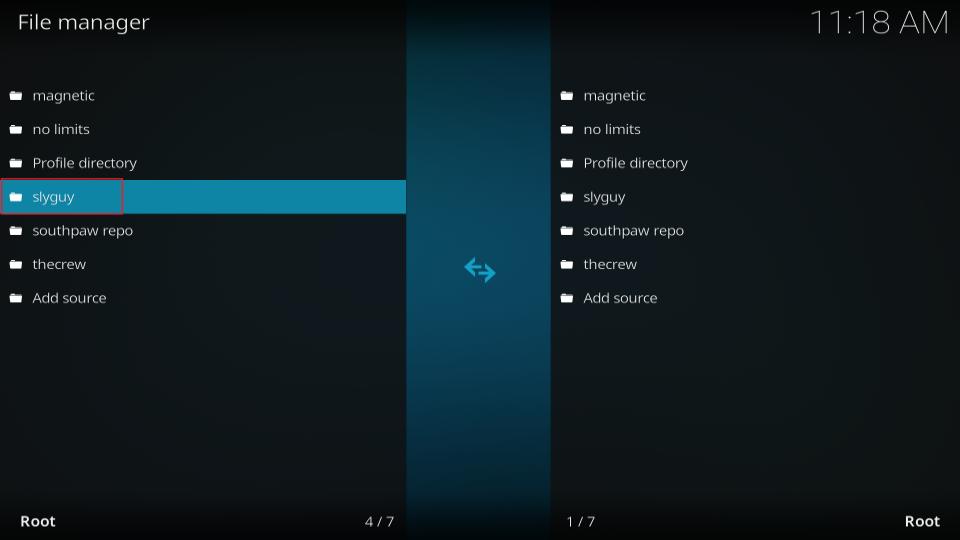
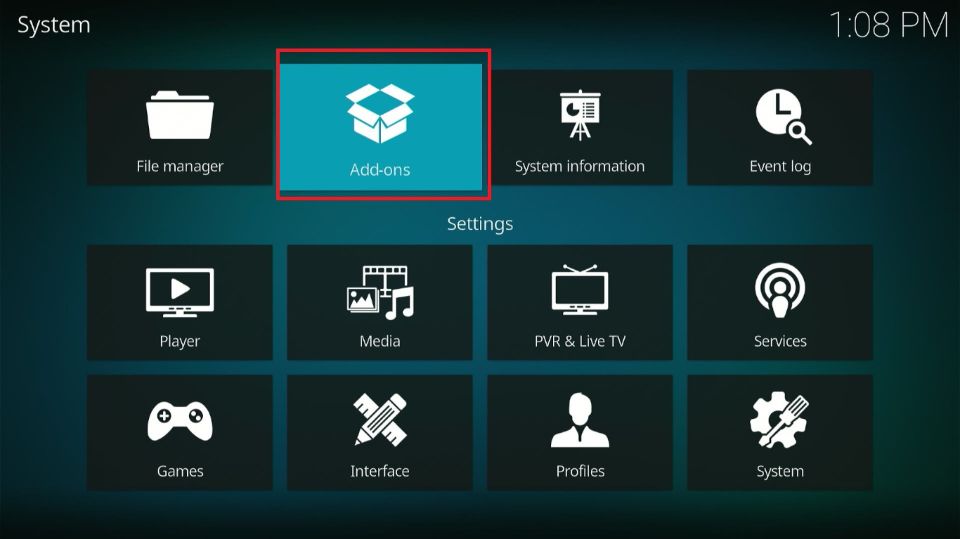
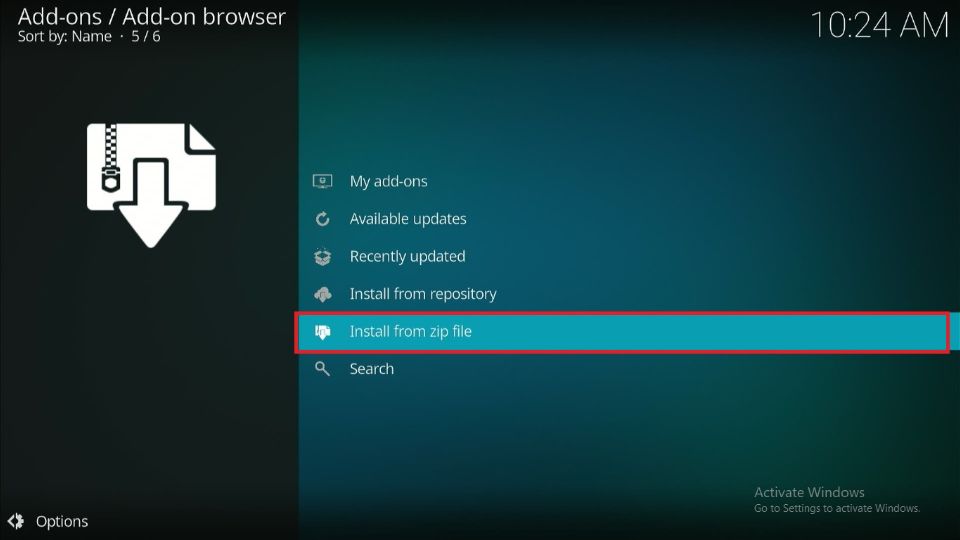
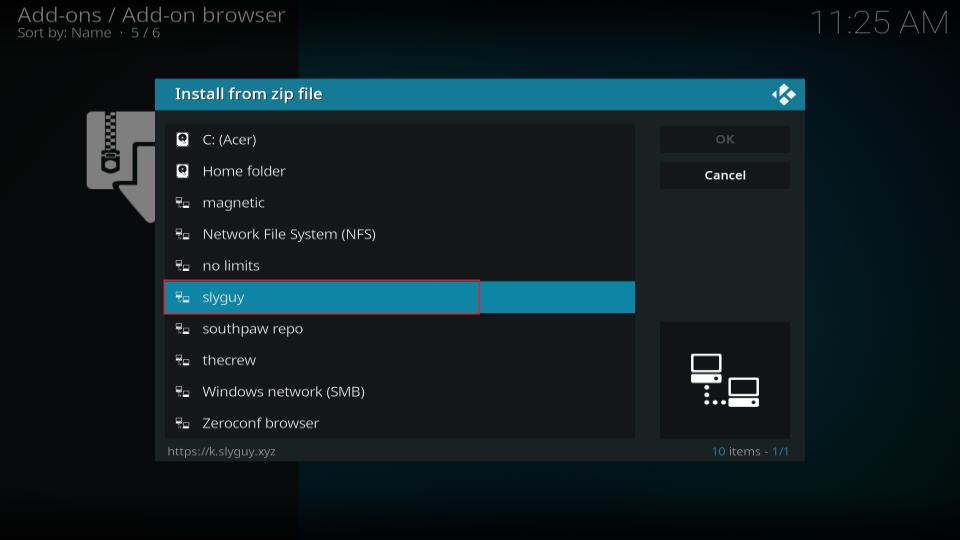
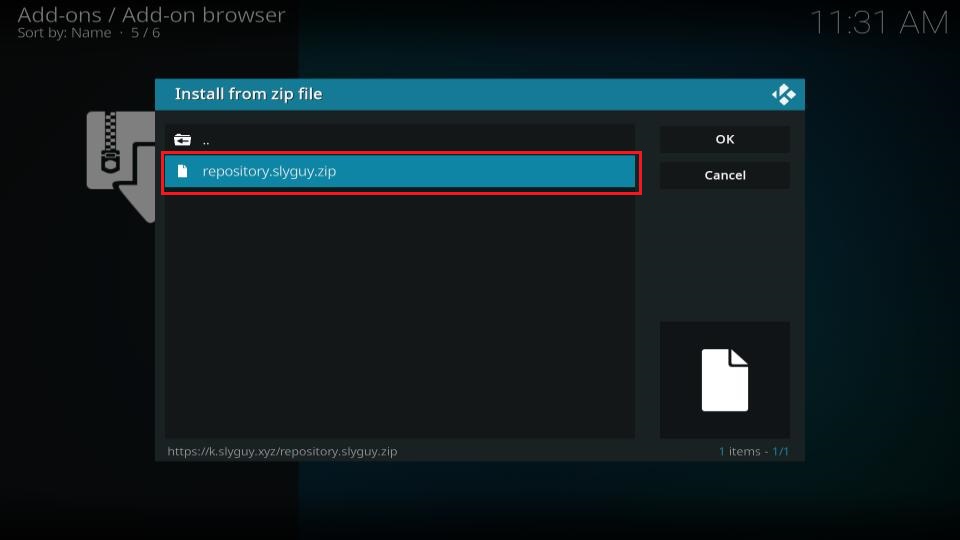
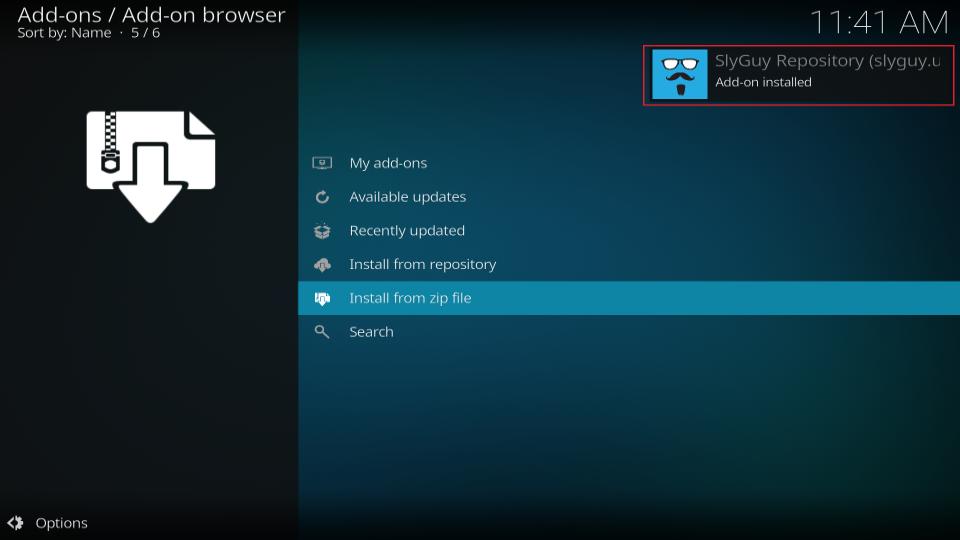
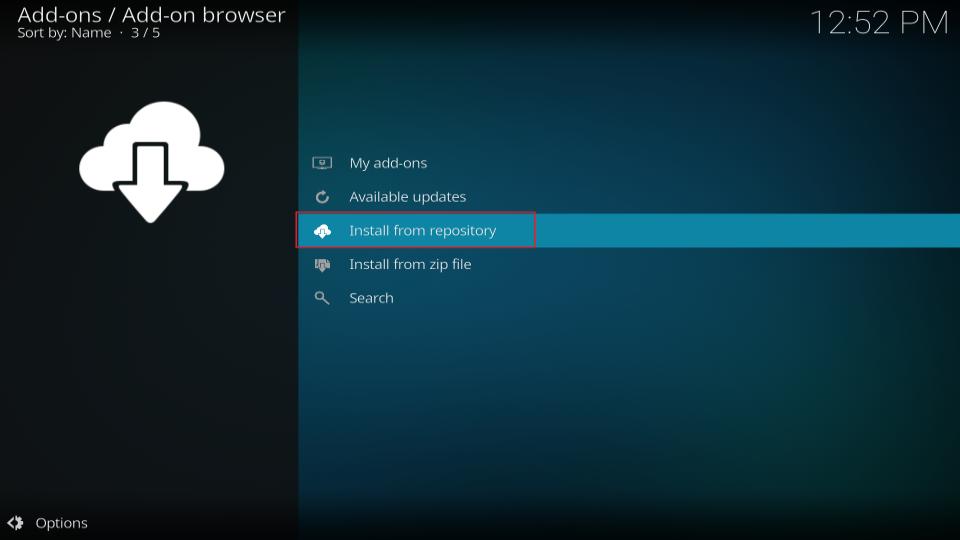
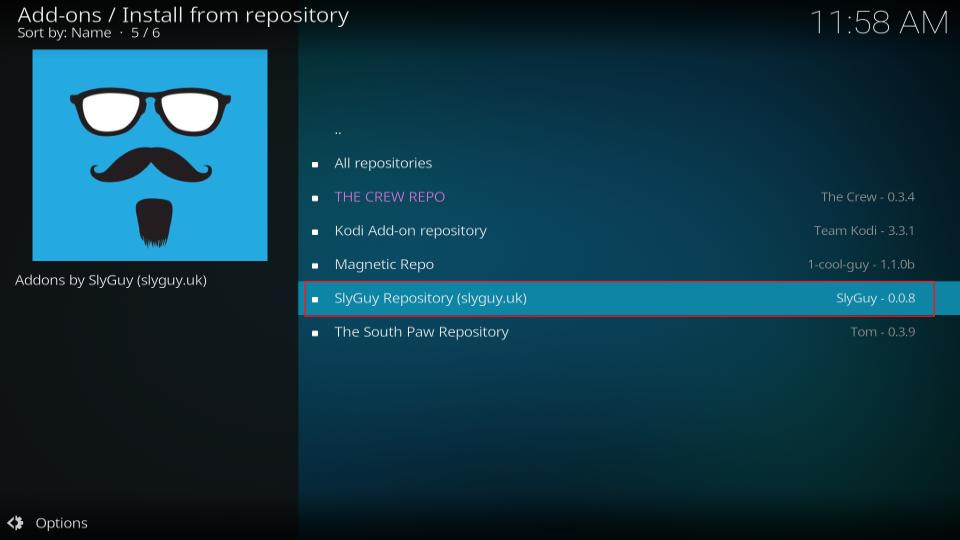
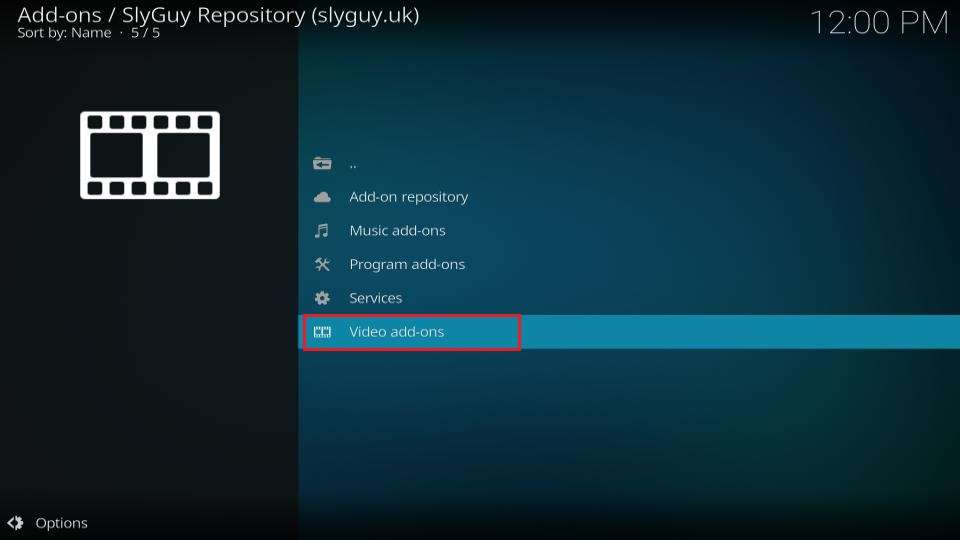
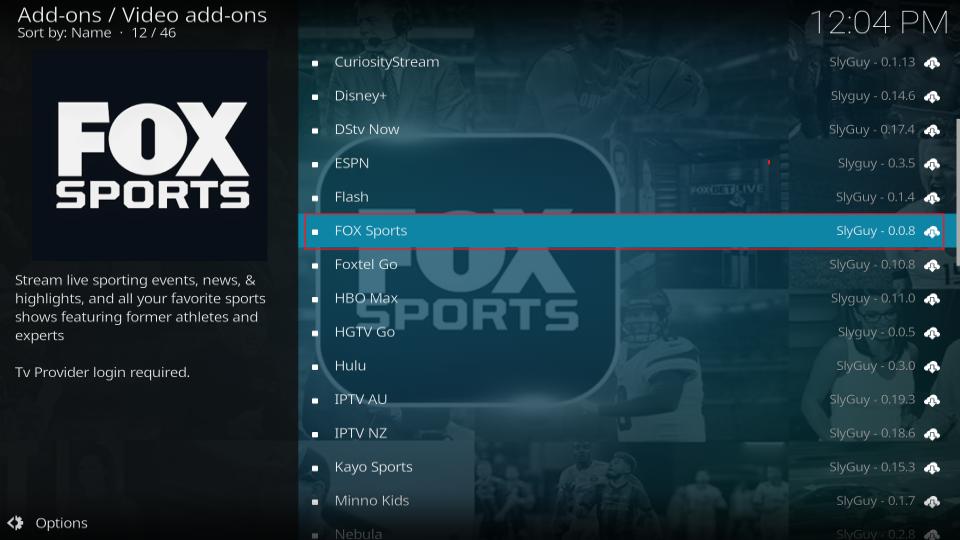

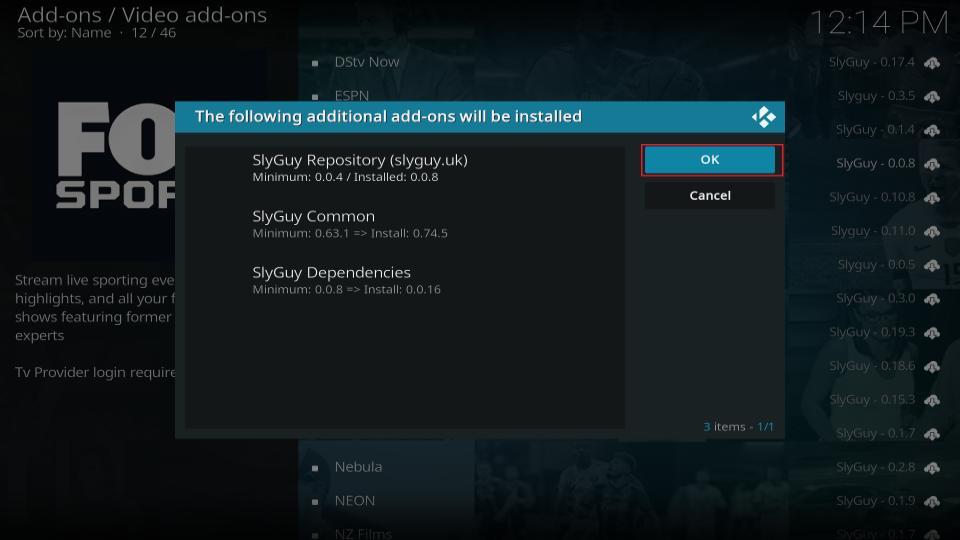
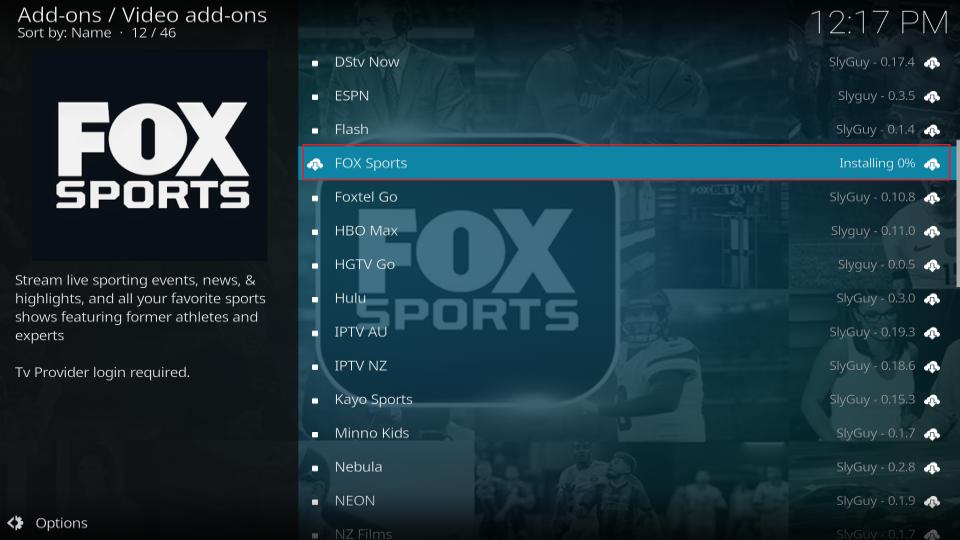
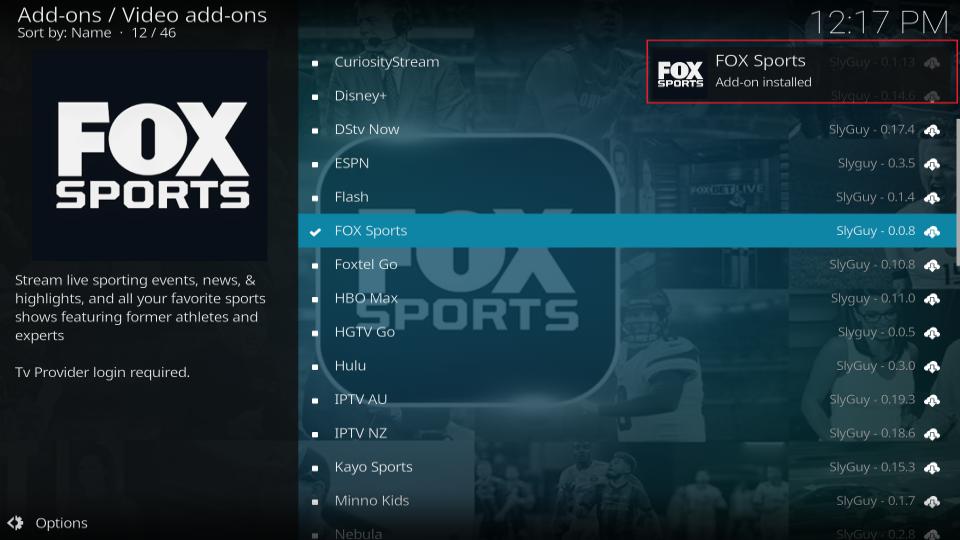






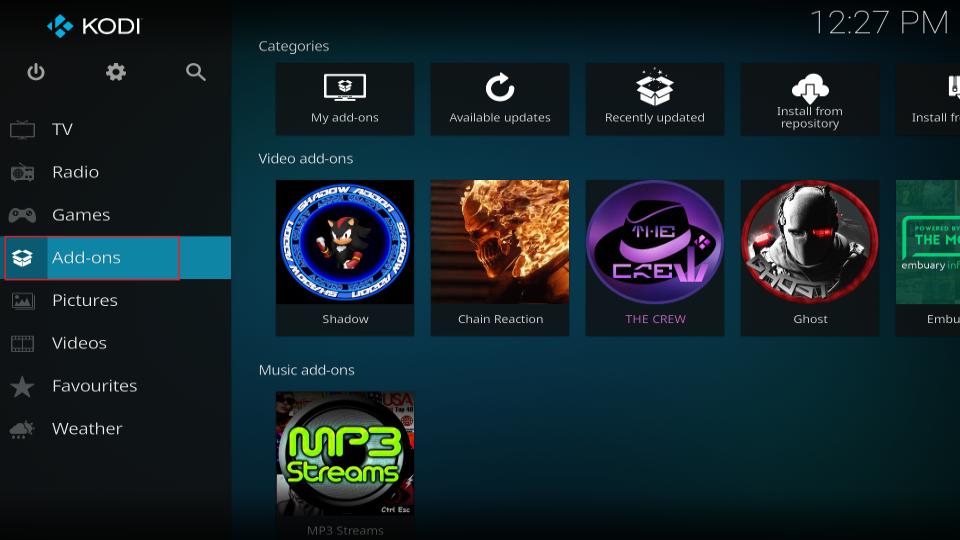
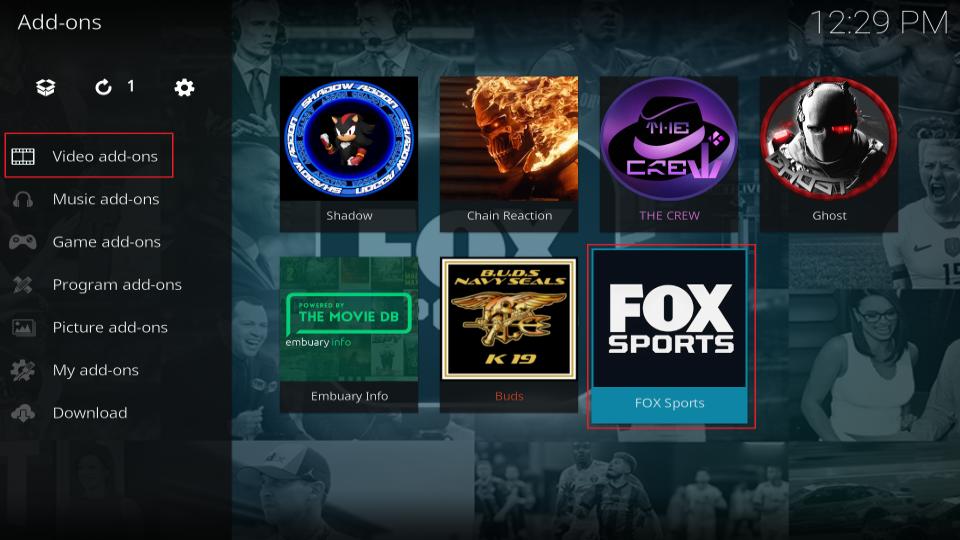
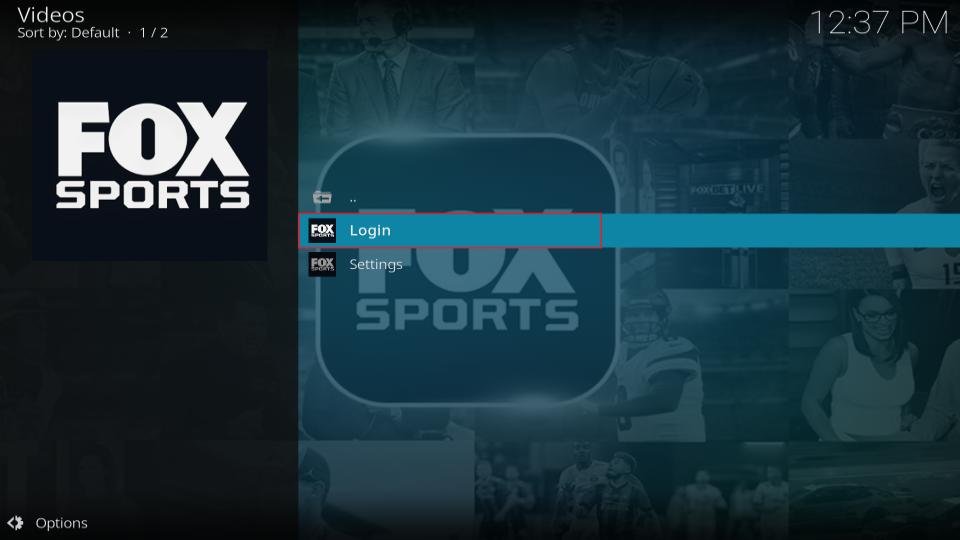
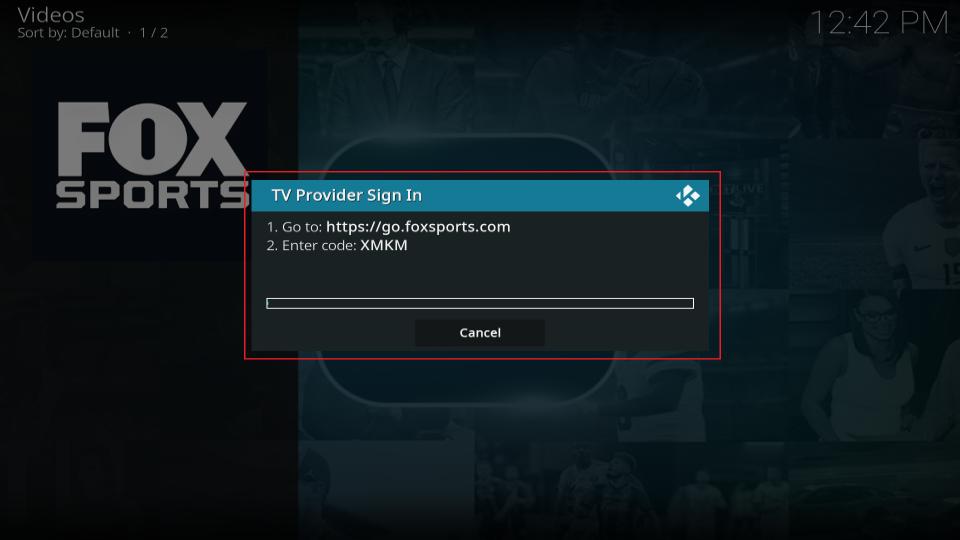
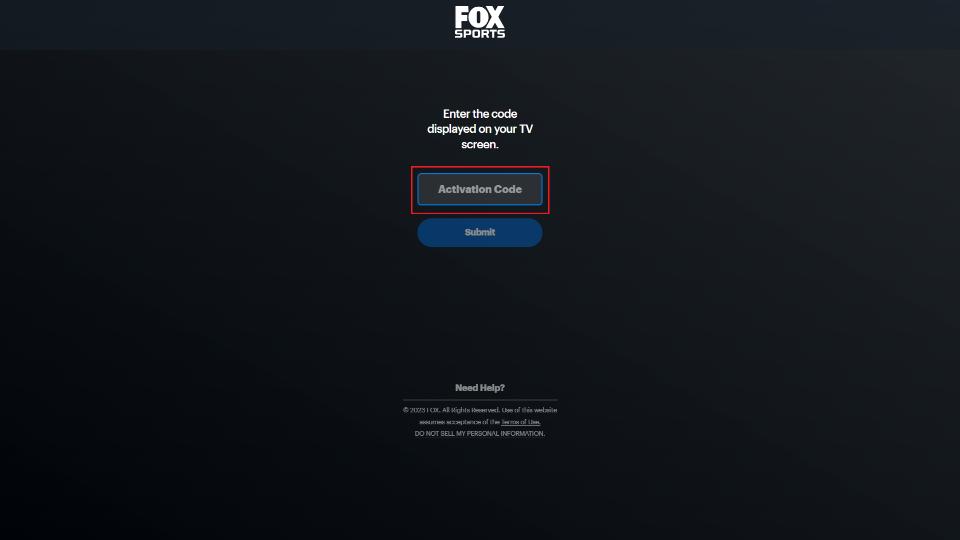
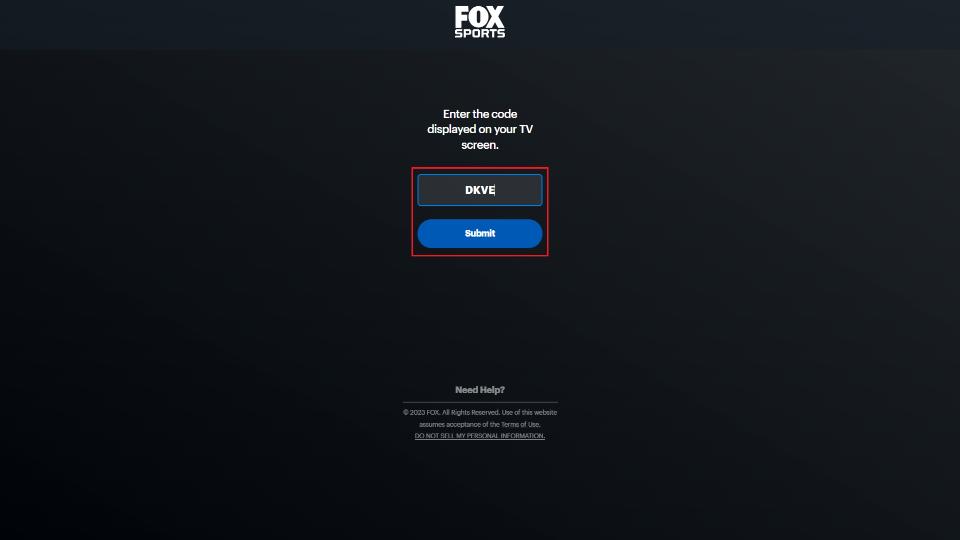
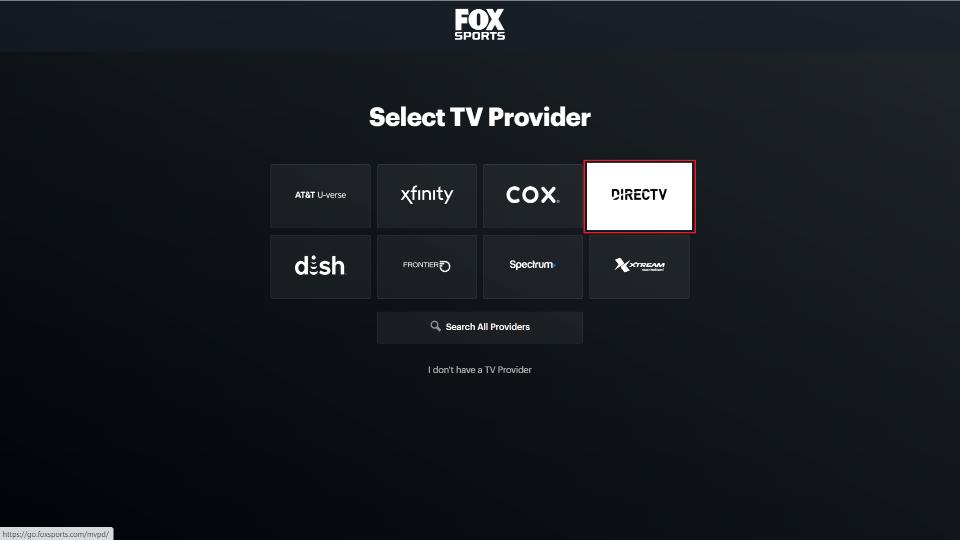
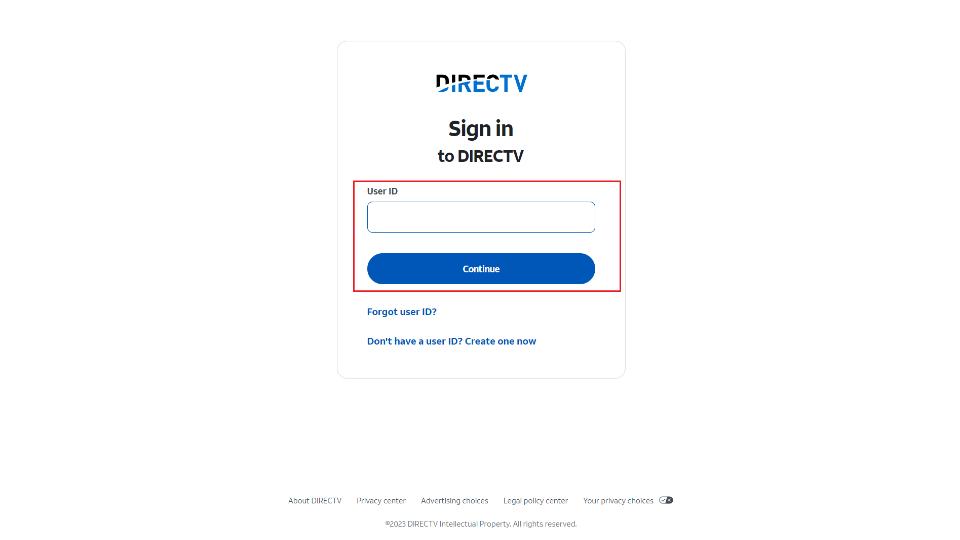
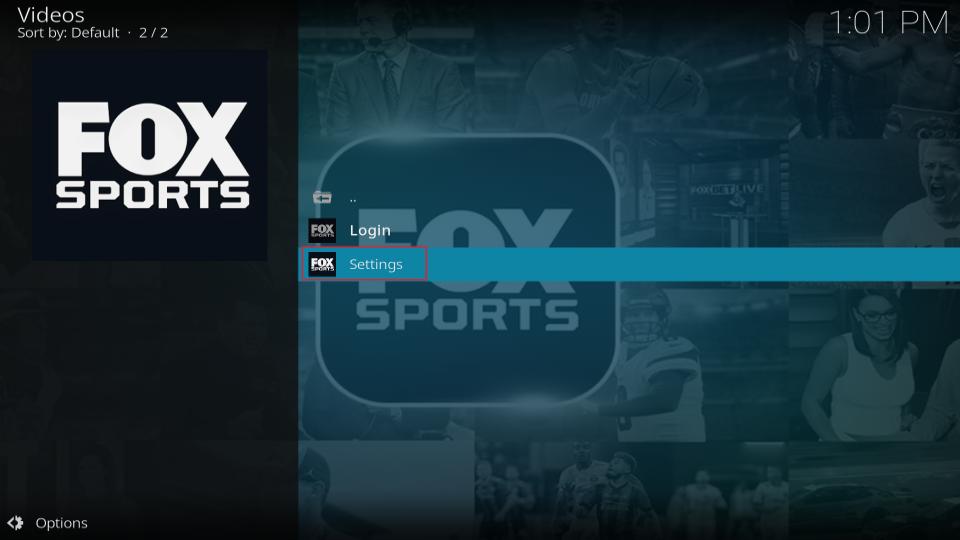
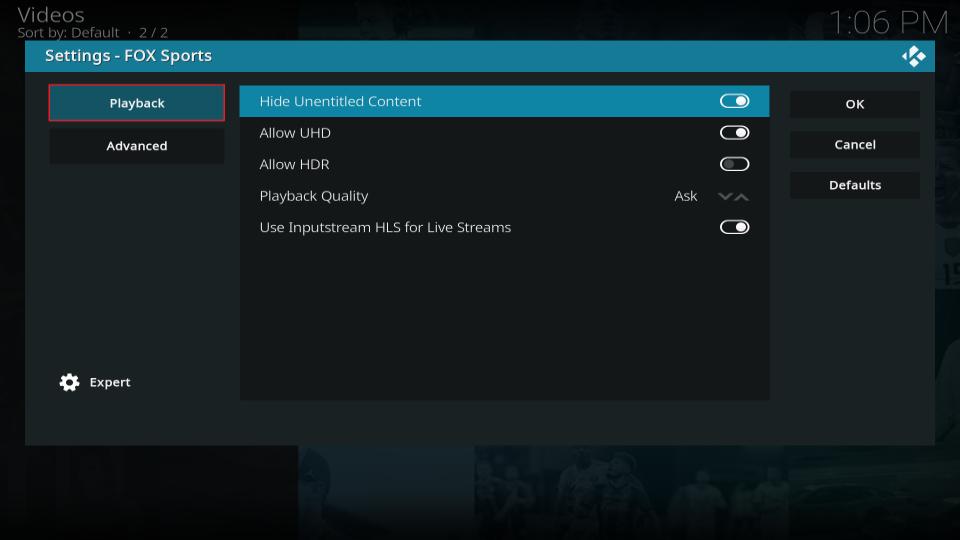
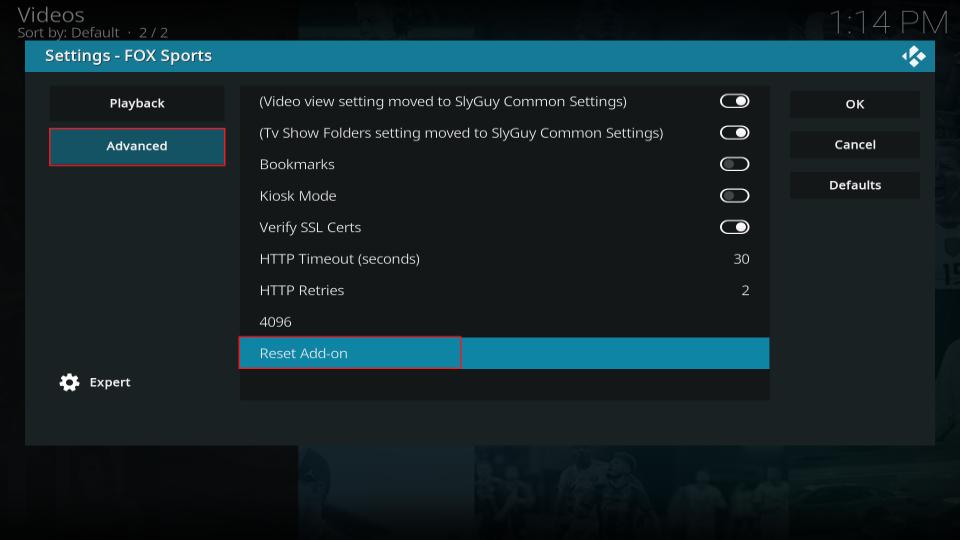
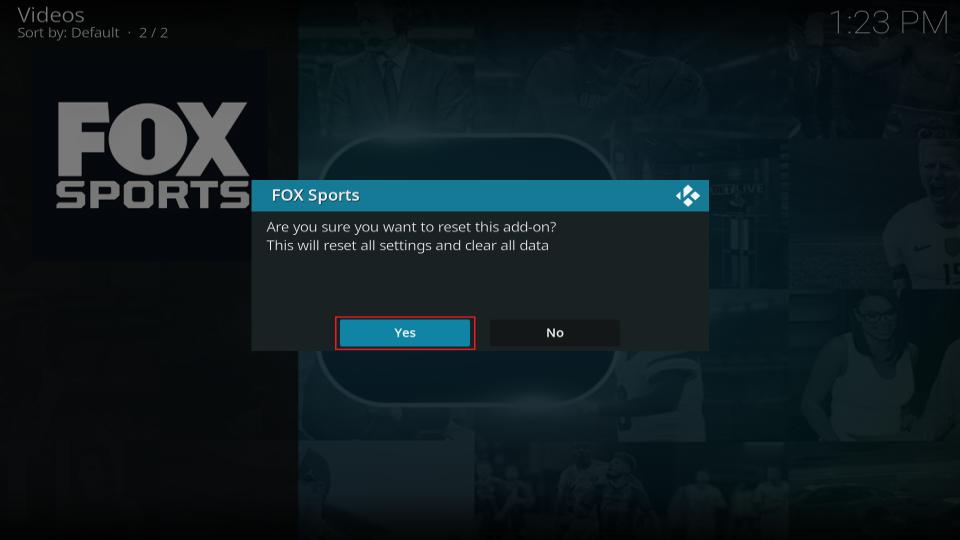
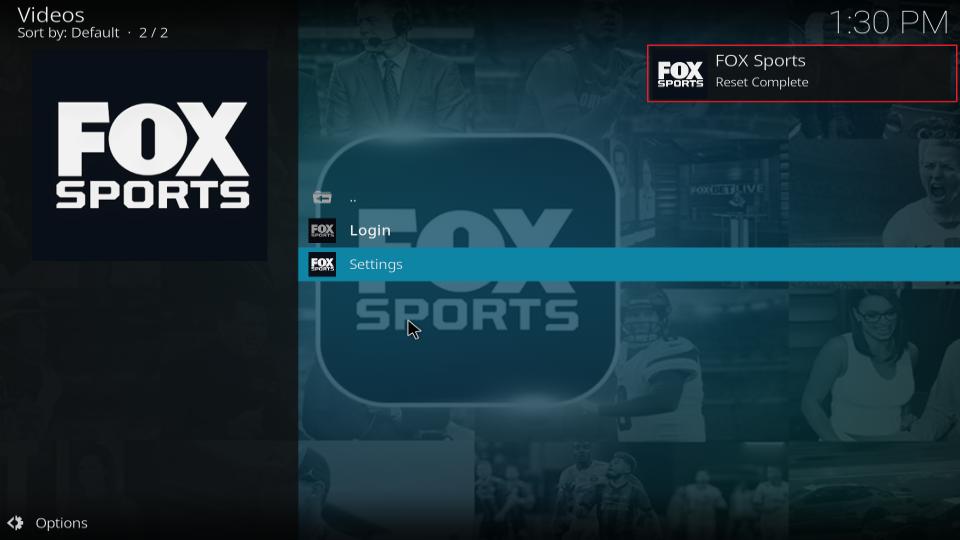


Leave a Reply