This guide provides solutions to prevent buffering on Kodi.
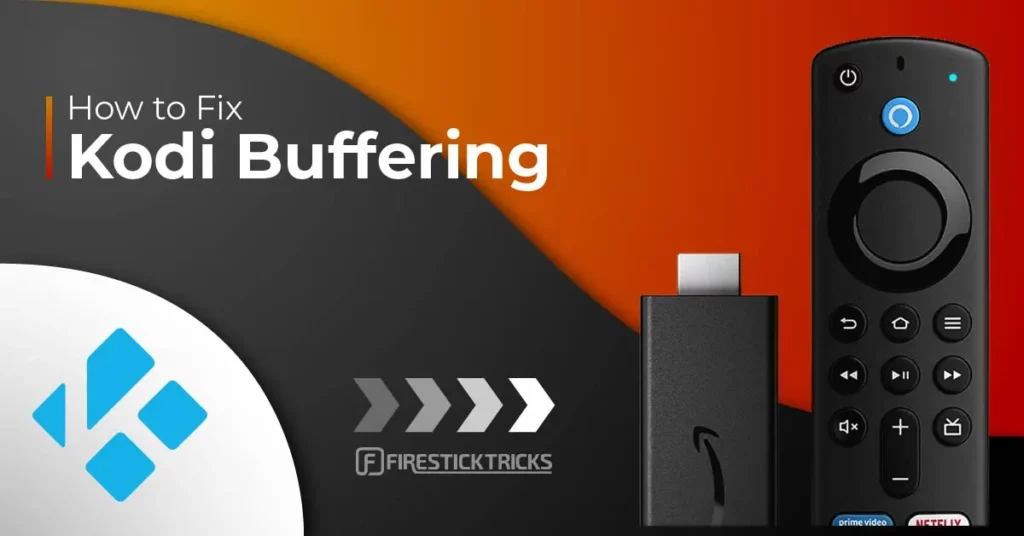
Kodi is an extensively popular media player among cord-cutters worldwide. Developed by XBMC, this app instantly converts your device into a media center. It lets you play and cast locally stored media through various add-ons and builds.
Even more incredible is that this service is supported by various platforms, including Fire TV Stick, New FireStick 4K, New FireStick 4K Max Android, iOS, Windows Mobile, Windows PC, Mac OS, and Linux.
Kodi is undeniably great, but has some problems. Some find it harder to set up than other services, such as Plex. However, you may not want any other media player once you understand Kodi.
That’s not the only aspect I had in mind while discussing this platform’s problems. What plagues Kodi the most is the buffering issues. Nothing could be more frustrating than the frequent interruptions while watching your favorite movie or TV show.
Fortunately, there are several ways to rectify or minimize Kodi buffering issues. This guide will teach us how to fix buffering on Kodi Omega 21 and Kodi Nexus 20. Keep reading!
For Kodi Users!
ISPs, hackers, and other third-party entities worldwide may monitor your online activities. For security, privacy, and smooth streaming, it is recommended to use a reliable VPN for Kodi. Your IP address is visible to sites you visit.
I recommend ExpressVPN, a fast and secure VPN in the industry. It is very easy to install on any device, including Amazon Fire TV Stick, PC, Mac, and Smartphones. Also, it comes with a 30-day money-back guarantee. If you're not satisfied with their service, you can request a refund. ExpressVPN also has a special deal where you can get 4 months free and save 73% on the 2-year plan.
Read: How to Install and Use the Best VPN for Kodi
How to Fix Kodi Buffering Issues
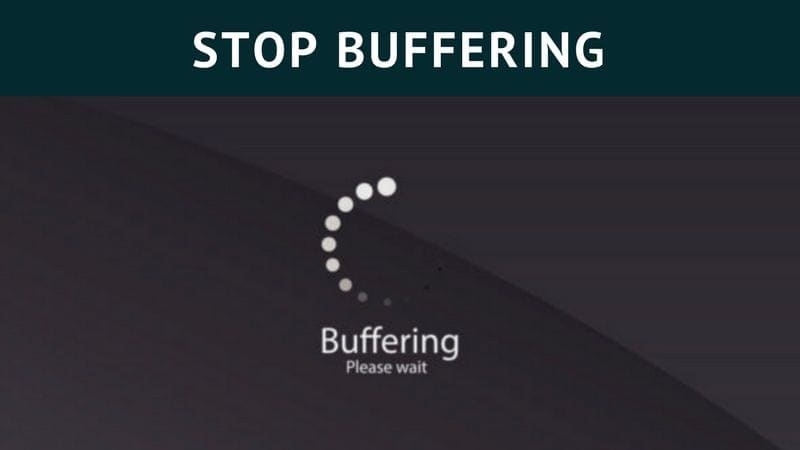
Enable Unknown Sources on Kodi
Before we proceed, one little thing must be taken care of.
Kodi is designed to provide a safe entertainment experience. To this end, it uses many security features and protocols.
To prevent unsafe builds and add-ons from sneaking in, Kodi does not permit installation from unknown third-party sources by default. But not all third-party add-ons are unsafe, especially not the ones we will learn about in this guide.
To install these add-ons, we will need to enable Unknown Sources temporarily. Here is how you can do it:
Step 1: Click the Settings (cog icon) on the top right on Kodi home screen.

Step 2: Click System.
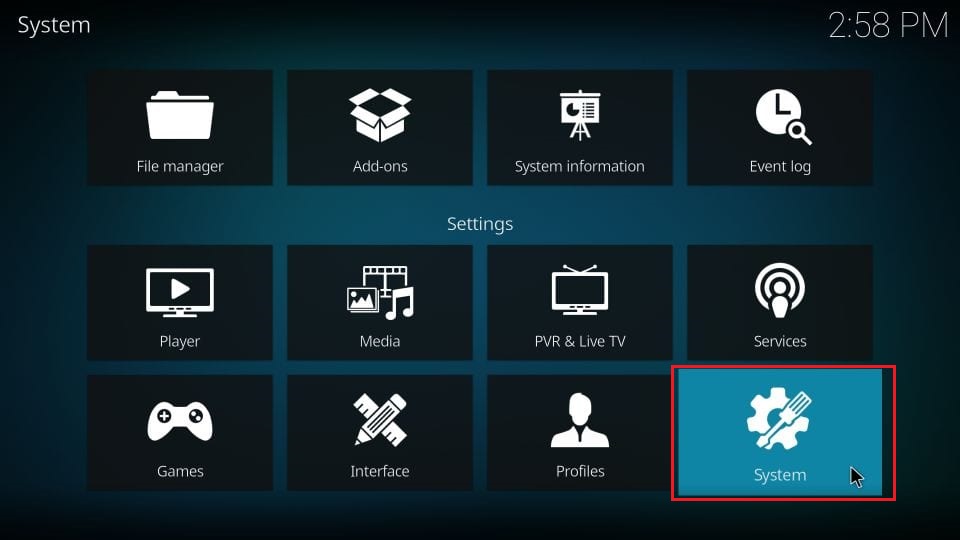
Step 3: Click ‘Add-ons’ on the left and then move the ‘Unknown Sources’ toggle/switch to the right to enable it.
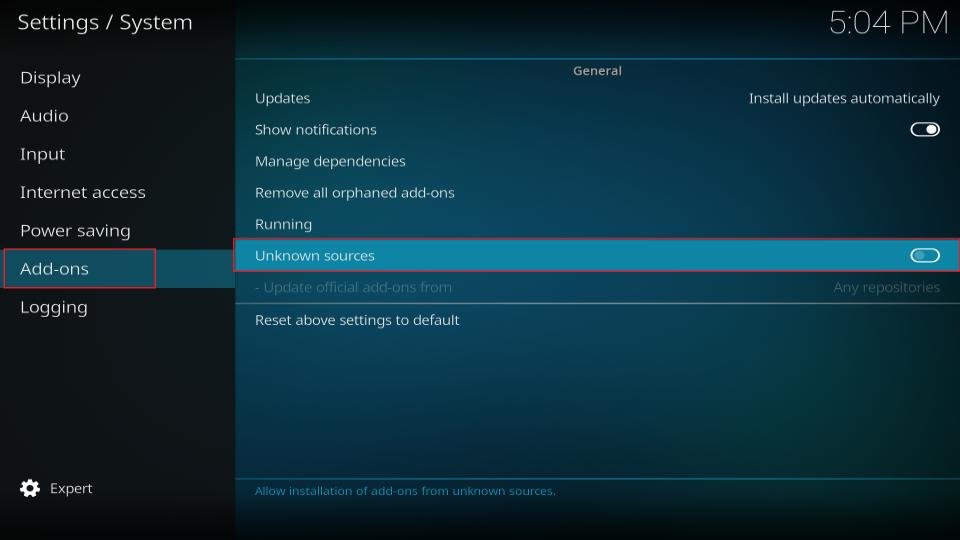
That will be it! Ensure you disable Unknown Sources once you have installed all the desired add-ons.
Which Platforms Do These Methods Work On?
Kodi uses the same interface across all platforms and devices (except for a few platform-specific additions). Whether you want to fix Windows, Android, iOS, or Amazon FireStick Kodi buffering issues, the methods below will work the same.
Kodi Buffering Fix: Optimize Cache Size
The cache is an auxiliary memory that aids high-speed retrieval. While it is used extensively on computers, the video cache is the most important part of video streaming or playback.
When you stream a video over the internet, the entire video is not downloaded in your browser or app at once. Instead, a small portion of the video is cached and stored temporarily (usually device RAM). You must have noticed that if you lose the internet connection while streaming a video, the video continues to play for a while before stopping. The video that plays even after losing the internet is what has been cached on the local system.
Two things need to be done to mitigate Kodi buffering issues. First, allocate substantial cache memory to Kodi in RAM. Second, you must regularly clear the cache on Kodi of previously played videos, as it unnecessarily consumes the allocated space.
In the following text, we will learn how to adjust Kodi buffer settings to optimize cache space and understand how to clear the cache in Kodi. There are five methods to fix Kodi buffering issues. Methods 1 to 4 will work on all devices, including Amazon Fire TV / Stick, while method 5 doesn’t work for FireStick.
Method 1: How to Stop Kodi Buffering Using Ares Wizard
Ares Wizard is one of the most widely used Kodi maintenance and diagnostic tools. Using this tool, we can learn how to tweak cache settings and resolve the Kodi buffering problem. But before we go ahead, please install Ares Wizard on Kodi.
Now that you have installed Ares Wizard let’s see how we can fix the Kodi buffering problem by optimizing the cache.
Step 1: Launch Ares Wizard and click the ‘Tweaks’ button on the top
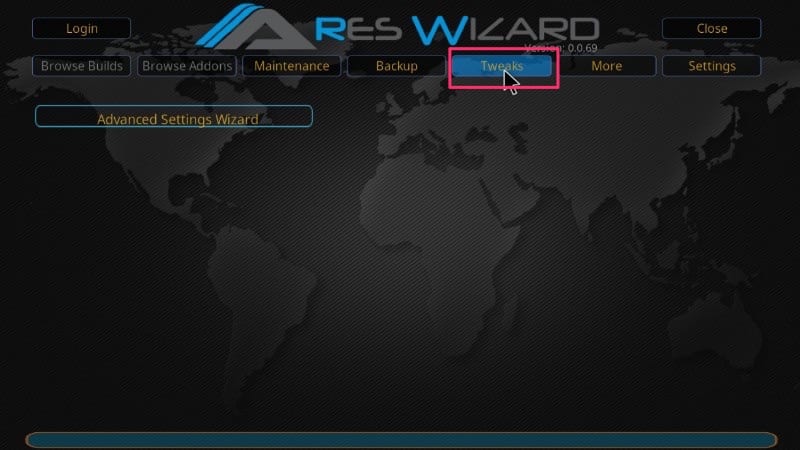
Step 2: Now click the ‘Advanced Settings Wizard’ button
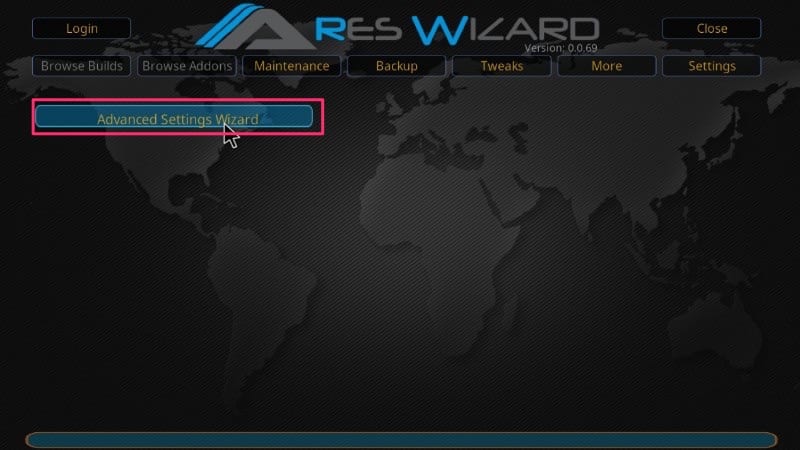
You need to click the ‘Next’ button on the bottom right. But, before you do, do not forget to read the word ‘Caution’ from the developers of this add-on.
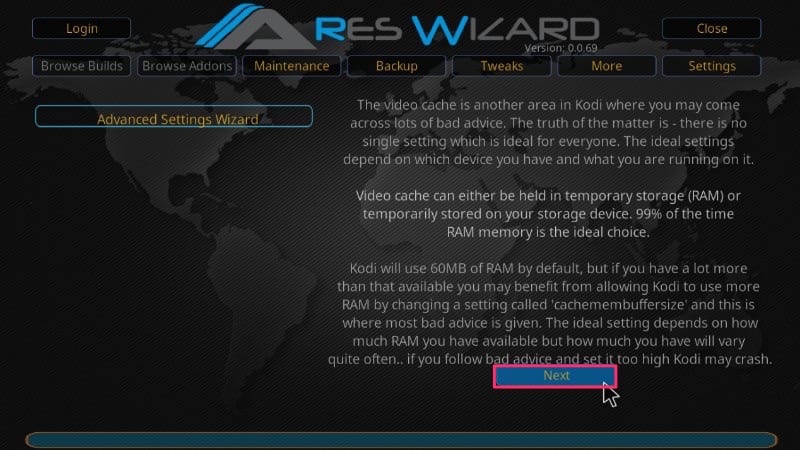
In a nutshell, what you need to know is that:
– There is no single Cache size allocation that is perfect for everyone. It largely depends on the device on which you are using Kodi and the system specs (especially RAM size)
– You can place the cache in the device storage (such as a hard drive) or RAM (which is highly recommended)
– Kodi uses 60MB of RAM for caching purposes. But if you have a lot of spare RAM, you can bump up the size
Step 3: Now that you understand the above points, click ‘Next’
Now, Kodi will display the available RAM at this point and suggest the ideal allocation size for video cache memory (which is 1/3 of the available RAM). But, it is also recommended to keep the 10% margin in case other programs take up the memory further.
For instance, if you have 900 MB of memory, 1/3 of it would be 300 MB, and the 10% margin would be 30 MB. So, the ideal allocation for video cache memory is 270 MB.
NOTE: Too much memory allocation to the Kodi cache may affect performance.
Step 4: Click the ‘Generate Settings’ button on the bottom left
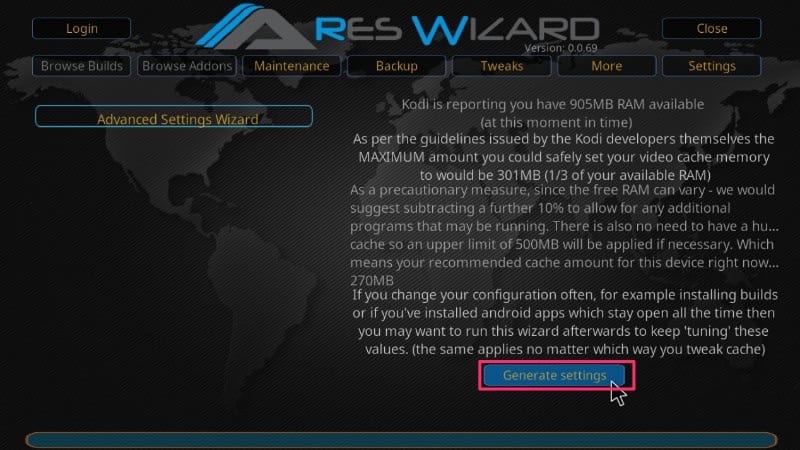
Step 5: On the next screen, Video Cache Size is what you need to change by dragging the slider left or right (check the image below)
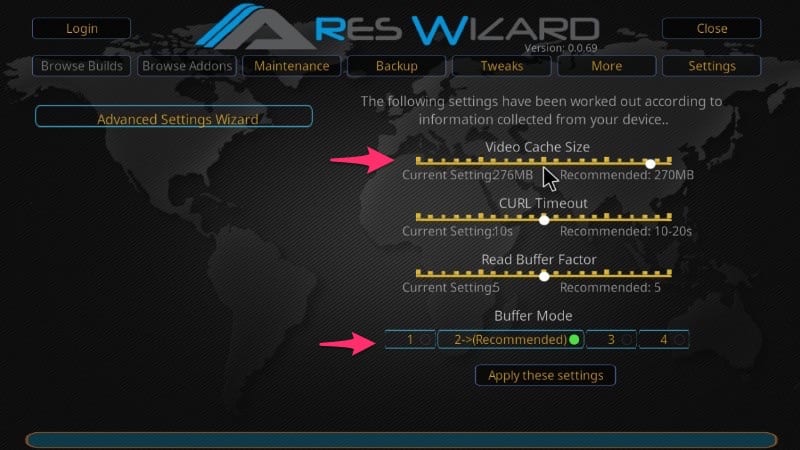
As you can see, I had a spare 900 MB of RAM. Hence, Ares Wizard recommended 270 MB to me.
Ares Wizard also offers 4 Buffer Modes, as you can see on the bottom just above the ‘Apply these settings’ button. Here is what these modes do:
Mode 1: In this mode, Kodi will buffer every streaming service that is available on the internet, including those from cloud sources and FTP
Mode 2 (recommended): This is the default mode. In this mode, Kodi will attempt to buffer almost everything, including files played from local storage.
Mode 3: In this mode, the buffering is restricted to website streams only
Mode 4: Buffering is completely disabled
If you are experiencing Kodi buffering issues despite having a substantial RAM size, ensure that Mode 2 is selected. This mode offers the smoothest playback as it caches much of the video beforehand.
Delete Kodi Temporary Files using Ares Wizard Maintenance
If Kodi keeps freezing or crashing regularly, you may have run out of storage space. This usually happens with low-storage devices. For instance, if you have a handheld Android device with 16 GB storage and use Kodi regularly with various add-ons, you may soon run out of storage memory. Besides finding the Kodi buffering fix, it will be worth your while to resolve this issue and have a smoother, more desirable entertainment experience.
Step 1: First, click the Maintenance button on the top to clear the temp files. You should see a screen like this:
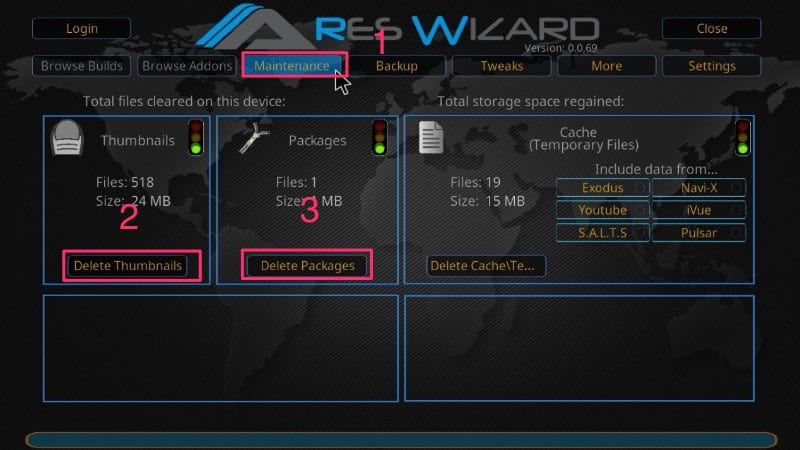
Step 2: Now, click the following buttons one by one:
– Delete Thumbnails
– Delete Packages
Since I recently deleted Thumbnails and Packages, their storage space has decreased. However, together, they took up nearly 1 GB of space.
If you have any stored/saved Caches, they also take up a lot of space. You can clear the cache on Kodi to free up the storage space substantially. Do not worry, though! Deleting the cache will not affect the settings discussed in the above section.
Method #2: Fix Kodi Buffering with A VPN
Most Internet Service Providers (ISPs) make lofty claims about providing their customers with high-speed, unlimited Internet services. While their promises are kept for most average users, bandwidth throttling often affects heavy streamers. That may or may not be illegal, depending on your country. Also, sometimes, they have some clauses in the fine print of the Terms & Conditions that we accept without even looking at them; that’s what most of us do.
ISP throttling curtails or restricts internet speed when a user exceeds a certain data usage limit. This, as I mentioned earlier, typically occurs with heavy users. If you love to watch movies and shows online using services like Kodi, you might just as well fall into their bracket of heavy users. The legal aspects of throttling have become increasingly obscure since it was announced a few months ago that Net Neutrality would be repealed in the United States shortly.
Using a reliable VPN is the best way to prevent internet throttling and substantially reduce Kodi buffering issues. A good VPN service does more than conceal your identity online. It also masks the details of your data usage from your ISP. Put, if you are using a VPN, your ISP will no longer be able to see what kind of data you use. They would only be able to determine the amount of data being used.
Several users worldwide have reported that throttling affects those who stream videos, download from torrents, and share heavy files on the web.
You will have no reason to worry about ISP throttling with a VPN. I use ExpressVPN, which is currently the fastest VPN available.
Method 3: How to Stop Kodi Buffering using Supreme Builds Wizard
Supreme Builds Wizard is another popular maintenance tool for Kodi. Let’s learn more about it.
First, run the Supreme Builds Wizard from the home screen or Add-ons > Program Add-ons.
Step 1: Click on Supreme Builds Maintenance
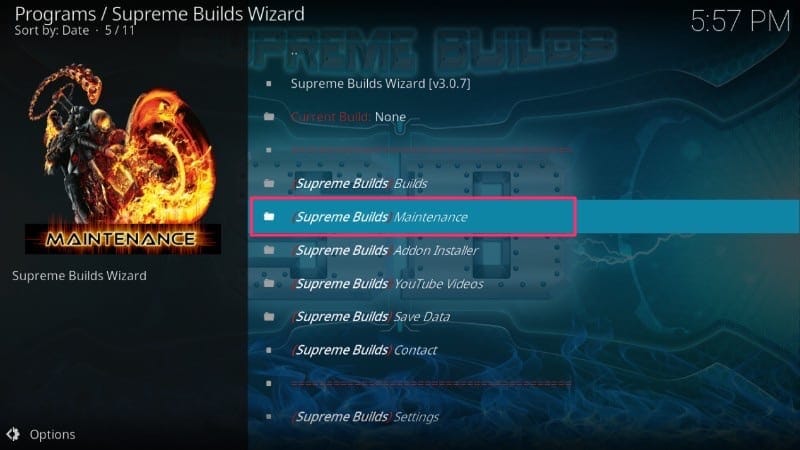
Step 2: On the next screen, you need to click ‘(Supreme Builds) System Tweaks/Fixes’
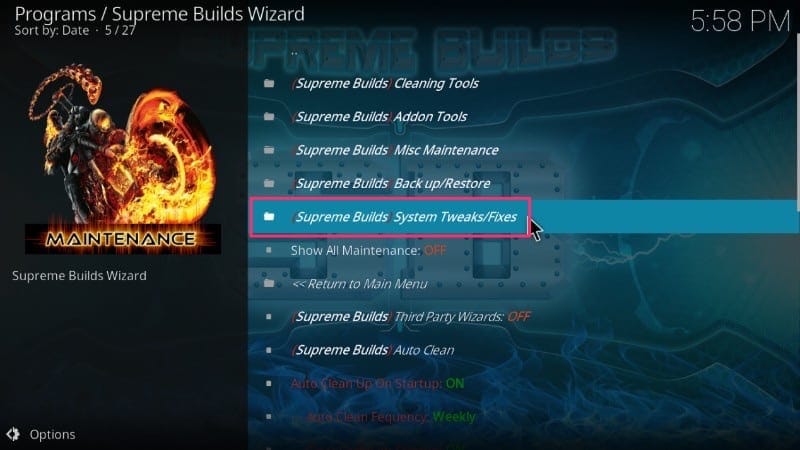
Step 3: Click ‘Advanced Settings’ on the next screen
Step 4: Now click on Quick Configure AdvancedSettings.xml
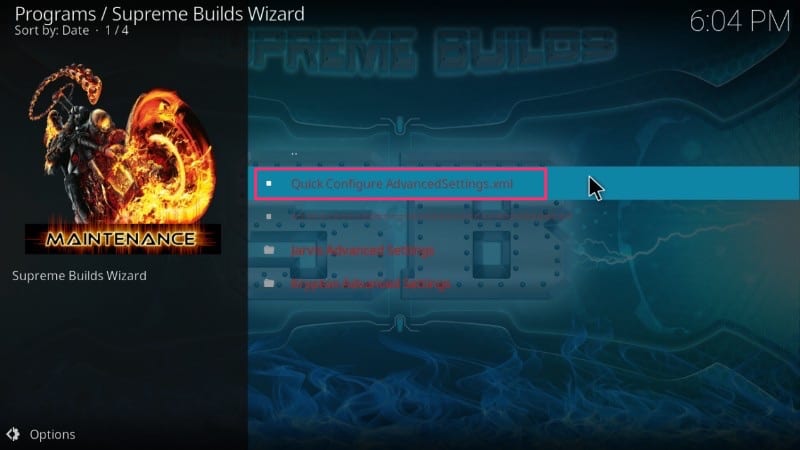
Step 5: We advise against changing the recommended settings. Just take a quick look and then click the ‘Write File’ button on the bottom left.
Step 6: If you see any error message asking whether you wish to remove an active AdvancedSettings.xml file, click ‘Remove Settings.’ If you are using the Supreme Builds Wizard for the first time to update these settings, you will not see this warning message.
Method #5: How to Fix Kodi Buffering Issues Using a Code
In this method, we will plant a file with a specific file name and specific codes into the user data folder inside Kodi’s installation folder on your system.
If Kodi keeps buffering even after following the methods above, you may see significant improvement after completing this troubleshooting process. While this method may seem technical, I will try to make it as simple as possible. Just follow each step carefully. You will not even have to launch Kodi.
Steps for Windows PC/Laptop
If you are a Windows user, here is what you need to do:
Step 1: Open the Notepad app (press Windows + R together, type in Notepad, and hit Enter key | alternately look for Notepad using Windows search/Cortana)
Step 2: Copy and paste the codes below in the Notepad:
<advancedsettings>
<network>
<buffermode> 1 </buffermode>
<readbufferfactor> 1.5 </readbufferfactor>
<cachemembuffersize> 104857600 </cachemembuffersize>
</network>
</advancedsettings>
Step 3: Now save this file anywhere on your hard drive with the name advancedsettings.xml (DO NOT change the file name)
Step 4: Again press Windows + R key to bring up the Run dialogue box and copy the following into it: %APPDATA%\kodi\userdata and now press Enter.
OR
Use Cortana or the Windows search function to copy the code %APPDATA%\kodi\userdata
Step 5: The above step will open a folder. Copy the advancedsettings.xml file you created a little while back into this folder.
Step 6: Go ahead and play a video with Kodi. You will notice that it has resolved Kodi’s buffering issues considerably.
Steps for Other Platforms
Like Windows, the idea is to copy the advancedsettings.xml file into the device’s user data folder. However, the folder location varies across devices.
Create a file named advancedsettings.xml with the code above, regardless of the device or platform used.
Once that’s done, use a file explorer/manager app to navigate to the user data folder as follows:
Android – Android/data/org.xbmc.kodi/files/.kodi/userdata/
iOS – /private/var/mobile/Library/Preferences/Kodi/userdata/
Linux – ~/.kodi/userdata/
Mac – /Users/<your_user_name>/Library/Application Support/Kodi/userdata/
How to Fix Kodi Buffering on an Addon
I have a special section for addons because these are used by thousands worldwide. These have a massive collection of content and offer high-quality streaming.
The methods I outlined above to resolve buffering issues on Kodi are common steps that all users should follow. The steps below can be performed for any Addon. You can use these steps on any device, including an Amazon Fire TV Stick.
Fix Kodi Buffering on Addons by Clearing Cache
Step 1: Open the addon by navigating to Kodi Home Screen > Add-ons > Video Add-ons.
Step 2: Scroll down and click ‘Tools’.
Step 3: Click the Clear Cache option
Step 4: Click ‘Yes’ to confirm your action and to clear the Kodi cache.
This should work for most addons. If you don’t find the option to clear cache within the addon, you can always use the Ares Wizard method as provided above.
Final Words on Kodi Buffering Issues
Kodi buffering issues have marred the user experience and continue to do so. Thankfully, we have some practical solutions that considerably reduce or eliminate buffering problems.
You should notice a significant improvement in buffering speed. Allocating a bigger size to the video cache and clearing the cache also play an essential role in resolving the issue. I hope the methods I provided above helped you resolve your Kodi buffering issues. If none of the solutions work for you, reset Kodi for a fresh start.

Suberboost Your FireStick with My Free Guide
Stay Ahead: Weekly Insights on the Latest in Free Streaming!
No spam, ever. Unsubscribe anytime.

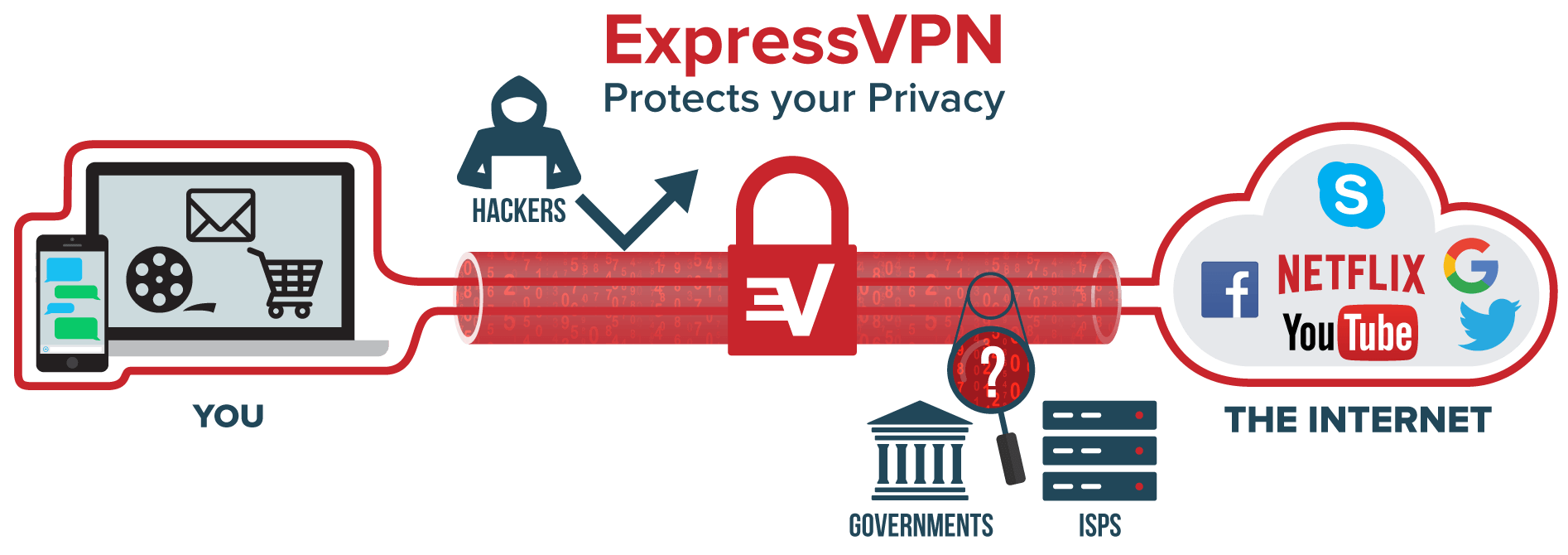


2
524288000
5
100
100
Ares Wizard adds the CURL settings and you can adjust them from 10-20. I nhav manually changed these with Notepad to 100. It improves my IPTV playback. I have a 500MB cache. Adjust to fit your RAM,
Hi Patrick,
Thanks for this great article. Question for you… do you recommend that we install “both” the Ares Wizard and the Supreme Builds Wizard together? … or should we install and use only one of these (do they serve the same purpose)?
Thanks,
-Jim M.
Hi Jim, Ares is a good maintenance tool. Supreme Builds also has some maintenance options. However, Supreme Builds also hosts some Kodi builds. Both are lightweight addons. You may keep them both.
Hi again,
Today I reset the new fire tv stick to factory settings. Installed everything again and wNted to tweak ares wizard, which now shows only 47MB available memory. Why??? How can I get the stick back to its full available memory and make the cache bigger? Thanks
Hi Maggie, you can go to FireStick Settings > My Fire TV > About. On the next screen, select your device. On the right, under Storage Capacity, you will see the actaul available memory
Hi, I installed Kodi 18.4 and no limits magic build as per your instructions on my brand new fire tv stick 2nd gen. thank you!
I have serious buffering issues albeit using VPN. Installed ares wizard and tried the tweaks. According to manufacturer fire tv stick has 1 GB storage. Now ares wizard showed me that I only have 80 MB storage. I cleared caches etc. then restarted and had another look. Now it says I only have 67MB storage? What’s going on? Thank you.
I recently upgraded my router to a Linksy ac1200 and my kodi firestick runs really slow and no videos will work. Kodi was working fine before this. Is my router blocking Kodi?
Hi, no, I don’t think the router would block Kodi. Did you do the speed test NetSpeed app from Amazon Store and check whether you are getting the ISP-promised speed? You may need to get in touch with your ISP if the internet connection is slow.
I recently went from 17.1–18.2 Leia. I have noticed the cache size in 18.2 is about half of what it was in 17.1. Is this bad or is the anyway to bump it up
Hi Sean, that should not be a problem. You can bump up the video cache size to reduce buffering. Follow Method 1 in this guide: https://www.firesticktricks.com/fix-kodi-buffering.html
how do i eliminate lagging problem when casting kodi to chromecast
Hi Brendan, go to the Chromecast settings in your Chrome browser and lower the Tab Project Quality to 480p. This might help.
Seems to me buffermode is incorrectly explained. I believe it’s mode 0 thru 3. 1 is the default.
https://kodi.wiki/view/HOW-TO:Modify_the_video_cache
Hi Ken, I just checked and Ares Wizard still has 4 buffering and 2 is the default. Ares wizard follows the different numbering system (1 through 4) than the document you have shared (0 through 3). Hence the confusion.
Thank you??
does this work on TVOS?
Hi Mohsin, Kodi can be installed on TVOS but the method is complicated. Kodi may also not work properly on your Apple TV. The installation method varies across the Apple TV generations