In this post, we will talk about Kodi builds.
When you install the Kodi app for the first time, it looks pretty plain. Many say that it has an unappealing interface and is meant only for those who have technical expertise.
You can change all of this by using the Kodi builds. The Kodi builds give a visual makeover to Kodi and make it more user-friendly and dynamic.
This sounds great. But there is a problem. Many users are unaware that there are legal and illegal builds, and understanding the difference can be the key to avoiding trouble.
So, let’s understand what the “fully-loaded” builds are and what their risks are.
What Are Kodi Builds Actually?
You can think of Kodi builds like smartphone apps. Kodi itself is just the platform – a completely legal and open-source media center software that has been around since 2002. A build is essentially a customized configuration that includes specific add-ons, skins, and settings, all bundled together.
The confusion starts here: some builds focus on organizing your own media collection, while others are designed specifically for streaming copyrighted content without permission. The second type has given Kodi a bad reputation, despite the software itself not being involved in any illegal activities.
It’s like blaming Microsoft Word because someone used it to write threatening letters. The tool isn’t the problem – it’s how people use it.
For Kodi Users!
ISPs, hackers, and other third-party entities worldwide may monitor your online activities. For security, privacy, and smooth streaming, it is recommended to use a reliable VPN for Kodi. Your IP address is visible to sites you visit.
I recommend ExpressVPN, a fast and secure VPN in the industry. It is very easy to install on any device, including Amazon Fire TV Stick, PC, Mac, and Smartphones. Also, it comes with a 30-day money-back guarantee. If you're not satisfied with their service, you can request a refund. ExpressVPN also has a special deal where you can get 4 months free and save 73% on the 2-year plan.
Read: How to Install and Use the Best VPN for Kodi
The Current State of Kodi Builds in 2025
The Kodi ecosystem has undergone significant changes over the past few years. Many of the most popular illegal builds from 2020 to 2022 have since disappeared due to legal pressure and security concerns. What’s left is a mix of legitimate builds that enhance Kodi’s legal capabilities and underground builds that promise “free movies and TV shows.”
Here’s what’s actually happening: most builds that advertise “cut the cord” or “watch anything for free” are configured with add-ons that scrape illegal streaming sites. These builds don’t host content themselves – they’re essentially sophisticated web browsers that automatically find pirated streams.
Users report that these builds have become increasingly unreliable. Links frequently break, streaming quality is inconsistent, and many popular shows are no longer available as authorities crack down on illegal streaming sites.
Legitimate Kodi Builds That are Worth Considering
Official Kodi Configurations
The safest approach while using Kodi is to use it exactly as intended, which is for your own media library. Several community developers have created builds that enhance this experience:
- LibreELEC and CoreELEC are lightweight operating systems explicitly built for Kodi. They turn devices like Raspberry Pi into dedicated media centers for your personal collection. These aren’t exactly “builds” but complete operating systems optimized for Kodi’s legal functions.
- OpenELEC derivatives focus on creating stable, fast Kodi experiences for various hardware. They include carefully selected add-ons for weather, news, and personal media management.
- Community-Approved Builds
- Several legitimate build creators focus on legal content sources:
- The Kodi Official Repository only adds officially approved add-ons. These include YouTube, Twitch, BBC iPlayer (in the UK), as well as various podcast and radio add-ons. The content is legal because it comes directly from the content creators or official sources.
- News and Sports aggregates free, legal streams from news organizations and sports leagues that broadcast their content. These builds help organize legitimate streams that are already publicly available.
- Educational and Documentary builds focus on free educational content from universities, libraries, and public institutions. These are particularly popular with homeschooling families and students.
The Most Talked About Popular Builds And Their Problems
The “Fully Loaded” Build Problem
You’ve probably seen ads for “fully loaded Kodi builds” that promise thousands of movies and TV shows. These builds typically include add-ons with names like Exodus, Covenant, or Neptune Rising. Users on Reddit and streaming forums report several major issues:
- Constant maintenance is required because these builds frequently break when streaming sources go offline. Users report spending more time troubleshooting than actually watching content.
- Security vulnerabilities: Many illegal builds include add-ons from unknown developers. Security researchers have found builds that expose users’ IP addresses, install cryptocurrency miners, or contain malware.
- Legal risks: While it is rare that individuals are prosecuted, it’s not unheard of. Internet service providers increasingly monitor for illegal streaming, and some users have received copyright violation notices.
Builds That Specifically Raise Red Flags
It is essential to understand what makes specific builds problematic:
- Builds advertising “Premium Netflix/Hulu for free” are essentially tools for account sharing or credential theft. These often contain malware designed to steal login information.
- Sports-focused illegal builds have become particularly unreliable as leagues crack down on unauthorized streaming. Users report that major games are often unavailable or stream at unwatchable quality.
- “All-in-one” builds with hundreds of add-ons are usually poorly maintained and contain numerous non-functional or malicious add-ons. They often slow down devices significantly.
Legal and Security Risks You Need to Know
Copyright Concerns
Using Kodi builds for illegal streaming puts you in the same legal category as traditional piracy. While enforcement varies by location, potential consequences include:
- DMCA notices from your internet service provider. Multiple violations can result in termination of service.
- Legal action from content creators. While individual lawsuits are uncommon, they do happen, especially for users who stream newer, high-profile content.
- Bandwidth monitoring by ISPs. Many providers now actively monitor for streaming patterns associated with illegal content.
Security and Privacy Issues
Security experts have identified several risks specific to illegal Kodi builds:
- Data harvesting: Many builds include add-ons that collect viewing habits, personal information, and device details for sale to third parties.
- Malware distribution: Unofficial repositories often contain add-ons with embedded malware, including cryptocurrency miners and keyloggers.
- Network vulnerabilities: Some builds modify Kodi’s security settings, making devices vulnerable to remote access by malicious actors.
- IP exposure: Unlike VPN-protected browsers, many Kodi add-ons expose users’ real IP addresses to potentially malicious streaming sites.
What Users Actually Experience
Based on forum discussions and user reports, here’s what people actually encounter with illegal builds:
- Reliability problems: Users report that 60-70% of streaming links are broken at any given time. Popular content often has no working streams.
- Quality issues: Available streams often consist of low-quality recordings or cam copies. HD streams are rare and often buffer constantly.
- Device performance: Illegal builds often include dozens of unused add-ons that slow down devices and consume storage space.
- Maintenance burden: Users spend a significant amount of time updating builds, troubleshooting add-ons, and searching for working streams.
Many users report that after dealing with these issues for months, they eventually subscribe to legitimate streaming services anyway.
Better Legal Alternatives
Instead of risking illegal builds, consider these legitimate options:
- Plex or Jellyfin for organizing and streaming your own media collection. Both offer better interfaces and more features than Kodi for personal media.
- Free legal streaming services like Tubi, Crackle, and Pluto TV offer thousands of movies and shows with ads. Many Kodi builds simply provide interfaces to these same services.
- Library digital services like Hoopla and Kanopy offer free movies and documentaries if you have a library card.
- Official network apps often include free content and are more reliable than third-party Kodi add-ons.
The Bottom Line on Kodi Builds
Here’s the honest truth about the best Kodi builds in 2025: the legitimate ones enhance Kodi’s legal capabilities, while the illegal ones have become unreliable, risky, and often more trouble than they’re worth.
If you want to use Kodi as intended – for your personal media collection – there are excellent, legitimate builds that can enhance your experience. But if you’re looking for “free” access to premium content, you’re likely to encounter broken links, security risks, and potential legal problems.
The streaming landscape has changed dramatically. With affordable legal options now available and illegal builds becoming increasingly problematic, most users find that legitimate streaming services offer better quality, reliability, and peace of mind.
Before installing any Kodi build, make sure that it provides only legal content. If you’re unsure about the legality, it’s probably better to use a legitimate streaming service. The few dollars per month are worth avoiding the headaches, security risks, and legal concerns that come with illegal builds.
The best Kodi build for 2025 is the one that works reliably and keeps you on the right side of the law. It could be a basic, legal configuration paired with a couple of affordable streaming subscriptions, which isn’t as exciting as “everything for free.” Still, it actually provides you with entertainment and peace of mind.
Frequently Asked Questions
Yes. Using builds that access pirated streams can expose you to copyright notices, potential legal action, and monitoring by your ISP.
Legal builds enhance Kodi’s interface and include official add-ons. Illegal builds bundle third-party add-ons that scrape copyrighted content without permission.
No. Many include malware, adware, or hidden trackers. They can compromise your device security, slow performance, or expose your IP address.
Stick to official Kodi add-ons, legal builds, Plex, Jellyfin, or free, licensed streaming services like Tubi, Pluto TV, or Hoopla. A small subscription to a legitimate service is safer and more reliable.

Suberboost Your FireStick with My Free Guide
Stay Ahead: Weekly Insights on the Latest in Free Streaming!
No spam, ever. Unsubscribe anytime.

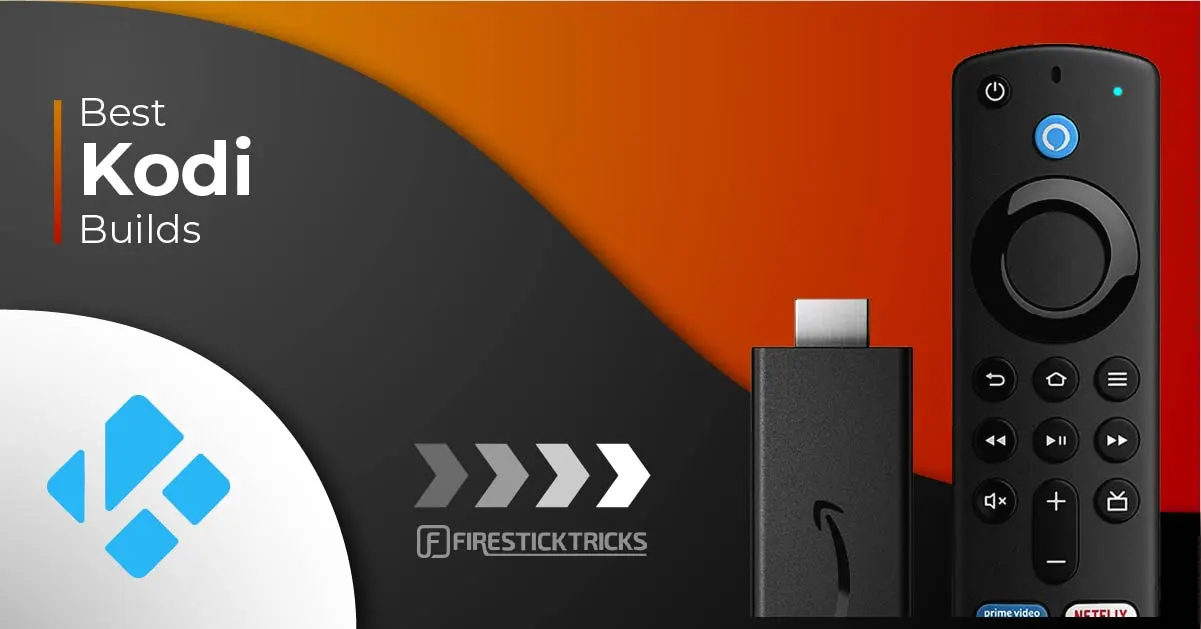


I downloaded the crew on my firestick and anytime I put anything on the watch it says it can’t find it? Do you know how to fix this so I can actually stream things
Hi Kari, if you’re getting “can’t find” messages when trying to watch something, make sure you’ve synced your Real-Debrid account with it. Without Real-Debrid, you’ll likely get limited or no streams. Once it’s authorized properly, you should start seeing more streaming options. Let me know if you need help with the setup steps!
i dont see any info on Diggz “Xenon Burst”….is it still to early for build info as per 11/24/23 Kodi notice ?
Hi, Diggz Xenon Burst is part of Chef Nexus Wizard. You may install the Wizard by following this guide: https://www.firesticktricks.com/diggz-chef-wizard-kodi-builds.html
can you install more then one build per device??????
Hi Jose. Yes, you can. Please take a look at our guide on how to install multiple Kodi Builds.
Slamious build is no longer available
Hi Jason, thank you for pointing this out. The Slamious build is indeed not working, we will update the article accordingly.